Последние действия
Если ничего из перечисленного не помогло, то в первую очередь я бы проверил компьютер антивирусной программой. Можно также скачать, установить программу «CCleaner» – после запуска очистите и исправьте ошибки реестра. Также можно попробовать восстановить системные файлы с помощью загрузочной флешки (если у вас её нет, то можете создать её с помощью нашей инструкции.
Далее нужно запустить её из-под BIOS, а во время установки нужно выбрать одно из средств восстановления. Если и это не поможет, то я бы попробовал полностью переустановить операционную систему, возможно вы наткнулись на кривую сборку, или она сильно поломалась в результате работы каких-то вредоносных программ.
Способ 7: Восстановление системы
Нажимаем «Win+I» и переходим во вкладку «Восстановление». После этого нажимаем «Начать». Система выберет вариант восстановления и перезагрузится. Вам следует подождать пока система выполнит эти действия.
10. Создать новую учетную запись администратора
Некоторые пользователи считают, что их кнопка «Пуск» и «Панель задач» перестает нормально функционировать после больших обновлений Windows. Если вы один из таких пользователей, то проверенное решение — создать новую учетную запись администратора Windows.
- Нажмите Ctrl + Shift + Esc, чтобы открыть диспетчер задач.
- Далее нажмите «Файл» > «Запустить новую задачу«.
- В открывшимся окне введите . (yourname — это ваше будет имя учетной записи, а yourpassword — это пароль новой учетной записи).
Войдите в новую учетную запись. Если кнопка пуск работает, то нужно проделать следующие шаги, чтобы перенести свои настройки и приложения на новую созданную учетную запись.
- Войдите в свою старую учетную запись, затем перейдите в «Панель управления» > «Система» > «Дополнительные параметры системы» > вкладка «Дополнительно», затем в разделе «Профили пользователей» нажмите «Параметры«.
- В окне профили пользователей, выберите новую созданную учетную запись из списка и нажмите «Копировать«. (таким образом создадутся папки документы, видео, музыка и т.п). Если по каким-либо причинам у вас не получилось создать профиль, то нажмите снизу на ссылку «Учетные записи» и следуйте инструкциям.
Способ 5: Через свойства системы
- Правой кнопкой по «Моему компьютеру», далее выбираем «Свойства».
- Нажимаем посередине в разделе «Обслуживание» – «Начать обслуживание».
- Перезагружаем компьютер.
Способ 4: Использование редактора реестра
Если ничего из вышеперечисленного вам не помогло, то попробуйте воспользоваться редактором реестра. Данный вариант требует внимательности, ведь если вы сделаете что-то не так, то это может перерасти в большие проблемы.
- Выполните сочетание Win+R и впишите regedit.
Теперь перейдите по пути:
Кликните правой клавишей по пустому месту, создайте указанный на скриншоте параметр.
Назовите его EnableXAMLStartMenu, а после откройте.
В поле «Значение» введите «0» и сохраните.
Перезагрузите устройство.
3. Произвести настройку реестра
Это новый способ, который появился недавно и помог многим пользователям исправить ошибку, чтобы «Пуск» и «Панель задач» в Windows 10 заработали. Для начало, рекомендую создать точку восстановления системы, потому что мы будем редактировать реестр.
- Нажмите Win + R и введите regedit, чтобы открыть редактор реестра. В редакторе реестра перейдите по следующему пути:
- Далее справа в поле найдите параметр Start, нажмите по нему два раза и задайте значение 4.
- Не закрывайте реестр и следуйте ниже указаниям.
Далее перейдите в следующее место реестра:
- Справа, если у вас нет параметра EnableXamlStartMenu, то нажмите правой кнопкой на пустом поле и «Создать» > «Параметр DWORD (32 бита)».
- Назовите новый параметр EnableXamlStartMenu, потом щелкните по нему два раза и задайте ему значение .
- Перезагрузите ПК и проверьте, работает и открывается ли кнопка «меню Пуск» в Windows 10.
Редактирование настроек в реестре
Следующим способом, который сможет помочь заставить работать пуск — это изменение значений, отвечающих за функционирования стартового меню в реестре системы. Для осуществления этого действия понадобится:
- Вызвать редактор при помощи поисковой строки, вписав туда команду regedit
- Нажать OK.
- Перейти в раздел с настройками пользователя – «HKCU».
- Проследовать по пути «SoftwareMicrosoftWindowsCurrentVersionExplorer».
- Отыскать там ключ «EnableXAMLStartMenu» и поменять его параметр на «0».
- Если такой пункт отсутствует, то понадобится создать ключ DWORD и установить ему соответствующее значение.
- После этого, для активации новых настроек потребуется перезапустить проводник, как это описывалось ранее.
Как найти файлы по типу
Также Windows 10 позволяет найти файлы определенного типа. Для этого нужно установить курсор в поисковую строку, перейти на вкладку «Поиск», нажать на кнопку «Тип» и в открывшемся списке выбрать один из предложенных типов документов. Список здесь достаточно большой и включается в себя такие распространенные типы как: документ (текстовый), папка, фильм, музыка, изображение и т.д.
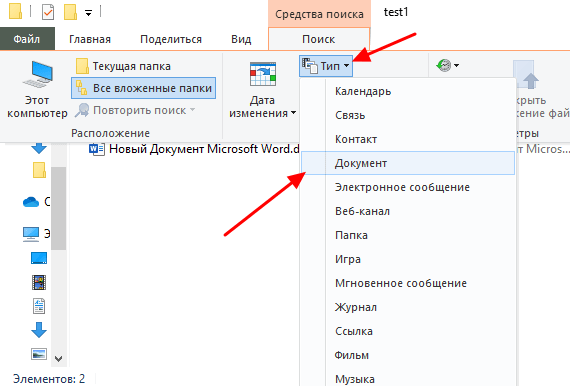
После выбора одного из типов в поисковой строке появится команда «вид», которая будет указывать на выбранный тип файла.
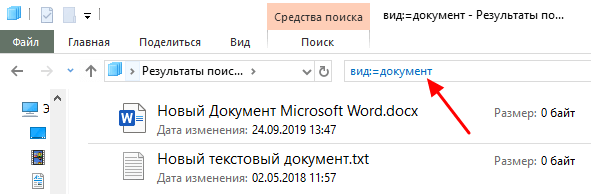
Если вам нужно найти файл с определенным расширением (например, DOCX или TXT), то вы можете указать это расширение как название документа. Для этого вместо названия введите в поиск звездочку, точку и нужно расширение. На скриншоте внизу показано, как это должно выглядеть для поиска документов с расширением DOCX.
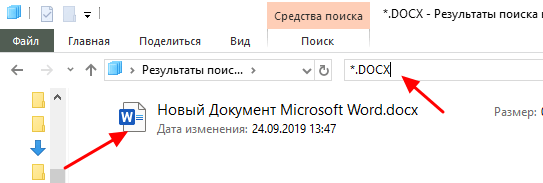
Как и в предыдущем случае, поиск по типу можно комбинировать с другими способами поиска
AllDup
Бесплатная программа
Продолжим обзор еще одной бесплатной программой, специализирующейся на поиске и удалении дубликатов файлов. В приложении AllDup имеется множество настроек поиска — больше, чем у всех вышеперечисленных программ. В связи с этим стоит полагать, что AllDup предназначен для профессионального использования пользователями, ежедневно сталкивающихся с необходимостью обработки большого массива файлов.
Программа AllDup подходит для использования в 32-бит/64-бит системах Windows XP/7/8/10. Интерфейс имеет перевод на русский язык. Приложение AllDup позволяет сравнивать файлы по следующим критериям:
- Имена файлов. Программу AllDup можно настроить не только на сравнение полных имен файлов, но и их части — указанное количество символов в начале или в конце. Также можно задать символы, которые будут игнорироваться в процессе сравнения. Кроме того, AllDup способен даже обнаруживать файлы с похожими именами, используя один из 8 алгоритмов сравнения, как SmartMatch, FuzzyMatch, Ratcliff и другие.
- Содержимое файлов. AllDup предлагает использование одного из 6 методов сравнения содержимого — побайтное, MD5, SHA-160, SHA-256, SHA-384 и SHA-512. При выборе побайтного сравнения пользователь может вручную указать размеры блоков чтения в байтах
- Дате создания/изменения с возможностью задействования опции игнорирования метки времени и/или секунд.
- Расширению, размеру и атрибутам. Здесь нет дополнительных опций.
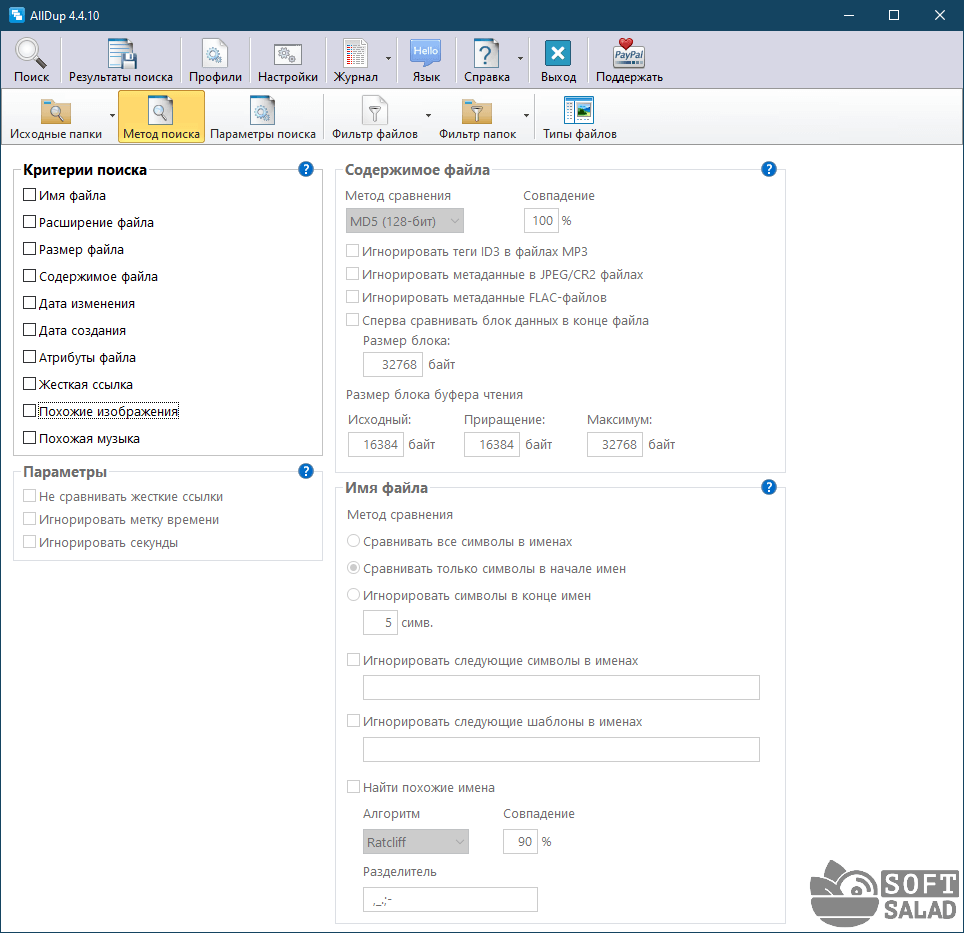
Отдельно отметим функционал AllDup по поиску дубликатов/похожих изображений и аудиофайлов. Касательно изображений, программа предлагает следующие возможности:
- Три метода поиска дубликатов — aHash, dHash и pHash.
- Ручная установка процента визуальной схожести.
- Поиск измененных изображений (повернутых и отраженных).
Для поиска дубликатов музыкальных файлов в AllDup имеется возможность ручной установки продолжительности (в секундах) отрезка сканирования и процента схожести. Предусмотрено 4 метода сравнивания аудиофайлов.
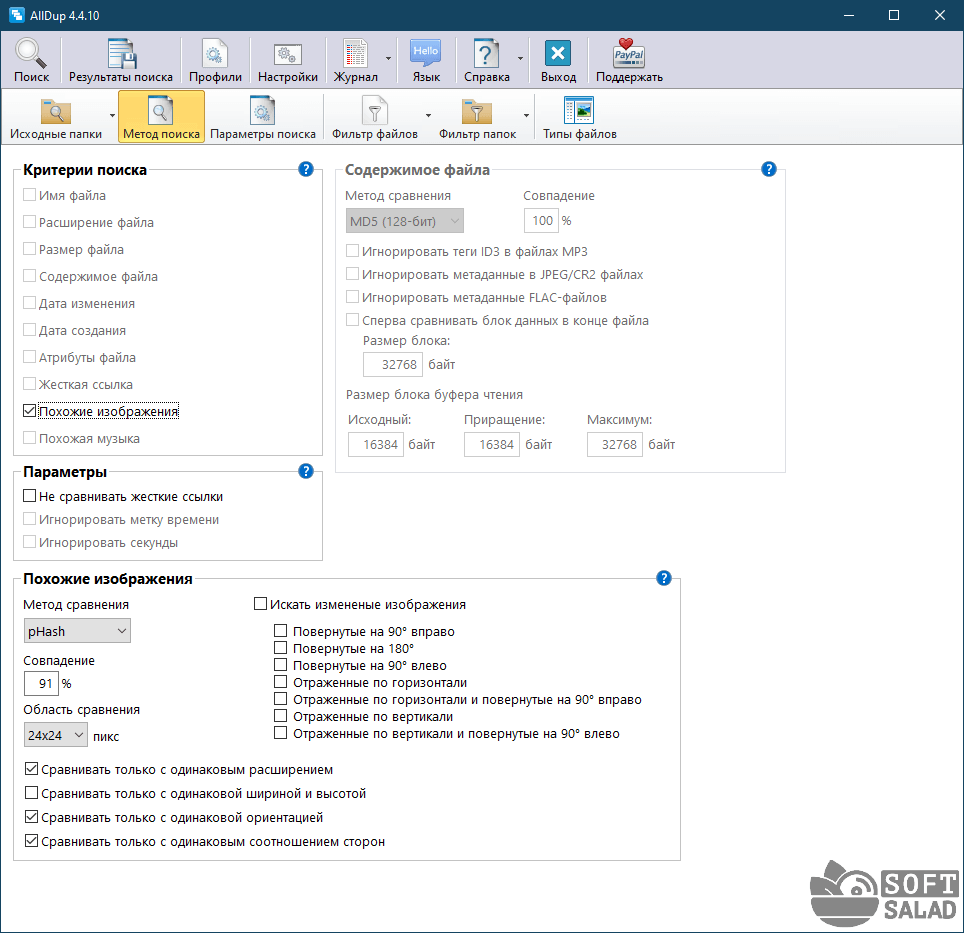
Среди прочих функциональных возможностей AllDup отметим:
- Включение/выключение опции определения различных характеристик файлов.
- Возможность сканирования файлов, упакованных в архивы формата ZIP, 7Zip, RAR, TAR, ISO, CAB и многие другие.
- Возможность сравнивания содержимого офисных документов DOC,DOCX,RTF.
- Возможность подключения внешних программ для сравнения содержимого поддерживаемых теми форматов файлов.
- Создание фильтров файлов по расширению и размеру.
- Предпросмотр найденных файлов (включая видео и аудио) внутри программы, для чего используются на компьютере должны быть установлены/влючены приложения WordPad, Windows Media Player или VLC Media Player, Internet Explorer, Photo Viewer.
Несмотря на наличие большого числа настроек и опций, программу AllDup могут использовать пользователи, не знакомые со всеми нюансами поиска дубликатов файлов. В приложении предусмотрен специальный модуль «Быстрый старт» (небольшое окошко), при помощи выполнить поставленную задачу можно в 3 простых шага:
- Кликните по кнопке «Выберите исходную папку» в окошке «Быстрый старт», укажите папку/диск/раздел для поиска и задайте метод сканирования (не обязательно).
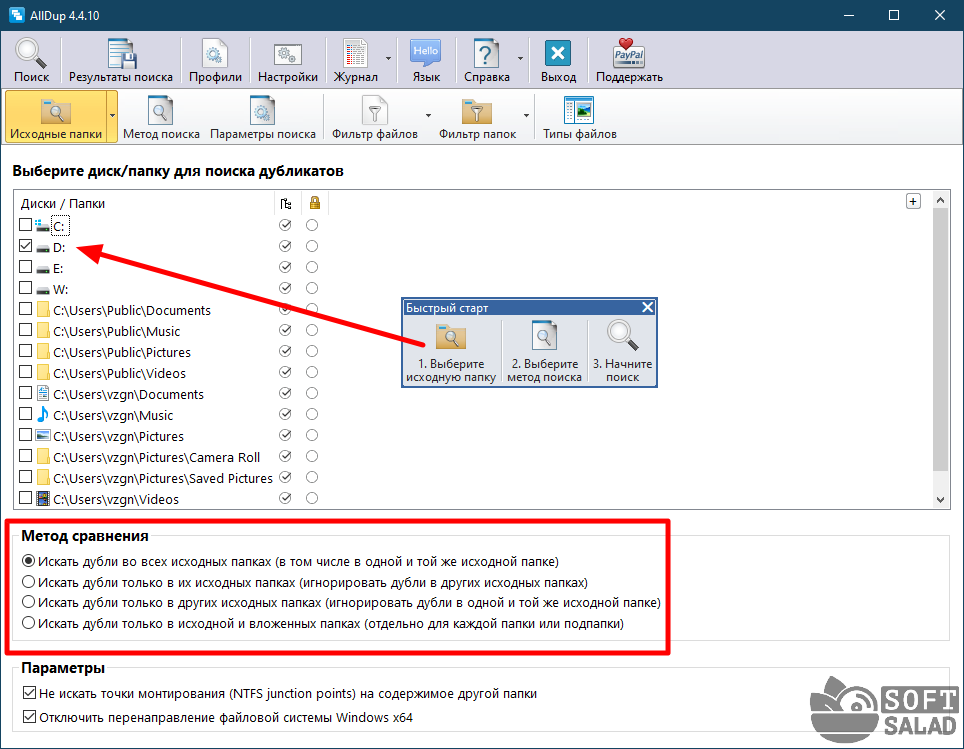
- Кликните по кнопке «Выберите метод поиска» в окне быстрого старта и задайте критерии поиска дубликатов (содержимое, размер, дата создания и т.д.)
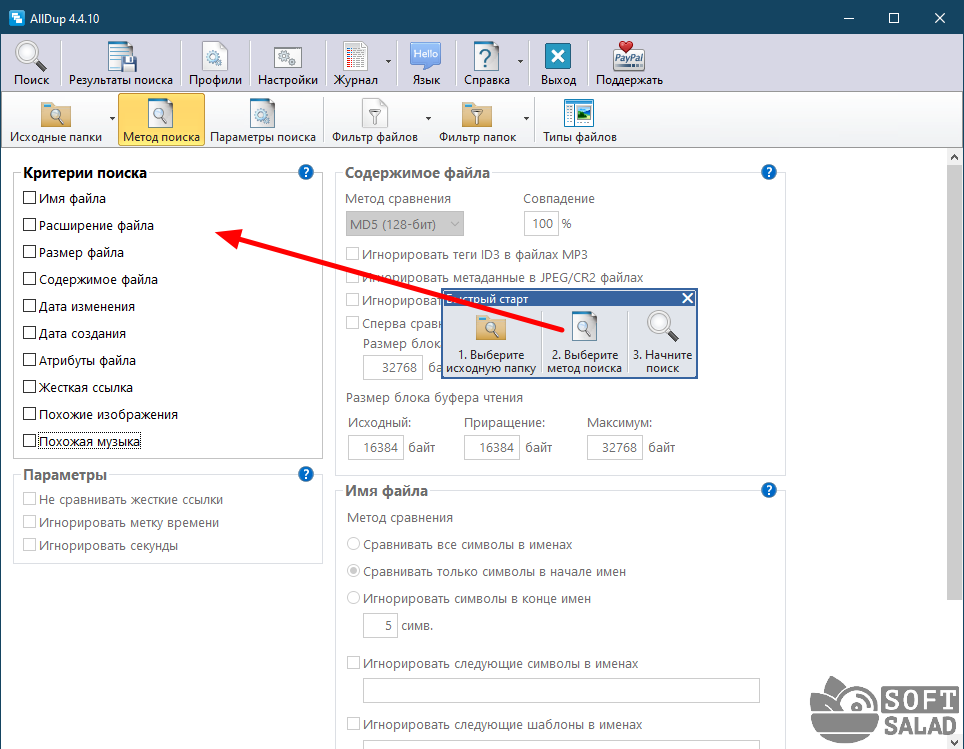
- Кликните по кнопке «Начните поиск» и дождитесь окончания процесса поиска.
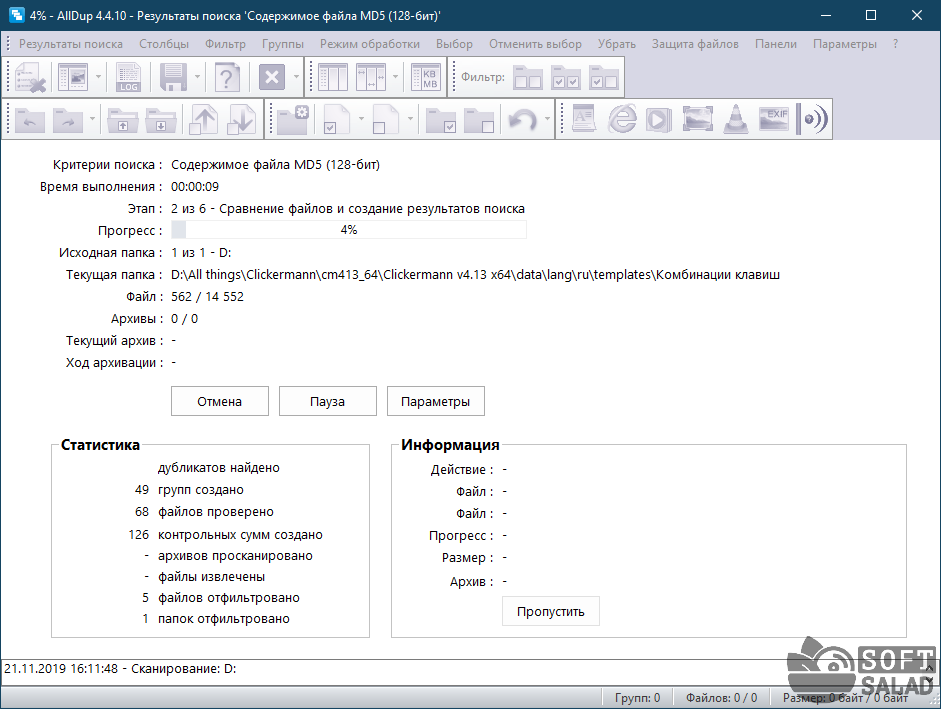
Примерно так будет выглядеть результат поиска дубликатов:
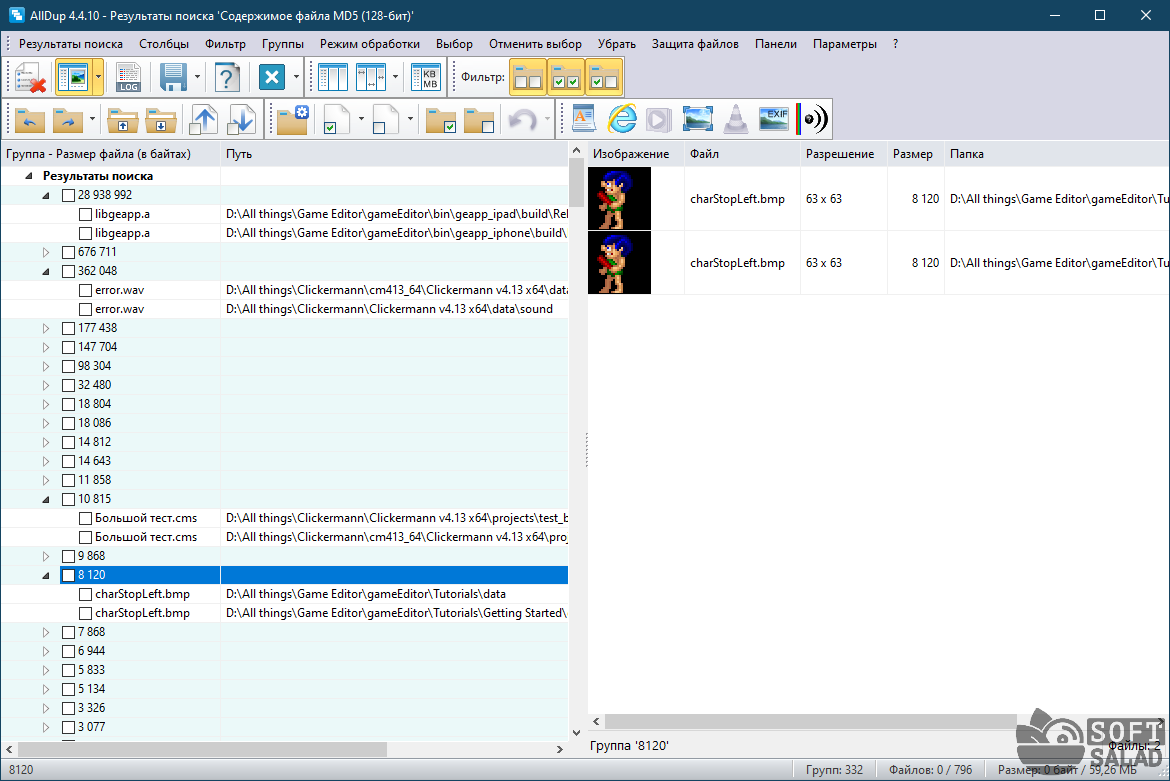
Осталось отметить дубликаты, над которыми следует выполнить то или иное действие. Отметить файлы можно и в автоматическом режиме, выбрав нужный пункт в меню «Выбор»:
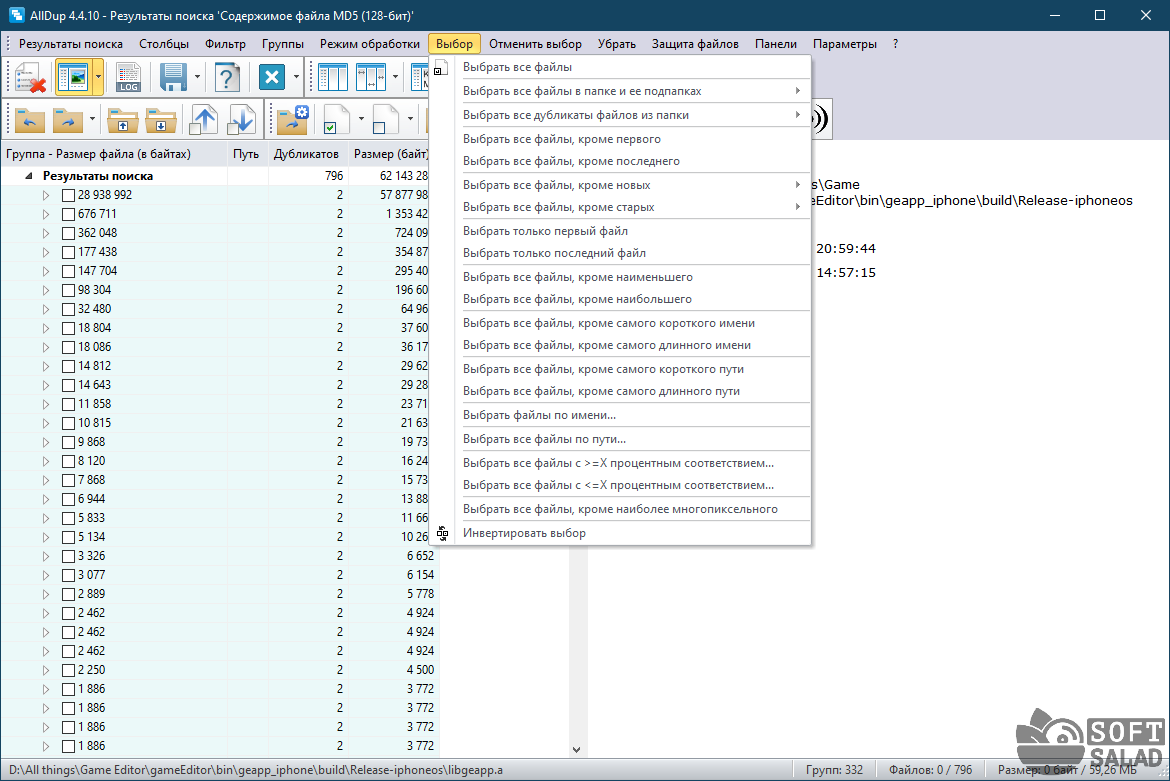
Кликните по кнопке «Операции с выбранными файлами». Откроется новое окно, в котором будут приведены все доступные варианты действий с отмеченными файлами.
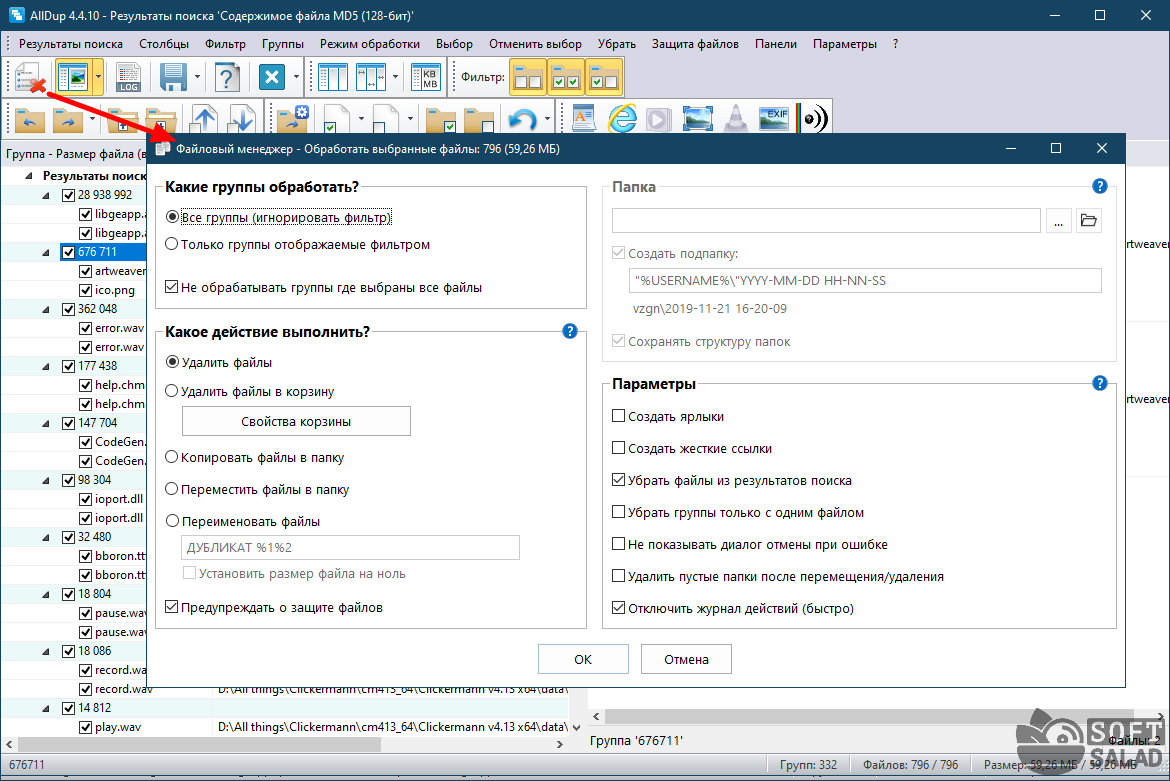
Как искать файлы за определенный период в Windows 8 и 10
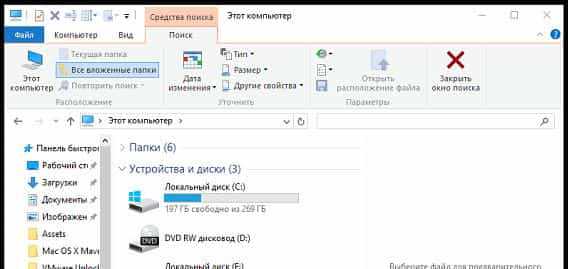
Если вы забыли название файла, который меняли несколько дней назад, и если вы не помните где он находится — можно воспользоваться поиском по датам за определенный период.
Как искать файлы за определенный период с помощью клавиатуры
Чтобы искать файлы за конкретную дату, или определенный период — нужно открыть проводник, или любую папку и в поле «Поиск» (в окне справа вверху, можно перейти с помощью кнопки Tab) ввести:
датаизменения:03.03.2016_05.03.2016
даты выставляете в зависимости от нужного периода поиска!
также если написать просто датаизменения: и сразу когда вы поставите двоеточие — вам предложит календарь, чтобы вы сами выбрали определенный период (с помощью Shift и стрелки) или определенную дату, также можно из списка выбрать: Сегодня, Вчера, На этой неделе, На прошлой неделе, В этом месяце, В прошлом месяце, В этом году, В прошлом году.
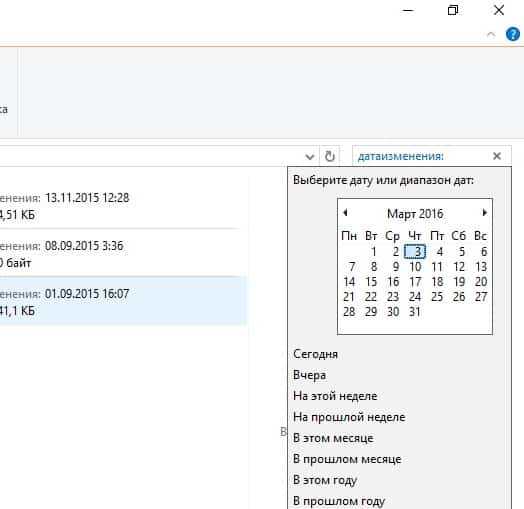
Как найти файл за определенный период с помощью мыши
Здесь всё также как и в примере с клавиатурой, вам нужно открыть проводник или любую папку для поиска => в поле поиска (в окне справа вверху) ставим курсор и вверху появляется вкладка «Поиск», которую нужно выбрать => здесь вы можете выбрать любые параметры поиска, в том числе и даты изменения => нажав на пункт «Дата изменения» вы сможете выбрать из списка : Сегодня, Вчера, На этой неделе, На прошлой неделе, В этом месяце, В прошлом месяце, В этом году, В прошлом году.
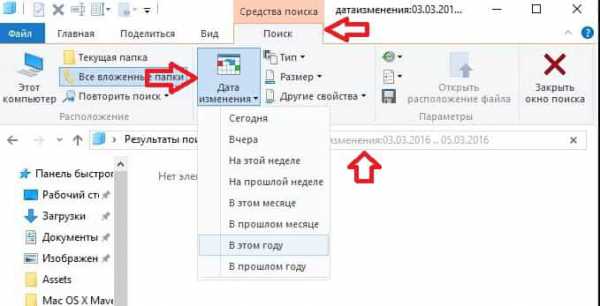
выбрав период можно будет его изменить, нажав после двоеточия в поле поиск — вы увидите календарь, в нем вы сможете изменить период поиска:
- Первый вариант выбрать несколько дат из календаря — это выбрать дату левой клавишей мыши и перетащите мышь (не отпуская клавишу) в нужном направлении, таким способом выделяя нужный период времени;
- Второй вариант выбрать определенную дату и удерживая клавишу Shift на клавиатуре продолжать выбирать левой клавишей мыши нужные даты;
- Нажмите на название месяца и для поиска выберется весь данный месяц, а вверху появится весь год и вы сможете нажав на год — выбрать для поиска весь год.
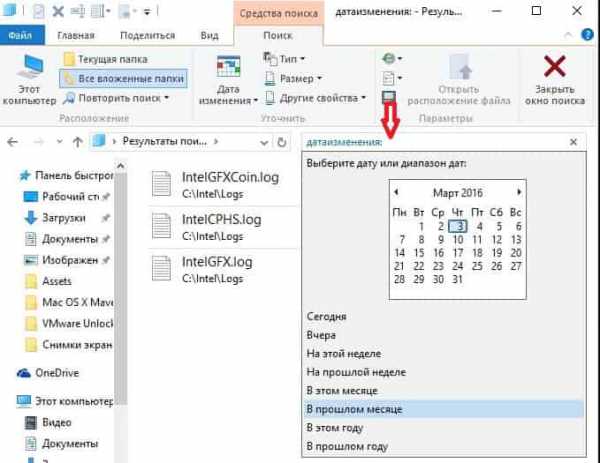
Выбрав период для поиска вы можете добавить другие параметры поиска, такие как имя или тип файла. Вроде всё, если есть дополнения — пишите комментарии! Удачи Вам
Поиск по содержимому файла в Windows 10
По умолчанию обновлённый и ранее доступный поиск в проводнике ищут совпадения только в названиях файлов и папок. Но есть возможность добавить в индексацию содержимое всех текстовых файлов. В таком случае можно будет включить поиск по содержимому файла в системе. После чего можно будет выполнять поиск файлов с помощью ввода определённого содержания текста текущим файлом.
Перейдите в раздел стандартной панели управления Параметры индексирования > Дополнительно > Типы файлов, и смените пункт как следует индексировать такие файлы на значение Индексировать свойства и содержимое файлов. Перестройка индекса может занять значительное время. Некоторые виды и результаты поиска будут, возможно, предоставлять неполные сведения (до завершения перестройки).
Проще всего в обновлённом поиске ввести значение Параметры индексирования и перейти в нужное расположение прямо с результатов поиска. После чего в обновлённом поиске можно будет вводить любую фразу из документа и в результатах будет представлен файл с указанным содержимым. Для поиска по содержимому файла в проводнике нужно выбрать дополнительный параметр Содержимое файлов.
Заключение
Если же пользователю нужно найти программу или же параметры системы тогда лучше воспользоваться обновлённым поиском по системе. Для удобного поиска системных файлов рекомендуется использовать быстрый поиск в проводнике. Поиск по содержимому нужного файла можно выполнить как в обновлённом поиске, так и прямо в классическом проводнике.
Как найти файл на компьютере Windows 10
Знание как правильно использовать поиск файлов действительно упрощает работу на компьютере под управлением Windows 10. Значительно быстрее ввести название или фразу содержания файла, чем искать его в системе, особенно если на жёстком диске собралось много данных. Поиск файлов и папок, а после перехода на последнюю версию системы и приложений позволяет сэкономить время пользователя. Эта статья расскажет, как найти файл или папку на компьютере с Windows 10. Так как в последнее время поиск дорабатывается с каждым выпуском рекомендуем до последней версии обновить Windows 10. А также не стоит забывать о быстром поиске в проводнике системы, который позволяет выполнить поиск файла по содержимому.
Как провести поиск скрытых элементов?
Вот мы и подошли к основному вопросу настоящей статьи.
Но сразу стоит отметить, что все ниже изложенные действия направлены на получение правомерного доступа к сокрытой информации, и ответственность за осуществление озвученных рекомендаций в неправомерном ключе каждый пользователь принимает и несёт исключительно за себя.
Среди всех возможных вариантов проведения поиска следует выделить два, один из которых осуществляется посредством штатных средств операционной системы, а второй, используя стороннее программное обеспечение.
Функция «Поиск» в Windows:
Откройте «Проводник» и перейдите на вкладку «Вид»;
Обратите внимание на раздел «Показать или скрыть» и разверните его;
Установите галочки в строке «Расширения имен файлов» и в строке «Скрытые элементы»;
Здесь стоит отметить, что внешнее отличие скрытой папки от «открытой» в том, что первая имеет несколько более прозрачный вид, что в сравнение с обычными элементами сразу же бросается в глаза.
Не закрывая проводник, поместите курсор в строку «Поиск» (с правой стороны окна, помечена значком в виде «лупы»); После помещения курсора станет активен расширенный функционал поиска, где можно выбрать дополнительные критерии, так как: «Тип», «Размер», «Дата изменения». В качестве примера, поиск будет проводиться по типу «Папка», со временем изменения «На этой неделе».
Введите названием искомого элемента и нажмите на клавишу «Enter».. Дождитесь завершения поиска, учитывая, что при открытии проводника поиск будет проводиться по всем разделам, что может занять достаточно продолжительное время
Дождитесь завершения поиска, учитывая, что при открытии проводника поиск будет проводиться по всем разделам, что может занять достаточно продолжительное время.
Если вам известно (хотя бы предположительно) месторасположения нужного элемента, откройте данный раздел и введите поисковый запрос, сузив тем самым круг поиска.
Стоит учитывать, что поисковый запрос может состоять не только из названия элемента, но и, например, из его расширения (docx, html, png, jpeg и т.д.).
Поиск дубликатов файлов
К великому сожалению, дубликаты файлов стандартными средствами Windows 7 найти оказывается достаточно проблематично. Именно поэтому поиск дубликатов файлов рекомендуется производить при помощи сторонних утилит.
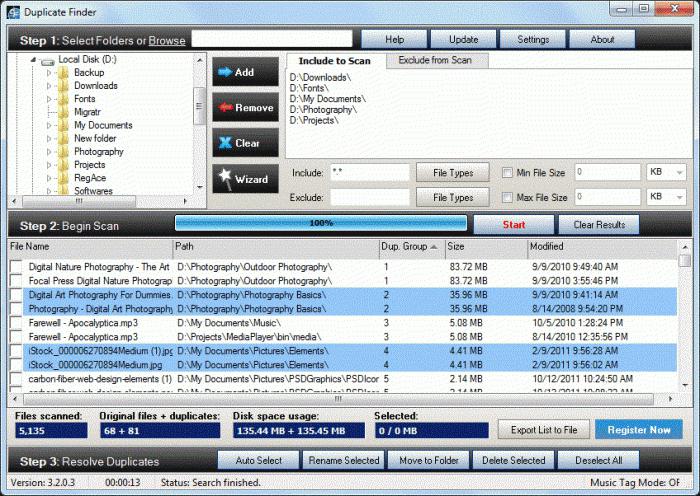
Одной из самых простых программ можно назвать известное приложение Duplicate File Finder. Оно рассчитано даже на неопытного пользователя и позволяет производить практически все операции без его участия. Но вот беда — потом придется ломать голову над тем, какие из дубликатов удалять. Дело в том, что некоторые программы при установке разных версий могут внедрять в систему файлы с одинаковыми названиями и расширениями, которые само приложение может идентифицировать как одинаковые (причем даже при сравнении контрольных сумм). Так что тут нужно быть очень осторожным.
Создаем bat-файл для очистки всего
Теперь попытаемся автоматизировать некоторые описанные ранее операции. Начнем с удаления файлов из каталога Recent. Удалять командой del, как было показано выше, можно, но лучше сразу использовать CCleaner для безопасного удаления.
К сожалению, CCleaner нельзя вызвать так, чтобы он почистил в режиме командной строки все свободное пространство, поэтому придется удалять файлы через него, а не командой del или же использовать команду del, а потом вручную запустить его и вызвать очистку свободного пространства. Последний параметр (1) означает удаление с тремя проходами. Это оптимальный режим, поскольку с одним проходом (0) — слишком просто, а все остальные — слишком долго. С полным перечнем параметров командной строки CCleaner можно ознакомиться на сайте разработчиков.
Из командной строки можно чистить и список USB-накопителей при помощи USB Oblivion:
Первый параметр запускает реальную очистку, а не симуляцию. Второй — работу в автоматическом режиме (тебе не придется нажимать кнопку), файлы .reg сохраняться не будут (), а параметр означает работу в тихом режиме — как раз для командной строки.
Далее нужно запустить CCleaner с параметром для автоматической очистки по умолчанию. Это не очистит кеш DNS, так что придется сделать это вручную:
В итоге у нас получился вот такой сценарий:
Исправление работы поиска в панели задач
Прежде чем приступать к другим способам исправления проблемы, рекомендую попробовать встроенную утилиту устранения неполадок поиска и индексирования Windows 10 — утилита автоматически проверит состояние необходимых для работы поиска служб и, если требуется, выполнит их настройку.
Способ описан таким образом, чтобы сработал в любой версии Windows 10 с начала выхода системы.
- Нажмите клавиши Win+R (Win — клавиша с эмблемой Windows), введите control в окно «Выполнить» и нажмите Enter, откроется панель управления. В пункте «Просмотр» вверху справа поставьте «Значки», если там указано «Категории».
- Откройте пункт «Устранение неполадок», а в нем в меню слева выберите «Просмотр всех категорий».
- Запустите устранение неполадок для «Поиск и индексирование» и следуйте указаниям мастера устранения неполадок.
По завершении работы мастера, если будет сообщено, что какие-то неполадки были устранены, но при этом поиск не заработает, выполните перезагрузку компьютера или ноутбука и проверьте снова.
Удаление и перестроение поискового индекса
Следующий способ — удалить и перестроить поисковый индекс Windows 10. Но прежде чем начать, рекомендую сделать следующее:
- Нажмите клавиши Win+R и ввердите services.msc
- Убедитесь, что служба Windows Search запущена и работает. Если это не так, дважды нажмите по ней, включите тип запуска «Автоматически», примените настройки, а затем запустите службу (уже это может исправить проблему).
После того, как это было сделано, выполните следующие шаги:
- Зайдите в панель управления (например, нажав Win+R и введя control как это было описано выше).
- Откройте пункт «Параметры индексирования».
- В открывшемся окне нажмите «Дополнительно», а затем нажмите кнопку «Перестроить» в разделе «Устранение неполадок».
Дождитесь окончания процесса (поиск будет недоступен некоторое время, в зависимости от объема диска и скорости работы с ним, также может «зависнуть» окно, в котором вы нажали кнопку «Перестроить»), а через полчаса-час попробуйте воспользоваться поиском снова.
Примечание: следующий способ описан для случаев, когда не работает поиск в «Параметры» Windows 10, но может решить проблему и для поиска в панели задач.
Исправление работы поиска путем отключения интеграции с Bing
Этот метод может помочь, в случае со следующими симптомами: окно поиска открывается, но при вводе текста ничего не появляется. Решение возможно с помощью редактора реестра. Для отключения интеграции с Bing используйте следующие шаги:
- Запустите редактор реестра, нажав клавиши Win+R на клавиатуре, введя regedit и нажав Enter.
- Перейдите к разделу реестра
HKEY_CURRENT_USER\SOFTWARE\Microsoft\Windows\CurrentVersion\Search\
- В правой части редактора реестра нажмите правой кнопкой мыши и выберите Создать — Параметр DWORD32 (даже для 64-бит Windows 10). Задайте имя BingSearchEnabled для параметра.
- Если этот параметр уже присутствует и его значение отличается от 0 (ноль), дважды нажмите по нему и задайте значение 0.
- Дважды нажмите по параметру CortanaConsent в правой части редактора реестра, задайте значение 0 для него. При отсутствии параметра, создайте его (DWORD32).
После этого закройте редактор реестра и выполните перезагрузку компьютера или ноутбука, поиск должен заработать.
Что делать, если не работает поиск в параметрах Windows 10
В приложении «Параметры» Windows 10 есть собственное поле поиска, позволяющие быстрее найти нужные настройки системы и иногда оно перестает работать отдельно от поиска на панели задач (для этого случая может помочь и перестроение поискового индекса, описанное выше).
В качестве исправления наиболее часто оказывается работоспособным следующий вариант:
- Откройте проводник и в адресной строке проводника вставьте следующую строку %LocalAppData%\Packages\windows.immersivecontrolpanel_cw5n1h2txyewy\LocalState а затем нажмите Enter.
- Если в этой папке присутствует папка Indexed, нажмите по ней правой кнопкой мыши и выберите пункт «Свойства» (если отсутствует — способ не подходит).
- На вкладке «Общие» нажмите по кнопке «Другие».
- В следующем окне: если пункт «Разрешить индексировать содержимое папки» отключен, то включите его и нажмите «Ок». Если он уже включен, то снимите отметку, нажмите «Ок», а затем вернитесь в окно дополнительных атрибутов, снова включите индексирование содержимого и нажмите «Ок».
После применения параметров подождите несколько минут, пока служба поиска выполнит индексирование содержимого и проверьте, заработал ли поиск в параметрах.
Поиск по имени файла.
Чтобы найти файл по его имени необходимо в поле «Искать файлы» ввести имя искомого файла. В поле «Место поиска» нужно ввести место, где будет производиться поиск. Чтобы не вводить путь вручную, можно нажать на кнопку «>>» и выбрать каталог из списка.
В поле «Искать файл» можно ввести:
- Название файла целиком например «test.txt»
- Часть названия «test»
- Маску поиска. Например «test.*» — будет искать файл с названием test и с любым расширением. «*.jpeg» — поиск всех файлов с расширением JPEG.
Стоит отметить, что поиск, реализованный в операционной системе windows очень похож на представленный выше.
Поиск файлов и папок в Windows 10
Обновлённый поиск
Обновлённый поиск позволяет быстро находить не только файлы и папки, но и установленные приложения (доверенные с магазина или классические) и параметры системы в Windows 10. Если же пользователь заранее знает, какой тип файла нужно найти, можно указать его значение в поисковом окне. В таком случае пользователю будут выводиться только приложения, документы, различные настройки или же папки.
Пользователю достаточно в поисковой строке начать вводить название нужного файла, папки или же приложения. В результатах поиска будет представлено лучшее соответствие запроса пользователя. Открыть новый поиск можно нажав соответствующую кнопку на панели задач или сочетание клавиш Win+Q. Задействовать возможности поиска можно начав вводить название папки или файла прямо в меню пуск.
Поиск в проводнике
По сравнению с предыдущими версиями операционной системы даже поиск в проводнике получил некоторые обновления и доработки. Пользователю достаточно выбрать расположение и в поисковой строке проводника начать вводить имя файла или папки. После некоторого времени ожидания будут выведены все найденные совпадения по умолчанию в названиях файлов и папок.
Поиск файлов через «Средства поиска» в Windows 10
Обычно, чтобы найти нужную информацию, сохраненную на компьютере, пользователю не нужно обращаться к помощи софта от сторонних разработчиков. Всем необходимым функционалом обладает Windows 10, предлагающая владельцу ПК выполнить поиск по разным параметрам.
По названию
Это простой вид поиска, к которому чаще всего прибегают пользователи ПК на базе операционной системы Windows 10. Зная хотя бы одно слово из названия файла, его можно быстро найти на компьютере. Чтобы осуществить задуманное, понадобится:
Открыть «Проводник».
- Щелкнуть левой кнопкой мыши по поисковой строке.
- Ввести полное или частичное название.
- Нажать клавишу «Enter».
На заметку. После запуска сканирования будет доступна вкладка «Поиск», где вы сможете выставить дополнительные параметры. Например, отображение системных данных и сжатых zip-папок.
Как только сканирование закончится, пользователь получит возможность посмотреть на результат поиска. Он представлен в виде искомых данных с указанием их расположения на жестком диске. Здесь же можно открыть файл или приложение.
По дате создания
Бывает, что пользователь одновременно не знает ни расположение файла, ни его название. В таком случае процедура поиска становится более сложной. Однако существует альтернативный метод, позволяющий найти информацию по дате создания. Поэтому, если вы помните примерную дату сохранения файла, сделайте следующее:
- Откройте стандартное приложение «Проводник».
- Щелкните левой кнопкой мыши по поисковой строке.
Далее сделайте клик ЛКМ по только что отобразившейся вкладке «Поиск».
Щелкните по плитке «Дата создания» и выберите примерное время сохранения (вчера, сегодня, на этой неделе и так далее).
Также пользователь вправе выбрать точную дату, если он располагает подобной информацией. После этого начнется сканирование компьютера. Чтобы упростить процесс, рекомендуется ввести хотя бы часть названия. Тогда найти его будет намного проще, а сама процедура займет меньше времени.
По типу
Еще один способ узнать, где находится тот или иной файл, заключается в использовании поиска по типу. Ведь бывает, что человек ищет документ, который является единственным на всем пространстве компьютера. Тогда нет смысла добавлять в поиск другие типы файлов вроде папок, игр и фильмов.
Выполняется процедура по схожему с предыдущим вариантом принципу:
Сначала нужно запустить «Проводник».
Далее кликаем по строке поиска, расположенной в правом верхнем углу.
- Затем открываем одноименную вкладку.
- В плитке «Тип» выбираем интересующий тип файла.
Сразу же начнется процесс сканирования накопителя, который завершится показом всех файлов выбранного типа. По аналогии с предыдущим методом владелец ПК может дополнить поисковый запрос частью названия, чтобы ускорить выполнение операции.
На заметку. Если вы пытаетесь найти данные с определенным расширением, то укажите его в поисковой строке. Запрос должен иметь вид типа «*.jpg», где «.jpg» – необходимый формат.
По размеру
Заключительный вариант поиска информации встроенными средствами Windows 10. Он будет полезен в ситуации, когда неизвестными остаются дата изменения, формат и название файла. Не исключено, что вы знаете примерный размер документа или приложения. Тогда стоит применить эти знания:
Находясь в «Проводнике», откройте вкладку «Поиск».
- Сделайте щелчок ЛКМ по плитке «Размер».
- Выберите один из предложенных вариантов.
По умолчанию Windows 10 предлагает ограниченный выбор, который состоит из нескольких категорий файлов:
- пустые (0 КБ);
- крошечные (0-16 КБ);
- маленькие (16КБ – 1 МБ);
- средние (1МБ – 128 МБ);
- большие (128МБ – 1 ГБ).
Этих вариантов недостаточно. Тем более что многие файлы имеют размер свыше 1 ГБ. Как же поступить в таком случае? Здесь на помощь вновь приходит функционал поисковой строки, где пользователю достаточно ввести запрос типа «размер: 2 ГБ». Тогда система найдет файлы, размер которых составляет именно 2 гигабайта. Разумеется, вместо указанного значения можно вставить любое другое. Главное – не ошибиться.
Что такое дубликаты как их найти
Дубликат – это копия уже имеющегося документа. На компьютере и цифровых носителях дубликатами по большей части выступают пользовательские данные. Архивы, игры, видео или фотографии иногда легче еще раз скачать из интернета, чем искать на компьютере.
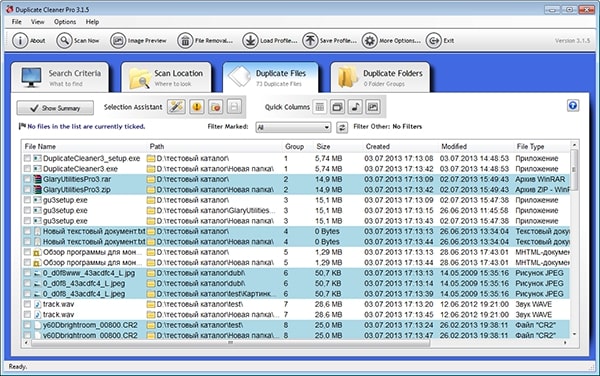
Кажется, что несколько файлов не существенно заполняют память, но со временем пара фотографий превращается в гигабайты занятого места, что может негативно влиять на работу операционной системы.
Внимание! Операционная система Windows содержит системные файлы, сохранённые в нескольких экземплярах. Такие файлы, хоть они и являются дублями, удалять ни в коем случае нельзя!. Дублируемые файлы есть на компьютере у каждого
Где-то они занимают немного места, в то время как у другого пользователя могут значительно засорять жесткий диск. Обнаружить такие файлы можно как самостоятельно, так и с помощью сторонних программ
Дублируемые файлы есть на компьютере у каждого. Где-то они занимают немного места, в то время как у другого пользователя могут значительно засорять жесткий диск. Обнаружить такие файлы можно как самостоятельно, так и с помощью сторонних программ.
Настройка поиска
Для того чтобы правильно настроить поиск файлов в Windows 7, необходимо просто в главном меню «Пуск» в нижней строке набрать фразу «Параметры поиска» и в результатах выбрать их изменение.
В новом окошке не стоит задействовать параметр поиска по имени или содержимому файла. Связано это с тем, что система выдаст огромное количество посторонних результатов, особенно если задействована служба, отвечающая за частичное совпадение.
В данном случае, осуществляя поиск файлов в Windows 7, лучше задействовать изменение параметров индексирования. При этом не стоит выбирать системные папки, в которых искомый файл находиться просто не может.
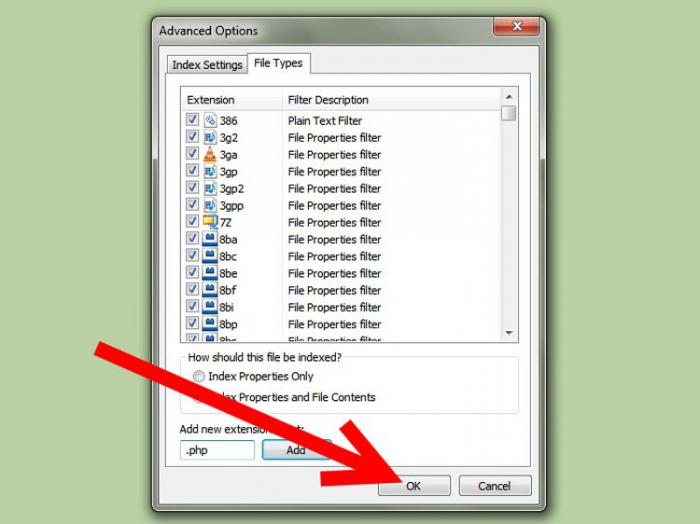
Еще одним немаловажным моментом в параметрах индексирования является настройка поиска по расширению. На вкладке «Дополнительно» нужно просто выбрать нужные типы зарегистрированных расширений в системе, после чего установить в качестве приоритета параметр индексирования свойств и содержимого. Таким образом можно избавиться от появления результатов, которые могут совпадать с оригиналом хотя бы частично.
В том же «Проводнике» при клике на поисковой строке можно выбрать соответствующие фильтры. Сразу стоит отметить: чем больше фильтров, тем медленнее будет производиться поиск файлов в Windows 7
Сами понимаете, что использовать их нужно с определенной долей осторожности, да и то только в крайнем случае, когда требуется найти что-то конкретное при полной уверенности в том, что такой файл или папка присутствуют на жестком диске или в логическом разделе
File Juggler (автоматическая организация файлов)
Если у вас возникли проблемы с организацией файлов на компьютере, то рассмотрите возможность использования утилиты автоматизации. File Juggler отслеживает изменения в папках и выполняет действия на основе набора правил. Приложение использует стандартные условные операторы если-и-то, в формате IFTTT (If This Then That – бесплатный веб-сервис, который создает цепочки простых условных операторов, называемых апплетами). С File Juggler вы можете переименовывать файлы, перемещать, копировать, извлекать из архивов и многое другое.
Перед использованием приложения составьте первоначальный план того, что вы хотите делать с файлами. Нажмите кнопку Add (Добавить) и введите краткое описание действия. Добавьте папку, для которой вы хотите выполнить действие, в разделе Monitor (Наблюдение). А в разделе If (Если) добавьте свое условие обработки.
Дополнительная информация о возможных вариантах условий есть на этой странице. И наконец, выберите действие, которое вы хотите выполнить над своими файлами, в поле Then (Тогда).
Возможности и уникальные особенности:
- File Juggler позволяет контролировать содержимое папок и автоматически перемещает или копирует нужные вам файлы.
- File Juggler может искать ключевые слова или даты в содержимом файлов, а также перемещать или переименовывать их.
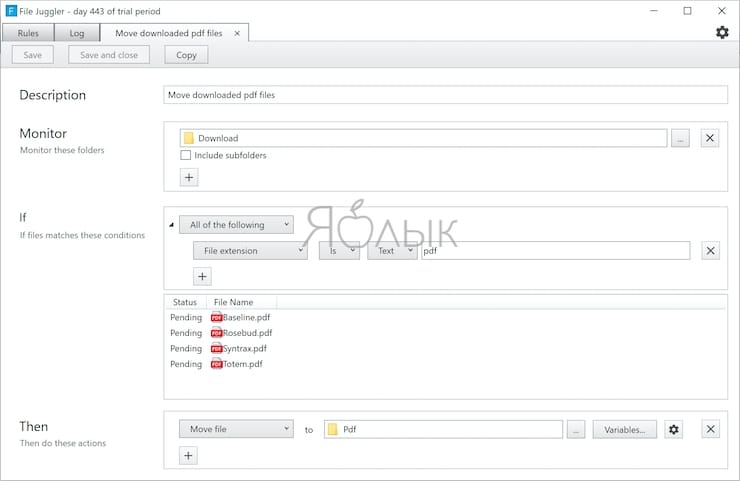
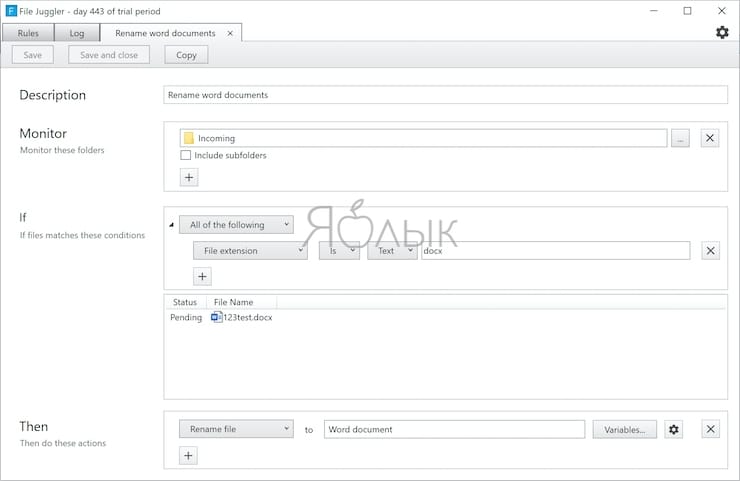
Автоматически удаляйте файлы, которые вам не нужны. Облегчите поиск того, что вам нужно, и сэкономьте место на диске.
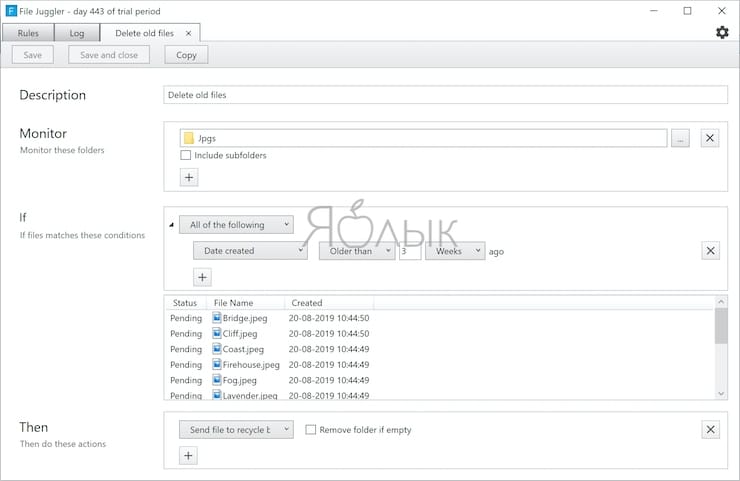
- File Juggler позволяет перемещать и переименовывать файлы на основе содержимого PDF файла с возможностью поиска в нем. Это можно использовать для организации счетов, выписок по кредитным картам и фрагментов информации.
- Приложение позволяет создавать переменные для точной организации различных типов контента. Переменными могут быть имя файла, путь к нему, дата, свойства файла и многое другое.
- Существует отдельная вкладка-журнал под названием Log, (Журнал) которая поможет вам отслеживать и проверять корректность работы приложения.
Скачать FileJuggler (Бесплатная пробная версия на 30 дней или $48)
Quick Search
Quick Search – это бесплатная поисковая утилита, предоставляемая компанией-разработчиком программного обеспечения Glarysoft. Она быстро индексирует файлы, и их можно искать с помощью мгновенного поиска, поэтому вам даже не нужно нажимать клавишу Enter.
Когда вы открываете Быстрый поиск, в нижней части экрана отображается свернутая версия полной программы. При поиске файлов из этой области поиска результаты отображаются в небольшом всплывающем окне для быстрого доступа. Вы можете нажать клавишу Ctrl, чтобы показать/скрыть панель поиска.
Либо откройте полную программу, чтобы выбрать параметр фильтра, чтобы на странице результатов отображались только ярлыки, папки, документы, изображения, видео или музыка.

































