Совет первый. Как заблокировать надоевший аккаунт
В связи, с определенными недоработками программного обеспечения иногда в этот список попадают контакты, которые вы лично туда не отправляли, а также могут возникать и другие подобные проблемы в Skype. Но, все-таки в большинстве случаев,хозяева мобильного телефона или персонального компьютера, на которых установлен Скайп, сами решают поместить одного из пользователей в такой список. Лично у меня там целых несколько человек (а не нужно писать пошлые вещи!). Сделать это можно следующим образом:
- Открываем Скайп.
- Жмем в верхнем левом углу вкладку Skype и открываем раздел, безопасность.
- Откроется две дополнительных вкладки: «настройки безопасности» и «заблокированные пользователи» кликаем на последнюю.
- Попадаем на страницу, разделенную на две части. Верхняя содержит всех заблокированных пользователей, позже она нам понадобится. Нижняя, дает возможность занести, в черный список любого кто вам неугоден.
- Открываем вкладку рядом с надписью «Заблокировать этого пользователя». Появится длинный список всех пользователей, которых можно ограничить в общении. Выбираем любого и жмем кнопку блокировки. После этого подтверждает серьезность намерений в появившейся вкладке.
Внимание! Выполнить эту процедуру можно и проще, для этого можно воспользоваться функцией блокировки, которая появляется после выделения необходимого абонента левой кнопкой мыши, после чего выбираем соответствующее действие
Как убрать скайп из автозапуска Windows 7
Поскольку при установке программа Skype автоматически «прописывается» в автозагрузку, рассмотрим варианты, как ее отключить в Семерке
Знание о том, как убрать скайп из автозапуска Windows 7, важно по ряду причин. Основная из них — фоновое поедание системных ресурсов, ведь в скайпе постоянно что-то происходит, обновляются модули и т.д
Каждый раз щелкать на значок и убирать прогу из трея не вариант.
Известно несколько вариантов, как удалять (отключать) скайп в виндовс 7, опишем каждый из них.
Программой предусмотрено ручное отключение в настройках. Делаем следующее:
Можно также отключить параметр запуска в фоновом режиме (если пользователь хочет окончательно отключить программу). После этих действий Skype при следующей перезагрузке Виндовс исчезнет из панели задач. А вот проверить, удалилась ли программа в системном модуле автозагрузки, нам поможет второй способ отключения скайпа.
Здесь на помощь придет сторонний софт, например, Reg Organizer, CCleaner и пр. Подобные утилиты предназначены для обслуживания системы, чистки и оптимизации реестра, удаления лишнего мусора. Также они открывают такие системные разделы, как автозагрузка. Рассмотрим на примере Reg Organizer. После запуска переходим в раздел, обозначенный на скрине.
Откроется список программ, которые загружаются по умолчанию при старте Виндовс. Мы специально оставили скайп, чтобы показать, как его можно удалить из автозагрузки средствами Reg Organizer.
Щелкаем на строчку со скайпом и открываем диалоговое меню. Здесь несколько вариантов действий: временно отключить, отложить загрузку и удалить из панели загрузки.
Нажимаем «Удалить», изменения внесены автоматически, ничего специально сохранять не нужно. Информация об этом переместилась под экран.
На этой стадии можно отменить удаление и программа вернется на свое место. Закроем программу, нажав икс в правом верхнем углу экрана.
Теперь перезагрузим компьютер. После перезагрузки Скайп не появится уже в трее. Для проверки можно опять зайти в Reg Organizer в раздел «Автозапуск программ» и просмотреть список программ по умолчанию. Если скайпа нет, значит все сделано правильно и программа доступна в ручном запуске.
Применение программ удобно тем, что сложные действия администрирования пользователь совершает интуитивно, следуя подсказкам меню. Опытные пользователи имеют в своем арсенале такое знание, как сочетание клавиш и системные утилиты. Попробуем зайти в меню автозагрузки встроенными инструментами ОС.
Нажимаем сочетание WIN+ R. Откроется строка ввода команд. Прописываем команду msconfig и жмем Ввод. Мы вышли в меню конфигурации системы.
Щелкаем вкладку «Автозагрузка». Откроется список программ по умолчанию. Если скайпа нет, то все в порядке. Если же он есть, его можно отключить, сняв галочку возле названия. Не забудьте нажать «Применить» и ОК.
Почему иногда трудно отключить автозагрузку Skype?
«Покурив» программные форумы и замучив свой поисковик по умолчанию в браузере всё-таки (кажется) отыскал причину такого упорного сопротивления знаменитой софтины.
Дело в том, как пишут некоторые умные дяди и тёти в сети Интернет, такая странная ситуация возникает исключительно когда мы устанавливаем Скайп из магазина Microsoft, а не с помощью отдельного инсталлятора скачанного с официального сайта производителей (снесите первый и просто установите второй, правильный).
А ещё, ходят легенды, что нужно использовать исключительно загрузчик из-под «Скачать Скайп для Windows» , а не «Скачать Скайп для Windows 10» …
Чудны дела твои, Microsoft!
Конечно, некоторые читатели посоветуют совсем удалить такой недружественный мессенджер и забыть про него, но есть люди, которые интенсивно или иногда пользуются им.
С его помощью я, например, часто связываюсь с коллегами по сайтоведению, специалистами с хостинга, веб-оптимизаторами… вряд ли уговорю их всех перейти на другую программу для общения в сети — привычки трудно менять.
Именно поэтому лишь отключил автоматическую загрузку Скайп, а не удалил его полностью.
До новых полезных компьютерных программ и интересных приложений для Андроид.
Как отключить автозапуск Skype при входе в систему на Mac
За последнее десятилетие видеозвонки достигли той точки, когда они стали неотъемлемой частью нашей жизни. Это также имеет большое значение в деловом общении. Если ваша работа требует от вас постоянного контакта с коллегами и клиентами, особенно с международными клиентами, видеозвонки имеют решающее значение для управления проектами. Это особенно актуально в 2021 году, поскольку многие люди работают из дома, и видеозвонки стали решающим элементом для выполнения работы.
Skype — одно из самых популярных приложений для видеочата и голосовых вызовов. В марте 2020 года у Skype было около 100 миллионов пользователей ежемесячно и около 40 миллионов пользователей ежедневно на всех платформах. Помимо функций видеочата и голосовых вызовов, он также предоставляет услуги обмена мгновенными сообщениями, которые позволяют отправлять текст, аудио, видео, контент и изображения. Skype также предлагает звонки по видеоконференции, которые идеально подходят для рабочих встреч с вашими коллегами или клиентами. При необходимости вы также можете поделиться своим экраном с другими пользователями во время видеозвонка. Если вам сложно понять, что другой человек говорит вам во время видеозвонка, вы можете включить живые субтитры. Эта функция также очень полезна для людей с нарушением слуха или людей, которым требуется низкий уровень звука. В Skype также есть фантастическая функция перевода. Вы и человек на другой стороне экрана можете разговаривать на разных языках и понимать друг друга. Skype может переводить каждую сторону в режиме реального времени, поэтому вам не нужно напрягать общение на другом языке и просто использовать свой родной.
Если по какой-то причине вы оказались в ситуации, когда не можете позвонить кому-либо со своего телефона, Skype предлагает возможность позвонить на любой стандартный мобильный или стационарный телефон по всему миру. К сожалению, эта функция не бесплатна.
Skype предоставляет не только VoIP (Voice over IP), но и другие различные услуги. Сервис под названием Meet Now позволяет пользователям Skype быстро создавать собрания и обмениваться ими. Когда вы создаете встречу, щелкая по кнопке, вам предоставляется ссылка, которой вы можете поделиться с людьми и пригласить их на встречу. Другая служба, называемая Skype Manager, может помочь в управлении вашей бизнес-учетной записью или использованием Skype для вашей семьи. С помощью Skype Manager вы можете распределять кредиты, что позволяет совершать звонки не через Skype. Это также помогает контролировать, какие функции доступны членам вашей группы. Skype также предлагает интеграцию с Alexa, цифровым помощником, который поставляется с устройством Amazon Echo.
С годами Skype улучшился и добавил больше функций. Первоначально он был выпущен в 2003 году и был одним из первых приложений для видеочата и голосовых вызовов. В 2004 году Skype впервые был представлен пользователям Mac. В 2011 году Microsoft приобрела Skype, который начал интегрировать Skype со своими продуктами, и вскоре после этого Skype стал доступен и в операционной системе Windows. Теперь вы можете использовать Skype в операционных системах macOS, Windows, Linux, Android и iOS. Skype также доступен на HoloLens (умные очки смешанной реальности, разработанные и производимые Microsoft) и Xbox One.
Skype — отличное приложение для личного и делового использования.
Предположим, вы много использовали Skype, но теперь он вам не нужен так сильно, как раньше. Возможно, вы заметили, что Skype запускается и работает в фоновом режиме. Возможно, вы случайно включили автоматический запуск приложения при запуске или не закрыли его перед перезапуском.
Ниже вы узнаете, как отключить автозапуск Skype и многое другое.
Убираем Skype из автозапуска Windows 7
Так как же все-таки убрать Скайп с автозагрузки на компьютерах или ноутбуках под управлением Windows 7. Действия, которые мы с вами рассмотрим, необходимо будет выполнить как в самой программе Скайп, так и в настройках виндовса. Эти действия помогут убрать скайп из автозапуска. А кроме скайпа, эти методы подойдут вам и для других утилит, например, музыкального плеера или браузера. Итак, существует как минимум два способа удаления скайп из автозагрузки:
В первом способе, мы разберемся, как отключить автозапуск Скайпа непосредственно из самой программы. Мы отключим функцию автозапуска средствами и настройками непосредственно самого скайпа. Для этого необходимо:
- Открыть программу и нажать кнопку «Еще».
- В выпадающем меню нажать кнопку «Настройки приложения».
- В открывшемся окне найдите пункт «Запуск и закрытие».
- Найдите кнопку «Запускать Скайп автоматически» и выключите ее.
В этом способе, мы отключим автозапуск Скайпа с помощью инструментов Windows. При использовании этого метода, будьте внимательны и выполняйте описанные действия в точности, поскольку неправильные действия смогут причинить вред вашему компьютеру. Этот способ вполне подойдет и для других утилит или приложений.
- Нажмите кнопку «Пуск» на панели задач, в открывшемся окне найдите пункт «Панель управления» и откройте ее.
- В панели управления, найдите пункт «Администрирование» и кликните по нему.
- В открывшемся окне, найдите пункт «Конфигурация системы» и откройте его.
- В окне «Конфигурации системы» найдите вкладку «Автозагрузка» и кликните по ней.
- Теперь перед вами список всех приложений, которые возможно отключать или включать для автозапуска. Чтобы выключить автозапуск программы, просто снимите галочку возле нее.
Как отключить автозапуск Skype из настроек
Вы можете отключить автоматический запуск Skype после входа в систему в настройках.
Вы можете отключить автоматический запуск Skype из настроек, выполнив следующие действия:
- В верхнем меню щелкните логотип Apple.
- Перейдите в « Системные настройки
- В окне «Системные настройки» найдите и щелкните «Пользователи и группы
- На левой боковой панели в разделе «Текущий пользователь» выберите свою учетную запись.
- С правой стороны щелкните вкладку «Элементы входа
- В разделе « Эти элементы будут открываться автоматически при входе в систему » вы увидите поле со списком приложений, которые автоматически открываются при входе в систему. Найдите и выберите «Skype
- Затем в нижней части щелкните значок (-), чтобы удалить Skype из списка приложений для автоматического запуска.
Это остановит автоматический запуск Skype на вашем Mac при следующем входе в систему под своим пользователем.
Вы также можете снова включить автоматический запуск Skype.
- В верхнем меню щелкните логотип Apple.
- Перейдите в «Системные настройки
- В окне «Системные настройки» найдите и щелкните «Пользователи и группы
- На левой боковой панели в разделе «Текущий пользователь» выберите свою учетную запись.
- С правой стороны щелкните вкладку «Элементы входа
- В разделе «Эти элементы будут открываться автоматически при входе в систему» вы увидите поле со списком приложений, которые автоматически открываются при входе в систему.
- Внизу щелкните значок (+) . Вы увидите появившееся окно.
- Перейдите в папку «Приложения», найдите и выберите «Skype
- Щелкните по кнопке «Добавить
Skype теперь запустится автоматически при следующем входе в систему под своим пользователем.
Как отключить или включить автозапуск Skype
По умолчанию практически все приложения в Windows после установки автоматически запускаются вместе с загрузкой системы. Совокупность большого количества программ может сильно повлиять на скорость загрузки компьютера.
Кроме этого, не все программы нужны при запуске, так как они могут совершать различные действия во время использования ПК. Это относится и к такой программе Skype, которая может сильно порушить планы из-за своей активности. Сегодня мы рассмотрим, как отключить автозапуск скайпа в Windows 10.
Как отключить автозапуск при включении компьютера
Существует несколько способов отключения запуска скайпа при включении ПК. Это можно сделать как внутри программы, так и через параметры самой системы. Также выключить автозапуск можно и с помощью сторонней программы CCleaner. Далее мы рассмотрим все случаи более подробно.
Способ 1: Через настройки скайпа
Чтобы отключить автозапуск программы данным способом, воспользуемся следующей инструкцией:
- Открываем на компьютере скайп и нажимаем на кнопку в виде троеточия, расположенную справа от аватара профиля.
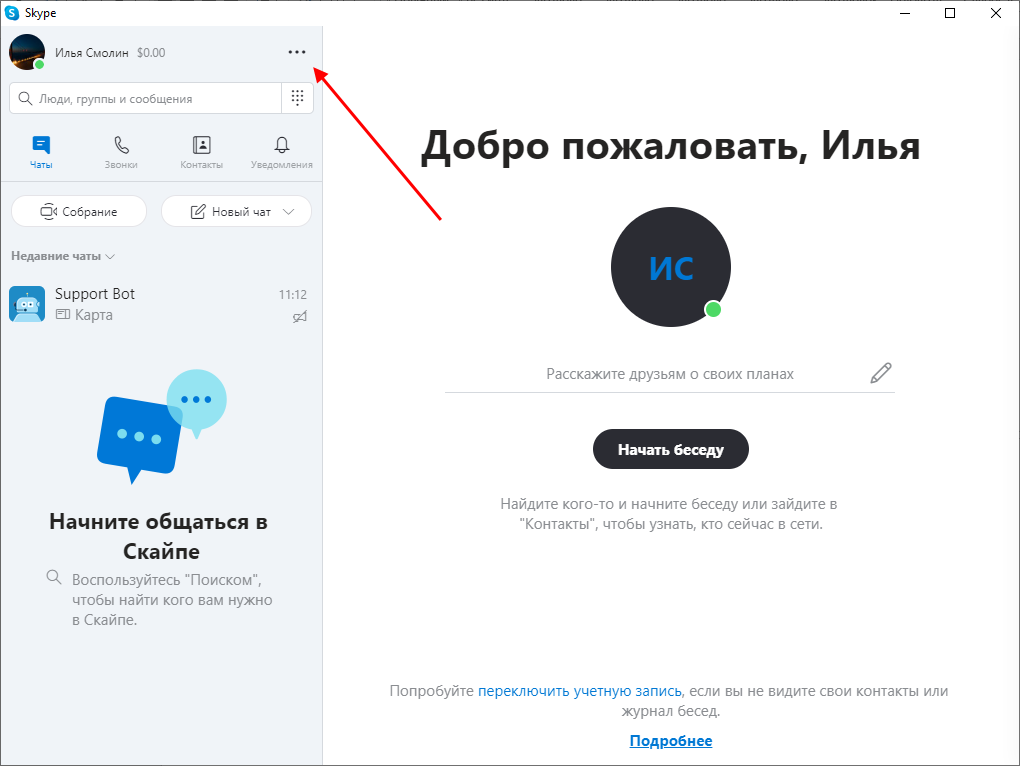
- Далее переходим в раздел «Настройки».
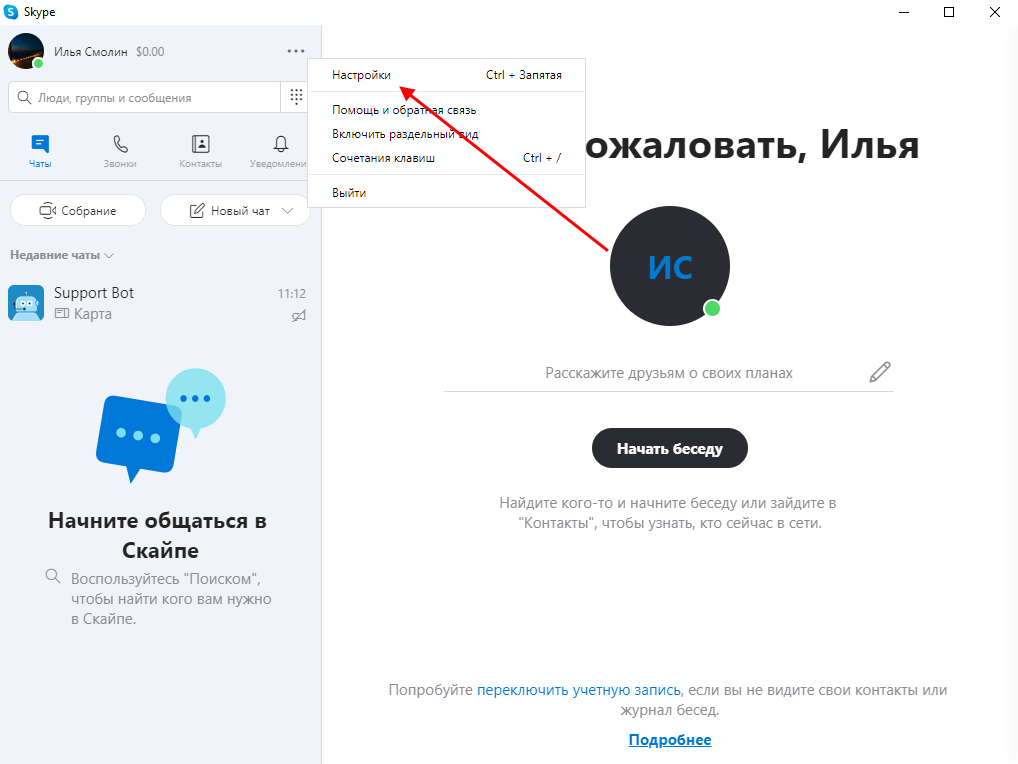
- В завершении переходим в раздел «Общие» и снимаем ползунок с пункта «Запускать Скайп автоматически».
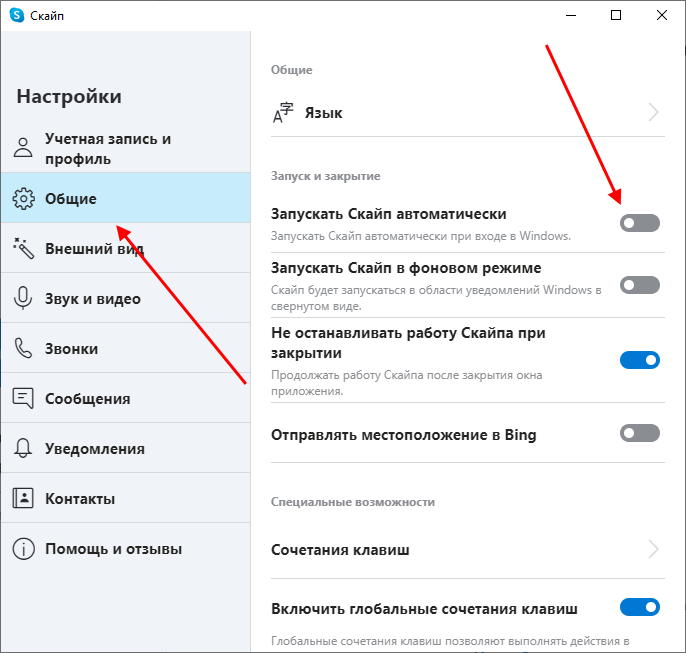
Таким образом скайп больше не будет запускаться при включении компьютера.
Способ 2: Через диспетчер задач
Диспетчер задач – это некая подпрограмма в ОС Windows, в которой можно посмотреть активность запущенных процессов. Кроме этого, можно также и отключить запуск некоторых программ. Посмотрим на примере как это сделать со скайпом:
- Кликаем правой кнопкой мыши по панели задач в нижней части экрана и выбираем опцию «Диспетчер задач».
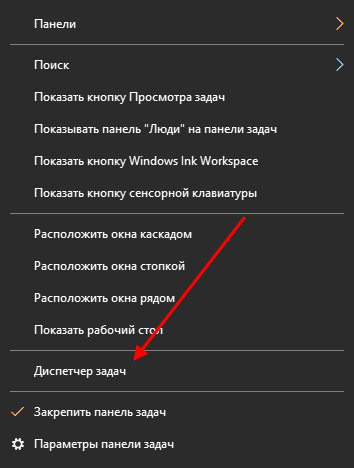
- В отобразившемся окне переходим в раздел «Автозагрузка» и отключаем автоматический запуска программы Skype.

- После выполнения данного действия состояние скайп перейдет в режим «Отключено».
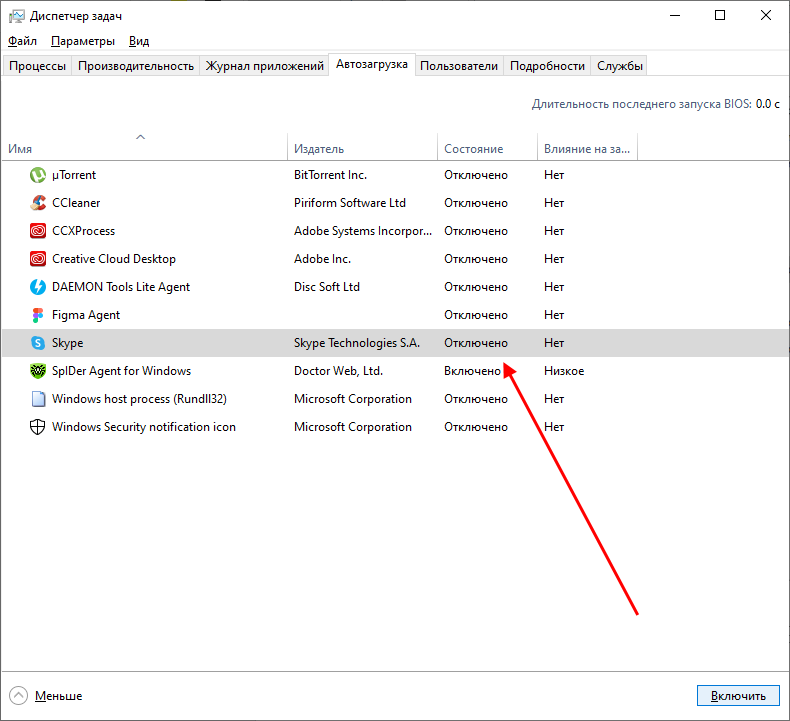
Способ 3: Через программу CCleaner
CCleaner – это небольшая утилита, позволяющая детально сканировать компьютер, чистить реестр, изменять автозапуск программ и многое другое. Она доступна бесплатно на официальном сайте для всех пользователей.
Чтобы воспользоваться CCleaner, выполним следующие действия:
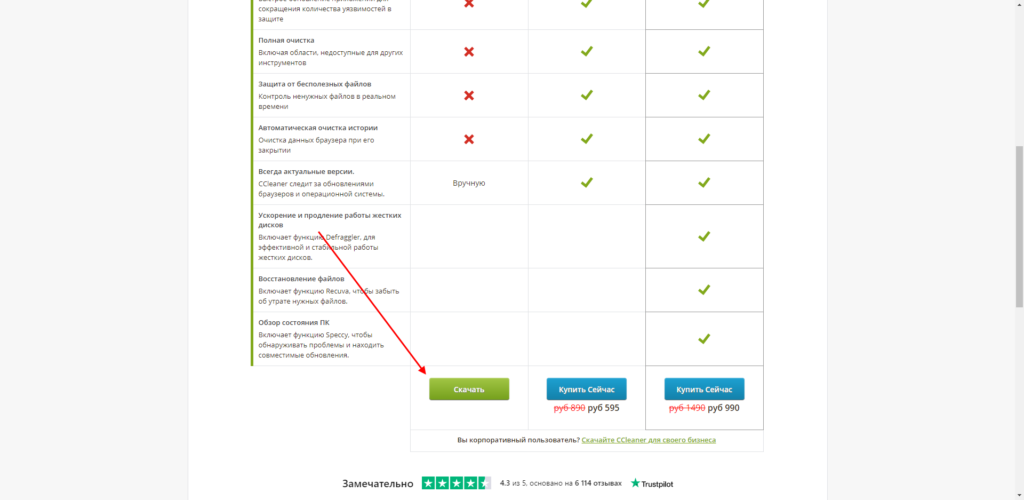
- Следующим шагом запускаем программу и переходим в раздел «Инструменты» и открываем подраздел «Запуск».
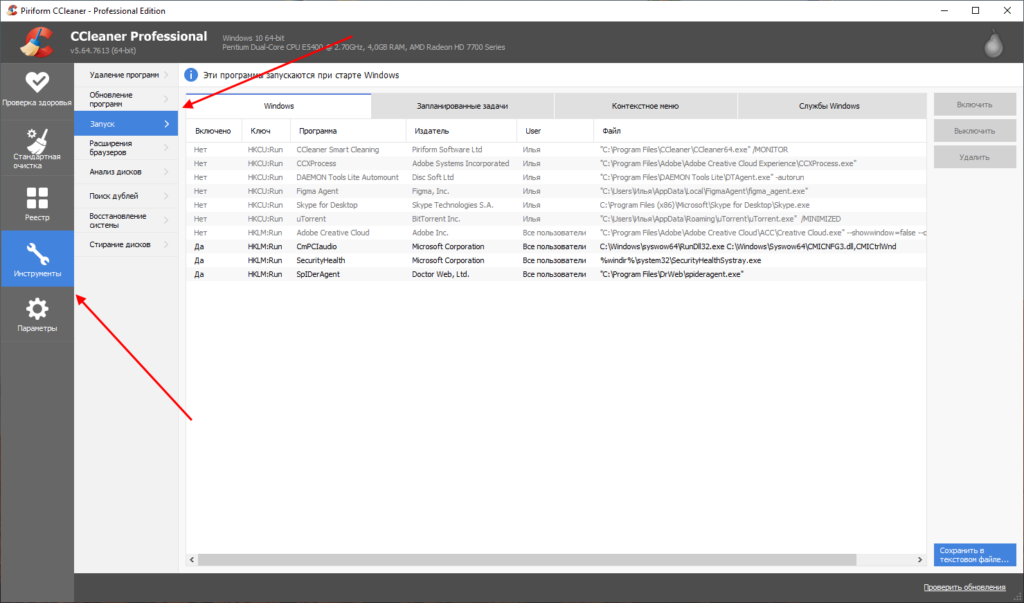
- Далее во вкладке «Windows» находим строку с программой Skype и кликаем по ней правой кнопкой мыши. В отобразившемся меню выбираем опцию «Выключить».
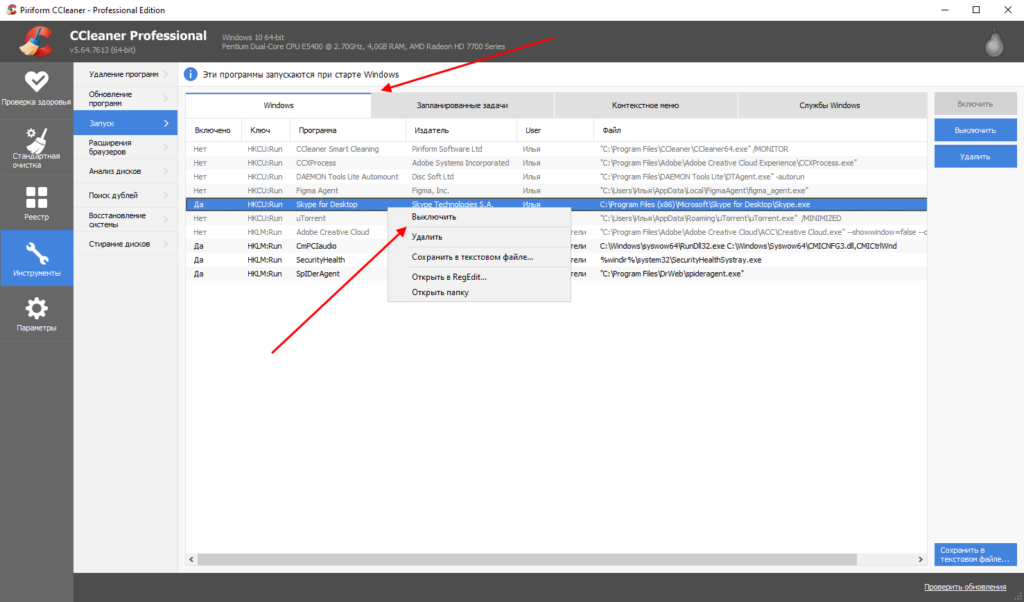
- После этого запуск скайпа в загрузке компьютера будет отключен.
Как включить автозапуск скайп
Включить запуск программы Skype при загрузке системы можно следующим образом:
- Запускаем на компьютере скайп и переходим в раздел «Настройки».

- Далее переходим в раздел «Общие» и отмечаем пункт «Запускать Скайп автоматически».
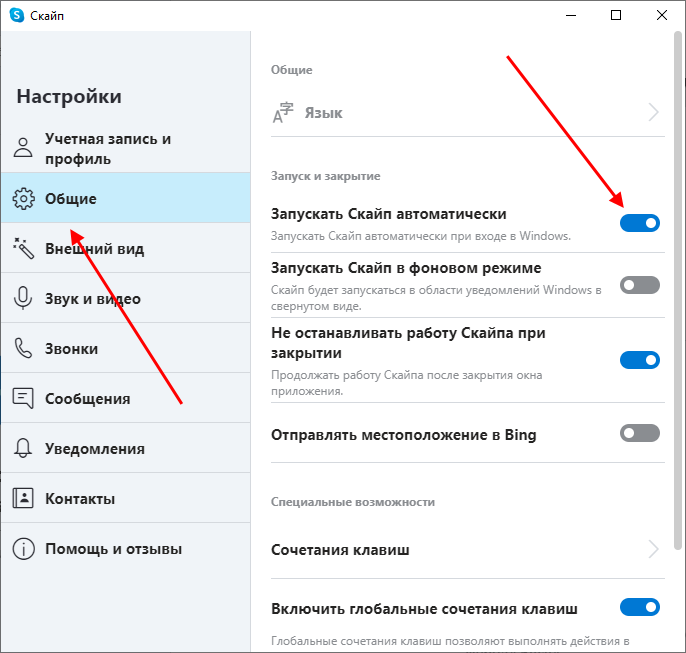
Теперь вы знаете как отключить автозапуск скайпа на компьютере с помощью различных способов
Спасибо за внимание!
Как убрать автозагрузку Скайпа в Windows 7 и 10
07.02.2018
Наверняка всем, когда-либо приходилось сталкиваться с такой проблемой, как автозапуск. Эта функция в Windows придумана для упрощения нашей жизни. Программы, которые попадают в автозапуск, при включении компьютера или ноутбука самостоятельно запускаются и работают. Вам нет необходимости вручную включать их. Зачастую это удобно. Но бывают случаи, когда такая опция нам очень нежелательна. Например, если у вас старенький компьютер, то система, с учетом запуска приложений, будет очень медленно загружаться, и порой включения вашего компьютера приходится ждать около 10 – 15 минут, что не совсем удобно.
Еще такая функция может не подойти тогда, когда за одним компьютером работает двое, а то и трое пользователей. Одному пользователю ваши автозагрузочные программы нужны, а остальным нет, и они не хотят ждать пока все запустится. Эта же проблема касается и нашего любимого мессенджера – Skype. И в этой статье, мы рассмотрим, как убрать автозапуск Скайпа при включении компьютера.
Убираем Skype из автозапуска Windows 7
Так как же все-таки убрать Скайп с автозагрузки на компьютерах или ноутбуках под управлением Windows 7. Действия, которые мы с вами рассмотрим, необходимо будет выполнить как в самой программе Скайп, так и в настройках виндовса. Эти действия помогут убрать скайп из автозапуска. А кроме скайпа, эти методы подойдут вам и для других утилит, например, музыкального плеера или браузера. Итак, существует как минимум два способа удаления скайп из автозагрузки:
Способ 1-й
В первом способе, мы разберемся, как отключить автозапуск Скайпа непосредственно из самой программы. Мы отключим функцию автозапуска средствами и настройками непосредственно самого скайпа. Для этого необходимо:
- Открыть программу и нажать кнопку «Еще».
- В выпадающем меню нажать кнопку «Настройки приложения».
- В открывшемся окне найдите пункт «Запуск и закрытие».
- Найдите кнопку «Запускать Скайп автоматически» и выключите ее.
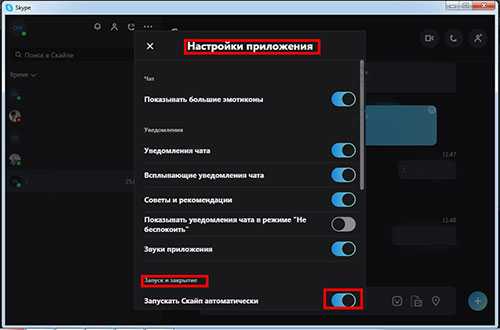
Способ 2-й
В этом способе, мы отключим автозапуск Скайпа с помощью инструментов Windows. При использовании этого метода, будьте внимательны и выполняйте описанные действия в точности, поскольку неправильные действия смогут причинить вред вашему компьютеру. Этот способ вполне подойдет и для других утилит или приложений.
- Нажмите кнопку «Пуск» на панели задач, в открывшемся окне найдите пункт «Панель управления» и откройте ее.
- В панели управления, найдите пункт «Администрирование» и кликните по нему.
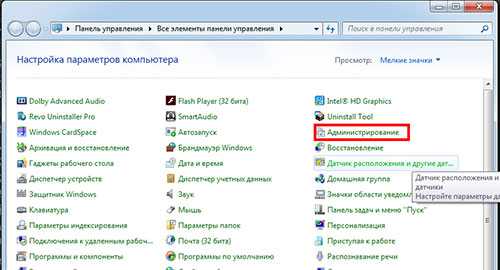
- В открывшемся окне, найдите пункт «Конфигурация системы» и откройте его.
- В окне «Конфигурации системы» найдите вкладку «Автозагрузка» и кликните по ней.
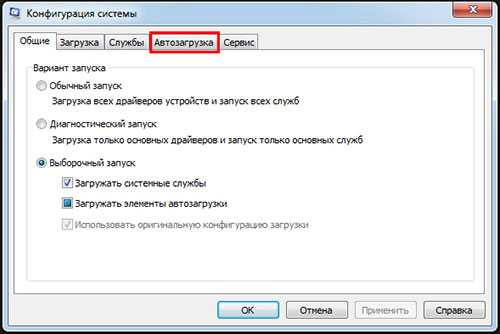
- Теперь перед вами список всех приложений, которые возможно отключать или включать для автозапуска. Чтобы выключить автозапуск программы, просто снимите галочку возле нее.

Удаление Skype из автозагрузки в Windows 10
Теперь мы с вами разберемся в том, как убрать Скайп из автозагрузки, если ваш компьютер под управлением Windows 10. По сути, большой разницы между этими ОС с точки зрения самого процесса отключения нет. Но, благодаря отличию интерфейса Windows 7 и Windows 10, наши шаги немного изменятся. Описывать отключение автозагрузки скайпа непосредственно из программы мы не будем, поскольку этот способ нечем не отличается от Windows 7. А вот алгоритм отключения через стандартные инструменты, мы пройдем более детально. Этот способ можно применить и в Windows 7, при желании.
- На рабочем столе, в режиме ожидания, нажмите сочетание клавиш «Win+R». У вас откроется окно «Выполнить».
- В этом окне введите команду «shell:startup» и клавишу «Enter».
- Откроется папка «Автозагрузки». В этой папке собраны ярлыки всех приложений, для которых включена функция автозагрузки.
- Для удаления программы из автозапуска, просто удалите ярлык из этой папки.
Естественно также можно удалить из автозагрузки и другие программы, точно так, как и скайп. А для добавления скайпа обратно, вам просто нужно создать ярлык заново. То же самое действие, собственно говоря, поможет вам добавить и другие программы в автозапуск.
Мы с вами разобрались в том, как отключить автозапуск такого мессенджера, как Skype. Также, мы разобрались в способах удаления и добавления их в автозапуск средствами операционной системы. Как приятный бонус, мы поняли, что можно применить те же методы и для других, необходимых нам программ. Надеемся, что наши советы и подсказки помогут вам в решении всех нюансов использования и настройки Skype. Еще один очень важный совет – если вы не уверены в правильности своих действий, или не знаете, как удалить, установить или настроить что-либо, обязательно читайте наши статьи. Помните, ваши действия могут как устранить проблему, так и создать новую.
Общие настройки программы
Перед началом использования скачайте и установите программу. Скайп устанавливается автоматически.
Первый запуск приложения
Для первого запуска программы, чтобы разобраться, как настроить Скайп, нажмите на иконку программы на рабочем столе или в панели быстрого запуска. Появится окно программы. Если вы уже пользовались Скайп, то введите логин и пароль для доступа в приложение.
Настройка звука и видео для разговоров
Для комфортного использования программы необходимо качественное воспроизведение звука. Поэтому нужно знать, как настроить скайп на ноутбуке Windows 7 или мобильном гаджете. Обычно требуются минимальные корректировки аудио и видео. Соблюдение следующих правил гарантирует хороший звук:
- использование исправной гарнитуры;
- наличие необходимых драйверов;
- установка актуальной программы (старайтесь сразу устанавливать обновления).
Настроить работу микрофона и веб-камеры можно в главном меню программы:
- Выбрать «Инструменты».
- Зайти в «Настройки».
- Далее «Настройка звука».
- Изменить параметры по собственному усмотрению.
Если звуковая карта одна, по умолчанию будет выбрано правильно. В окне дополнительных настроек звука можно выбрать другие устройства.
В завершение нужно проверить качество связи. В этом поможет служба тестирования связи «Skype Test Call», «Echo/Sound Test Service» или «echo123». Это специальный контакт, которому можно бесплатно позвонить, чтобы проверить настройку микрофона и динамиков. Для этого нужно следовать инструкции:
- В поле контактов введите «echo123».
- Нажмите правой кнопкой мыши на контакт службы.
- Выберите «Позвонить».
- Начнется звонок, затем вы услышите голос робота: «Вас приветствует служба тестирования связи Skype. После сигнала начнется запись вашего сообщения, длительностью до 10 секунд. Затем вы можете прослушивать свою запись.».
- После первого звукового сигнала нужно произнести любую фразу, которая будет записана.
- Далее прозвучит второй звуковой сигнал, после которого воспроизводится записанная фраза.
- Если результат неудовлетворительный, нужно повторно позвонить в сервис. Когда ответ сервиса вас устроит, настройка завершена.
Настройка профиля пользователя
Профиль пользователя упрощает идентификацию при поиске, позволяет собеседникам автоматоматически сообщать информацию о себе. При настройке Скайпа доступны следующие возможности:
Как включить Skype на ноутбуке
Для запуска программы на ноутбуке следует подготовить постоянную связь в сети интернет. Минимальная скорость интернет-трафика для нормальной работы Skype, составляет — для телефонной связи 56 Кб/с, для видеосвязи 512 Кб/с.
Запустить приложение можно:
- с помощью иконки на рабочем столе;
- через панель «Пуск», выбрав программу в списке программ.
активировать автоматический запуск скайп при загрузке Windows или Mac OS:
- Открыть Skype.
- Зайти в меню «Инструменты».
- Затем «Настройки»
- Открыть вкладку «Основные».
- Перейти в подраздел «Общие настройки» Skype.
- Поставить галочку в пункте «Запускать Skype при запуске Windows».
Как включить Skype на компьютере
Для включения скайпа на персональном компьютере откройте Скайп двойным нажатием мышки по иконке программы на рабочем столе, в панели быстрого запуска, или при нажатии ЛКМ в выпадающем меню выберите пункт «Открыть Skype». Также можно настроить автоматический запуск скайп при загрузке Windows:
- Открыть Skype.
- Зайти в меню «Инструменты».
- Затем «Настройки»
- Открыть вкладку «Основные».
- Перейти в подраздел «Общие настройки» Skype.
- Поставить галочку в пункте «Запускать Skype при запуске Windows».
Удаляем Skype с Windows 10
Многим пользователям не по нраву грубое нарушение их свободы в выборе стандартного перечня ПО. Поэтому в Сети часто встречаются заголовки «как удалить встроенный Скайп в Windows 10». Спешим удовлетворить нетерпение читателей – надежный способ существует.
Вашему вниманию пошаговая инструкция, дающая ответ на вопрос, витающий в окружающем пространстве:
- Открываем меню Пуск, где активируем приложение Windows PowerShell (от имени администратора).
- В консоли вписываем команду Get-AppxPackage Microsoft.SkypeApp.
- Система проводит необходимые манипуляции, а мы копируем информацию, которая находится напротив фразы PackageFullName.
- В одну строку вписываем Remove-AppxPackage –package, а затем вставляем фрагмент текста, скопированный на предыдущем этапе.
- Ждем завершения процедуры и наслаждаемся полученными результатами.
В некоторых случаях удаление Skype происходит с помощью стандартных средств операционной системы.
Почему Skype находится в автозагрузке
Скайп — это кроссплатформенное программное обеспечение бесплатного типа для совершения аудио и видеозвонков через глобальную сеть Интернет. На данный момент оно является одним из наиболее технологичных и популярных решений для этих целей, поэтому его выбирают для учебы или работы миллионы пользователей по всему миру.

Скайп постоянно вносит себя в автозагрузку
Помимо стандартных функций звонков в режиме голоса и видеотрансляции, Скайп позволяет обмениваться СМС-сообщениями, файлами и создавать конференции до 50 участников, включая инициатора.
К сведению! Приложение умеет фотографировать человека на его веб-камеру для установления аватарки или последующей отправки файла другим пользователям, а также записывать видеообращения.
Несмотря на такой широкий функционал и технологичность, некоторые пользователи замечают, что программа съедает существенную часть системных ресурсов виндовс, особенно когда она находится в режиме видеозвонка. Качество соединения и изображения с веб-камеры полностью зависят от текущей ситуации с Интернетом даже большее, чем можно предположить. В результате этого пользователи переходят на более простые и эффективные программы: TeamSpeak, Discord и т. д. Они созданы специально для геймеров, которым важны системные ресурсы, ведь в них нуждаются требовательные игры.
Также человек мог просто пользоваться программой, но в определенный момент перейти на другой способ общения, или говорить стало не с кем. В таком случае он не входит в программу, но она все равно раз за разом загружается со стартом персонального компьютера или ноутбука. Это раздражает пользователей, и они ищут способ, как отключить автозапуск Скайпа в виндовс 10 или виндовс 7. Перед тем как рассмотреть, каким именно образом это делается, необходимо понять, почему вообще это приложение попадает в автозагрузку.
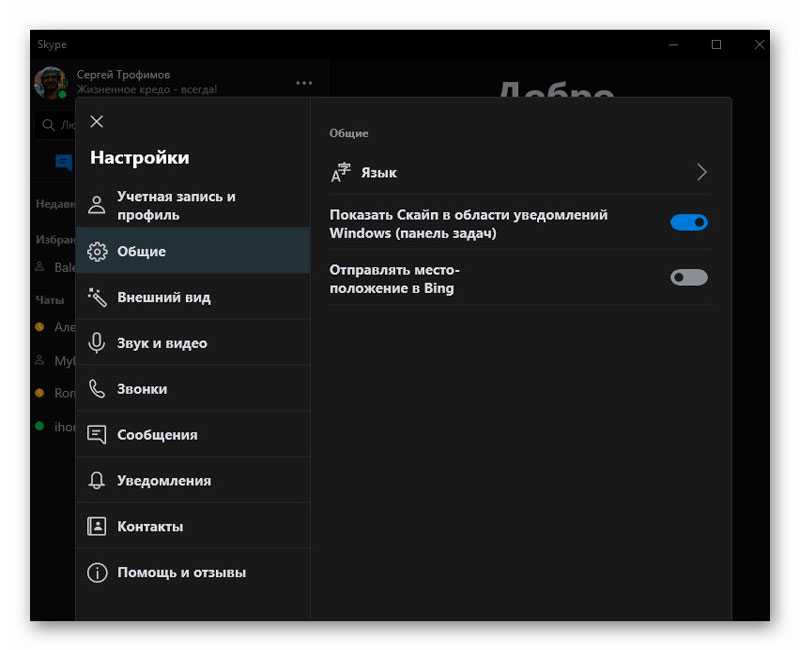
Настройки самой программы могут и не содержать пункта об исключении Скайпа из автозагрузки
Все дело в том, что разработчик программного обеспечения может запрограммировать свой продукт так, что он автоматически попадет в автозагрузку после инсталляции. Часто мастер установки спрашивает, можно ли это сделать, но Скайп добавляется без ведома пользователя. Возможно, разработчики хотят сделать использование своего продукта еще более удобным, так как если пользователь скачал и установил программу для звонков, то он будет общаться в ней практически каждый день, а значит и запускать ее нужно со стартом компа, чтобы облегчить жизнь.
Обратите внимание! Если учитывать, что разработчиком Скайпа теперь является Microsoft, которая сделала виндовс, то становится понятно, почему программа так настырно рвется в автозагрузку и не встречает от операционной системы никакого сопротивления
Как отключить автозапуск программ в Windows 7 средством системы
Сначала нужно узнать, как посмотреть автозагрузку Windows 7 в конфигурации системы. Для этого, необходимо выполнить следующие действия:
- Нажмите одновременно на клавиши «Win» + «R».
- В диалоговое окно «Выполнить» введите команду «msconfig» (без кавычек), нажмите на кнопку «ОК».
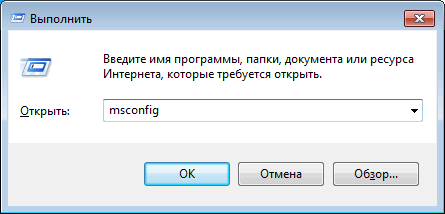
- В окне «Конфигурация системы» откройте вкладку «Автозагрузка».
- Снимите флажок напротив программы, которую не следует запускать вместе со стартом операционной системы.
Приложение предоставляет следующие сведения:
- Элемент автозагрузки — название программы.
- Производитель — разработчик данного приложения.
- Команда — путь на ПК до исполняемого файла программы.
- Расположение — раздел реестра с расположением команды.
- Дата отключения — дата отключения автозагрузки данного приложения, если оно когда-либо отключалось.
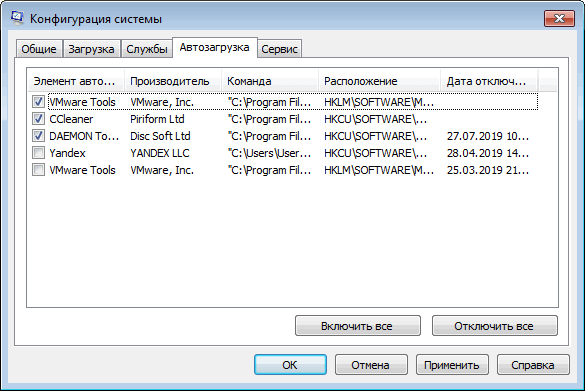
- Нажмите на кнопку «ОК», перезагрузите компьютер.
Как отключить автозапуск программ при помощи программы «Autoruns»
Мощная, функциональная, простая в использовании и при этом бесплатная программа Autoruns, позволяет отключить автозапуск программ. Более того, вам не нужно заходить в реестр, рискуя крахом системы. Достаточно просто скачать и запустить программу, а затем удалить программы с автозапуска, которые вы считаете ненужными.
Ниже описана подробная инструкция о том, как убрать программу из автозапуска.
Загрузите программу «Autoruns», кликнув по кнопке ниже.
Распакуйте архив и запустите файл «autoruns.exe».
После этого вам необходимо согласить с условиями пользовательского соглашения. Для этого нажмите на кнопку «Agree».
Затем откроется программа Autoruns. Во вкладке «Everything», вам необходимо снять галочки с программ, которые вы хотите убрать с автозапуска.
На примере ниже, мы убрали программу Download Master с автозагрузки. Кстати, нажав на программу, вы можете узнать подробности о версии программы и директории.
Кроме того, как вы уже заметили, программы подсвечиваются разным цветом:
- Белым цветом — это функционирующие программы, имеющие подробное описание. Удаляйте ненужные программы с автозагрузки, чтобы снизить нагрузку на систему, так как это увеличит скорость загрузки Windows.
- Желтым цветом — это программы, которые уже удалены, либо просто не работают. Их можно не удалять.
- Розовым цветом — это программы, которые не имеют подробного описания. Следовательно, Autoruns считает данные программы подозрительными. Не переживайте, большое количество программ и приложений не имеют подробного описания.
Мы надеемся, что дочитав нашу статью до конца, нам удалось ответить на вопрос — как убрать программу из автозапуска. Если у вас остались вопросы, то воспользуйтесь разделом комментариев!





















![Как убрать skype из автозагрузки windows 10 [обзор]](http://souz-market.ru/wp-content/uploads/8/4/c/84c482fb18bace9e2273b7ad0d3a5863.jpeg)











