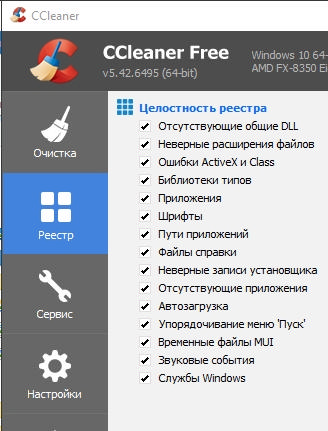Как отключить антивирус временно?
Все антивирусники (Аваст, NOD32, Касперский и т. п.) можно временно деактивировать, выполнив следующие последовательные шаги:
- Вызвать контекстное меню от значка антивирусника, расположенного в правой части панели задач;
- Кликнуть на строчку временного выключения ПО;
- Функционирование утилиты прекратится на указанный пользователем срок.
Во всех утилитах, защищающих компьютер от вирусов и хакерских атак, имеется подобная возможность отключения на заданный промежуток времени либо до следующего перезапуска ПК. Аваст имеет еще и в своем программном интерфейсе инструмент для осуществления этой задачи.
Порядок отключения
Чтобы антивирус не мешал, вам достаточно деактивировать временно модуль Spider Guard, который отвечает за автоматическую проверку файлов и программ на предмет вирусов и прочих угроз. Однако вы должны понимать, что отключение будет целесообразным только в том случае, если вы уверенны в безопасности своих намерений. Ниже можно ознакомиться с инструкцией для Windows 7 по отключению Доктор Веб.
Отключение самозащиты
Быстро и удобно – это отключить антивирус на некоторое время, пока вы не решите свои вопросы на компьютере, а после снова восстановите работу Веба. Для этих целей необходимо деактивировать самозащиту антивируса. Как это делается:
- Открываете Доктор Веб.
- В левом углу сначала необходимо нажать на значок замка, чтобы он открылся. Когда замок открыт, программа позволяет вносить изменения в настройки защиты.
- В окне с главным меню антивируса внизу нужно нажать на значок с настройками в виде шестеренки.
- В боковом меню выбираете пункт «Основные».
- Там вы увидите строчку с названием «Самозащита», напротив нужно передвинуть бегунок влево для деактивации.
- Теперь снова закройте замок слева внизу в главном меню, а после можете выходить из антивируса и совершать необходимые действия.
Иногда, даже после того, как самозащита будет отключена, антивирус все равно остается в рабочем состоянии. Чтобы это исключить, нужно войти в «Диспетчер задач» (Alt+Ctrl+Del), выбрать в процессах пункт «dwengine.exe» и нажать «Снять задачу».

Полное отключение Dr.Web
Полное отключение программы
Также вы можете полностью отключить антивирус, а не только его отдельные функции. Такой вариант подойдет, если деактивация самозащиты не позволяет вам все равно продолжить действие с компьютером. Для этого необходимо будет воспользоваться командной строкой:
- Нажимаете значок Windows на клавиатуре и буку R одновременно ( + R).
- В командной строке вводите «msconfig».
- На экране открывается окно «Конфигурация системы».
- Здесь вы заходите в раздел «Службы» и «Автозагрузка» и ищете все процессы, связанные с работой антивируса Dr.Web.
- Напротив снимаете галочки и сохраняете изменения.
Некоторые пользователи для отключения антивируса обращаются в пункт «Программы» через Панель управления, однако там отсутствует функция по отключению программ. В данном меню вы сможете только полностью удалить утилиту, а на время ее деактивировать – нет. Поэтому воспользуйтесь одним из вышеперечисленных способов.
Как отключить антивирус Касперского
Этот антивирус также хорошо известен и используется многими юзерами. У него есть несколько степеней защиты, которые предназначены для оперативной системы компьютера. Касперский надежно охраняет личные данные пользователей и не оставляет возможности для проникновения в компьютер вредоносных программ и опасных вирусов. Из-за этого даже кратковременное прекращение его работы может привести к непредвиденным последствиям. Однако иногда бывает просто необходимо приостановить его работу для того, чтобы спокойно провести инсталляцию программ и приложений, поэтому мы сейчас покажем на простом примере,каким образом можноотключить антивирус Касперского на время.
Простейшим способом временного отключения данного антивируса является изменение настроек в панели задач. Для этого будет необходимо выполнить следующие действия:
- Открываем на экране панель задач и кликаем правой мышкой по отображению антивируса.
- Затем нажимаем на строчку «Выход» и подтверждаем данную операцию.
- По ее завершению антивирус сразу же деактивируется.
Но этот способ является не самым удачным, так как впоследствии вам снова потребуется заново включать антивирус.
Отключаем антивирус Касперского на время, которое мы сами укажем
Если вы забудете включить программу защиты от вирусов, то компьютер останется полностью беззащитным перед возможными атаками из интернета.Чтобы этого не произошло, посмотрите,как отключить антивирус на время, которое вы сами укажете.
- Заново обращаемся к панели задач и нажимаем правой мышкой на значок антивируса.
- После этого из меню выбираем функцию «Приостановить защиту».
- Затем устанавливаем промежуток времени для отключения.
Он может варьироваться от нескольких минут до пяти часов или программа защиты будет временно отключена до следующей перезагрузки компьютера. Кроме того, Касперский можно заново запустить и вручную. Для этого сначала надо кликнуть мышкой на значок антивируса в панели задач, а потом на функцию «Защита выключена». После чего, останется только нажать в окошке меню антивируса на вкладку «Включить».
Отключаем антивирус Касперского при помощи главного меню
Временно приостановить работу Касперского возможно прямо из основного меню. Выполняется это следующим образом:
- Находим опцию «Настройки» и нажимаем на неё мышкой.
- Потом выбираем там вкладку «Общие» и устанавливаем ползунок с левой стороны, рядом с опцией «Защита».
- Затем кликаем на «Продолжить».
Если вы вернете, ползунок в исходное положение, то работа антивируса снова возобновится. Если вы захотите отключить на время установки игры антивирус Касперского, то этот способ, может стать одним из самых быстрых и удобных.
Настройка
Без настройки антивирус ОЧЕНЬ назойлив. Поэтому в главном окне жмите «Настройки»:
Вкладка Общие настройки — Интерфейс. Именно здесь укрощается назойливый характер программы:
Затем нужно настроить собственно работу антивирусного модуля. Вкладка Антивирус — Антивирусный мониторинг:
Здесь есть две важные галки, влияющие на производительность компьютера и безопасность.
Установка галки на «При запуске компьютера сканировать память» замедлит включение компьютера, зато вредонос, прописавшийся в автозагрузку, будет выявлен быстрее.
«Уровень эвристического анализа» влияет на качество обнаружения неизвестных вирусов. Без эвристики антивирус может определить только известные в базе. С высоким уровнем эвристики велико количество ложных срабатываний и программы в целом станут работать медленнее. В общем, здесь решать вам. На медленных ПК включение эвристики ощутимо замедлит запуск программ.
Режим HIPS — пожалуй, второе по значимости после «песочницы» преимуществ Comodo Antivirus:
HIPS — это поведенческий анализ программ. Что именно контролируется, можно настроить, нажав «Настройки мониторинга»:
По умолчанию стоит безопасный режим, в котором при любом серьёзном вмешательстве в работу систему будет задан вопрос (появляется справа внизу экрана) выбора категории программы — разрешить, запретить, отнести к доверенным и так далее.
У HIPS есть недостаток: изначально этот модуль антивируса не знает о вашей системе ничего и достаёт вопросами. Даже полное сканирование дисков антивирусом не даст ему понять, какие программы что делают и что им нужно разрешать. Все вопросы будут появляться во время работы программ. Наиболее типичная проблема — появление запроса после открытия документов через пункт меню «Открыть с помощью». Это раздражает и утомляет. Поэтому, если вы убеждены, что программы на вашем компьютере безопасны, можно ускорить процесс «дрессировки», переключив HIPS в режим обучения (вместо «Безопасный режим» поставьте «Режим обучения»). Антивирус будет составлять базу правил, разрешая все действия софта во время вашей работы. Потом, недельку спустя, HIPS нужно переключить в «Безопасный режим» снова и тогда запросы будут появляться только в том случае, когда поведение программ будет отличаться от зафиксированного ранее.
Любые правила — как программ, так и поведение антивирусного модуля — настраиваются в остальных вкладках раздела HIPS. Можно защитить ключи реестра и файлы каких-то важных для вас программ, о которых разработчики антивируса не знали.
Всё это звучит достаточно сложно и не добавляет удобства пользователям, которые просто пользуются компьютером. Но если вы заботитесь о безопасности, режим HIPS станет вашим верным помощником в деле защиты.
Обратите внимание, что на скриншоте выше я отметил пункт «Выполнять эвристический анализ в командной строке для определённых приложений». Снятие галки со этого пункта избавит от появляющихся окон о том, что в песочницу попала программа по адресу «C:\Program Data\Comodo\Cis\tempscript\C_cmd.exe…»
UPD от 4.04.2017: Спасибо Georg за поправку: оказывается, мой совет поставить галку на «Адаптировать режим работы при низких ресурсах системы», наборот, вызывает снижение производительности.
Песочница антивируса настраивается в разделе Sandbox — Настройки Sandbox (Containment в новой версии):
В принципе, здесь настраивать нечего, за исключением, пожалуй, того момента, что по умолчанию папки браузеров со всеми настройками доступны для изолированных программ. Это чревато кражей сохраненных в браузерах паролей и установкой «левых» дополнений к ним. Поэтому жмите на «…указанным файлам и папкам», затем правой кнопкой по «Области общего доступа» — «Изменить» — «Да» — откроется новое окно, где можно удалить искомые разрешения:
Тогда программы, запущенные в «песочнице», не смогут добраться до приватных данных.
Ещё есть раздел Рейтинг файлов. Неизвестные антивирусу программы и файлы могут проверяться на серверах Comodo. По умолчанию функция отключена:
Нужна ли вам облачная проверка — решать вам. На производительность влияет незначительно, я никаких изменений не заметил.
Раздел VirusScope лучше не трогать, там всё оптимально:
Как отключить McAfee

Часто «бдительный» антивирус McAfee может мешать пользователю своими «подозрениями» касательно личных файлов, запущенных приложений, открытых в браузере страниц. Если вы уверены, что используете проверенный софт и безопасный контент, то антивирус McAfee Internet Security можно отключить на время.
- Отключение через меню настроек
- Удаление антивируса McAfee
Отключение через меню настроек
Для того, чтобы отключить антивирус McAfee на время выполнения каких-либо манипуляций с системой, стоит выполнить следующие действия:
Нажимаем на значок программы на панели задач Windows.
Откроется новое окно. Открываем раздел «Защита от вирусов и шпионских программ» и «Веб-защита и защита электронной почты».
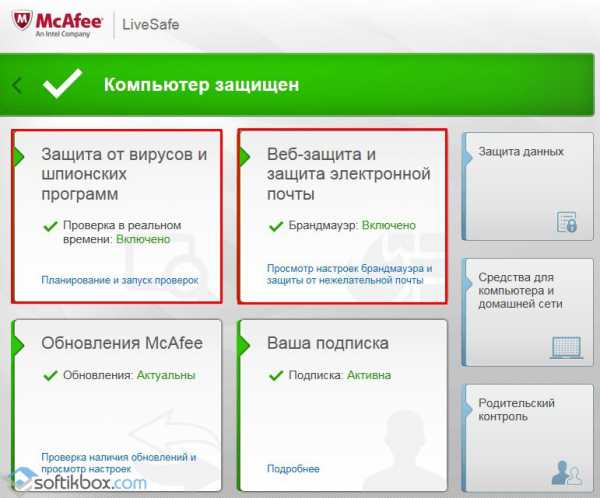
Указываем время, на которое нужно отключить защиту.

Далее переходим в раздел «Запланированная проверка» и выставляем положение «Выключено».
Далее в разделе «Веб-защита и защита электронной почты» нужно найти Брандмауэр и Anti-Spam и также указать положение «Выключено».
Теперь антивирус McAfee отключен на время.
Этот способ отключения защитника подходит для операционных систем Windows 7 и 8.
Удаление антивируса McAfee
Для того, чтобы удалить антивирус McAfee необходимо проделать несколько несложных действий:
Жмём «Пуск», «Панель управления» и выбираем «Программы».
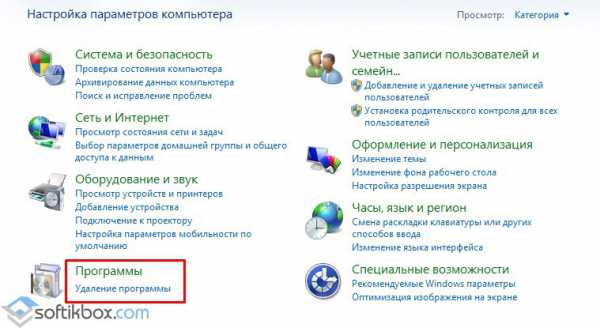
Выбираем «Удаление программ». Откроется новое окно. В списке находим McAfee. Жмём правой кнопкой мыши и выбираем «Удалить».

После удаления программы стоит запустить CCleaner и почистить систему от остатков программы.
Как удалить антивирус Comodo с компьютера
Сложности с удалением или переустановкой антивируса Comodo может быть вызвана многими факторами: системные сбои, установки конфликтующих программ, заражения системы, ошибки при обновлении.
Это может привести к некорректной работе Comodo или самой операционной системы. Оставшиеся не удалёнными компоненты, могут препятствовать установке других антивирусных программ или мешать их корректной работе.
Также, в некоторых ситуациях, повторная установка Comodo может быть внезапно прервана ошибкой: «Не удаётся установить Comodo Internet Security. Ошибка 1638».
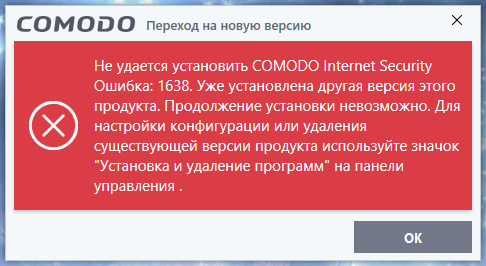
В таких случаях, необходимо попытаться выполнить удаления программ Comodo стандартными средствами операционной системы, а если это не решит проблему, воспользоваться специальной утилитой удаления — Comodo Uninstaller.
Удаление Comodo стандартным способом
В «Панели управления» Windows, выберите меню «Удаление программ», «Установка и удаление программ» или «Программы и компоненты». Найдите в списке все программы Comodo или с разработчиком Comodo, и по очереди удалите их, подтвердив удаление.
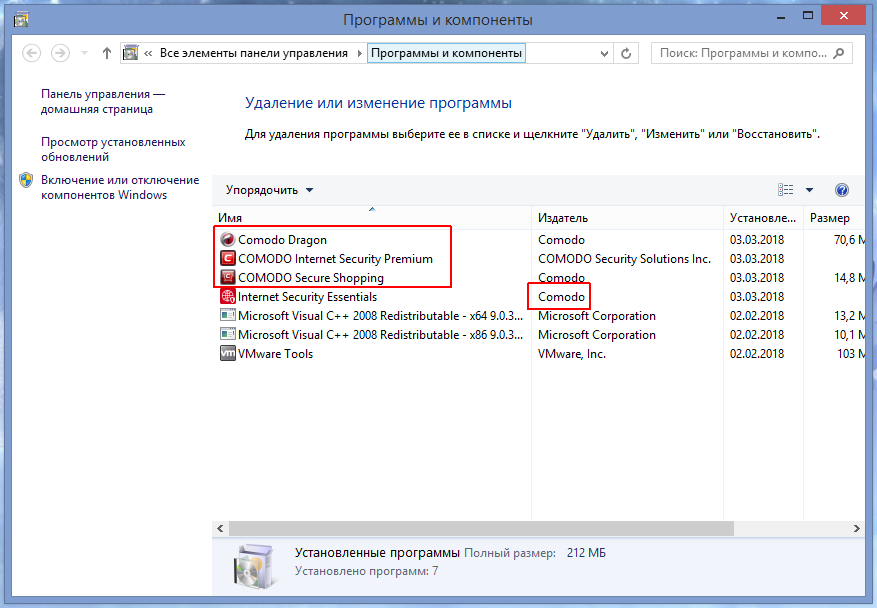
В окне удаления нажмите «Удалить»
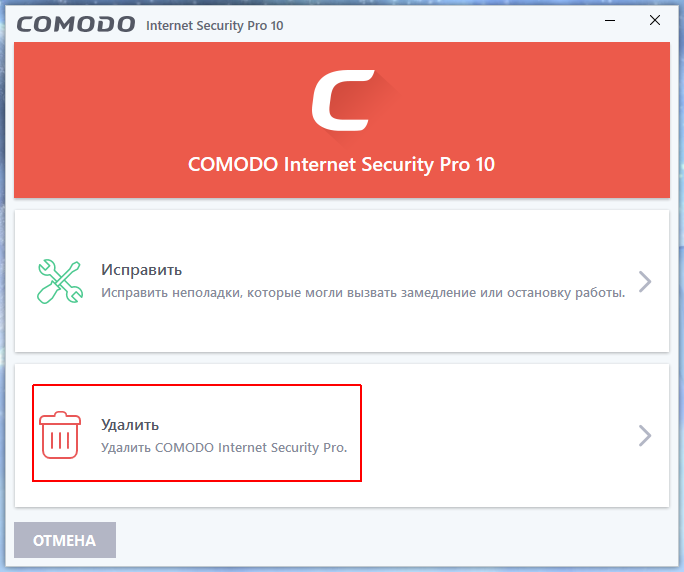
Далее, подтвердите свои действия, выбрав пункт «Я хочу полностью удалить это приложение»:
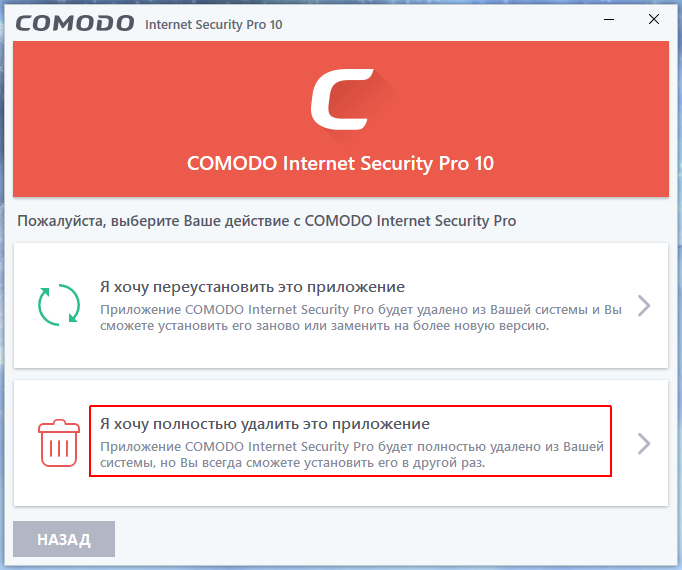
Укажите причину удаления (для большинства программного обеспечения Comodo, это необязательно) и нажмите кнопку «Вперёд». Если кнопка неактивна, отметьте в этом окне любой пункт.
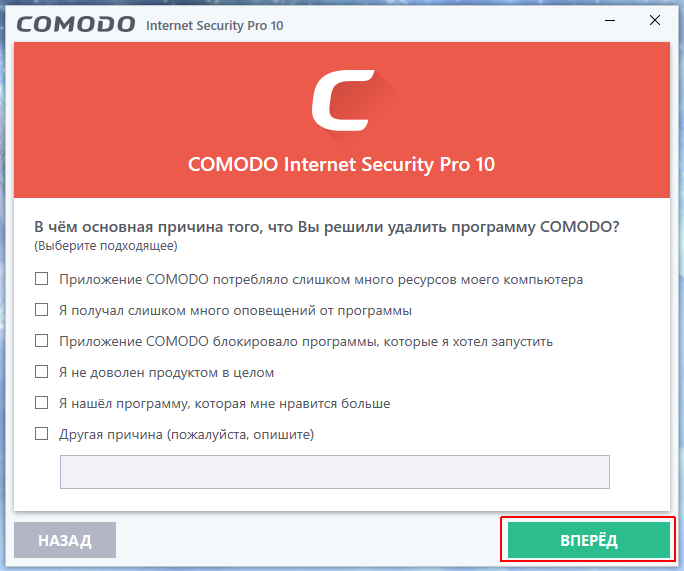
В следующем окне, вам может быть предложено автоматически загрузить и установить какой-нибудь продукт Comodo. Отключите эту опцию и нажмите «Удалить».
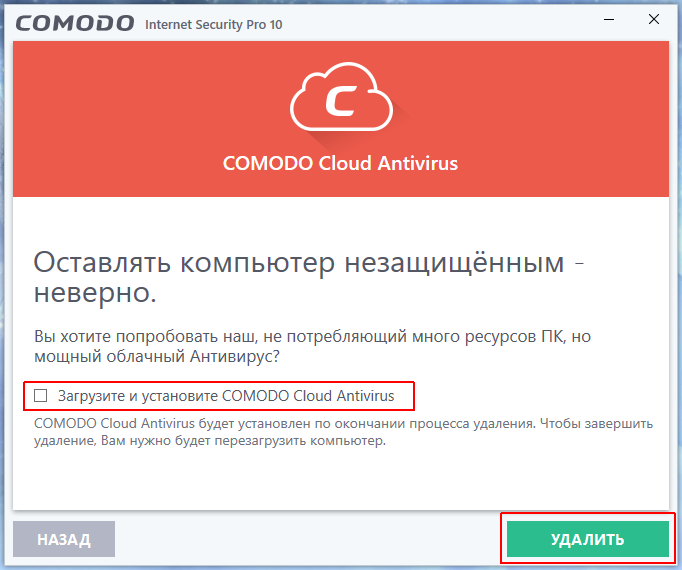
Дождитесь сообщения об завершении процесса удаления и нажмите «Завершить».

Подтвердите перезагрузку компьютера.
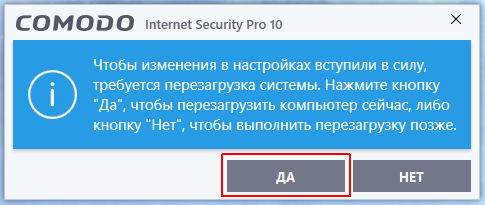
Если программ Comodo нет в списке установленных программ, удаление не выполняется или завершается ошибкой, то для очистки системы от программного обеспечения, необходимо воспользоваться утилитой Comodo Uninstaller.
Удаление Comodo с помощью утилиты Comodo Uninstaller
Утилита Comodo Uninstaller предназначена для полного удаления из системы всех остатков антивируса Comodo, включая файлы, драйвера, записи реестра Windows и объекты автозагрузки.
Закройте все открытые окна и запущенные программы. Запустите утилиту и отметьте пункт «By pressing I Accept you agree. » и нажмите «I Accept»..
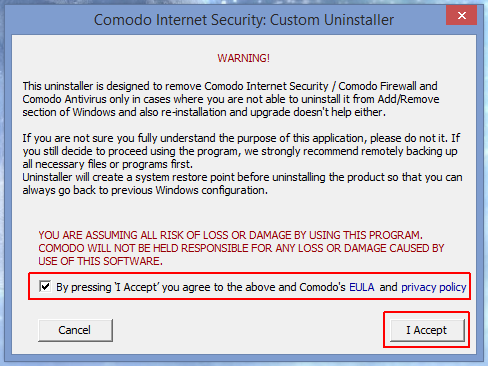
В следующем окне, нажмите «Continue».
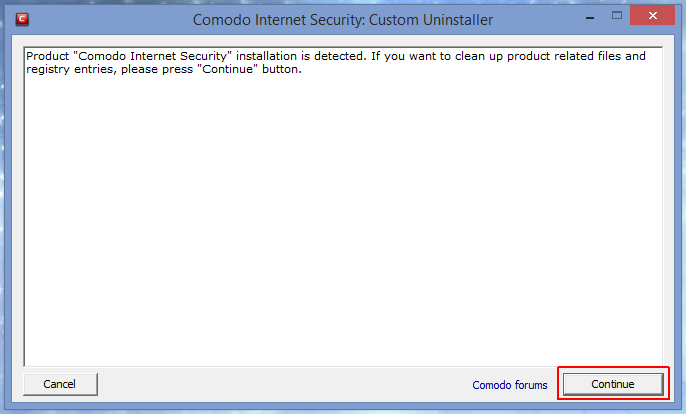
Утилита начнёт поиск и удаление из системы компонентов антивируса. Когда появится надпись «Press «Restart» to the computer», нажмите кнопку «Restart» для перезагрузки системы.
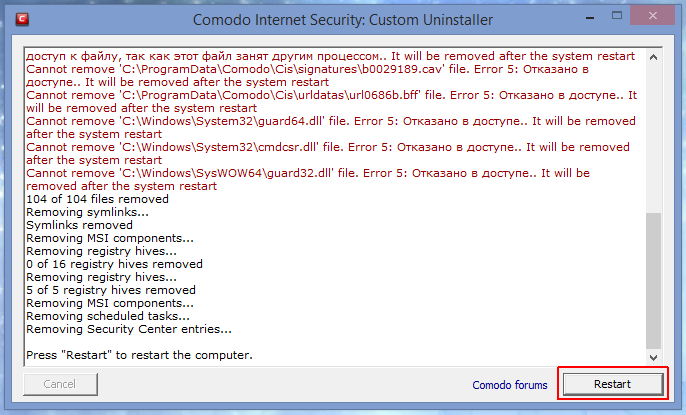
После перезагрузки, утилита продолжит свою работу. Нажмите «Continue».
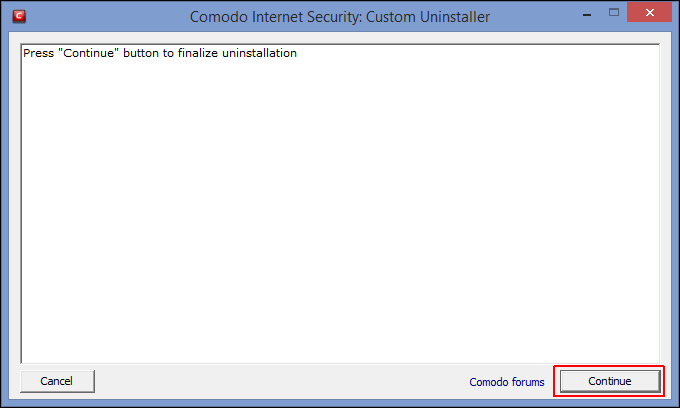
Если потребуется ещё одна перезагрузка системы, появится надпись «Press «Restart» to restart the computer». Подтвердите её.

После перезагрузки появится надпись «Uninstallation is completed.» Нажмите «Close» для закрытия утилиты. После этого, перезагрузите компьютер самостоятельно.
Метод №3
Для того чтобы провести деинсталляцию CIS правильно, следует рассмотреть работу специальной утилиты по удалению других продуктов от разных разработчиков.
- Вам необходимо загрузить специальную утилиту “UninstalletTool.exe”, которая поможете вам справиться с полной очисткой от антивируса Комодо.
- Потребуется отключить режим “песочницы” в назойливом приложении. Для этого нужно просто нажать правой кнопкой мыши на ярлык софта, в открывшемся контекстном меню выбрать параметр, который носит название “Режим Sandbox” — “Неактивен”. Остается только нажать на кнопку выхода.
- Далее нужно воспользоваться той утилитой, про которую шла речь в первом пункте. Распакуйте и запустите деинсталлятор.
- Перед вами откроется окошко, в котором нужно будет выбрать тот продукт, удаление которого вас интересует, в нашем случае — это “Uninstall Comodo Internet Security”.
- Софт ознакомит вас с возможными рисками. Вам необходимо подтвердить свое согласие и нажать по клавише “Enter”.
- Ждем окончания процесса удаления и не забываем сделать перезагрузку ОС Windows.
Используем MCPR
McAfee Consumer Product Removal Tool – отдельная программа для удаления McAfee, созданная исключительно для этого. Утилита не требует установки, поэтому достаточно просто скачать ее. Дальнейшие действия выглядят следующим образом:
- После скачивания открываем исполнительный файл MCPR.exe.
- В открывшемся окне деинсталлятора нажимаем на кнопку «Next».
Как включить или отключить Bluetooth на ноутбуке с Windows 10
- Активируем пункт «Agree» и вновь кликаем по «Next».
- Вводим предложенную каптчу в отведённое для неё окно и в последний раз нажимаем на «Next». Начнётся удаление всех компонентов, после завершения которого остаётся лишь перезагрузить компьютер или ноутбук.
Утилита удаления MCPR – наиболее простой инструмент, подходящий для любого пользователя. Однако мы разберём и последний, альтернативный метод – использование различных сторонних утилит.
Как отключить антивирус Доктор Веб
Когда на вашем компьютере установлен Доктор Веб, то для того, чтобы временно ограничить его работу потребуется выполнить ряд определенных действий:
- Заходим в трее компьютера и жмем правой мышкой на значок антивируса.
- Появляется небольшое меню, где мы выбираем иконку в виде небольшого замка. Кликаем на нее и получаем доступ к настройкам антивируса.
- Далее на дисплее появляется короткое уведомление о возможном изменении настроек.
- Разрешаем это и кликаем на вкладку «Компоненты защиты».
- После чего перемещаем все ползунки влево до того момента, когда все окрасится в красный цвет. Таким образом, мы отключаем все рабочие опции антивируса Доктор Веб.
- Затем закрываем данное меню, скачиваем все необходимые программы и инсталлируем их.
Обратно включить антивирус можно сразу же после окончания установки необходимых утилит и приложений. Как видите, временно отключить Доктор Веб оказалось не так уж и трудно. Думается, что с этим сможет справиться практически каждый пользователь. В любом случае, мы показали сразу несколько вариантов, среди которых наверняка найдется и тот, который вас заинтересует.
Полная деактивация защиты
Также можно полностью отключить Dr.Web на определенное время, скажем на момент скачивания какой-либо программы с простор интернета. Ведь такое приложение мы не можем внести в список исключений, поэтому ничего другого не остается.
Пошаговая инструкция:
- Щелкаем по значку Доктор Веб в трее Windows и заходим в «Центр безопасности».
- Нажимаем на изображение замка и открываем раздел «Файлы и сеть».
- Изменяем состояние каждого компонента на «выключить», переместив ползунок влево.
- Выходим и тоже самое проделываем в разделе «превентивная защита».
- Нажимаем на «замок», чтобы настройки действовали длительное время.
После закачки нужных программ, не забудьте вернуть настройки в исходное состояние.
Sandbox
А вот тут все наоборот, можно принудительно указать какие приложения должны запускаться в виртуальной среде. При этом также имеется возможность задать уровень ограничения для приложения (ограниченное, недоверенное, подозрительное и т.д.), а также размер выделяемой приложению памяти и время его работы. Остальные настройки можно не изменять. Пароль к виртуальному киоску устанавливаем по желанию.
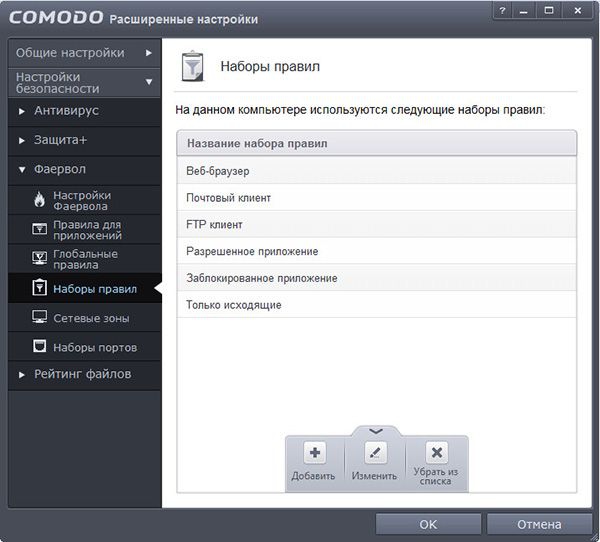
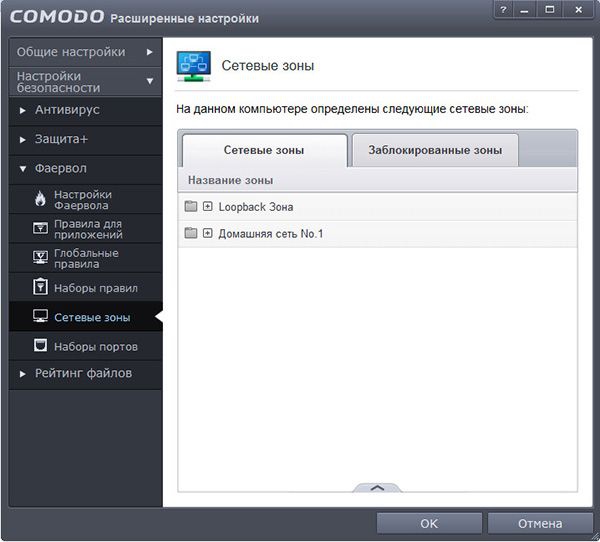
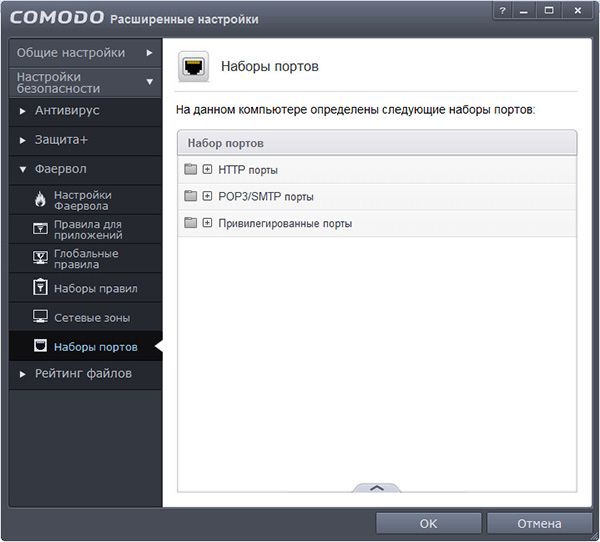
Доброго времени суток дорогие читатели, читатели, почитатели и прочие личности.
Уже давно не секрет, что любой современный человек не может обойтись без компьютера и . Всемирная сеть стала неотъемлемой частью жизни большинства из нас, ибо это кладезь информации, способ (или средство) и многое другое.
Компьютер же является тем инструментом, при помощи которого мы получаем доступ во всемирную паутину. Поэтому у каждого возникает естественное желание защитить своего железного друга от опасностей, которые она таит за собой.
Одним из таких средств и является Comodo Firewall Free
– программа, которая поможет нам защитить свой компьютер от разной компьютерной заразы, которой немало в Интернете.
Вопросы в стиле «Что такое фаерволл и для чего он нужен» уже рассматривались ранее на сайте в статьях: » «, » , и прочих прочих прочих, т.е, если Вам необходима именно теория о том, что это за штука такая фаерволл (который так ловко обходят в фильмах), то стоит начать с них (как минимум с первых двух).
Эта же статья целиком и полностью будет посвящена отдельному продукту – Comodo Firewall.
Данная программа является бесплатной, причем многие небезосновательно считают её номером один среди подобных продуктов. При этом рассматриваемый продукт справляется со своими задачами не хуже большинства платных аналогов других производителей программного обеспечения
При этом немаловажно, что есть отличная русскоязычная версия этого фаервола
Давайте посмотрим, что он умеет, установим, настроим и всё такое прочее.
Послесловие
Comodo Antivirus — пример неплохого софта. Да, вместе с ним ставится браузер и GeekBuddy, но после допиливания антивирус выполняет свою задачу без помех. В отличие от конкурентов, он старается делать только то, для чего предназначен — защищать от угроз. Причём тремя способами:
- Стандартной проверкой по базе вирусов.
- Анализом поведения.
- Запуском в изолированном режиме «песочницы».
Можно ли желать большего от бесплатного антивируса?
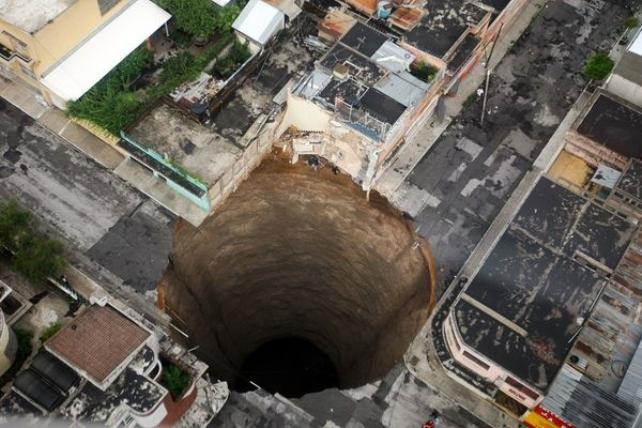
Разработчики героя сегодняшней заметки тоже доказали свою беспечность. Программа GeekBuddy, которая ставится вместе с Comodo Antivirus, в своих первых версиях разрешала подключаться к компьютеру без пароля. Вдумайтесь: в программе помощи пользователям, предназначенной для показа содержимого экрана (чтобы решить проблему, техподдержка Comodo должна её увидеть) был один и тот же пароль на всех компьютерах! Разумеется, проблему устранили, но при должном уровне ответственности её не было бы вовсе.
Найденные проблемы устраняются, но всегда находят новые. Этот процесс будет длиться, пока пользователи голосуют рублём за такой уровень качества.
А вы уверены, что ваш антивирус надёжен?
Другие способы отключения
Можно использовать и другие варианты деактивации антивирусной программы Касперский.
Способ #1
1. Кликните по иконке программы в трее. В меню нажмите «Настройка».
2. На вкладке «Общие», в графе «Защита», кликом мышки измените положение ползунка на «Выкл.».
Способ #2
Ещё можно полностью выгрузить защитное ПО из памяти — закрыть программу.
1. Откройте меню в трее и выберите «Выход».
2. Подтвердите закрытие приложения: в панели запроса щёлкните «Продолжить».
После активации выхода иконка из трэя исчезнет. Чтобы запустить снова антивирус, нужно воспользоваться его директорией в меню «Пуск».
Присоединяйтесь к обсуждению
Вы можете написать сейчас и зарегистрироваться позже. Если у вас есть аккаунт, авторизуйтесь, чтобы опубликовать от имени своего аккаунта.
Похожий контент
В локальной сети развёрнута инфраструктура антивирусной защиты на базе лицензионного Kaspersky Endpoint Security 10 c KSC 10.2.434, а это порядка 180 машин, на которых работает KES v10.3.3.275, v10.2.6.3733 (MR4), v10.2.5.3201 и другие версии KES 10.
Обратил внимание, что антивирусные базы KES 10.2.6.3733 перестали обновляться, неважно из какого источника – интернета или хранилища KSC. Индикатор прогресса обновления на насколько секунды может остановиться на отметке 6%, а затем резко отобразить 95%. При этом объём загруженных данных не превышает 200 КБ
Результат – «базы сильно устарели». Обновления для антивирусных баз, загружаемые через Kaspersky Update Utility 3.2.0.153 в папку, открытую для общего доступа, также не обнаруживаются
При этом объём загруженных данных не превышает 200 КБ. Результат – «базы сильно устарели». Обновления для антивирусных баз, загружаемые через Kaspersky Update Utility 3.2.0.153 в папку, открытую для общего доступа, также не обнаруживаются.
Такой проблемы нет с KES 10 других версий. Проблема возникает только после установки обновления MR4, т.е. после обновления до версии 10.2.6.3733. Удаление и повторная переустановка антивируса любых версий KES 10 на проблемной машине не помогает. Единственное решение – переход на KES 11, но нас это пока не устраивает.
Журнал обновлений прилагаю.
P.S. Судя по отзывам, подобная проблема существует и у других пользователей, однако решения со стороны Касперского так и не предложено.
Доброго времени суток. Постараюсь описать свою проблему. Стоял у нас на сервере KSC10. На рабочих машинах стояли версии анивирусаа KES10.2.1.23 и KES11. всё работало идеально, был контроль над всеми машинами, задачи по обновлению баз выполнялись без ошибок. Произошло чп с сервером, на котором стоял ksc10. После устранения проблемы, пришлось всё переставлять заново. Было решено поставить 11-ю версию KSC. С этого момента ничего не работает. KSC не находит плагин управления, вирусные базы не обновляются, на часть машин не хочет ставиться агент администрирования.
С агентами худо-бедно проблема решилась, но вот обновляться ничего категорически не хочет. C ПК на которых установлен KES11 проблем почти нет, а вот там где стоит KES10 базы устарели и не хотят обновляться даже вручную на самом пк. как можно решит эту проблему? скачивал с офф сайта плагины управления kes10 — не помогает
После удаления KES 11 в реестре остались разделы и ключи c названием LEGACY_KLBACKUPDISK удалить с помощью прав локального администратора невозможно, прописать свою учетку локального админа в разрешения тоже не дает. как удалить этот раздел ?
Источник
Для чего нужно временное отключение антивируса
Временное отключение антивируса может потребоваться в нескольких случаях. Все они напрямую связаны с прямыми функциями утилиты. Итак, это могут быть следующие случаи:
- блокировка перехода по интернет-сайтам и внешним ссылкам;
- запрет на установление нового ПО;
- невозможность сохранить файлы с интернета или со съемного носителя;
- блокировка приложений для генераторов ключей, кейгенов или кряков;
- автоматическое удаление зараженных объектов (по мнению антивируса).
В каждом из этих пунктов антивирус не дает завершить начатое действие, например, перейти на сайт или установить новую программу, так как считает, что это может привести к заражению системы вирусами или к нарушению ее нормальной работы. Но если вы точно знаете, что никакой угрозы данное действие для вашего компьютера не представляет, то вы можете отключить антивирус Dr.Веб, а после снова возобновить защиту.
Метод №2
Если ваши попытки снести программное обеспечение не увенчались успехом, следует обратиться к другой инструкции по полной деинсталляции. А сделать вам предстоит следующее:
- Перезагрузите свой персональный компьютер и запустите систему в безопасном режиме. Чтобы сделать это, вам придется нажимать на клавишу F8 во время запуска и выбрать необходимый режим включения.
- Далее перейдите на ярлык “Мой компьютер” и отыщите папку с антивирусным программным обеспечением от Comodo. Стандартно программа имеет следующий путь расположения: Диск C, Program Files, COMODO. Если вы добрались, то полностью удалите директорию.
- Теперь найдите популярный софт под названием “Ccleaner”. Запустите его и активируйте режим “Очистка”, а потом уберитесь и в “Реестре” от всех временных данных, заброшенных директорий и других сторонних записей в реестре.
- Выполните перезагрузку операционной системы “Виндовс” и довольствуйтесь результатом.
Все еще не получилось удалить Комодо полностью? Остается только воспользоваться другим ПО.