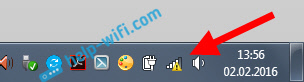Панель управления
Хорошая новость для пользователя, желающего отключить ждущее состояние компьютера, — отсутствие необходимости перед выполнением задачи зайти в безопасный режим Windows 7. Все манипуляции выполняются после стандартной загрузки операционной системы, а занимают, в зависимости от выбранного способа, от пяти до десяти-пятнадцати минут.
Самый простой способ выключить на ПК режим сна — воспользоваться «Панелью управления»:
Открыть на компьютере под управлением Виндовс 7 меню «Пуск», кликнув по флажку в левой нижней части экрана.
Выбрать в столбце справа пункт «Панель управления» — найти его будет так же легко, как разобраться с восстановлением загрузчика Windows 7.
Последовательно перейти в разделы «Система и безопасность».
И «Электропитание».
Кликнуть по размещённой в левой панели ссылке «Настройка перехода в спящий режим».
Выбрать для питания от батареи в выпадающем меню «Переводить компьютер в спящий режим» параметр «Никогда».
Сделать то же самое для питания от сети, после чего нажать на размещённую внизу кнопку «Сохранить изменения».
Если нужно — в точно таком же порядке отключить «сонный» режим для других планов электропитания.
И развернуть меню «Сон». Если всё сделано верно, в нём для параметров «От батареи» и «От сети» должны стоять значения «Никогда».
И для всех доступных для изменения параметров выбрать любое другое значение кроме «Сна».
А затем — снова нажать на кнопку «Сохранить изменения».
Включение гибернации
Некоторые ноутбуки не поддерживают рассматриваемый режим, а на других устройствах он может быть просто отключен. Это может быть вызвано рядом причин:
- Спецрежим не поддерживается видеокартой, встроенной в корпус устройства. Обновление драйверов исправит ситуацию.
- На ноутбуке включен гибридный сон.
- Данный спецрежим всегда выключен в BIOS. Чтобы перейти к нему, следует в BIOS вставить соответствующий режим.
Вход в BIOS
Чтобы проверить, поддерживается ли он, нужно воспользоваться командной строкой:
- В поле поиска Windows требуется ввод команды «cmd».
- После нажатия Enter запустится командная строка.
- В данном режиме требуется ввести powercfg/ a. После чего нужно нажать Enter.
Ввод команды
Если режим поддерживается на устройстве, его можно включить:
- В поле поиска Windows необходимо ввести «cmd».
- На нужном пункте с помощью нажатия правой клавиши мыши выбрать «Запуск от имени администратора», после чего нужно нажать Enter.
- В командной строке следует ввести powercfg/ h on. После чего нужно нажать Enter.
Включение режима
Чтобы персонально настроить спецрежим, следует выполнить ряд простых шагов:
- В меню «Пуск» нужно войти в раздел «Панель управления».
- Среди элементов необходимо войти в меню «Электропитание». При этом просмотр должен быть в виде значков, чтобы ускорить процесс поиска.
- В появившемся списке следует выбрать нужный план электропитания и кликнуть на опцию «Настройка плана электропитания».
- Для того, чтобы настроить режим, нужно выбрать пункт «Изменить дополнительные параметры питания».
- В появившемся маленьком окне можно настроить время и особенности активации режимов выключения.
Отключить гибернацию windows – алгоритм действий
Нередко бывают ситуации, когда рассматриваемый спецрежим является лишним инструментом, который только мешает в работе. В этом случае ее можно самостоятельно отключить. Чтобы отключить гибернацию на устройстве с ОС Windows, нужно выполнить ряд действий:
- Нужно войти в меню «Пуск» и выбрать пункт «Панель управления».
- На экране появится окно. Дважды кликнув на иконку «Электропитание», откроется новое окно.
- Для отключения спецрежима в левой части данного окна следует кликнуть на ссылку «Настройка перехода в спящий режим».
Настройка перехода в спящий режим
- В следующем появившемся окне необходимо выбрать пункт «Никогда», чтобы гибернация была отключена.
- Ссылка «Изменить дополнительные параметры» потребуется, чтобы изменить режимы электропитания, задающие состояние и поведение системы согласно определенным ситуациям, обуславливающих надобность перехода в спецрежим сна и устанавливающих таймер для выхода из спящего состояния.
- Снова следует перейти в меню кнопки «Пуск» и выбрать опцию «Программы». Среди предложенных вариантов нужно выбрать «Служебные» и очистить диск с помощью соответствующей команды.
- В увиденном окне необходимо установить флажок рядом с пунктом «Очистка файлов режима гибернации» и согласиться.
Очистка файлов режима гибернации
- Остается открыть командную строку, используя команду «cmd» и ввести powercfg/ h off, и после полного отключения режима гибернации повторить пункты 6-7 для очистки диска.
Включение режима гибернации через Биос
Причины проблем с гибернацией
Как было сказано выше, есть ряд причин, по которым ноутбук не может войти в спецрежим или не может корректно выйти из него. Проблемы выхода обычно возникают из-за наличия открытых сторонних приложений или подключенных внешних устройств, постоянно «будящих» ноутбук. Такое воздействие гаджетов сказывается на уровне заряда батареи.
Гибернация имеет свои преимущества и недостатки. Среди преимуществ завершения работы с помощью данного режима выделяют:
- Возможность продолжения работы с информацией после выключения.
- Избежание потребления большого количества энергии.
- Ускорение процесса загрузки и выключения операционной системы ноутбука по сравнению c обычным завершением работы.
- Возможность автоматической активации спецрежима.
К недостаткам можно отнести:
- Файл hiberfile.sys занимает объемное пространство на винчестере.
- После выхода ноутбука из состояния гибернации возможна некорректная работа программ.
- Процесс выхода занимает больше времени, чем выход из спецрежима сна.
Таким образом, не всем пользователям подходит гибернация, так как она имеет немало недостатков.
Что делать, если Windows 11 не переходит в спящий режим?
1. Включите спящий режим вручную.
- Нажмите Windowsклавишу +, Iчтобы открыть приложение « Настройки» , и перейдите к разделу « Система» на левой панели, а затем к « Питание и аккумулятор» с правой стороны.
- Теперь прокрутите до раздела Экран и спящий режим и вручную установите временной интервал бездействия, по истечении которого ваш компьютер перейдет в спящий режим.
2. Изменить, когда компьютер спит
- Нажмите кнопку Windows +, S чтобы открыть панель поиска , затем введите Выбрать схему электропитания и щелкните наиболее подходящий результат.
- Теперь нажмите « Выбрать, когда компьютер спит» на левой панели.
- Наконец, выберите, когда вы хотите, чтобы ваш компьютер переходил в спящий режим, затем нажмите « Сохранить» .
3. Выполните проверку на вирусы.
- Щелкните стрелку-морковь на панели задач в правом углу, чтобы найти установленный антивирус, затем щелкните его правой кнопкой мыши и выберите параметр, открывающий интерфейс приложения .
- Теперь нажмите кнопку, которая выполняет сканирование Smart или что-то похожее на сканирование на вирусы.
Наличие вируса или вредоносного программного обеспечения на вашем компьютере может помешать вашему устройству перейти в спящий режим.
Если у вас нет антивирусного программного обеспечения и вы хотите, чтобы ваш компьютер был защищен круглосуточно без каких-либо усилий с вашей стороны, мы рекомендуем вам попробовать мощную программу ESET Internet Security.
Чтобы получить более полный список других полезных программных опций, вы также можете изучить 5 лучших антивирусных программ на рынке.
4. Отключите режим заставки.
- Нажмите кнопку Windows +, S чтобы открыть панель поиска , затем введите « Включить или выключить заставку» и щелкните наиболее подходящий результат.
- Теперь выберите « Нет» в разделе « Заставка» и нажмите « ОК» .
5. Извлеките аккумулятор.
Этот шаг применим к обоим пользователям, использующим портативный или настольный компьютер. Если ваш компьютер часто отказывается переходить в спящий режим, даже если все настройки правильные, скорее всего, виноват сам аккумулятор.
Рекомендуется извлечь батарею CMOS на 15 минут и снова вставить, чтобы посмотреть, решена ли проблема. В качестве альтернативы следует заменить батарею CMOS.
Если аккумулятор вашего устройства не подлежит замене, вы можете использовать стороннее приложение, чтобы отслеживать, сколько энергии у него осталось, прежде чем принять решение о его замене.
Сколько энергии потребляет компьютер в спящем режиме?
Практически каждый имеет доступ к компьютеру, будь то по личным или профессиональным причинам. Как известно, компьютеры потребляют значительное количество электроэнергии, особенно при выполнении определенных задач, таких как видеоигры или фотошоп.
В результате рекомендуется минимизировать потребление энергии до минимума, пока мы их не используем. По этой причине у нас есть спящий режим. Но когда компьютер находится в спящем режиме, сколько энергии он потребляет?
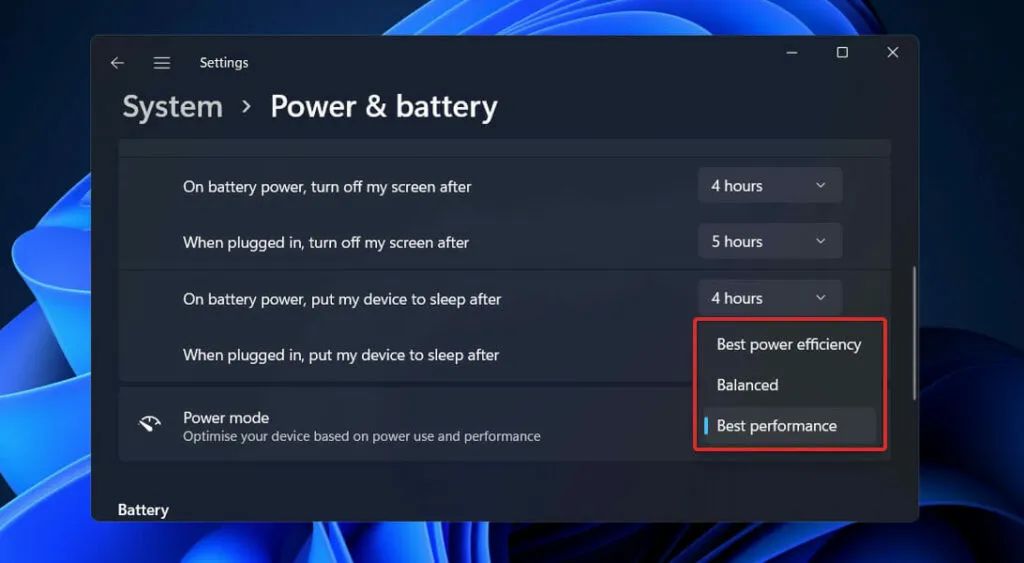
В спящем режиме большинству компьютеров обычно требуется от 3 до 10 Вт энергии. Когда настольный компьютер работает в обычном режиме, он потребляет от 60 до 300 Вт электроэнергии, что примерно в 30 раз больше, чем в спящем режиме.
Ноутбуки, в отличие от компьютеров, в спящем режиме потребляют около 2 Вт электроэнергии. Когда компьютер находится в спящем режиме, все его устройства, кроме ОЗУ, отключаются.
Еще одна проблема, которую следует учитывать, — это количество приложений, работающих на вашем компьютере в любой момент времени. Если на вашем компьютере не работает много приложений, вы можете перевести его в спящий режим, что предотвратит потребление энергии дисплеем, диском и другими ключевыми потребителями энергии.
Сообщите нам в разделе комментариев ниже, какое решение работает для вас лучше всего, а также о том, оставляете ли вы компьютер в спящем режиме на ночь. Спасибо за чтение!
1. Задания в планировщике
Сон – режим, управляемый Windows, в отличие от гибернации. Система в отдельных случаях может сама пробуждаться для выполнения некоторых служебных операций. Эти операции назначаются через задания в системном планировщике с правами вывода компьютера из сна в условиях этих заданий. И это могут быть как системные задания, так и задания стороннего софта. Возможно, из сна выводит какая-то служебная операция. Чтобы проверить это, необходимо просмотреть задания в планировщике Windows.
Запускаем его через апплет «Выполнить» или внутрисистемный поиск:
taskschd.msc
И ищем задания: это должны быть таковые активные (т.е. не отключённые) с выставленной галочкой пробуждения компьютера во вкладке «Условия», в графе «Питание». В нашем случае такового среди активных не нашлось, но среди отключённых оказалось два задания по обновлению .NET Framework.
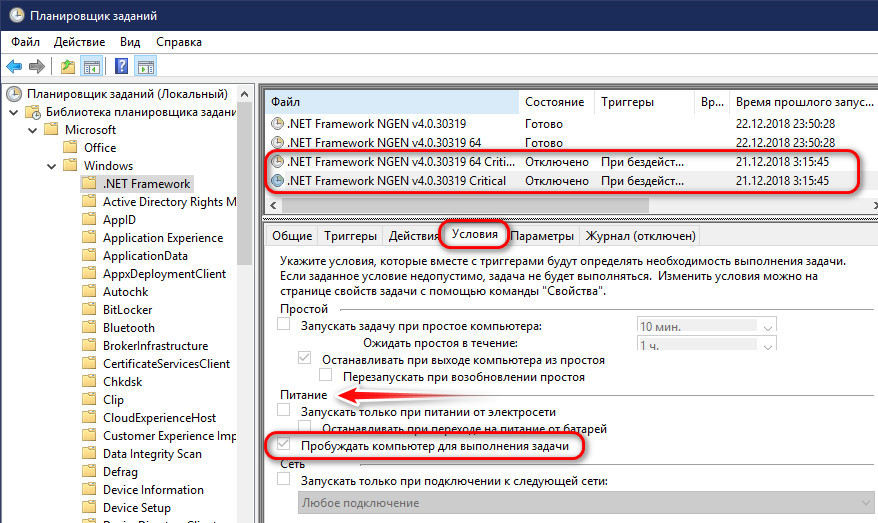
Чтобы запретить заданию выводить компьютер из сна, необходимо двойным кликом запустить окошко свойств этого задания. Далее редактируем его: во вкладке «Условия» убираем галочку с привилегии пробуждения. Применяем изменения.
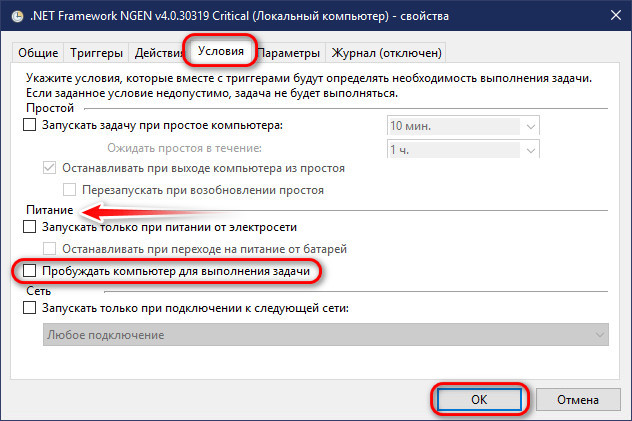
Как отключить гибернацию операционной системы
Режим гибернации Windows 10 выключается разным способами. Ниже описаны самые простые и популярные из них.
Используя раздел «Параметры»
В Windows10 программисты Microsoft сделали все, чтобы разместить все службы и настройки OS в одном большом разделе «Параметры».
Открывают его следующими способами:
- нажимают «Пуск» в левом части панели уведомлений. Далее находят и открывают там вкладку «Параметры»;
- открывают меню «Пуск» и выбирают там значок шестеренки, после чего пролистывают список установленных программ до буквы «П» и нажимают в нем вкладку «Параметры»;
- с помощью клавиш «Windows + I» быстро открывают инструмент «Параметры».
Вкладка «Система»
Отключить гибернацию Windows 10 с помощью данного инструмента просто, для этого нужно выполнить следующее:
- Открыть инструмент «Параметры» с помощью одного из перечисленных выше способов.
- Далее выбрать там пункт «Система»
- После открыть подраздел «Питание и спящий режим».
- Потом нажать вкладку «Дополнительные параметры питания».
- Выбрать параметр «Настройка перехода в спящий режим» в следующем окне.
- Далее нажать «Изменить дополнительные параметры питания».
- Выбрать параметр «Сон».
- Перейти в подраздел «Гибернация после» и выставить там значение «Никогда». В итоге в пункте «Питание и спящий режим» должно быть так, как на нижнем скриншоте.
Отображение параметров сна в пункте «Питание и спящий режим»
При помощи «Панели управления»
Если пользователь ПК не хочет полностью избавляться от гибернации, а просто желает, чтобы ноутбук не переходил в сон (после простоя или в результате закрытия крышки), то ему нужно отключить гибернацию виндовс 10 следующим образом:
Настройка плана энергоснабжения
- Зайти в «Панель управления» с помощью меню «Пуск».
- Установить там вариант отображения «Мелкие значки» и выбрать в появившемся списке настроек пункт «Электропитание».
- Потом возле действующего профиля (в данном случае это «Сбалансированная» схема питания) нажать вкладку «Настройка схемы электропитания».
- Далее выбрать «Изменить дополнительные параметры питания».
- После откроется окно с пунктами настроек, в котором требуется развернуть вкладку «Сон» и выбрать там подпункт «Гибернация после».
- Потом развернуть его и напротив «Значение» установить «Никогда», после чего нажать «Ок», чтобы настройки вступили в силу. В результате компьютер перестанет автоматически отключаться после длительной неактивности пользователя.
Отключение гибернации
Важно! Процедура настроек на этом завершена, для их вступления в силу отключать или перезагружать ПК не нужно
Отключение в командной строке
Этот способ предусматривает отключение гибернации с помощью ввода «powercfg -h off» в командную строку. Для этого нужно запустить данную консоль от имени администратора. Делается это через панель задач, где нажимают «Пуск» и выбирают требуемый пункт.
Благодаря этой команде можно выключить гибернацию, удалить файл hiberfil.sys из системы и деактивировать быстрый запуск Windows10 (тоже затрагивает эту технологию и не функционирует без нее).
Можно также отключить данный режим с помощью реестра, но для начинающих пользователей процедура будет сложной и не очень удобной.
Обратите внимание! Не стоит забывать делать резервный снимок реестра, чтобы быстро возвратить работоспособность системы при появлении глюков в результате внесения изменений в его параметры. Очистить реестр позволит программа cCleaner и другой схожий софт
Определение устройств, пробуждающих компьютер
Как узнать, что будит ПК:
активировать командную строчку;
в окошке консоли написать слова: powercfg -devicequery wake_armed;
- появится результат: название виновного устройства (например, совместимая мышь);
- посмотреть причину последнего пробуждения: powercfg –lastwake.
Как запретить самопроизвольное включение:
запустить Диспетчер устройств;
- в списке отыскать виновника (найденного ранее через командную строчку);
- вызвать для виновника «Свойства»;
- в «Управлении электропитанием» убрать галочку около «Разрешить устройству выводить ПК из ждущего режима»;
- разрешается другим устройствам отменить разрешение;
ПК будет включаться лишь кнопкой питания.
Как узнать причину внезапной активации ПК:
активировать «Управление компьютером»;
пройтись в самый конец: Служебные программы/Просмотр событий/Журналы Windows/Система;
отыскать события с «Power-Troubleshooter»;
посмотреть «Источник выхода» (причина внезапной активации ПК).
Способ отключения обновлений, пробуждающих ноутбук:
вызвать «Управление компьютером»;
- активировать «Планировщик заданий»;
- пойти в самый конец: Microsoft/Windows/UpdateOrchestrator;
- для строчки «Reboot» вызвать всплывающее окошко;
- кликнуть по «Свойствам»;
- откроется окошко «Reboot»;
- перейти во вкладку «Условия»;
- убрать галочку около строчки «Пробуждать компьютер для выполнения задачи»;
Как убрать спящий режим на компьютере или ноутбуке под управлением «семёрки»?
Владельцы ноутбуков могут просто навести курсор на значок батареи в области уведомлений и кликнуть по нему правой кнопкой мыши, затем выбрать в открывшемся контекстном меню интересующий раздел.
- Напротив строки «Сбалансированный» выбираем «Настройка плана электропитания»;
- В следующем окошке можно настроить когда переводить компьютер в спящий режим, в нашем случае изменяем интервал со стандартных 15-30 минут на «Никогда»;
- В этом же интерфейсе есть возможность указать варианты выключения монитора или дисплея, выставляем нужные параметры и нажимаем кнопку сохранения изменений.
Обратите внимание на пункт «Изменить дополнительные параметры питания», здесь имеется несколько расширенных настроек схем электропитания
- Кликните «Сон», перед вами появится несколько пунктов: «Сон после», «Разрешить гибридный», «Гибернация после», «Разрешить таймеры пробуждения»;
- Можете включать и отключать необходимые режимы в выпадающем списке, а также устанавливать интервалы времени для активации той или иной опции;
- Чтобы полностью выключить сон при бездействии OS, введите минимальное значение 0 и сохраните заданные изменения.
Спящий режим – что это
Режим пониженного потребления энергии, в который машина может перейти автоматически или по команде оператора, называется спящим. Хотя все ранее запущенные в системе процессы при этом останавливаются, полностью компьютер работать не прекращает, он находится в режиме ожидания. Когда осуществляется переход в спящий режим Windows, все данные о состоянии предыдущего сеанса сохраняются в оперативной памяти устройства. Заново включая ПК, пользователь может приступить к работе со всеми ранее открытыми файлами и программами уже через несколько секунд. Почему так? Потому что отсутствует необходимость загрузки компьютера с нуля.
Если машина работает под управлением Windows 7 или 8, XP или Vista, существует также возможность использовать режим гибернации или гибридный. Они отличаются от спящего. В чем разница? Если ПК находится в режиме сна, данные о состоянии предыдущего сеанса хранятся в ОЗУ, если это гибернация – такая информация временно хранится на жестком диске в файле hiberfil.sys. Этот файл создается системой автоматически и располагается в корневой папке раздела, на который инсталлирована ОС. При использовании гибридного режима данные сохраняются и в оперативной памяти, и на винчестере.
Как перевести ПК в режим пониженного энергопотребления
Если пользователь желает осуществить переход в спящий режим Windows вручную, он должен сделать следующее:
- Нажать на кнопке “Пуск”;
- Навести курсор на стрелочку возле кнопки “Завершение работы”;
- Щелкнуть на пункте “Сон”.
Воспользовавшись функционалом системы, ее можно настроить так, что компьютер будет переходить в состояние пониженного потребления энергии автоматически через указанный промежуток времени. Для этого нужно лишь знать, как настроить спящий режим Windows через панель управления. Здесь также все просто. На первом шаге – входим в ПУ, выбираем “Система и безопасность”.
В разделе “Электропитание” находим ссылку, после щелчка на которой, переходим к выбору временного интервала.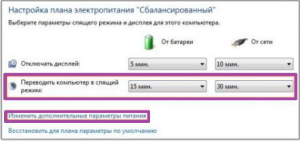
На следующем шаге все интуитивно понятно, как настроить спящий режим Windows так, как желает пользователь (через сколько часов или минут ПК должен отправляться “спать” автоматически): выбираем значение из выпадающего списка. По завершению указанных действий сохраняем изменения.
Настроить можно и дополнительные параметры режима. Для этого:
- Выбираем “Электропитание” в панели управления;
- Выбираем план питания, который нужно настроить, щелкаем по “настройке”;
- Щелкаем на плюсике возле “Сон”, устанавливаем требуемые параметры, сохраняем изменения.
Если пункт “Сон” недоступен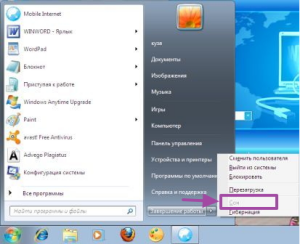
Выполнить все указанные действия не составит труда, если спящий режим включен по умолчанию. К сожалению, сложиться может и по-другому. Пример: пункт в меню есть, но он недоступен. Здесь необходимо узнать причины сложившейся ситуации. Как это сделать? Все просто:
- Щелкаем правой кнопкой мыши на “Пуск”;
- В поле поиска вводим cmd;
- В командной строке прописываем powercfg /a;
- Жмем клавишу Enter.
В появившемся окне читаем системное сообщение, выполняем требуемые действия.
Отключение
Не лишним будет знать не только метод включения, но и то, как отключить спящий режим Windows. Делается это с помощью командной строки:
- На первом шаге – выбираем папку “Стандартные” в меню “Пуск”;
- Правой кнопкой манипулятора щелкаем на “Командная строка”;
- Запускаем ПО от имени администратора;
- В открывшемся окне вводим команду powercfg /h off, жмем Enter.
Теперь, если пользователь наведет курсор на стрелочку возле “Завершение работы”, он не увидит пункт “Сон”.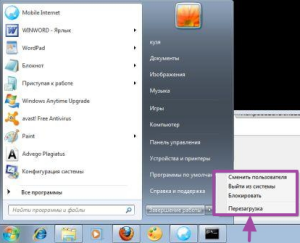
Как отключить спящий режим Windows, таким же методом, используя командную строку, его можно и включить. Для этого нужно вместо команды powercfg /h off ввести powercfg /h on.
Windows XP
Здесь контрольное место занимает оригинальный ждущий режим. Для его запуска:
- нажимаем в меню «Пуск» кнопку «Выключить»,
- выбираем в появившемся окне соответствующий пункт.
Ждущий режим в Windows XP
После этого компьютер не выключится, но перейдёт в состояние покоя — экран погаснет, а количество потребляемой энергии сильно снизится. При этом полного отключения не будет: чтобы пробудить машину, достаточно пошевелить мышкой, на некоторых устройствах — нажать кнопку включения. Если вдруг происходит отключение питания, компьютер удаляет всю несохранённую информацию.
«Ждать» ПК на Windows XP начинает, как правило, самостоятельно, если на нём долго не производить никаких действий. Сделано это опять же в целях экономии. Как убрать его? К сожалению, нет возможности сделать это полностью —ожидание в любом случае будет присутствовать и активироваться, даже если вы этого не хотите. Однако можно заменить его «сном».
Спящий режим в Windows XP также доступен. В чём его отличие?
- Компьютер создаёт специальный файл, в котором сохраняет текущее состояние рабочего стола и прочих процессов.
- Питание отключается полностью.
- При возвращении в активное состояние загружается созданный файл, и экран предстаёт перед юзером в том виде, в котором он его оставлял.
Как активировать «Сон»?
- Заходим в настройки рабочего стола.
- Открываем вкладку «Заставка».
Вкладка «Заставка» в Windows XP
- Жмём на «Питание».
- В окне свойств выбираем раздел «Спящий режим».
- Ставим галочку «Разрешить использование спящего режима». Тут же будет указано, сколько места на диске требуется для создания файла.
«Разрешить использование спящего режима» в Windows XP
- Нажимаем «Применить».
Теперь в окне «Выключить компьютер» появится значок «Спящий режим» вместо ждущего. Если этого не произошло, удерживаем клавишу Shift и эти два значка сменяются.
SSD и гибернация
Существует расхожее мнение, что использование этой технологии на компьютерах с твердотельными накопителями приводит к ускоренному изнашиванию последних. Действительно, SSD-диски имеют ограниченный ресурс, обуславливаемый заданным количеством циклов перезаписи, но это не должно составлять особых причин для беспокойства. Появилось это мнение в те времена, когда SSD-диски были сравнительно малы по объему и не слишком надежны, но это никак не касается современных твердотельных накопителей. Скорее всего, раньше ноутбук устареет морально, чем выйдет из строя его диск. Впрочем, если вы действительно хотите максимально продлить срок жизни ssd накопителя, то гибернацию Windows 10 стоит отключить.
Отключение режима сна
Если режим сна мешает работе, пользователь может его деактивировать одним из доступных способов.
Через меню «Параметры»
Для выхода из спящего режима посредством использования меню «Параметры» пользователь должен:
- Нажатием Win+I вызвать меню «Параметры».Для отключения режима сна необходимо вызвать меню «Параметры» нажатием Win+I
- В открывшемся меню выбрать пункт «Система».В открывшемся меню следует выбрать пункт «Система»
- В левой колонке открывшегося окна нажать на строку «Питание и спящий режим».В левой колонке открывшегося окна нужно нажать на строку «Питание и спящий режим»
- В следующем окне будут размещены поля «Экран» и «Сон». В обоих параметрах поля «Сон» следует указать «Никогда».
- Найти на странице раздел «Дополнительные параметры питания» (как правило, в правой колонке) и кликнуть по нему.Далее необходимо найти раздел «Дополнительные параметры питания» и кликнуть по нему
- В левой колонке открывшегося окна выбрать подраздел «Настройка перехода в спящий режим».В левой колонке открывшегося окна следует выбрать подраздел «Настройка перехода в спящий режим»
- Повторить те же настройки, т. е. в поле «Переводить компьютер в спящий режим» дважды указать «Никогда».После этого нужно повторить те же настройки, т. е. в поле «Переводить компьютер в спящий режим» дважды указать «Никогда»
- Нажать кнопку «Сохранить изменения».
Через панель управления
Ещё один метод выхода из спящего режима — с помощью «Панели управления». Для этого сначала потребуется вызвать «Панель управления» одним из способов:
- комбинацией Win+R открыть диалоговое окно, в котором ввести команду control;Чтобы вызвать Панель управления, необходимо комбинацией Win+R открыть диалоговое окно, в котором ввести команду control
- вызовом командной строки комбинацией Win+X с последующим нажатием на PowerShell и вводом той же команды control;Панель управления можно открыть вызовом командной строки комбинацией Win+X с последующим нажатием на PowerShell и вводом команды control
- простым вводом запроса «Панель управления» в поисковой строке. При этом, чтобы в будущем быстро открывать Панель управления, можно кликнуть правой клавишей мыши по открывшейся надписи «Панель управления» и закрепить её на панели задач.Панель управления может быть найдена простым вводом соответствующего запроса в поисковой строке
После этого:
- На «Панели управления» следует найти раздел «Электропитание» и открыть его.На «Панели управления» следует найти раздел «Электропитание» и открыть его
- Выбрать «Настройку перехода в спящий режим».В разделе «Электропитание» необходимо выбрать «Настройку перехода в спящий режим»
В поле «Переводить компьютер в спящий режим» дважды отметить «Никогда» (от сети и от батареи).В разделе «Электропитание» необходимо выбрать «Настройку перехода в спящий режим»</figcaption>
- В поле «Переводить компьютер в спящий режим» дважды отметить «Никогда» (от сети и от батареи).В поле «Переводить компьютер в спящий режим» следует дважды отметить «Никогда» (от сети и от батареи)</figcaption>
- Кликнуть по надписи «Изменить дополнительные параметры электропитания».Далее потребуется кликнуть по надписи «Изменить дополнительные параметры электропитания»
- В открывшемся окне найти папку «Кнопки питания и крышка», раскрыть её и указать действия при закрытии крышки ноутбука и при нажатии на кнопку питания, как «Завершение работы», а также отключить таймер пробуждения.В окне «Дополнительные параметры электропитания» следует откорректировать действия закрытия крышки и кнопки питания, а также отключить таймер пробуждения
Настройка параметров питания в Windows 7
19.06.2009 21:15
Кроме стандартных планов электропитания, в Windows 7 предусмотрена возможность детально регулировать параметры питания для основных устройств вашего компьютера.
Создание плана электропитания
Чтобы создать свой план электропитания, откройте Панель управления -> Электропитание и в левом меню нажмите Создать план электропитания. Выберите из существующих планов питания наиболее близкий по настройкам к тому, который вы хотите создать, и введите название своего плана. Нажмите кнопку Далее. На следующей странице отрегулируйте параметры отключения монитора и перехода в спящий режим и нажмите Создать.
Удаление плана
Чтобы удалить созданный план электропитания, назначьте активным любой другой план и затем напротив названия плана, который хотите удалить, нажмите Настройка плана электропитания. На открывшейся странице нажмите Удалить план
Обратите внимание, что после удаления план будет невозможно восстановить. Стандартные планы не удаляются, можно лишь менять их настройки и восстанавливать параметры по умолчанию
Настройка плана электропитания
Чтобы изменить настройки существующего плана, откройте Панель управления -> Электропитание. Напротив активного плана (выделен радиокнопкой) нажмите Настройка плана электропитания -> Изменить дополнительные параметры питания.
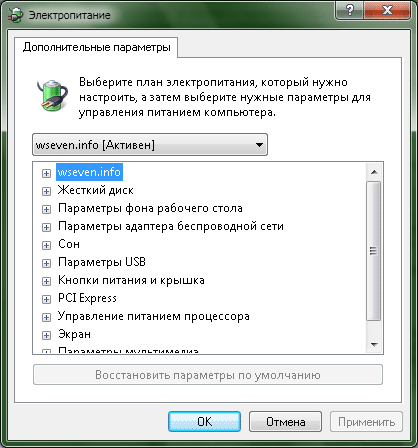
Название плана

Самой первой строчкой идет меню с названием редактируемого плана электропитания (в нашем случае план называется wseven.info). В этом меню задается параметр выхода из спящего режима, а именно – мы должны выбрать, нужно ли будет вводить пароль при пробуждении компьютера или не нужно. Соответственно в раскрывающемся списке выбираем значение – Да или Нет.
Жесткий диск

Здесь можно регулировать время простоя, после которого жесткие диски компьютера автоматически отключатся. Время простоя указывается в минутах, вы можете выставить любое значение. Если вы хотите, чтобы жесткие диски вашего компьютера никогда не отключались, то введите и нажмите Применить, чтобы сохранить изменения.
Параметры фона рабочего стола

В этом раскрывающемся меню можно запретить, либо разрешить Windows 7 выделять дополнительное питание для включения возможности автоматической смены фоновых изображений Рабочего стола (слайд-шоу). Если выбрать вариант Приостановлено, то независимо от настроек Персонализации, фоновые изображения рабочего стола меняться не будут. Если хотите, чтобы обои менялись, выберите вариант Доступно и настройте показ слайд-шоу на Рабочем столе в меню Панель управления -> Персонализация -> Фоновый рисунок рабочего стола.
Параметры адаптера беспроводной сети

Здесь регулируются параметры питания адаптера беспроводной сети. Доступны четыре варианта на выбор:
- Максимальная производительность
- Минимальное энергосбережение
- Среднее энергосбережение
- Максимальное энергосбережение
Если не пользуетесь беспроводной сетью, ставьте Максимальное энергосбережение.
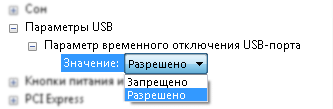
В этом меню можно разрешить или запретить временное отключение USB-порта.
Кнопки питания и крышка

Здесь указывается действие, которое должен выполнять компьютер при нажатии кнопки питания. Доступные варианты:
- Завершение работы
- Сон
- Действие не требуется
Управление питанием процессора

С помощью этого меню регулируются способы охлаждения и пределы загрузки процессора (в процентах). Бывает полезно поставить максимальную загрузку процессора на 95%, если процессор мощный, но часто перегревается, поскольку компьютер, к примеру, стоит в жарком помещении. При снижении максимальной загрузки процессора на пять процентов, снижение производительности будет незаметным, зато процессор перегреваться перестанет.
У политики охлаждения процессора есть два значения – Активный и Пассивный. При включенном параметре Активный Windows 7 будет увеличивать скорость вентилятора перед замедлением процессора. При включенном параметре Пассивный будет сначала замедляться процессор (за счет уменьшения подаваемого процессору питания снижается его мощность), а затем будет увеличиваться скорость вентилятора. На наш взгляд, лучше выбрать параметр Активный.
Экран

Параметры управления питанием монитора – можно указать время простоя (в минутах), после которого монитор перейдет в энергосберегающий режим.
Параметры мультимедиа
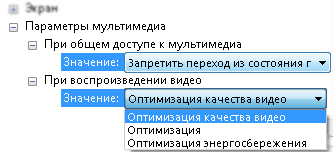
В этом меню можно отрегулировать параметры воспроизведения файлов мультимедиа с вашего компьютера по технологии Remote Media Streaming – на других компьютерах через сеть.
Отдельно можно указать параметры воспроизведения видео – с максимальным качеством (используется максимум питания), с максимальной производительностью (используется минимум питания) или выбрать сбалансированный режим.