Как найти открытки для WhatsApp в интернете
В отличие от социальных сетей, где подарки встроены в саму систему и покупаются за внутреннюю валюту, открытки для WhatsApp – это всего лишь картинки, прикреплённые к письму. Чтобы в Ватсапе отправить открытку с поздравлением её нужно предварительно скачать. Скачивать открытки можно с любого сайта в интернете.
Но если вы хотите облегчить поиск, то лучше зайдите на специальные ресурсы и попробуйте поискать подходящее поздравление. На таких сайтах собраны огромные каталоги поздравительных открыток, разбитые на тематические разделы.
Вы можете найти их просто введя в поисковик запрос “Открытки для WhatsApp”. Кроме того, сейчас существуют специальные приложения с открытками. Скачать их можно абсолютно бесплатно в официальных магазинах Google Play-Market и App Store.
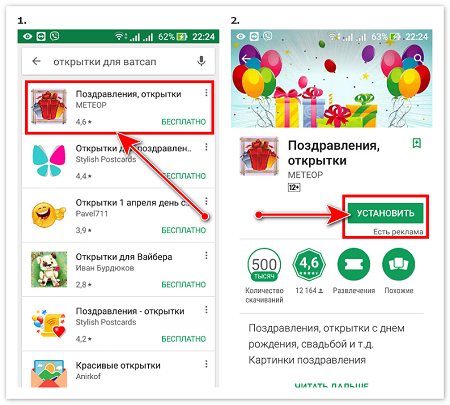
Переотправка видео
В WhatsApp можно также переотправлять сообщения и видеофайлы, уже полученные от одного пользователя к другому.
Для этого нужно:
- Открыть чат, из которого требуется отправить видео;
- Можно также выбрать несколько файлов или сообщений;
- Нажать на иконку с изображением жирной серой стрелки;
- Перейти в чат, куда требуется перенаправить видеофайл;
- Нажать на пункт «Отправить».
При этом трафик не будет расходоваться в том же объеме, что при отправке нового видео. Для остальных операционных систем последовательность действий и принцип будет тем же самым. Могут отличаться лишь изображения иконок или названия некоторых пунктов меню. Так, например, в Windows Phone 8.1 отправка видеофайла будет осуществляться через нажатие иконки в виде видеокамеры.
messagu.ru
Пересылаем фотографию с помощью WhatsApp на Android
Прежде чем кому-то что-то отправить нужно:
- Сохранить номер телефона абонента в книге контактов смартфона.
- Уточнить, установлено ли приложение WhatsApp у адресата сообщения.
Отослать картинку через «Вотсап» c планшета или смартфона на «Андроид» можно следующими несколькими способами.
Используя функции «Вотсап»
Самое первое действие – открыть диалог с собеседником. В открытом чате можно прикрепить фотографию:
Нажав на значок со скрепкой.
Значок находится с правой стороны поля ввода меседжа. После нажатия на скрепку появится окошко, в котором система предложит формат файлов для прикрепления («документ», «камера», «галерея», «аудио», «место», «контакт»). Для передачи изображения необходимо нажать «Галерея». Пользователю нужно выбрать одну или несколько картинок для отправки, вставить из галереи. Первое изображение выбирается после долгого нажатия на эскиз (около пикчи появляется галочка), для выбора остальных достаточно просто касания.
Единовременно в мессенджере можно выбрать и передать не более 30 снимков. Подтверждение действия заканчивается кликом по кнопке «ОК».
В «Вотсап» есть встроенный редактор фотографий, где пользователь может применить фильтры, добавить надпись, стикер. Для отправки выбранных фото необходимо тапнуть по значку кружочка со стрелочкой.
Отослав снимок сразу из камеры.
Удобный способ, позволяющий сразу поделиться только что отснятым фото.
Рядом со «скрепкой», чуть правее, находится значок фотоаппарата, на который требуется нажать. В приложении открывается камера. При коротком нажатии на кружок в центре экрана делается фото, при длительном — начинается видеосъемка. Отснятый материал можно отредактировать при необходимости, затем отослать собеседнику.
Используя функции Android-приложений
Для отправки изображений через «Вотсап» можно использовать функцию «поделиться».
Чтобы отослать снимок через WhatsApp из Гугл Фото:
- Переходим во вкладку «Альбомы» на смартфоне.
- Клмкаем на эскиз изображения для открытия во весь экран.
- Тапаем на «Поделиться» (три точки, соединенные линиями, образующими неполные треугольник), выбираем сервис WhatsApp.
- Выбираем из списка контактов одного или нескольких адресатов.
- Кликаем по зеленому кружку со стрелкой для отправки файла.
Неочевидный подозреваемый
Существует вероятность, что инициатором закрытия доступа к дистрибутивам WhatsApp является или сама Meta, или правительство США. Подобный прецедент уже создан.
Страница загрузки WhatsApp работает, но, по сути, для россиян она теперь бесполезна
В июне 2022 г. россиянам запретили скачивать образы операционных систем с сайта Microsoft. Поначалу подозрение пало на саму собственную компанию, но позже выяснилось, что данное решение было спущено «сверху». На 29 июня 2022 г. Microsoft не подтверждала и не опровергала это.
Олег Тремзин, Softline: Техподдержка решений вендоров, покинувших российский рынок — самый частый запрос заказчиков
Импортозамещение
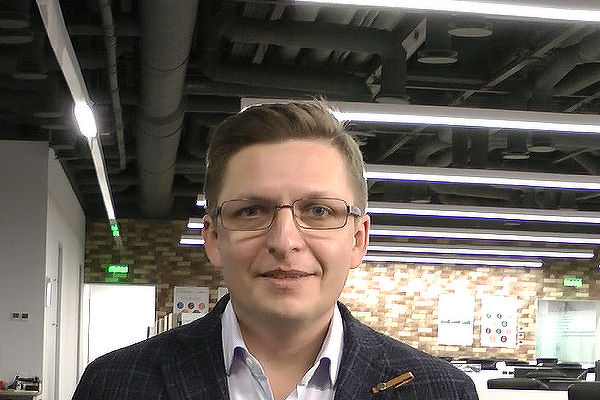
Meta, как и Microsoft, является одной из крупнейших американских ИТ-компаний. Нельзя исключать, что отлучение россиян от настольной версии WhatsApp – тоже может оказаться следствием «просьбы» руководства страны.
Отправка
Чтобы отправить фото на WhatsApp с компьютера, нужно:
- Открыть мессенджер и найти нужную переписку в списке в левой части экрана. Нажать на значок скрепки, расположенный слева от поля для сообщений.
- Выбрать «Фото и видео» для отправки готового изображения. Перейти в папку, в которую оно сохранялось, нажать на файл, выбрать «Открыть».
- Появится предпросмотр изображения, где можно добавить подпись или еще одну картинку. Чтобы отправить фото с ПК на Ватсап, нужно нажать на зеленую кнопку, расположенную внизу экрана, справа от поля для подписи.
При нажатии на значок скрепки пользователь может выбрать пункт «Камера», чтобы сделать новое фото с камеры компьютера. Необходимо дать разрешение на съемку, сделать фото и отправить.</li>Если изображение уже находится в одной из переписок, следует открыть ее, нажать на стрелку с левой стороны от файла, выбрать один или несколько чатов и нажать «Отправить».</li></ol>
Если файл находится на телефоне, то существует несколько способов отправить фото в Ватсап с компьютера:
- USB. Подключить телефон к компьютеру с помощью кабеля. Определить мобильное устройство как источник файлов. Перейти во внутреннюю память смартфона на ПК, найти скопировать и скопировать его на рабочий стол.
- Почта. Открыть изображение в галерее, выбрать «Поделиться», «Почта». Ввести свой второй адрес для отправки. Перейти в почту на компьютере, скачать файл.
- Сам мессенджер. Открыть переписку в приложении на смартфоне, кликнуть по значку скрепки и прикрепить изображение. Открыть мессенджер на ПК, нажать на значок «Поделиться» напротив объекта и отослать его в другой чат.
В том, как отправить фото с компьютера на Ватсап, нет ничего сложного, и не потребуется много времени. Это можно сделать двумя способами.
Отправить фото Ватсап.
Отправка сообщений с WhatsApp на электронную почту и обратно
У современных пользователей нередко возникает ситуация, когда сообщение, фотографию, документ либо любой другой файл прислали в WhatsApp, а его необходимо переслать по почте другому человеку. Сделать это просто, функционал Ватсапа позволяет провести подобные действия в два-три клика пальцем. Достаточно лишь знать какие кнопки нажимать. В этой статье познакомимся с тем, как пересылать сообщения и файлы разного типа с WhatsApp на электронную почту, а также как обратно отправить с почты на Whatsapp.
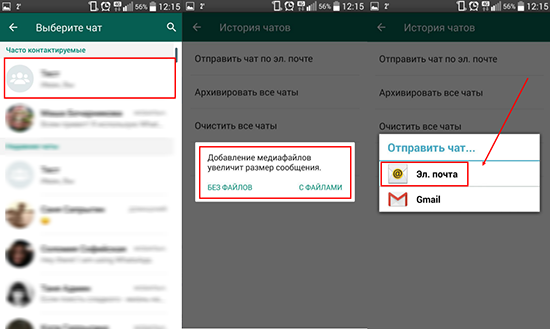
Отправляем сообщений и файлы на электронную почту
Переслать сообщение и любые файлы на электронную почту очень просто. Причем отправить можно практически на все доступные для этого сервисы: Яндекс.Почта, Outlook, Mail.ru, почту Google и другие. Данная функция по сути схожа с тем, как если бы у Ватсапа была возможность “Поделиться” чем-либо с другими пользователями.
Фото и другие файлы
Прежде всего, стоит сказать, что самый простой вариант переслать документ или картинку на почту — это сохранить его из Ватсапа на телефон. Затем в браузере открыть необходимый сервис почты. После этого нажать кнопку “Написать письмо”. В открывшемся окне внизу будет вкладка “Прикрепить файл” — туда и необходимо загрузить сохранённый файл с телефона.
Чуть сложнее с такими объектами как, например, гифки. Их можно экспортировать из чата непосредственно на почту:
- Открываем чат с необходимым документом, картинкой, гифкой либо другим файлом;
- Нажимаем на файл, удерживаем палец до того момента, пока не откроется окошко с меню. Если у пользователя установлена новая версия Ватсапа, то появится кнопка “Поделиться”. Выглядит она как два шарика. Старые версии такой кнопки не содержат, поэтому экспортировать можно будет только весь чат, а не отдельный файл. Для этого переходим в меню, открываем вкладку “Ещё” и нажимаем на кнопку “Экспорт беседы”.
- В появившемся меню выбираем строку “Электронный почтовый ящик”.
- На данном этапе можно настроить размер изображения, которое Вы собираетесь отправить. Например, уменьшить его на 2% или увеличить.
- 4. Нажимаем кнопку “Отправить” (либо сначала пишем там же текст письма, а потом отправляем).
Сообщения
Существует несколько вариантов того, как можно отправить сообщения из Ватсапа на почту.
Первый вариант — открыть нужный чат и либо нажатием определенных кнопок на телефоне (комбинация индивидуальна для каждого гаджета) сделать скриншот, либо зажать сообщение и скопировать его. После этого в письмо либо добавляем нужный файл, либо вставляем текст. Теперь можно отправлять письмо.
Второй вариант — переадресовывание чата на почтовый ящик. Необходимо открыть нужный диалог с человеком, перейти в меню, нажать кнопку “Ещё” и запустить “Экспорт”. Необходимый способ отправки — “Электронная почта”.
Обратная отправка с почты на WhatsApp
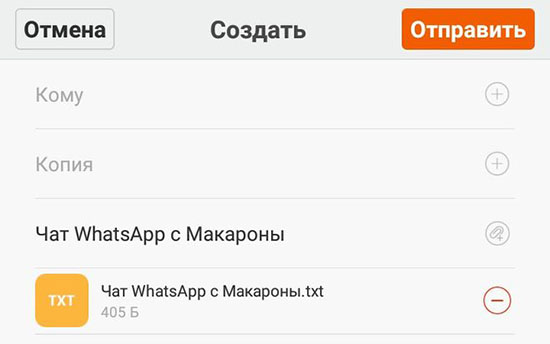
Фото и другие файлы
Способ №1 — использовать облачное хранилище. Если зайти в меню электронной почты, то там можно увидеть функцию сохранения в облако.
После того, как данная опция активирована (предварительно заводим личное облачное хранилище), будет открыто Ваше личное облако. В него можно загрузить необходимые файлы, а потом выделить их нажатиями. После этого в правом верхнем углу необходимо нажать кнопку “Поделиться”. Из открывшегося списка выбираем Ватсап и нажимаем отправить.
Способ №2 — через сохранение на телефон. Все необходимые объекты сохраняют в памяти смартфона, после чего заходим в файлы, выбираем все нужные для отправки объекты и нажимаем кнопку “Поделиться”. Соответственно, точно также из списка выбираем Ватсап и нажимаем отправить.
Сообщения
Сообщение отправить с электронной почты на Ватсап проще всего либо путём копирования текста, либо сделав скриншот. Далее уже необходимо открыть нужный чат и вставить текст либо добавить изображение.
Таким образом, отправить файлы можно как с электронной почты на Ватсап, так и с Ватсапа на электронную почту. Причем данная функция доступна для всевозможных объектов — музыки, документов, картинок и фотографий, гифок и так далее. Достаточно только выбрать более удобный способ для личного пользования и применять его на практике.
Способы передачи видео и фотографий с компьютера на Ватсап
Вы можете отправлять фотографии и видео со своего компьютера в WhatsApp с помощью веб-инструмента WhatsApp или эмулятора BlueStacks на вашем компьютере.
Использование WhatsApp Web
Преимущества этого метода:
- Вход в учетную запись с компьютера;
- Вы можете отправлять сообщения, видео и фотографии проще, чем с телефона;
- переписка и настройки владельца полностью сохраняются, так как все данные хранятся на центральном сервере;
- Вы можете изменить данные своего профиля и статус в WhatsApp Web;
- сохраняется подключение телефона к аккаунту: никто, кроме владельца, не может войти в аккаунт WhatsApp с компьютера;
- Уведомления о сообщениях можно получать на рабочем столе компьютера и просматривать в формате эскизов.
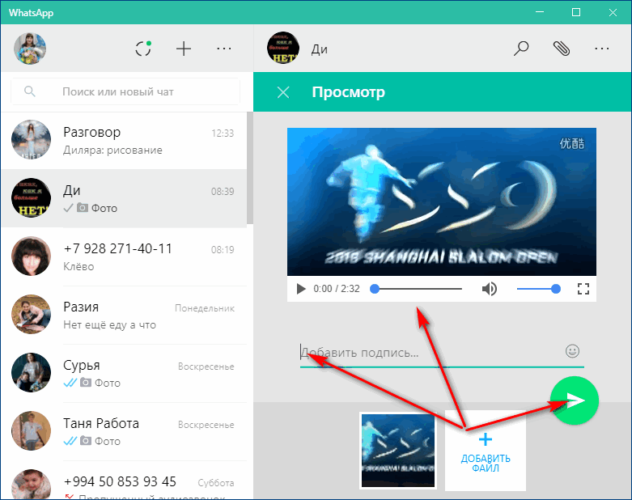
Для использования программы вам необходимо:
- Загрузите версию программы, соответствующую операционной системе вашего компьютера.
- После установки приложения на мониторе компьютера появится QR-код.
- Запустите WhatsApp Web на своем телефоне.
- В WhatsApp на вашем смартфоне нажмите на три точки в правом верхнем углу и выберите «WhatsApp Web».
- Наведите камеру смартфона на монитор компьютера с помощью QR-кода. Ваш компьютер и телефон синхронизируются, и на вашем компьютере откроется WhatsApp.
Затем на компьютере в приложении выберите получателя, которому вы хотите отправить видео или фото, и нажмите на скрепку в правом верхнем углу. Откроется окно с доступными действиями (фото и видео, камера, документ, контакт), нажмите «фото и видео». На вашем компьютере откроется проводник, и вам нужно будет выбрать фотографии или видео для отправки. Вы можете добавить к нему текст, и контент готов к отправке.
С помощью эмулятора BlueStacks
BlueStacks — это инструмент, который позволяет запускать мобильные приложения Android на вашем компьютере с Windows. Вы можете синхронизировать свои приложения и сервисы на разных устройствах, если BlueStacks привязан к вашей учетной записи на вашем мобильном телефоне.
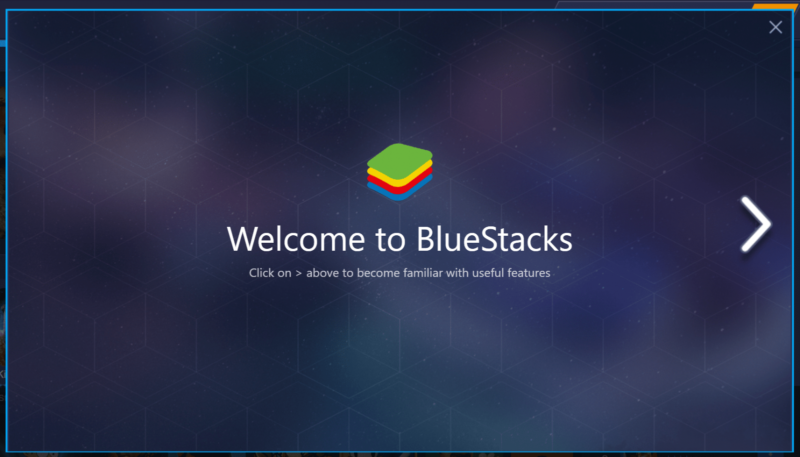
Перед установкой ознакомьтесь с минимальными настройками, необходимыми на ПК для установки инструмента.
Установка и использование эмулятора:
- Загрузите эмулятор BlueStacks на свой компьютер.
- В открывшемся окне инструмента примите политику конфиденциальности и условия обслуживания.
- В следующем окне установленного программного обеспечения введите имя пользователя и пароль для своей учетной записи Google.
- После подтверждения учетной записи щелкните значок Google Play в приложении и напишите «WhatsApp» в поле поиска.
- Когда появится файл «WhatsApp Messenger», нажмите «установить».
- После установки откроется окно приложения, и эмулятор запросит номер телефона, чтобы отправить код по SMS.
- Затем введите полученный по SMS код в необходимое поле, и Watsap будет активирован на эмуляторе BlueStacks.
Если у пользователя есть резервная копия контактов в своей учетной записи Google, WhatsApp автоматически синхронизирует их. Если копии нет, придется вводить все свои контакты вручную. Это делается так же, как в приложении WhatsApp на телефоне.
Чтобы отправить файл получателю, перетащите желаемый контент со своего компьютера в окно BlueStacks. Затем откройте учетную запись WhatsApp получателя, нажмите на скобку, выберите значок «Галерея» в новом окне (выберите «Документ», чтобы отправить файл). Затем щелкните файл, который хотите отправить, он откроется в окне получателя. При необходимости к нему добавляется текст и контент можно отправлять.
Как скачать фото с приложения?
Чтобы отправлять картинки в ВацАпе, необходимо загрузить на телефон приложение с открытками.
Для этого следовать руководству:
- Зайти в Google Play или AppStore.
- В графе поиска ввести наименование приложения.
- Во всем перечне наименований указать искомое и нажать на «Загрузить».
- После установки загруженного файла перейти в него и указать нужную фотографию.
Бывают не только обычные, но и музыкальные картинки. Они еще больше поднимут настроение. Чтобы отправить изображение, потребуется загрузить его в галерею. Делается это ранее указанным методом.
Кроме этого, можно в приложении выбрать интересующую фотокарточку, нажать на стрелочку и из всего списка найти графу «Поделиться». После этого появится список приложений, через которые можно отослать картинку. Из представленного перечня выбрать ВатсАп. Далее — интересующий контакт и отправить.
Бесплатно ли это?
Все способы доступны для каждого, в чем заключается основное преимущество.
Отослать фотооткрытку в ВатсАпе крайне просто, если следовать простой инструкции. Как отправить, указано ранее в инструкции. Чаще радуйте своих близких и дарите им прекрасное настроение.
Чтобы отправить медиафайлы, документы, местоположение или контакты:
- Откройте индивидуальный или групповой чат.
- Нажмите Добавить . Затем нажмите:
- Камера, чтобы сделать фото или видео с помощью камеры телефона. Примечание. Видео, записанные с помощью WhatsApp, не могут превышать 16 МБ.
- Фото/видео, чтобы выбрать фото или видео из фотоплёнки/альбомов вашего iPhone. Выбрав нужное фото или видео, нажмите на иконку Добавить в левом нижнем углу, чтобы выбрать сразу несколько фото или видео.
- Документ, чтобы выбрать документ из iCloud Drive или других приложений, таких как Google Диск, Dropbox и т.д. Примечание. Отправка документов доступна только для пользователей с iOS 9 и новее. Максимально допустимый размер файла составляет 100 МБ.
- Местоположение, чтобы отправить своё местоположение или место поблизости.
- Контакт, чтобы отправить информацию контакта. По умолчанию будет отправлена вся информация о данном контакте, сохранённая в адресной книге телефона. Вы можете отметить пункты на экране Контакт, которые вы не хотите отправлять.
- Вы также можете добавить подпись к фото или видео. Пролистайте фото, чтобы добавить подписи к каждому из них.
- Нажмите Отправить .
Вы также можете отправить ссылку на видео в Facebook, Instagram или YouTube, и ваши контакты смогут посмотреть это видео прямо в WhatsApp. Когда вы вставите ссылку с видео в сообщение, вы увидите предпросмотр видео.
Примечание. Чтобы пересылать медиафайлы, документы, местоположение или контакты, вам необходимо дать приложению доступ к Службам геолокации, Контактам, Фотографиям и Камере в Настройках iPhone > Конфиденциальность.
Чтобы переслать медиафайлы, документы, местоположение или контакты:
- Откройте индивидуальный или групповой чат.
- Нажмите и удерживайте сообщение, которое хотите переслать, затем нажмите Переслать. Вы можете выбрать несколько сообщений.
- Нажмите Переслать .
- Выберите чат, в который вы хотите переслать данное сообщение, и нажмите Переслать.
Когда вы пересылаете медиафайлы, документы, местоположения или контакты, вам не требуется загружать их повторно. Пересылаемые сообщения, автором которых вы не являетесь, получат в чате пометку Пересланное сообщение.
Примечание. Подписи не будут отправлены вместе с медиафайлами.
Ватсап пользуется популярностью среди пользователей, так как он удобен, многофункционален и не перенасыщен лишними функциями. Сегодня мы поговорим о том, как отправить в сервисе поздравительную открытку другу, и таким образом поздравить его с каким-то важным событием в его жизни.
Отправка с телефона на другой номер
WhatsApp предоставляет нам возможность отправлять фотографии на номер интересующего человека.
Запустив приложение, нажимаем на значок сообщений, который находится в разделе «Чаты».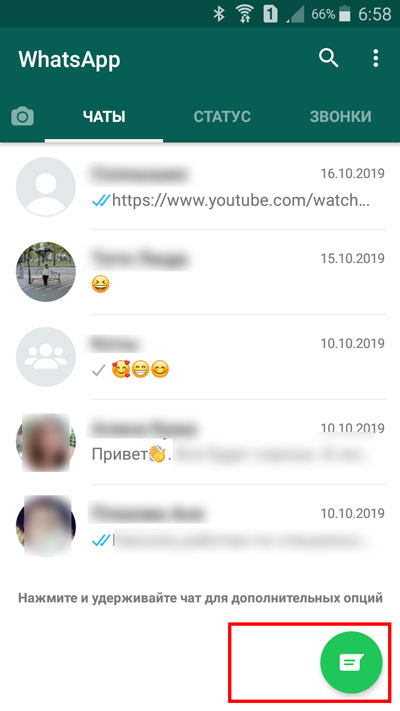
Выбираем нужный контакт.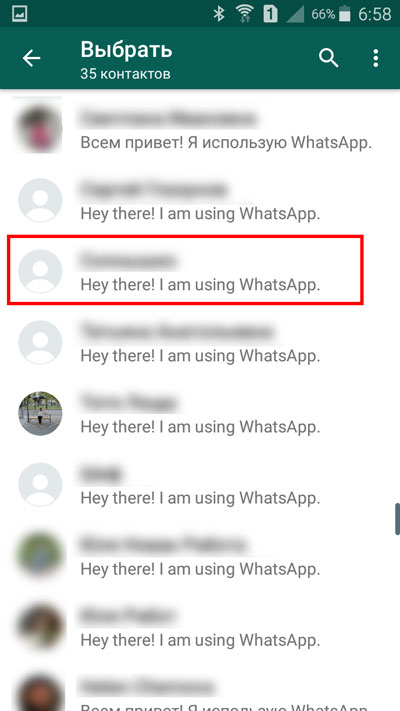
Если человек, которому нужно отправить снимок, еще не состоит в вашей записной книжке, то сначала необходимо его добавить. Как это сделать читайте в статье «Как добавить новый контакт».
Находясь в окне диалога, мы можем выбрать значок фотоаппарата, если хотим непосредственно в данный момент создать фото и отправить его.
Наведя на интересующий объект, зажимаем кружочек в нижней части экрана.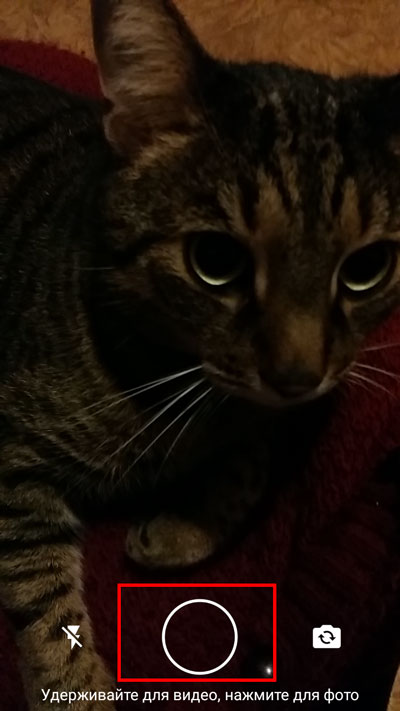
Когда фото будет готово, останется только нажать на значок отправки в зеленом кружочке, который располагается в нижней части экрана справа.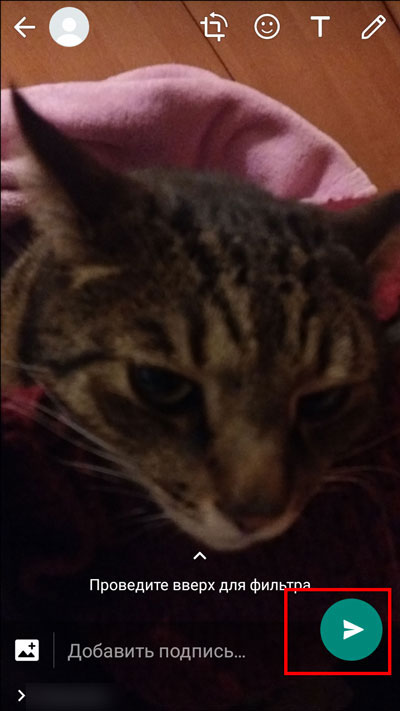
Видим, что фото было отправлено по наличию двух галочек в его уголке.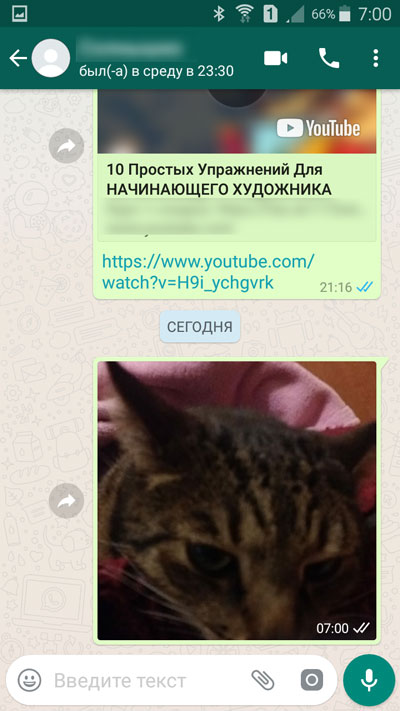
Чтоб отправить снимок созданный в данный момент можно пойти и другим путем. Находясь в диалоговом окне, нажимаем на значок скрепки.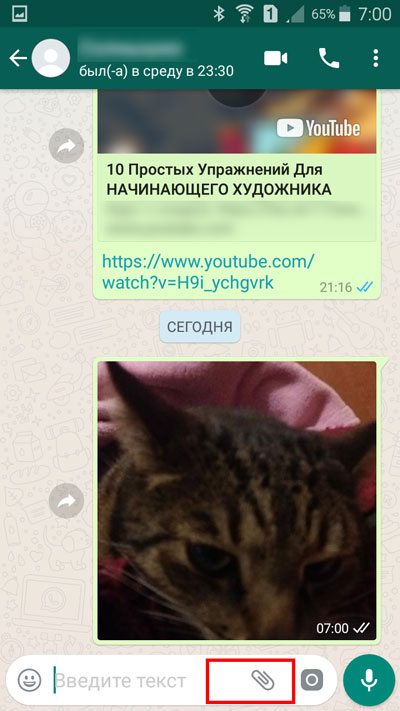
Из предложенных вариантов выбираем «Камера».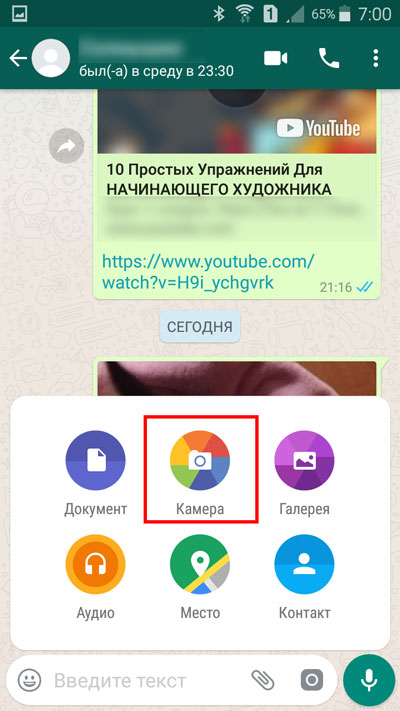
Наводим на нужный объект, нажимаем на кружочек в центральной части экрана снизу.
Когда снимок будет готов, нажимаем на значок отправки.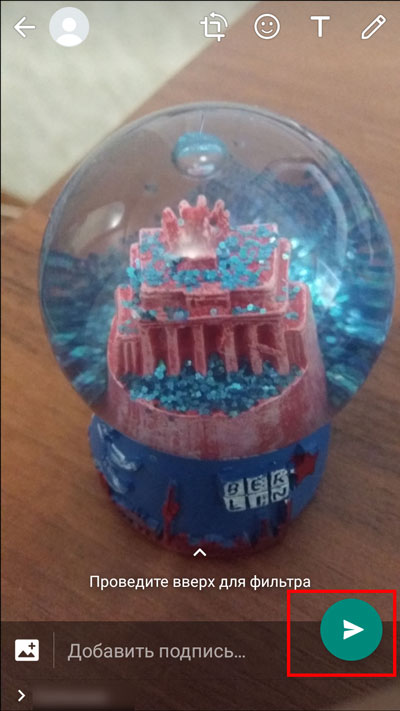
Видим, что фото было отправлено.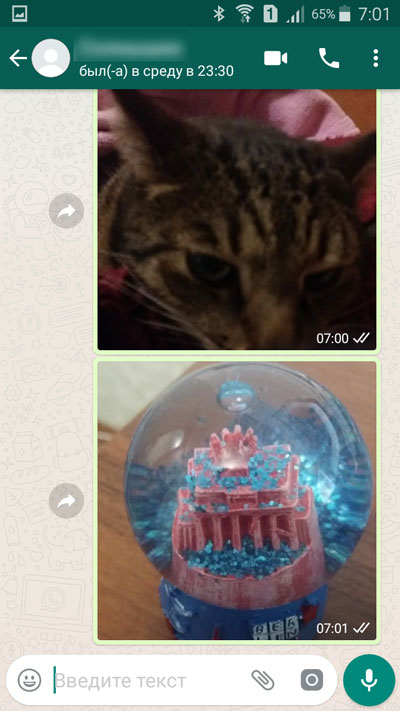
Также мы можем отправлять фотографии, которые уже хранятся на мобильном устройстве. Для этого необходимо нажать на значок скрепки, располагаемый в окне для ввода текста.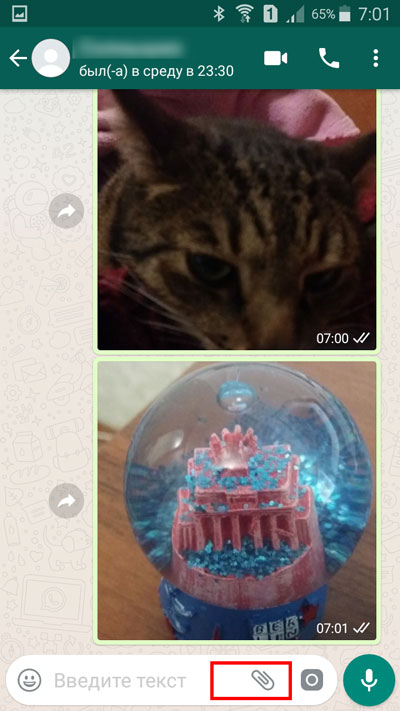
Выбираем кнопку «Галерея».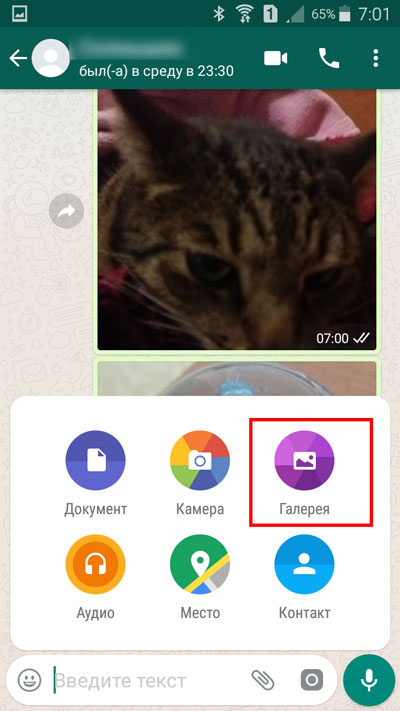
Определившись с фото, остается только нажать на значок отправки.
Убеждаемся, что процесс прошел успешно.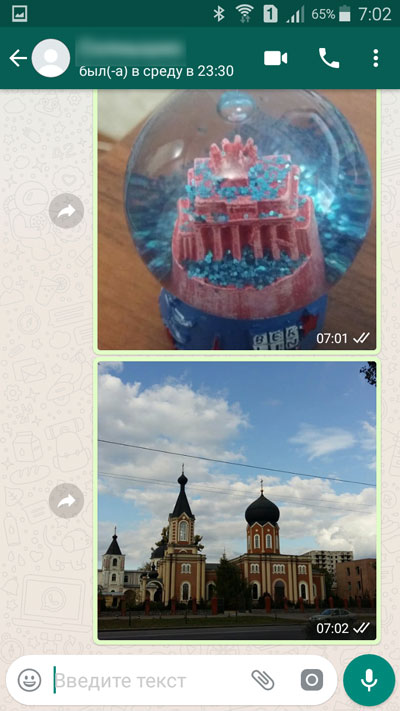
Еще один вариант, как можно поделиться фото, сохраненным на мобильном устройстве. Открыв нужную фотографию, нажимаем на специальный значок «поделиться».
Раскрывается перечень приложений, через которые можно отправить данный снимок. Выбираем кнопку «WhatsApp».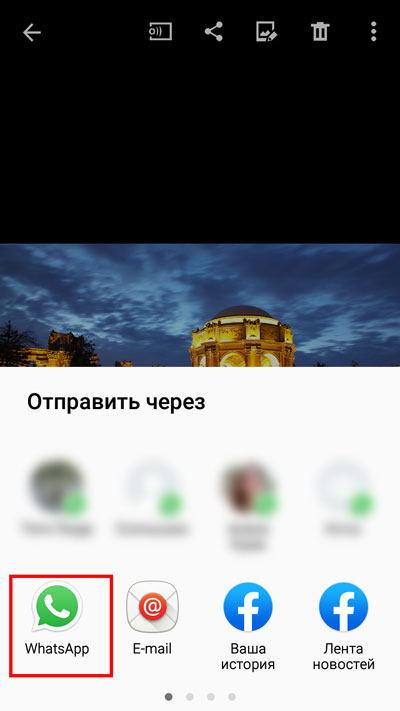
Запускается мессенджер. Выбираем нужный контакт.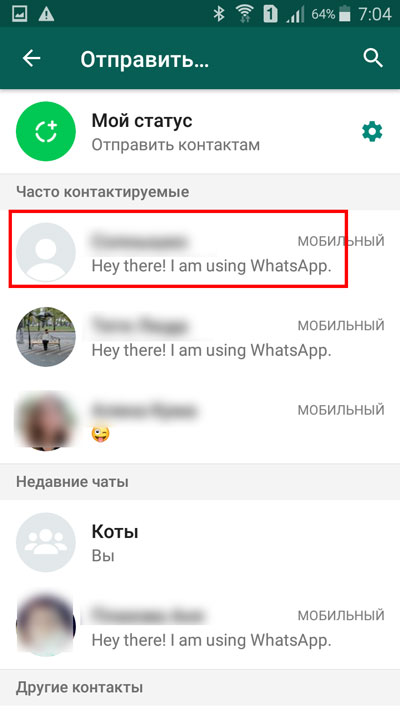
Нажимаем на значок стрелочки в салатовом кружочке.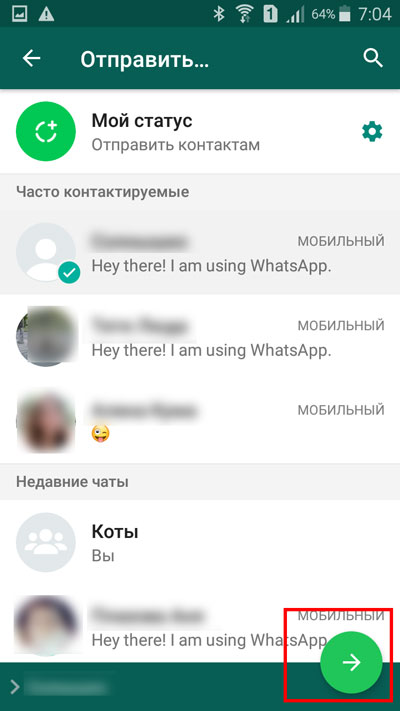
Нажимаем кнопку отправки.
Видим, что снимок отправлен.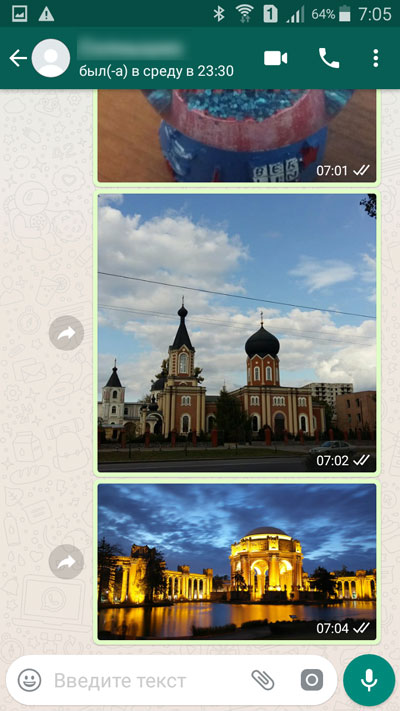
Как переписываться через WhatsApp на компьютере
Общаться на Ватсапе через компьютер можно бесплатно. Мессенджер не требует подписки или покупки лицензионных ключей. Все варианты доступны сразу после синхронизации со смартфоном. В официальном клиенте и в веб-версии WhatsApp элементы управления практически одинаковы.
Вы можете писать в Ватсап со своего компьютера в любое время. Клавиатура используется для текстовых SMS-сообщений, а микрофон — для голосовых сообщений. Чтобы перетащить документ или медиафайл, просто откройте диалоговое окно и перетащите файл.
Вариант 1: текстовое сообщение
Давайте узнаем, как отправить сообщение с компьютера в WhatsApp:
- Авторизуйтесь в WhatsApp.
- Щелкните нужный диалог в левом окне.
- Если вам нужно начать новый разговор, нажмите на знак плюса, а затем найдите друга в адресной книге.
- Нажмите на карточку друга, в правой части экрана откроется чат.
- Щелкните по строке, чтобы написать SMS.
- Введите свой текст. Для отправки нажмите Enter или кнопку справа.
Вы можете бесплатно отправить сообщение через WhatsApp с ПК. Для работы подходят официальный клиент и веб-версия мессенджера. Абонент сможет прочитать письмо, полученное через свой смартфон или синхронизированный компьютер.
Вариант 2: голосовое сообщение
Вы можете отправить SMS в Watsap с ПК с классическим текстом или в виде аудиозаписи. Звуковое сообщение полезно, если у вас нет времени набирать длинный текст. Для работы используется микрофон, его можно подключить по USB.
Подробные инструкции по отправке голосового сообщения с компьютера в WhatsApp:
- Откройте нужный чат или начните разговор с новым другом.
- Справа внизу находится клавиша: микрофон. Нажмите здесь.
- Регистрация начнется немедленно. Произнесите свое сообщение, поставьте галочку, чтобы отправить его. Если вам нужно отменить регистрацию, нажмите на красный крестик.
Написать текст на Ватсапе одним голосом не получится. Если вам нужны буквы, вам придется их набрать самостоятельно.
Вариант 3: отправка файла
Как писать в Whatsapp с компа на телефон или другой комп теперь понятно. Давайте узнаем, как закинуть файл. Это можно сделать двумя способами: открыть проводник или перетащить файл мышкой. Рассмотрим оба варианта.
Инструкция, как отправить файл с компьютера через WhatsApp:
- Откройте нужный диалог или группу.
- Перейдите в папку с документом или файлом.
- Щелкните файл и перетащите его в область чата.
- Используйте кнопку с треугольником для отправки файлов мультимедиа.
Таким образом, вы можете отправить сообщение с помощью WhatsApp со своего компьютера с документом, изображением, музыкой или видео. Собеседник может в любой момент просмотреть письмо и переслать его другу.
Рассмотрим второй способ, как удалить документ или мультимедийный контент с помощью меню WhatsApp:
- Откройте переписку, нажмите на скрепку.
- С помощью открывшихся кнопок выберите тип носителя: документ, фото, видео.
- Откроется проводник, отметьте нужные файлы и нажмите кнопку «Открыть».
- Подтвердите отправку с помощью треугольной кнопки.
Вы можете бесплатно отправить сообщение с файлом с помощью мессенджера WhatsApp. Для этого подходят веб-версия мессенджера и установленный клиент. Вы можете отправлять сообщения в Watsap с компьютера неограниченное количество раз.
Способ 4: как отправить фото пользователю на WhatsApp оффлайн
Иногда важно оставаться невидимым в сети обмена сообщениями WhatsApp. Чтобы использовать приложение и не быть отмеченным, вам понадобится сторонняя утилита
Обновление мессенджера WhatsApp: скачать и установить
- Для этого зайдите в Play Market и найдите приложение hide для WhatsApp.
- Установите программное обеспечение на свой смартфон, если на нем уже установлено такое же приложение WhatsApp и открыта учетная запись Google.
- После запуска стороннего приложения пользователь автоматически перенаправляется к настройкам входа в систему, где он должен подтвердить его, чтобы скрыть его для WhatsApp.
- Таким образом, вы можете отправлять сообщения анонимно, не оставляя следов в сети.
После однократного использования программы-невидимки необходимо предоставить ей права на использование личных данных мессенджера каждый раз.
Как отправить фотографии в виде документа с помощью WhatsApp на iPhone
Пользователи iOS могут сохранить свою фотографию в приложении «Файлы», а затем отправить ее как документ. Иногда это может привести к сжатию изображения в зависимости от формата вашего изображения.
Если это так, вы можете попробовать изменить расширение файла, чтобы легко поделиться несжатой фотографией через Whatsapp. Следуйте инструкциям ниже, чтобы помочь вам в этом процессе.
Способ 1: использование сохранения в файлы
Откройте приложение «Фотографии», коснитесь и откройте фотографию, которую хотите отправить как документ.
Теперь коснитесь значка «Поделиться» внизу.
Коснитесь и выберите Сохранить в файлы.
Перейдите в нужную папку, в которую вы хотите сохранить изображение, и нажмите «Сохранить».
После этого откройте WhatsApp и перейдите к беседе, в которую вы хотите отправить изображение в виде документа.
Коснитесь значка +.
Коснитесь и выберите Документ.
Теперь нажмите и выберите фотографию, которую мы недавно добавили в приложение «Файлы».
Коснитесь Открыть.
Теперь вам будет показан предварительный просмотр выбранного изображения. Нажмите «Отправить», если все кажется правильным.
Выбранное изображение теперь будет передано выбранному человеку в виде документа в Whatsapp.
Способ 2: изменив расширение
Если вы заметили, что ваше изображение все еще было сжато Whatsapp при публикации его в качестве документа, вы можете изменить расширение его файла, а затем поделиться им с заинтересованными лицами. Это отправит неизмененный документ получателю, который затем сможет переименовать файл в исходное расширение, чтобы открыть изображение на своем устройстве. Следуйте инструкциям ниже, чтобы помочь вам в этом процессе.
Откройте приложение «Фотографии», коснитесь и откройте фотографию, которую хотите отправить в виде документа в Whatsapp.
Теперь коснитесь значка «Поделиться».
Выберите Сохранить в файлы.
Выберите желаемое место для фотографии в приложении «Файлы» и нажмите «Сохранить».
Теперь фотография будет сохранена в приложении «Файлы». Откройте его и перейдите к недавно сохраненной фотографии. Теперь коснитесь 3-точечного значка меню в правом верхнем углу.
Прокрутите вниз и выберите «Параметры просмотра».
Теперь нажмите и выберите «Показать все расширения».
Теперь расширения должны быть видны для всех файлов в данной папке. Нажмите и удерживайте соответствующее изображение.
Выберите Переименовать.
Удалите расширение файла для вашей фотографии и назовите его одним из следующих вариантов.
Вы также можете ввести собственное расширение файла, если это необходимо. Подтвердите свой выбор, как только вам будет предложено.
После изменения откройте WhatsApp и перейдите к беседе, в которую вы хотите отправить несжатое изображение.
Коснитесь значка +.
Выберите Документ.
Теперь выберите переименованную фотографию в приложении «Файлы».
Нажмите «Открыть» после выбора.
Теперь файл будет открыт в Whatsapp. Нажмите «Отправить» в правом верхнем углу.
Совет: Было бы также неплохо отправить дополнительное сообщение, уведомляющее получателя об изменении расширения файла и исходного формата файла.
Вот и все! Теперь вы поделились несжатым изображением через Whatsapp, изменив расширение его файла.
Скидываем изображение через WhatsApp на iOS
Разработчики создали специальную версию мессенджера для устройств на iOS. Поэтому владельцам iPhone и iPad также не составит труда отослать нужную фотографию. Существенные отличия от инструкций для «Андроид» отсутствуют. В версии WhatsApp для «Айфон» также предусмотрены два метода отправки изображений.
Используя функции «Вотсап»
Добавление картинки в сообщение с помощью значка с плюсиком
«Плюсик» находится с левой стороны внизу окошка беседы. При нажатии на экране возникает список с фото- и видеофайлами, из которых нужно выбрать необходимый к отправке эскиз. Фотографию можно обработать средствами встроенного фоторедактора, после чего отправить контакту.
Прикрепление снимка из камеры
Порядок действий аналогичен алгоритму при подобном способе отправки с Android: тапнуть на значок с камерой, изображенной в диалоге, выбрать или сделать новый снимок, отредактировать при необходимости, отослать адресату.
Используя функции iOS-приложений
Фоторедакторы, работающие на базе iOS, поддерживают функцию отправки изображений с помощью соответствующей опции. Для отправки фотографий из приложения «Фото» на Вотсап:
- Кликаем по названию раздела «Фото».
- Переходим к нужному альбому, выделяем одно или несколько фото.
- Тапаем по значку со стрелкой.
- Из перечня приложений выбираем WhatsApp.
- Отмечаем контакты, которым нужно отправить изображение, нажимаем «Далее».
- Просматриваем снимок ̵ размер «на весь экран», редактируем при необходимости, добавляя интересные эффекты.
- Подтверждаем отправку фотографии абоненту.
Отправка изображения другому абоненту средствами мессенджера
Разработчики адаптировали приложение Вацап для устройств, работающих во всех популярных операционных платформах: Android, iOS и Windows. Порядок действий пользователя по части пересылки медийной информации из приложения на разных ОС отличается нюансами.
С Android-телефона
Чтобы отправить фото по Whatsapp, нужно открыть чат с предполагаемым получателем. Далее в строке набора сообщения нажимайте на ярлычок в виде скрепки справа. Откроется окно выбора типа вложения для передачи через мессенджер. Можно передать абоненту фотографию, хранящуюся в памяти смартфона или сделать свежий снимок перед отправкой. Для этого задействуйте соответствующий ярлычок с надписью «Галерея» или «Камера»
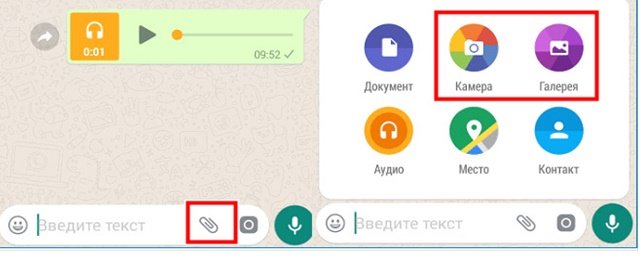
Нажав на значок «Галерея», можно выбрать одну картинку или несколько, отметив галочкой. Закончив выбор — нажмите на кнопку в виде самолетика «Отправить».
Важно! Количество прикрепляемых изображений для отправки за один раз ограничено — не более 10 снимков. При необходимости можно прямо из диалога сделать снимок и отправить его собеседнику, задействовав камеру, нажав на значок фотоаппарата
После того как сделаете и отредактируете снимок, нажмите на кнопку «Отправить»
При необходимости можно прямо из диалога сделать снимок и отправить его собеседнику, задействовав камеру, нажав на значок фотоаппарата. После того как сделаете и отредактируете снимок, нажмите на кнопку «Отправить»
С Айфона
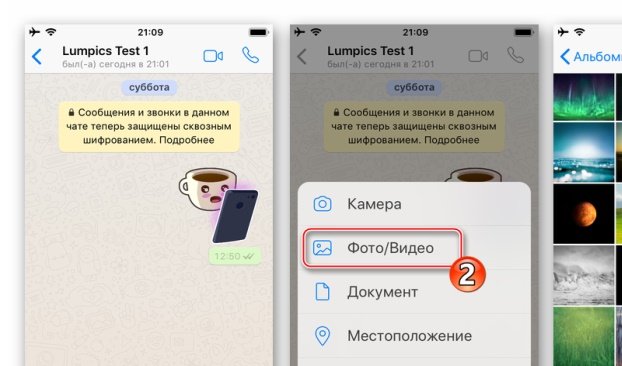
Последовательность манипуляций на Айфоне аналогичная, но отличается интерфейс мессенджера. Кнопка вызова меню выбора вложения отображается слева от поля ввода сообщения значком «+». В открывшемся меню воспользуйтесь пунктом «Фото/видео» для вложения фотографий, хранящихся в галерее Айфона, или пунктом «Камера» для съемки и отправки только что запечатленного момента.
С компьютера
В версии клиента Вацап для Windows достаточно сделать несколько кликов мышью, чтобы послать фотки другу. Последовательность действий прежняя: нужно войти в приложение, перейти на вкладку «Чаты» и выбрать собеседника. Вверху окна программы справа отобразится значок в виде скрепки.
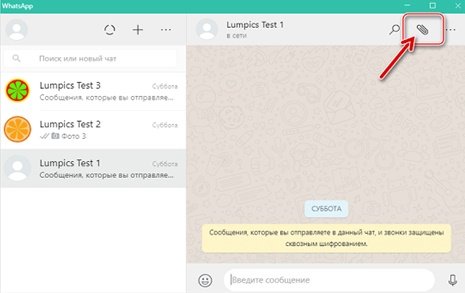
Нажатие по кнопке открывает меню выбора типа вложения. Выбираете соответствующий своим намерениям пункт. Клик по значку в виде картинки отправит в хранилище изображений. Отмечайте нужные галочкой, после чего отправляйте адресату.
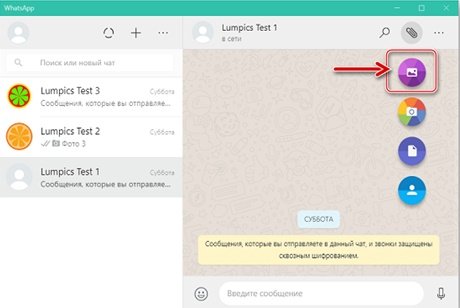
Если компьютер оборудован камерой, можно воспользоваться иконкой фотоаппарата, чтобы сделать снимок и переслать собеседнику.
Как отправить фото на Ватсап с компьютера: инструкция
Многие знают, что приложение Вацап есть в доступе как для телефона, так и для ПК, причем в версии для последнего — это адаптированное дополнение к аккаунту мессенджера, который ты используешь на смартфоне. Все данные здесь — как сообщения, так и медиафайлы, — синхронизированны, поэтому ты можешь видеть их на обоих устройствах.
Прежде чем отправить фото в Whatsapp с компьютера, тебе нужно правильно установить Вотсап Веб.
Как установить Вотсап на ПК
- Скачай программу с официального сайта или из магазина с приложениями.
- Запускай установочный файл и следуй всем шагам
- Просканируй QR-код для окончания процесса авторизации (о том, как Правильно просканировать QR-код Вацап, читай здесь)
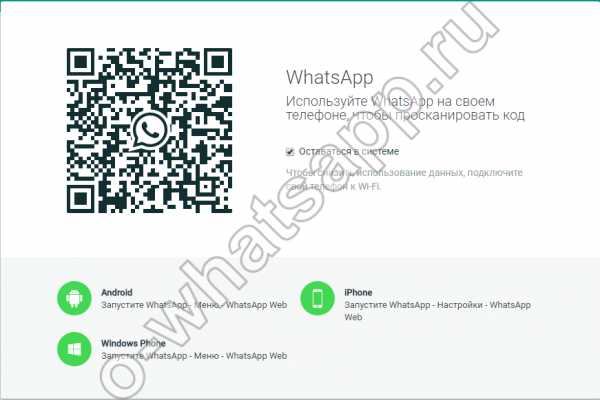 Для того, чтобы отправить фото в Whatsapp c компьютера, тебе нужно:
Для того, чтобы отправить фото в Whatsapp c компьютера, тебе нужно:
Зайди в окно чата и нажми на изображение канцелярской скрепки вверху.
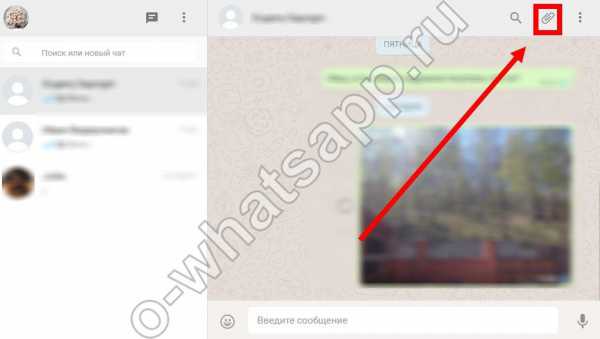
Выбери, что ты будешь пересылать — снимешь новую фотку или возьмешь что-то готовое из галереи на компе.
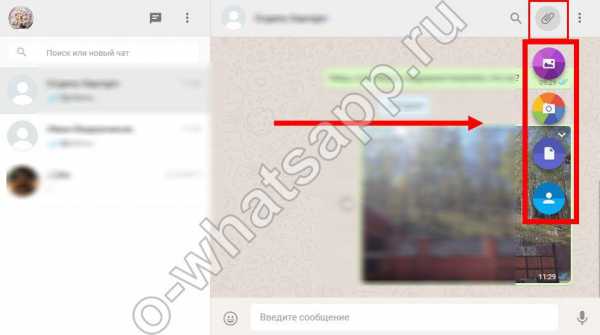
Нажми на иконку Фото\Видео, чтобы выбрать файл с ПК (ты можешь прикрепить до 30 файлов за один раз);
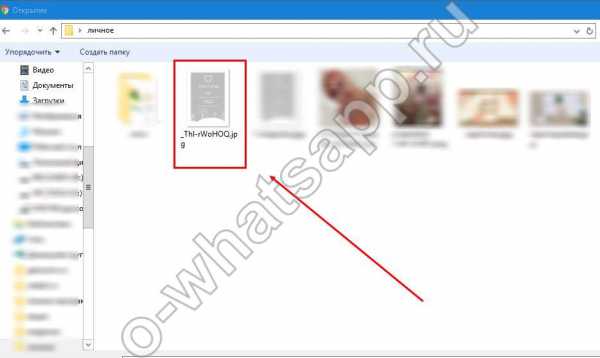
- Можешь снять новый портрет при помощи камеры ПК (иконка «Камера»).
- Нажми на значок бумажного самолетика, чтобы Отправить. Перед этим можешь написать сообщение или добавить еще медиафайлы
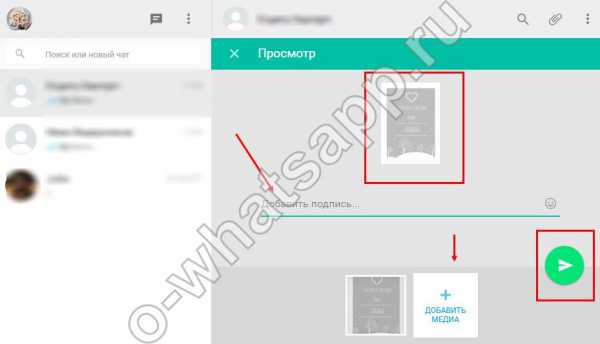
- Другой вариант — ты можешь просто перетащить нужные файлы в поле для ввода текстового сообщения.
- Готово
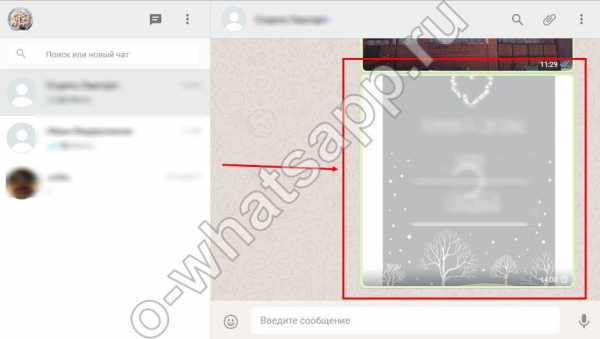 Посмотри также информацию о том, как отправить фотографию через Whatsapp с телефона.
Посмотри также информацию о том, как отправить фотографию через Whatsapp с телефона.
Как передать фото с компьютера на номер Ватсап?
Для того, чтобы обмениваться сообщениями и файлами с собеседником через Вацап, необходимо выполнить обязательное условие. Ты и твой друг должны иметь контакты друг друга в своих абонентских книжках в телефоне и использовать мессенджер. Просто ввести номер вручную и запустить послание тебе не удастся, надо сохранить контакт человека. Ну а потом можешь его удалить.
Желаем яркого и интересного общения!
https://youtube.com/watch?v=Tx69Knf0lJo





![Whatsapp web - войти с компьютера [онлайн]](http://souz-market.ru/wp-content/uploads/2/4/4/244903d916389ee5d29dc2acc9db89d3.png)



























