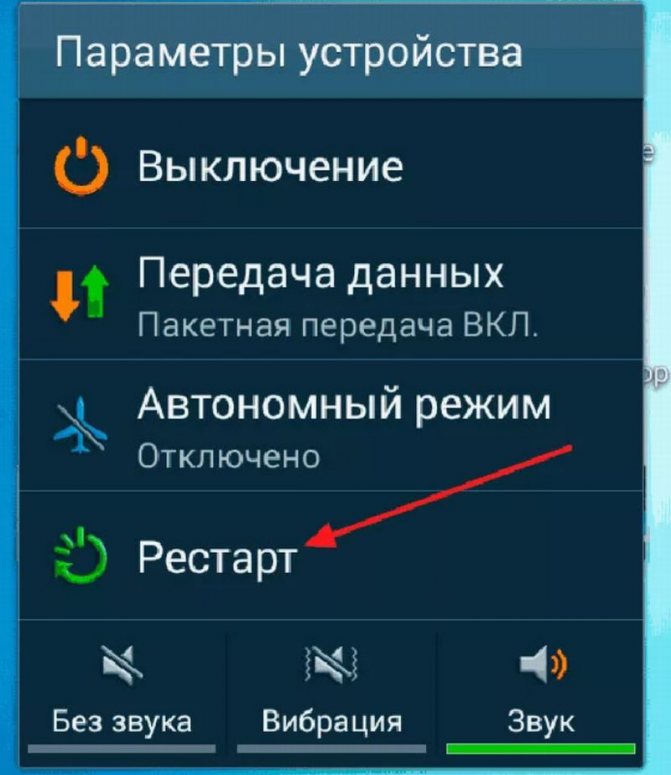Дистанционная перезагрузка
Зайти в web-интерфейс Ростелекома не составляет никакого труда. Благодаря ему пользователи способны перезагружать модемы дистанционно.
Если у человека установлен роутер TP-Link, для его перезапуска «через браузер» необходимо:
- В функциональном меню выбрать пункт «Системные инструменты».
- Отыскать строчку «Перезагрузка».
- Кликнуть по соответствующей строке.
- Щелкнуть на элемент управления в правой части экрана под названием «Перезагрузить».
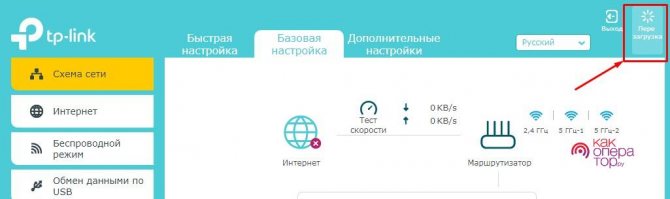
Несколько минут – и дело сделано. Роутер будет перезагружен, подключение к интернету – восстановлено.
При работе с D-Link действия немного меняются. Роутеры подобного типа имеют сильно отличающийся интерфейс. Интуитивно с ним справиться можно, но это не всегда легко. Отыскать раздел, отвечающий за перезапуск модема, для неподготовленных юзеров является весьма непростой задачей.
Для реализации поставленной задачи пользователю требуется проделать следующее:
- Осуществить вход в веб-интерфейс Ростелекома.
- В меню в левой части экрана нажать строчку «Система».
- Заглянуть в блок «Конфигурация». После клика по нему в правой части браузера появится небольшое функциональное меню.
- Выбрать напротив надписи «Перезагрузить устройство» соответствующую кнопку.
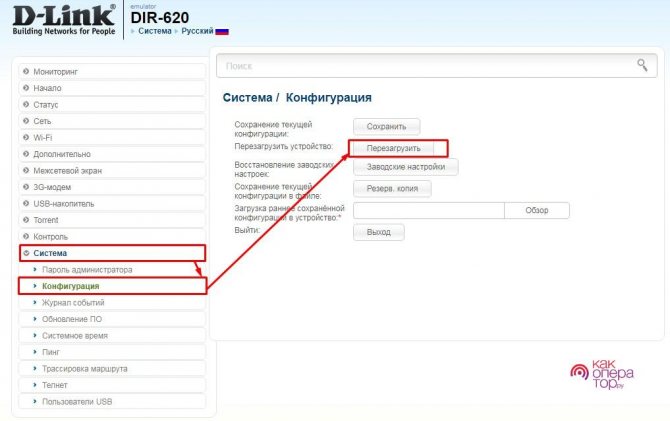
Больше ничего не нужно. Но это еще не все существующие методы дистанционной перезагрузки. Все зависит от того, какой именно модем используется человеком.
В случае, когда работа осуществляется с ZyXel, необходимо просто открыть веб-интерфейс, нажать на картинку с шестеренкой, а затем пролистать открывшуюся страничку до самого конца. Там имеется отдельный блок «Перезагрузка». В нем два элемента управления – «Reset» и «Восстановить заводские настройки». Остается кликнуть по первой кнопке, чтобы осуществить перезапуск сетевого оборудования. Если необходимо сбросить параметры соединения, потребуется второй элемент управления.
В случае с «Асусом» ситуация обстоит намного проще. Достаточно просто войти в панель управления устройством через браузер, а затем отыскать элемент управления «Reset» в верхней части окна.
На практике встречаются устройства Sagemcom. Их интерфейс предельно прост и понятен даже тем, кто ранее не «общался» с настройками роутеров. Для перезагрузки модема Ростелеком придется:
- Запустить web-интерфейс.
- Открыть блок «Управление».
- Выбрать раздел «Перезагрузка», а затем прожать соответствующую кнопку.
Так легко осуществляется дистанционная перезагрузка роутеров Ростелекома. Никаких сбоев и неполадок в процессе реализации поставленной задачи быть не должно. Даже если на ПК не работает интернет, зайти в веб-интерфейс все равно представится возможность.
Можно открыть настройки маршрутизатора и вручную указать DNS, а также IP-адрес для дальнейшего подключения. Этот прием приведет к перезапуску девайса.
Как перезагрузить роутер TP-Link через компьютер?
Начнем с самого распространенного производителя — с перезагрузки роутеров TP-Link. Здесь имеет смысл рассмотреть сразу два варианта админки, которые сегодня встречаются на маршрутизаторах этой фирмы. В старой зелено-серой версии интерфейса нужно зайти в раздел «Системные инструменты — Перезагрузка». Ошибиться тут сложно — на странице имеется одна единственная кнопка — нажимаем на нее и ждем примерно полминуты.
В новой версии прошивки TP-Link — бело-голубой — все еще проще. Кнопка перезагрузки вынесена отдельно на главное верхнее меню, которое отображается на всех страницах панели. Нажимаем на нее и подтверждаем свой выбор.
Далее привожу меню перезагрузки из браузера с компьютера или ноутбука маршрутизаторов других брендов:
Asus
Как перезагрузить роутер если кнопка «On/Off» отсутствует
Если кнопки «On/Off» нет на вашем роутере TP-Link, а перезагрузка через веб-интерфейс не подходит по другим причинам (например, роутер завис намертво), то вы можете перезагрузить роутер просто отключив его от сети электропитания. Для этого отключите его от розетки на несколько секунд, после чего подключите обратно.
Перезагрузка роутера Asus с помощью компьютера
Перезагрузить маршрутизатор Асус так же легко — соответствующая кнопка вынесена отдельно в верхнюю часть страницы. Не нужно лазать ни по каким настройкам — просто жмем ее и подтверждаем перезапуск микропрограммы.
Zyxel, Keenetic
Где купить роутер
У абонента МГТС нет необходимости покупать GPON или ADSL роутер, поскольку компания предоставляет оборудование при подключении.
Проблемы с настройкой или заменой устройств (в случае, если их функциональность не полностью устраивает конечного пользователя) решаются через службу поддержки.
И только если решения не найдено, выходом может стать покупка маршрутизатора. Сегодня на официальном сайте провайдера нет информации о продажах роутеров. Соответственно, приобрести их можно только в интернtт-магазинах или на порталах вроде Avito или Yula, где устройств продают частные лица.
Следует знать, что установка собственного роутера и конфигурирование его по усмотрению абонента, без согласования с технической поддержкой, может не соответствовать политике компании. В результате вероятна блокировка аккаунта клиента с дальнейшим длительным разбирательством.
Функция перезагрузки в роутерах совмещена со сбросом и находится в разделе меню «Настройки системы»
Netis
Что делать, если роутер не перезагружается
Для корректной работы прибора необходимо, чтобы провайдер предоставлял статический внешний IP-адрес. Узнать его можно, позвонив по горячей линии поставщика услуг. Основная задача — установка номера порта (подойдет 80) и IP. Если имеется рабочий компьютер со статикой, для входа только с этого устройства потребуется прописать адрес на домашнем маршрутизаторе. При отсутствии стабильного IP, прописывают комбинацию 255.255.255.255. В этом случае на модем будет доступен вход любому девайсу из интернета.
При частых сбоях в работе роутера «Ростелеком» или аналогов, следует найти главную причину, проанализировать моменты, когда требуется перезагрузка или она не помогает. Проблема проявляется при повышенной нагрузке на прибор, подсоединении нескольких гаджетов, на которых качаются видеофайлы, запущены онлайн-игры, ведется просмотр фильмов и тому подобное.
Если роутер не перезагружается, рекомендуется выполнить ряд действий:
- Проверить устройство с другим провайдером (у друзей, знакомых, на работе), сменить место его установки (подальше от мощной бытовой техники, мобильных устройств).
- Отсоединить все сопряженные приборы по кабелю или Wi-Fi, отключить приставки типа IPTV. При помощи одного гаджета повторно проверить функционирование маршрутизатора.
- Разобрать проблемную модель и блок питания, проверить наличие вздувшихся конденсаторов. Если девайс на гарантии, самостоятельно вскрывать устройство не стоит, следует обратиться в сервисный центр.
- Перепрошить аппарат с заводских установок на альтернативные. Лучше это делать в сервисе.
Бюджетные модели, проработавшие несколько лет, зависают или не перезагружаются, если к ним подключено много мощных и активных гаджетов. Такие модификации будут «тормозить». Для работы в усиленном режиме нужен соответствующий по мощности роутер. Среди дешевых версий найти его проблематично.
Проблемы при перезагрузке и решения
Здесь может быть несколько вариантов проблем. Первый – это когда устройство включено, но не реагирует на подключения к веб-интерфейсу или через командную строку. Тогда остается только выдернуть из розетки.
Если и после этого нет реакции, то выдерните все кабели, кроме кабеля питания, и включите еще раз. Если это помогло, то проблема в одном из кабелей или в неисправном порте на роутере. Здесь можно перебрать методом тыка, подсоединяя провода по одному к каждому из портов. Или отнести роутер в сервис.
Если устройство работает, перезагружается через веб-интерфейс, на него можно зайти, но проблема не решилась, то нужно разговаривать с техподдержкой. Причиной могут быть технические работы на линии, сбой оборудования или изменение настроек. Придется выяснять все это конкретно для своего случая.
Для чего и когда нужно перезагружать маршрутизатор
Роутер, это такое устройство, которое рассчитано на постоянную работу. Это значит, что перезагрузка, или отключение питания на таких устройствах вообще не нужно. Именно поэтому, некоторые производители даже не устанавливают кнопку отключения питания (например, на Asus RT-N13U B1 ее нет)
. Перезагрузка нужна разве что при смене настроек, когда роутер сам просить перезагрузит его.
Но, на практике не все так хорошо, как должно быть. Особенно, с недорогими моделями сетевых устройств. Они частенько подвисают, пропадает интернет (без доступа к интернету, когда появляется желтый значок)
, устройств не хотят подключатся и еще ряд других проблем. Например, на Tp-Link TL-WR741ND очень часто просто пропадает интернет, и спасает только перезагрузка. Писал об этом в статье. У меня вот Asus RT-N13U B1 работает с USB модемом, так интернет может пропасть несколько раз на день. Приходится его просто перезагружать (в чем проблема такой нестабильной работы, до этой поры не смог определить)
.
Перезагрузка с помощью кнопки, или отключения питания
Здесь все просто. Абсолютно любой маршрутизатор можно перезагрузить просто отключив от него питание на секунд 30, и включить обратно. Просто вытягиваем блок питания с розетки, немного ждем и включаем (можно и сразу включать, но лучше немного подождать)
.
Можно просто отключить питание с помощью специальной кнопки On/Off, если она конечно же есть на корпусе вашего маршрутизатора. Просто отключаем, немного ждем и включаем обратно.
Насколько я знаю, перезагрузку можно выполнить так же кнопкой Reset, нажать на нее чем-то острым и быстро отпустить (если подержать, то будет выполнен сброс настроек)
. Но я бы не советовал вам этот способ. Еще случайно настройки скинете, потом придется все заново настраивать. В этом деле безопасных и простых способов хватает.
Перезагрузка через панель управления
Если вы сами настраивали свой маршрутизатор, то скорее всего замечали в панели управления кнопки “Перезагрузка”, или “Reboot”. Нужны они там для того, что бы выполнять программную перезагрузку. Заходим в настройки, нажимаем на кнопку и наш роутер перезагружается. Этим способом хорошо пользоваться во время настройки маршрутизатора (когда вы уже находитесь в панели управления)
, или когда нет возможности отключить питание, или нажать на кнопку. Проще говоря, когда нет доступа до самого маршрутизатора.
Важно! Во время настройки роутера выполняйте перезагрузку только через панель управления. Не нужно делать это отключением питания
Так как настройки могут просто не сохранится
Так как настройки могут просто не сохранится.
Какая модель у вас бы не была, для начала, нужно будет зайти в настройки. Для этого, подключившись к роутеру по Wi-Fi, или по кабелю, нужно открыть любой браузер и в адресной строек набрать адрес: 192.168.0.1, или 192.168.1.1. Перейти по этому адресу и в появившемся окне указать логин и пароль для входа в настройки.
Если вы их не меняли, то стандартные скорее всего admin и admin. В любом случае, адрес доступа к настройкам и данные для входа указаны на наклейке на самом роутере.
Tp-Link
На роутерах этой популярной компании, кнопку для перезагрузки почему то спрятали в боковое меню. Что бы до нее добраться, переходим слева в пункт Системные инструменты – и нажимаем на кнопку . Это для русской версии прошивки, если у вас на английском, то пункты System Tools – Reboot и кнопка Reboot.
Кстати, я уже писал, как можно на роутере TP-Link перевести панель .
Здесь все очень просто
Не важно, какая на вид у вас панель управления, кнопка “Перезагрузка” находится на главной странице. Просто нажимаем на нее, подтверждаем и все. D-Link
D-Link
На маршрутизаторах D-Link, вы увидите выпадающее меню Система. Нажав на которое нужно выбрать Перезагрузить, либо Сохр. и перезагрузить.
NETGEAR
На роутерах компании NETGEAR, нужно перейти на вкладку Расширенные настройки, слева выбрать Состояние маршрутизатора и нажать на кнопку .
Послесловие
В будущем постараюсь добавить скриншот для NETGEAR и инструкцию для других производителей: ZyXEL, Cisco, Tenda. Если кто хочет поделится информацией, то буду благодарен.
Главное, это запомнить, что любой роутера можно перезагрузить отключением питания.
Есть еще минимум два способа, которыми можно выполнить эту процедуру: через telnet, или с помощью специального скрипта. Но, обычный пользователь этими способами пользоваться точно не будет. Да и для чего, если все можно сделать без лишних заморочек. О telnet и скрипте я возможно напишу позже, но это будет уже отдельная статья.
Если что-то не получается, пишите в комментария, постараюсь ответить быстро и помочь.
Как быстро перезагрузить роутер
Самый быстрый и часто используемый способ перезагрузки роутера, это аппаратная перезагрузка. Для того чтобы выполнить аппаратную перезагрузку достаточно выключить роутер с розетки и вставить обратно спустя несколько секунд. После этого роутер загрузится и начнет работать в штатном режиме.
Конечно, выдергивание роутера из розетки может негативно сказаться на продолжительности его жизни. Но, если не злоупотреблять этой возможностью и перезагружать роутер таким способом только время от времени, то ничего страшного не случится.
Нужно отметить, что на некоторых моделях роутеров есть специальная кнопка для выключения и включения устройства. Чаще всего она находится в задней части корпуса. Если на вашем роутере есть такая кнопка, то вы можете выполнять перезагрузку с ее помощью. Перезагрузка с использованием специальной кнопки будет более щадящей к оборудованию.
Но, при использовании кнопки очень важно не спутать кнопку включения/выключения с кнопкой возврата к заводским настройкам. Обычно кнопка возврата к заводским настройкам (или сброса настроек) подписана на роутере как «RESET», тогда как кнопка включения должна называться «On/Off»
Если вы спутаете эти кнопки, то это может привести к тому, что все настройки роутера будут возвращены к заводским стандартным настройкам. А значит, вам придется настраивать роутер заново.
Блог о модемах, роутерах и gpon ont терминалах.
Давайте рассмотрим типичную ситуацию — у абонента какого-нибудь интернет-провайдера (Билайн, Ростелеком, Дом.ру или ТТК — без разницы) плохо работает или вообще не работает доступ в глобальную паутину Интернета. Подавляющее большинство пользователей сразу начинает звонить в техническую поддержку. Но если Вы хоть раз обращались туда, то знаете — первое что просит сделать оператор — перезагрузить роутер. И действительно, на этом этапе отсеивается очень много заявок. Другое дело, когда эту просьбу слышит начинающий пользователь, который с компьютером и оргтехникой на «Вы». Для него простейший перезапуск устройства выливается в проблему, потому что он не знает как это сделать. Всё очень просто, на самом деле. Есть 3 простых и быстрых способа как перезагрузить WiFi-роутер.
Способ 1. Перезагрузка с помощью кнопки включения или блока питания.
На задней части многих ADSL-модемов и WiFi-роутеров есть небольшая выпуклая кнопка Power или On/Off. Она может выглядеть так:
а может вот так:
От внешнего вида смысл не меняется. Нужно просто нажать её и отпустить — этим действием Вы выключите питание роутера. Через 30-40 секунд снова нажмите её и отпустите для включения. Некоторые производители считают что сетевое оборудования, даже SOHO-уровня, должно работать постоянно и не выключаться. Поэтому кнопку включения просто не делают. В этом случае для перезагрузки маршрутизатора надо по проводу найти его блок питания в электрической розетке. Выглядит он так:
Выдергиваем его из розетки на 30-40 секунд и возвращаем обратно. Этот способ очень простой, но у него есть один существенный минус. Заключается он в том, что на некоторых устройствах после настройки надо принудительно сохранять конфигурацию. Если это не сделать и перегрузить железку по питанию, то после этого она не подключиться к Интернету и придется заново её на страивать.
Способ 2. Перезапуск устройства через веб-интерфейс (в т.ч. удаленно)
Это более правильный, с аппаратной точки зрения, способ. Но времени он потребует в разы больше. С другой стороны, когда нет физического доступа к роутеру, то единственный способ его перезагрузить — это сделать это удаленно с помощью этого и следующего способа. Итак, первым шагом надо зайти в веб-интерфейс маршрутизатора. По умолчанию используется адрес 192.168.1.1 ( в случае с D-Link, Tenda и некоторыми моделями TP-Link — 192.168.0.1). Вводим его в адресную строку веб-браузера и нажимаем кнопку «Enter». У некоторых производителей кнопка или ссылка для рестарта роутера есть уже на главной странице Веб-интерфейса. Например, на Asus:
На D-Link сделано отдельно меню:
Причем, как на старом, темном интерфейсе, так и на новом, который в светлых тонах. А вот на NETGEAR для того, чтобы сделать ребут роутера надо зайти в расширенные настройки и в разделе «Состояние маршрутизатора» найти нужную кнопку в поле «Информация о маршрутизаторе»:
На роутерах TP-Link надо зайти в подраздел «Системные инструменты»=>»Перезагрузка»:
Если у Вас устройство другого производителя — не расстраивайтесь, а просто действуйте по аналогии. Ищите в разделах «System Tools» или «Administration» раздел или кнопку «Reboot».
Способ 3. Перезагружаем маршрутизатор через telnet.
Любой ADSL-модем, WiFi-роутер или GPON ONT терминал — это в первую очередь миникомпьютер, у которого есть своя операционная система, на которой подняты нужные сервисы. Один из таких — telnet. Это специальный протокол, который позволяет управлять устройством удаленно через компьютер из командной строки. Для подключения, на компьютерах с Windows XP достаточно нажатm сочетание клавиш Win+R и в строке «Открыть» набрать команду :
То есть: telnet 192.168.1.1 или telnet 192.168.1.2 И нажать кнопку «ОК». В случае Windows 7 или Windows 8 немного сложнее, так как там изначально не установлен телнет-клиент. Чтобы не мучаться с его установкой, достаточно скачать маленькую программку Putty отсюда или её клон — Kitty. Запускаем её и в строку «Host name (or IP-address)» вводим адрес роутера:
В списке «Connettion type» выбираем «Telnet» и кликаем на кнопку «Open». После того, как Вы подключитесь к роутеру, он запросит логин, а затем пароль на доступ:
Пройдя авторизацию, просто набираем команду Reboot. В некоторых моделях надо вводить Restart либо Reload. После этого роутер перезагрузится.

От многих проблем, возникающих с Wi-Fi сетью, спасает одно действие — перезагрузка роутера. Есть несколько способов, позволяющих включить и выключить это устройство как при наличии прямого доступа к нему, так и удалённо, используя компьютер.
Цель перезагрузки
При работе сбои в соединении или ошибки подключения возникают регулярно. Обычно прибор восстанавливает связь сам, не привлекая пользователя. Но иногда восстановить связь своими силами он не может, и на помощь приходит обычная перезагрузка.
Важно! Можно провести аналогию с компьютером: при зависании компьютеру зачастую достаточно перезагрузиться, чтобы восстановить работу. Нередко случается, что само устройство включено, но интернет при этом отсутствует. При этом на компьютере и ноутбуке в правом нижнем углу будет гореть желтый треугольник с восклицательным знаком на фоне компьютера, на телефоне просто пропадет соединение
При этом на компьютере и ноутбуке в правом нижнем углу будет гореть желтый треугольник с восклицательным знаком на фоне компьютера, на телефоне просто пропадет соединение
Нередко случается, что само устройство включено, но интернет при этом отсутствует. При этом на компьютере и ноутбуке в правом нижнем углу будет гореть желтый треугольник с восклицательным знаком на фоне компьютера, на телефоне просто пропадет соединение.
Сбой программы
Со временем в программе роутера копятся ошибки: переполняется память, нагрузка превышает допустимую и начинаются сбои в работе. На компьютере это приводит к 100% загрузке процессора, отключению некоторых программ и сбою ОС. Само устройство постоянно перезапускается.
Скачок напряжения
При отключении электричества даже на несколько минут или его скачках роутер может зависнуть. Обычно в маршрутизаторах стоят специальные защитные микросхемы. При скачке тока меняется и внутреннее напряжение в блоке питания. Получив сигнал, микросхема дает старт перезапуску.
Важно! Если скачки напряжения происходят постоянно, стоит заранее подключить устройство к источнику бесперебойного питания
Внешние наводки
Внешние наводки или излучения также могут стать причиной постоянных перезагрузок или повлиять на качество раздаваемого вайфай. При проектировании внешнее влияние учитывается, но сильное излучение может вызвать программный сбой или помешать обмену данными между микросхемами.
Для предотвращения подобного нужно поставить роутер подальше от других приборов.
Что происходит с роутером при перезагрузке
При перезагрузке маршрутизатора происходит то же, что и в компьютере:
- Очищается память;
- Очищаются ARP-таблицы;
- Обновляется информация о подключенных устройствах;
- Начинают работать новые настройки и обновления, если они были установлены.
При этом текущие настройки сохраняются. При начале работы выбирается наиболее свободный вайфай-канал, что увеличивает скорость.
Перезагрузка с помощью кнопки или отключения питания
Это самые простые и легкие способы сбросить настройки. Оба варианта предлагают временно обесточить устройство:
Быстрая перезагрузка при помощи кнопки «On/Off» или «Power». Необходимо нажать кнопку и немного подержать, подождать около минуты и вновь включить (нажать и отпустить).
Важно! Главное — не нажать случайно на кнопку «Reset» — это сбросит все имеющиеся настройки до заводских. Отключение питания от электросети. Потребуется выдернуть шнур из розетки, подождать 10 минут и включить снова
Этот способ подходит, если на роутере нет кнопки выключения
Потребуется выдернуть шнур из розетки, подождать 10 минут и включить снова. Этот способ подходит, если на роутере нет кнопки выключения
Отключение питания от электросети. Потребуется выдернуть шнур из розетки, подождать 10 минут и включить снова. Этот способ подходит, если на роутере нет кнопки выключения.
Перезагрузка через панель управления
Если возможности подойти к роутеру и перезагрузить его вручную нет, придется сделать это удаленно. Кроме того, этот способ считается более «правильным» по отношению к самому устройству.
- Зайти в панель управления устройства. Для этого потребуется открыть браузер и вбить в адресной строке «192.168.0.1» или «192.168.1.1»;
- В открывшейся панели необходимо нажать кнопку «Reboot» или «Перезагрузка»;
- В панели управления может открыться форма для логина и пароля. Узнать данные можно в руководстве роутера. Обычно по умолчанию ставят «user», «admin» или «administrator»;
- Также в некоторых случаях указанный в пункте 1 IP-адрес может не открыться. Тогда потребуется зайти в папку «Сетевые подключения», выбрать активное соединение и «Состояние» — «Сведения» — «Шлюз по умолчанию». Там будет указан нужный IP-адрес.
Для чего нужно перезагружать устройство?
Перезагрузка — необходимая мера, позволяющая исправить многие проблемы с подключением роутера Ростелеком. К примеру, в процессе работы могут возникнуть трудности с передачей данных. Если не перезагрузить маршрутизатор, проблема сама собой не разрешится. Перезапуск помогает системе настроиться на нормальную работу.
Бывает, когда провайдер назначает пользователю временный IP, но через время его срок действия заканчивается. В таком случае назначается новый адрес. Для активации данных нужно перезагрузить маршрутизатор Ростелеком.
Но и это еще не все. При большой нагрузке на маршрутизатор и подключении нескольких устройств память устройства переполняется. Чтобы отбросить ненужные аппараты и наладить работу системы, нужно перезагрузить роутер.