Замена или ремонт звуковой карты
Самое последнее, что можно сделать, и что всегда правильное – это починить или заменить аудиокарту. Если у нее просто хрипит выход или она окончательно сломалась, то понятное дело что агрегат не будет корректно работать и воспроизводить хороший звук.

В таком случае необходимо обратиться в специализированный сервис в опытным мастерам, которые качественно проведут ее ремонт, и при необходимости подберут подходящую именно для вашего компа аудиокарту. Конечно, можно не тратить деньги на ее восстановление при поломке, а просто пойти и купить в магазин новую самостоятельно. Тем самым вы сэкономите себе и время, и деньги.
Теперь вы знаете что делать, если на вашем компьютере не работает звуковая карта, и сможете самостоятельно исправить появившуюся неполадку в кратчайшие сроки без обращения в сервис.
Видео по ремонту интегрированной карты своими руками
У владельцев ПК часто возникает потребность в апгрейде или ремонте звуковой подсистемы, и они задаются вопросом – как подключить звуковую карту. Причины могут быть разные: выход со строя старой, цель получить более качественный звук, заменяя интегрированную карту материнской платы на современное звуковое устройство.
Разберемся с имеющимся оборудованием, прежде чем покупать звуковую карту. Если вы являетесь владельцем ПК – существует несколько вариантов подключения. Для владельцев ноутбуков в виду особенностей платформы возможно подключение звуковой карты только через разъем USB. До момента приобретения карты необходимо исследовать материнскую плату ПК. На более старых моделях для подключения можно использовать разъем PCI. Производители современных материнских плат и звуковых карт предполагают использование разъема PCI Express x1 для подключения. На новых моделях может отсутствовать разъем PCI. Поэтому нужно внимательно ознакомиться с описанием технических характеристик вашей материнской платы, выяснив, какие из представленных разъемов есть в вашей модели. Отключаем встроенную или извлекаем старую дискретную карту. Для избегания конфликтов и возможных сбоев работы нужно зайти в БИОС ПК или ноутбуке, поочередно нажимая клавиши DEL и F2 во время загрузки. Далее необходимо зайти во вкладку или пункт под названием «Advanced». Здесь в параметре работы интегрированных устройств «Integrated Peripherals» отключите встроенную карту: Onboard Audio или High Definition Audio Driver поставьте в положение с Enabled на Disabled. Как инсталлировать звуковую карту. Итак, выбрав желаемую карту, и в зависимости от типа разъема вставьте в соответствующее гнездо на материнской плате – PCI Express x1 или PCI. Вставлять следует аккуратно до щелчка. Перед этим убедитесь, что питание ПК полностью выключено, вплоть до отключения вилки от розетки. С задней панели корпуса ПК должна быть предварительно снята заглушка напротив разъема, в который планируется инсталлировать карту. Вместо заглушки на задней панели будут выведены все выходы карты для последующего подключения к ней различных акустических устройств. Заглушки обычно крепятся с помощью болтов или защелок. Инсталляция звуковой карты, которая работает посредством USB, занимает считанные минуты. Достаточно просто подключить устройство к любому USB-разъему. Как настроить звуковую карту. После установки карты в материнскую плату или подключения ее через USB необходимо возобновить питание ПК. После включения необходимо установить драйвер для нового устройства. Windows может попытаться выполнить автоматическую настройку. Но для того чтобы полностью раскрыть потенциал нового устройства, нужно выполнить установку драйверов с диска, который поставляется вместе со звуковой картой. Помимо этого, разработчик предлагает установку фирменного ПО, которое помогает тонко настроить звуковую плату с сохранением настроек и их применением для конкретных целей (игры, прослушивание музыки, просмотр фильмов). В USB звуковых картах программное обеспечение и драйвера могут уже находиться в памяти устройства, что еще больше облегчает установку и настройку. Вероятно, что после всех манипуляций потребуется перезагрузка компьютера.
Таким образом, после этого вы сможете полностью насладиться всеми благами, которые предлагает ваша новая модель звуковой платы. Замена является достаточно простым делом, если подойти к процессу ответственно и подготовиться, подкрепившись теоретическими знаниями.
Нет кодеков на аудио
Если во время запуска ноутбука или пк звук есть, но при включении аудио или видео его нет, то проблема, скорее всего в кодеках. В данной ситуации рекомендуется делать 2 вещи:
- Полностью удалить из системы старые кодеки.
- Поставить полный набор «K-Lite Codec Pack». Таким образом, на ваше устройство будут установлены кодеки, которые способы открыть любые форматы.
Также учтите, что необходимо не просто поставить их, а сделать это правильно, то есть полноценный набор. Для скачивания выбирайте полный набор и при установке выбирайте режим «Lots of Stuff».
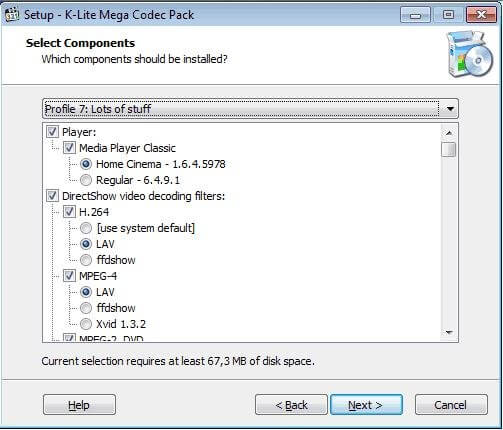
Данные кодеки совместимы со всеми версиями ОС, включая windows 10.
Процесс подключения к ноутбуку
Подключение микшерного пульта к ноутбуку или к любому другому стационарному компьютеру – процедура довольна кропотливая, требующая учета множества различных факторов и состоящая из нескольких этапов.
В первую очередь требуется изучить вилку прибора, через которую будет происходить подключение к сети. Современные устройства, как правило, снабжены вилками европейского стандарта, следовательно, для работы вам понадобится переходник.
Выбрать кабели и провода для соединения — это, пожалуй, самый трудоемкий и ответственный момент во всей процедуре.
Приходится использовать более сложные варианты подключений. Для подключения к компьютеру вам понадобится кабель с двумя коннекторами по типу «jack» и одним — «mini-jack» для присоединения звуковой карты. Не ошибитесь с длиной шнура: лучше купить провод с запасом, нежели после придумывать варианты его удлинения или продолжать использовать звуковую систему в неудобном для себя расположении.

Кабель — переходник с jack на mini-jack
Следующим этапом будет соединение с микрофоном. Чтобы его подключить, нужно использовать специальный разъем, расположенный на боковой стенке (иногда на задней) ноутбука и кабель XLR. Иногда случается так, что система не видит устройства. В этом случае делаем следующее:
- заходим в «Панель управления» Windows;
- выбираем пункт «Оборудование и звук»;
- кликаем на «Диспетчер Realtek»;
- в настройках драйвера задаем стандартное устройство;
- проверяем работоспособность микрофона и микшерного пульта.
Особенности подключения гитары к ноутбуку
Бывают ноутбуки с особыми звуковыми картами. Зачастую они оснащены двумя разъёмами – «линейный выход», «микрофонный разъём». Такие звуковые карты поддерживают и линейный вход. А для того что бы подключить к такому ноутбуку электронную гитару, стоит проделать следующие шаги:
- Соединяем музыкальный инструмент и наше компьютерное портативное устройство при помощи инструментального кабеля и переходника. Будьте внимательны, в этом случаи, соединение должно происходить через разъем линейного выхода. Не путайте с гнездом под микрофон,
- Как только на экране монитора появится окно, подтверждающее действия, выберите режим линейного входа,
- Производим настройку громкости. А в дополнительных настройках, ставим «разделение входных внешних гнезд»,
- Производим установку требуемых драйверов,
- Активируем звуковое устройство, а так же, выставляем режим буфера,
- Выключаем все устройства, которые используют или имеют хоть какое то отношение к звуковой карте. В ином случаи, программа работать не будет.
Вот подключение электронной гитары готово. Но, вы должны быть заранее готовы к тому, что высокого качества звучания вы не получите. Для того что бы получить максимально качественное звучание, вам стоит воспользоваться портативной звуковой картой и массой других инструментов и примочек.
Настройка звука
После соединения гитары с компьютером нужно выполнить настройку звука. Скачайте и установите последнюю версию звукового драйвера для вашего ПК.
- На панели задач кликните правой кнопкой мыши по иконке «Динамики» и выберите пункт «Записывающие устройства».
Если в списке нет устройства «Line in at rear panel (blue)», нажмите правую кнопку мыши и выберите пункт «Показать отключенные устройства».
Кликните ПКМ по блоку «Line in at rear panel (blue)» и через контекстное меню включите оборудование.
Дважды щелкните левой кнопкой мыши по данному устройству, перейдите на вкладку «Улучшения» и установите галочки рядом с эффектами подавления.
На вкладке «Уровни» вы можете настроить громкость и усиление звука с гитары.
В разделе «Прослушать» установите галочку «Прослушивать с данного устройства».
После этого ПК будет воспроизводить звуки с гитары. Если этого не произошло, убедитесь, что инструмент правильно соединен с ПК.
Применив выставленные параметры кнопкой «ОК», можно переходить к настройке дополнительного софта.
Настройка ASIO4ALL
При использовании интегрированных звуковых карт необходимо скачать и установить специальный драйвер. Это позволит улучшить качество звучания и существенно снизить уровень задержки при передаче звука.
- Открыв страницу по указанной ссылке, выберите и скачайте данный звуковой драйвер.
Выполните установку ПО на компьютер, на этапе выбора компонентов отметив все имеющиеся пункты.
Завершив установку, запустите программу.
С помощью ползунка уменьшите значение в блоке «ASIO Buffer Size». Минимальный уровень гарантирует отсутствие задержки звука, но при этом возможны искажения.
Воспользуйтесь иконкой с изображением ключа, чтобы открыть расширенные настройки. Здесь нужно изменить уровень задержки в строке «Buffer Offset».
Когда все настройки будут завершены, вы можете добавить к звуку дополнительные фильтры с помощью специальных программ. Одной из наиболее удобных является Guitar Rig, содержащая огромное количество инструментов.
Настройка специальных программ
После подключения и определения устройства через встроенную звуковую карту компьютера появится окно Realtek HD. Будет предложено выбрать устройство для подключения. Нужно выбрать линейный вход, и подтвердить выбор. Далее нужно перейти в раздел Line in at rear panel, в котором устанавливается уровень громкости. При этом через колонки должны быть слышны необработанные звуки музыкального инструмента, который не был подвержен в программной обработке.
Для накладывания эффектов можно воспользоваться программным обеспечением. Для этого хорошо подходит утилита Guitar Rig. Приложение представляет собой набор библиотек для обработки поступающего сигнала. Музыкальный процессор имеет встроенный набор эффектов для гитары, с возможностью самостоятельной регулировки. Также имеются готовые наборы.
Также потребуется низкоуровневый драйвер ASIO4ALL. После скачивания и установки нужно перейти в раздел Audio and MIDI Settings и выбрать советующий драйвер.
Способы подключения периферии к компьютеру
Подключение внутренней периферии
Внешняя видеокарта устанавливается в слот PCI-Express на материнской плате. Она имеет собственный процессор для обработки графики, и, как правило, в ней есть выходы для подключения нескольких мониторов. Более мощные модели имеют выходы для отдельных линий питания от блока питания ПК.
Современные видеокарты имеют выходы MiniDP, HDMI или VGA для подключения мониторов. Также HDMI и MiniDP позволяет передавать звук, если в мониторе есть встроенные колонки.
На заметку . Видеокарта может быть и встроенной в материнскую плату. Ее производительности вполне достаточно для простых задач: работы в офисных программах, просмотра фильмов и некоторых игр.
SATA жесткие диски подключаются к материнской плате через SATA кабель. Дополнительно к нему подается линия питания с блока питания.
M2 SSD диски подключаются напрямую к материнской плате.
Привод оптических дисков . Устанавливается в системный блок и подключается кабелем SATA к материнской плате для передачи данных и кабелем питания от блока питания.
Подключение внешней периферии
Клавиатура и мышь . Современные модели подключаются к ПК через USB кабель или беспроводной передатчик.
Но также встречаются модели с PS/2. Это устаревший вариант.
Колонки, наушники и микрофон . Аудиоустройства подключаются через аудио кабель с разъемом Jack 3.5.
Принтер, сканер, МФУ . Подключаются через специальный кабель.
Один его конец вставляется в оборудование – он имеет квадратную форму и обозначается как «тип B». Второй конец подключается к системному блоку и называется «тип А».
Источник
Особенности подключения гитары к ноутбуку
Есть ноутбуки со специальными звуковыми картами. У них часто бывает два разъема: «линейный выход», «гнездо для микрофона». Эти звуковые карты также поддерживают линейный вход. А чтобы подключить к такому ноутбуку электронную гитару, стоит выполнить следующие действия:
Подключаем музыкальный инструмент и наш ноутбук с помощью инструментального кабеля и переходника
Внимание, в этом случае подключение должно производиться через разъем линейного выхода. Не путайте с гнездом для микрофона,
Как только на экране монитора появится окно подтверждения, выберите режим линейного входа,
Отрегулируем громкость
А в дополнительных настройках выставляем «разделение внешних входных разъемов»,
Устанавливаем необходимые драйвера,
Активируем аудиоустройство, а так же выставляем буферный режим,
Выключите все устройства, которые используют звуковую карту или имеют к ней отношение. В противном случае программа работать не будет.
Подключение электрогитары готово. Но нужно заранее быть готовым к тому, что качественного звука у вас не получится. Чтобы добиться наилучшего качества звука, вам следует использовать портативную звуковую карту и ряд других инструментов и устройств.
Настройка звука
После подключения гитары к компьютеру вам необходимо отрегулировать звук. Загрузите и установите последнюю версию аудиодрайвера для вашего ПК.
- На панели задач щелкните правой кнопкой мыши значок «Динамики» и выберите «Рекордеры».
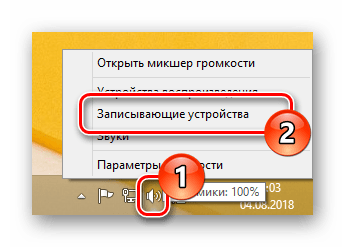
Если устройства «Линия на задней панели (синий)» нет в списке, щелкните правой кнопкой мыши и выберите «Показать отключенные устройства».
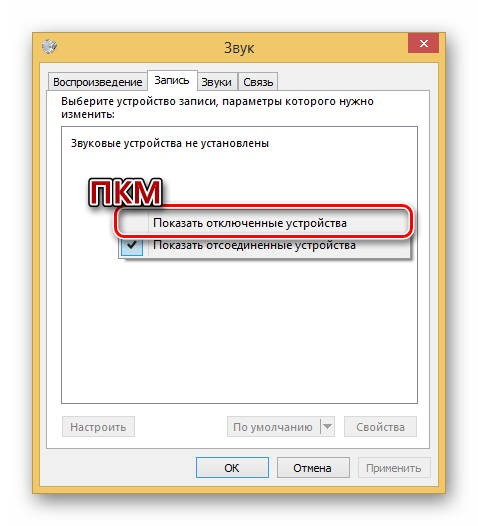
Щелкните правой кнопкой мыши блок «Линия на задней панели (синий)» и включите оборудование через контекстное меню.
Дважды щелкните левой кнопкой мыши на этом устройстве, перейдите на вкладку «Улучшения» и установите флажки рядом с эффектами подавления.
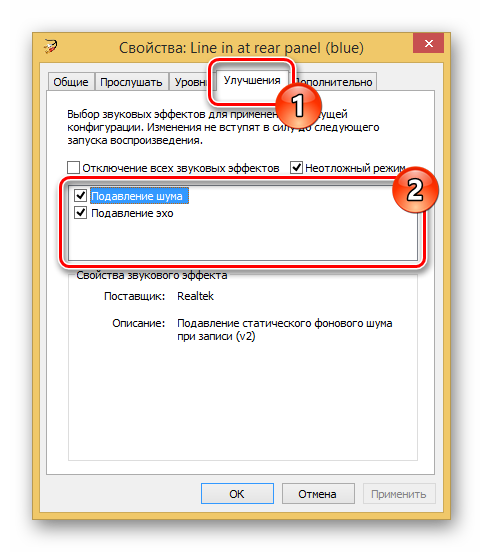
На вкладке «Уровни» вы можете настроить громкость и усиление звука гитары.
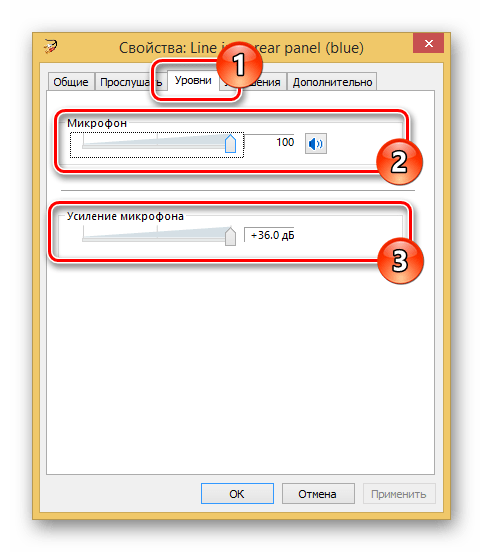
В разделе «Слушать» установите флажок «Слушать с этого устройства».

После этого ПК воспроизведет звуки гитары. Если нет, убедитесь, что инструмент правильно подключен к ПК.
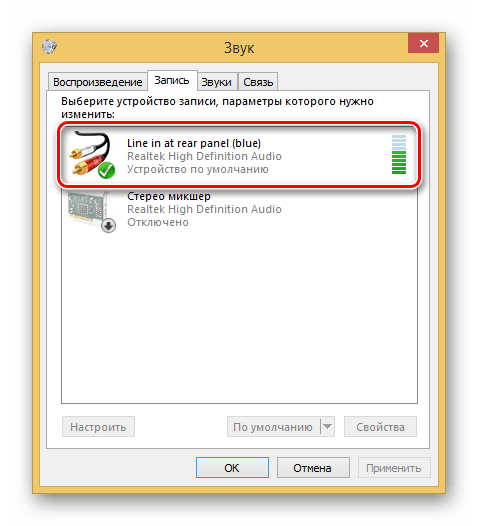
После применения параметров, установленных с помощью кнопки «ОК», вы можете продолжить настройку дополнительного программного обеспечения.
Настройка ASIO4ALL
При использовании встроенных звуковых карт необходимо загрузить и установить специальный драйвер. Это улучшит качество звука и значительно снизит уровень задержки при передаче звука.
- После открытия страницы по указанной ссылке выберите и загрузите этот аудиодрайвер.
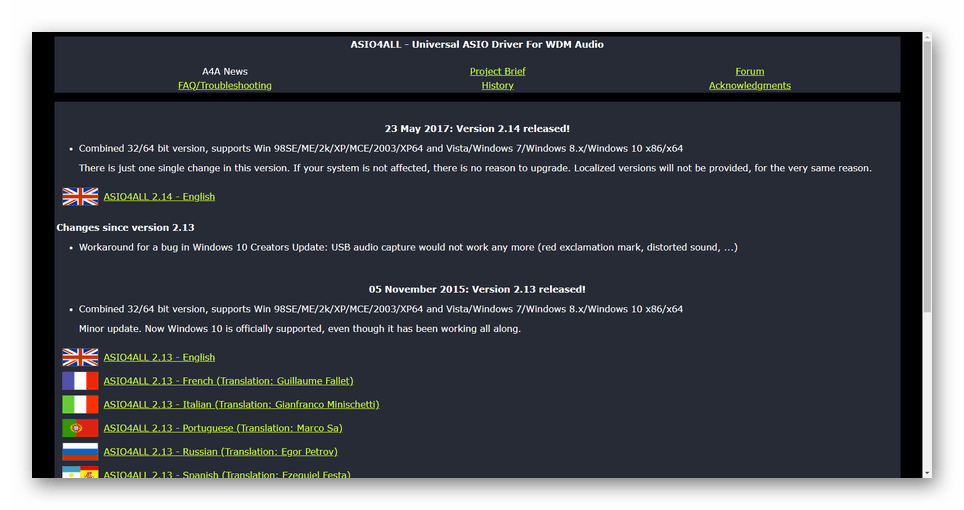
Установите программное обеспечение на свой компьютер, отметив все пункты, доступные на этапе выбора компонентов.

После завершения установки запустите программу.
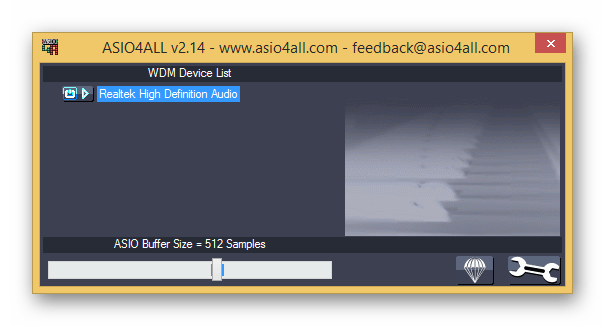
Используйте ползунок для уменьшения значения в разделе «Размер буфера ASIO». Минимальный уровень гарантирует отсутствие задержки звука, но возможно искажение.
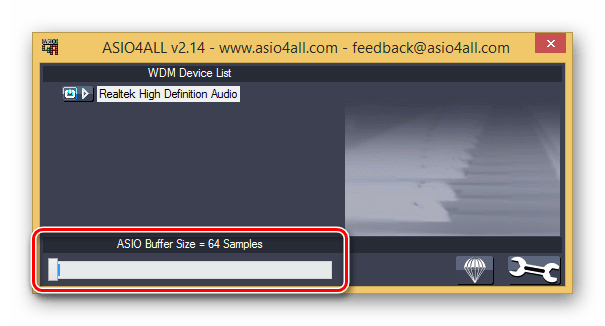
Используйте значок ключа, чтобы открыть дополнительные настройки. Здесь нужно изменить уровень задержки в строке «Buffer Offset».
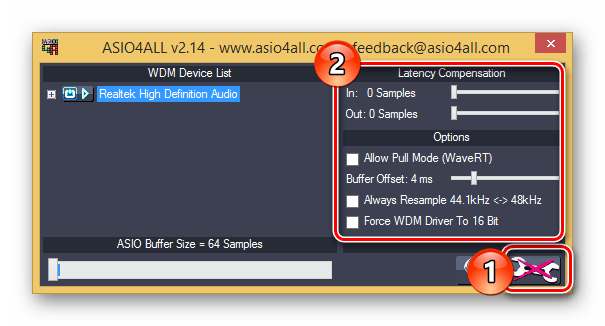
Когда все настройки завершены, вы можете добавить к звуку дополнительные фильтры с помощью специальных программ. Один из самых доступных — Guitar Rig, в котором собрано огромное количество инструментов.
Настройка специальных программ
После подключения и обнаружения вашего устройства через встроенную звуковую карту вашего компьютера появится окно Realtek HD. Вам будет предложено выбрать устройство для подключения. Вы должны выбрать линейный вход и подтвердить свой выбор. Далее вам нужно перейти в раздел Line in на задней панели, где устанавливается уровень громкости. При этом через динамики должны быть слышны сырые звуки музыкального инструмента, не прошедшие программную обработку.
вы можете использовать программное обеспечение для применения эффектов. Для этого хорошо подходит утилита Guitar Rig. Приложение представляет собой набор библиотек для обработки входного сигнала. Музыкальный процессор имеет интегрированный набор гитарных эффектов с возможностью самонастройки. Также есть готовые комплекты.
Вам также понадобится низкоуровневый драйвер ASIO4ALL. После загрузки и установки вам необходимо перейти в раздел «Настройки звука и MIDI» и выбрать драйвер предупреждения.
Настройка программной части
После подключения гитары к компьютеру на экране монитора откроется окно Диспетчер Realtek HD и окно с вопросом «какое устройство вы хотите подключить». Выбираем линейный вход, нажимаем ОК. Затем переходим на вкладку Line in at rear panel (Blue), которая находится правее микрофонной вкладки, и выстраиваем громкость. В результате гитарист должен услышать звук своего инструмента, пока ещё абсолютно необработанный.
Придать гитарному звуку практически любой тембр и окраску поможет использование специальных VST плагинов, среди которых
одним из лучших считается Guitar Rig, разработанный компанией Native Instruments. Программа по сути представляет собой многофункциональное устройство, предназначенное как для обработки гитарного звука, так и для качественной его записи. Такой виртуальный процессор укомплектован практически всеми возможными гитарными эффектами: компрессор, хорус, ревербератор, дисторшн и т.д., которые можно самостоятельно регулировать, добиваясь нужного звучания или можно воспользоваться готовыми пресетами, великое множество которых предоставляет интернет. Детально ознакомиться с работой плагина можно, изучив его инструкцию. Помимо Guitar Rig существуют и другие эмуляторы, такие как ReValver, Amplitube и т.д.
Если драйвер ASIO4ALL уже скачан на компьютер, следует его настроить. Для этого необходимо в окне Guitar Rig перейти по вкладкам File ->Audio and MIDI Settings:
Во вкладке Audio следует установить ASIO в поле Driver и выбрать ASIO4ALL в поле Device. Нажимаем ASIO Config и выбираем размер буфера.
Подбирать такой параметр следует исходя из производительности процессора для каждого компьютера индивидуально.
Ещё одним важным параметром, которым не следует пренебрегать при настройке гитарного звука, является Sample Rate – частота семплирования, которая также должна быть согласована между картой памяти и виртуальным процессором. Если эти величины будут различаться, компьютеру потребуются дополнительные ресурсы на синхронизацию, которые займут определённое время. Значение Sample Rate в Guitar Rig можно увидеть в окне Audio and MIDI Settings.
Проверить данный параметр на звуковой карте можно, выбрав на панели управления вкладку оборудование и звук -> звук: По выбранному оборудованию дважды щелкаем левой клавишей мыши и в открывшемся окне «свойства» выбираем вкладку «дополнительно», в которой выбираем необходимую частоту. Те же действия следует повторить во вкладке «запись».
Зачем всё это нужно? Установка драйверов ASIO4ALL и настройка частоты семплирования помогут справиться с такой проблемой, как задержка звука. Задержка происходит вследствие того, что компьютеру или ноутбуку требуется определенное время на преобразование сигнала и его обработку с выводом на линейный вход. Устранить такую проблему на сто процентов невозможно, но попытаться свести её к минимуму будет не лишним.
Освоив эти несложные манипуляции, даже начинающий гитарист сможет с помощью ноутбука или компьютера организовать небольшую домашнюю студию, вполне пригодную для занятий или записи треков.
Принципиальных отличий в подключении электрогитары к компьютеру и ноутбуку нет, за исключением того, что при работе с ноутбуком штекер вставляется в микрофонный вход (с последующей настройкой, аналогичной рассмотренной для линейного входа) и обязательно использовать усилитель сигнала, в качестве которого может быть любая «примочка», т.к. своей чувствительности звуковой карте ноутбука не хватает для обработки сигнала звукоснимателя.
Таким образом, наличие компьютера или ноутбука открывает перед гитаристом возможности, о которых Уэс Монтгомери и не мечтал. Трудитесь, всё в ваших руках!
Зачем нужна звуковая карта на компьютере?
Большинство рядовых пользователей несколько неправильно воспринимает истинное назначение и возможности современных саундкарт, полагая, что при их помощи можно только слушать музыку, смотреть видеоролики, фильмы или онлайн-телевидение. В некотором смысле это можно назвать прямыми обязанностями оборудования такого типа. На самом деле возможности звуковых устройств гораздо шире. Как уже говорилось, к некоторым моделям можно подключать всевозможные внешние источники (например, плееры, музыкальные центры и т. д.), они крайне необходимы для функционирования программ обработки звука и видео. Кроме того, любой музыкант скажет вам, что профессиональные карты могут быть использованы для записи партий при игре на «живых» инструментах (гитарах, синтезаторах и т. д.) или вокала с использованием микрофона. В связи с этим возникает множество вопросов, касающихся выбора соответствующего оборудования, его подключения к компьютеру и предварительной настройки.
Встроенные звуковые карты
Следует знать, что все 3,5‑миллиметровые слоты для коннектора типа «джек» маркируются по цветам. Переназначение их функций, в большинстве случаев невозможно, поэтому для корректной работы системы, необходимо сразу же подключить все правильно.
Чаще всего на встроенной звуковухе присутствуют три разъема:
- Линейный вход – синий разъем, который используется для подключения внешних звуковых устройств (например, CD-проигрывателя или электрогитары);
- Микрофонный вход – слот красного или розового цвета, который используется для подключения монофонического микрофона.
- Линейный выход – гнездо салатного или зеленого цвета. Используется для подключения акустических систем 2.0 или 2.1, а также наушников.
Так как находится звуковая карта непосредственно на материнской плате, то и найти их можно на задней крышке системного блока, обычно в нижней части. В случае с ноутбуком или нетбуком, разъемов всего два – стереовыход и микрофонный вход, а расположены они обычно на левом торце корпуса.
Цветовой маркировки не имеют, но рядом на пластике нанесены схематические изображения подключаемых устройств, поэтому перепутать где какой, сложно.
Нюансы подключения
Подключение внешних аудиоадаптеров производится через USB-разъем, который есть в любом ПК или ноуте

или порт ExpressCard.

Поэтому, перед покупкой, решите, куда вы будете подключать видеокарту в ноутбуке (порт ExpressCard бывает только на переносных ПК).
Сам процесс подключения не сложный, а вот с активацией могут возникнуть вопросы. Дело в том, что не всегда при подсоединении устройства система его опознает должным образом или внешнее может конфликтовать со встроенным.
К компьютеру
Рассмотрим порядок действий при подключении аудиокарты к компьютеру:
Теперь можно приступить к настройке микрофона.

Для подключения внешнего звукового адаптера к ноутбуку вы также можете воспользоваться этой инструкцией.
К планшету или смартфону
Если вы хотите получить качественное звучание музыки с девайса на Андроид, вы можете подключить USB звуковую карту, использовав, как переходник, OTG-кабель:

Микро-USB подсоедините к разъему планшета или смартфона, а с другой стороны вставьте USB-выход от кабеля карты и попробуйте запустить аудиоплеер. Если звук не пошел, перезагрузите устройство. В отдельных случаях встроенные аудиоплееры не работают по такой системе – скачайте и установите программу Usb Audio Player Pro, neutron или Poweramp.
































