Для локальной учетной записи
Если в систему выполнен вход из-под локальной учетной записи, то самый просто способ поменять пароль через «Параметры» или вызвав специальное окно комбинацией Ctrl+Alt+Del. При этом никакую информацию вы не потеряете, и уже при следующей загрузке Windows 10 комбинация будет действовать.
Причины смены пароля входа могут быть разные, но если он слишком сложный и вы решили сделать его простым, например, 1111, то подумайте, может проще убрать пароль в Windows 10. Такое применимо только к локальной учетной записи. Для учетки Майкрософт пароль в любом случае будет, и делать его простым не советую, потому что тогда ваш профиль на официальном сайте могут очень быстро взломать.
Если вы не уверены из-под какой учетки работаете, то это легко проверить. Нажимайте комбинацию Win+I и переходите в раздел «Учетные записи».
На первой вкладке «Ваши данные» обратите внимание, что написано под аватаркой. В примере вход выполнен из-под локальной учетной записи, у которой есть права администратора
А если под аватаркой будет указан адрес электронной почты, значит выполнен вход в учетную запись Майкрософт, и пароль следует менять для нее.
Через Параметры
Открывайте окно «Параметры», или комбинацией Win+I, или «Пуск» – клик по шестеренке. Затем выбирайте раздел «Учетные записи».
Переходите на вкладку «Параметры входа» и в разделе «Пароль» жмите на кнопку «Изменить».
Затем нужно ввести комбинацию, которая используется на данный момент, и жать «Далее».
Заполните по очереди все приведенные поля, «Подсказка» – тоже обязательное поле, и нажимайте «Далее».
Следующее окно свидетельствует о том, что все готово. Теперь вводить новую комбинацию нужно будет после блокировки ПК или во время следующего включения.
На этой же вкладке «Параметры входа» можно сменить пароль на пин-код или поставить графический пароль. В нужном разделе кликните по кнопке «Добавить» и следуйте простым подсказкам.
Через окно Ctrl+Alt+Del
Поменять пароль входа в компьютер получится и с помощью окна, которое открывается при нажатии комбинации Ctrl+Alt+Del. Из доступных в списке функций выберите «Изменить пароль».
В верхнем поле будет название вашей учетной записи. Во втором поле нужно ввести используемую комбинацию, а в следующих двух – новую. Чтобы изменения вступили в силу, нажимайте по стрелочке в последнем поле.
Комбинация символов изменена и можно использовать ее для входа в систему.
С помощью командной строки
Следующие три способа не такие, как те, что были рассмотрены. Используя их, вы можете изменить пароль на компьютере для любой другой локальной учетной записи (но ваша учетка должна обладать правами администратора). Еще их можно использовать если вход в систему выполнен, а пароль входа вы или потеряли, или забыли, а может вообще не знали, поскольку ввод текущей комбинации запрошен не будет. Также стоит помнить, что та учетка, для которой изменяется комбинация, сразу потеряет доступ к своим зашифрованным файлам, сохраненным паролям и персональным сертификатам безопасности.
Нажимайте правой кнопкой по «Пуску» и запускайте командную строку от имени администратора.
Введите команду net user и кликните «Enter». Отобразится список всех локальных учетных записей, для данного ПК. Найдите нужную и запомните ее название.
Следующая команда будет выглядеть так:
net user “имя_учетной _записи” “новый_пароль”
В примере это: net user “Oleg” “123”. После клика по «Enter» должна появится строка, что все выполнено успешно.
В окне Учетные записи пользователей
Используя данный способ, поменять пароль при входе в Windows 10 для своей учетки не получится. Но если учетных записей несколько, то изменить комбинацию для любой другой можно без проблем.
Используя горячие клавиши Win+R открывайте окно «Выполнить» и вводите команду netplwiz. Нажимайте «ОК».
Дальше выделяйте имя пользователя и нажимайте кнопку «Сменить пароль».
Вводите новую комбинацию, подтверждайте ее и готово!
В окне Локальные пользователи и группы
Открывайте окно «Выполнить» и вводите в поле «Открыть» команду lusrmgr.msc.
Заходите в папку «Пользователи» и в списке ищите имя нужной учетки. Я сначала выберу ту, из-под которой выполнен вход в систему. Кликните по ней правой кнопкой и выберите из выпавшего меню «Задать пароль».
Следующее окно предупредит, что в систему вы вошли под выбранного пользователя, и изменить пароль учетной записи можно по-другому. Если вы со всем согласны и текущей комбинации вы не помните, то жмите «Продолжить».
Вводите новые символы, обратите внимание, к чему у вас пропадет доступ, и после нажатия на «ОК» комбинация будет изменена
Если в списке выбрать другого пользователя, то и для него можно сменить пароль доступа в систему, но некоторая информация будет потеряна.
Как сбросить пароль на Windows 10
Для начала мы вкратце расскажем, каким же образом все реализуется. При входе в операционную систему в правом нижнем углу вы можете увидеть кнопку «Специальные возможности».
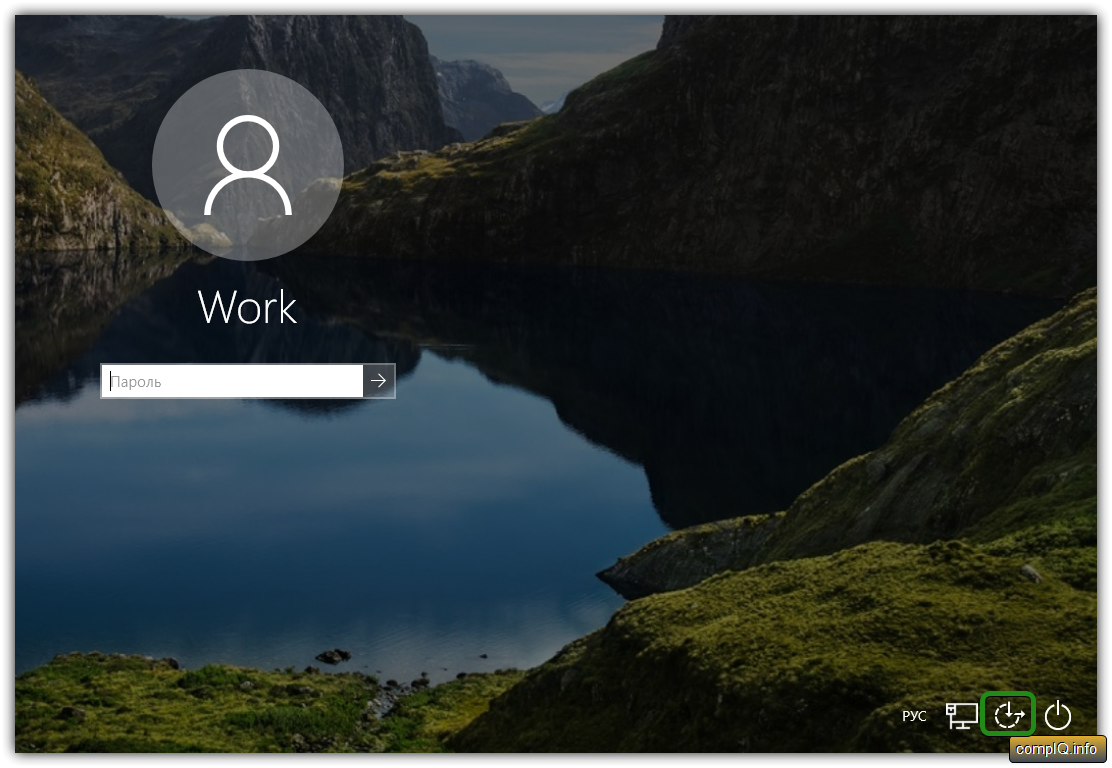
При ее нажатии появляется специальная утилита. Суть метода сводится к тому, чтобы заменить эту самую утилиту на «Командную строку». Теперь приступим к описанию.
Способ 1: Сброс пароля через «Командную строку»
Сразу отметим, что в данном случае вам понадобится установочная или же «реанимационная» флешка. Как вариант, можно воспользоваться специальным меню восстановления ОС, но об этом мы расскажем несколько позже. Для сброса пароля через «Командную строку» выполните следующие действия:
- Вставьте флешку в разъем компьютера или ноутбука. Загрузитесь с нее через специальное «Boot menu». На разных устройствах оно вызывается путем нажатия различных клавиш. Поэтому если вы не знаете нужную клавишу, напишите в комментариях. Мы обязательно вам поможем.
- После загрузки на экране появится стандартное окно установки Windows 10. Нажмите в нем кнопку «Далее».
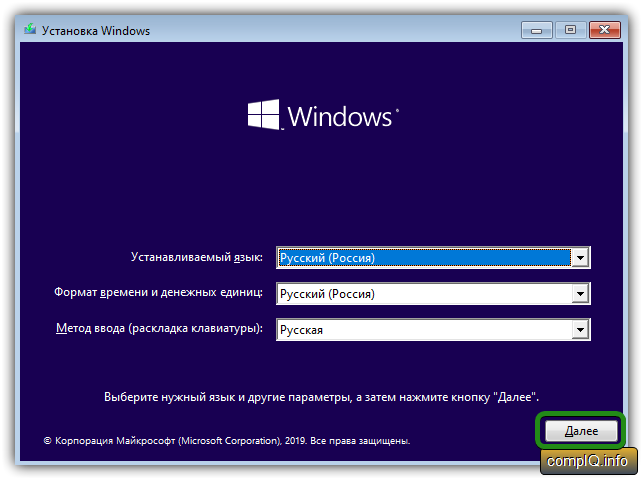
В следующем окне необходимо кликнуть по строке «Восстановление системы».
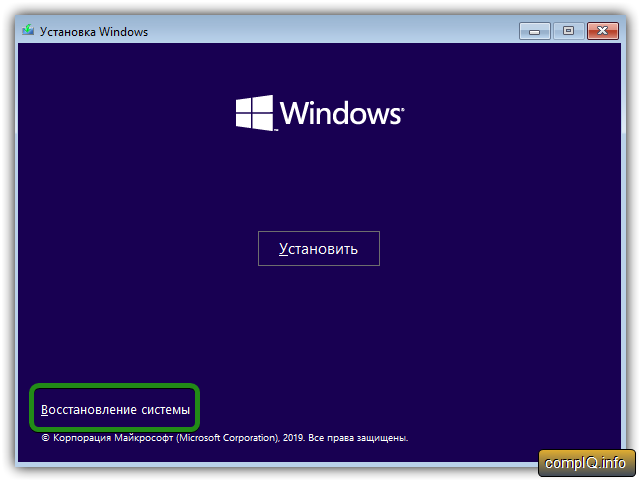
Спустя мгновение на экране появится три большие кнопки. Нажмите на вторую из них – «Поиск и устранение неисправностей».

Далее нужно выбрать пункт «Восстановление образа системы».

В следующем окне вы увидите перечень операционных систем, которые установлены на компьютере. Выберите ту из них, пароль от учетной записи которой требуется восстановить.
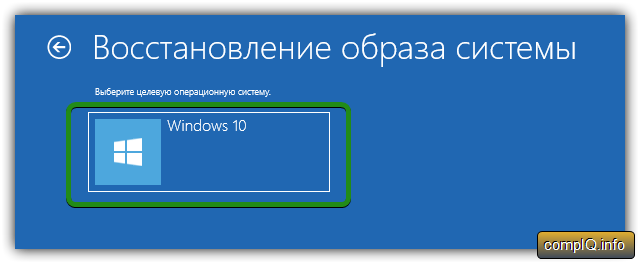
Следом после этого запустится утилита восстановления. Вы увидите на экране маленькое окно с ошибкой. Не пугайтесь, так и должно быть. Нажмите в нем кнопку «Отмена».
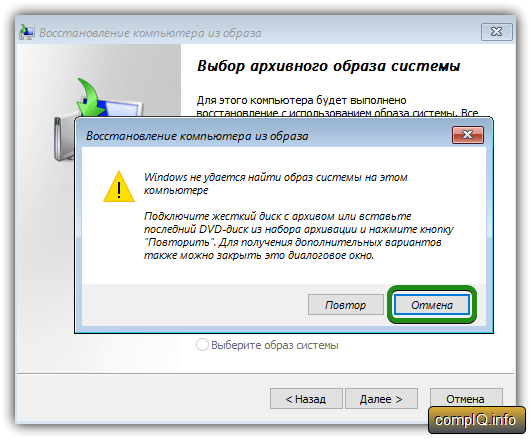
В результате оно исчезнет. Во втором окне кликните по кнопке «Далее».
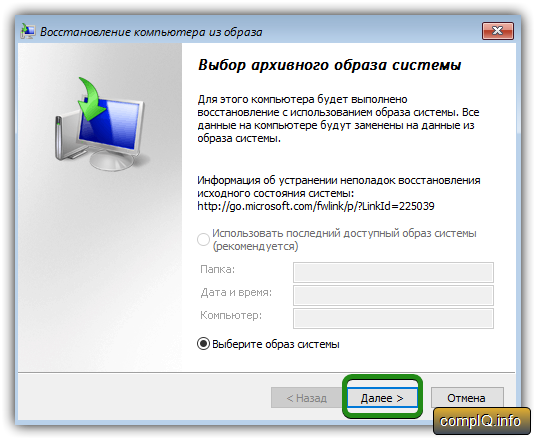
Следующим шагом будет нажатие на кнопку «Дополнительно».
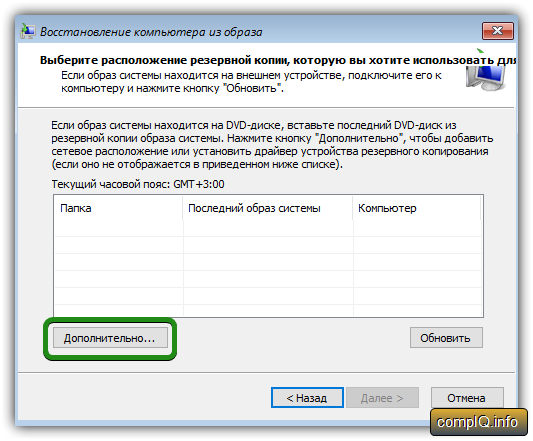
В появившемся окне выберите второй пункт – «Установить драйвер».
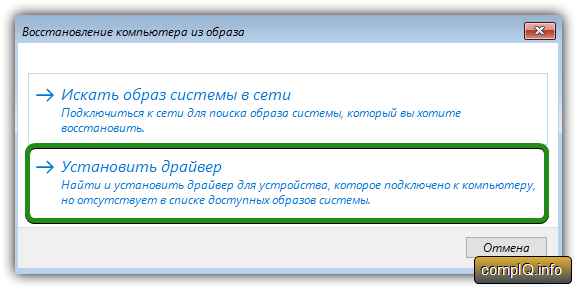
На экране снова появится другое окно, и просьба вставить установочный диск с драйверами. Но нам нужно не это. Просто нажмите «OK» в указанном на изображении окне.
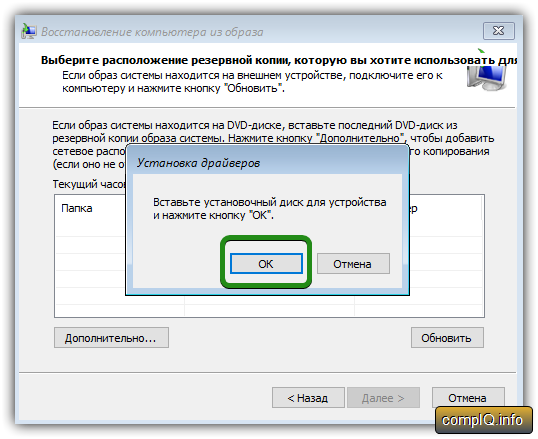
Откроется «Проводник» операционной системы
Обратите внимание, что основной системный диск будет иметь другую букву. В нашем случае жесткий диск имеет один раздел
Однако как видно на скриншоте – их два. Причем диск «C» будет пуст в данном случае, а вся система будет находиться на диске «D». У вас буква может отличаться в зависимости от количества разделов. Не беспокойтесь, это будет лишь в данном окне. При входе в ОС все вернется в норму.

Вам нужно выбрать тот раздел, где хранится папка «Windows». Зайдите в нее.
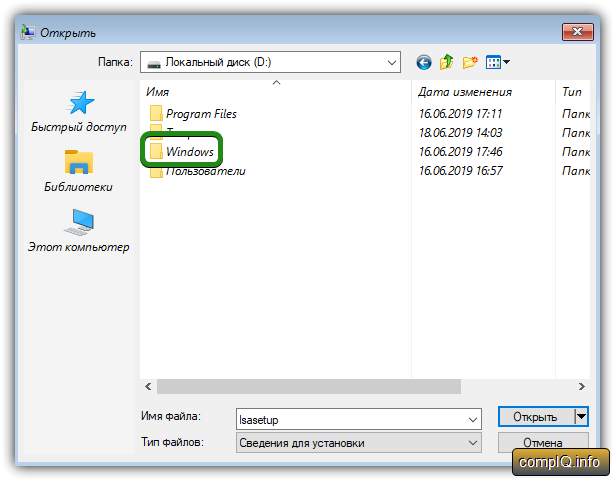
Далее откройте внутри каталога папку «System32».
Внутри этой папки найдите файл с названием «Utilman». Переименуйте его удобный для вас образом. К примеру, просто добавьте цифру в конец названия
Обратите внимание, что вы не увидите сразу изменений. Для обновления информации нажмите в этом же окне в любом свободном месте правую кнопку мышки и выберите пункт «Обновить».. Далее в этой же папке найдите файл с названием «Cmd»
Переименуйте его в «Utilman» и снова обновите информацию через ПКМ.
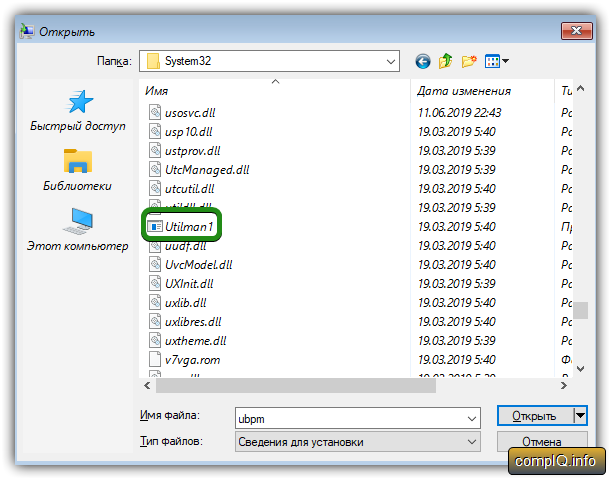
Далее в этой же папке найдите файл с названием «Cmd». Переименуйте его в «Utilman» и снова обновите информацию через ПКМ.

Теперь, когда все изменения сохранены, можно закрыть все открытые ранее окна. В результате вы увидите изначальное окно с тремя кнопками. Нажмите самую первую – «Продолжить».

Когда система загрузится и на экране появится поле для ввода пароля, нажмите на уже знакомую кнопку, отмеченную на изображении ниже.
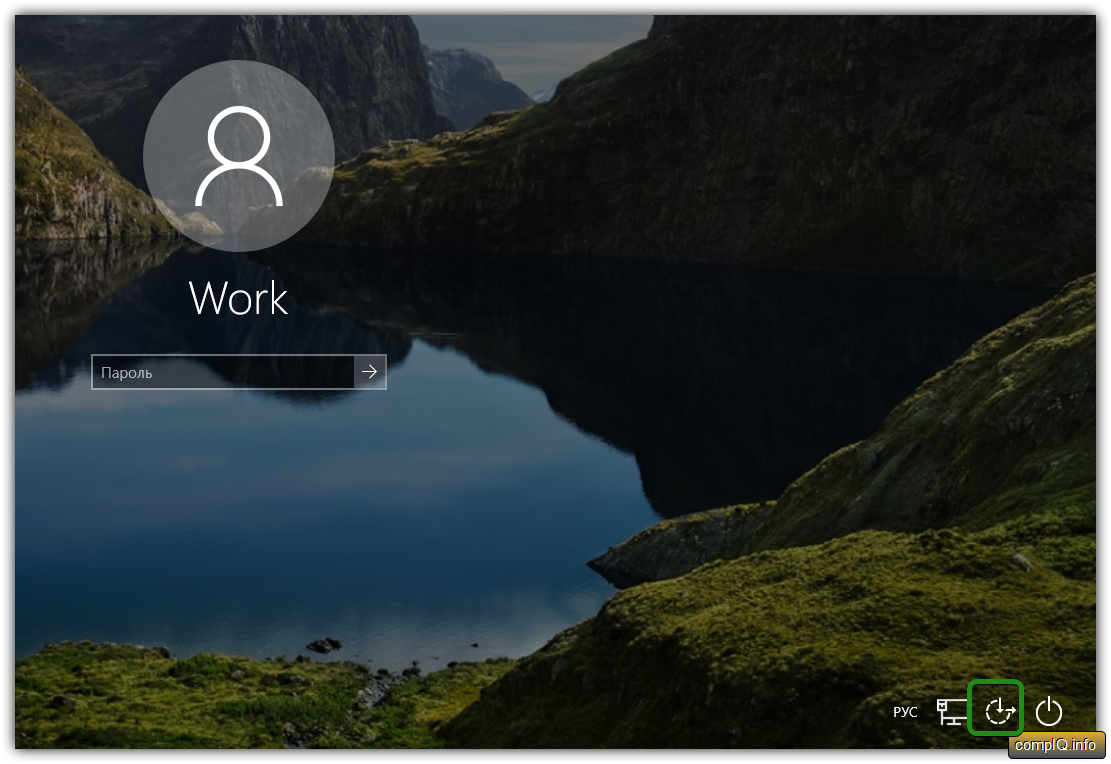
В результате откроется окно «Командная строка». Убедитесь, что в нем указан путь «C:\Windows\system32». Если все так и есть, введите в окно следующую команду и нажмите «Enter» на клавиатуре:
Вместо имени вам следует указать название своей учетной записи. Узнать ее очень просто, так как она отображается на экране над полем для ввода пароля.
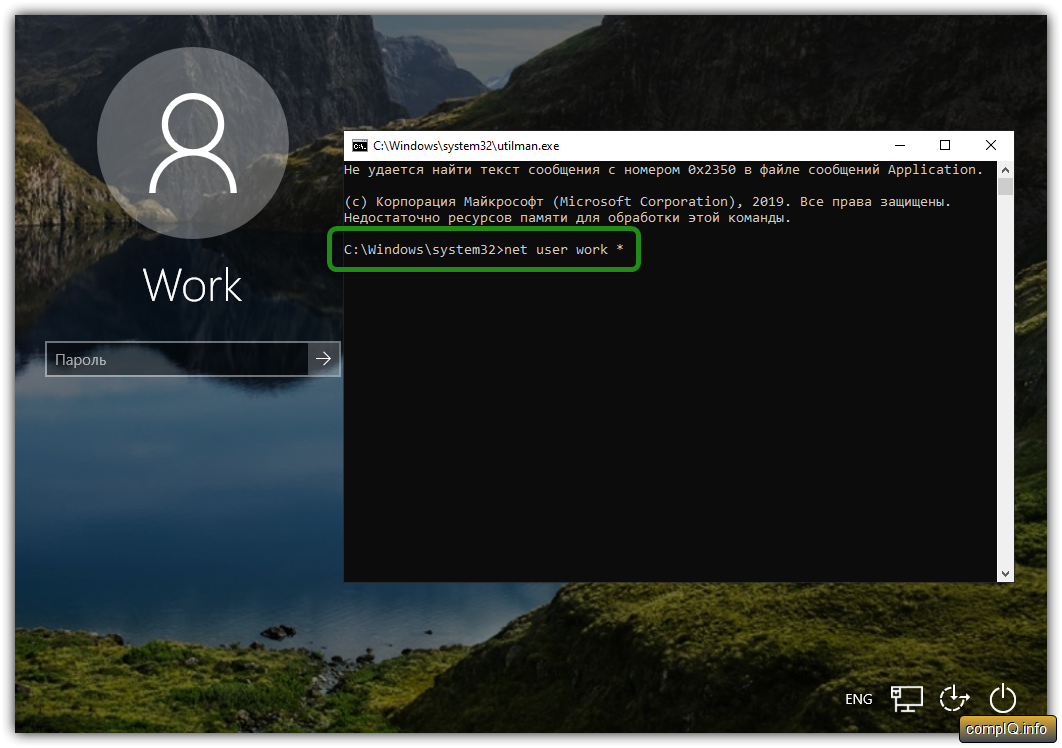
Затем вас попросят ввести новый пароль для указанного пользователя. Ничего не вводите. Просто нажмите еще раз клавишу «Enter».
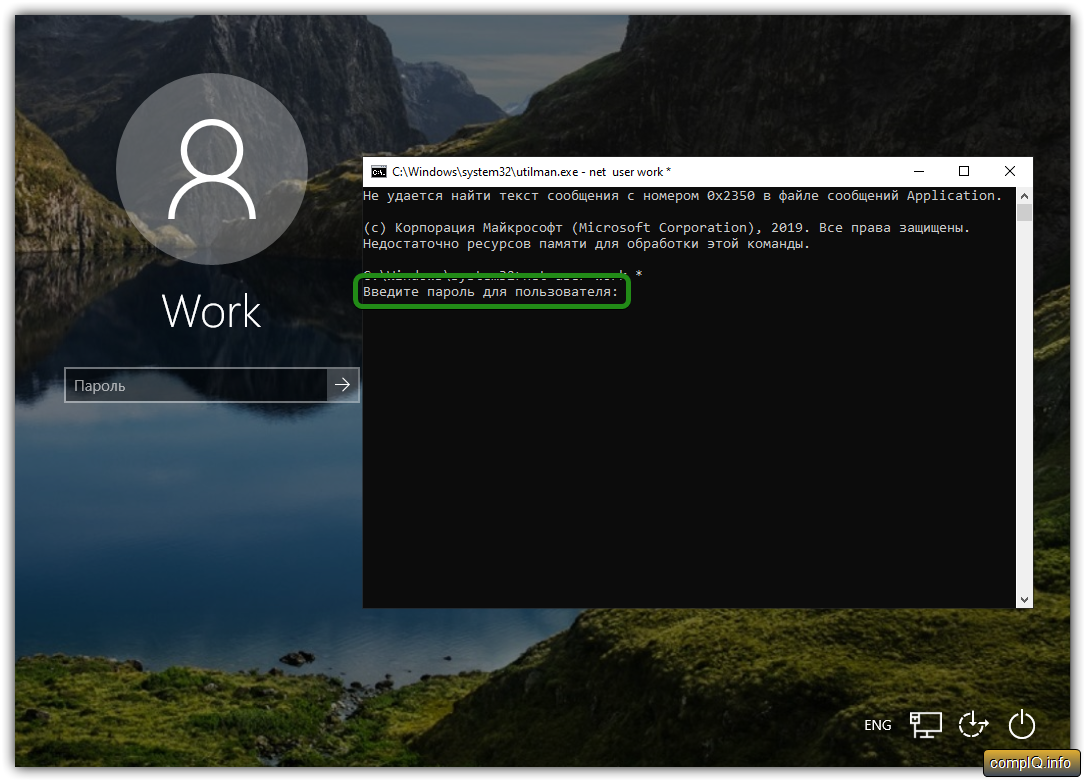
После этого вас попросят повторно ввести пароль. Снова ничего не вводим, а лишь жмем «Enter». Если все сделано правильно, то появится надпись об успешном выполнении операции.
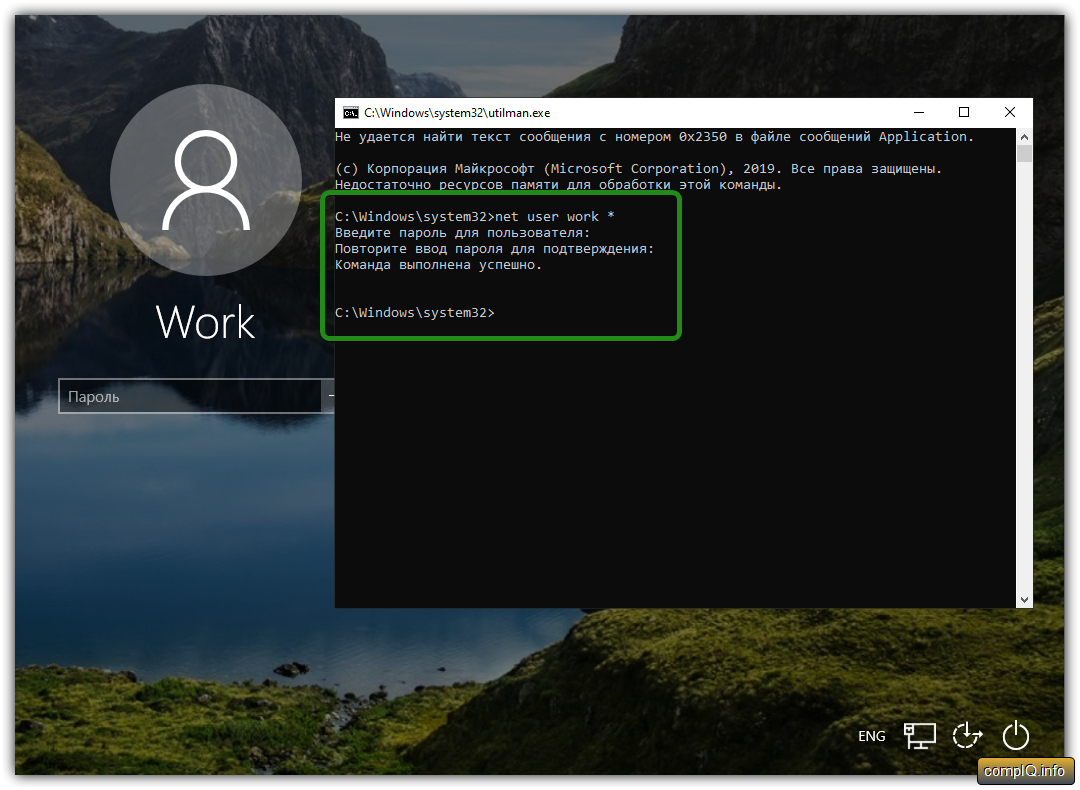
На этом способ завершен. Остается лишь нажать кнопку входа в систему. В результате вы войдете без проблем. Советуем после этого вернуть названия файлов, которые вы переименовывали ранее в исходное состояние. В противном случае вы не сможете вызвать окно «Командной строки». Ну и при необходимости установите новый пароль.
Проделав все указанные действия, вы без проблем сможете сбросить забытый пароль в Windows 10
Обратите внимание, что способ работает для локальной (автономной) учетной записи. Если забыт пароль от аккаунта Microsoft, то следует воспользоваться специальной страницей сайта для его восстановления
Для локальной учетной записи
Если в систему выполнен вход из-под локальной учетной записи, то самый просто способ поменять пароль через «Параметры» или вызвав специальное окно комбинацией Ctrl+Alt+Del. При этом никакую информацию вы не потеряете, и уже при следующей загрузке Windows 10 комбинация будет действовать.
Причины смены пароля входа могут быть разные, но если он слишком сложный и вы решили сделать его простым, например, 1111, то подумайте, может проще убрать пароль в Windows 10. Такое применимо только к локальной учетной записи. Для учетки Майкрософт пароль в любом случае будет, и делать его простым не советую, потому что тогда ваш профиль на официальном сайте могут очень быстро взломать.
Если вы не уверены из-под какой учетки работаете, то это легко проверить. Нажимайте комбинацию Win+I и переходите в раздел «Учетные записи».
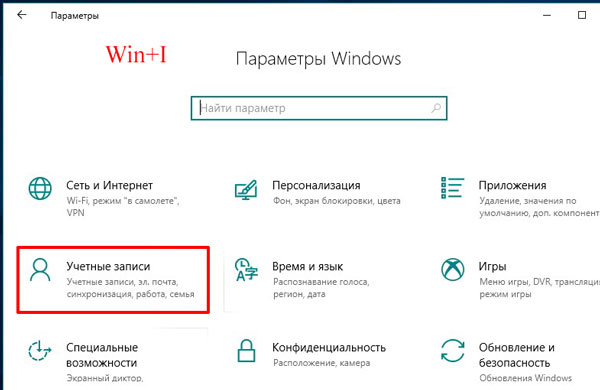
На первой вкладке «Ваши данные» обратите внимание, что написано под аватаркой. В примере вход выполнен из-под локальной учетной записи, у которой есть права администратора
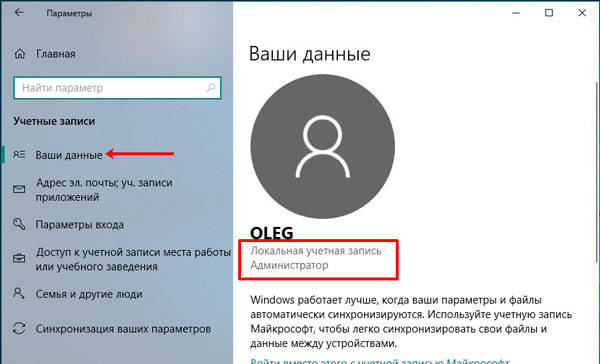
А если под аватаркой будет указан адрес электронной почты, значит выполнен вход в учетную запись Майкрософт, и пароль следует менять для нее.
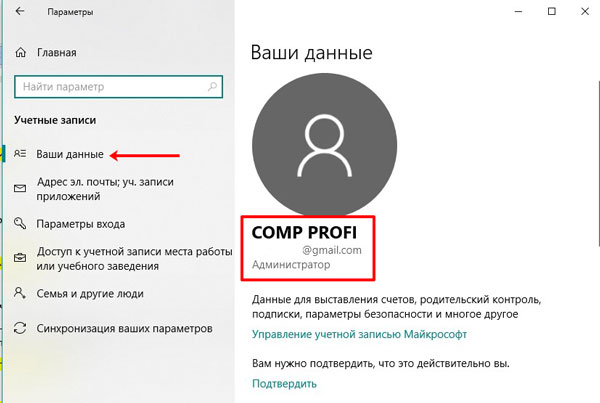
Через Параметры
Открывайте окно «Параметры», или комбинацией Win+I, или «Пуск» – клик по шестеренке. Затем выбирайте раздел «Учетные записи».

Переходите на вкладку «Параметры входа» и в разделе «Пароль» жмите на кнопку «Изменить».

Затем нужно ввести комбинацию, которая используется на данный момент, и жать «Далее».
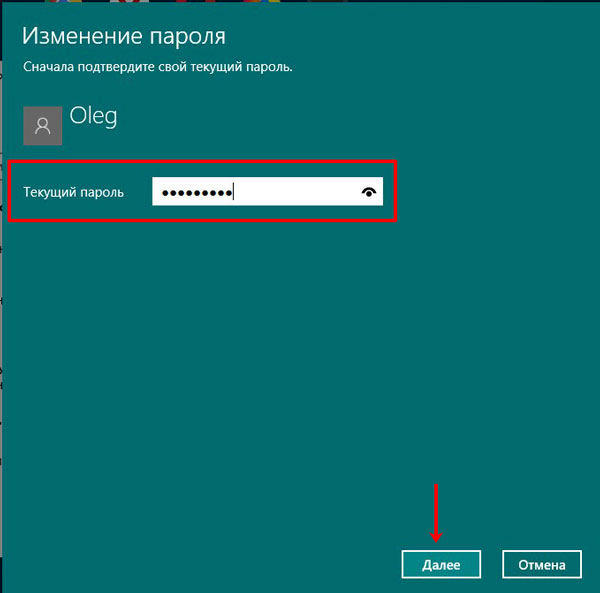
Заполните по очереди все приведенные поля, «Подсказка» – тоже обязательное поле, и нажимайте «Далее».
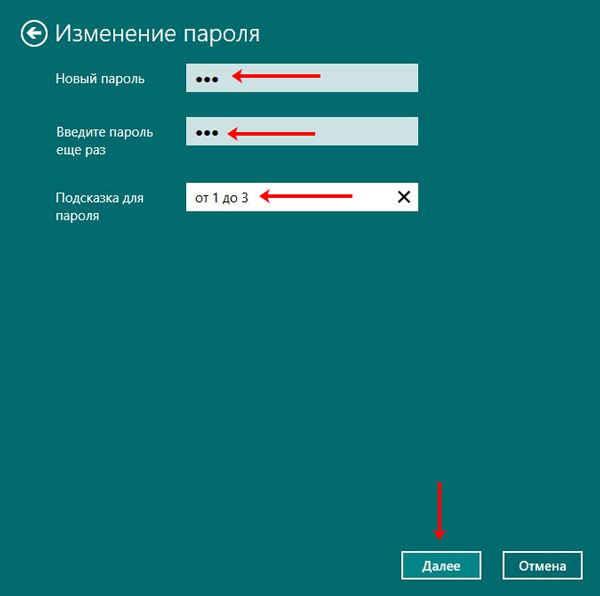
Следующее окно свидетельствует о том, что все готово. Теперь вводить новую комбинацию нужно будет после блокировки ПК или во время следующего включения.
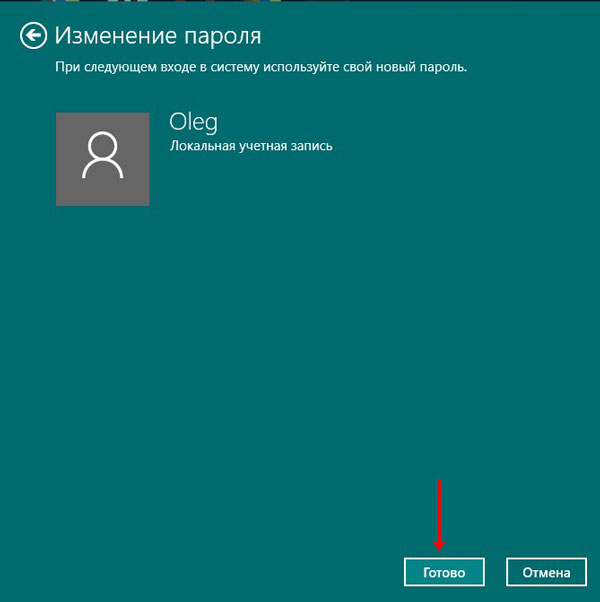
На этой же вкладке «Параметры входа» можно сменить пароль на пин-код или поставить графический пароль. В нужном разделе кликните по кнопке «Добавить» и следуйте простым подсказкам.
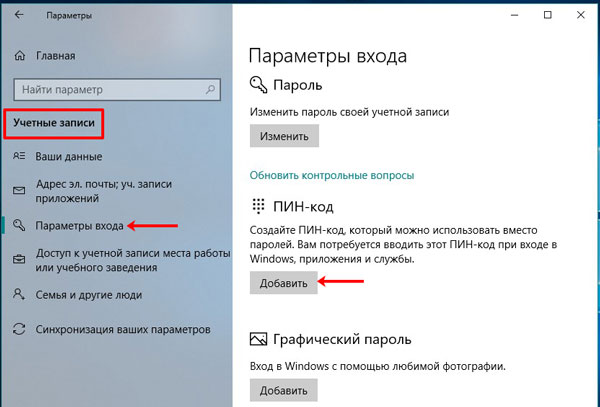
Через окно Ctrl+Alt+Del
Поменять пароль входа в компьютер получится и с помощью окна, которое открывается при нажатии комбинации Ctrl+Alt+Del. Из доступных в списке функций выберите «Изменить пароль».

В верхнем поле будет название вашей учетной записи. Во втором поле нужно ввести используемую комбинацию, а в следующих двух – новую. Чтобы изменения вступили в силу, нажимайте по стрелочке в последнем поле.
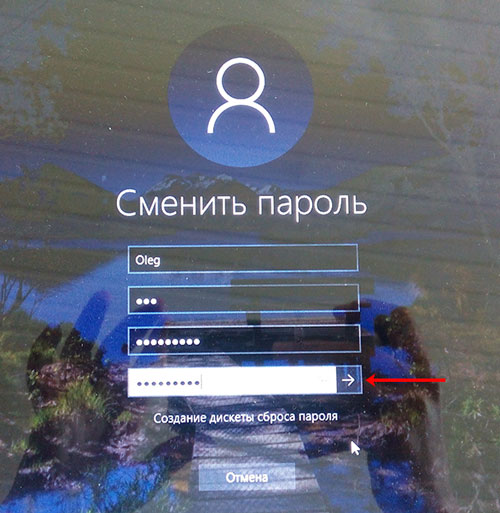
Комбинация символов изменена и можно использовать ее для входа в систему.
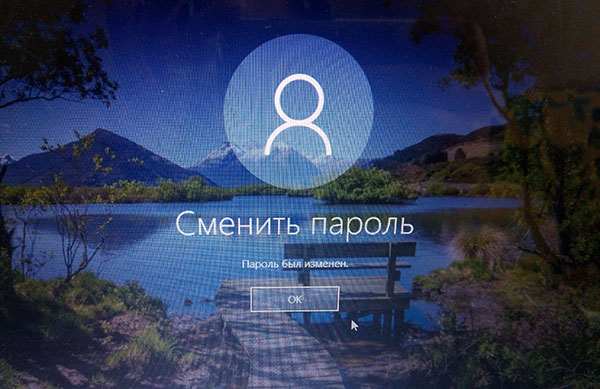
С помощью командной строки
Следующие три способа не такие, как те, что были рассмотрены. Используя их, вы можете изменить пароль на компьютере для любой другой локальной учетной записи (но ваша учетка должна обладать правами администратора). Еще их можно использовать если вход в систему выполнен, а пароль входа вы или потеряли, или забыли, а может вообще не знали, поскольку ввод текущей комбинации запрошен не будет. Также стоит помнить, что та учетка, для которой изменяется комбинация, сразу потеряет доступ к своим зашифрованным файлам, сохраненным паролям и персональным сертификатам безопасности.
Нажимайте правой кнопкой по «Пуску» и запускайте командную строку от имени администратора.

Введите команду net user и кликните «Enter». Отобразится список всех локальных учетных записей, для данного ПК. Найдите нужную и запомните ее название.
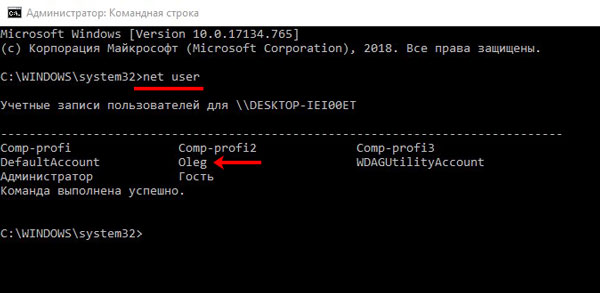
Следующая команда будет выглядеть так:
net user “имя_учетной _записи” “новый_пароль”
В примере это: net user “Oleg” “123”. После клика по «Enter» должна появится строка, что все выполнено успешно.
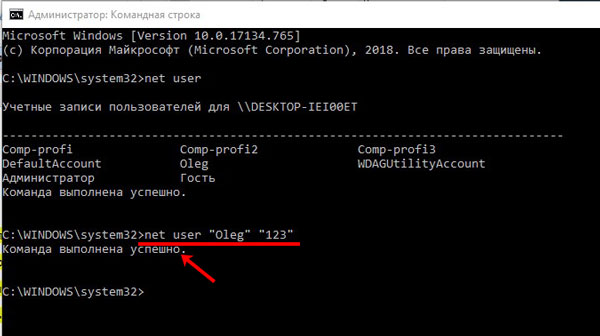
В окне Учетные записи пользователей
Используя данный способ, поменять пароль при входе в Windows 10 для своей учетки не получится. Но если учетных записей несколько, то изменить комбинацию для любой другой можно без проблем.
Используя горячие клавиши Win+R открывайте окно «Выполнить» и вводите команду netplwiz. Нажимайте «ОК».

Дальше выделяйте имя пользователя и нажимайте кнопку «Сменить пароль».
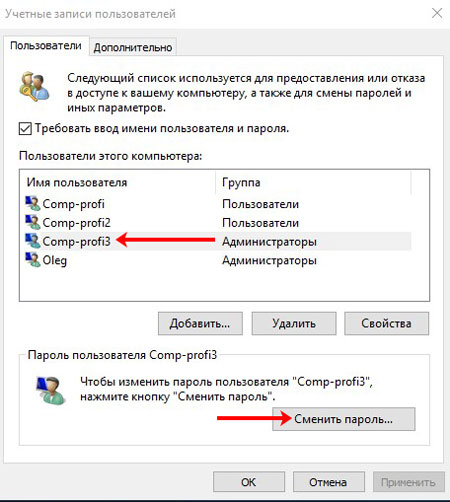
Вводите новую комбинацию, подтверждайте ее и готово!
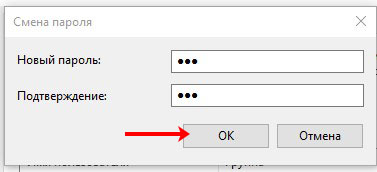
В окне Локальные пользователи и группы
Открывайте окно «Выполнить» и вводите в поле «Открыть» команду lusrmgr.msc.
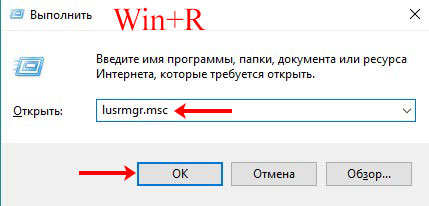
Заходите в папку «Пользователи» и в списке ищите имя нужной учетки. Я сначала выберу ту, из-под которой выполнен вход в систему. Кликните по ней правой кнопкой и выберите из выпавшего меню «Задать пароль».
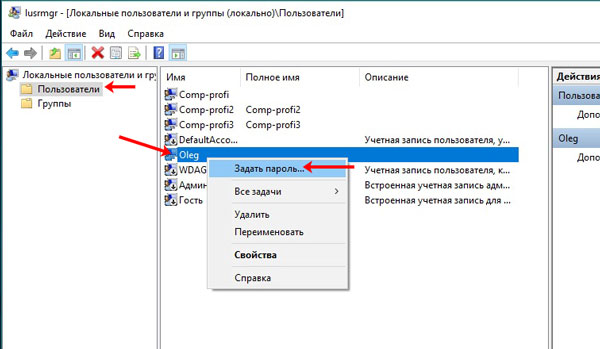
Следующее окно предупредит, что в систему вы вошли под выбранного пользователя, и изменить пароль учетной записи можно по-другому. Если вы со всем согласны и текущей комбинации вы не помните, то жмите «Продолжить».

Вводите новые символы, обратите внимание, к чему у вас пропадет доступ, и после нажатия на «ОК» комбинация будет изменена
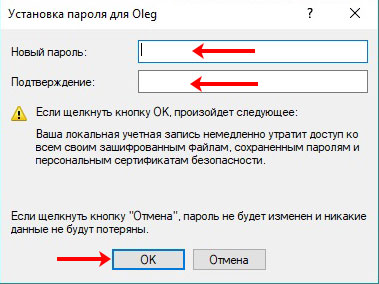
Если в списке выбрать другого пользователя, то и для него можно сменить пароль доступа в систему, но некоторая информация будет потеряна.

Изменение или удаление пароля учетной записи (если помните его)
Эти действия не сложнее описанных в предыдущей главе. Мы рассмотрим две ситуации: когда вы помните пароль (далее по тексту), и когда забыли его (см. главу удаление забытого пароля). Чтобы удалить или изменить секретный код, нужно:
- Войти в «Пуск» → кликнуть по значку (находится в правом верхнем углу над именем текущей учетной записи);
- Теперь в окне «Учетные записи пользователя» выбрать нужный вам пункт: «Изменение…» или «Удаление своего пароля»;
- Откроются настройки с полями, которые необходимо заполнить. Нужно ввести новый пароль, подсказку-подтверждение к нему (или старый, если удаляете) → нажать на кнопку «Сменить пароль» (или «Удалить пароль»).

Рисунок 3. Изменяем/удаляем пароль. Готово. Теперь желательно записать новый пароль и сохранить его в надежном месте. После прочтения этой главы могли возникнуть вопросы, если:
- Вы совсем забыли пароль и хотите его посмотреть или удалить;
- Вы ищите более надежный способ защиты данных, чем стандартные средства.
2.1.
Полное удаление пароля на Windows 7
Эта глава содержит информацию по полному сбросу пароля от абсолютно любой учетной записи
Для этого понадобитсяфлешка и рабочий (с возможностью входа в ОС) компьютер.Внимание! Все дальнейшие действия должны быть согласованы с владельцем учетной записи/компьютера.Начнем. Шаг 1
Подготовка флешки. Сначала нужно очистить накопитель.
Для этого в папке «Мой компьютер» необходимо кликнуть правой кнопкой по флешке и выбрать пункт «Форматировать…» → файловая система: FAT32» → «Начать».
Дождаться окончания процесса.
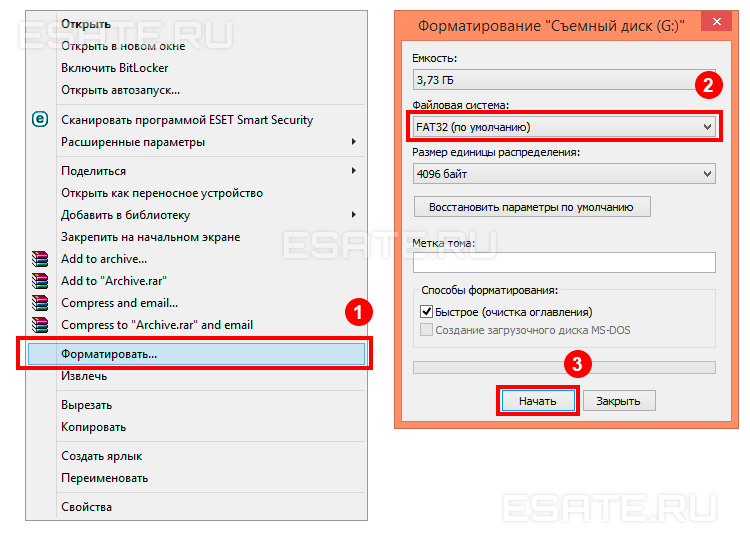
Рисунок 4. Форматируем нашу флешку.Шаг 2. Скачиваем нужную программу для сброса пароля. Здесь все просто: загрузить архив с программой (архив прикреплен в конце статьи) → распаковать в любое удобное место → скопировать файлы в корень флешки.
Шаг 3. Присваиваем накопителю статус загрузочного.
Это можно сделать штатными средствами системы — с помощью командной строки (CMD).
Для этого необходимо:
- Открыть «Пуск» → ввести в строку поиска запрос: «cmd» → открыть соответствующий пункт с помощью правой кнопки мыши (обязательно!) → «Запустить от имени администратора» (запустится черная командная консоль);
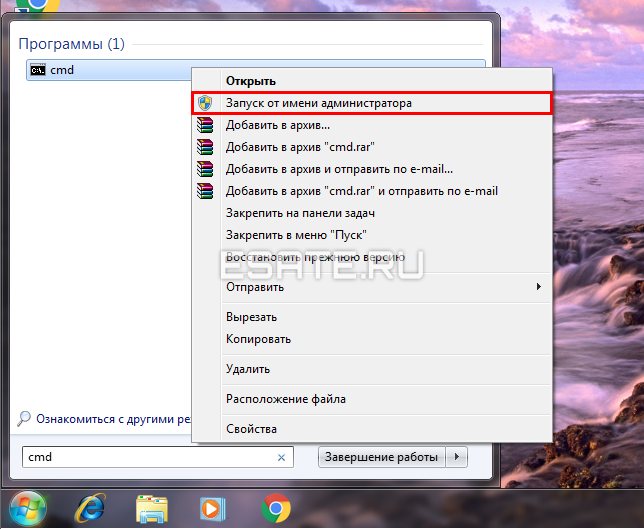
Рисунок 5. Открываем командную консоль с правами администратора.
- Далее нужно ввести команду: «Gsyslinux.exe—maG:» (вместо «G» в обоих случаях использовать букву вашей флешки, которую можно узнать в окне«Мой компьютер»);
- Операция должна пройти без ошибок. Теперь можно закрыть командную строку. Если ошибки все-таки возникали, повторите действия начиная с «Шага 1».
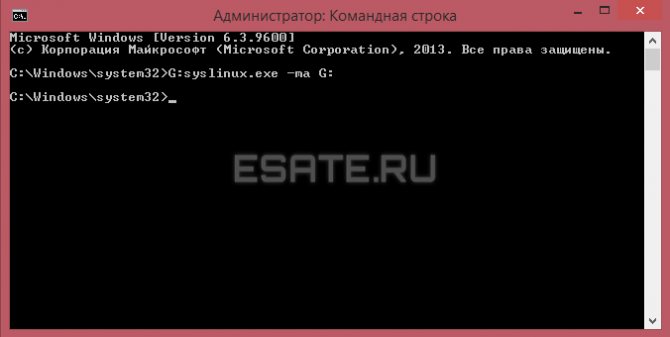
Рисунок 6. Получаем, казалось бы, «нулевой результат». Шаг 4. Запускаем компьютер с загрузочной флешки. Выполнение этого шага частично зависит от модели вашей материнской платы / ноутбука. Нужно выставить наш накопитель в приоритет в Setup Menu (BIOS) или Boot Menu → выключить компьютер, на котором планируем восстановить пароль и:
- Войти в BIOS нажатием кнопки F1/F2/F12/Delete (в зависимости от материнской платы);
Если вы не знаете, как войти в BIOS на вашем компьютере или ноутбуке, то вам поможет эта статья.
- Перейти во вкладку Boot (навигация осуществляется стрелочками на клавиатуре);
- Поставить загрузочную флешку самой первой в строке Boot priority (order)» / Boot device priority
- Сохранить изменения во вкладке Exit» («Save & Exit») выбором пункта Exit Saving Changes → подтвердить нажатием Yes.
Компьютер должен автоматически загрузиться с флеш-накопителя Шаг 5. Удаляем пароль. Для начала нужно подождать, пока программа полностью не загрузится (засеките 2 минуты, если не уверены). Вводим последовательно следующие команды без кавычек (актуально для большинства пользователей): Следующие действия подходят в том числе и для сброса пароля администратора.
- Нажать Enter;
- «C:\Windows\System32\config» – доступ к реестру;
- «Password Reset» – запуск скрипта полного удаления пароля;
- Ввести имя пользователя, у которого нужно сбросить пароль;
- Clear User Password – очистка пароля из реестра
- «!» – просто восклицательный знак;
- Нажать на клавиатуре клавишу «Y» .
3.
Сброс забытого пароля
Выполните следующие действия, чтобы создать (сбросить) пароль в ОС Windows 10, если вы не можете его вспомнить.
Сброс пароля учетной записи Microsoft
Если вы забыли пароль, который используется для входа в ОС Windows 10, вы можете выполнить сброс пароля на компьютере или
устройстве с доступом к сети Интернет. Выполните вход на другом устройстве и воспользуйтесь следующими инструкциями.
-
Перейдите на страницу Microsoft Recover your account (Восстановление вашей учетной записи) (на английском языке).
-
Введите адрес электронной почты вашей учетной записи Microsoft, затем нажмите Далее.
-
Для сброса пароля следуйте инструкциям на экране.
После сброса пароля вы сможете воспользоваться своей учетной записью Microsoft, используя новый пароль для входа в устройство
под управлением ОС Windows 10. Прежде чем выполнять попытку входа в систему убедитесь, что компьютер с ОС Windows 10 подключен
к сети Интернет.
Сброс пароля локальной учетной записи пользователя с помощью контрольных вопросов
Можно сбросить забытый пароль, ответив на контрольные вопросы, настроенные при создании локальной учетной записи.
Для использования этой возможности необходимо предварительно настроить контрольные вопросы для локальной учетной записи.
Прим.:
Если вы продолжите использовать локальную учетную запись, возможно, у вас не получится сбросить пароль, если он будет утерян
или забыт. HP рекомендует использовать учетную запись Microsoft для выполнения входа в ОС Windows. С помощью учетной записи
Microsoft пароль можно сбросить в любое время, используя любое устройство с доступом к сети Интернет.
-
Включите компьютер и попытайтесь ввести пароль.
-
Если пароль введен неправильно, появится сообщение о том, что введен неверный пароль. Нажмите OK.
-
Нажмите кнопку Сбросить пароль.
-
Отобразятся три контрольных вопроса. Введите ответы на все секретные вопросы. После последнего вопроса нажмите клавишу ввода.
-
Введите новый пароль, а затем введите его еще раз для подтверждения в появившихся полях. По завершении нажмите клавишу ввода.
Теперь вы выполнили вход в систему, и ваш пароль сброшен.
Сброс пароля локальной учетной записи с помощью диска сброса пароля
Если вы забыли пароль своей учетной записи пользователя и у вас имеется диск сброса пароля, вы можете сбросить пароль, используя
этот диск. Найдите этот диск (или флеш-накопитель USB) и выполните следующие действия для сброса пароля локальной учетной
записи.
Прим.:
Этот метод применим только к локальным учетным записям. С помощью диска сброса пароля сброс пароля учетной записи Microsoft
невозможен. Если диск сброса пароля отсутствует, перейдите в другой раздел этого документа и воспользуйтесь другими способами
входа в ОС Windows.
-
Включите компьютер и попытайтесь ввести пароль.
-
Если пароль введен неправильно, появится сообщение о том, что введен неверный пароль. Нажмите OK.
-
Подключите диск сброса пароля и нажмите кнопку Сброс пароля.
Открывается мастер сброса пароля.
-
Нажмите Далее.
-
Выберите место хранения ключа пароля из раскрывающегося меню и нажмите кнопку Далее.
-
В выделенных полях введите новый пароль, повторите его ввод для подтверждения, затем создайте подсказку, которая поможет вспомнить
пароль в будущем. -
Нажмите Далее > Готово.
-
Используйте новый пароль для входа в ОС Windows. Для нового пароля не требуется создавать нового диска сброса пароля.
Изменение пароля локальной учетной записи из другой учетной записи
Если вы забыли пароль от своей учетной записи пользователя, можно изменить пароль локальной учетной записи с помощью другой
учетной записи администратора в системе. Если в системе имеется еще одна учетная запись с правами администратора, выполните
следующие действия. Вам может потребоваться помощь от владельца этой учетной записи.
-
Выполните вход в другую учетную запись с правами администратора.
-
В ОС Windows выполните поиск и откройте Панель управления.
-
В поле поиска панели управления введите Учетные записи пользователей и выберите Учетные записи пользователей из списка.
-
Выберите Управление другой учетной записью.
-
Выберите локальную учетную запись, пароль которой вы не может вспомнить.
-
Нажмите Изменить пароль.
-
Введите новый пароль, затем введите его повторно для подтверждения.
-
Введите подсказку для пароля, которая поможет вам вспомнить пароль в будущем.
-
Нажмите Изменить пароль.
Теперь можно войти в локальную учетную запись, используя новый пароль.
Как поменять на Windows 10
к резюме
Изменение при помощи параметров
Сначала перейдите в меню «ПУСК» и нажмите «Параметры».
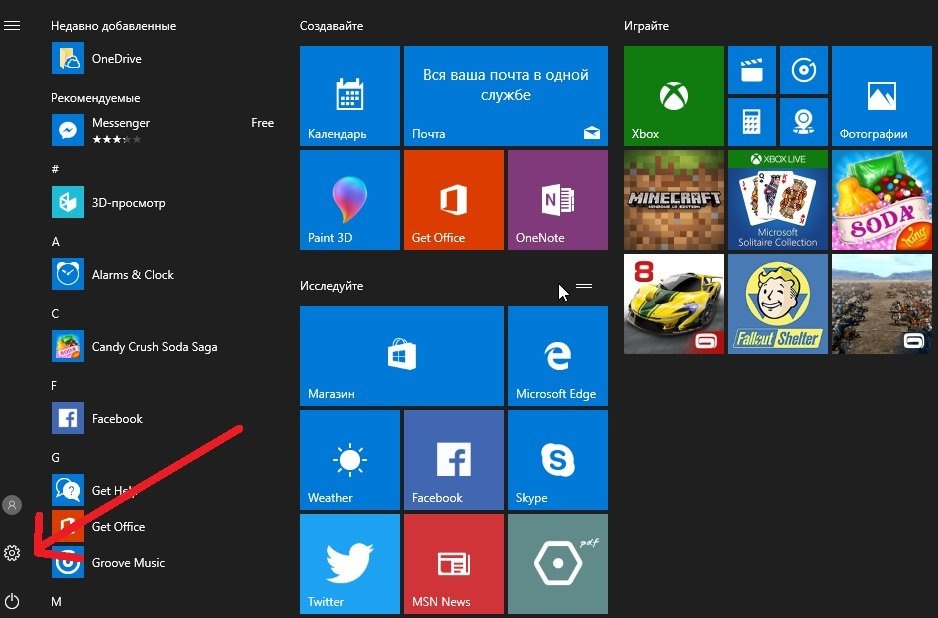
Меню Windows 10
В открывшемся окне находим параметр «Учетная запись».
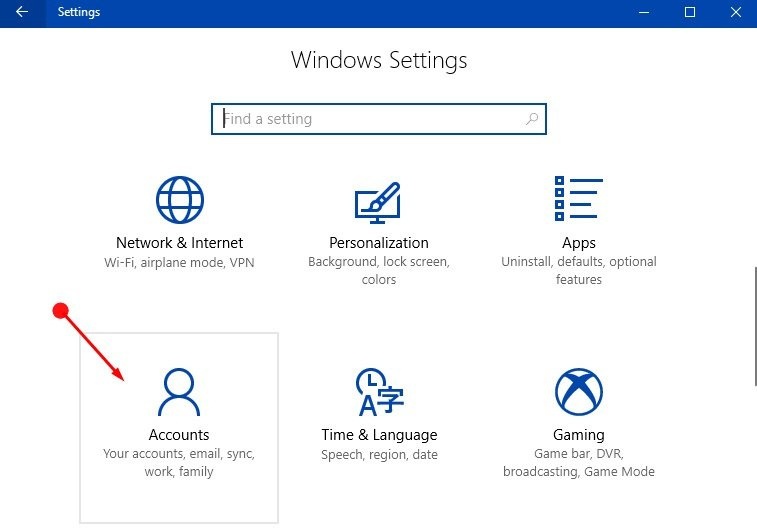
Просмотр учетной записи
Затем найдите «Параметры входа» и щелкните по нему.
Появится новое меню, в котором под значением «Пароль» нажмите кнопку «Изменить.
Окно должно выглядеть как на скриншоте ниже:

Изменение комбинации
Далее вас попросят подтвердить текущее шифрование.
В окне под названием «Отправить повторно» перепишите допуск пользователя. Нажмите «Войти», чтобы продолжить.
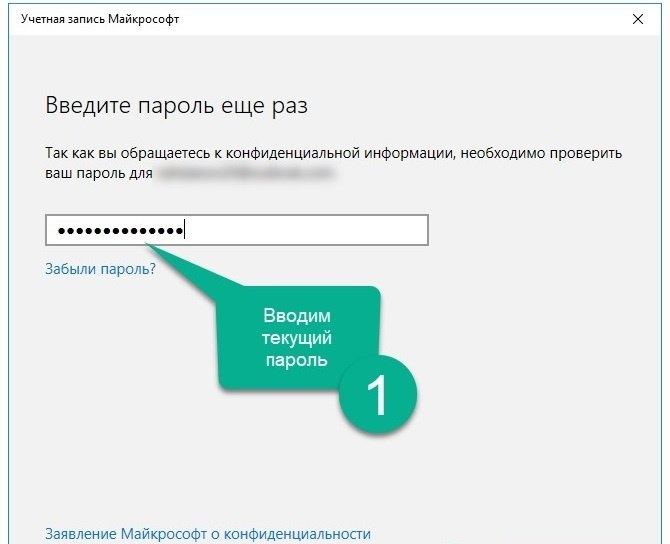
Фаза подтверждения
Чтобы изменить цифру, вам нужно будет повторно ввести старое значение.
В поле «Старый пароль» введите текущую комбинацию.
Далее мы пишем наше новое сочетание клавиш и дублируем его в нижнем поле. Щелкните Далее для подтверждения.
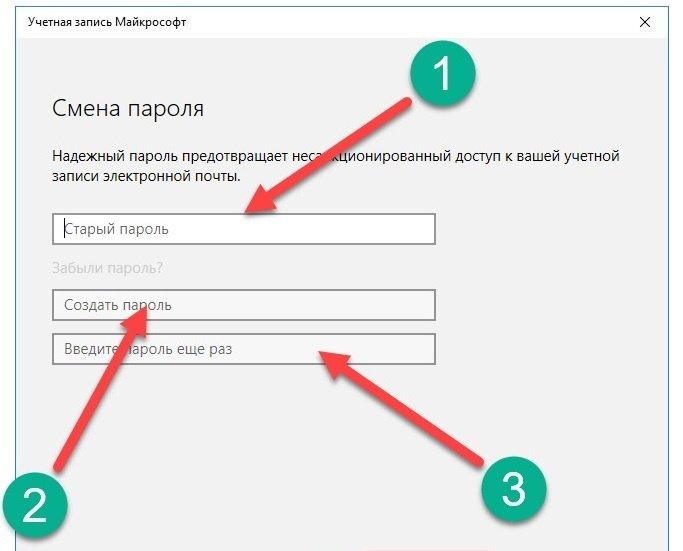
Вставка новой комбинации
Операционная система сообщает нам, что текущее значение было успешно изменено.
Чтобы завершить процесс, нажмите «Готово.

Системное предупреждение
к резюме
Откройте браузер и перейдите по адресу: https://account.microsoft.com/?ref=settings
В аккаунте находим пункт «Сменить».
Введите новую комбинацию в обязательные поля и нажмите кнопку Сохранить. Готово, процесс редактирования успешно завершен.

Процедура смены пароля для разных операционных систем
Инструкция “Как на компьютере поменять пароль” может сильно отличаться в зависимости от того какую версию ОС вы используете. Далее мы отдельно поговорим о каждой из версий Windows, в которых предусмотрена подобная функция.
Как сменить пароль для Windows XP
В своё время Windows XP стала первой операционной системой ориентированной на рядового пользователя. Именно она стала прообразом всех ныне существующих ОС и ввела в наш обиход множество функций, которые до этого были доступны лишь для людей с определёнными познаниями в компьютерной технике (в том числе и возможность сменить пароль посредством нажатия нескольких кнопок). Именно поэтому мы начнём с неё.
Чтобы сменить пароль на компьютере с установленной Windows XP вам нужно:
- Открыть меню “Пуск”.
- Нажать на картинку в левом верхнем углу (рядом с ней должно быть написано имя вашей учётной записи).
- В появившемся окне выбрать пункт “Изменение учетной записи
”. - Затем ввести старый пароль, два раза ввести новый и написать подсказку для него.
- В конце нажмите на кнопку “Изменить пароль
”.
Теперь при входе в учётную запись вам нужно будет вводить уже новый пароль.
Если до этого у вас не был установлен пароль, то поставить его вы можете точно так же, но в меню настройки учётных записей вам будет нужно выбрать пункт “Создание пароля
”, вместо“Изменение учётной записи”.
Если по какой-то причине у вас не получается изменить пароль, то можно попробовать изменить пароль, через панель управления. Для этого вам нужно войти в панель управления и там выбрать раздел “Учетные записи пользователей
”. После этого вы попадёте в настройки учётных записей и всё что вам нужно делать, это следовать инструкции приведённой выше, начиная с третьего шага.
Также если вы хотите надёжно защитить свой ПК, то не лишним будет проверить ещё одну маленькую деталь. Вновь войдите в меню настройки учётных записей (первые два шага инструкции) и выберите там пункт “Изменение входа пользователей систему
”. В открывшемся окне найдите пункт “Использовать страницу приветствия
” и убедитесь, что напротив неё не стоит галочки (если стоит, то уберите её). Если не сделать этого, то в вашу учётную запись сможет войти любой пользователь.
Как изменить пароль на компьютере: Windows 7
Процедура смены пароля на компьютере с операционной системой Windows 7 мало чем отличается от той же процедуры для WindowsXP. Как изменить пароль на компьютере с Windows 7:
- Зайдите в меню “Пуск”.
- Нажмите на рисунок в верхнем правом углу.
- Выберите пункт “Изменение пароля
”. - Введите старый пароль.
- Введите новый пароль и повторите его.
- Напишите подсказку.
- Нажмите на кнопку “Изменить пароль
”.
Как видите, изменения минимальны. Кроме того, так же как и в WindowsXP, в Windows 7 вы можете включить меню настройки учётных записей через панель управления. Делается это так:
- Запустите меню “Пуск”.
- В панели справа выберите пункт “Панель управления
”. - Затем выберите раздел “Учетные записи пользователей
”. - В новом окне выберите пункт “Изменение пароля
” (или “Создание пароля своей учётной записи”, если до этого у вас на ПК не было пароля). - В конце жмём “Изменить пароль
”.
Здесь уже чуть больше изменений, но только из-за смены устройства панели управления, сама процедура такая же.
Как изменить пароль на компьютере: Windows 8 и 10
Устройство операционных систем Windows 8 и 10 практически идентично, а потому о них поговорим в одном разделе. ОС Windows 8 привнесла определённые изменения в общее устройство системы, в том числе и в управление учётными записями. Чтобы сменить пароль здесь вам понадобится:
- Зайти в меню “Пуск”.
- В левом верхнем углу нажать на изображение трёх точек.
- После этого появится панель, где вам нужно выбрать строку с именем и фото вашего профиля.
- Затем в маленьком меню выберите “Изменить параметры учетной записи
”. - Далее на панели справа выбираем вкладку “Параметры входа
”. - На новой странице найдите раздел “Пароль
” и нажмите на кнопку “Изменить
” под ним. - Дальше всё по стандартной схеме, вводим новый пароль и два раза старый, а затем жмём “Далее
”.
Если вам понадобится альтернативный путь, то здесь также есть изменения. В Windows 8 и 10 нет панели управления, вместо неё тут “Параметры”, которое вы можете найти на той же панели из начала прошлой инструкции. Войдя в параметры, вам нужно будет найти раздел “Учетные записи
”, а дальше следуйте инструкции, начиная с пятого шага.































