Убрать CD/DVD диск
Издавать шум может оставленный в дисководе CD-диск. Такое случается на ноутбуках устаревших моделей. Если пользователь забудет вынуть диск из устройства, то при каждом открытии проводника, он будет раскручиваться, издавать неприятный шум, а сам компьютер начнет немного подвисать.
Если шумит диск, который нужен в работе, то нужно достать его и осмотреть на наличие царапин и повреждений. Чаще всего треск системы происходит именно от них. Также тресканье может появляться из-за неровно наклеенной этикетки. Для решения проблемы можно установить специальные программы, которые помогут уменьшить скорость вращения CD-диска в процессе работы.
голоса
Рейтинг статьи
Утилиты для увеличения громкости
Системные средства не всегда помогают добиться нужного результата, поэтому разработчики предлагают воспользоваться сторонними ресурсами. Исправить качество звучания помогут скачанные утилиты.
Sound Booster
Платный софт от компании-разработчика Letasoft. Позволяет увеличить громкость динамиков до 500 % для работы с мессенджерами, плеерами, видеообозревателями.
Из положительных качеств выделяют:
- Простой и понятный интерфейс – приложение доступно на русском языке, достаточно поставить режим автозапуска и ползунок громкости на максимальное значение.
- Мобильность – управлять режимом можно с помощью горячих клавиш.
- Возможность настройки качества звучания с помощью фильтров.
Скачать программу можно с официального источника. Файл занимает минимум пространства памяти, инсталляция происходит в короткие сроки.
Audio Amplifier
Инструмент для регулировки уровня звучания аудиофайлов с низким объемом звука. С утилитой пользовать может снизить или усилить тональность звуковой дорожки на проигрывателе.
Программа отличается простым и понятным интерфейсом, абсолютно бесплатна. Максимальный предел громкости – до 1000 %. Для увеличения параметра звука проигрываемого файла достаточно передвинуть ползунок вправо. В приложении есть функция нормализации звучания всех файлов, чтобы список дорожек звучал в одинаковом диапазоне.
Audacity
Бесплатное приложение с простым управлением для компьютеров и ноутбуков. С помощью звукового редактора можно разрезать, склеить аудиотреки, удалить шум и отрегулировать уровень громкости динамиков.
Инсталляционный пакет доступен на официальном сайте разработчика и в репозиториях Linux. Для установки софта достаточно скачать, установить его на ПК. Классический дизайн оснащен кнопками управления записью. Звук на всей дорожке можно отрегулировать специальным «мультиинструментом».
Способ 3: Снижение скорости вращения
Нередко в настройках по умолчанию скорость вращения кулеров бывает установлена на максимум. Современные процессоры и видеоадаптеры выделяют меньше тепла, чем их предшественники, поэтому можно снизить количество оборотов с целью уменьшения шумности. Добиться этого проще всего, изменив настройки BIOS или скачав из интернета специальный софт.
Подробнее: Уменьшаем скорость вращения вентилятора на процессорном кулере
При использовании данного способа мы рекомендуем проверить изменение температуры компонентов ПК при помощи тех же программ. Если температура процессора после сеанса игры будет превышать 80º, верните исходные настройки кулера.
Шумит компьютер: принцип работы охлаждения системного блока
Невозможно
произвести эффективную модернизацию чего-либо, не понимая основные механизмы
рабочего процесса и его устройства. Поскольку основная часть ПК, содержащая все
шумные компоненты, располагается внутри системного блока, то необходимо
рассмотреть общий принцип работы охлаждения СБ.
Охлаждение системного блока
Функция системы охлаждения корпуса (СОК) включает в себя двойную задачу.
Во-первых, вывести за пределы СБ тепло, которое образуется в результате работы
установленных в компьютере устройств, а во-вторых, обеспечить подачу прохладного
воздуха в корпус для охлаждения этих устройств.
Если поставленная цель не будет выполняться, то системы охлаждения,
установленные на процессоре и видеокарте, перестанут функционировать, что
приведёт к их более шумной работе и перегреву всех механизмов. Поэтому в состав
СОК обязательно входит вентилятор, который выдувает тёплый воздух из корпуса.
Их количество зависит от конфигурации компьютера.
Если ПК непроизводительный и не выделяет много тепла, то достаточно одного
вентилятора, а если производительный, т. е. игровой, тогда предпочтительней
установить на выдув сразу несколько кулеров. При недостатке данного количества
придётся добавить ещё дополнительные вентиляторы, которые будут обеспечивать
лучшую подачу холодного воздуха в корпус.
Такие кулеры обычно устанавливаются на передней панели корпуса, на боковой
крышке, поэтому, кроме подачи воздуха, они ещё помогают охлаждать близлежащие устройства.
К примеру, если вентилятор находится спереди, то он параллельно будет охлаждать
жёсткие диски, размещённые поблизости.
Но лишние
вентиляторы приводят к большему образованию пыли, а она — главный враг любой
системы охлаждения.
Расположение блока питания в корпусе может быть верхним и нижним. Когда БП
находится внизу, то для его охлаждения используется прохладный воздух, который
поступает через нижнюю панель корпуса, соответственно, он слабее нагревается и
его вентилятор, работая с меньшими оборотами, создаёт меньше шума. К тому же
имеется возможность перед БП дополнительно установить фильтры против
пыли.
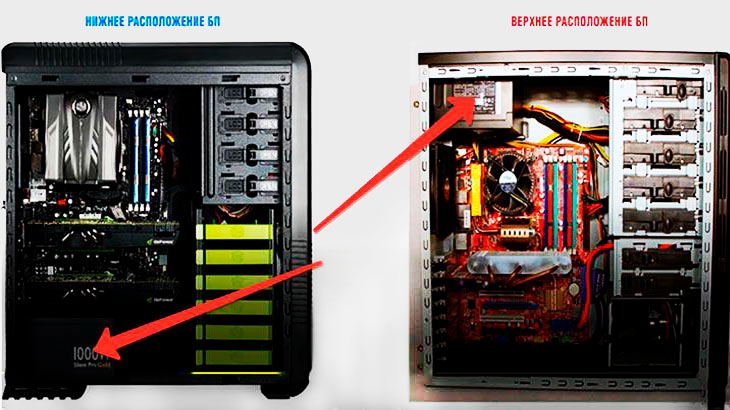 Расположение блока питания
Расположение блока питания
Если блок питания размещается вверху, то для охлаждения применяется тёплый
воздух, находящийся внутри системного блока. В результате чего БП хуже
охлаждается, сильнее нагревается, кулер крутится на более высоких оборотах,
издавая больше шума. К тому же вся пыль внутрисистемного блока, поступая вглубь
блока питания, оседает на вентиляторах и элементах, тем самым ухудшая
охлаждение.
Кратко резюмируя всё
вышесказанное о функции системы охлаждения корпуса, можно порекомендовать
следующее:
- Изначально по возможности устанавливайте
кулеры, работающие на выдувание, а уже потом, при необходимости, дополняйте
вентиляторами на приток прохладного воздуха. - Покупайте корпус с нижним расположением блока питания, так как это лучше для самого БП.
- Обязательно против пыли используйте фильтры.
Причины
Существует несколько очевидных причин того, почему лэптоп сильно гудит:
- Перегрев и, как следствие, высокая скорость вращения лопастей кулера, что приводит к высокому уровню шуму.
- Пыль и грязь в системе охлаждения, которые мешают ее полноценному и бесперебойному функционированию.
Все достаточно просто, но есть пару нюансов. Например, если ваше устройство сильно шумит, только когда включены определенные игры или программы, то не стоит волноваться и предпринимать какие-либо действия, так как это вполне нормально.
Все, что нужно в данной ситуации – профилактические действия раз в полгода в виде чистки от пыли и смазки. Если же ваш лэптоп сильно шумит, когда запущены не нагружающие компьютер программы, стоит попробовать что-то предпринять.
Повышенный шум ноутбука без нагрузки
Если ноутбук шумит сразу после включения, причиной может быть засорение внутри корпуса. Охлаждение аппаратных компонентов производится при помощи вентиляторов. Когда на их лопастях оседает пыль и мелкий мусор, уровень шума при вращении лопастей повышается. Когда пыли слишком много, компьютер может даже гудеть.
Чтобы понять, что ноутбук шумит именно из-за загрязнения, сравните текущий уровень шума с изначальным. Если сразу после покупки устройство работало значительно тише, стоит его почистить. Сделать это можно в домашних условиях, но если гарантийный срок ещё не закончился, самостоятельная разборка приведёт к потере гарантии. В этом случае лучше отнести компьютер в сервисный центр.

При разборке ноутбука воспользуйтесь инструкцией для вашей модели. Детальные видео-руководства по разборке и сборке можно найти в Интернете. Будьте максимально внимательны и не применяйте излишнюю силу для разъединения и снятия деталей, так как их довольно легко сломать. Для очистки можно использовать следующие инструменты:
- Пылесос, работающий на выдув
- Кисти с жёстким ворсом
- Баллончик со сжатым воздухом
- Ватные палочки

Чем эффективней будет производиться охлаждение, тем реже при работе будут включаться дополнительные кулеры. Это уменьшит уровень производимого шума. Для наилучшего охлаждения замените термопасту на всех деталях, где она была. Купить термопасту можно в компьютерном магазине.
Старый засохший слой снимается при помощи тряпочки или ватного диска, смоченного спиртом. Новая паста наносится тонким слоем на поверхность детали (процессора, графического чипа видеокарты), после чего на неё устанавливается кулер. Термопаста обеспечивает высокую теплопередачу за счёт вытеснения воздуха из пустот на поверхности.

Очистка от пыли

Очистку от пыли можно провести самостоятельно при помощи специальных средств и инструментов, предназначенных для компьютерной техники. Запрещено мыть устройство обычной влажной тряпкой или салфеткой. Если специализированного инвентаря дома не, лучше отдать гаджет в сервисный центр для тщательной прочистки. Если пользователь решил все-таки попытаться самостоятельно провести моющие процедуры, то ему потребуется:
- Выключить аппарат.
- Выкрутить шурупы от его задней панели.
- Аккуратными движениями извлечь детали из корпуса.
- При помощи мягких щеток или кисточек убрать пыль и грязь.
После этого все детали можно заново вставлять в устройство, а затем прикрутить аккуратными движениями корпус.
Работа с программой SpeedFan
Это программное обеспечение предназначено специально для работы с кулерами. Она распространяется абсолютно бесплатно и ее можно скачать с официального сайта разработчиков. Единственным ограничением является устаревшая модель BIOS, в которой не подразумевается установка параметров для вентиляторов. Если же подобный функционал присутствует, сразу позаботьтесь о том, чтобы отключить его в BIOS, в противном случае приложение будет неверно считывать настраиваемые параметры, что повлечет негативные последствия.
После скачивания и установки программы при первом и последующих запусках постоянно будет появляться окно с подсказками. Если подобная информация вам не интересна, достаточно установить галочку на пункте «Не показывать снова» и окно перестанет отображаться.
Изначально программа запускается на английском языке. Но если пройти по пути Configure — Options, можно изменить язык на русский.
В главном окне SpeedFan после считывания параметров имеющихся датчиков отобразятся количественные показатели:
Как можно увидеть на скриншоте, в первом блоке отображается количество оборотов вентилятора. Второй блок показывает текущую температуру жесткого диска, процессора, видеокарты. В третьем блоке отображена нагрузка всех кулеров, которые установлены. Сразу же нужно учесть тот момент, что индексы в первом и третьем блоке отвечают за конкретное оборудование, то есть Fan1 соответствует Speed01.
Примечание: при первом запуске приложения могут отображаться не только нужные кулеры, а множество других. Впоследствии их можно отключить, а нужные переименовать.
Пыль
Эту проблему можно устранить очень просто. Достаточно разобрать компьютер (схему разбора для своей модели ноутбука, смотрите в интернете) и извлечь из него всю плату охлаждения, вместе с вентилятором. Теперь аккуратно прочистите все лопасти кулера и вентиляционную решётку (отверстие, через которое выходит горячий воздух при охлаждении). Все готово, собираем девайс обратно и наслаждаемся его тихой и продуктивной работой. Следует отметить, что если очень долго не обращать внимания на засорённость охладительного вентилятора, это может привести к люфту в крепёжной системе винта, а такое повреждение можно исправить лишь заменой повреждённых деталей или всей охладительной системы, как бывает в большинстве случаев.
Что делать если шумит вентилятор в ноутбуке
Чаще всего шумность ноутбука связана с работой вентиляторов. Поскольку процессору приходится обрабатывать большие массивы данных, а рабочая температура постоянно увеличивается, система автоматически повышает частоту вращения кулеров, чтобы не допустить перегрев и поломку. К примеру, когда лэптоп работает уже продолжительное время, и вы решили под вечер посмотреть кинофильм в высоком разрешении или немного пострелять в CS:GO, то появление шумности можно считать нормой. Другое дело, если ноутбук шумит при включении без нагрузки. Это имена та проблема, которая требует как можно скорого решения.
Чистим ноутбук
Самый простой и эффективный способ сделать устройство более тихим – почистить его. Скопление пыли внутри лэптопа приводит к значительному ухудшению теплообмена с окружающей средой. Система охлаждения не справляется с функциональной задачей из-за пылевой «подушки», скопившейся на радиаторе (небольшие медные или алюминиевые пластины, способствующие отводу тепла). Теплоотводящие металлические трубки забиваются пылью и прочими мелкими включениями, которые частично перекрывают пути прохождения воздуха.
В результате загрязнения системы охлаждения внутри корпуса циркулирует нагретый воздух, а охлажденный воздух извне в необходимом количестве не поступает. Кроме повышенной шумности эта неисправность может привести к более серьезным последствиям – поломке центрального процессора. Современные ноутбуки оснащены защитой, которая срабатывает при достижении CPU верхней пограничной температурной отметки и выключает компьютер, но регулярные перегревы чипа только сокращают его срок службы.
Теперь вы знаете, почему сильно шумит вентилятор на ноутбуке, остается только разобраться со способом его чистки. Вы можете отнести устройство в сервисный центр, где его аккуратно разберут, почистят, заменят термопасту. Если есть уверенность в собственных силах, тогда можете попытаться проделать всю работу самостоятельно в домашних условиях. Разбирать корпус собственноручно стоит только в случае, если на ноутбук уже не распространяется гарантия.
Вам потребуется:
- небольшая отвертка;
- ватные палочки;
- баллон сжатого воздуха или пылесос;
- новая термопаста.
Отключаем лэптоп от сети, отсоединяем все шнуры от портов, вытаскиваем аккумулятор, после чего аккуратно откручиваем винты с задней панели
Действовать нужно осторожно, чтобы не сломать крепления. Открутив болты, снимите заднюю крышку, и найдите местонахождение центрального процессора и системы охлаждения
При помощи салфеток и палочек удалите плотно спрессованные куски пыли с лопастей кулера и радиатора. Для достижения лучшего результата воспользуйтесь баллоном со сжатым воздухом или домашним пылесосом. Еще одно отличное приспособление для удаления пыли — небольшая малярная кисть. Если вы никогда раньше не чистили ноутбук, то будьте готовы к большому количеству пыли, поэтому работу следует делать в подготовленном помещении.
Меняем термопасту
На контактирующую между радиатором и процессором поверхность наносится теплопроводящая паста, получившая сокращенное название – термопаста. Она предназначена для отвода тепла от процессора к радиатору. Из-за постоянных перегревов и регулярной высокой нагрузки паста постепенно высыхает и перестает исправно выполнять свои обязанности. Как результат, повышается рабочая температура чипа, ноутбук сильно греется и шумит.
Когда ноутбук разобран, и доступ к радиатору обеспечен, можно его снять и заменить пасту:
Снимаем вентилятор, осторожно отсоединяем радиатор от процессора, если необходимо подогреваем место контакта феном.
Очищаем контактную площадку от следов старой теплопроводящей пасты.
Обезжириваем поверхность, используя спиртосодержащее средство. Отлично подойдет одеколон
Дожидаемся, когда она полностью высохнет.
Наносим тонкий слой новой пасты на площадку.
Устанавливаем радиатор с кулером и собираем ноутбук.
Подойдя к вопросу комплексно, почистив систему охлаждения, и поменяв термопасту, можно получить от работы неплохой результат. Температура процессора придет в норму, а сам ноутбук станет намного тише.
Почему кулер шумит?
Кулер – это пластиковый вентилятор, который устанавливается на радиатор греющихся элементов, в частности это микропроцессоры. Благодаря его работе удается качественно отводить тепло и процессор может нормально работать, чего не добиться при определенных сбоях в работе кулера. Когда сильно шумит кулер, нужно сначала определить причину, а затем уже приступать к решению сложившейся проблемы.
Так можно выделить несколько причин шумов:
- Загрязнение. Самая распространенная проблема, её характерный симптом заключается в шуме, который был вызван без каких-либо вмешательств в компьютер. При этом пользователь не догадывается из-за чего наблюдается шум, так как прежде всё было в порядке. При накоплении большого количества пыли, грязи на кулере он постепенно теряет в своих качественных характеристиках и начинает шуметь, цепляясь за грани корпуса. Проблема чревата тем, что лопасти будут повреждены: надломаны, неравномерно стерты, что приведет к разбалансировке устройства. В другом случае постоянное механическое воздействие предотвращает нормальное движение кулера, и он останавливается, что приводит к перегреву и выходу из строя блока питания, процессора, видеокарты;
- Смазка. В кулере, как и во всех трущихся деталях присутствует смазка, в нём используется силиконовый тип. Периодически масло следует добавлять, иначе рано или поздно оно пересохнет. Другой случай, когда человек чрезмерно часто добавляет в вентилятор смазку и от этого он засоряется. В некоторых случаях используется WD-40, которая для этой цели категорически не подходит (хотя многие уверяют, что она работает, придется смазывать каждые 1-4 недели), следует купить специальное силиконовое масло;
- Высокие обороты кулера. В нормальной ситуации компьютер самостоятельно определяет, с какой скоростью будет крутиться вентилятор. Некоторые специалисты устанавливают параметры, когда количество оборотов всегда максимальное, соответственно и возникают шумы, а также непродуктивный расход энергии. Пользователю придется просто понизить количество оборотов или включить автоматическую регулировку;
- Неправильное крепление корпуса. Обычно кулера устанавливаются на корпус системного блока или ноутбука, а также на радиатор процессора. Если крепления будут неплотными, станут заметными дребезжание, а соответственно и определенные проблемы с работоспособностью вентилятора и качеством отвода тепла;
- Большое количество кулеров. Новые компьютеры всё больше оснащаются кулерами в силу высокой производительности и сильного нагрева. Если у вас корпусе 5 и больше активных систем охлаждения, то рассчитывать на низкий уровень шума не приходится, хотя стоит проверить, может ситуацию можно несколько улучшить.
Стоит отметить, что шум увеличивается при сильной нагрузке на ПК, например, запуске игр, требовательных приложений и это нормальное поведение компьютера.
Очистка от загрязнений и смазка
Итак, что делать, когда кулер шумит? Проблема в том, что мы не знаем, шумит кулер на процессоре, в блоке питания, видеоадаптере и др. Прежде, чем приступать к процедуре очистки необходимо определить, от какого именно кулера исходит неприятный шум.
В случае с ноутбуком всё несколько проще, большого количества вентиляторов в нём не предусмотрено, так шум исходит, практически всегда, от видимого устройства, которое находится за решеткой, обычно снизу или по бокам ПК. Зато ноутбук сложнее очистить.
Для стационарного компьютера всё несколько сложнее, практически всегда в нём присутствует минимум 3 системы активного охлаждения. Чтобы определить виновника нежелательного звука достаточно по очереди останавливать каждый кулер при помощи прикасания руки и проверять наличие шума. Первым делом следует начать из того, что останавливается вентилятор на центральном процессоре, затем видеоадаптере и, в конечном счете, на блоке питания.
Итак, чтобы устранить шумы следует очистить и смазать устройства, рассмотрим на примере стационарного ПК:
- Выключить компьютер и отключить питание от системного блока;
- Снять боковую крышку, обычно ту, что слева;
- Здесь существует несколько вариантов:
- Если шумы с центрального процессора – необходимо открутить 4 болтика по краям корпуса с вентилятором и изъять его, но прежде отключить шлейф от материнской платы (можно и не отключать его). С одной из сторон находится наклейка, которую нужно аккуратно отклеить. Чтобы не заморачиваться можно просто в отверстие залить несколько капель силиконового масла. Необходимо очистить лопасти при помощи кисточки или щетки, также устраните загрязнение с самого корпуса и радиатора;
- Когда шумы исходят от видеокарты, необходимо её очистить. Сразу стоит отметить, кулера засоряются редко, так как чаще всего находятся снизу платы, хоть и не всегда. Первым делом отключить видеоадаптер, выкрутив болтик, крепящий одну из сторон к каркасу.Возможно придется снять защитный кожух из устройства. Часто крепление кулера находится под ним, придется взять маленькую отвертку и вставлять её между лопастями, выкручивая болтики. Изъять шлейф подключения и отклеить наклейку. Очистите от грязи и закапайте масло;
Шумы, исходящие от блока питания – это наиболее частая причина отклонений. Основная сложность – необходимо разбирать корпус блока. Первым делом открутить 4 болта, держащие блок питания вместе с корпусом (не перепутайте с креплениями кулера). Затем аккуратно вынуть его и выкрутить ещё 4 болта, соединяющие 2 части воедино. Теперь открутить сам вентилятор. Очистить его кисточкой и смазать.
- Аккуратно очистите системный блок от грязи в других местах, иначе кулер скоро забьётся снова;
- Теперь соберите и подключите всё обратно;
- Можно запускать компьютер и наслаждаться тихой работой.
Здесь есть такой нюанс, что внутри самого кулера может скопиться много отработанного масла, которое загустело и блокирует его свободный ход. Тогда придется полностью разобрать и очистить вентилятор, поддев маленький фиксатор в отверстии под наклейкой.
На ноутбуке всё неоднозначно, так как каждая модель имеет отличительные методы разбора. Для того, чтобы добраться к кулеру лучше посмотрите соответствующую инструкцию по разборке, а очистка и смазка происходит также, как и на ПК.
Как узнать какой кулер шумит
С ноутбуком всё просто – в подавляющем большинстве случаев там только один вентилятор. А вот со стационарным компьютером сложнее – минимум два вентилятора: на процессоре и в блоке питания. А может быть и больше.
Если сильно шумит кулер в системном блоке, то, чтобы выяснить источник, в большинстве случаев помогает просто открыть корпус, прислушаться и понять направление лишнего звука. Если это не помогает, можно попробовать рискованный метод – аккуратно и ненадолго (на мгновенье) останавливать (замедлять вращение) каждого из вентиляторов, надавив на их центр пальцем. Однако это может быть опасным для железа, так что постарайтесь просто прислушаться.
Когда неисправный кулер найден, приступайте к лечению.
Насколько публикация полезна?
Нажмите на звезду, чтобы оценить!
Средняя оценка / 5. Количество оценок:
Оценок пока нет. Поставьте оценку первым.
Современные компьютеры мощны. Они мощны настолько, что теперь блок питания многие считают расходным материалом, настолько…
Через несколько месяцев использования переносных ПК, пожалуй, все начинают задаваться вопросом о том, почему ноутбук…
У многих пользователей случалось так, что вставляешь в компьютер флешку, а он её определяет, как…
1 комментарий
Недавно нашёл замечательный способ для решения проблемы с куллером. WD-40 побрызгать и дать поработать некоторое время. Она от туда всю грязь и пыль вытащит. Потом укол машинного масла из шприца. И такой тихой работы куллеров я давно не слышал)))
Причиные перегрева ноутбука
Начнем с программных причин приводящих к перегреву ноутбука:
1. Ноутбук перегружен различными програмами которые запускаются вместе с Windows.
2. Сечайс много вирусво майнеров которые перегужают систуму добывая при этом криатовалюту.
Аппаратные причины из которых греется и шумит ноутбук:
1. Радиаторная решетка системы охлождения забита пылью
2. Неисправность теплопроводящих трубок. Они не отводят тепло так как разгерметизированы
3. Неисправность вентилятора он стал медленнее крутиться, вообще перестал крутиться или то крутится быстро то медлено без каких либо причин
4. Засохла термопаста процессора и видеокарты
5. Неудачная конструкция системы охлаждения
6. Неисправность подшипника кулера из чего ноутбук может шумень
7. Сломанная лопасть кулера или разбитая втулка приводят к увеличению шумности работы кулера и придают вибрацию ноутбуку
Попадание инородного предмета в вентилятор
Вентиляторы стоят почти на каждой части вашего компьютера. Это и процессор, и видеокарта, и материнская плата, и сам корпус системного блока. Они служат для их охлаждения и жизненно необходимы для работы.
В некоторых случаях бывает, что кабель, например, от блока питания попадает в вентилятор процессора и от этого компьютер гудит.
 Кабель попавший в вентилятор кулера
Кабель попавший в вентилятор кулера
Для устранения такого вида неисправности, снимите крышку с системного блока вашего компьютера и отодвиньте кабель или иной предмет от вентилятора. Для надежности можете закрепить его кабельной стяжкой к корпусу.
 Удаление кабеля из вентилятора и его крепление
Удаление кабеля из вентилятора и его крепление
В заключение
Если быть честным, большинство проблем с громким системным блоком решается чисткой, заменой или апгрейдом комплектующих. Конечно, можно вынести компьютер в другую комнату или на балкон. Или вложить очень много денег и добиться настоящей тишины. Например, автор этих слов в погоне за тишиной приобрел тяжеленный массивный корпус с глухими звукоизолироваными стенками. Заменил стандартный системный кулер на водяное охлаждение, отказался от DVD привода и жестких дисков, вложился в блок питания и видеокарту с пассивным, подключаемым при необходимости охлаждением. Докупил SSD дисков и заменил системные кулеры на специальные, бесшумные и дорогущие от фирмы Noctua.
Стоило ли оно того? Во время игровых сражений компьютер по-прежнему был слышен. Но вот в рабочем режиме системник бесшумен. Да настолько, что пришлось дополнительно прикрутить подсветку поярче, чтобы было видно, работает ли ПК и не жрет ли электричество задаром. Зато сон стал намного крепче. Правда, стоило это новенькой игровой приставки с кучей игр впридачу.
Как бы там ни было, громкий шум от ПК – это зло, и надеемся, данная статья сподвигнет Вас провести чистку или провести апгрейд компьютера.
Предыдущая записьКак подключить компьютер к телевизору?
Следующая запись «Привет, Алиса!» Голосовой помощник на русском


































