Как заменить видеокарту
Современные персональные компьютеры достигли такого уровня производительности, что необходимость в регулярном обновлении комплектующих практически отпала. Подавляющее большинство пользователей работают за компьютерами трех-четырех летней давности и при этом не испытывают никаких неудобств.
Единственным компонентом современного настольного ПК, который все еще нуждается в обновлении это видеокарта. Установка более современной видеокарты всегда повышает уровень комфорта в компьютерных играх. В данном материале мы расскажем о том, как заменить видеокарту в настольном ПК.
Как определить наличие видеокарты на компьютере
Подавляющее большинство современных ПК собрано в одной из модификаций форм фактора Tower, что предполагает вертикальное расположение материнской платы. Видео карту принято подключать перпендикулярно материнке, то есть горизонтально. Самый простой способ определить наличие видеокарты – посмотреть на заднюю крышку компьютера. Горизонтально расположенные интерфейсные слоты в нижней части корпуса обычно принадлежат видеокарте. Какие именно разъемы следует искать, будет описано далее. Материнская плата, в свою очередь, также может быть оборудована видеокартой. Ее слоты всегда расположены вертикально в верхней части корпуса.
Необходимая подготовка
Перед тем, как извлекать графический адаптер из корпуса персонального компьютера, вам необходимо извлечь его в программном обеспечении. Если вы во время чистки видеокарты собираетесь пользоваться ПК со встроенной графикой, то это необходимо сделать. Следуйте представленной инструкции:
- Откройте «Диспетчер устройств».
- В списке подключенного оборудования найдите строку с вашей видеокартой и кликните по ней ПКМ.
- В появившемся меню выберите пункт «Отключить устройство».
- Теперь перезагрузите компьютер и отключите его от сети.
А теперь поговорим о том, как снять видеокарту с компьютера.

DVI (вариации: DVI-I, DVI-A и DVI-D)

Используется для передачи цифрового сигнала, пришел на смену VGA. Применяется для подключения мониторов высокого разрешения, телевизоров, а также современных цифровых проекторов и плазменных панелей. Максимальная длина кабеля — 10 метров.
Существует три вида DVI-портов: DVI-D (цифровой), DVI-A (аналоговый) и DVI-I (комбинированный):
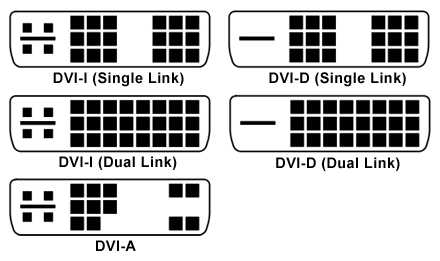
- DVI-D. Исключительно цифровое подключение, позволяет избежать потерь в качестве картинки (особенно заметно на высоких разрешениях). Обеспечивает неискаженный вывод картинки за счет того, что видеосигнал не проходит двойное аналогово/цифровое преобразование, а передается напрямую в цифровом виде, как есть.
- DVI-A. Крайне редкий тип аналогового подключения по DVI-порту, который по-сути ничем не отличается от VGA. В природе практически не встречается.
- DVI-I. Универсальный, совмещает в себе два предыдущих вида сразу. Как правило, на современных видеокартах уже невозможно встретить VGA-порт, зато на всех есть DVI-I. Имея специальный переходник к такому порту можно подключить VGA монитор.
Для передачи цифровых данных используют либо формат Single-Link, либо Dual-Link. Single-Link DVI использует один TMDS-передатчик, а Dual-Link удваивает пропускную способность и позволяет получать разрешения экрана выше, чем 1920 х 1200, например 2560×1600. Поэтому для крупных мониторов с большим разрешением, либо предназначенных для вывода стереокартинки, обязательно нужен как минимум DVI Dual-Link, или HDMI версии 1.3 (об этом чуть ниже).
Установка новой видеокарты
- Раз ваш компьютер теперь чист изнутри, то можно заняться установкой новой видеокарты. Извлеките из коробки пакет с ней.
Этот пакет обладает особыми антистатическими свойствами, поэтому доставайте видеокарту из него предельно осторожно. Помните про заземление! Аккуратно установите новую плату в тот же слот, из которого вы только что извлекли старую
Делайте это предельно аккуратно: царапины на таком тонком оборудовании, как компьютерные платы, смертельно опасны. Следите за тем, чтобы карта шла перпендикулярно материнской плате и чтобы она не сломала ненароком язычок крепления.



Если в вашей старой видеокарте не был предусмотрен коннектор дополнительного питания, то и шнур такой на блоке питания не факт, что есть. Обычно к видеокартам в комплекте идут переходники с двух MOLEX-разъемов на 6-PIN. Воспользуйтесь ими или стандартным проводом из БП, если таковой есть.Посмотрите на то, как установили видеокарту. Если она встала без перекосов, все интерфейсы видны и легко доступны со стороны задней стенки — все хорошо, можно закрывать крышку и включать компьютер.

Положите крышку на место со смещением примерно в полтора сантиметра. Добейтесь попадания всех фиксаторов в их пазы, а затем задвиньте крышку движением к передней панели. Закрутите фиксирующие болты. Готово!
Появилась картинка на экране? Вы все сделали правильно и теперь можете приступать к последнему пункту.
Установка новой видеокарты
Перед тем, как заменить видеокарту на ПК, необходимо удалить старые драйвера. Через меню Пуск заходим в Панель управления и через Службу удаления программ убираем ненужные.
Непосредственно перед установкой видеоадаптера нужно отключить компьютер от сети. Затем нужно снять разъем видеоадаптера, соединяющий устройство с монитором.
Осторожно вставьте карту на ее место, не прилагая дополнительных усилий. Далее соединяем разъемы
Посмотрите, чтобы провода нигде не мешались и не задевали за другие комплектующие. Закройте крышку системного блока и включите компьютер.
Необходимо установить новые драйвера для устройства, которые идут в комплекте с видеокартой. Обычно они находятся на отдельном загрузочном диске. Также утилиты можно скачать с Интернета, желательно с официального сайта разработчика. Не забывайте периодически обновлять драйвера для стабильной работы устройства!
Установка видеокарты на ПК
После того, как вы проверили все по пунктам и нашли нужную графическую карту, вы можете установить ее на свой компьютер. Отдельные важные моменты также можно просмотреть в нашей галерее.
Заземлите себя, например, прикоснувшись к радиатору или чему-то подобному.
Теперь откройте системный блок вашего компьютера. Снимите крышку разъемов PCI с внешней стороны компьютера. Удалите все аппаратные средства, которые могут помешать вложению и удалению видеокарты
Теперь вы можете осторожно удалить старую видеокарту. Убедитесь, что она не соприкасается с другими компонентами.
Осторожно вставьте новую графическую карту
При полной установке должен послышаться легкий щелчок.
Теперь подключите силовые соединения источника питания к видеокарте. Если вы отключали еще и другие кабели, также снова подключите их.
- Теперь вы можете закрыть компьютер и закрепить крышку PCI.
- Подключите монитор и запустите компьютер. После установки драйверов ваша новая система должна работать правильно.
Обратите внимание на разъемы при покупке видеокарты (здесь PCIe x16) и нужны ли дополнительные подключения к источнику питания (бывает, к примеру, восьмиконтактный или два шестиконтактных разъема)
Видеокарта: установка, замена, подключение
Чистка компьютера
Нужно снять все модули и отключить все кабели. Единственное исключение – чистка компрессором. Чтобы разобрать компьютер, вам потребуются некоторые инструменты и расходники, так как повторно их устанавливать уже нельзя:
- Небольшая крестовая отвертка. Пригодится чтобы снять видеокарту, блок питания, открутить крышку БП и радиатор с карточки.
- Термопаста. Нужна при установке обратно радиаторов. Лучше на ней не экономить, это важнейший элемент в системе охлаждения.
- Термопрокладки. Стоят копейки, продаются либо нарезанными 15х15 или сплошным ковриком. Лучше покупать сплошные и потом нарезать, так как не все модули видеокарты имеют размер 15х15.
Разбор компьютера:
- Выключите компьютер и отсоедините все провода снаружи корпуса.
- Снимите левую боковую крышку.
- Открутите поддерживающую планку для PCI устройств и вытащите видеокарту.
- Затем отключите все провода, которые подключены в материнскую плату.
- Снимите радиатор с процессора.
- Открутите и достаньте из корпуса блок питания.
При чистке нужно обязательно поменять термопасту на процессоре, предварительно вытерев старую с помощью спирта. Для лучшей очистки обязательно нужно снять крышку с блока питания и прочистить плату внутри и вентилятор.
На вашей старой видеокарте нужно снять радиатор и также поменять термопасту. Обычно это достаточно простая процедура. Но если вы давно не меняли термопасту, то она могла стать очень твердой и сильно прикипеть к кристаллу. Снимать радиатор нужно максимально аккуратно, любой скол на кристалле может вывести из строя всю карточку и восстановлению она уже не подлежит.
Блестящий, отполированный кристалл – это кремний. Данный материал идеально подходит для построения на нем микропроцессоров любой конфигурации. Добывают его из песка и очищают до чистоты в 99,9999999%.
Очищать старую видеокарту нужно с помощью тряпочки, спирта и пластиковой карты. Не используйте металлических инструментов, их твердости достаточно, чтобы сделать царапину или скол. Пластик и дерево находятся в безопасной группе, они достаточно мягкие.
Обратите внимание, что пластиковые модули на плате охлаждаются не через термопасту, а с использованием мягких силиконовых термопроводящих прокладок. Использовать их повторно нельзя
На этих термопрокладках и термопасте лучше не экономить, в лучшем случае вам придется через полгода лезть и снова из менять, в худшем – просто сгорит один из модулей.
После разбора нужно собрать обратно в любом порядке. Маленькие советы по сборке:
- Кулеры и блок питания лучше подключать к материнской плате до того, как установите радиатор на процессор и вставите видеокарту. Установка радиатора и карточки должны идти последним пунктом, так будет гораздо удобнее.
- После того, как вы почистили пыль, переустановите Windows, поставьте обязательно Win 10 х64, даже если у вас до этого стояла какая-то другая система. Это позволит вам максимально точно оценить производительность компьютера. Не исключено, что уже после этих манипуляций скорость работы ПК существенно вырастет.
Тест производительности системы
В сети есть масса синтетических тестов, которые ни о чем вам не скажут. Лучший способ протестировать компьютер – игры. Установите несколько современных игрушек, в которые вам бы хотелось поиграть. Запустите их и проанализируйте поведение вашего железа.
Замена видеокарты поможет только при низком FPS. То есть, если процессор не загружен на 100%, оперативная память также простаивает, а игра показывает вам диафильм – в таком случае замена видеокарты вам действительно поможет.
Правильна разборка ПК
Начнем с простого, прежде всего стоит выделить определенную последовательность, в которой нужно следовать. Следовательно, представляет из себя она следующее:
- Обесточить блок питания;
- отключить все внешние кабели;
- снятие боковых панелей;
- достать блока питания;
- отключить HDD, SSD накопители CD, DVD устройства;
- видеокарта и доп. платы (Lan, USB);
- демонтаж системы охлаждения;
- изъятие процессора;
- оперативная память;
- материнская плата.
Выключить блок питания и отсоединить его от сети. На задней части корпуса есть тумблер переключения питания. (О — питание отключено\ — — питание включено). И отсоединить остальные провода.
 Тумблер включения блока питания.
Тумблер включения блока питания.
Теперь необходимо снять крышку компьютера. А для этого необходимо открутить винты крепления крышки. Потом нажать и сдвинуть крышку корпуса в бок.
 Удаление крышки ПК.
Удаление крышки ПК.
Далее, нам необходимо отключить блок питания. Для этого нам нужно:
Кабели питания блока питания.
- Отключите шлеей питания процессора.
- Шлейф питания материнской платы.
- Шлейф питания видеокарты.
- Питание жесткого диска(ов) и дисковода.
- Открутите 4 винта крепления.
Винты крепления блока питания.
Продолжим отключение — HDD и SSD.
Отсоединяем провода от жесткого диска. Шлейфы на конце не всегда имеют прищепку
Поэтому не стоит обращать на это внимание
 Жесткий диск.
Жесткий диск.
Отсоединяем видеокарту.
Пожалуй, это самое простое из всех действий. Для того, чтобы нам достать видеокарту. нужно выполнить ряд следующих действий:
- Отключить кабель(шлейф) питания.
- Открутить винты для крепления к корпусу.
- Нажать на защелку сокета и изъять карту.


Далее, нужно лишь зажать защелку и вынуть видеокарту. Она не всегда может выходить плавно.Поэтому стоит контролировать силы, при ее отсоединении.
Отсоединение кулера и процессора.
- Снимаем охлаждение
- Достаем процессор
Начнем со снимания кулера. А для этого необходимо повернуть пластиковые заглушки. Однако иногда кулер может быть закреплен винтами. Поэтому для этого уже нам понадобится отвертка.
 Заглушки кулера, которые необходимо снять.
Заглушки кулера, которые необходимо снять.
Примечание: Обратите внимание, что когда будете устанавливать вентилятор — пластиковые заглушки нужно вставить плотно и до упора. И только потом поворачивать!
Достаем процессор
Так как процессоры бывают разных моделей, нужно обращать внимание на ключ с пазами. А также на его правильное открывание



Достаем, вставляем, меняем оперативную память
Для этого необходимо опустить защелки по краям кармашков — оперативной памяти.
 Сокет (кармашек) для оперативной памяти.
Сокет (кармашек) для оперативной памяти.
Обратите внимание, что у оперативной памяти есть установочный вырез. Поэтому будьте внимательны
А также, стоит отметить, что нужно очень тщательно проверить, крепко ли сидит плашка оперативной памяти.
Материнская плата
Тут уже довольно все просто. Так как все комплектующие мы уже удалили, то нам остается только снять материнскую плату. Для этого нам понадобится отвертка и руки. А именно необходимо отсоединить болты крепления ее к корпусу. После этого снять ее будет проще простого.
 Места крепления болтов для закрепления материнской платы.
Места крепления болтов для закрепления материнской платы.
Касательно подключения проводов передней панели, стоит обратиться к инструкции материнской платы или посмотреть ее в интернете. Мы представим общую картинку для этого, однако она может не подойти к вашей материнской плате.
Pled панель. Подключение передней панели.
Примечание: стоит быть аккуратным, так как царапать ее — себе дороже.
Типы видеокарт для ноутбуков
Существует 3 основных типа видеокарт:
- Интегрированная. Имеет простую конструкцию и бюджетную стоимость. Нет графического процессора и видеопамяти. Графика обрабатывается центральным процессором посредством чипсета. Расходует оперативную память. Снижает общую производительность ноутбука и графики. В документации обозначается SMA. Позволяет работать с офисными приложениями, просматривать видео и фото.
- Дискретная. Имеет свою память и процессор. Позволяет запускать игры с разными требованиями к системе и комфортно работать с редакторами фотографий. Потребляет много энергии, поэтому время автономной работы будет минимальным. Большие и мощные вентиляторы сильно шумят.
- Гибридная. Является средним вариантом устройства, между интегрированным и дискретным. Оборудована собственной памятью и графическим ядром, который встроен в чипсет. Позволяет работать с офисными и графическими программами одновременно, а также играми. Потребляет оптимальное количество энергии и обеспечивает высокую производительность.
С заменой видеокарты можно справиться самостоятельно, если она является дискретной. Интегрированную модель сложно изменить без повреждений самому, поэтому это дело лучше доверить мастеру. С новой видеокартой ноутбук сможет работать с требовательными приложениями и качественно воспроизводить графику игр.
голоса
Рейтинг статьи
Снять клавиши с выключателя – первый этап демонтажа
Несмотря на то, что процесс снятия выключателя не относится к категории сложных, рекомендуется попробовать пригласить электрика. Ведь работа может быть опасной, поскольку приходится иметь дело с электричеством. Если же вызов специалиста не представляется возможным, приходится действовать самостоятельно. Прежде чем выполнять , необходимо убедиться, что именно он вышел из строя. Зачастую проблема в патроне, который просто перегорает с течением времени.
Если же выключатель потребуется демонтировать в любом случае, к примеру, чтобы поклеить стены обоями, когда данный элемент будет мешать работе, то потребуется полностью обесточить схему подключения электроприборов в квартире. Пренебрежение правил электробезопасности может стать причиной следующих проблем:
- 1. Пожар
- 2. Пробой изоляции электропроводки
- 3. Выход из строя приборов, подключенных к сети, в результате короткого замыкания
- 4. Удар током, поражение глаз, ожоги.
Для снятия выключателя нам потребуются следующие инструменты:
- Переносной источник света
- Отвертка-индикатор напряжения
- Плоская и крестообразная отвертка
Плоская отвертка нам потребуется для отсоединения клавиш. Делать это надо аккуратно, чтобы не поцарапать клавиши и раму, а также не сломать их. Острие устанавливается между рамой и клавишей, с любой стороны. Далее нужно приложить небольшое усилие, используя отвертку как рычаг, достаточное для того, чтобы клавиша отошла со своего места. Остальные клавиши при их наличии снимаются гораздо проще, уже без использования отверток.
Теперь проверим, действительно ли отсутствует напряжение. Здесь нам понадобится уже индикаторная отвертка, которую мы прикладываем к каждому из контактов. Подходящих к клавишам. Рекомендуется установить фонарик или любой другой источник света, чтобы точно видеть, что именно вы делаете или к чему прикасаетесь. Поэтому самостоятельно такие работы новичкам лучше не выполнять, без помощи обойтись бывает очень сложно.
Сняв клавиши, мастер получает возможность проверить целостность контактов, а также определить напряжение в них. Это позволит дать ответ на вопрос, вышел ли выключатель из строя и требуется ли его полная замена. В случае необходимости дальнейшего демонтажа переходим к следующему этапу работы.
Что вам понадобится
Все, что вам действительно нужно для работы на современном ПК, — это отвёртка с головкой Philips. Я рекомендую использовать две: большую и маленькую для труднодоступных мест. Если вы работаете в особенно подверженной статическому электричеству среде, вам также может потребоваться антистатический браслет. Наконец, несколько чашек или мисок могут быть действительно полезны, чтобы ваши винты не раскатились.
Для этой демонстрации я буду использовать свой персональный компьютер. Он встроен в корпус Fractal Design R4, довольно типичного размера ATX Mid Tower. Если вы используете игровой ПК, он, вероятно, будет выглядеть примерно так же, если только вы специально не создаёте что-то гораздо меньшее (например, сборку Mini-ITX) или более сложное. Даже в этом случае шаги будут в целом такими же, даже если ваша сборка сильно отличается.
Разъем для подключения видеокарты на материнской плате
Рекомендуем прочитать: Как подобрать видеокарту к материнской плате и процессору
Следующий разъем на материнской плате, который наверняка потребуется при сборке компьютера, это разъем для подключения видеокарты. Некоторое время назад для подключения видеокарты в материнской плате использовалось два типа разъема – AGP и PCI Express. На сегодняшний день все видеокарты подключаются к разъему PCI Express.
Чаще всего разъем PCI Express располагается в левом нижнем углу материнской платы. Он может служить не только для подключения видеокарты, но также и для других устройств.
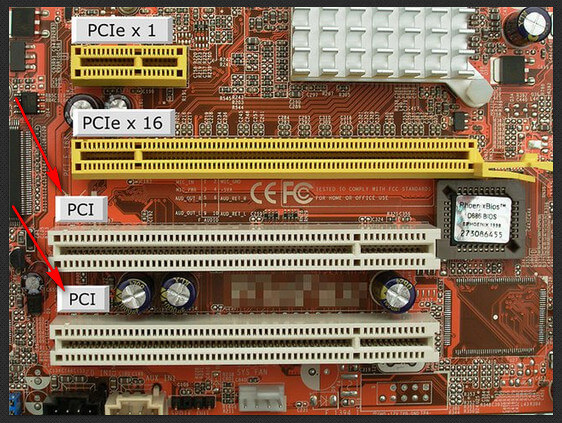
Важно: Разъем PCI Express может быть представлен в нескольких вариациях: PCI Express x1, PCI Express x4, PCI Express x16. Для подключения стандартной видеокарты служит последний из перечисленных разъемов
Другие разъемы могут не всегда присутствовать на современных материнских платах.
Разъем PCI Express X16 для подключения видеокарты может быть различных версий. По состоянию на 2017 год имеется 4 типа разъема PCI Express:
- PCI Express 1.0
- PCI Express 2.0
- PCI Express 3.0
- PCI Express 4.0
Данные разъемы отличаются друг от друга только пропускной способностью. При этом они являются обратносовместимыми.
Пример: Подключив в разъем PCI Express 3.0 устройство, предназначенное для PCI Express 2.0, оно, скорее всего, будет работать без нареканий. Но если сделать наоборот, то устройству, предназначенному для более высокого типа разъема, может не хватить пропускной способности для полного или частичного выполнения своих функций.
Стоит отметить: На некоторых материнских платах можно найти разъем PCI, расположенный неподалеку от PCI Express. Данный разъем сейчас практически не используется, но при необходимости в него могут быть установлены дополнительные элементы.
Как подключить жёсткий диск через USB

Иногда, в целях ремонта и восстановления жёсткого диска или чтобы перебросить информацию с него на другое устройство, появляется необходимость подключения жёсткого диска от одного компьютера к другому. Однако, не всегда это возможно. Предлагаем рассмотреть самые распространённые ситуации и пути их решения.Жёсткий диск от одного ПК полностью подходит к другому ПК.
Для его подключения необходимо извлечь его и подключить куда нам надо. Проблема не очевидна. Но! Многие пользователи не знают, к чему могут привести их неграмотные действия.
Для того, чтобы извлечь HDD из системного блока ПК или из ноутбука необходимо ОБЕСТОЧИТЬ его. Никакие устройства, кроме USB и карт памяти (MemoryStick, SD, MicroSD и прочие), нельзя отключать от компьютера, не обесточив его. Подробнее о правилах безопасности можете прочесть в этой статье. Как правильно отсоединить ПК от сети питания читайте тут.
Обесточив Ваш ПК или ноутбук (из ноутбука также необходимо извлечь батарею питания), Вы можете приступать к разборке. Снимаете боковую крышку системного блока (или нижнюю крышку ноутбука), аккуратно отсоединяете шлейфы, при этом запомнив их расположение. После этого откручиваете винты, фиксирующие жёсткий диск в корпусе, и извлекаете его. Подключать жёсткий диск к другому ПК нужно в обратном порядке, предварительно обесточив его.
Помните: манипуляции с внутренними устройствами компьютера при одновременной подаче электрического тока могут привести к самым печальным последствиям: скачку напряжения и, как следствие, выходу из строя HDD или ПК в целом, или даже поражению горе-мастера электрическим током. Будьте внимательны, не подвергайте опасности себя и свой компьютер!
Жёсткий диск одного ПК не подходит к другому
Тут загвоздка, не правда ли? Дело в том, что современные операционные системы практически блокируют доступ пользователю к HDD. Вернее сказать, записывать, стирать, считывать информацию Вы можете в полном объеме. А вот, например, отформатировать жёсткий диск получится не всегда. Однако часто это просто необходимо. Например, при попытке установить на него другую операционную систему. Особенно остро стоит эта проблема с ноутбуками, поскольку их невозможно подключить к ПК из-за разной конфигурации оборудования, а к другому ноутбуку нельзя подключать два жёстких диска.

Для решения этой проблемы есть один хитрый способ. Если Вы являетесь счастливым обладателем внешнего жёсткого диска в разборном корпусе, то у Вас есть возможность заменить жёсткий диск в нём. Для этого нужно, чтобы технические характеристики Вашего HDD совпадали с диском в «коробочке». Если размер диска, рабочее напряжение и тип подключения совпадают, то извлеките жёсткий диск из ПК как описано в первом случае. Затем вскройте корпус внешнего диска, отсоедините от него все шлейфы, извлеките его. На его место вставьте Ваш жёсткий диск от ПК, закройте «коробочку». Все просто! Теперь Вы можете подключить Ваш жёсткий диск к любому компьютеру через USB-порт, как обычный съёмный диск.
Но что делать, если жёсткий диск от Вашего ПК или ноутбука не подходит к другому компьютеру или нет возможности «сделать» из него съёмный диск? Не всё так печально! Выход есть.
Снятие видеокарты с ноутбука
Прежде всего, убедитесь, что у Вашего ноутбука именно дискретная, а не интегрированная видеокарта. Это можно сделать через Панель управления, а можно найти нужную информацию в Сети. Обычно дискретными видеокартами комплектуются ноутбуки, предназначенные для геймеров. Убедились? Тогда выполните следующее:
- Выключите гаджет, отсоедините аккумуляторную батарею и отвинтите винты крепления нижней крышки. Их количество и расположение может быть разным у разных моделей ноутбуков.
Важно! В некоторых топовых компьютерах и ноутбуках установлено две видеокарты. Вторая деталь снимается так же, как и первая
Кроме того, иногда встречаются карты с жидкостным охлаждением – вместе с ними нужно снимать и весь охлаждающий блок с трубками, насосом и кулером. Мы рекомендуем отказаться от самостоятельного обслуживания таких видеокарт ввиду особой сложности их конструкции.
Как поменять видеокарту на компьютере?
Видеоадаптер компьютера отвечает за графическое отображение результата работы процессора и оперативной памяти. Всё что вы видите на мониторе является, результатом работы данного оборудования. По этой причине и стоит задуматься о необходимости поменять видеокарту на более современную.
По мере увеличения технологического прогресса увеличиваются и запросы пользователей. Так, если вы захотите приобрести монитор с высоким разрешением Full HD или 2k, вам скорее всего нужен будет и видеоадаптер, способный решить поставленные задачи.

Также современную видеокарту требуют и многие игры, которые просто не смогут запуститься или будут работать на минимальных настройках с устаревшим оборудованием. Здесь речь идёт не только о видеоадаптере, а и об ОЗУ, и о процессоре. Для правильного выбора видеокарты нужно учитывать все параметры, что позволит сделать оптимальный выбор, более подробно рассмотрим вопрос в конце статьи.
Проверка видеокарты
После установки новой видеокарты ее обязательно нужно проверить, можно любимым играми, а можно — специальным тестовыми пакетами.
Для этих целей лучше всего подходить приложений 3DMark, а для мониторинга за рабочей температурой — MSI Afterburner. Видеокарта — это технически сложное устройство, даже покупка совершенно новой видеокарты из магазина не гарантирует, что она на 100 % будет исправно работать, ведь производственный брак еще никто не отменял.
Приложение 3DMark не только поможет проверить работоспособность, но и оценит уровень производительности, чтобы вы могли сравнить уровень производительности аналогичных моделей или вашей прошлой видеокартой.
Данный результат является чем-то средним для серии видеокарт NVIDIA RTX 3070, что свидетельстует о нормальной работе устройства.
В погоне за уменьшением габаритов и себестоимости вычислительной техники, производители всё чаще отказываются от классических видеокарт в пользу графических адаптеров, интегрированных в архитектуру процессора. Но есть и обратная сторона медали – из-за отсутствия должного охлаждения, встроенной памяти и вспомогательных комплектующих процессорная графика не может обеспечить достаточную производительность для «тяжелых» программ и новых компьютерных игр. Поэтому дискретные видеокарты остаются актуальными. Как и любая деталь, они нуждаются в периодическом обслуживании и ремонте, а для этого нужно снять видеокарту с материнской платы устройства. Мы поможем решить эту задачу.
Как установить новый графический процессор
Основными компонентами этой задачи являются корпус и слот PCI-e на материнской плате. Большинство продаваемых сегодня графических процессоров подключаются к ПК через этот слот PCI-e.
Материнская плата может иметь более одного слота, но мы хотим использовать первый (x16) слот. Слот x4 короче и может использоваться для других плат расширения (например, для карт Wi-Fi), а вторичные слоты x16 обычно резервируются для дополнительных графических процессоров.
Подготовка вашего компьютера к новому GPU
Перед установкой новой видеокарты необходимо убедиться, что старые драйверы для заменяемой карты удалены. Если вы устанавливаете новый графический процессор и у вас ещё нет выделенной карты, вы можете пропустить этот раздел. И NVIDIA, и AMD предлагают ресурсы для выполнения этого шага.
Как определить наличие видеокарты на компьютере
Подавляющее большинство современных ПК собрано в одной из модификаций форм фактора Tower, что предполагает вертикальное расположение материнской платы. Видео карту принято подключать перпендикулярно материнке, то есть горизонтально. Самый простой способ определить наличие видеокарты – посмотреть на заднюю крышку компьютера. Горизонтально расположенные интерфейсные слоты в нижней части корпуса обычно принадлежат видеокарте. Какие именно разъемы следует искать, будет описано далее. Материнская плата, в свою очередь, также может быть оборудована видеокартой. Ее слоты всегда расположены вертикально в верхней части корпуса.
Чистка и обслуживание видеокарт
Прежде всего, самостоятельно обслуживая любые комплектующие, Вы автоматически лишаетесь гарантии на них. Поэтому в домашних условиях лучше работать только с теми видеокартами, срок гарантии которых уже истёк.
На заметку! Большинство карт можно очисть без разборки, используя пневматическую грушу для выдувания пыли и мягкую кисточку для обработки труднодоступных мест.
Застарелые загрязнения потребуют снятия кожуха радиатора, а иногда – демонтажа вентилятора принудительного охлаждения. Его лопасти можно протереть спиртом. Сложности поджидают лишь тех, кто решит снять радиатор – под ним находится термопаста, которую придётся заменить.
Обычно термопастой покрыта только поверхность основного чипа (красный круг), но у некоторых моделей общий радиатор может охлаждать и другие микросхемы (жёлтые круги).
Шаг 1. Замена начинается с удаления застарелой термопасты как с чипов, так и с радиатора. Основную её часть можно снять деревянной лопаткой или даже кончиком линейки.
Важно! Главное – не пользоваться металлическими предметами, которые могут оставить глубокие царапины на поверхности микросхем. Остатки термопасты удаляют обычным школьным ластиком
После очистки поверхность обезжиривают спиртом.
Шаг 2. Новую термопасту наносят из специального шприца. Достаточно одной капли размером со спичечную головку – избыток материала только ухудшит теплоотвод.
Шаг 3. Пасту распределяют по поверхности максимально равномерно, используя всё ту же лопатку или линейку.
Надеемся, нам удалось дать исчерпывающий ответ на интересующие Вас вопросы. Желаем удачи в обслуживании Вашего компьютера!
Определяем объём видеопамяти на своём ПК или ноутбуке через свойства экрана
Как уже было сказано выше, мы припасли для Вас несколько вариантов определения объёма видеопамяти
Неважно, интегрированная у Вас видеокарта или дискретная – разницы нет никакой, поэтому способы определения объёма памяти идентичны для всех. Основной плюс данных методов заключается в том, что для их выполнения Вам не нужно скачивать стороннее ПО – то есть, всё осуществляется аппаратными утилитами и средствами, встроенными в операционную систему
Всю необходимую информацию Вы можете получить в считанные секунды. Данный способ быстр, прост и удобен, но действует он лишь на Windows 7-8.1, тогда как в “Десятке” несколько иная схема. Итак, чтобы узнать сколько памяти на видеокарте Вы должны:
- Кликнуть на свободном месте рабочего стола ПКМ, чтобы открыть контекстное меню. Там следует выбрать пункт “Разрешение экрана”;
- Затем в открывшемся окне необходимо нажать на надпись «Дополнительные параметры», чтобы увидеть информацию о видеокарте;
- Откроется окошко с основной информацией о встроенном адаптере – то есть, о нашей видеокарте. Под пунктом 1 отображено название производителя видеокарты и её модель; под пунктом 2 – системный файл подкачки; под пунктом 3 – память самой видеокарты. То есть, в нашем случае объём памяти видеочипа составляет 512 МБ.
В случае с Windows 10 нужно проделать следующее:
- Кликнуть ПКМ по свободному месту на рабочем столе и выбрать пункт «Параметры экрана»;
- В открывшемся окне нажать на надпись «Дополнительные параметры экрана»;
- Далее в самом низу кликнете по «Свойства графического адаптера» и у Вас откроется абсолютно идентичное окно, как в инструкции для Windows 7-8.1.
Как видите, всё предельно просто. Однако, если драйвера на видеочип не установлены, информация отображаться не будет, поэтому заранее о них позаботьтесь.
Можно ли заменить видеокарту на ноутбуке?
Чтобы определиться с тем, можно ли проводить замену видеокарты на ноутбуке, нужно сначала узнать её тип. Он может быть интегрированным или дискретным.
Интегрированная видеокарта
Считается самой бюджетной картой. Впаивается в материнскую плату или процессор, благодаря чему экономно потребляет энергию и не доводит до сильного нагрева внутренние компоненты ноутбука.
В таком случае нужно заранее убедиться в совместимости процессора и материнской платы, иначе покупка будет напрасной. Сделать это можно самостоятельно с помощью программы Everest. Она покажет название текущей аппаратуры.

Дискретная видеокарта
Представляет собой автономное оборудование. Выглядит как отдельный чип, который припаян к материнской плате. Легко поддается замене. Использовать нужно такую же модель, какая и установлена изначально, но только с новой версией.
На что обратить внимание при замене видеокарты
Итак, проведя ревизию, вы решили, что графический ускоритель необходимо устанавливать
Отправляясь в магазин за новой покупкой или выбирая комплектующие в интернете, следует обратить внимание на некоторые ключевые параметры
Графический порт
Все современные видеокарты подключаются через порт PCI — E , который обычно расположен в нижней части материнки. Чаще всего такой порт один, но возможны исключения. Несколько слотов позволяют устанавливать одновременно две и больше видеокарт на компьютер и использовать их одновременно. Некоторые бюджетные модели материнских плат графическим портом не оборудованы.
Если вы решили устанавливать графический ускоритель, не поленитесь открыть боковую крышку системного блока и проверить наличие и тип слота. PCI — E представляет собой длинный тонкий разъем, который больше всего похож на слот для подключения оперативной памяти. Несмотря на подобие, габариты разные, поэтому перепутать их сложно. Этот порт чаще всего маркируется голубым цветом.
В старых моделях компьютеров использовался другой порт – AGP . Он представляет собой 3 тонких гнезда одинаковой длины, расположенных последовательно друг за другом. Естественно, новый графический ускоритель формата PCI — E в такой слот устанавливать бессмысленно: это даже физически невозможно.
Мощность и питание
Мощности БП (блока питания) должно быть достаточно для того, чтобы запитать видеокарту. К примеру, графический ускоритель, который потребляет 600 Вт, не будет работать с блоком питания мощностью 400 Вт. Ничего страшного не произойдет, просто игры будут закрываться с ошибкой. Чтобы узнать мощность блока питания, следует найти шильдик, который обычно крепится на его боковой крышке. В числе прочих параметров там указана мощность БП.
Некоторые мощные видеокарты оборудованы дополнительным 6- pin или 8- pin разъемом для питания. Если БП не имеет такого разъема, можно приобрести специальный переходник. Без подключения питания графический ускоритель работать не будет, а компьютер, хотя и включится, не подаст сигнал на монитор.
Интерфейсы подключения монитора
Перед тем, как покупать и устанавливать видеокарту на компьютер, определите, с помощью какого интерфейса вы будете подключать ее к монитору. Некоторые модели мониторов оборудованы двумя и более различными портами, но чаще всего он один. Самыми распространенными являются:
- VGA . Трапециевидный разъем с тремя рядами контактов. Использовался еще в ЭЛТ-мониторах, но пока не утратил актуальности. Маркируется синим цветом.
- DVI . Передает видеосигнал в цифровом формате. Имеет прямоугольную форму, 3 ряда коннекторов и своеобразный «крест» с одной стороны. Маркируется белым или желтым цветом.
- HDMI . Небольшой трапециевидный разъем см прорезью по центру. Цветовой маркировки не имеет.
Перед тем, как устанавливать новый графический ускоритель, убедитесь, что он оборудован совместимым с вашим монитором графическим портом. В противном случае, придется искать переходник, чтобы иметь возможность подключать монитор.
































