Причины, по которым экран монитора становится узким
Чаще всего такое происходит по нескольким причинам:
- Неправильная настройка разрешения экрана;
- Не установлен драйвер видеокарты;
- Подключение к компьютеру телевизора, ноутбука, или дополнительного монитора;
- Не правильные настройки монитора.
Теперь рассмотрим все эти причины более подробно.
Неправильная настройка разрешения экрана
Настройки разрешения экрана могут сбиться при установке пиратских программ, переустановке системы, проникновении в систему вируса, после прохождения игры со своими настройками, а так же после резкого неожиданного отключения компьютера.
В этом случае исправить ситуацию довольно-таки просто. Достаточно кликнуть правой кнопкой мыши по свободному пространству рабочего стола :
В Windows 7
И в выпадающем контекстном меню выбрать пункт «Разрешение экрана»
В следующем окне найти «Разрешение» и открыть список, кликнув левой кнопкой мыши по маленькой черной стрелочке справа.
У вас должен открыться список возможных параметров разрешения экрана.
Не стоит экспериментировать со всеми разрешениями подряд, т.к. если вы выберите разрешение, которое не поддерживает ваш монитор, то экран может потухнуть, и вы не сможете настроить его без помощи мастера. Монитор не перегорит, но будет необходимо сбросить ваши настройки. Обычно это делается через «Безопасный режим», или на другом компьютере, который поддерживает то разрешение, которое вы установили сами.
Поэтому прежде чем менять разрешение экрана почитайте в инструкции к вашему монитору, какие параметры он поддерживает, или кликните мышкой по голубой ссылке «Какие параметры монитора следует выбрать?» (в этом же окне, где выбираете разрешение), и внимательно почитайте то, что там написано.
В Windows 10
Кликнуть правой кнопкой мыши по пустому пространству рабочего стола и выбрать в выпадающем контекстном меню пункт «Параметры экрана»
Переходим слева на вкладку «Дисплей», находим в окне справа «Разрешение», кликаем по стрелочке и выбираем необходимые параметры.
Обычно рядом с необходимым параметром написано «(Рекомендуется)»
Не установлен драйвер видеокарты
Обычно после переустановки операционной системы, или после замены видеоадаптера автоматически загружается временный драйвер видеокарты. И если потом не загрузить специализированные драйвера для видеокарты, то в пункте «Разрешение» в настройках экрана списка разрешений не будет (в лучшем случае два параметра). А в диспетчере устройств будет запись «Стандартный VGA графический адаптер».
В этом случае необходимо загрузить драйвер видеокарты (видеоадаптера) с диска, который поставляется с видеокартой или с официального сайта производителя видеокарты.
Если у вас на компьютере установлена операционная система Windows 10, то драйвер будет установлен автоматически.
Подключение к компьютеру телевизора, ноутбука, или дополнительного монитора
Если к вашему компьютеру подключен еще один монитор, или ноутбук, и даже телевизор, то отключите их. Если после этого на вашем основном мониторе всё исправилось и изображение расширилось на весь экран, значит вам необходимо правильно определить в настройках выбора дисплея, который из них будет основным, а который второстепенным.
И в настройках «Экран» выбрать необходимый монитор.
Настройка монитора
Практически у любого монитора имеются кнопки для его настройки. Обычно они располагаются внизу спереди (снизу) или сбоку.
Найдите параметры автонастройки и установите их.
Можете попробовать настроить монитор самостоятельно при помощи других кнопок. Но это будет дольше.
Вот таким образом можно расширить экран монитора компьютера.
Удачи!
Испорчена матрица
Для диагностики нарушения достаточно провести следующие действия:
- На монитор выводится изображение с ярким цветовым фоном.
- В месте на экране, где появляются полосы, осуществляется легкое нажатие пальцем.
- Посмотреть на экран под разными углами и в разных плоскостях.
В случае если при проведении манипуляций меняется количество полос, цветность, то причина неисправности практически точно кроется в поломках самой матрицы или в месте соединения с проводящим шлейфом.
Замена матрицы требуется в следующих случаях:
- Если дополнительный монитор работает без помех;
- Видны полосы или меняется цветопередача;
- На все этапах загрузки появляются полосы;
- Появилась характерная рябь, одна широкая светлая полоса на мониторе или несколько тонких цветных по горизонтали;
- Видна белая полоса на часть экрана любого размера вертикально;
- Картинка в негативе или имеет место подмена цветов.
Если на мониторе появились полосы из-за можно отремонтировать. Но часто в сервисных центрах после диагностики и оценки общего состояния устройства дают рекомендации по покупке нового ноутбука. Выгодно сдать старый на запчасти в этой же мастерской и приобрести современную модель со скидкой.
Если не меняется разрешение экрана
Бывает так, что вы все настроили правильно, а разрешение экрана не сохраняется, а возвращается в исходное значение. Или система вообще не даёт поменять значение.
1. Проверьте настройки видео драйвера.
Кликните правой клавишей мышки по значку «Компьютер» и выберите пункт «Управление».
Откроется панель управления компьютером. Выберите пункт «Диспетчер устройств».
Раскройте ветку «Видеоадаптеры» – в ней будет показана ваша видеокарта. Если драйвер установлен, то будет указана модель.
Если видеокарта отображается нормально, посмотрите все ли в порядке в настройках драйвера. Для этого кликните правой клавишей мышки на пустом месте Рабочего стола и выберите «Панель управления NVIDIA».
Этот пункт может называться и по-другому, например, «Графические характеристики». Это зависит от того, какая у вас в компьютере видеокарта.
Проверьте параметры разрешения в меню «Дисплей» → «Разрешение». Попробуйте выставить рекомендованное значение.
Если видеокарта отображается как «базовый видеоадаптер» или она отмечена иконкой с восклицательным знаком, значит, драйвер не установлен или с ним возникли проблемы.
или
Для исправления необходимо скачать правильный видеодрайвер. Но для начала нужно узнать модель видеокарты. Для этого воспользуйтесь бесплатной программой GPU-Z. Скачать ее можно с официального сайта.
Далее нужно скачать и установить драйверы с сайта производителя:
Если у вас ноутбук, скачать драйвер можно с официального сайта производителя компьютера. Например, если у вас Asus, то через сайт asus.com. Для этого введите в строку поиска модель ноутбука – обычно она написана на наклейке на лицевой или обратной стороне.
2. Проверьте компьютер на наличие вирусов.
Сделать это можно при помощи бесплатной утилиты Kaspersky Virus Removal Tool.
Если и после этого драйвер откажется работать, скорее всего, проблема в самой видеокарте.
После обновления Windows до 10 версии или переустановки ОС внешний вид рабочего стола на компьютере или ноутбуке может видоизмениться. Это связано в 92% случаев с увеличением масштаба экрана. В таких условиях работать с техникой крайне неудобно, поскольку ярлыки программ и игр фактически замащивают всю площадь рабочего стола. Нет резкости и четкости в меню открываемых приложений и игрушек. С некорректными параметрами экрана работать крайне небезопасно и неудобно. Да и не нужно, ведь масштаб ярлыков и экрана уменьшить очень просто. Процедуру можно провести несколькими способами, и займет она несколько секунд.
Как расширить экран монитора на компьютере с ос Windows
12:17 Людмила страница » Компьютерные проблемы 236
Довольно часто компьютерные пользователи задают вопрос о том, как расширить экран монитора. Причин, по которым экран монитора становится узким с черными полосами по краям, или картинка отображается не полностью, а изображение становится размытым, может быть несколько. Сейчас мы с вами рассмотрим самые распространенные ситуации таких казусов и попытаемся их исправить.
Причины, по которым экран монитора становится узким
Чаще всего такое происходит по нескольким причинам:
- Неправильная настройка разрешения экрана;
- Не установлен драйвер видеокарты;
- Подключение к компьютеру телевизора, ноутбука, или дополнительного монитора;
- Не правильные настройки монитора.
Читайте так же:
Что такое драйвер компьютера и для чего он нужен
Как обновить драйвер видеокарты c официального сайта
Какая видеокарта на моем компьютере
https://youtube.com/watch?v=vsFa_JHTq6s
Как подключить компьютер к телевизору
Теперь рассмотрим все эти причины более подробно.
Неправильная настройка разрешения экрана
Настройки разрешения экрана могут сбиться при установке пиратских программ, переустановке системы, проникновении в систему вируса, после прохождения игры со своими настройками, а так же после резкого неожиданного отключения компьютера.
Как правильно включать компьютер
В этом случае исправить ситуацию довольно-таки просто. Достаточно кликнуть правой кнопкой мыши по свободному пространству рабочего стола :
В Windows 7
И в выпадающем контекстном меню выбрать пункт «Разрешение экрана»
В следующем окне найти «Разрешение» и открыть список, кликнув левой кнопкой мыши по маленькой черной стрелочке справа.
У вас должен открыться список возможных параметров разрешения экрана.
Не стоит экспериментировать со всеми разрешениями подряд, т.к. если вы выберите разрешение, которое не поддерживает ваш монитор, то экран может потухнуть, и вы не сможете настроить его без помощи мастера. Монитор не перегорит, но будет необходимо сбросить ваши настройки. Обычно это делается через «Безопасный режим», или на другом компьютере, который поддерживает то разрешение, которое вы установили сами.
Поэтому прежде чем менять разрешение экрана почитайте в инструкции к вашему монитору, какие параметры он поддерживает, или кликните мышкой по голубой ссылке «Какие параметры монитора следует выбрать?» (в этом же окне, где выбираете разрешение), и внимательно почитайте то, что там написано.
В Windows 10
Кликнуть правой кнопкой мыши по пустому пространству рабочего стола и выбрать в выпадающем контекстном меню пункт «Параметры экрана»
Переходим слева на вкладку «Дисплей», находим в окне справа «Разрешение», кликаем по стрелочке и выбираем необходимые параметры.
Обычно рядом с необходимым параметром написано «(Рекомендуется)»
Не установлен драйвер видеокарты
Обычно после переустановки операционной системы, или после замены видеоадаптера автоматически загружается временный драйвер видеокарты. И если потом не загрузить специализированные драйвера для видеокарты, то в пункте «Разрешение» в настройках экрана списка разрешений не будет (в лучшем случае два параметра). А в диспетчере устройств будет запись «Стандартный VGA графический адаптер».
Читайте:
Что такое диспетчер устройств и как в него попасть
В этом случае необходимо загрузить драйвер видеокарты (видеоадаптера) с диска, который поставляется с видеокартой или с официального сайта производителя видеокарты.
Если у вас на компьютере установлена операционная система Windows 10, то драйвер будет установлен автоматически.
Подключение к компьютеру телевизора, ноутбука, или дополнительного монитора
Если к вашему компьютеру подключен еще один монитор, или ноутбук, и даже телевизор, то отключите их. Если после этого на вашем основном мониторе всё исправилось и изображение расширилось на весь экран, значит вам необходимо правильно определить в настройках выбора дисплея, который из них будет основным, а который второстепенным.
И в настройках «Экран» выбрать необходимый монитор.
Настройка монитора
Практически у любого монитора имеются кнопки для его настройки. Обычно они располагаются внизу спереди (снизу) или сбоку.
Найдите параметры автонастройки и установите их.
Можете попробовать настроить монитор самостоятельно при помощи других кнопок. Но это будет дольше.
Измените свойства ярлыка игры
Первый из самых популярных способов – изменить настройки ярлыка, запускающего саму игру с рабочего стола.
Инструкция.
| 1 | Наведите курсор мыши на ярлык игры, щелкните правой кнопкой мыши и выберите «Свойства» |
| 2 | Перейдите на вкладку «Ярлык» |
| 3 | В строке «Тема» справа внизу поставьте пробел, затем напишите -w 800, -h 600 |
То есть ширина составляет 800 пикселей, а высота – 600 пикселей. Наша игра должна запуститься с указанным низким разрешением, после чего, зайдя в его настройки, вы сможете установить необходимое оптимальное разрешение экрана.
Запишите необходимые значения в строку «Тема»
Вместо указанных параметров можно использовать альтернативные и более высокие: 1024 для 768, 1280 для 1024 и другие. После внесения изменений сохраните результат, нажав «ОК» ниже, затем попробуйте перезапустить игру с помощью этого ярлыка.
Альтернативный вариант редактирования может заключаться в том, чтобы перейти на вкладку «Совместимость» свойств ссылки и выбрать там режим для разрешения экрана 640 на 480.
Как избавиться от размытого изображения на мониторе в Windows 7 или другой ОС?
Что же касается системных настроек, проверить их можно совершенно просто. На пустом пространстве «Рабочего стола» произведите ПКМ и выберите пункт параметров экрана
В настройках первым делом обратите внимание на выставленное разрешение
Практически для всех мониторов устанавливается рекомендуемое системой значение. Если оно по каким-либо причинам изменено, установите нужное. Устаревшие мониторы абсолютно корректно могут работать только в одном режиме, но некоторые поддерживают и несколько возможных. Также проверьте настройки частоты обновления экрана. Для начала установите показатель в 60 Гц. Однако если устройство поддерживает использование более высокой частоты, лучше применять именно ее (считается, что, чем выше такой показатель, тем качественнее картинка).
Размытое изображение на мониторе
Пропадает изображение на монитореУ меня монитор SyncMaster E1920 /E1920X /EX1920 /EX1920X (Digital), подключен кабелем DVI к.
Изображение на мониторе повернулось на 90 градусов, как вернуть обратноТут такое дело!У меня есть младшая сестра.Она была дома с мамой.Мама отошла,сестра свалила монитор.
Воспроизведение видео на сайте меняет изображение на мониторе. ПолностьюДовольно странная проблема.. В общем сегодня решил посмотреть что-нибудь, нашел один сериал.
Размытое отображение установленных программДобрый день. Помогите пожалуста начинающему. Установил Windows 7 Ultimate пиратка. Все встроенные.
Потому что шрифты и значки слишком мелкие при родном разрешении.
Добавлено через 1 минуту
У меня: мать MSI H55P мозг i3 видео: nVidia GT430 моник: Р2250 Самсунг
тоже такая проблема. на максимальному 1920х1080 все четко (аж даже очень, на монику четкость снижаю на 60) а пры любом ином расширении все размыто ((
Windows 7 (пробывал очень много сборок и лицензий)
ответа нигде не нашел.
Заказываю контрольные, курсовые, дипломные и любые другие студенческие работы здесь.
Размытое изображение на мониторе ЖКДобрый день, подскажите люди добрые, кто знает в чем дело? Стоял у меня на компе моник ЖК, все было.
Размытое изображение на мониторездравствуйте! возникла проблема с изображением на монитор после того как подключили монитор к.
Размытое изображение на дополнительном монитореесть ноут acer v5-472g на вин 8.1. работает в связке intel hd 4000 и дискретная nvidia gt 740m.
Размытое изображение в мониторе ViewSonic VX900И так что я использую для подключения монитора: Провод (Розетный) Провод (VGA) Переходник (VGA.
Источник
Разрешение и размер ЖК-монитора
|
Размер монитора |
Рекомендуемое разрешение (в пикселях) |
|---|---|
|
19-дюймовый ЖК-монитор обычного формата |
1280 × 1024 |
|
20-дюймовый ЖК-монитор обычного формата |
1600 × 1200 |
|
20- и 22-дюймовые широкоэкранные ЖК-мониторы |
1680 × 1050 |
|
24-дюймовый широкоэкранный ЖК-монитор |
1920 × 1200 |
|
Размер экрана ноутбука |
Рекомендуемое разрешение (в пикселях) |
|---|---|
|
Экран ноутбука обычного формата с диагональю 13–15 дюймов |
1400 × 1050 |
|
Широкий экран ноутбука с диагональю 13–15 дюймов |
1280 × 800 |
|
17-дюймовый широкий экран ноутбука |
1680 × 1050 |
Для оптимальной цветопередачи выберите для ЖК-монитора 32-битный цвет. Этот показатель обозначает глубину цвета — количество значений цветов, которое можно назначить одному пикселю изображения. Глубина цвета может варьироваться от 1 бита (черно-белое изображение) до 32 бит (более 16,7 млн цветов).
-
Откройте окно Разрешение экрана: нажмите кнопку Пуск ,, выберите Панель управления, а затем в разделе внешний вид и персонализациянажмите кнопку Настройка разрешения экрана.
-
Выберите Дополнительные параметры и перейдите на вкладку Монитор.
-
В списке Качество цветопередачи выберите True Color (32 бита) и нажмите кнопку ОК.
Общая методика устранения проблем монитора
1) Смотрим на физическое подключение монитора к разъему материнской платы. Пробуем вытянуть и вставить кабель заново.
2) Проверяем руками исправность кабеля (нет ли изломов).
3) Проверяем подключение питания монитора.
4) Если изображение на мониторе не появилось, то скорее всего накрылась видеокарта. Нужно взять другую и попробовать, заработает ли с ней монитор. Если нет, то тогда пришел конец монитору.
5) Если изображение вы все-таки увидели, но оно с искажениями, то идем опять же в контекстное меню рабочего стола – Разрешение экрана. Здесь нужно выставить стандартное разрешение вашего монитора, указанное в инструкции.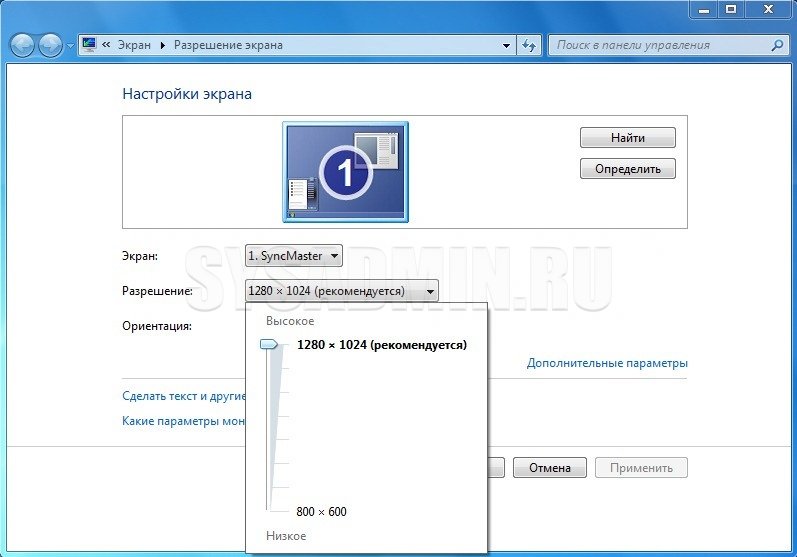
Если ЭЛТ мониторы (похожие на телевизоры) позволяют без особых проблем изменять разрешение, то в их ЖК собратьях должно быть только стандартное. Иначе изображение получится размытым.
6) Если изображение выглядит в виде лесенки, как здесь (лучше всего видно на ярлыке корзины):
то заходим в дополнительные параметры (как в пункте 2 решения моей проблемы), идем на вкладку “Монитор” и внизу там есть переключатель режимов качества цветопередачи. Так вот там нужно выбрать 32 бита (True Color):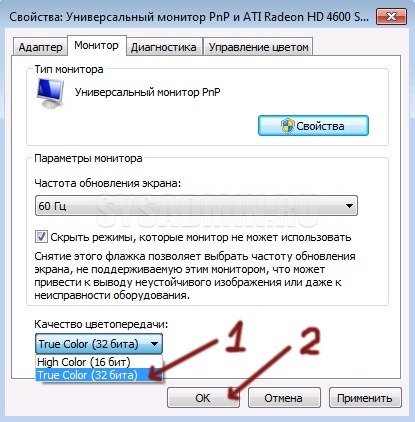
Тогда изображение станет плавным и градиенты будут незаметными:
плавное изображение с нормальными градиентами
7) Если текст все равно выглядит нечетким, скомканным, как отпечатанный принтером, в котором заканчивается краска, то скорее всего у вас отключен режим Clear Type. Для его включения все в той же настройке экрана внизу нажимаем на “Сделать текст и другие элементы больше или меньше”. Появится панелька:

сделать текст и другие элементы больше или меньше
Слева в меню заходим в “Настройка текста ClearType”. И в появившемся окне ставим галочку “Включить ClearType”. При этом на мониторе сразу можно увидеть изменения и понять, что к чему. Нажимаем кнопку далее и выбираем наилучшие для вас варианты текста. Там не сложно, поэтому скриншоты приводить не буду.
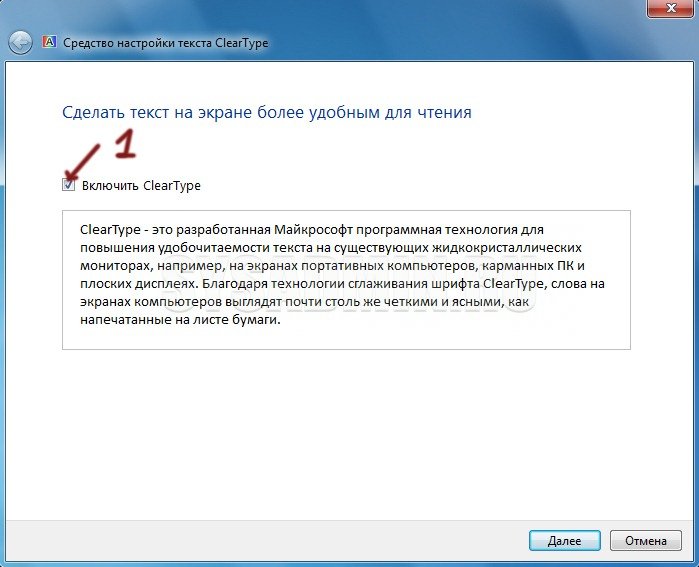
настройка текста ClearType
![]() Если элементы интерфейса на экране выглядят маленькими, то в меню, в которое мы зашли в 7- пункте, выбираем “Другой размер шрифта (точек на дюйм)”. Появится окошко выбора масштаба:
Если элементы интерфейса на экране выглядят маленькими, то в меню, в которое мы зашли в 7- пункте, выбираем “Другой размер шрифта (точек на дюйм)”. Появится окошко выбора масштаба:

выбор масштаба
Здесь можно настроить масштаб с точностью до 1%. Правда, не советую увлекаться, потому что, например, при 140% увеличении не все элементы поместятся на экран. Особенно при маленьком разрешении, как у меня.
9) Если на мониторе присутствуют какие-то полосы, замыленность или другие артефакты, то можно обновить драйвера видеокарты. Для этого идем по следующей цепочке “Контекстное меню моего компьютера – Управление – Диспетчер устройств”.
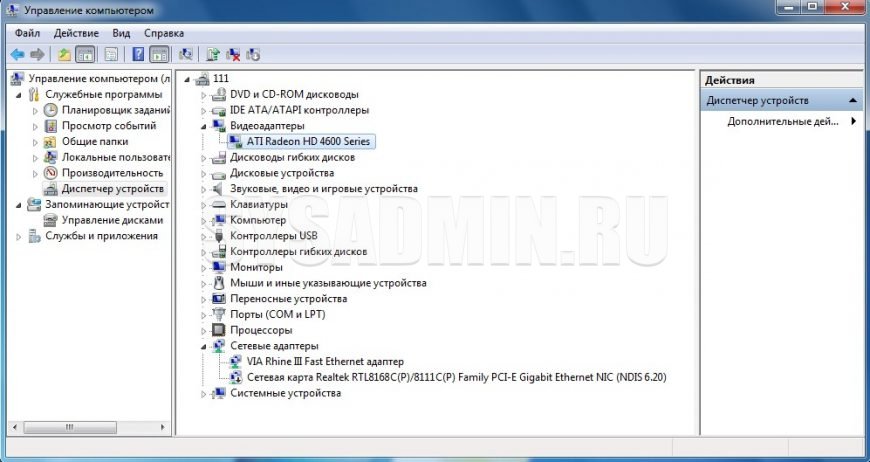
управление компьютером
В среднем окне заходим в видеоадапетры и нажимаем на название видеокарты. В выскочившем окне переходим во вкладку “Драйвер”.
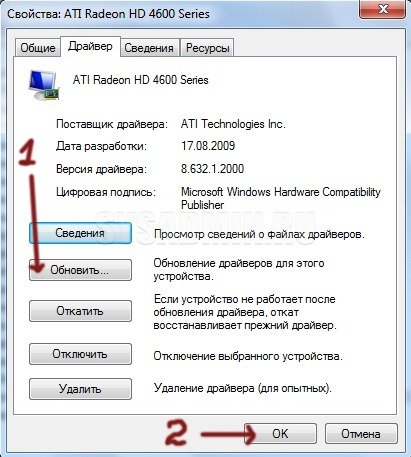
драйвер видеокарты
Нажимаем “Обновить”:
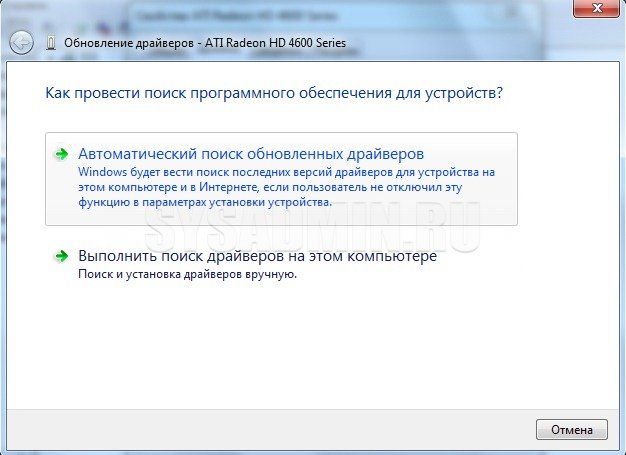
обновление драйверов видеокарты
Другие способы
Устранить размытые шрифты в Windows 10 можно и другими способами. Первый заключается в том, чтобы вернуться к старой системе отображения текста, доставшейся в наследство от предыдущих версий операционной системы. Для этого нужно выполнить следующие действия:
Создаем текстовый документ с таким содержимым:
 Это командный файл системного реестра, позволяющий в автоматическом режиме назначать значения его ключам. Сохраняем данный файл с расширением «.bat» (имя можете выбрать любое) и запускаем щелчком мыши. Команды файла возвращают систему к старой шрифтовой системе. Только нужно не забыть перегрузить компьютер.
Это командный файл системного реестра, позволяющий в автоматическом режиме назначать значения его ключам. Сохраняем данный файл с расширением «.bat» (имя можете выбрать любое) и запускаем щелчком мыши. Команды файла возвращают систему к старой шрифтовой системе. Только нужно не забыть перегрузить компьютер.
Побороть размытое отображение шрифтов в Windows 10 возможно с помощью специально написанной для этого программы стороннего разработчика. Называется эта программа — «Windows 10 DPI Fix»
, а скачать ее можно с сайта производителя по адресу http://windows10_dpi_blurry_fix.xpexplorer.com/
. Качаем файл программы с сайта, запускаем его на исполнение и получаем окошко такого примерно вида.
Многие пользователи при обновлении до Windows 10 столкнулись с проблемой размытости и нечеткости отображения шрифтов в системе и некоторых приложениях, крайне мешающее при работе с компьютером. Как правило, проблема наблюдается на устройствах, с высоким разрешением, превышающем 200 DPI. Дело в том, что еще начиная с Windows 8.1, Майкрософт изменила применяемую ранее схему масштабирования DPI. Проблемы могут наблюдаться при значениях DPI, больше 120, а также у приложений, у которых отсутствует DPI-Aware флаг. Эта же схема масштабирования применяется и в Windows 10.
В том случае, если вы не удовлетворены отображением масштабированных шрифтов, возможно вернуться к «классической» схеме масштабирования как для одного конкретного приложения, так для всей системы.
Первый способ уменьшения экрана на компьютере
Первый способ уменьшения дисплея на компьютере, пожалуй, является самым сложным. Но справиться с ним сможет даже самый непродвинутый пользователь.
К тому же он подходит почти ко всем операционным системам.
Следуйте нижеуказанному алгоритму действий, и вы сможете настроить комфортное для вас изображение монитора.
- Кликните мышкой в нижней панели на кнопку «Пуск».
- После, в меню «Пуск» найдите строку «Панель управления».
- Выберите «Оформление и персонализация».
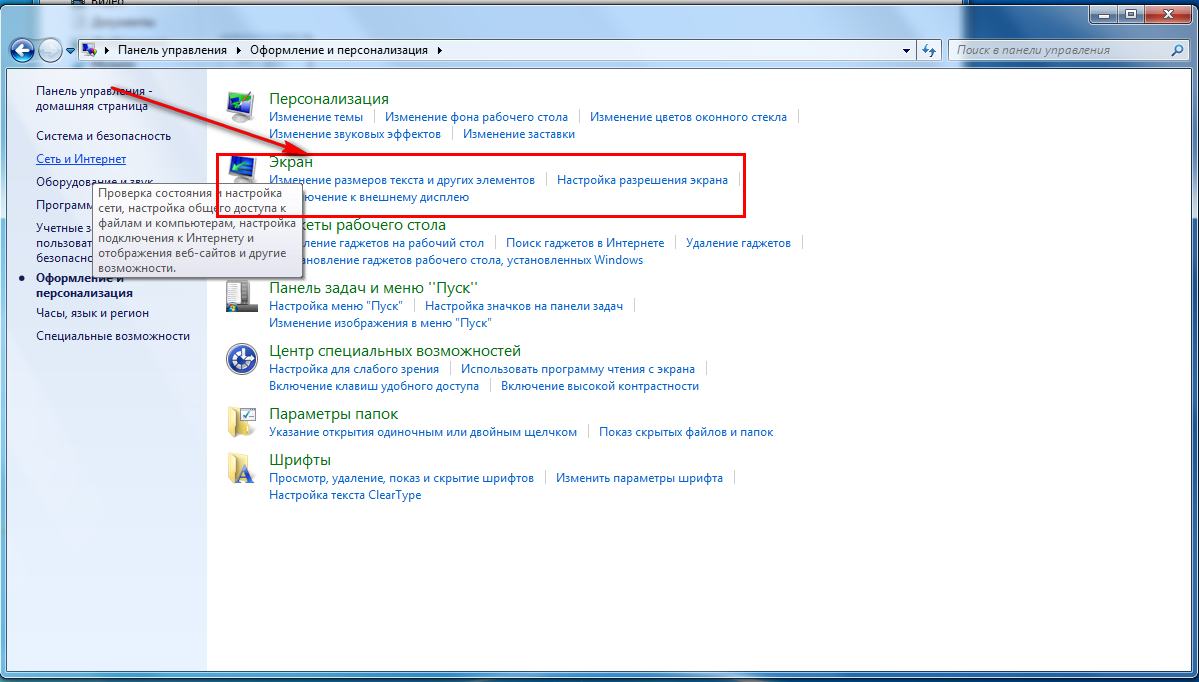
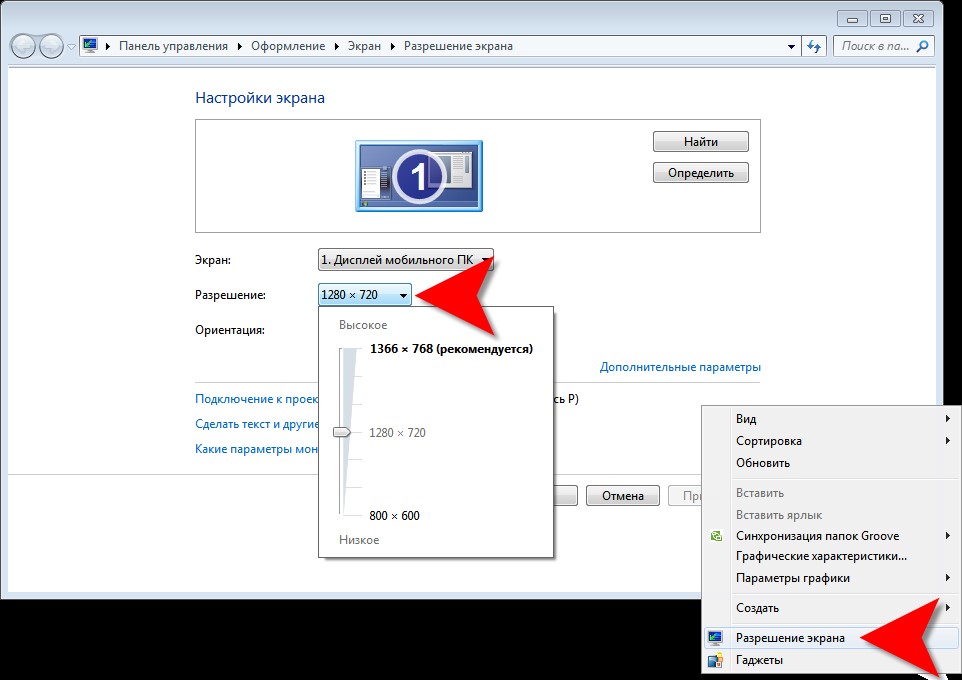
Первый способ в детальном изображении
- Всплывшее контекстное меню «Удобство чтение экрана» предложит вам выбрать процентное увеличение. Укажите 100 процентов и кликните «Применить».
- Слева от контекстного меню кликните мышкой на строку «Настройка параметров экрана», а затем «Разрешение экрана».
- Подтвердите свои настройки нажатием «Ок».
Совет! При обновлении программного обеспечения вашего компьютера, настройки могут сбиться. Также это сможет произойти при смене материнской платы. В любом случае повторите порядок действий, и тогда вы сможете снова изменить размер дисплея.
Есть еще один совет, как можно применить данный способ. С помощью правой кнопки мышки кликните в любом месте дисплея, после чего откроется окно.
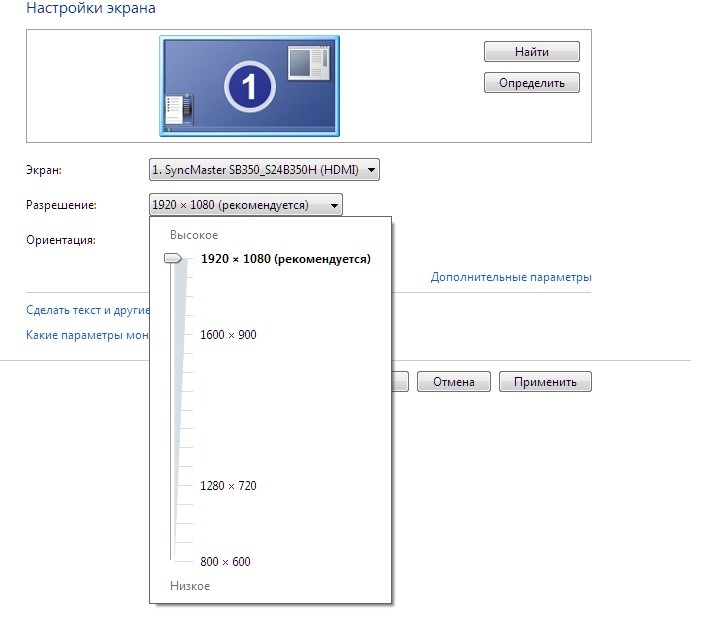
Режим настройки и процентная шкала
Найдите строку «Разрешение», а затем на «Настройки экрана».
С помощью процентной шкалы отрегулируйте размер иконок.
Как в Windows 10 пользоваться экранной лупой
Иногда возникают ситуации, когда есть потребность в увеличении текста, изображений и других элементов, отображаемых на экране. Для таких случаев существует простенькая системная утилита «Экранная лупа». Думаю, практически все из вас встречались с подобной программой в предыдущих версиях системы Windows. Ну а сегодня мы подробно рассмотрим возможности данного приложения в системе Windows 10.
Меняем масштаб при помощи клавиш клавиатуры
Очень удобно и быстро можно изменять увеличение экранной лупы используя различные сочетания клавиш. Что бы задать большее увеличение одновременно нажмите, на клавиатуре, две клавиши ”Win” и “+”. Что бы уменьшить увеличение, соответственно зажмите ”Win” и “-”. Лупу можно очень быстро закрыть нажав сочетание клавиш Win+Esc.
Используем разные режимы просмотра
В этой программе можно выбирать и разные режимы просмотра содержимого на экране. Разверните меню «Виды».Тут есть три основных варианта работы лупы:
- на весь экран — этот вариант будет включен при стандартных настройках. Увеличиваться будет область, которая следует за указателем мышки. Если вы работаете на планшете, то по углам лупы можно будет найти кнопки «+» и «-». С помощью таких кнопок можно регулировать увеличение лупы. Нажимая на поля между этими кнопками, можно перемещать лупу по экрану;
- увеличение — лупа захватывает только определенный, небольшой фрагмент на экране;
- закреплено — картинка, которая увеличена будет все время находится в одном месте на экране. Изначально эта область располагается вверху экрана, но вы можете переместить ее в любое удобное место.
Настраиваем экранную лупу
Открыв настройки приложения «Лупа» мы будем видеть разные параметры, в зависимости от того, какой вид лупы у нас выбран.
Если будете работать с режимом на весь экран, то настройки будут иметь следующий вид:
Беглым поиском не удалось найти ответ на следующий вопрос: Как сделать так, чтобы экранная лупа отключалась в полноэкранных приложениях? Например при разворачивании плеера youtube в браузере. В windows 7 таких проблем нет, а в десятке лупа продолжат работать…
Точно не знаю, но можно например закрывать ее клавишами Win+Esc.
а есть быстрое сочетание клавиш для вызова лупы?
Попробуйте зажать клавишу Win, и нажать +.
Кто может подскажите. После перехода с версии 8.1 на версию 10 экранная лупа работает правильно только в режиме «Во весь экран» в режимах «Увеличение» и «Закреплено» окно непрозрачное а белого цвета. Как решить проблему?
голоса
Рейтинг статьи
Настройка экрана через меню монитора
Последний способ касается меню монитора, которое встроено в устройство. Он присутствует в большинстве современных моделей и вызывается с помощью кнопок на корпусе. Если вы не хотите вносить изменения в конфигурацию, вы можете сбросить настройки в состояние по умолчанию и посмотреть, будет ли устранена проблема растянутого экрана. Для этого в меню есть пункт «Сброс».
Если вы хотите самостоятельно настроить параметры, обратите внимание на разделы меню под названием «Expansion» и «Zoom» (разрешение и увеличение). Там можно изменить настройки увеличения и уменьшения масштаба, если они доступны
Кроме того, учитывайте разрешение самого экрана. Также может присутствовать опция ‘Auto’ или ‘Auto Reject’, которая отвечает за автоматическую настройку экрана. Иногда эта опция также отображается в виде кнопки на корпусе. Проверьте настройки и измените их самостоятельно, чтобы избавиться от проблем с растянутыми изображениями.
Завершая этот материал, мы хотели бы обратить ваше внимание на несколько дополнительных элементов, которые мы не рассматривали как отдельные подходы. Обратите на них внимание, если описанные выше меры не принесли результатов:
- При подключении через кабель VGA может оказаться невозможным настроить масштабирование или установить нужное разрешение экрана. Если это возможно, рекомендуется подключать монитор к компьютеру через HDMI, DP или DVI.
- Если проблема возникает только при запуске определенной игры, зайдите в графические настройки игры и проверьте соотношение сторон или масштаб изображения. Например, не рекомендуется устанавливать значение 16:9 или 16:10 на мониторе 4:3, так как это просто растянет изображение.
- При работе со старой видеокартой следует учитывать, что она может не поддерживать разрешения более новых моделей мониторов, что вызовет некоторые проблемы при работе с ними. В таких ситуациях мы можем лишь порекомендовать обновить аппаратное обеспечение или заменить монитор на более старый.
Проверка матрицы монитора
Выше я упоминал о том, что появление полос часто является следствием аппаратной поломки. Но иногда нюансы заключаются в настройке. Для начала следует попробовать сбросить установки монитора до заводских параметров. Сделать это очень просто. На корпусе устройства есть кнопки, которые позволяют поменять гамму, яркость, контрастность. Среди них всегда найдется кнопка сброса до заводских параметров. С ее помощью монитор возвращается к заводским настройкам.
Чтобы понять корректность работы самого монитора не будет лишним провести проверку на целостность матрицы и наличие скрытых заводских дефектов. Такой хитростью часто пользуются продавцы, чтобы продать клиентам услуги. Звучит все хитро и сложно, но фактически делается это легко.
Существует несколько способов:
- использование специальной программы;
- запуск видео;
- средства Microsoft.
Вариант 1 – скачать специальный софт на флешку и запустить его на ПК. Программ масса, они занимают мало место, а пользоваться ими достаточно легко.
Среди популярных утилит:
- nokia monitor test;
- eizo monitortest;
- passmark monitortest.
Эти улитилиты позволят не только выявить битый пиксель, но проверить матрицу на переход цветов, контрастность. В целом проверка заключается в том, чтобы прогнать устройство на заполнение одним цветом. Битый пиксель будет подсвечен другим цветом. Специальные изображения с градацией помогут определить правильно ли выводятся цвета.
Вариант 2 – заходим на youtube и вводим в поиск запрос «тест матрицы». Принцип аналогичный, только не потребуется ничего скачивать. Просто запускаем видео, расширяем на весь экран, убираем все лишние элементы и внимательно смотрим.
Вариант 3 – в настройках ОС есть специальные пункты, которые позволяют настроить под себя рабочий стол. Среди прочего здесь можно выбрать фон. Процесс проверки сводится к тому, чтобы убрать все элементы с рабочего стола, панель задач и последовательно заливать его одним цветом. Иными словами, это вариация первого варианта, только придется немного покопаться в настройках. Я не рекомендую пользоваться таким методом, ведь он самый длительный. Подходит в том случае, если нет интернета и специальных утилит.
Тем, кто все решит обратиться к этому способу, ниже последовательность действий:
- Персонализация – Параметры.
- Фон – Сплошной цвет – Дополнительный цвет.
- Выбрать нужно поочередно белый, серый, черный, зеленый, красный, синий цвета. Именно на них пиксели заметны.
- Возвращаемся к меню Персонализация и заходим в Панель задач.
- Выбираем «Автоматически скрывать панель на рабочем столе». Теперь она самостоятельно будет прятаться за пределы экрана. Чтобы вернуть ее на место достаточно сместить курсор вниз.
- Последний пункт. Кликаем на столе ПКМ и заходим в пункт «Вид». Внизу отмечаем «отображать значки рабочего стола».
- После выполнения этих действий на рабочем столе ничего не останется, кроме выбранного цвета. Действие нужно повторить для каждого из вышеперечисленных цветов.
Стоит понимать, что перечисленный выше софт и способы – это способ найти дефект матрицы. Ремонт в данном случае сводится к замене матрицы. Это дорогое удовольствие и провести его могут в сервисном центре. Рекомендую провести подобную проверку для нового девайса. Сделать это следует в магазине, так как при обнаружении пикселей дома или полос монитор будет сложно поменять быстро. Потребуется проверка качества, а это занимает 21 день. Неприятно купить новый монитор и 3 недели ждать пока его поменяют.






























