Как исправить ошибку «installation has failed» при установке Discord?
К сожалению многих игроков, любящих пообщаться между собой посредством голосовой связи, во время установки Discord может возникнуть проблема в лице ошибки «installation has failed». Зачастую данная проблема появляется у владельцев операционной системы Windows 10, которые уже устанавливали ранее Discord.
Помимо прочего, даже если некоторым пользователям удается обойти данную ошибку и все-таки установить Discord – проблемы начинаются при использовании программы уже в системе. Как рассказывают сами пользователи, связано это может с ранее установленным обновлением для ОС.
В сегодняшней статье мы попытаемся рассмотреть с вами ошибку «installation has failed» во время установки Discord на Windows 10 немного поближе, а также расскажем, как избавиться от нее. Ну или, по крайне мере, попытаться это сделать.
Ошибка «installation has failed» с Discord: как исправить
Итак, вам потребовалось установить для себя Discord, например, чтобы пообщаться с друзьями или соратниками по игре. Однако, как только вы загрузили и попытались установить программу, у вас на экране появилось сообщение «installation has failed». Неприятно, да, но это не приговор: от этого сообщения можно избавиться и все-таки установить Discord в систему на Windows 10.
Как правило, ошибка «installation has failed» с Discord проявляется из-за поврежденных файлов устанавливаемой программы, т.е. они повредились прямо непосредственно во время процесса установки, вследствие чего та не могла быть закончена корректно. Чтобы исправить ошибку «installation has failed», вам нужно попробовать сделать следующее:
- нажмите правой кнопкой мыши на панель Пуск;
- выберите из контекстного меню пункт «Диспетчер задач»;
- найдите в списке выполняемых задач процесс установки Discord и закройте его;
- нажмите Windows+S;
- впишите в поисковик «Панель управления» и откройте ее;
- перейдите в раздел «Программы и компоненты»;
- удалите из списка программ Discord, если найдете ее в нем;
- нажмите комбинацию Windows+R;
- впишите команду %appdata% и нажмите Enter;
- открыв папку «AppData», удалите папку «Discord» из папок «Local» и «Roaming»;
- выполнив все вышеуказанное, перезагрузите свой компьютер.
Как только вы сделаете все шаги, которые мы рассмотрели выше, попробуйте снова выполнить установку Discord. На этот раз, ошибка «installation has failed» должна будет исчезнуть во время процесса установки.
Давайте теперь рассмотрим что делать в том случае, если Discord начал барахлить в системе Windows 10 после установки обновления. К сожалению, огромное множество игроков в последнее время начали жаловаться, что программа Discord работает некорректно после установки обновлений от Майкрософт. Если вы и сами столкнулись с такой проблемой, то знайте, что единственное решение в данном случае – удаление последнего обновления.
Чтобы выполнить удаление определенного обновления в Windows 10, сделайте следующее:
- нажмите правой кнопкой мыши на Пуск;
- откройте «Параметры» системы;
- перейдите в раздел «Обновление и безопасность»;
- перейдите во вкладку «Центр обновления Windows»;
- нажмите на кнопку «Посмотреть журнал установленных обновлений»;
- нажмите на кнопку «Удалить обновления»;
- удалите последнее обновление для системы, которое вызвало неполадки с Discord.
Печально, конечно, удалять новенькое обновление для системы Windows 10, но если оно несовместимо с Discord, то от него придется избавиться, по крайней мере, на время. Мы надеемся, что смогли помочь вам с ошибкой «installation has failed» при установке Discord, а также подсказали, что делать в случае возникновения проблем с ним после установки обновлений для Windows 10.
Процесс установки
Скачать Дискорд на Виндовс 8 можно с официального сайта – это единственный надежный источник, которому стоит доверять. Так вы надежно убережете себя и компьютер от вирусов и мошенничества.
- Нажмите на кнопку «Загрузить» на верхней панели;
- Автоматически будет выбрана нужная операционная система – просто кликайте по значку «Скачать Discord для Windows 8».
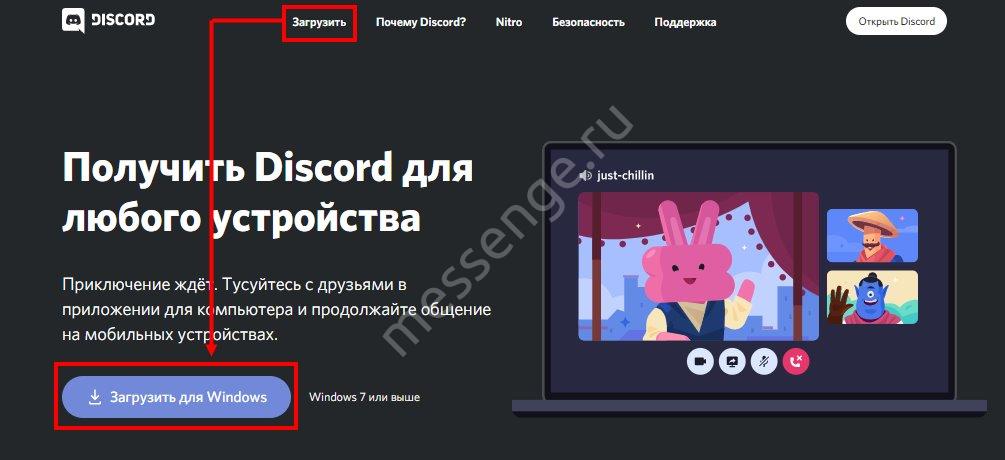
Если произошла ошибка и определяется другая операционная система, листайте экран вниз – там вы найдете кнопку загрузки для нужной версии. Не переживайте, на восьмерку приложение встанет без проблем, это официально поддерживаемый выпуск ОС.
Процесс загрузки завершится автоматически – открывайте соответствующую папку и дважды кликайте ЛКМ по иконке установочного файла. Начинается самое интересное, вы смогли скачать Дискорд бесплатно для Windows 8 – пора его запустить.
Мастер установки работает практически без вмешательства пользователя – вам остается жать на кнопку «Далее», выбрать язык установки и папку распаковки. Как только процесс инсталляции будет завершен, получите соответствующее оповещение.
Если вы проходили регистрацию в системе, просто авторизуйтесь с помощью логина и пароля. Если учетной записи в мессенджере пока нет, жмите по значку «Зарегистрироваться». Нужно указать:
- Адрес электронной почты (действующий);
- Имя пользователя;
- Придуманный пароль.
Ошибка «Installation has failed» Discord: как исправить самостоятельно?
Появилась ошибка «Installation has failed» Discord, как исправить неполадки и получить возможность инсталлировать мессенджер? Этот вопрос требует детального обсуждения – читайте подробности в нашем обзоре! Подготовили полезные простые гайды, которые будут понятны даже начинающему пользователю.
Остались незавершенные процессы
При установке Дискорд ошибка «installation has failed» встречается не так уж и редко – множество пользователей сталкивалось с неприятностями в процессе инсталляции мессенджера. Переживать не стоит, эта проблема быстро исправляется вашими силами – не придется обращаться за дополнительной помощью.
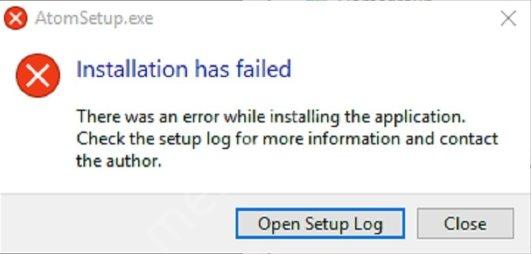
Первое, о чем стоит подумать, это дублированный запуск. Аналогичные процессы конфликтуют, мешают друг другу, поэтому вы не можете обновить или установить программу. Чтобы избавиться от проблемы Discord «installation has failed», рекомендуем сделать следующее:
- Откройте диспетчер задач, одновременно зажав клавиши Ctrl+Alt+Delete ;
- Перейдите на вкладку «Процессы» ;
- В списке задач найдите любые строки, где фигурирует название Discord;
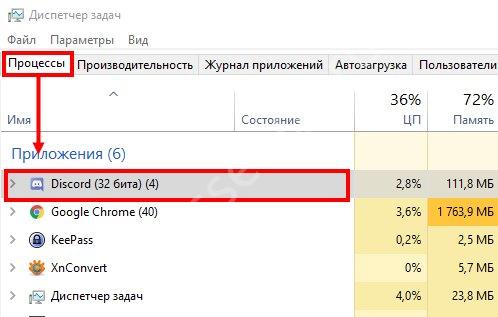
- Кликайте по ним правой кнопкой мыши и выбирайте пункт «Завершить» ;
- После окончания процессов нужно сохранить внесенные изменения и перезагрузить компьютер.
Готово! С первой ошибкой при запуске Дискорда вы справились. Если описанные выше манипуляции не помогли, проблема лежит чуть глубже – это тоже можно поправить. Давайте обсудим подробнее?
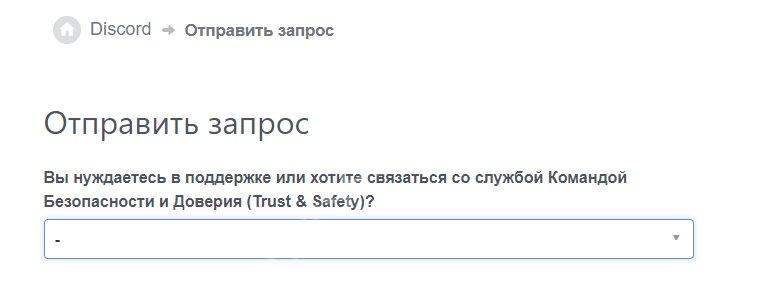
Не все файлы были удалены
Если ранее вы уже пользовались мессенджером, но потом удаляли его, может возникать проблема «installation has failed» – Дискорд не устанавливается из-за остаточных файлов, лежащих в системе. После удаления любой программы могут остаться незаметные на первый взгляд данные, наша задача – избавиться от них. Тогда сама собой исчезнет проблема!
Что делать при Discord update failed, как действовать? Приводим рабочую проверенную инструкцию:
- Зажмите клавиши Win+R , чтобы вызвать строку «Выполнить» ;
- В появившемся поле введите %appdata% и нажмите на кнопку «ОК» ;
На экране появится каталог – нужно найти папку с названием мессенджера и удалить ее правой кнопкой мышки;
- Теперь нужно повторить маневр вызова строки «Выполнить» сочетанием клавиш;
- В поле «Открыть» вписываем команду %appdata% и жмем на кнопку «ОК» ;
- Вновь откроется каталог с документами – чтобы убрать ошибку «installation has failed» при установке Дискорда, нужно удалить все файлы, содержащие название мессенджера;
- Закройте все окна и перезагрузите устройство – после включения можете запускать инсталляцию заново.
Есть небольшая хитрость – можно избавиться от файла, отвечающего за обновления:
- Кликните правой кнопкой мышки по ярлычку Discord на рабочем столе;
- Перейдите к пункту «Свойства» ;
- Откройте вкладку «Ярлык» и найдите иконку «Расположение файла» ;
Откроется папка, где нужно убрать документ под названием Update, если он есть.
Еще способы как пройти весь процесс установки приложения на сайте партнере: https://discordgid.ru/skachat-na-komputer/
Теперь вы точно знаете, что делать при «installation has failed» Discord! Есть два действенных способа, которые нужно последовательно опробовать на практике. Вы обязательно справитесь с проблемой и сможете восстановить работоспособность любимого мессенджера – мы в вас верим!
Руководство
Однако сначала напомним, что Discord – это превосходный мессенджер для любителей многопользовательских онлайн игр. Он позволяет общаться в команде при помощи голосовой связи и даже совершать видео звонки.
Также у приложения имеется весьма неплохой текстовый чат. Общаться с его помощью тоже очень просто. Существует и специальный режим для стримеров, позволяющий записывать игровой процесс и сразу же транслировать его на популярные сервисы.
Но для того чтобы воспользоваться всеми благами мессенджера, придется сначала зарегистрироваться в системе. Без этого общаться в Дискорде никак не получится. Поэтому нам нужно подробно рассмотреть данный процесс. И именно этим мы сейчас займемся.
Создание учетной записи через сайт
Для начала рассмотрим процесс регистрации нового аккаунта на официальном сайте Discord. Этот вариант будет понятнее многим пользователям. Да к тому же, на сайте все предельно просто и максимально минималистично.
Однако у новичков может возникнуть ряд проблем, так как они могут неправильно истолковать какие-то понятия или не разобраться в некоторых элементах оформления. Поэтому мы предоставим подробную инструкцию с четким алгоритмом действий. Вот она:
Вот и вся регистрация. После этого появится веб-версия Дискорда, которой уже даже можно будет пользоваться. Правда, с некоторыми ограничениями. Тем не менее, регистрация прошла успешно. Однако есть еще один вариант. О нем в следующей главе.
Создание учетной записи через мобильное приложение
Этот вариант подойдет тем, кто уже скачал и установил на свой компьютер мессенджер Discord. Регистрация в Дискорд при помощи программы не такая уж сложная, как может показаться на первый взгляд.
Просто пользователю нужно знать, что и как делать. В любом случае, интерфейс у мессенджера очень простой. Да еще и русский язык присутствует. И тем не менее, мы предоставим подробную инструкцию, рассказывающую о том, что и как нужно делать:
- Итак, сначала запускаем программу при помощи соответствующего значка на рабочем столе или кнопки в панели задач.
- Программа встретит вас предложением ввести свои учетные данные. И в том же окне будет кнопка для запуска процедуры. Тапаем по ней.
- Вводим в соответствующие графы электронный адрес доступного почтового ящика, придумываем имя и пароль и жмем на кнопку подтверждения.
Через несколько секунд запустится интерфейс приложения. Вы сможете полноценно использовать мессенджер и создавать свои собственные серверы. Процесс регистрации не требует подтверждения введенных данных.
Дополнение
Многие пользователи не знают, как узнать свой тег в Дискорде. На самом деле все очень просто. Нужно написать в чат (без разницы, какой именно) команду «@имя пользователя» и нажать на кнопку отправки. Вместо «имя пользователя» вставляем тот ник, который вами используется в приложении. Как только вы это сделаете, то в чате отобразится уникальный идентификационный номер пользователя, который также называют тэгом.
Что делать, если не удается установить Дискорд
Есть несколько рекомендаций, которые помогут установить программу на персональный компьютер.
Завершение процесса
Иногда при запуске установщика ничего не происходит или появляется окно с ошибкой. Случается это из-за того, что в фоновом режиме работают другие службы, которые могут мешать обновлению данных. Чтобы инсталлятор начал запускаться, необходимо найти и завершить все фоновые процессы. Для этого надо сделать следующее:
- Щелкнуть по панели задач правой кнопкой мыши (ПКМ) и выбрать «Запустить диспетчер задач».
- В открывшемся окне перейти во вкладку «Процессы».
- В перечне процессов найти записи, в названии которых есть слово «Discord» и завершить их.
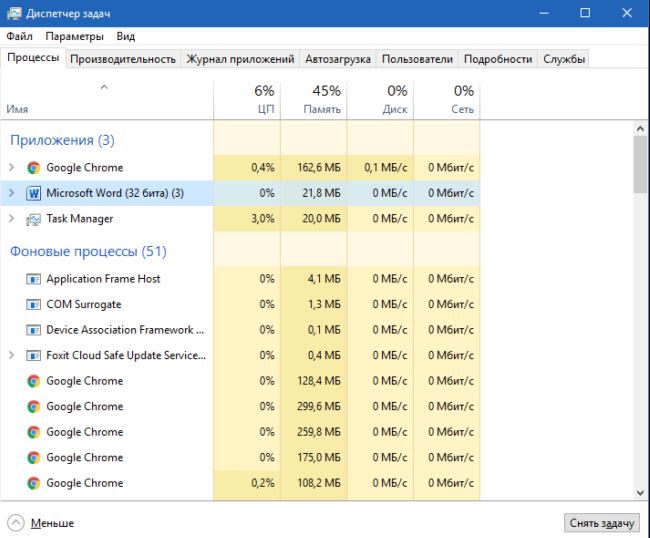
Диспетчер задач — системная утилита для завершения процессов
Важно! Чтобы закрыть тот или иной процесс, надо щелкнуть по нему ПКМ и выбрать «Завершить процесс»
Запуск от имени администратора
Чтобы поставить некоторые программы в Windows 7, могут понадобиться права администратора. Если инсталлятор запускался с правами обычного пользователя, могла появиться проблема в процессе распаковки файлов.
Для запуска установщика с правами администратора необходимо щелкнуть по исполняемому файлу ПКМ и выбрать пункт «Запуск от имени администратора». После этого должна начаться установка Discord.
Удаление остаточных файлов
Этот способ решения проблемы подойдет пользователям, которые ранее устанавливали Дискорд на свой ПК, но в конце процесса появилась ошибка. В этом случае необходимо провести процедуру очистки всех пользовательских данных, связанных с программой.
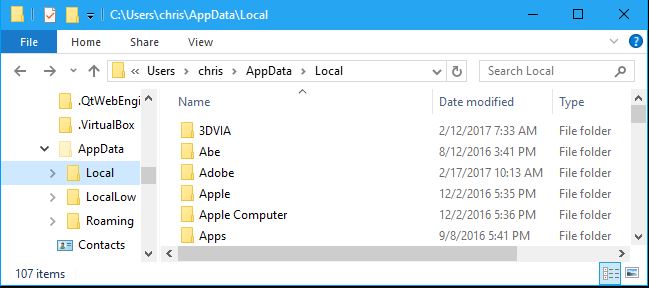
AppData — папка, в которой находится директория с файлами Discord
Очистка осуществляется в несколько последовательных этапов:
- Нажать сочетание клавиш «Win + R», в появившемся окне ввести «%appdata%» и нажать «Enter».
- Найти папку, которая называется Discord, щелкнуть по ней ПКМ и нажать на «Удалить».
- Повторить первый этап и ввести «%localappdata%».
- Найти каталог с названием Discord и удалить его, как во втором этапе.
Проверка целостности файлов
Если вышеперечисленные способы не помогли решить проблему, и Discord все равно не устанавливается на Windows 7, можно провести проверку системных файлов на ошибки. Чтобы сделать это, придется воспользоваться системной утилитой «Командная строка». Запускается она следующим образом:
- Перейти в меню «Пуск».
- Открыть «Все программы» и зайти в папку «Стандартные».
- Найти в перечне программ командную строку, щелкнуть по ней ПКМ и выбрать «Запуск от имени администратора».
Обратите внимание! После запуска программы нужно ввести команду «sfc /scannow», которая запустит проверку системных файлов. После завершения процедуры все поврежденные файлы будут восстановлены
Как зарегистрироваться в Дискорд
После того, как программа скачана и завершена ее установка, требуется пройти регистрацию с созданием новой учетной записи. Данная процедура не потребует от клиента много времени. Пошагово данный процесс можно описать следующим образом:
- После входа в программу для новичков требуется нажать на кнопку «Зарегистрироваться».
- После этого требуется в появившемся поле указать e-Mail. К нему привязан аккаунт.
- Далее придумывается имя, под которым пользователь будет виден другим участникам.
- Последним шагом является запись пароля, причем вводится он для безопасности дважды.
В случае, если пользователь все сделал правильно, регистрация на этом заканчивается. При всех последующих входах от человека требуется только указать имя и пароль для доступа к системе.
Как установить Discord на телефон и компьютер. Пошаговая инструкция
Discord пользуются все за рубежом. А чем мы хуже? Это бесплатный мессенджер с возможностью обмена текстовыми и голосовыми сообщениями, проведения видеозвонков и конференций. Он популярен среди любителей сетевых компьютерных игр и просто активных пользователей интернета.
Программа работает на платформах Android, iOS, Windows, macOS и даже Linux. Доступна также веб-версия для работы без использования приложений. Как установить Discord и начать им пользоваться? Читайте в этой статье.
Установка мессенджера на компьютер
Discord – современная быстрая утилита, которая использует минимум ресурсов устройства. Её установка на компьютер – достаточно простой процесс, но может вызвать вопросы у неопытных пользователей.
ПК с операционной системой Windows
далее необходимо запустить файл для установки – DiscordSetup.exe
теперь остается немного подождать. Мессенджер установится автоматически
останется лишь создать учётную запись в программе.
Процесс инсталляции Discord для версий Windows разных лет от 7 до 10 идентичен.
MacOS
на том же сайте выбираем ссылку на Discord для macOS и нажимаем на неё. Если вы заходите с ПК с данной операционной системой, она определяется автоматически
для завершения инсталляции нажмите на файл Discord.dmg, когда он появится в загрузках
перетяните картинку мышкой слева направо по стрелке
во вкладке “Программы” найдите папку Discord и запустите, нажав “Открыть”.
Установка Discord на мобильные устройства
Скачать мессенджер на смартфон гораздо проще, чем на компьютер.
Android
зайдите в официальный магазин Google Play Market
в строке поиска введите Discord
кликните “Загрузить”
как только пройдет загрузка, нажмите “Установить”
дайте мессенджеру все запрашиваемые разрешения для работы
ярлык Discord появится в меню телефона
Инсталляция приложения на девайсы, работающие на платформе iOS, практически ничем не отличается от загрузки на Android:
открываем App Store
вбиваем нужное нам название в поиске и выбираем “Discord – чат для геймеров”
нажимаем “Установить”
по окончании установки тапаем “Открыть”
завершаем процесс созданием аккаунта в уже скаченном мессенджере.
Во время работы программы иногда возникают неполадки. Бывает целесообразно осуществить её переустановку. Для этого полностью удалите Discord и проведите повторную инсталляцию. Этапы одинаковы для всех платформ.
В процессе установки чата Discord нет ничего сложного. Достаточно выполнить несколько последовательных действий. В случае допущенной ошибки всегда есть возможность отменить сделанный шаг.
Переходить или нет?
Здесь у каждого пользователя будет свой набор аргументов “за” или “против”, но вот полностью отказаться и не попробовать Linux даже в Live-режиме вряд ли кто-то сможет.
Простая и легковесная ОС с удобными инструментами, магазином приложений и возможностью полной кастомизации давно обзавелась большой армией поклонников.
Никто не утверждает, что Linux идеальна. С переходом на эту систему будут и потери: придется мириться с ограниченностью софта, решать возникшие проблемы при помощи командной строки, отказаться от некоторых привычных приложений или утилит. Однако, при этом вы будете повышать свой уровень знаний, учиться новому и приобретать полезные навыки.
Для себя я решил, что все компьютеры знакомых и родственников (кроме игровых) буду со временем переводить на Linux.
Если потенциальные трудности не пугают – Linux ждет вас!
iPhones.ru
Сейчас расскажем, как все сделать правильно.
Рассказать
Основная ошибка
Почему не устанавливается программа? На самом деле можно сразу вывести одну единственную проблему, которая известна, как ошибка «installation has failed». Она возникает неожиданно и не дает проводить манипуляции, переустанавливать продукт и заниматься другими аналогичными действиями.
Данный негативный момент возникает довольно-таки редко и из-за небольшого конфликта программных оболочек. К счастью, с ней уже успели разобраться пользователи программы и теперь имеется специальная инструкция, включающая в себя перечень действий, позволяющих разобраться с неприятной ситуацией.
Ошибка «installation has failed» — самая часто встречающаяся
Почему не слышно, или почему не работает микрофон в Дискорде
На звук может повлиять многое: наличие драйвера, настройки браузера, параметры в самом Дискорде и т.п.
Рекомендуем сразу сделать вот это:
1
Обратите внимание на окно звонка. Дело в том, что при первом вашем разговоре на сервисе Дискорд микрофон по умолчанию выключен
2. Теперь заходите в настройки пользователя (нажмите на шестеренку в строке рядом с вашим ником/именем).
После чего откройте раздел «голос и видео» и проверьте:
— правильно ли выбрано устройство ввода (особенно, если у вас подключено несколько микрофонов);
— проверьте громкость микрофона (сделайте ее на максимум);
— отрегулируйте чувствительность.
3. Если не помогло, то заходите в панель управления Windows, в «Звуки» и проверьте настройки микрофона. Далее во вкладке «связь» посмотрите, стоит ли у вас уменьшение громкости звука при разговоре. Поставьте на 50-80%.
Во вкладке «Запись» выберите ваш микрофон и откройте его свойства
Обратите внимание, какой из них выбран по умолчанию. Далее во вкладке «Уровни» проверьте громкость микрофона
Сама по себе программа Discord не уступает по функциональности Skype. Работает устойчивее. Но обе эти программы никак не рассчитаны на уроки английского.
Поэтому ближайшее будущее за специальными платформами и сервисами, которые снимут с преподавателя хотя бы часть нагрузки и рутины.
Воспользуйтесь интерактивной рабочей тетрадью Skysmart — разработкой онлайн-школы Skysmart совместно с АО «Издательство «Просвещение». Это самый простой способ для учителя отправить ученикам задание на уроке или домашнее задание и получить результаты моментально после выполнения.
Электронная рабочая тетрадь — дополнительный инструмент к любому формату дистанционного обучения, сочетается с любыми сервисами и не требует сложной регистрации через школы — можно пользоваться сразу.
Установка Discord
Чтобы начать общение через приложение, необходимо пройти процедуру установки. Инструкции отличаются – в зависимости от используемой на персональном устройстве (стационарном, портативном, мобильном) платформы
Важно учитывать рекомендации, описанные ниже

iOS
Мессенджер – это дополнительно скачиваемое программное обеспечение. В большинстве случаев геймеры устанавливают прогу для непрерывного общения во время игры (видеообмена, голосовые и текстовые уведомления). Особенности активации приложения на iOS:
- использование продукта не подразумевает оплаты – ни за стандартные, ни за дополнительно встроенные элементы;
- установочный пакет документов весит 103,5 Мб;
- работает с обновлениями операционной системы выше 10.0;
- панель инструментов и функционал отображаются на английском языке.
Внимание! Программа, работающая с операционкой iOS, постоянно обновляется. Для корректной работы приложения (отображения данных, воспроизведения видео, сочетания с игрой) необходимо регулярно проверять возможные дополнения на официальном сайте разработчика
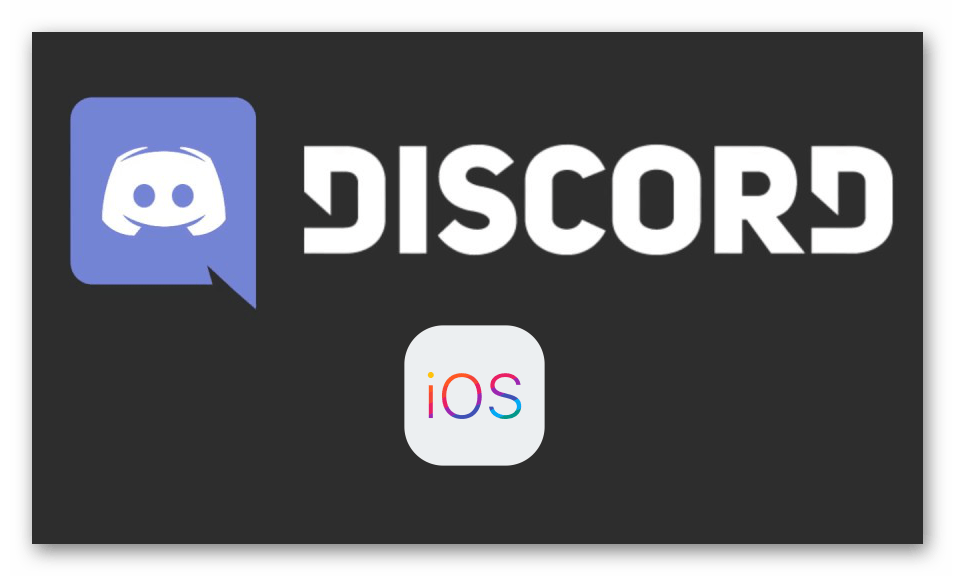
Android
На устройства с адаптацией типа Андроид утилиту можно установить двумя способами – через блок Google Play или APK. Инструкция по первому варианту:
кликнуть по иконке PlayMarket; вести в поисковом поле название утилиты (неважно – на русском или английском); установить стандартным образом
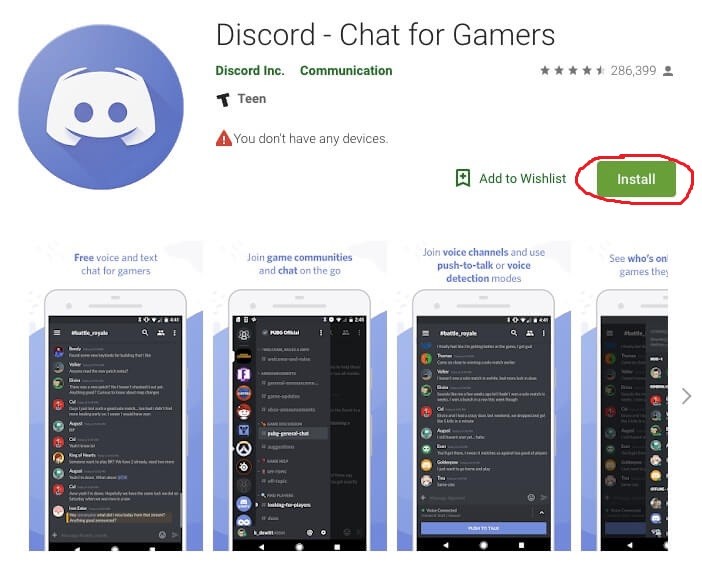
Программу можно настроить на русском языке или выбрать иной – подходящий. Второй вариант действий:
- скачать документ с расширением apk на компьютер;
- перенести файл на мобильный телефон (планшет);
- запустить установочный процесс с помощью дополнительного приложения, открывающего указанные блоки;
- в дополнительном окне разрешить активацию элемента.
После этого требуется дождаться завершения процесса, затем открыть софт и настроить необходимым образом.
Внимание! Для второго способа инсталляции мессенджера требуется установить дополнительное программное обеспечение, с помощью которого операционная система сможет распознать документ и активировать его
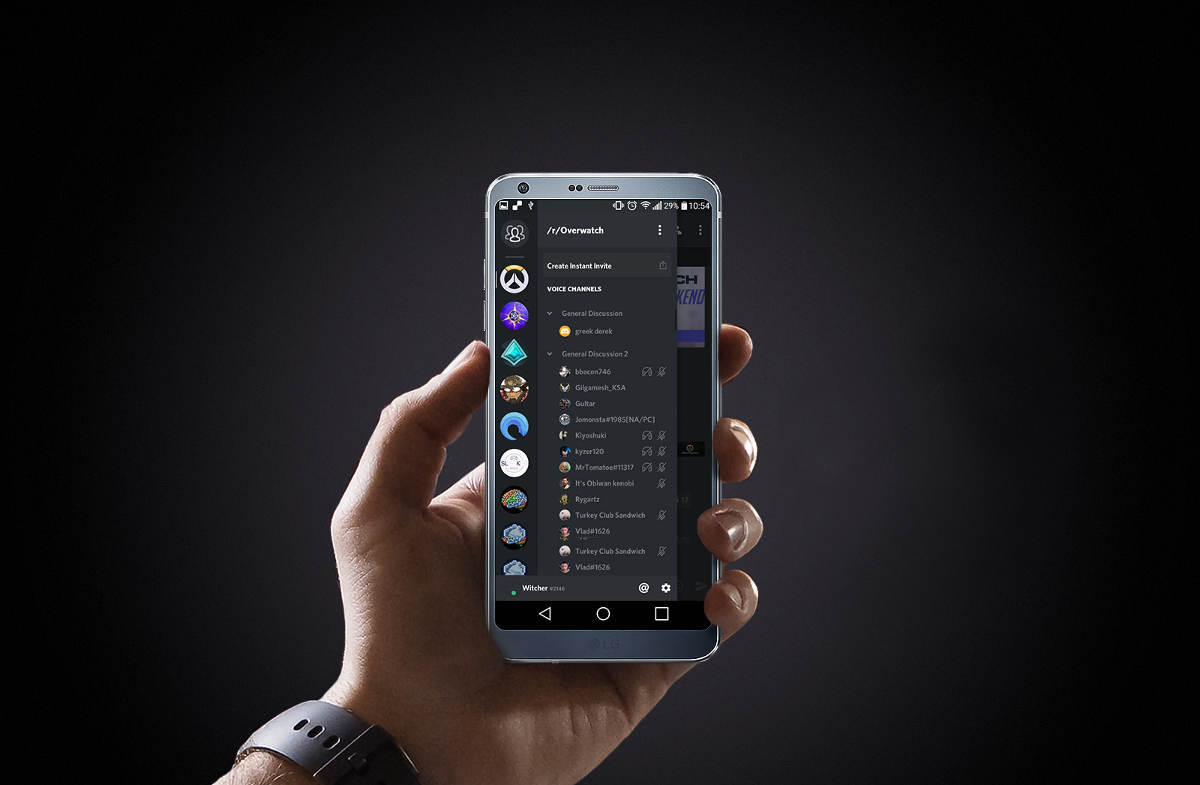
Linux
Сервис общения, разработанный для операционки Linux, во многом похож на версии для платформ Windows, Android и iOS. Инструкция для пользователя:
- открыть официальную страницу разработчика программы;
- выбрать пункт «Скачать» или «Download»;
- откроется дополнительное небольшое окно, где в верхней части указана операционка Windows – необходимо прокрутить колесико, в нижней части найти нужную операционку и нажать левой клавишей мышки.
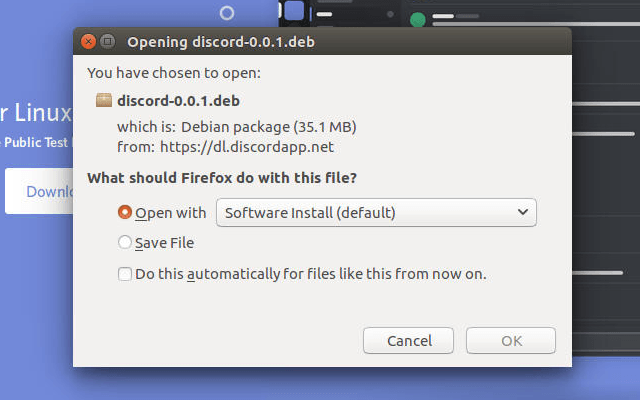
На выбор будет предложено два варианта – tar.gz и Deb-пакет. Чтобы установить необходимый пакет, нужно установить дополнение gdebi. Для второго способа требуется выполнить следующие шаги:
- запустить инструмент «Терминал»;
- ввести комбинацию «$ yaourt -S discord»;
- подтвердить запрос, установив нужную корректировку «pkbuild» и «install» (в обоих пунктах выбрать «n»);
- дождаться завершения процесса.
Внимание! При скачивании файлов для установки можно использовать только официальные источники – сайт разработчика приложения. Недопустимо сохранять документы со страниц неизвестных ресурсов, так можно заразить ПК вирусом
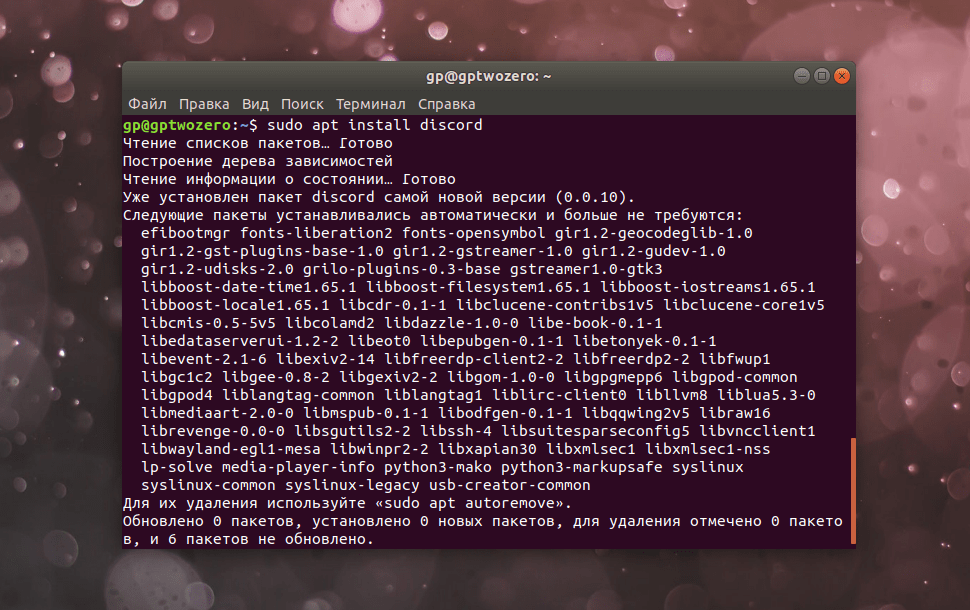
Windows
на главной странице нажать на клавишу «Скачать»;
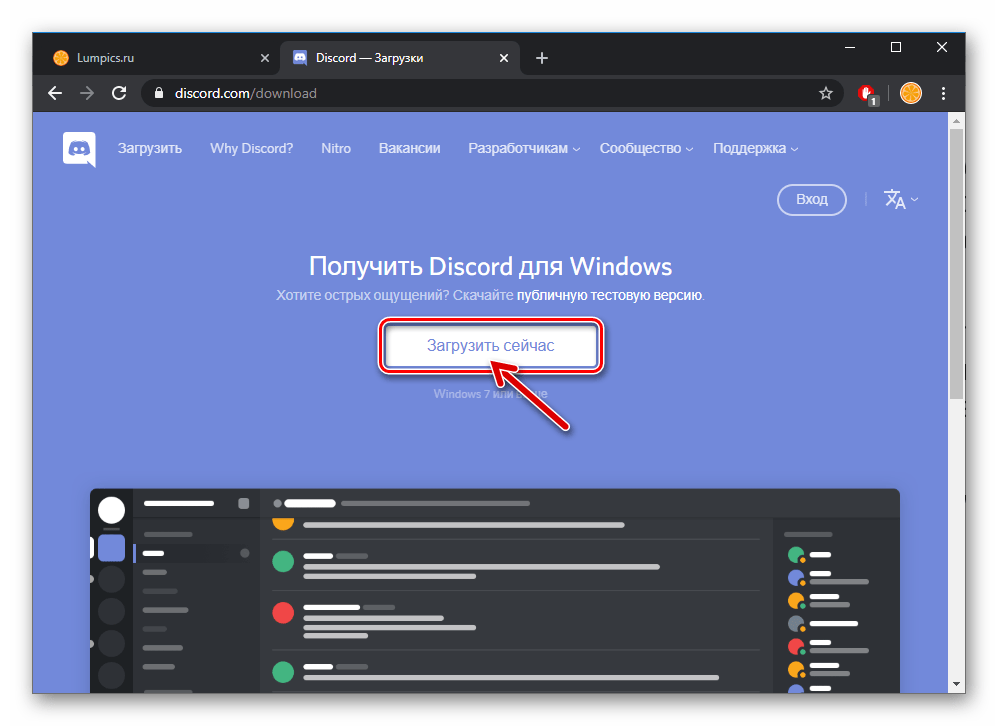
- открыть файл DiscordSetup.exe (будет располагаться в папке «Загрузки»);
- дождаться завершения процесса.
На рабочем столе персонального компьютера должна появиться иконка программы. На нее нужно нажать, затем настроить утилиту «под себя». Если софт не запускается, возможно, требуется обновить операционную систему до последней действующей версии.
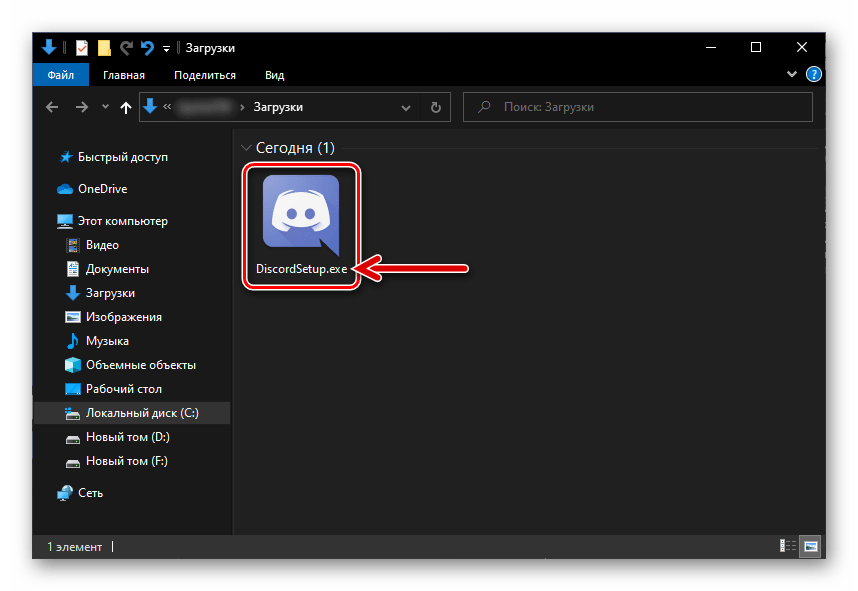
Mac
Это операционная система компании-разработчика Apple, которая устанавливается на компьютер – является вторым вариантом по частоте скачивания на десктопы. Пользователю необходимо перейти на сайт разработчика, затем – на ресурс загрузки. Дальнейшие этапы действий:
- нажать на клавишу «Скачать» (на английском – «Download»);
- в папке «Загрузки» появится элемент с именем нужной утилиты и расширением dmg;
- откроется дополнительное рабочее окно, где нужно перенести объект Дискорда в блок «Applications».
Процесс инсталляции занимает немного времени. По завершении процедуры на рабочем столе появится иконка программы, на которую нужно нажать и выполнить шаги стандартной настройки софта.
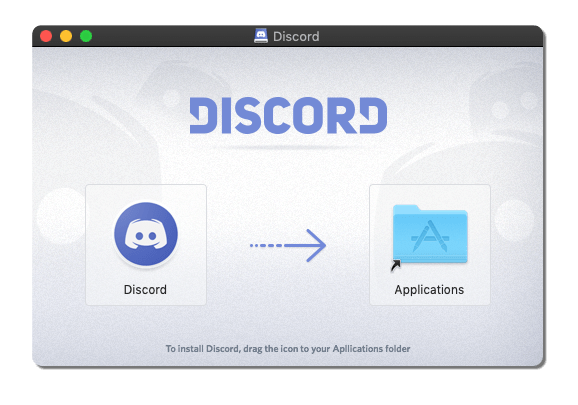
Как починить
Специалисты Microsoft предлагают решать проблему при помощи повторной активации компонентов .NET Framework 3.5 посредством «Панели управления» или командной строки (так или иначе потребуются права администратора).
Сергей Белостоцкий, владелец продукта PIX BI: BI-системы — это не роскошь, а норма как для крупного бизнеса, так и для СМБ
Маркет
В первом случае на «Панели управления» нужно последовательно перейти по пунктам «Программы», «Программы и компоненты», «Компоненты Windows», затем в иерархическом списке в появившемся окне найти разделы «.NET Framework 3.5 (включает .NET 2.0 и 3.0)» и “.NET Framework 4.8 Advanced Services” и убедиться в том, что они выбраны (отмечены «галочкой»), после чего нажать кнопку “OK”. Если это не помогло, вероятно, стоит попытаться через тот же самый интерфейс переустановить упомянутые компоненты.
Расположение компонентов, связанных с платформой .NET
Администраторы и опытные пользователи могут воспользоваться консольной утилитой dism.
По сообщению Bleeping Computer, удаление обновления KB5013943 тоже помогает, однако следует иметь в виду, что оно закрывает несколько проблем безопасности Windows 11. То есть «откат» может оставить систему уязвимой к киберугрозам.






























