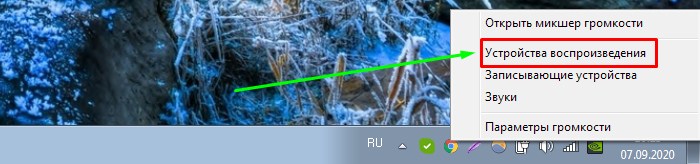Как усилить звук?
Тонкая настройка
Запустите средство обнаружения неполадок со звуком. С помощью этой функции можно избавиться от различных проблем в работе Windows.
С помощью микшера громкости нужно увеличить громкость ползунками для каждого приложения, которое там находится. Иногда случается, что громкость звука установлена на минимальных настройках для некоторых приложений.
О связи
В Windows есть настройка связи. Операционная система уменьшает громкость, когда компьютер используется для разговоров. В некоторых случаях данная настройка может работать неправильно, и громкость звука уменьшается постоянно, не только при разговорах.
Чтобы убедиться, что такого не произошло, нужно щелкнуть по иконке звука в трее, и открыть «Звуки». После этого перейти во вкладку «Связь». Здесь установите ползунок на максимум. После этого перезагружаете компьютер. Затем смотрите, какой уровень громкости доступен теперь.
Тонкомпенсация
Также в Windows доступна настройка, позволяющая значительно воздействовать на уровень громкости. Это тонкомпенсация. С помощью данной опции можно задавать громкость в соответствии с человеческим слухом. Если звук воспроизводится с малой громкостью, советуем использовать данную опцию.
Для этого в настройках звука найдите вкладку «Устройства воспроизведения». Выберите динамики или наушники. Перейдите в их «Свойства». Там будет настройка тонкомпенсации. В Windows 8 данная настройка называется «Выравнивание уровня громкости».
Как увеличить и усилить громкость звука на ноутбуке и ПК
Сначала разберем, какие настройки в операционной системе Windows 10 и ее более ранних версиях помогут исправить проблему.
Громкость на максимум
1. В первую очередь проверьте действительно ли звук выкручен на максимум. Кликните по значку динамика в трее и установите положение в значение 100.
Интересно! Также, если кликнуть по нему правой кнопкой мыши, можно сделать диагностику и устранение неполадок со звуком, она иногда помогает.
2. На клавиатуре ноутбука есть специальные клавиши для изменения громкости, они помечены специальными значками, нанесенными на клавиши. Выкрутите громкость с помощью них. Иногда, чтобы они заработали, нужно дополнительно зажать и кнопку «FN», которая находится справа или слева от пробела.
Громкость отдельных приложений и ПО
Звук может быть тише в определенных программах и приложениях, чтобы узнать это, включите проигрывание в плеере, где вы обычно слушаете музыку, или программу в которой смотрите кино. Далее кликните правой кнопкой мыши по значку с динамиков в трее и перейдите в пункт «Открыть громкость». Здесь можно наглядно посмотреть какая выставлена громкость для каждого запущенного в данный момент приложения.
Важно! Если с уровнем громкости все нормально, а динамики все еще тихие — нужно будет менять внутренние параметры настройки вывода аудио через динамики или наушники. Делается это просто и легко
Тонкомпенсация и эквалайзер
1. Включим тонкомпенсацию. Нажмите на клавиатуре одновременно «WIN + R» и введите команду mmsys.cpl.
Откройте действующие динамики, они еще помечены зеленой галочкой. Перейдите на вкладку «Улучшения». Галочка должна стоять у пункта с неотложным режимом, и установите ее у «Тонкомпенсация» в блоке параметров. Динамики станут громче, можете сразу это проверить.
2. В этом же блоке при желании можете настроить эквалайзер с помощью него также можно увеличить громкость. Установите галочку у этого пункта и, нажмите на значок троеточия у настроек.
Установите ползунки в верхнее положение. Сделать звучание можно по своему вкусу, это легкий и простой метод, многое ПО так и настраивает качество звука.
Интересно! Можно сразу включить и тонкомпенсацию и настроить эквалайзер — так будет еще громче, даже очень.
Важно! Если появились хрипы из динамиков — меняем настройки эквалайзера на более низкие значения. Хрип — это плохой признак, так можно посадить колонки
Также и с софтом, который увеличивает громкость — меняем значения на более низкие.
Драйвера на звук
Можете попробовать обновить драйвера, но это уже крайняя мера, тем более система устанавливает обычно нормальное ПО, которого с лихвой хватает и установка драйверов, именно новых, как правило не дает существенного прироста в громкости. Читайте подробнее — как установить драйвер.
Скачайте и установите один из менеджеров драйверов на нашем сайте, к примеру — DriverHub. Сделайте поиск, выберите ПО для звуковых устройств и обновите их.
Также можете сделать это вручную если точно знаете название вашей звуковой карты. Скачайте с сайта производителя нужный драйвер, подходящий для вашей операционной системы, запустите установщик и следуйте инструкциям мастера инсталляции.
Рекомендуем: Как удаленно перезагрузить компьютер?
Настройки отдельных проигрывателей
Если нет желания настраивать эквалайзер на всю операционную систему, можно сделать это в отдельных программах для проигрывания видео и музыки. Рассмотрим, как сделать это на примере, KMPlayer и AIMP.
1. KMPlayer — Кликните при проигрывании какого-либо видео или аудио файла правой кнопкой мыши на главном окне, в контекстном меню перейдите по «Аудио» — «Нормализация».
2. AIMP — откройте менеджер звуковых эффектов и перейдите на вкладку «Громкость». Здесь можно просто поставить галочку у «Нормализация Replay Gain» — сразу громче. Или вернуться обратно и настроить эквалайзер по своему вкусу.
Интересно! И в других проигрывателях есть такие функции, найти их обычно можно открыв меню софта.
Программы для увеличения звука на ноутбуке
Решить проблему поднятия громкости на ноутбуке можно еще с помощью специальных программ. Популярные варианты:
SRS Audio SandBox. Программа-плагин, которая существенно улучшает качество воспроизведения звука в плеерах и прочих приложениях. На панели управления находится блок с настройками типа контента и используемого шаблона, конфигурации обработчика сигнала и динамиков, регулятор общего воспроизведения. В выпадающем списке «Содержание» можно выбрать тип контента для воспроизведения: голос (речь), кино, игры или музыка. От этого зависит выбор шаблона, который будет применяться для настройки звучания. Программа является условно-бесплатной. (рис. 18)

Audio Amplifier. Программа, которая способна помочь увеличить громкость у аудио- или видео-файлов на ноутбуке до 1000%, т.е. в десять раз. Она работает с большинством популярных аудио- и видео-форматов. Данная утилита будет полезна и в случае, если звук будет слишком громким, и вы решите немного уменьшить его. Особенностью является простота использование, ведь все что нужно – это выбрать файл и при помощи кнопочек увеличить громкость до нужного показателя в процентах. (рис. 19)
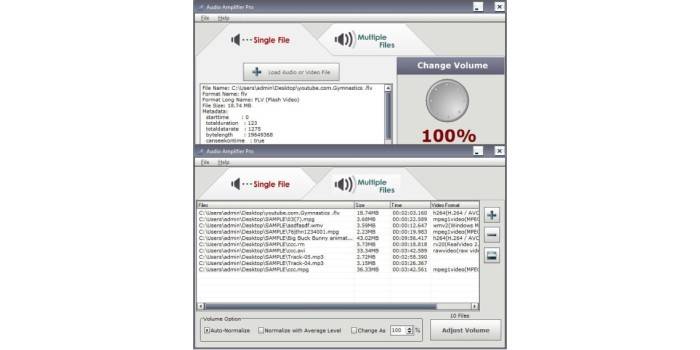
Sound Booster. Очень простая утилита от Letasoft, которая может увеличить громкость в любой ОС на ноутбуке до 500%, т.е. в пять раз по сравнению с обычным уровнем звука. После установки в трее появится дополнительный динамик, клик по которому открывает ползунок усиления громкости. Для удобства в программе предусмотрена возможность управления горячими клавишами. Настроить их можно самостоятельно на свой лад. Программа очень легкая в плане управления, но учтите, что ее статус условно-бесплатный. Через 14 дней работы появятся ограничения. Вам придется купить ее или переустановить. (рис. 20)
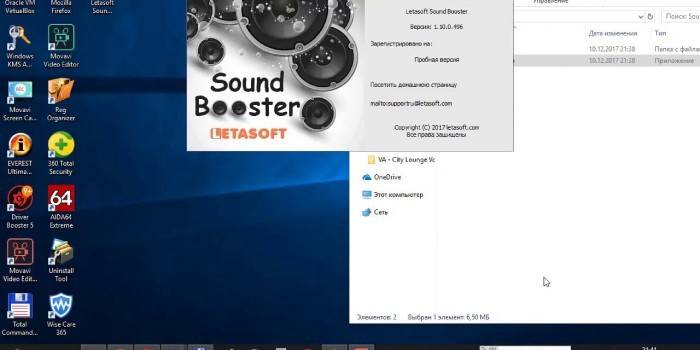
Hear. Маленькая программа для увеличения громкости, которая повысит качество воспроизводимого звучания как у музыки и фильма, так и любого приложения. Особенностями является 3D-звук, продвинутый эквалайзер, возможность контроля уровня центрального звукового канала, функция коррекции колонок и наличие виртуального сабвуфера. Последний заменят настоящее устройство за счет специальных настроек, которые существенно увеличивают бас ноутбука. Интерфейс и мануал только на английском языке. Данный софт не относится к категории бесплатных. (рис. 21)

Способ 1: устранение внешних помех
- Если устройство в защитном чехле, на него наклеены пленка или стекло, убедитесь, что они не перекрывают область размещения динамика. Даже частичное перекрытие решетки может повлиять на громкость речи собеседника во время телефонного разговора.
- Почистите сетку динамика, так как в результате длительной эксплуатации устройства в ней застревает мусор и налипает грязь. Сначала просто продуйте ее, по возможности используйте балончик со сжатым воздухом. Аккуратно удалите грязь каким-нибудь острым предметом, например, зубочисткой, или плавными движениями зачистите решетку зубной щеткой с мягкой и сухой щетиной. В конце используйте липкую ленту, чтобы удалить частицы мусора с поверхности сетки, а затем аккуратно протрите область динамика смоченной в спирте ватной палочкой.
Не работает звук после переустановки Windows
Если в Windows 10 — проблема со звуком схожа так как и в windows 7, существует способ который поможет вернуть звук в нормальное положение.
Зайдите в BIOS, откройте вкладку Integrated, посмотрите на параметры звуковой карты, она может быть неактивной.
Нажмите Enter, сохраните настройки и выйдите из БИОСа.
Включение звука в BIOS
Но бывает такое, что звук есть, но очень тихий.
Не ошибусь, если скажу что большое количество людей сталкиваются с подобной проблемой.
Иногда решить её сложновато: приходится устанавливать пару версий драйверов проверить оборудование на работоспособность колонки, а также проводить необходимые настройки системы.
Рассмотрим причины из-за которых может быть тихий звук.
Srs audio sandbox
Универсальная утилита, которая способна превратить обычные динамики в полноценную стереосистему. Для этого предусмотрен целый ряд инструментов, управление которыми сделано максимально удобным и простым даже для неопытного пользователя.
Набор функций включает в себя:
- Увеличение басов.
- Повышение громкости.
- Создание 3D и улучшение звучания.
- Выделение вокала.
- Разделение на несколько каналов.
- Поддержка Windows 8/10.
Все это позволяет любой песне звучать не просто громче, но и приятнее.
Все эти программы находятся в открытом доступе в сети интернет, поэтому у вас не возникнет проблем или каких-либо трудностей при их поиске, скачивании и установке.
Внешние усилители звука в Windows 10/11
Это может раздражать, когда звук слишком тихий, но ваша громкость на максимуме.
Причина может быть во многих вещах, от функций автоматического голосового вызова до низких ползунков громкости отдельных приложений.
Иногда, однако, в целом все слишком тихо, и в этот момент вы можете использовать усилители звука в Windows 11/10 или в самом программном обеспечении, чтобы получить эти дополнительные несколько децибел.
Ниже мы рассмотрели два таких примера.
6. Используйте FxSound Enhancer
Вам нужны звуковые эффекты профессионального качества на вашем устройстве Windows, такие как басы и объемный звук?
FxSound — один из лучших усилителей звука для невероятно четкого звука.
Нажмите «Получить FxSound» в ссылке, чтобы установить программу.
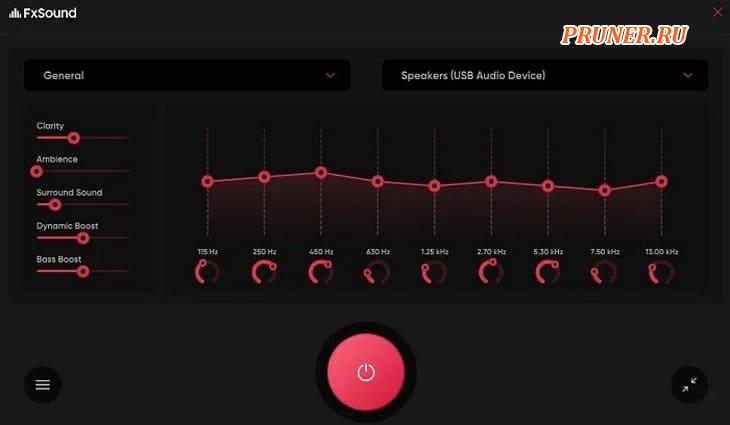
Воспроизведите образец аудио.
Внесите небольшие корректировки в инструмент улучшения звука в соответствии с желаемыми уровнями.
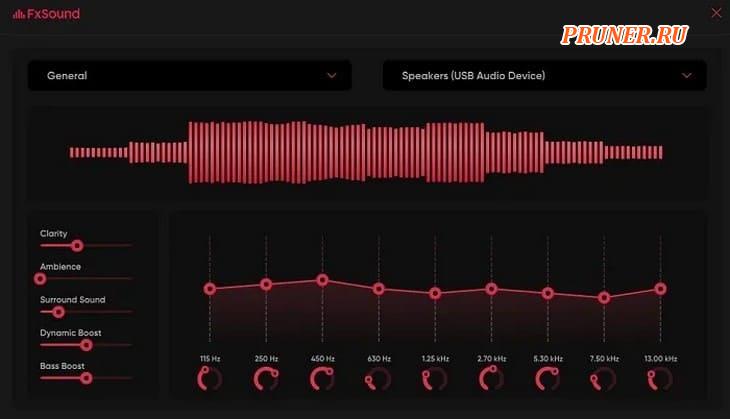
В версии Pro FxSound Enhancer вы можете установить различные «пресеты», в том числе тот, который дает «Увеличение громкости».
Звуковые эффекты с этим приложением громче, чем что-либо возможное с вашим ПК или ноутбуком.
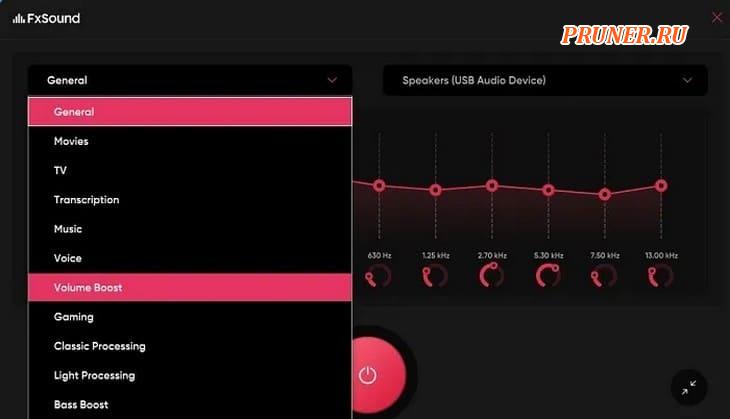
7. Используйте звук смартфона с микрофоном WO
Современные смартфоны обеспечивают высокое качество звука наряду с басами и спецэффектами.
С правильным бустерным приложением вы можете использовать эти динамики в системе Windows 11/10, чтобы максимально увеличить громкость.
Загрузите приложение WO Mic Installer для Windows и установите его на свое устройство.
Во время установки вам необходимо установить правильный драйвер микрофона WO по умолчанию в зависимости от конфигурации вашего ПК (x64, ARM64 и т. д.).
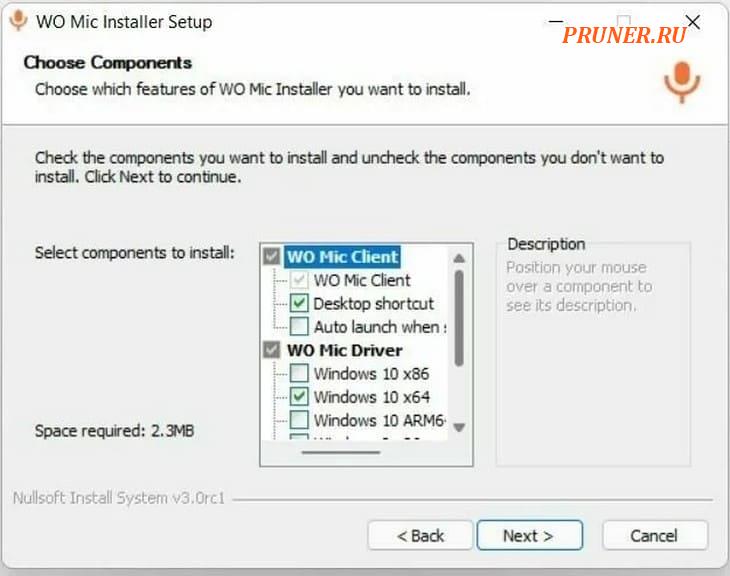
Загрузите приложение WO Mic для Android или iPhone.
Вам необходимо настроить транспортный механизм в приложении для связи с портативным устройством.
Это может быть Bluetooth, Wi-Fi, Wi-Fi Direct или USB.
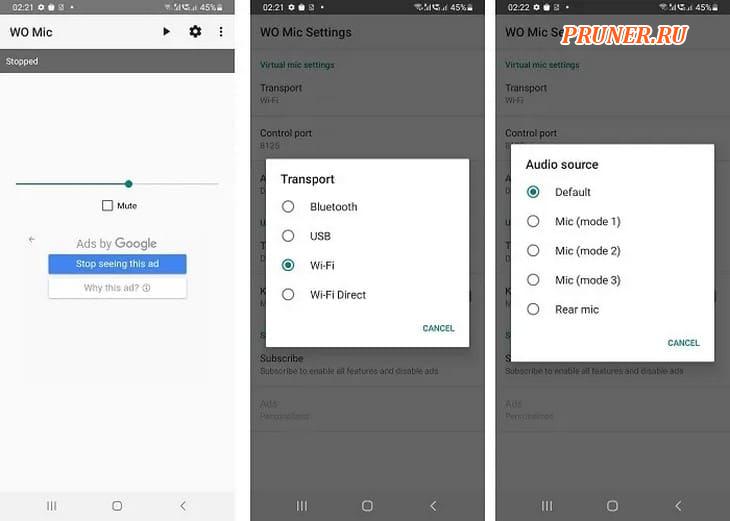
Вернитесь к настольному клиенту WO Mic и настройте для него тот же транспортный механизм, что и на вашем телефоне.
Например, если телефон был настроен с использованием Wi-Fi, используйте Wi-Fi для подключения его к настольному клиенту.
Кроме того, убедитесь, что IP-адрес на вашем телефоне и ноутбуке/ПК одинаков.
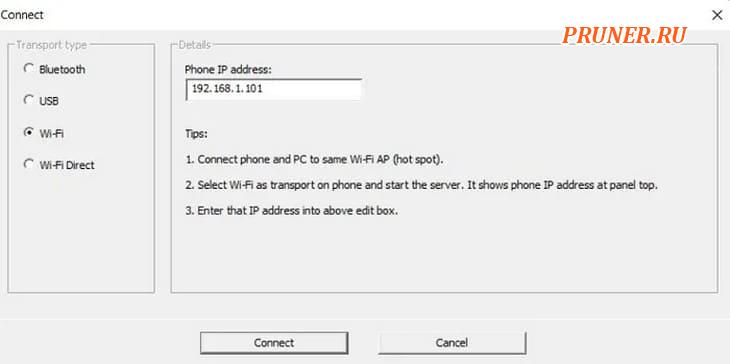
Когда вы устанавливаете соединение Wi-Fi, т. е. и телефон, и ПК с Windows имеют один и тот же IP-адрес, расширенные звуковые динамики смартфона расширятся для работы с компьютерным устройством.
Аудиовызов Zoom типичен для приложения, которое выиграет от этого сопряжения.
1. Есть ли в Windows 11/10 эквалайзер?
На данный момент в Windows 11/10 нет собственного встроенного эквалайзера.
Вот почему вы должны использовать внешнее программное обеспечение эквалайзера, такое как Equalizer APO или FxSound Enhancer.
2. Как увеличить громкость системы в Windows 11/10?
Чтобы увеличить громкость системы (или устройства) в Windows 11, вам нужно использовать опцию «Улучшения» из «Звуки панели управления».
В Windows 10 есть дополнительные параметры «Выравнивания громкости».
3. Могу ли я управлять громкостью в Windows с помощью клавиатуры?
Клавиатура компьютера — это легкодоступное устройство для управления громкостью систем Windows 11/10.
Используйте клавиши «Fn + F8», чтобы увеличить громкость, и «Fn + F7», чтобы уменьшить ее.
Чтобы отключить/включить звук клавиатуры, используйте «Fn + F6».
Когда вы нажимаете клавиши, вы увидите изменение громкости на экране.
А как вы увеличиваете звук на своем компьютере?
Просьба писать ответы в разделе комментариев.
До скорых встреч! Заходите!
Специальные приложения
Если предыдущие варианты настройки звука вас не устроили, то используйте специализированные приложения. Чтобы загрузить программу на Android-устройство, воспользуйтесь Gооglе Plаy Mаrkеt.
Precise Volume
Программа позволяет управлять всеми звуками в системе телефона. Улучшает характеристики звучания как на внешних динамиках, так и в наушниках. Приложение не требует рут-прав и абсолютно бесплатно.
Этапы работы с программой «Precise Volume»:
- Во время первого запуска откроется окно «Важная информация». Когда ознакомитесь с ней, нажмите кнопку «Sounds Good!».
- Далее откроется окно редактирования с помощью ползунка.
- На верхней панели экрана есть меню, где вы найдете дополнительный платные услуги и эквалайзер для детальной настройки.
- В нижней части экрана расположена кнопка перехода в расширенные настройки звука.
Volume Booster GOODEV
Программа регулирует характеристики звучания. Отличается простотой использования по сравнению с предыдущей программой. Громкость увеличивается как в динамиках, так и при использовании наушников. Приложение бесплатное.
Использование «Volume Booster GOODEV»:
- при открытии приложения разработчики предупреждают вас о вреде громкого звука — ознакомьтесь с текстом и нажмите «Ок»;
- после на экране появится окно с функцией регулировки;
- максимальное изменение звука возможно до 60% плюсом к стандартной мощности динамиков.
Усилитель звука
Еще одна программа по регулированию звука на Android-устройстве. Но по сравнению с предыдущими приложениями его эффективность несколько ниже. Программа бесплатная и легкая в использовании.
Инструкция по использованию приложения «Усилитель звука»:
- при запуске появляется предупреждение о вреде громкого звука — ознакомьтесь с ним, далее нажмите «Ок»;
- в следующем окне появиться две дорожки: одна отвечает за общий уровень громкости, другая за усиление первой (для регулировки звука используйте бегунок);
- максимальное усиление возможно до 60% от заложенного в динамиках по умолчанию.
Программные способы настройки звука
Существует несколько способов увеличить громкость в наушниках на компьютере в Windows 7, 8, 10. Начнём с самого простого.
Настройка громкости в операционной системе
Первое, что нужно сделать — убедиться, что ползунок, расположенный в правом нижнем углу панели быстрого доступа, находится в максимальном положении. Для этого кликните на значок динамика и потяните ползунок вверх.
Здесь же ниже выберете левой клавишей мыши параметр «Микшер» и выставьте все ползунки до максимального значения.
Следует убедиться, что в файле проигрывателя также выставлена необходимая громкость.
Стандартные настройки не помогли? Значит, нужно снять программные ограничения громкости.
Настройка ограничения громкости при использовании микрофона
Если вы используете аудио- или видеосвязь при общении через интернет, то по умолчанию могут быть выставлены ограничения других звуков во время разговора. Этот параметр может уменьшать громкость и при обычном воспроизведении фильма или песни.
Чтобы снять эти ограничения, нужно сделать следующее:
- Правой клавишей мыши нажимаем на значок динамика в нижнем правом углу.
- В появившемся списке выбираем «Звуки».
- Всплывает окно с несколькими вкладками. Выбираем «Связь».
- О, нажимаем «Применить» и «Ok».
Если причина была в настройках этих параметров, то громкость наушников должна увеличиться.
Установка параметра «Тонкомпенсация»
Существует ещё один способ усилить звук на компьютере, после которого громкость в наушниках будет увеличена вдвое.
- Правой клавишей нажимаем иконку динамика и кликаем на параметр «Звуки». В эту вкладку также можно зайти через «Пуск» → «Панель управления» → «Оборудование и звук» → «Звук».
- Выбираем вкладку «Воспроизведение». Обычно в первой строке списка стоит «Динамики» или «Наушники». Кликаем одним нажатием левой клавиши.
-
Ниже устанавливаем это действие «по умолчанию». Затем нажимаем кнопку «Свойства».
- В появившемся окне выбираем раздел «Улучшения» (в Windows 7) или «Дополнительные возможности» (в Windows 10).
- Ставим галочку напротив параметра «Тонкомпенсация». Далее нажимаем на кнопку «Применить» или «Ok».
Обычно эти действия помогают увеличить звук в наушниках на компьютере минимум в два раза. Некоторые пользователи Windows 10 советуют устанавливать параметр «Выравнивание громкости». Можно попробовать и этот вариант.
Установка разъёма для наушников
Часто разъём для наушников, расположенный на передней стороне стационарного ПК, расшатывается, вследствие чего появляется треск, помехи или звук вовсе не воспроизводится. Эту проблему можно решить, установив наушники в разъём для динамиков на задней стороне блока. Сделать это можно следующим образом:
- Входим в меню «Пуск», выбираем «Панель управления».
- В появившемся окне находим «Диспетчер Realtek HD». В Windows 7 нужно сначала войти во вкладку «Оборудование и звук».
- В открывшейся панели «Диспетчер Realtek HD», выбираем разъём зелёного цвета и кликаем по нему правой клавишей мыши. Выбираем вкладку «Смена назначения разъёмов».
- Во всплывшем дополнительном окне выбираем «Наушники». Рядом ставим галочку и нажимаем «Ok».
Переустановив этот разъём с динамика на наушники, мы выключим ограничение звука, и громкость становится больше.
Переустановка драйверов
Плохой звук в наушниках также может быть связан с устаревшими драйверами звуковой карты либо они не соответствуют программному обеспечению вашего компьютера. Для решения этой проблемы нужно обновить эти драйверы.
- В меню «Пуск» введите в строке поиска «Диспетчер устройств».
- В диалоговом окне найдите параметр «Звуковые, видео и игровые устройства». Кликнув по нему левой клавишей, можно увидеть установленные звуковые карты, их может быть одна или несколько. Это обычно «NVIDIA High Definition Audio» или «Realtek High Definition Audio» и другие.
- Теперь нужно обновить каждое устройство. Для этого кликните правой клавишей мыши по выбранному параметру и выберете пункт «Обновить драйверы». Затем нажмите на подпункт «Автоматический поиск».
- Остаётся только дождаться переустановки драйверов системой. Возможно, после этого необходимо будет перезагрузить компьютер.
Почему через беспроводные наушники плохой звук с компьютера?
Вся проблема в микрофоне, режиме «Головной телефон» в Windows и в особенности профиля Bluetooth. Сейчас все объясню. Кому интересно – читаем. Кому нет – можете переходить сразу к решениям.
Практически в каждых Bluetooth наушниках есть встроенный микрофон. Их можно использовать как гарнитуру. При подключении как к телефону, так и к ноутбуку, или стационарному компьютеру. Когда мы подключаем беспроводные наушники к компьютеру, Windows видит их как наушники (Stereo) и как гарнитуру (Головной телефон — Hands Free). В Windows 10, например, возле наушников появляется надпись «Подключенный голос, музыка». Соответственно «Голос» это у нас режим гарнитуры (Hands Free), А «Музыка» – это режим Stereo наушников (хорошее качество звука). Кстати, эта же проблема может возникнуть с Bluetooth колонкой, так как многие модели так же оборудованы микрофоном.
Что мы получаем:
- Когда наушники используются в режиме гарнитуры «Головной телефон» (Hands Free) – звук из Bluetooth наушников плохого качества. Но при этом в Windows задействован микрофон. Можно говорить по Skype, в других мессенджерах, или использовать его для других задач.
- Когда Windows использует наушники в режиме «Наушники» (Stereo) – звук отличного качества. Можно слушать музыку, смотреть фильмы и т. д. Но при этом микрофон не работает.
Возникает вопрос, а почему так происходит? Как в той же Windows 10 получить хороший стерео звук и рабочий микрофон одновременно? Отвечаю – никак. Такая особенность профиля Headset Profile (HFP). Когда задействован микрофон, звук передается только в моно режиме. Отсюда такое плохое качество звучания самых беспроводных наушников. А стерео звук передается через профиль A2DP. Он не поддерживает работу микрофона.
Все просто: либо мы получаем звук плохого качества и используем микрофон, либо хороший звук, но без микрофона.
В чем причина мы разобрались. И здесь, наверное, возникает еще один вопрос связанный с тем, что многим этот микрофон вообще не нужен, они его не используют, а качество звука все ровно плохое. Нужно просто сменить профиль в настройках Windows. Либо переключится на «Головной телефон», а затем обратно на наушники. Об этом дальше в статье.
Сторонние утилиты
Если улучшить звук на ноутбуке регулятором доступно каждому, то лезть в настройки системы или менять параметры устройства воспроизведения решится не всякий пользователей. Оптимальный выход для таких индивидуумов выглядит как установка специальной утилиты. У них всех есть неоспоримое достоинство. При изменении настроек они применяются ко звуку в системе и всех приложениях одновременно, а не только в конкретном медиа плеере.
Очень популярная и известная программа для усиления звука на ноутбуке — Letasoft Sound Booster. По заявлениям разработчиков, она способна поднять громкость в 5 раз при максимальных установках. В интернете есть множество утилит подобного рода.
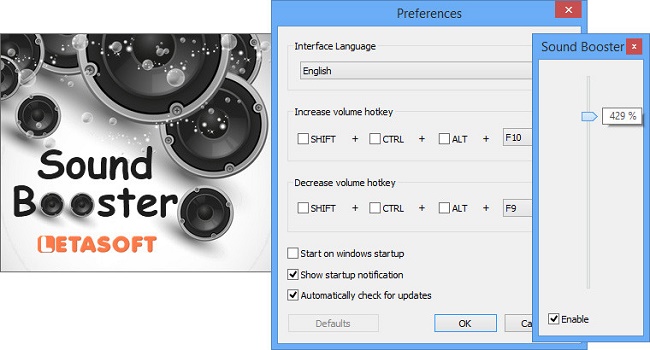
Лучшие программы для усиления звука
Наконец, сделать звучание громче позволяют усилители звука для ноутбука – специальные программы, позволяющие корректировать настройки аудио на системном уровне.
Equalizer APO
Этот продвинутый параметрический эквалайзер работает на уровне операционной системы, позволяя настраивать звук во всех приложениях, в том числе системных. В процессе установки программа попросит указать устройство, с которым будет работать, выбираем динамики. После установки приложения нужно будет перезагрузить компьютер. Настройка параметров звука осуществляется путем перетаскивания точек кривой эквалайзера, подходящего результата добиваемся экспериментально.
Все изменения становятся очевидны в режиме реального времени, настройки сохраняются автоматически, имеется функция сброса параметров к значениям по умолчанию (кнопка «Reset response»). Использование Equalizer APO – отличный способ увеличить громкость на ноутбуке, если уже максимум, кроме того, с помощью этой программы можно очень гибко настраивать тон и модуляцию звука.
Sound Booster
Программа для усиления звука на ноутбуке для тех, кто не желает заморачиваться с ручными настройками эквалайзеров. Позволяет увеличивать громкость звука до 500% в большинстве программ, включая медиаплееры, мессенджеры, браузеры и т.д., отличается простотой использования и удобством управления. В Sound Booster имеется собственная панелька управления громкостью, вызываемая кликом по иконке программы в системном трее. Перетаскивая ползунок на этой панели, можно на несколько порядков увеличить звук на ноутбуке, даже если громкость вроде бы на максимуме по показателям Windows.
Всего доступно несколько режимов работы, если не подходит один, ничто не мешает переключиться на другой. Немаловажным достоинством приложения является наличие встроенных фильтров, благодаря которым нет грубого искажения звука, как это нередко имеет место в подобных, но не очень качественных программах. К сожалению, Sound Booster платный продукт, в пробном режиме работает 14 дней.
ViPER4Windows
Похожая на Equalizer APO программа, но обладающая еще большим количеством настроек. Позволяет изменять параметры звука на уровне ОС, поддерживает добавление различных эффектов, компрессию, цифровую реверберацию, создание объемного звучания и так далее. Увеличение громкости в ViPER4Windows достигается путем настройки эквалайзера, опять же экспериментально. В процессе установки программа попросит указать устройства, с которыми ей предстоит работать, по завершении настройки потребуется перезагрузка компьютера.
Заключение
Ну вот, теперь вы знаете, как увеличить громкость на ноутбуке с Windows 7/10. Дополнительно есть смысл установить пакет кодеков K-Lite Codec Pack, он хоть и не имеет настроек, в целом может улучшить качество звучания аудио в разных программах
Что касается таких инструментов как Equalizer APO или Sound Booster, имейте ввиду, что пользоваться ими нужно с некоторой долей осторожности. Выжимая максимум громкости, вы вынуждаете динамики работать на пределе возможностей, что не самым лучшим образом сказывается на их физическом состоянии
Покупка колонок
Наиболее простой вариант прибавить звук на ноутбуке или на компьютере – это приобрести и подключить мощные колонки или вовсе полноценную стереосистему. Присоединяются они с помощью одного и того же разъема, как и стандартные наушники. Даже очень тихий звук на ноуте будет звучать значительно громче и насыщеннее в портативных колонках.
Однако важно понимать, что при покупке самого дешевого устройства без регулятора громкости вы не добьетесь требуемого результата. Рекомендуется сразу покупать хороший агрегат, чтобы слабый звук не преследовал вас и дальше
Конечно, можно просто купить наушники, но ведь динамики – это более универсальное средство. Иначе вы не сможете смотреть фильм в наушниках вместе с друзьями.
В заключение
Подключение звука на компьютере, в общем-то, — дело не мудрёное. Однако, учитывая существование невероятно сложных аудиосхем, пользователь может столкнуться с некоторыми затруднениями. Впрочем, если вы читаете данную статью, скорее всего, для вас не составит особого труда найти решение всех «неудобопонимаемых» проблем, в том числе подключения различной аппаратуры. Мелодичных вам реализаций!
Один из вопросов, с которым рано или поздно сталкивается практически каждый пользователь стационарного персонального или мобильного компьютера — это «как увеличить громкость наушников». Может показаться, что если динамики располагаются непосредственно на ушах, то проблема слишком тихого звука существовать не может. Увы, это не так. Форумы в глобальной Сети пестрят темами «как увеличить громкость наушников на компьютере». Часто там даются вполне приемлемые рекомендации, но иногда попадаются и совершенно непрактичные. Сегодня мы поговорим о том, как можно увеличить громкость наушников доступными каждому способами.
Формирование звука
Пожалуй, никто не будет спорить с тем, что нужно понимать, почему происходит ограничение звука (и есть ли оно на самом деле), а уж затем использовать какое-либо решение. Так и в этом случае — прежде чем на практике разобраться, как увеличить громкость наушников, следует вспомнить теорию. Звук — это колебания воздуха определенной частоты.  Для воспроизведения звукового потока используются различные решения: от простейших, вроде обычного свистка, до универсальных динамических головок (динамиков). Последние как раз и используются для генерации потока, состоящего из различных частот. Большие и малые колонки, а также наушники в своей основе содержат подобные устройства. Неподвижный магнит создает постоянное поле. Рядом с ним размещена подвижная мембрана, объединенная с катушкой, по которой проходит переменный ток нужной частоты. Так как при его возникновении в витках генерируется свое поле, то происходит их взаимодействие и мембрана притягивается/отталкивается, создавая колебания воздуха, то есть, звук.
Для воспроизведения звукового потока используются различные решения: от простейших, вроде обычного свистка, до универсальных динамических головок (динамиков). Последние как раз и используются для генерации потока, состоящего из различных частот. Большие и малые колонки, а также наушники в своей основе содержат подобные устройства. Неподвижный магнит создает постоянное поле. Рядом с ним размещена подвижная мембрана, объединенная с катушкой, по которой проходит переменный ток нужной частоты. Так как при его возникновении в витках генерируется свое поле, то происходит их взаимодействие и мембрана притягивается/отталкивается, создавая колебания воздуха, то есть, звук.
Как увеличить громкость наушников?
 Таким образом, на громкость влияют сразу несколько параметров.
Таким образом, на громкость влияют сразу несколько параметров.
- сила тока в витках, которая определяется характеристиками усилителя звуковой карты (чем больше ток, тем сильнее поле и значительнее сдвиг диффузора);
- величина электрического сопротивления катушки в мембране;
- переходное сопротивление в разъемах;
- возможности самой мембраны (диффузора).
Итак, как увеличить громкость наушников? Очевидно, что один из наиболее простых способов заключается в том, чтобы повысить силу тока. Это можно сделать программным способом и путем внесения изменений в аппаратную часть. Так как паять транзисторы могут не все, то последнее мы не рассматриваем. Чтобы повысить звук в операционной системе Windows, нужно один раз нажать левую кнопку мыши на изображении динамика в правом нижнем углу рабочего стола (где часы). Чем бегунок выше, тем звук громче. Фактически, это программное управление коэффициентом усиления звуковой карты или, что также верно, повышение силы тока. Отметим, что если начались хрипы и срезы частот в звуковом потоке, то это означает, что диффузор физически не способен сдвинуться на большее расстояние (сместить массу воздуха) и для его сохранения от повреждения дальнейшее увеличение громкости не рекомендуется. Если же звук «чистый», но тихий, то можно попробовать использовать программы, способные дополнительно усиливать сигнал. Для видео это PotPlayer — в его настройках нужно выставить усиление при декодировании DTS/AC3 и поднять уровни микширования. В известном Winamp можно порекомендовать выбрать в качестве устройства воспроизведения WaveOut (а не Direct Sound). Окно меню появляется при нажатии в приложении комбинации Ctrl+P. Иногда программное увеличение не дает желаемых результатов. Причина в отсутствии согласования выходного каскада усилителя и сопротивления катушки динамиков в наушниках. Например, если усилитель рассчитан на работу с нагрузкой в 4 Ом, а данная модель наушников обладает сопротивлением 32 Ом. Решение одно — замена на другую модель. Иногда помогает простая чистка мелкой наждачной бумагой (нулевкой) разъема, с помощью которого наушники подключаются к звуковой карте.