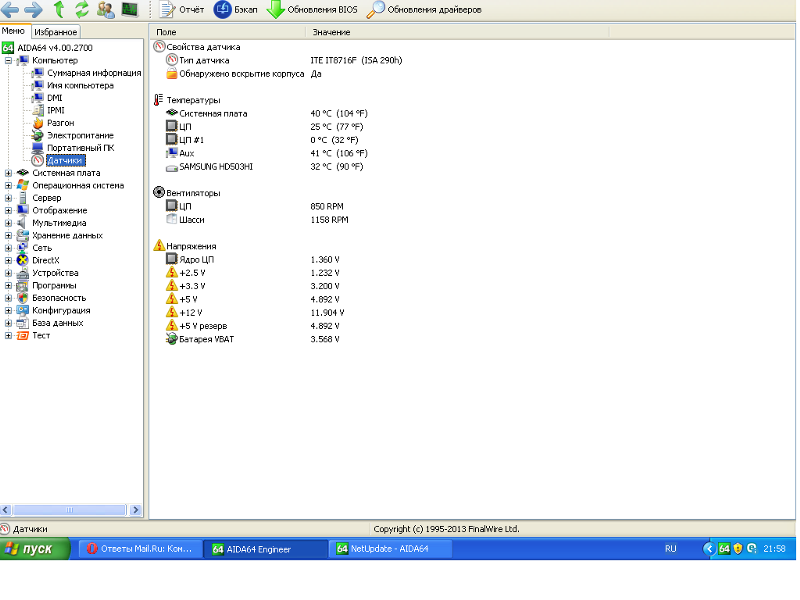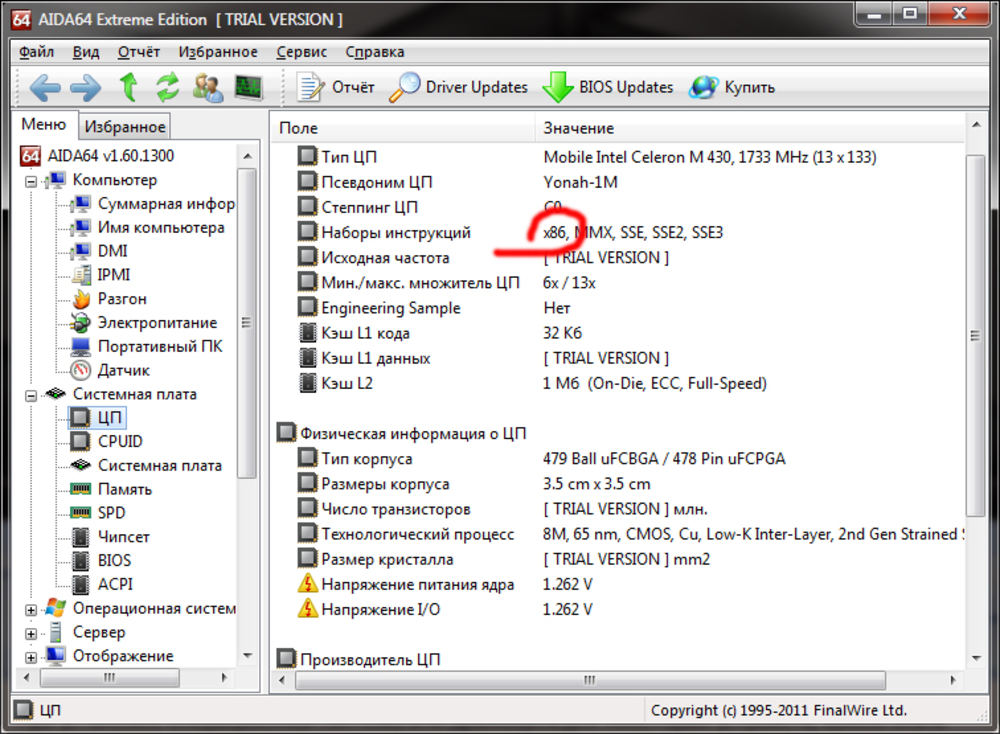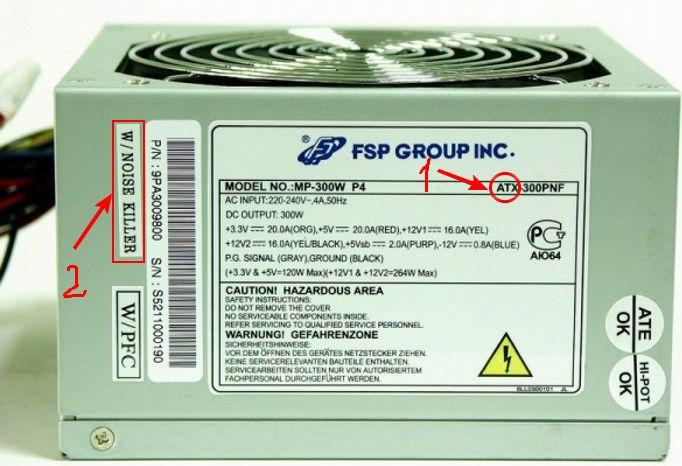Визуальный осмотр блока питания, чистка
Чтобы вскрыть ваш блок питания ПК, нужна только крестовая отвертка. Питание, конечно же, необходимо предварительно отключить. Вы откручиваете 4 болта по концам на горизонтальной плоскости устройства и снимаете крышку. Под ней вас ожидает пыльная плата с кучей компонентов, микросхем, радиаторами охлаждения и жгут проводов, выходящий наружу.
Возьмите кисточку, уберите ею пыль и визуально осмотрите компоненты
Уделите особое внимание конденсаторам. Их верхние части должны быть ровными, если увидите вздутие – деталь под замену
Купить ее можно в ближайшем магазине радиодеталей, сказав продавцу номинал «кондера» (написан на нем сбоку). То же самое можно сказать о стеклянном предохранителе (если он есть). Проверьте, чтобы волосок в нем был цел, при необходимости – замените.
Заметьте, я не рекомендую вам разбирать БП, если вы не имеете опыта в ремонте электроники. Кроме того, в блоках питания стоят большие конденсаторы, которые могут взорваться. Кстати, если вы слышали хлопок, после которого компьютер выключился и больше не включается, можно даже не проверять нагрузку – лучше сразу приступить к выбору блока питания в ближайшем магазине, ведь, скорее всего, виноваты взорвавшиеся конденсаторы. Менять их рентабельно только на дорогих БП высокой мощности.
Если дело в кулере, чтобы заменить его вам понадобится снять плату, выпаять провода от старого вентилятора и припаять новый – подойдет любой кулер на 12 Вольт совместимого размера. Обычно используются кулера 80 или 120 мм. Также, в случае, когда вентилятор работает, но начал издавать неприятные звуки, его можно попробовать смазать, но значительно продлить срок эксплуатации детали все равно не выйдет. Тем более, вы уже разобрали блок. После обнаружения неисправности и ремонта, сборку проведите в обратной последовательности.
Структурная схема БП компьютера АТХ
Блок питания компьютера является довольно сложным электронным устройством и для его ремонта требуются глубокие знания по радиотехнике и наличие дорогостоящих приборов, но, тем не менее, 80% отказов можно устранить самостоятельно, владея навыками пайки, работы с отверткой и зная структурную схему источника питания.
Практически все БП компьютеров изготовлены по ниже приведенной структурной схеме. Электронные компоненты на схеме я привел только те, которые чаще всего выходят из строя, и доступны для самостоятельной замены непрофессионалам. При ремонте блока питания АТХ обязательно понадобится цветовая маркировка выходящих из него проводов.

Питающее напряжение с помощью подается через разъемное соединение на плату блока питания. Первым элементом защиты является предохранитель Пр1 обычно стоит на 5 А. Но в зависимости от мощности источника может быть и другого номинала. Конденсаторы С1-С4 и дроссель L1 образуют фильтр, который служит для подавления синфазных и дифференциальных помех, которые возникают в результате работы самого блока питания и могут приходить из сети.
Сетевые фильтры, собранные по такой схеме, устанавливают в обязательном порядке во всех изделиях, в которых блок питания выполнен без силового трансформатора, в телевизорах, видеомагнитофонах, принтерах, сканерах и др. Максимальная эффективность работы фильтра возможна только при подключении к сети с заземляющим проводом. К сожалению, в дешевых китайских источниках питания компьютеров элементы фильтра зачастую отсутствуют.

Вот тому пример, конденсаторы не установлены, а вместо дросселя запаяны перемычки. Если Вы будете ремонтировать блок питания и обнаружите отсутствие элементов фильтра, то желательно их установить.

Вот фотография качественного БП компьютера, как видно, на плате установлены фильтрующие конденсаторы и помехоподавляющий дроссель.
Для защиты схемы БП от скачков питающего напряжения в дорогих моделях устанавливаются варисторы (Z1-Z3), на фото с правой стороны синего цвета. Принцип работы их простой. При нормальном напряжении в сети, сопротивление варистора очень большое и не влияет на работу схемы. В случае повышении напряжения в сети выше допустимого уровня, сопротивление варистора резко уменьшается, что ведет к перегоранию предохранителя, а не к выходу из строя дорогостоящей электроники.
Чтобы отремонтировать отказавший блок по причине перенапряжения, достаточно будет просто заменить варистор и предохранитель. Если варистора под руками нет, то можно обойтись только заменой предохранителя, компьютер будет работать нормально. Но при первой возможности, чтобы не рисковать, нужно в плату установить варистор.
В некоторых моделях блоков питания предусмотрена возможность переключения для работы при напряжении питающей сети 115 В, в этом случае контакты переключателя SW1 должны быть замкнуты.
Для плавного заряда электролитических конденсаторов С5-С6, включенных сразу после выпрямительного моста VD1-VD4, иногда устанавливают термистор RT с отрицательным ТКС. В холодном состоянии сопротивление термистора составляет единицы Ом, при прохождении через него тока, термистор разогревается, и сопротивление его уменьшается в 20-50 раз.
Для возможности включения компьютера дистанционно, в блоке питания имеется самостоятельный, дополнительный маломощный источник питания, который всегда включен, даже если компьютер выключен, но электрическая вилка не вынута из розетки. Он формирует напряжение +5 B_SB и построен по схеме трансформаторного автоколебательного блокинг-генератора на одном транзисторе, запитанного от выпрямленного напряжения диодами VD1-VD4. Это один из самых ненадежных узлов блока питания и ремонтировать его сложно.
Необходимые для работы материнской платы и других устройств системного блока напряжения при выходе из блока выработки напряжений фильтруются от помех дросселями и электролитическими конденсаторами и затем посредством подаются к источникам потребления. Кулер, который охлаждает сам блок питания, запитывается, в старых моделях БП от напряжения минус 12 В, в современных от напряжения +12 В.
Дедовский способ
Если речь идёт об экономии электричества, то потребляемая мощность компьютера выясняется довольно просто – нужно отключить все бытовые приборы от электрической сети, оставив лишь включённым персональный компьютер. После чего нужно зафиксировать начальные показания электрического счётчика и через один час конечные показания. Разница между полученными данными и будет потребляемой мощностью компьютера.
Однако для проведения данного эксперимента пользователь должен знать, что компьютер в состоянии покоя и при активной нагрузке (например, во время игры) потребляет разное количество энергии. Специалисты рекомендуют в течение одного часа подвергать компьютер рабочей нагрузке – запустить мощную игру или синтетический тест на определение производительности видеокарты. Таким образом, будет зафиксирована максимальная потребляемая мощность, которую в дальнейшем необходимо использовать в финансовых расчётах.
Тест стабильности в AIDA64
Если в блок питания встроены датчики, необходимые для диагностики AIDA64, то можно провести тест стабильности системы и посмотреть его состояние при максимальных нагрузках.
Для этого сделайте следующее:
- Нажмите на меню сверху «Сервис».
- Выберите пункт «Тест стабильности системы».
- В появившемся окне нажмите на кнопку Start.
- Через несколько минут, можно закончить проверку, кликнув по кнопке Stop.
В окне схематически отображается температура выбранных компонентов и нагрузка на центральный процессор. Проводить тест более часа не рекомендуется, так как это может привести к перегреву платы или компонентов.
Пакет необязательных программ для здоровья ПК
Как вы уже поняли, причин для того, чтобы узнавать какое именно железо установлено на ПК, более чем достаточно. Одной из самых распространенных является неисправность. Чтобы не допустить выхода из строя одного или нескольких комплектующих рекомендуется следить за здоровьем своего персонального компьютера, не допуская его поломки.
Утилита CCleaner, например, способна освобождать оперативную память, не допуская ее перегрузки и заспамленности. Также эта программа распространяется совершенно бесплатно. Бесплатный антивирус Avast является одни из лучших, на сегодняшний день, бесплатным антивирусом. Эта программа не допустит какого-либо заражения вашего устройства зловредными программами, способными навредить вашему ПК и его комплектующим. Вышеупомянутая программа CAM, помимо мониторинга частоты видеокарты, способна также контролировать и температуру всей системы. Данная утилита способна автоматически настраивать скорость вращения вентиляторов в зависимости от температуры комплектующих, не допуская их перегрева и, соответственно, повреждения. Также программа CAM может использоваться для оверлокинга (Оверлокинг – увеличение скорости работы и производительности ПК путем увеличения некоторых его параметров).
https://youtube.com/watch?v=iMjBw2xCqT8
Способ 2. Ручной метод расчета мощности компьютера
Для ручного расчета, нужно определить мощность потребляемой процессором и видеокартой. Так как эти два компонента потребляют наибольшее количество ватт.
После прибавить значения потребляемой мощности остальных комплектующих компьютера, так как они приблизительно одинаковые.
Чтобы выяснить сколько ватт потребляет процессор и видеокарта будем использовать Aida64 — скачать с оф сайта.
Смотрим в разделе датчики пункт Cpu Package. Это мощность процессора в данный момент времени.
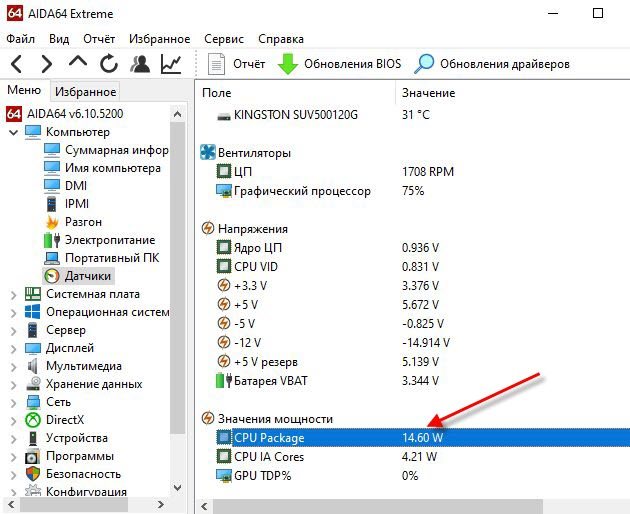
Значение мощности процессора в Aida64
Чтобы выяснить сколько ватт потребляет процессор на максимальной мощности, нужно нагрузить процессор на 100%. Для этого запустим стресс тест в Aida64.

Мощность процессора под нагрузкой около 70 Ватт
Как видно мощность процессора около 70w. По паспорту максимальное у этого процессора 90W.
Таким же образом можно узнать сколько ватт потребляет видеокарта, нагрузив видеокарту в стресс тесте Aida64.
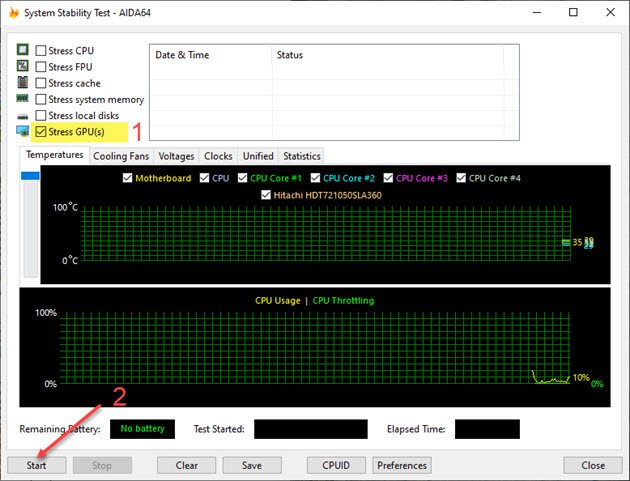
Стресс тест видеокарты в программе Aida64
Ещё одна программа, которая определяет максимальную мощность процессора и видеокарты — HWinfo64
При запуске программы, поставьте галочку Sensors-only и нажмите Run.

Запуск программы HWinfo64
Строка CPU Package Power покажет максимальную мощность процессора.
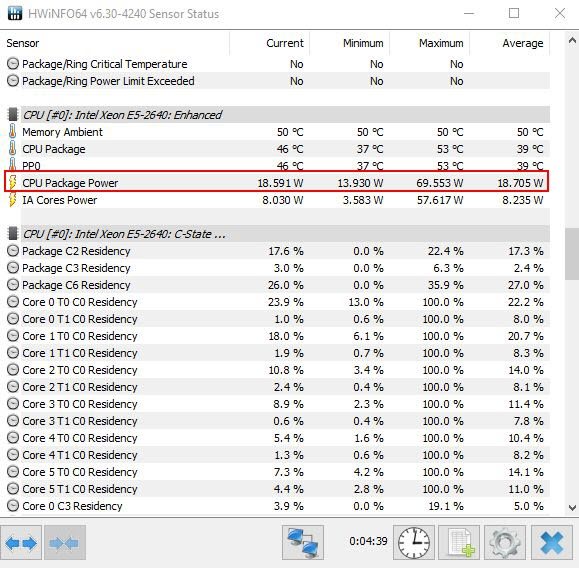
Потребляемая мощность процессора Xeon E5 2640 — 69.5 ватт
Строки GPU chip Power показывает мощность видеокарты.
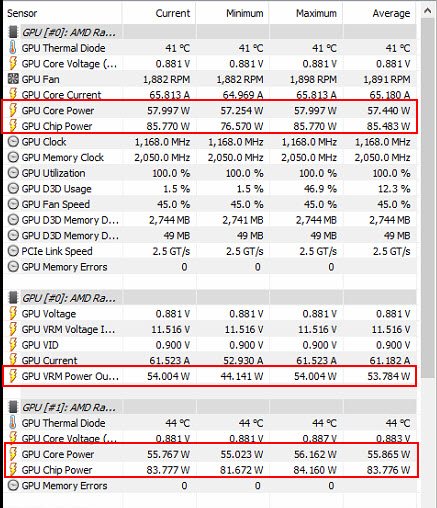
Потребляемая мощность видеокарты
Список приблизительных значений мощности других комплектующих
- Материнская плата — 50-100W в большинстве случаев — 50 ватт.
- Одна планка ОЗУ — 1-5w, в среднем 3 ватт.
- Жесткий диск — 15-25w.
- SSD — 2-3w.
- DVD привод — 30-40w.
- Вентиляторы — 5-10w.
Используя полученные мощности процессора и видеокарты, можно рассчитать мощность компьютера. Например:
- Процессор Xeon e5-2640 по паспорту — 90w;
- Видеокарта Nvidia GeForce 1660 super — 125w;
- Материнская плата — 50w;
- Оперативная память 16 гб — 15w;
- Жёсткий диск, dvd rom и ssd — 60w;
- Вентиляторы — 10w;
- И получаем в сумме 90+120+50+15+60+10=330w
Естественно блок питания нужно выбирать с запасом. Для видеокарты Nvidia GeForce 1660 super производитель рекомендует блок питания не ниже 450 Ватт.
Точный расчёт энергопотребления
Для того чтобы узнать, сколько точно тратит компьютер электричества в час в реальных условиях, при которых он далеко не всегда используется на полную мощность, нужно суммировать расходы энергии каждым из его компонентов (видеокарта, процессор и т. д.). В зависимости от модели (и производительности) каждого из комплектующих компонентов, показатели мощности могут колебаться в некотором диапазоне:
Данные показатели указывают усреднённый расход электричества компонентами при среднестатистической нагрузке: преимущественно использование офисных программ и браузера, а также нечастый запуск ресурсоёмкого софта.
К примеру, если взять средние значения указанных параметров, то среднестатистический ПК потребляет около 300 Вт в час (в данном случае в расчёт не берётся звуковая карта, так как в большинстве случаев она встроена в материнскую плату). Среднестатистический пользователь использует компьютер 6 часов в день, поэтому суточные затраты энергии будут в районе 1800 Вт (или 1,8 кВт).
Рассчитаем, сколько электричества в среднем потребляет компьютер:
300 Вт x 6 ч + 4 Вт x 18 ч = 1,872 кВт в день, или 56,16 кВт в месяц.
Но эти числа справедливы лишь для среднестатистического «офисного» компьютера. Если ПК используется преимущественно для игр, то его интенсивность работы, а вместе с этим и расход электроэнергии будет существенно выше. Пользуясь приведённой выше методикой подсчёта, можно установить, что геймерам придётся заплатить за почти 3 кВт в день (90 кВт в месяц).
сколько Квт электроэнергии потребляет один настольный компьютер в сутки?
Узнаем какой БП стоит на компьютере, не снимая крышки
Для начала выясним, можно ли узнать, какими характеристиками обладает наш БП, не вскрывая компьютер. Ведь существует множество утилит, способных протестировать практически все узлы ПК, включая периферию: внешние диски, принтеры и пр. Можно, к примеру, легко узнать серийный номер и объем жесткого диска, максимальное разрешение и другие особенности веб-камеры. Почему бы не протестировать и блок питания?
Покажет ли модель блока питания Aida 64
Попробуем определить модель и характеристики нашего БП при помощи мощной и довольно популярной утилиты Aida. Тем более найти бесплатную версию этой программы совсем несложно.
Многофункциональная утилита Aida64
Но как бы мы ни пытались узнать, к примеру, паспортную мощность блока питания или его серийный номер, у нас ничего не получится. Максимум, что мы сможем сделать, посмотреть величины напряжений, поступающих на материнскую плату. И то лишь благодаря датчикам, установленным на ней (плате). Почему?
Дело в том, что система может общаться только с теми устройствами, которые имеют шину передачи данных и встроенный контроллер, способный реагировать на внешние команды. Запуская Aida64, мы позволяем ей в буквальном смысле командовать такими устройствами. Она может что-то записать на диск, получить кадр с вебкамеры и, что для нас важнее, запросить информацию об устройстве.
Достаточно послать запрос утилите «Кто ты?», и она тут же получит всю информацию, которую производитель посчитал нужным записать в специальных ячейках памяти этого самого устройства. Назначение, модель, серийный номер, объем дискового пространства (для дисковода), памяти, размер КЭШа и т. п.
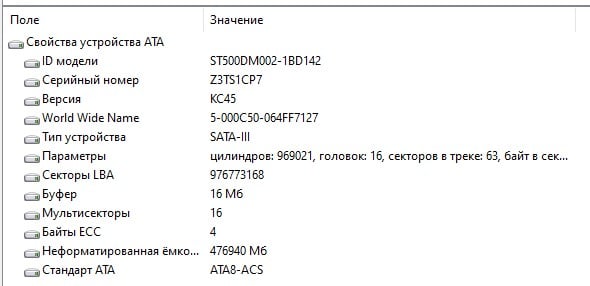
Ответ HDD накопителя на запрос «Кто ты?»
К сожалению, БП компьютера не имеет «умного» контроллера, а вся его шина передачи данных состоит из двух проводов. По одному система командует «Сезам, включись!», по второму получает ответ «Готово, сэр!».
Нередко можно услышать мнение, что информация о блоке питания есть в Bios. Увы, это неверно, ничего по блоку питания мы там не найдем. Так что никакое программное обеспечение, включая Aida 64, нам не поможет, придется искать другие пути.
Мнение эксперта
Алексей Бартош
Специалист по ремонту, обслуживанию электрооборудования и промышленной электроники.
Задать вопрос
Важно! В некоторых случаях, если у вас последние модели материнской платы и блока питания, то кое-что при помощи Aida 64 узнать можно. Заходим в «Компьютер», «Датчики» и видим мощность блока питания, его температуру и величину выходных напряжений
Но я такого чуда не видел даже на самых «свежих» машинах.
Ищите гарантию, документы или упаковку от комплектующих своего ПК
Если вы педантичный и аккуратный человек, то посмотреть модель блока питания можно в сопроводительной документации, полученной вместе с ПК. В ней указываются основные характеристики узлов, установленных в системный блок. Такая же информация будет и в гарантийных талонах.
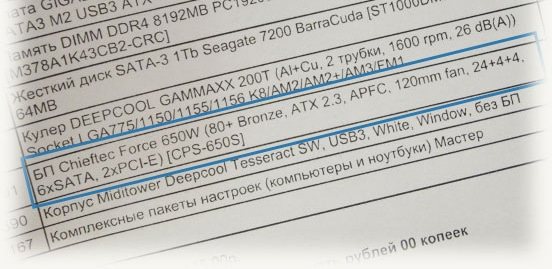
В этом паспорте на ПК указаны не только характеристики установленного блока питания, но даже количество и тип выходных разъемов
Если мы покупали БП отдельно, то тут еще проще: помимо чеков, мы получили паспорт на устройство с подробной информацией о нем.

Характеристики блока питания можно найти на его упаковке
Не включая комп
Пользователи, которые задают себе вопрос: «А какой у меня на компе установлен БП?» и ищут диагностические утилиты или отвертки для разборки системного блока, часто забывают об одной маленькой детали.
В большинстве случаев комплектующие покупаются (конечно, иногда преподносятся в виде подарка или «одалживаются», но речь сегодня не об этом). Естественно, за каждой покупкой тянется «след» в виде упаковки, технической документации, гарантийного талона, накладной или товарного чека.
Найдя хотя бы одну «бумажку» из списка, вы с большой долей вероятности сможете определить модель блока питания, установленного на вашем компе. Конечно, не исключен вариант, что все это уже утилизировано как ненужный хлам, утеряно при переезде, сгорела при пожаре или использовано как упаковка для заворачивания бутербродов.
На своем примере: приобретаю частенько и заказываю в этом магазине различные комплектующие не только себе, но и своим родным и заказчикам, и если понадобится могу всегда посмотреть в истории заказов, что именно и когда приобретали(а что, забыл что в ПК у клиента установленно, зашел и посмотрел, удобно)
Не исключено, что вы покупали компьютер не по частям, а приобрели готовую сборку. Но и в этом случае в сопроводительной документации указан перечень комплектующих, которые использованы сотрудниками магазина в каждом конкретном случае.
Стоит ли переплачивать?
Блоки питания поставляются во всех ценовых диапазонах. Каталог на Amazon начинается с моделей от 15$ для стандартного блока 400 Вт, и доходит до полномодульных киловаттных PSU за 180-240$ от EVGA или Seasonic, и не заканчивается даже на этом. Что же вы получите за свои деньги? Что действительно стоит больше 200 долларов?
Очевидно, что чем мощнее, тем лучше, но вопрос ещё в том, как эта мощность реализована. Самые дешёвые 300 Вт модели выдают до 25 А на линиях +12В, в то время как киловаттная модель обеспечит втрое больше энергии. Современные процессоры и видеокарты практически все свои потребности удовлетворяют линиями +12 В. Уверены, что вам хватит 25 А?
 Официальное фото блока питания Seasonic.
Официальное фото блока питания Seasonic.
Учитывая, что актуальные аппетиты растут вместе с актуальным железом, то ваш новенький компьютер с 32-ядерным процессором в паре с 300-ваттной топовой видеокартой дешёвый блок питания явно не «затащит». С другой стороны, самые дорогие PSU легко справятся и будут иметь ещё приличный запас мощности. Ну а поскольку совокупная цена такого процессора и видеокарты может легко превысить 3500$, то стоит ли экономить ещё парой-другой сотен баксов сверху на обеспечение нормального питания для такого монстра.
Но на самом деле вы платите за качество компонентов в блоке питания. Взгляните на внутренности нашего Cooler Master в начале статьи. Вы не увидите там безумного количества всяких «шабашек», а поскольку каждый из тех немногочисленных элементов – критически важный компонент в работе устройства, нетрудно понять, почему не стоит гоняться за дешевизной.
Как узнать какое железо установлено на компьютере
Итак, примерно ознакомившись с причинами, по которым нам необходимо проводить проверку комплектующих, давайте перейдем к самому процессу.
Для начала необходимо заметить, что на компьютере установлено большое количество комплектующих, а значит для лучшего понимания материала лучше предложить следующую структуру:
Материнская плата.
Перед тем, как узнать какая материнка стоит на компьютере, стоит кратко ознакомиться с ее предназначением и функциями. Основной функцией материнской платы, безусловно, является обеспечение одновременной бесперебойной работы всех остальных устройств. Иными словами, материнская плата выступает неким посредником в работе всех остальных устройств системы, распределяя нагрузку между ними.
Процессор
Как узнать какой процессор установлен на компьютере
Название и прочие характеристики, без помощи программ, указанных в седьмом пункте данной статьи, можно определить, зайдя в BIOS при включении устройства посредством нажатия F2, F10 или Delete (зависит от вашей материнской платы). Обычно метод, в котором хранится информация о типе используемого процессора, зовется Main или Basic BIOS Settings. Так же информацию о процессоре можно узнать при помощи команды «msinfo32«, которая описывалась в предыдущем пункте.
Блок питания и жесткий диск.
Для того, чтобы все-таки узнать модели блока питания, вам необходимо открыть крышку компьютера, предварительно обесточив его. Далее вам необходимо открутить крепящие винты и прочитать названия на этикетках, приклеенных к устройству.
Жесткий диск
Существует не так уж много способов узнать модель жесткого диска. Некоторым пользователям проще заглянуть во внутрь системного блока, также как в случае с блоком питания, чтобы посмотреть название жесткого. Я же советую воспользоваться утилитой CAM, про которую я уже писал выше, когда рассказывал про видео карту. У меня на компьютере установлено 3 жестких диска, поделенные на локальные разделы, которые прекрасно отображаются в программе.
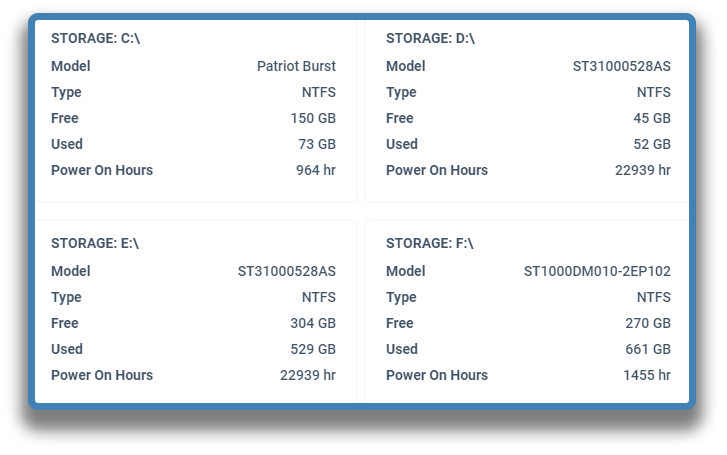
Что следует знать о производителях блоков питания
Первое, на что следует ориентироваться, когда собираетесь покупать блок питания – это производитель. Дело в том, что большинство производителей специально завышают мощность, указанную на наклейке. Если крупные и заслуживающие уважения фирмы врут на 10-20%, что не очень заметно сказывается на работе устройства, то компании поменьше могут завысить мощность на 30%, а, то и на 50%, что уже может оказаться критично для работы компьютера.
А еще, лучше покупать блоки питания в официальных магазинах производителей, поскольку сейчас очень легко наткнуться на подделку. Как известно, поддельные устройства не только могут оказаться менее эффективными по мощности, но и славятся довольно плохим качеством.
К выбору блока питания следует относиться ответственно, ведь это важная часть компьютера.
Как выбрать блок питания
В первую очередь, конечно, же нужно учитывать мощность блока питания. Ее должно хватать на вашу систему с небольшим запасом
Также важно смотреть на сертификаты качества и репутацию производителя или конкретной линейки. Так вы сможете выбрать блок питания, который позволит избежать поломки других систем из-за скачка напряжения или внезапного отключения
Дополнительно обращайте внимание на разъемы и количество вентиляторов, хотя в большинстве моделей они стандартные
Далее рассмотрим основные позиции и советы по выбору блока питания для компьютера.
Мощность
Конечно, лучше купить блок питания с запасом мощности, но чем выше мощность, тем дороже будет стоит БП. Чтобы не переплачивать и не рисковать столкнуться с нехваткой мощности, нужно определить, сколько ваша система потребляет. В среднем потребление энергии таково:
- Жесткий диск (HDD) — 10-12 Ватт;
- SSD — 5 Ватт;
- Плашка ОЗУ — 3 Ватта;
- Вентилятор — от 6 Ватт.
Водяные системы охлаждения, процессор, видеокарты потребляют разное количество мощности в зависимости от конкретной модели. Также потребляемая мощность может быть чуть выше, если используется дополнительная подсветка элементов. Подробно рассчитать необходимую мощность можно следующим образом:
К полученной минимальной потребляемой мощности стоит прибавить примерно еще 30%. Полученный результат и будет оптимальной мощностью.
Для большинства компьютеров, предназначенных для офисов или простых домашних медиа-центров будет достаточно блоков питания на 300-400 Вт. Блоки питания на 400-700 Вт рекомендуются к покупке тем, кто собирает компьютер для игр и работы в серьезном профессиональном ПО. 800 и больше Ватт может потребоваться только владельцам особенно мощных машин.
Наличие сертификатов
Блоки питания с сертификатами обычно более качественные, чем модели без них, но и стоят дороже. Наличие сертификата говорит о надежности рассматриваемого БП. В большинстве случаев они маркируются сертификатом 80 Plus, который подразделяется на несколько категорий:
- Certified и Standard для начального уровня. Отлично подойдут для недорогих офисных компьютеров.
- Bronze и Silver для среднего уровня. Подходят для домашних медиа-центров и некоторых игровых решений.
- Gold для высокого уровня. Отлично подходит для игровых решений или ПК, предназначенных для решения профессиональных задач.
- Platinum и Titanium. Премиальные уровни.
От уровня зависит, насколько точно блок питания будет корректно работать с теми или иными машинами. Чем более дорогое и мощное железо используется в системе, тем выше уровень желателен для его корректной работы.
Система охлаждения
Все блоки питания имеют встроенную систему охлаждения. Обычно это один вентилятор. В редких случаях их может быть два. Вентиляторы могут быть разных размеров, но чаще всего встречаются: 80, 120 и 140 мм. Мы рекомендуем выбирать средний вариант, так как он эффективно справляется со своей задачей, плюс, производит минимум шума.
Желательно покупать БП со стандартными размерами вентиляторов. В случае поломки вы сможете без труда найти им замену.
Разъемы для подключения
В блоках питания по умолчанию должны присутствовать следующие разъемы:
- ATX 24 pin. Он используется для подключения питания материнской платы. У большинства моделей есть только один такой разъем.
- CPU 4 pin. Отвечает за питание процессора. Подключается к материнской плате. Тоже представлен в единичном экземпляре у большинства моделей.
- SATA. Отвечает за питание жестких и SSD-дисков. Подключается напрямую к носителям. Обычно в БП присутствует нескольких таких интерфейсов.
- PCI-E. Используется для подключения видеокарты. Обычно в БП их устанавливается 2-4 штуки.
- MOLEX 4 pin. Ранее использовались для подключения старых жестких дисков. В современных системах с их помощью подключают дополнительные кулера.
Модульность
Большинство блоков питания имеют цельную конструкцию, то есть кабели в них не отсоединяются. Однако на рынке представлены модели, в которых можно отсоединить ненужные кабеля. Это может быть удобно в том случае, когда не задействованные кабеля мешают правильно организовать пространство внутри корпуса. Также присутствуют модели, в которых есть одновременно отсоединяемые и неотсоединяемые кабели.
Мы рассмотрели основные параметры выбора блока питания для компьютера
Помните, в первую очередь важно ориентировать на заявленную мощность и ожидаемое потребление системой
Также важно обращать внимание на сертификацию, а остальное является второстепенным
Простейший способ проверить работоспособность блока питания
Чтобы просто проверить, находится ли блок питания в теоретически рабочем состоянии, если сам ПК отказывается запускаться, нужно извлечь и включить блок питания. Для этого нам понадобится крестовая отвертка и прямые руки, чтобы вытащить БП из корпуса, а также простая канцелярская скрепка или кусочек проволоки со снятой изоляцией. Из него мы изготовим перемычку. Итак:
- Откиньте боковую крышку (для корпусов стандарта ATX она крепится двумя винтами);
- Аккуратно отсоедините контактные разъемы с материнской платы, ЦП, видеоадаптера, дисковода, жестких дисков;
- Выкрутите 4 винта, которые держат БП в корпусе ПК, отсоедините блок и положите на стол, к розетке пока не подключайте;
- Просто понюхайте блок – если запах горелой проводки выедает нос, исправность детали под большим вопросом – можете сразу заказывать новую, если же ничего такого нет, то продолжайте диагностику;
- Сделайте из скрепки, провода без изоляции, проволочки V – образную перемычку;
- С помощью этой перемычки нам нужно замкнуть зеленые и черный контакты на коннекторе 20 pin (разъем материнской платы), контакты находятся рядом, ошибиться сложно;
- Когда установите перемычку, подключайте сетевой кабель и жмите на блоке кнопку ВКЛ (если она есть).
Далее возможно 3 варианта:
- Кулер в блоке начал вращаться без остановок – БП теоретически в рабочем состоянии;
- Вентилятор вращается, на фоне слышен писк, треск, шипение – налицо неисправность блока питания, скорее всего, пищат транзисторы, могли вздуться конденсаторы (или даже взорваться), не в порядке обмотка трансформатора. Такой блок лучше не использовать.
- Кулер стоит, никаких звуков нет – подключаем к разъему molex кулер или жесткий диск к sata. Если стороннее устройство работает (от винчестера ощущается вибрация по руке), то, вероятно, у вас просто сгорел вентилятор в БП, он не охлаждается и работает неправильно. Если внешний вентилятор или HDD «не заводится» — работу блока уже не проверишь, т.к. он «умер» (в лучшем случае сгорел предохранитель).
В зависимости от результата, можете или идти покупать новый компьютерный блок питания, или искать проблему в других составляющих персонального компьютера, или разобрать БП, чтобы проверить в порядке ли компоненты, убрать пыль, заменить вентилятор. Рассмотрим последний вариант.

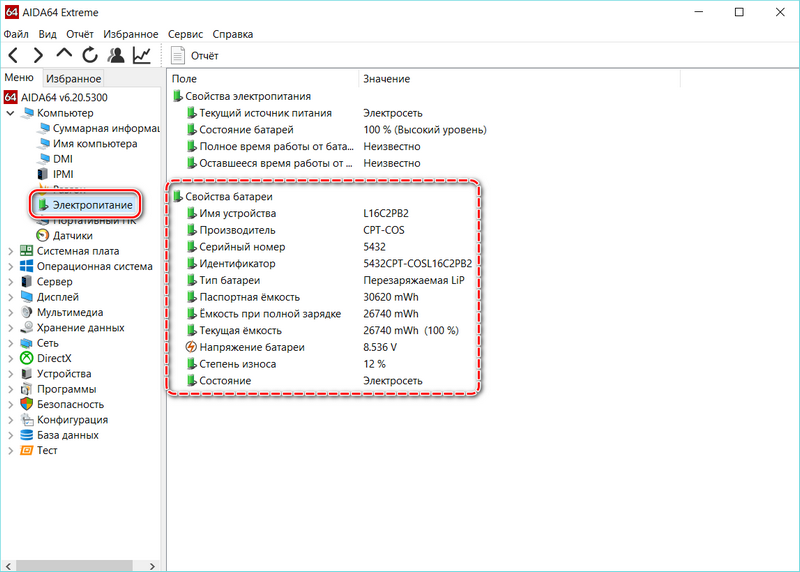









![Какой блок питания установлен на моем пк? [узнаем характеристики]](http://souz-market.ru/wp-content/uploads/c/4/2/c42df9ecf103b5aeacb92dd710b453be.jpeg)