Как очистить телефон от вирусов?
Выполнить такую задачу можно несколькими способами. Далее мы представим описания рабочих методов избавления от вирусов:
- Автоматическое удаление. При обнаружении вирусов путем применения любого способа из предыдущих разделов (кроме онлайн проверки и сканирования через ПК) на мобильном телефоне появится кнопка удаления небезопасных файлов. Пользователю останется лишь ознакомиться с результатами проверки и разрешить удаление вредоносных приложений.
- Ручное удаление. Если вирусы были найдены с помощью VirusTotal или аналогичного сервиса, то зараженные файлы понадобится удалять вручную. Достаточно найти их на телефоне и выбрать опцию удаления. При проверке файлов на MicroSD через ПК принцип действий такой же.
- Сброс настроек телефона до заводских значений. Этот способ позволяет удалить все файлы на телефоне, избавившись заодно и от вирусов. Но метод радикальный, потому прибегать к нему целесообразно только в крайних случаях – при условии, что остальные решения не помогли. Описание процесса сброса настроек (на примере телефона Xiaomi) представлено здесь.
Выбор метода удаления файлов зависит от способа проведения проверки. Впрочем, по статистике большинство людей пользуется именно автоматическим удалением, так как это самый простой и быстрый вариант достижения цели.
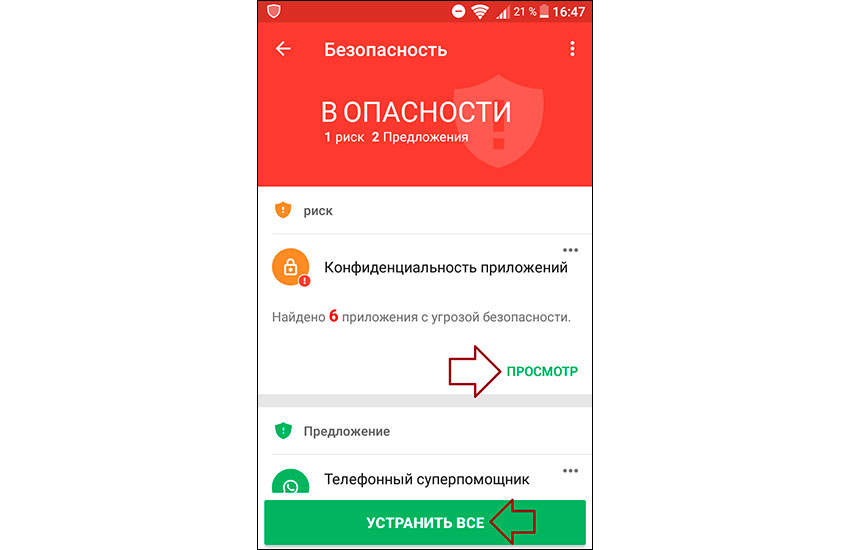
Признаки заражения компьютера вирусами

При работе с ПК есть привычный алгоритм работы, и если в нем наблюдаются сбои, это сразу же бросается в глаза. Даже самый лучший антивирус может пропустить вредоносный файл, поэтому проверку наличия вирусов необходимо производить регулярно.
Если вы заметили при включении и работе персонального компьютера следующие признаки, это свидетельствует о заражении системы вирусом:
-
- на экране возникают всплывающие окна и сообщения;
- время от времени появляются посторонние звуковые сигналы;
- с вашей почты или в мессенджерах отправляются письма, о которых вы не знаете;
- программы произвольно загружаются или останавливают работу;
- браузер не открывает или не закрывает вкладки, а при открытии переносит вас на посторонний сайт;
- в почтовом ящике много входящих писем без темы и адреса отправителя;
- часто появляется сообщение о системной ошибке;
- исчезают файлы и папки, или меняется их содержимое;
- компьютер часто зависает и медленно работает;
- резкое уменьшение свободного места на жестком диске;
- увеличение трафика при работе с Интернет без изменения привычного графика;

- на флешке появились файл autorun.inf и папка Recycler, а также файлы, которые вы не скачивали;
- на экране появляются сообщения с требованием отправить деньги на определенный номер карты;
- при извлечении съемных носителей операционная система пишет сообщение о том, что устройство не может быть остановлено, хотя перед этим был запущен безопасный режим;
- антивирус внезапно перестал работать, не запускается, а во время переустановки выдает ошибку;
- с карты, криптовалютных кошельков и вебмани пропали деньги;
- в списке установленных программ появились новые, которые вы не устанавливали.
Нужно ли устанавливать антивирус — «нет»
При ответе на вопрос о том, нужен ли антивирус на компьютере, часть пользователей приводит свои доводы о бесполезности подобного программного обеспечения на устройствах с ОС Windows: ноутбуке или стационарном ПК.
В основном, эти пользователи по их словам совершают следующие действия: сразу после установки операционной системы на компьютер отключают «Защитник Windows», не пользуются антивирусом несколько лет, они осторожны в Интернете, при этом их ПК никогда не получал заражения. Максимум, что они делают — раз в месяц проверяют систему с помощью стороннего антивирусного сканера, который не требует установки.
COMODO Cleaning Essentials — инструменты для борьбы с вирусами
COMODO Cleaning Essentials — набор инструментов для определения и удаления вирусов и опасных процессов с компьютера. В состав приложения входит антивирусный сканер, обнаруживающий различные типы вирусов.
Скачайте COMODO Cleaning Essentials с официального сайта американской компании Comodo. На странице загрузки выберите разрядность операционной системы Windows, установленной на компьютере. Распакуйте архив с приложением в удобном месте.
Для выполнения проверки проделайте следующее:
- Сначала откройте папку с именем «cce_номер_версии_сканера», а затем папку «cce_x64» или «cce_86, в зависимости от выбранной разрядности системы.
- Кликните по файлу «CCE» (Приложение) для запуска программы.
- Примите условия лицензионного соглашения.
- Выберите тип сканирования: «Разумное сканирование», «Полное сканирование» или «Выборочное сканирование».
После завершения проверки, удалите вредоносные элементы с компьютера.
Как проверить компьютер на вирусы
1. Безопасность Windows: В Windows 11/10 имеется встроенный антивирус Безопасность Windows (ранее защитник Windows), который показывает хорошие результаты в независимых лабораториях по обнаружению зловредного ПО и других вирусов. Данная проверка осуществляется от выбранных настроек и проверяет компьютер на вредоносное ПО в самой системе Windows 11/10 сканируя все файлы локально.
Чтобы проверить компьютер на вирусы, запустите Безопасность Windows, перейдите Защита от вирусов и угроз и у вас будет 3 варианта сканирования на наличие угроз в системе.
- Быстрая проверка — Проверит запущенные процессы, файлы и службы в данный момент на вирусы.
- Полное сканирование — проверит весь диск со всеми файлами на вирусы.
- Настраиваемое сканирование — нужно будет указать определенное место для сканирования.
- Проверка автономным модулем — ПК перезагрузиться и будет проверка труднодоступных мест на сложные вирусы, которые нельзя обнаружить обычным сканированием или удалить.
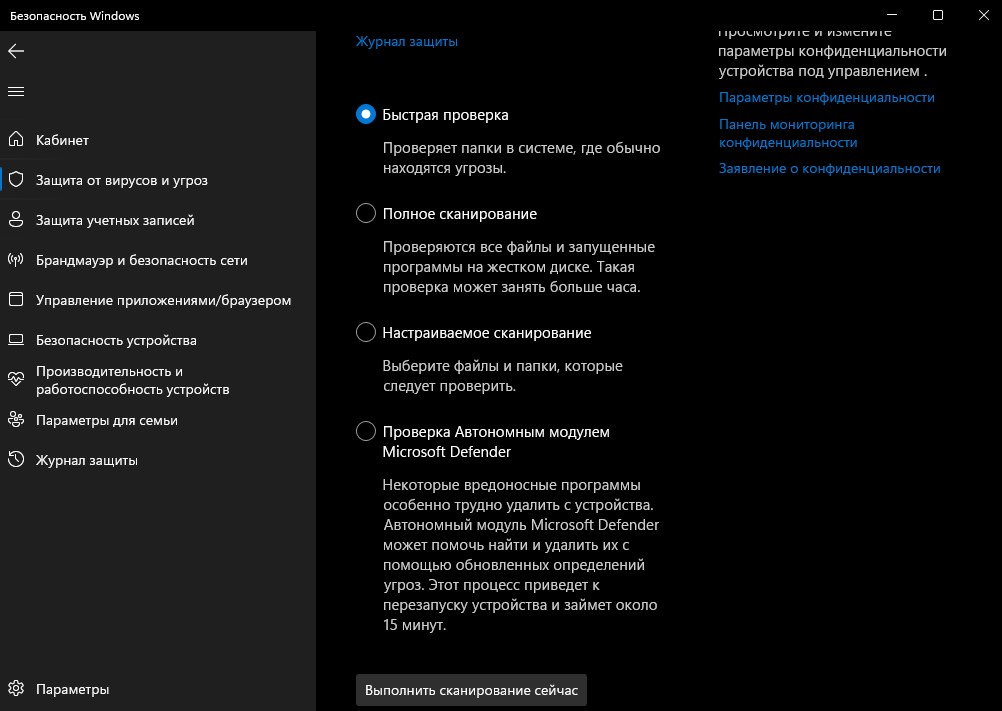
2. Сторонние антивирусы: Если вам неудобен или не нравится встроенный антивирус Безопасность Windows, то вы можете скачать и установить оригинальные сторонние антивирусы как Kaspersky, Avast, Norton, ESET NOD32, Dr.Web, Bitdefender или Webroot SecureAnywhere. В данных антивирусах можно тонко настроить защиту для безопасности ПК и Интернета, но учтите, сторонние антивирусы могут блокировать интернет и создавать синие экраны BSOD. Это крайне редкие случаи, но всё же они имеют место быть.
Антивирусы для ПК Windows 11/10
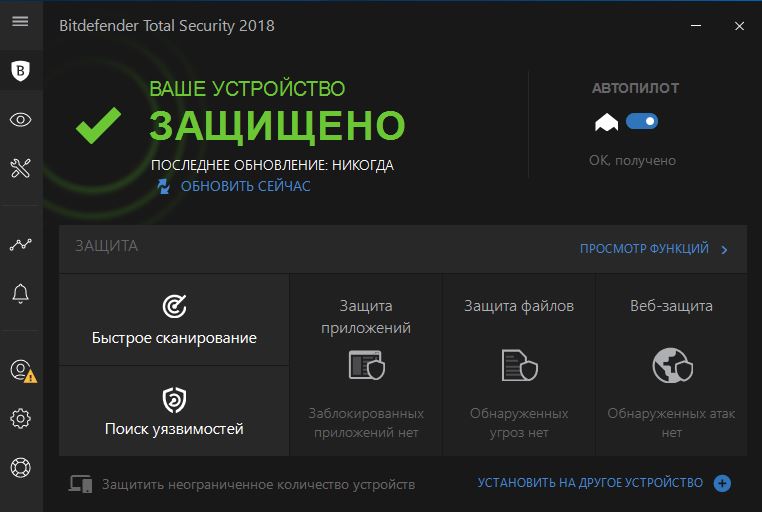
Борьба за файлы.
Что еще хуже, вы заметите, что антивирусы будут сталкиваться друг с другом при защите системы. Основная цель антивируса — изоляция угрозы как можно быстрее и предотвращение попыток инфицирования компьютера. Если вы установите два или более антивирусов, которые будут одновременно контролировать все зоны риска, то это приведет к конфликтам.
Предположим, вы загружаете файл из Интернета. Надежный антивирус перехватит данное действие и мгновенно запустить сканирование указанной папки, чтобы убедиться в безопасности объекта. Если на ПК установлено несколько надежных антивирусов, то все они одновременно попытаются провести проверку скачанного файла. В результате файл может оказаться заблокированным, когда один из антивирусов попытается проверить его, что приведет к заметному снижению производительности.
Если анализируемый файл окажется вредоносной программой, то это может привести к более серьезным проблемам. Оба антивируса попытаются удалить объект самостоятельно, и оба спросят пользователя добавить файл в карантин. Если вы разрешите добавление в карантин одному антивирусу и откажете другому, то второй антивирус может воспринимать изолированный файлы в карантинной зоне другого продукта как угрозу и будет постоянно выводить предупреждения об опасности.
Как это работает
При условии, что вы подозреваете, что ваш браузер стал плохо работать из-за воздействия вредоносного ПО, то вам нужно будет изначально установить данный плагин в браузер. После этого он проведёт сканирование на предмет вмешательства в его работу стороннего ПО.
Если будет обнаружено воздействие вредоносной программы, то плагин предложит сделать откат определённых настроек. Вам останется только согласиться.
Также до того, как плагин будет «очищать» браузере рекомендуется выполнить проверку компьютера на наличие вредоносного ПО и удалить его по обнаружению. В противном случае даже если плагин отработает нормально, программа может снова внести нежелательные изменения в конфигурацию браузера.
Использование
Плагин Chrome Cleanup Tool можно установить из интерфейса самого браузера, однако это сопряжено с некоторыми рисками, особенно, если на компьютере до сих не выявлено и не удалено вредоносное ПО. Поэтому рассмотрим вариант, когда установка происходит при помощи исполняемого файла:
-
- Скачайте с сайта разработчика исполняемый файл. Затем запустите его. Запускать нужно файл с наименованием «cleanup.tool.exe».
- Будет произведена загрузка определённых элементов для нормальной работы плагина. Ожидайте её завершения, обычно это занимает не более минуты.
- Затем будет запущен процесс сканирования компьютера на наличие «нежелательных» программ. Ожидайте его завершения. К сожалению, поиск в некоторых ситуациях работает некорректно, поэтому лучше заранее провести сканирование компьютера антивирусным ПО.
-
- Если будет обнаружено что-то подозрительное, то вам предложат это удалить. Рекомендуется согласиться, особенно, если вы вообще не знаете ничего о найденной программе/файле.
- В следующем окне нужно нажать на кнопку «Продолжить».
После этого все вредоносные приложения, которые могли бы влиять на работу Google Chrome будут удалены. Возможно, что этого будет достаточно, чтобы вернуть работоспособность браузера на прежний уровень.
Сброс настроек
Если после сканирования компьютера и удаления вредоносных приложений, настройки и плагины, которые были ими изменены, не вернулись в прежнее состояние, то их нужно сбросить вручную. Чтобы это сделать, выполнить данную инструкцию:
-
- После того как Chrome Cleanup Tool выполнит сканирование, нужно открыть браузер. Обычно он сам открывается по завершению сканирования автоматически.
- В адресную строку вбейте и нажмите Enter для перехода.
- Появится окошко с предложением выполнить сброс настроек. Нажмите на кнопку «Сбросить».
Стоит понимать, что после этого все настройки браузера вернутся к тем, которые были по умолчанию. Также будут удалены все добавленные ранее плагины, расширения, пользовательские вкладки, история. Зато данная мера гарантированно уберёт всю лишнюю рекламу из браузера.
После того, как утилита закончит свою работу она автоматически удалится с компьютера. Применять Chrome Cleanup Tool рекомендуется только в том случае, если в ходе заражения вредоносным ПО браузер Chrome перестал нормально функционировать.
Что такое скрытые вирусы — майнеры, их особенности
На первый взгляд, кажется абсурдным, что кто-то может использовать чужой компьютер без ведома владельца с целью майнинга, но реальность нового времени такова. Другое название этого вредоносного процесса – криптоджекинг. Для этих целей используются модифицированные новейшие вирусы, которые могут заражать ПК, например, при посещении пиратских сайтов.
Если раньше вирусы были нацелены на вымогательство денег или воровство данных, то теперь они помогают злоумышленникам сделать из чужого ПК буквально «дойную корову» для майнинга. Почему бы им не делать этого на собственных ПК, — чтобы «намайнить» больше криптовалют, необходимы значительные ресурсы, большое количество «железа».
К тому же используя чужой ПК, злоумышленникам не нужно, например, оплачивать счета за электроэнергию. И все же чужой ПК работает не постоянно, так что такой нелегальный способ заработка для злоумышленников-майнеров является скорее приятным бонусом.
Конечно, скрытый майнинг – вне закона и является преступлением. По этому поводу можно обратиться в правоохранительные органы либо удалить вредоносное ПО со своего ПК самостоятельно при помощи одного из способов.
Таким образом, необходимо защитить и собственный смартфон, например, используя приложение-антивирус с актуальными настройками от майнинга.
Как происходит заражение майнерами
Чаще всего говорят о заражении вирусом-майнером через сеть интернет, но всегда существует и другая вероятность. Старый добрый физический контакт при помощи флэшки или внешнего диска – и вот уже вирус в ПК. Не стоит предоставлять кому-либо свой ПК или смартфон, особенно если это совсем незнакомые люди. Они могут произвести установку вредоносного ПК как неосознанно, так и вполне сознательно.
Еще один путь – это открытие файлов установки неизвестного происхождения. В современном мире это в принципе необходимо запретить. Открывать файлы с расширением exe необходимо только при полной уверенности в их происхождении и безопасности. Стоит ли говорить, что пиратское программное обеспечение с торрентов – это кандидаты на обеспечение ПК вирусом-майнером № 1.
Впрочем, иногда встречается атака через порты при помощи эксплойтов. Неуязвимых систем и программ в природе в принципе нет.
Если есть какие-либо сомнения в работе ПК, можно воспользоваться аналитическими способностями некоторых утилитов. Наиболее популярные из них – Autoruns и Process Monitor.
Как включить и отключить
Когда в Windows 7 не установлен антивирус — начинает работать защитник (Windows Defender). Последний защищает только от шпионского программного обеспечения. То есть от троянов. От вирусов нужно устанавливать что-то дополнительно. Об этом Windows напоминает через Центр поддержки
Запустить и посмотреть работает ли Защитник можно поиском в меню Пуск
Главное окошко Защитника Windows 7 приведено на рисунке ниже
Если Windows Defender не запускается, то, возможно, нужно вручную запустить одноименную службу. Так же поиском в меню Пуск запускаем утилиту «Службы»
Находим службу Защитник Windows и дважды кликаем по ней. В разделе Тип запуска из выпадающего меню выбираем Автоматически (отложенный запуск) и жмем кнопку «Запустить»
После этого мы без проблем должны запустить Windows Defender. Если службу, по какой-то причине, запустить не удалось, то я бы проверил компьютер на вирусы двумя различными утилитами (например Dr.Web Cureit и Касперский). Затем проверил бы на трояны с помощью MBAM. Перезагрузился и попробовал бы запустить службу. Если результат отрицательный, то провел восстановление системных файлов. Если и теперь результат отрицательный, то задумался бы над переустановкой операционной системы.
Будем надеяться, что включение и запуск защитника Windows пройдет проще.
Как отключить защитник Windows
Если вы устанавливаете Microsoft Security Essentials, то защитник отключается сам.
Причем, если нажать по ссылочке «щелкните здесь…» ты выйдет ошибка
Попытка запустить службу вручную так же не увенчается успехом
То есть установленный Microsoft Security Essentials полностью выключает защитника. Возможно антивирусы других производителей делают тоже самое.
Если же у вас не установлен антивирус и вы хотите «провести контрабанду», то выключить защитника можно остановкой одноименной службы. В этом случае главное окошко Windows Defender примет следующий вид
Отключить Защитник Windows 7 можно в настройках. Жмем вверху Программы и Параметры
Выбираем раздел Администратор и снимаем галочку Использовать эту программу. Жмем внизу Сохранить и Windows Defender будет отключен.
Вот так можно включить и отключить Защитник Windows 7.
Как включить защитник через реестр
- Проходим в ветке реестра: HKEY_LOCAL_MACHINESoftwarePoliciesMicrosoftWindows Defender до ключа DisableAntiSpyware, и меняем значение (1) на (0).
- Перезагружаем компьютер и радуемся, «Защитник Windows» работает.
Нужен ли антивирус для Виндовс — «да»
В идеале хороший антивирус должен незаметно работать в фоновом режиме и давать знать о себе лишь в случае возникновения потенциальной угрозы. Но, нередко антивирусное программное обеспечение влияет на производительность системы, особенно при запуске ПК. Скорость открытия сайтов, программ или документов зависят действий антивирусного монитора.
Большинство антивирусов оптимизировали свое взаимодействие с системой, в обычных условиях работа антивирусного ПО не сказывается на производительности компьютера. Замедление работы ПК возможно в случае обнаружения заражения и при выполнении лечения от его последствий.
Не стоит забывать о майнерах, ворующих производительность компьютера. Самостоятельно пользователю сложно найти и идентифицировать подобное ПО, а антивирус справится с этой проблемой гораздо лучше.
Ни одна программа или операционная система не может быть идеальной и совершенной, поэтому производители регулярно выпускают патчи-заплатки, в основном, для закрытия дыр в области безопасности. Поэтому общий уровень безопасности Windows повышается от релиза к релизу.
Злоумышленники атакуют приложения через различные уязвимости в коде, позволяющие хакерам получать доступ к данным или администраторским правам. Не обновляя систему и приложения, вы оставляете огромное количество лазеек, которыми рано или поздно могут воспользоваться киберпреступники, чтобы похитить ваши данные.
В программном обеспечении имеются неучтенные уязвимости, обнаруженные злоумышленниками. После закрытия брешей, в программном коде обнаруживаются новые «дыры». В Интернете взламываются сайты, после посещения которых может произойти заражение.
Поэтому здравый смысл не всегда помогает, потому что к ошибке может привести элементарная невнимательность, от которой никто не застрахован.
Браузеры предупреждают пользователей о потенциальной угрозе, проверяют скачанные файлы. Но, антивирус блокирует выполнение вредоносного кода намного эффективнее, чем интернет-обозреватель.
Пользователи часто пользуются онлайн-банкингом на своих устройствах. Антивирус защищает денежные средства пользователя при выполнении финансовых операций, используя функцию безопасных платежей.
Опасность представляют различные кейлоггеры, шпионы, вымогатели, с помощью которых злоумышленники хотят получить доступ к пользовательским данным, чтобы незаметно украсть нужную информацию или потребовать выкуп за разблокировку системы.
В современный антивирус встроено много компонентов, предназначенных для обеспечения надежной защиты. Помимо файлового антивируса для борьбы с троянами, червями, руткитами и другими видами вирусов, в приложении имеются средства для защиты пользовательских данных, почтовый антивирус, менеджер паролей и т. д.
В случае возникновения инцидента с вирусным заражением, использование резервного копирования поможет восстановить систему и пользовательские данные из архивной копии. Но, в резервной копии может находится вредоносное ПО, которое никак не проявляла активность до момента архивации Windows. В этом случае, восстановление системы не избавит от проблем с безопасностью на компьютере.
Программы для заморозки Windows, например, Shadow Defender или Toolwiz Time Freeze, способны восстановить операционную систему при вирусном заражении. Но, в отличие от антивируса, они не спасут ПК от кражи данных пользователя.
Во время работы в виртуальной среде, вредоносное программное обеспечение может получить доступ к данным пользователя, а затем отправить их злоумышленнику через Интернет. После завершения сеанса пользователем, система и приложения примут первоначальный вид, который они имела до запуска компьютера, вирусы удалятся, но данные будут похищены.
Антивирус не предоставляет 100% защиты, но такой показатель невозможен в принципе. Все новые обнаруженные вирусы детектируются, вносятся в антивирусные базы, поэтому защита ПК работает на достаточном уровне.
Необходимо помнить, что самый надежный антивирус — это сам пользователь, потому что от его непосредственных действий во многом зависит уровень защиты компьютера.
Решение проблем с браузерами
В процессе удаления вирусов следует обратить внимание и на ярлыки браузеров – нередко именно они являются источником проблемы. Вредоносный код прописывается в свойствах ярлыка и изменяет способ запуска:
- иногда при входе в Интернет пользователь попадает не на главную страницу, а на другой сайт – чаще всего фишинговый или рекламирующий какие-то услуги;
- вместе с запуском браузера может устанавливаться посторонний плагин, изменяющий поисковую систему, главную страницу и параметры работы в сети.
Преимущество использования этого средства – бесплатное распространение и работа на любых современных системах Windows (от XP до 10-й), недостаток – отсутствие русскоязычной версии.
Если нежелательный плагин уже автоматически установился в браузере, удалить его можно через меню расширений в настройках. Иначе вместо перехода на выбранные страницы на экране будут появляться рекламные объявления и посторонние ресурсы.
Чаще всего такая проблема возникает у пользователей, которые уже установили значительное количество расширений, и не замечают 1–2 лишних. Если плагинов практически нет, заметить новый и принять меры по его отключению проще. А при отсутствии уверенности в том, что дополнение на самом деле вредоносное, помогут специальные утилиты, разработанные для конкретных браузеров.
Для Google Chrome официальные разработчики создали утилиту под названием «Инструмент очистки». Она автоматически проверяет наличие встроенного вредоносного кода при каждом запуске браузера.
При обнаружении проблемы плагин отключается вместе с остальными расширениями. После этого пользователь может восстановить нужные ему дополнения вручную.
Рис. 11. Поиск вредоносного кода Инструментом очистки Chrome.
Утилита в автоматическом режиме проводит сканирование двух браузеров (при наличии их в системе), а в качестве результата выдаёт перечень подозрительных плагинов. Антивирусную программу можно скачать с официального сайта производителя.
Рис. 12. Очистка браузера от вредоносного кода с помощью Avast Browser Cleanup.
Аналогичные по функциональности и такие же бесплатные утилиты выпускают и другие компании. Причём, для разных браузеров и с широким ассортиментом возможностей. Некоторые программы обеспечивают ещё и эффективную защиту в реальном времени – правда, у большинства из них такая возможность платная.
Как дополнительно проверить компьютер с помощью второго антивируса?
Для разовой проверки системы разработаны специальные решения, например, Dr.Web CureIt!. Программа, которая называется лечащей утилитой, бесплатно скачивается с официального сайта Dr.Web.

После скачивания программу Dr.Web CureIt! не надо устанавливать, ее достаточно лишь запустить двойным кликом левой кнопки мыши.
Подобная утилита есть и у Касперского, она называется Kaspersky Security Scan. Ее можно бесплатно скачать с официального сайта Kaspersky, двойным кликом левой кнопки мыши запустить, и провести проверку компьютера.

Эти бесплатные антивирусные утилиты проверяют и лечат компьютер, не мешая работе основного установленного на ПК антивируса, и не конфликтуют с ним. После окончания проверки и лечения эти программы можно смело удалить из компьютера, просто переместив их в Корзину.
Весьма полезно время от времени проверять ими свой компьютер, даже если есть полная уверенность в том, что установленный основной антивирус выполняет свои функции безупречно.
Испытание на выносливость
Тестирование антивирусов проводится в экстремальных условиях. Альфа и омега — это распознавание вредоносного ПО. Каждому антивирусу было предоставлено примерно 20 000 вирусов. Даже если в реальности вы будете кликать по каждой доступной ссылке в Интернете, никогда в жизни такое количество вредителей не обрушится на вашу систему. Однако тестовая среда должна выглядеть именно таким образом, чтобы можно было выявить уязвимые места продуктов.
Подробно мы изучили два сценария. В первом, так называемой «проверке в реальных условиях», использовались самые свежие, порой лишь несколько часов назад появившиеся вирусы. Ко времени испытания антивирусам еще не доступны актуальные сигнатуры, позволяющие безошибочно распознать угрозы нулевого дня. Таким образом, пакетам безопасности приходится вычислять вирусы, червей и троянов каким-то иным способом. Информация о том, как именно они это делают и насколько успешно, регистрируется на тестовых системах для каждого отдельного образца с возможностью воспроизведения.Задача второго сценария тестирования от AV-Test заключается в защите от уже известных вирусов, не старше, однако, четырех недель. Звучит просто, но в этой категории речь идет о большой массе вредителей, «наседающих» на антивирусы.
Norton Power Eraser

Современные антивирусы, как платные, так и бесплатные, достаточно надежные программы, но не существует ничего идеального, и даже самый лучший и надежный антивирус может пропустить зловред на территорию компьютера.
Если такое произошло, и наблюдаются странности в работе Windows, а также с целью проведения периодических превентивных мероприятий, например раз в 1-3 месяца, рекомендуется проверить компьютер на наличие вирусов в системе сторонними антивирусными сканерами. Антивирусные сканеры не работают в режиме реального времени и осуществляют проверку только по требованию пользователя, при этом могут выполнять свои функции одновременно с включенным антивирусом. Как правило, антивирусные сканеры являются бесплатными программами.
Лучшие антивирусные сканеры
Антивирусный сканер от уважаемого российского производителя антивирусов Dr.Web. Хороший сканер, но в связи с отсутствием возможности обновления антивирусных баз придется каждый раз скачивать программу с сайта разработчика.
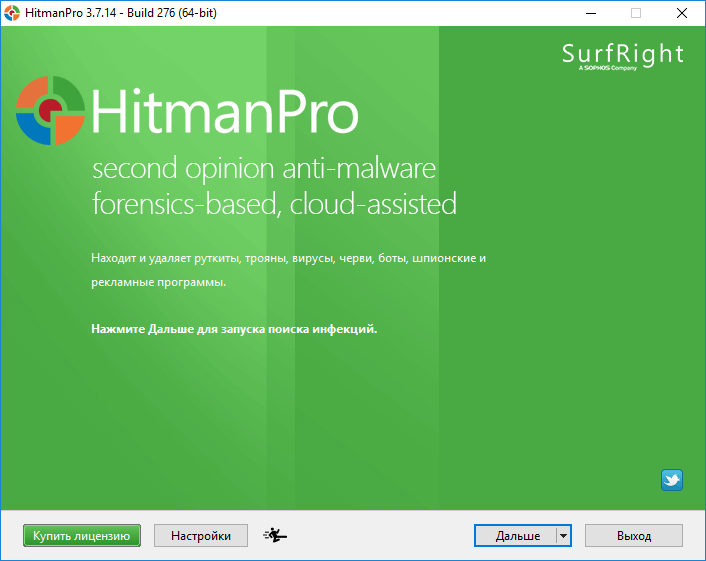
Возможно, лучший антивирусный сканер. Представляет собой облачное решение, включает в себя несколько антивирусных движков, способен проводить быструю проверку системы, проверяя наиболее уязвимые места Windows. Минус продукта заключается в том, что HitmanPro является платным.
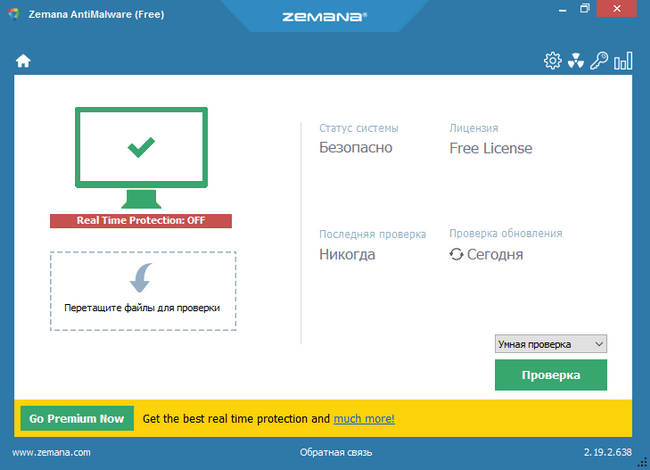
Отличный бесплатный облачный антивирусный сканер, работающий на нескольких антивирусных движках.
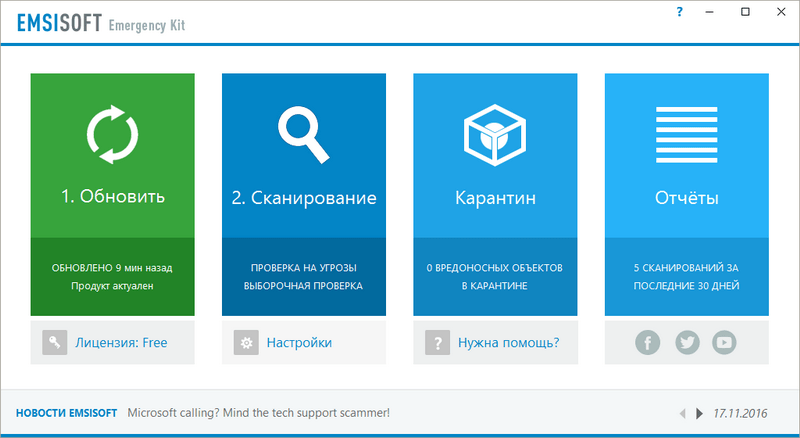
Портативный антивирусный сканер, использующий движок Bitdefender. Способен сканировать зараженный компьютер без подключения к интернету и работать с флешки. Антивирусные базы обновляются по требованию пользователя. Непосредственно сканер запускается с помощью файла “a2emergencykit.exe”, расположенного в папке “Run”.
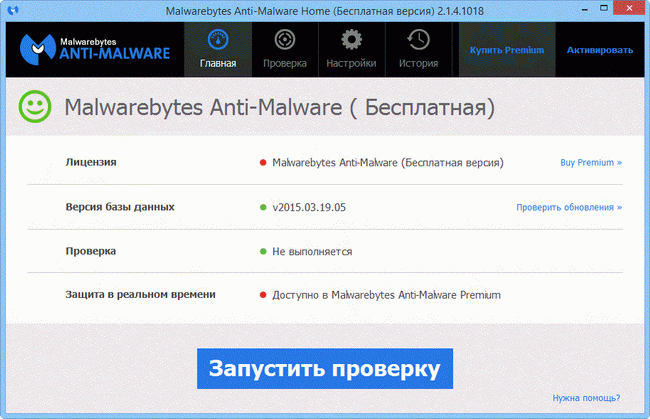
Антивирусный сканер, который изначально был ориентирован для поиска программ-шпионов и потенциально-нежелательных программ.
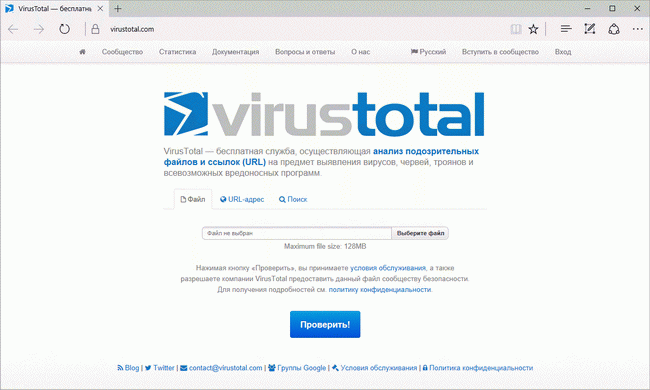
Онлайн сервис, принадлежащий Google, который одновременно анализирует подозрительные файлы большим количеством (более 50) антивирусных движков.
Далеко не все пользователи устанавливают на свой компьютер или ноутбук антивирус. Одним – лень, другие – не видят в этом необходимости. А когда вдруг ПК начинает странно себя вести (глючит и тормозит или появилась реклама в браузере), то можно просто проверить компьютер на вирусы онлайн и бесплатно. Благо вариантов сегодня предостаточно.
Ниже приведены 7 лучших антивирусов, которые умеют сканировать на вирусы онлайн. Правда, проверить комп без загрузки установщика не получится. Проверка на вирусы выполняется в режиме онлайн, но антивирусам нужен доступ к вашим файлам. Поэтому часть из них устанавливается как модуль для браузера, а некоторые – в виде небольшой утилиты.
Полноценный антивирус хорошо известен в России, и его «младший брат» тоже пользуется популярностью.
Программа работает в «облаке», поэтому вы сможете быстро проверить Касперским на вирусы онлайн любой ПК или ноутбук.
Основные ее преимущества:
- не замедляет работу Windows (чего не скажешь о полноценном антивирусе Kaspersky, который во время проверки «кушает» немало ресурсов);
- не конфликтует с другими антивирусами, установленными на компьютере;
- не удаляет найденные вирусы, а только сообщает о них (с одной стороны – это плюс, а с другой – вам придется удалять их вручную);
- выдает подробный отчет.
- Скачайте файл-установщик по этой ссылке http://www.kaspersky.ru/free-virus-scan.
- Запустите программу.
- Дождитесь окончания проверки.
После этого вам останется лишь удалить вирусы (если они были найдены).
Выводы статьи
В статье рассмотрены лучшие антивирусные сканеры, не требующие установки на компьютер. Программы запускаются с любого удобного места на компьютере, в том числе со съемного носителя. Антивирусные сканеры запускаются пользователем самостоятельно для разовой проверки компьютера. Приложения проводят сканирование системы, удаляют вирусы и вредоносные программы с компьютера.
Похожие публикации:
- Лучшие бесплатные антивирусы
- Sophos Virus Removal Tool — бесплатный антивирусный сканер
- Как удалить Avast с компьютера полностью
- Acronis Ransomware Protection для защиты от вирусов-вымогателей
- 10 советов по использованию антивируса

































