Internet Explorer не запускается: 8 способов «оживить» браузер
Если Internet Explorer не запускается, вы узнаете об этом сразу. На его базе работают все браузеры, будь то Opera, Mozilla, Chrome или любой другой. Более того, неполадки в стандартной программе windows могут вывести из строя всю операционную систему.
Перейдём к делу. В чём причина сбоев и как это исправить?

Проблема со стартовой страницей
Пожалуй, самый безобидный вариант. Иногда Internet Explorer не запускается из-за конфликта, возникающего при обращении к домашней странице. В этом случае вопрос решается открытием пустой вкладки. Откройте приложение «Выполнить» (Win+R) и введите в строке iexplore about:blank. Если программа открылась, сразу зайдите в настройки и измените стартовую страницу.
Конфликтующие надстройки и тулбары
Дополнительные приложения и тулбары, которые вы устанавливали, могут не только значительно замедлить работу браузера, но и стать причиной ошибок и сбоев в программе. Чтобы проверить это, необходимо вновь открыть окно «Выполнить» и вписать следующую команду:

Нажмите ОК. Теперь браузер запустится без надстроек. Если всё в порядке, останется лишь выяснить, какие компоненты стали причиной проблем. Для этого нужно зайти в меню «Сервис» (иконка в виде шестерёнки), выбрать пункт «Настроить надстройки» и начать по очереди отключать все дополнения, пока IE не начнёт работать корректно.
Неправильные параметры браузера
Ещё одна вероятная причина, почему Internet Explorer не запускается — неверная настройка параметров обозревателя. В этом случае решением станет полный сброс и возвращение к настройкам по умолчанию. Как это сделать?
- Откройте «Панель управления».
- Перейдите в раздел «Настройка параметров компьютера».
- Найдите пункт «Свойства браузера».
- Откройте вкладку «Дополнительно».
- Нажмите кнопку «Сброс» и подтвердите действие во всплывающем окне.
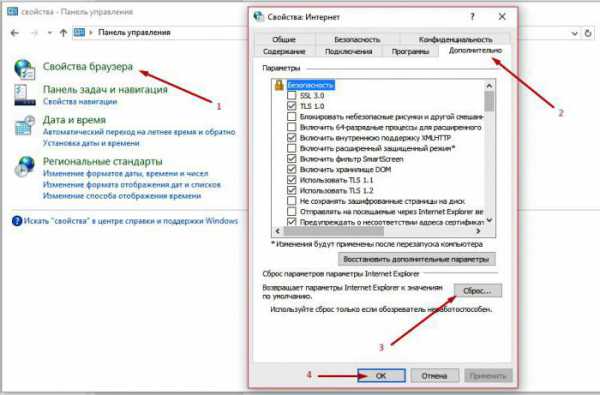
Далее нужно дождаться, пока процесс восстановления завершится, закрыть окно и вновь попробовать запустить браузер.
Вирусы
Если ничего из вышеперечисленного не помогло, проверьте компьютер на наличие вредоносных программ. Для этого можно использовать любые антивирусы-сканеры, например:
- Spybot Search & Destroy;
- Lavasoft Adaware;
- Adwcleaner;
- Malwarebytes Anti-Malware.
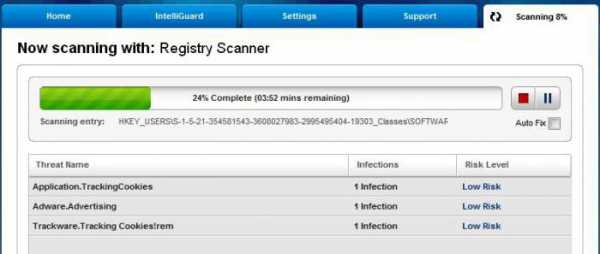
Лучше всего проводить сканирование в безопасном режиме windows. Чтобы войти в него, начните перезагрузку компьютера и в самом начале нажмите клавишу F8. В появившемся меню следует выбрать «Безопасный режим с поддержкой сети». Когда сканирование будет завершено, следует ещё раз перезагрузить компьютер.
Повреждение системных библиотек
Если Internet Explorer не запускается после использования утилит для чистки ПК, есть вероятность, что вместе с повреждёнными и устаревшими файлами были удалены и те, что необходимы для работы браузера. В этом случае восстановить работу IE можно только после повторной регистрации и восстановления системных библиотек. Для этого также существуют специальные приложения, например, Fix IE Utility.
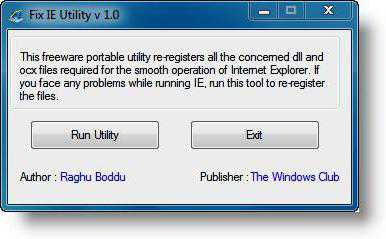
Что делать, если ничего не помогает?
Иногда восстановить работу системного браузера стандартными способами не получается, и приходится прибегать к более радикальным методам. Здесь всё зависит от того, какую операционную систему вы используете.
Вариант 1. Переустановка IE (для windows 7 и XP)
К сожалению, этот способ подходит только для ранних версий Window. Internet Explorer 7 можно скачать и установить заново так же, как любую другую программу. Инсталлятор можно скачать с официального сайта Microsoft
Обратите внимание, что для разных ОС подходят разные версии браузера:
| Версия windows | 7 | Vista | XP |
| Версия Internet Explorer | 11 | 9 | 8 |
Так как обозреватель не работает, логичнее всего скачать файл установщика на другом компьютере и переписать его на флешку.
Вариант 2. Отключение IE (для windows 
Альтернативное решение для тех, у кого не запускается Internet Explorer. windows 8 использует данный браузер как встроенный, поэтому переустановить его невозможно. Единственный вариант — полностью отключить его. Как это сделать?
- Зайдите в «Панель управления» > «Включение и отключение компонентов windows».
- Найдите пункт Internet Explorer, снимите с него флажок и нажмите кнопку ОК.
- Перезагрузите свой ПК.
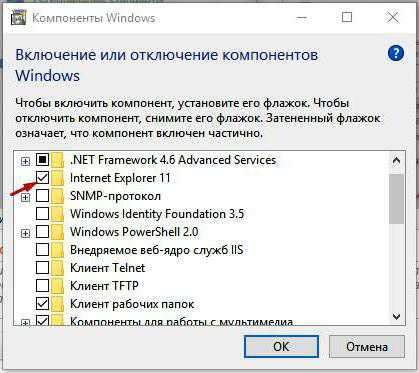
После этого IE будет недоступен, а для входа в Интернет придётся использовать другой браузер.
Вариант 3. Переустановка windows
Если ничего не помогло, скорее всего, потребуется переустановить операционную систему. Internet Explorer будет заново установлен вместе с другими стандартными приложениями windows.
Как отключить internet explorer в Windows 10
- Explorer.exe и Internet Explorer
- Как можно убрать рекламу
- Чистим КЭШ
- Отключаем Internet Explorer
- Предупреждение
С самого начала нужно разобраться что именно нужно удалить и почему. Ввиду того, что в Windows (виндовс) есть как минимум два «експлорера»: Explorer.exe и Internet Explorer. Первый представляет собой процесс Проводник, так называемый оконный интерфейс операционной системы. С выхода в свет Windows 98 он базируется на движке Internet Explorer. А второй и есть тот самый браузер для выхода пользователя в интернет. Последний в роду имеет номер 11, а на замену ему пришел заново разработанный Edge.
Надо сказать, что развитие IE остановилось в свое время на 4 и 5 версиях, так как в 2001 году вместе с выходом XP в свет вышла шестая версия Internet Explorer. Производитель не давал возможности сторонним разработчикам вносить изменения в код программы, в связи с этим убрать рекламу было невозможно. После чего Microsoft на много лет отстала от других производителей браузеров, хотя и занимала лидирующие позиции среди пользователей так как поставляла браузер встроенным в операционную систему.
Возможно, такая мысль как удалить интернет эксплорер и как почистить кэш в эксплорере, вызвана большим количеством рекламы. В последние годы безопасность и удобство использования у «експлорера» улучшились и, например, убрать рекламу уже стало возможно с помощью дополнений, которых в библиотеке уже не один десяток. Многим известный Adblock Plus имеет на данный момент версию и для IE, правда, как докладывают сами разработчики, она неудобна и медлительна по сравнению с расширениями для других браузеров.
Далее посмотрим, как почистить накопившийся кэш в эксплорере. Данное действие добавит немного скорости и уменьшит объем директорий Internet Explorer, что актуально для старых и слабых систем, например, планшетов и нетбуков. В меню браузера выбираем «Сервис», в появившемся разделе жмем на «Удалить журнал обозревателя», в появившемся окне нужно выбрать галочкой только «Временные файлы интернета» и нажать Удалить. Эти действия помогут пользователю более удобно использовать IE, если возможности заменить его другим обозревателем нет.
Итак, решение принято. Но полностью удаление Internet Explorer невозможно, ввиду того, что часть его кода включена в работу других системных программ. В Windows 10 предусмотрено только деактивация IE, которую сложно находить. Есть два варианта, один с помощью Power Shell, второй с помощью интерфейса Windows.
Для первого способа, запускаем Power Shell кликнув на меню Пуск и начав набирать команду. Правой кнопкой выделяем появившуюся программу, в меню нажимаем «Запустить от имени администратора». В открытом окне вводим или вставляем копированием: Disable-WindowsOptionalFeature -FeatureName Internet-Explorer-Optional-amd64 –Online. Если же потребуется вернуть IE на место, то в Power Shell необходимо ввести: Enable-WindowsOptionalFeature -FeatureName Internet-Explorer-Optional-amd64 –Online
Второй вариант потребует открыть «Панель управления», нажав правой кнопкой на «Пуск» и выбрав соответствующий пункт. Там выбираем «Программы и компоненты», далее слева «Включение или отключение компонентов Windows». В появившемся окне нужно снять флажок с пункта Internet Explorer и согласиться с изменениями. Система предупредит, что данное действие может повлиять на работоспособность системы, на которое отвечаем Да. Для возврата IE, требуется расположить флажок обратно.
Такая мысль как отключить браузер internet explorer в windows 10 — самый крайний шаг при решении проблем с производительностью. Ввиду того, что он глубоко интегрирован в «Проводник» Windows. Лучше просто им не пользоваться. Если есть потребность убрать рекламу, то проще воспользоваться сторонними приложениями, как найти их и установить описано во многих статьях. А для того что бы освободить немного места, пользоваться очисткой КЭШ.
Как узнать разрядность internet explorer
Вопрос о разрядности или битности интересует многих пользователей. Что обозначает этот термин? Иначе говоря, данный показатель говорит о том, сколько одновременно единиц информации обрабатывает то или иное устройство. Зачем же необходимо знать такую характеристику, как разрядность браузера? Дело в том, что веб-страницы или программы, которые работают через интернет, разработаны с учетом той или иной версии обозревателя. Поэтому некоторые из них могут просто не открыться при конфликте с разрядностью internet explorer.
Как определить разрядность
На самом деле то, как узнать какая версия internet explorer у вас установлена, достаточно просто. Для этого изначально запускаем Диспетчер задач. Это можно сделать через Пуск-поисковая строка. Также можно воспользоваться сочетанием горячих клавиш. Последний способ подходит для всех версий операционной системы. Одновременно нажимаем Ctrl, Alt, Del. В открывшемся меню выбираем Диспетчер задач.
В окошке приложения следует перейти на вкладку Процессы. Не забываем, что здесь отображаются только запущенные процессы, следовательно, предварительно следует открыть браузер. Далее смотрим на колонку Имя образа. У 32-разрядный версий интернет-обозревателя рядом будет стоять *32.
Другой способ определения разрядности браузера – открыть непосредственно приложение. В нем находим пункт Справка – О программе. В открывшемся окне смотрим сведения. Как правило, для 32-битного интернет-обозревателя никаких дополнительных сведений не указывается. В 64-разрядном internet explorer рядно с названием версии в скобках обозначена надпись 64-bit Edition.
Различия между 32 и 64 разрядным браузером
Однозначно ответить, какой internet explorer лучше довольно сложно. Если операционная система характеризуется как 32-разрядная, то и версия браузера, который устанавливается по умолчанию, будет соответствующая. У владельцев 64-битной ОС изначально стоят обе версии интернет-обозревателя. Причем, оставить только одну из них не получится. Если вы не знаете какая разрядность у вашей ОС, то узнать о способах определения разрядности ОС вы можете тут.
Для разнообразных операций по умолчанию Windows использует 32-разрядный internet explorer даже при наличии на компьютере обеих версий. Разработчики заблокировали возможность установки браузером по умолчанию 64-битный вариант, но при этом 32-битный браузер без проблем можно сделать браузером по умолчанию. Как сделать Internet Explorer браузером по умолчанию вы узнаете из этой статьи. Сделано это во избежание конфликтов между приложениями. Однако, со временем ситуацию обещают изменить. Основная проблема использования 64-разрядного internet explorer связана с тем, что пока мало плагинов такой же разрядности, которые применяются на веб-ресурсах. Следовательно, некоторые страницы могут просто не открыться в браузере.
Настройки обеих версий internet explorer довольно схожи. Так, мало чем отличаются такие параметры, как главная страница и избранное, постоянные куки, параметры безопасности, ускорители и др. Однако, имеются и различия. Так, в хранилище HTML5 не является общим session Storage. Непостоянные или сессионные куки различаются, в зависимости от битности браузера. Также разработчики предусмотрели разные плагины для отличных между собой версий интернет-обозревателя.
Так, стоит ли устанавливать 64-битный internet explorer? Несомненно, с учетом того, что вместе с ним автоматически скачается и 32-разрядная версия. Браузер, имеющий большую разрядность, необходим для корректной работы некоторых приложений и компонентов самой системы. В последнее время 64-битный интернет-обозреватель получает все большую поддержку, разрабатываются новые плагины и дополнения. Многие веб-сайты переходят на расширения, которые позволят страницам корректно отображаться и в браузере с высокой разрядностью.
Как очистить историю
Для того, чтобы очистить историю посещённых ресурсов, откройте обозреватель Internet Explorer и нажмите изображение шестерёнки — «Сервис» (тот же результат будет, если воспользоваться комбинацией горячих клавиш Alt+X).
В выпадающем меню перейдите в раздел «Безопасность», затем «Удалить журнал браузера…». Для открытия указанного раздела можно воспользоваться сочетанием клавиш Ctrl+Shift+Del. В новом открывшемся диалоговом окне необходимо выбрать желаемые пункты и подтвердить действие кнопкой «Удалить».
Описанный выше способ очистки журнала обозревателя не единственный. Также для очистки истории посещённых сайтов можно воспользоваться строкой меню. Открыв раздел «Безопасность» перейдите в пункт «Удалить журнал браузера…». Однако сама Строка меню иногда не отображается в верхней части рабочей области, для её отображения нажмите на правую кнопку мыши и кликните в выпадающем меню пункт «Строка меню».
Если это необходимо, то есть способ удалять историю посещений выборочно. Для этого нужно нажать на иконку с изображением звёздочки (или использовать клавиши Alt+С), и перейти во вкладку «Журнал». Найдите в сформированном списке ресурс, который вы хотите изъять из истории посещений, нажмите правую кнопку мыши и выберите в выпадающем меню пункт «Удалить».
Изначально сайты отсортированы по дате посещения, но пользователь может изменить вид сортировки.
Шаги
Метод 1 из 2: Если строка меню отсутствует
Нажмите на значок в виде шестеренки (в правом верхнем углу окна браузера).
Если в вашем браузере нет ни значка в виде шестеренки, ни строки меню, щелкните правой кнопкой мыши по пустому пространству панели закладок и в меню выберите «Строка меню». Следуйте инструкциям следующего раздела этой статьи.
Найдите номер версии.
Общая версия браузера будет отображена на логотипе, например, «Internet Explorer 11». Точную версию браузера (версию его сборки) вы можете увидеть непосредственно под логотипом Internet Explorer.
Метод 2 из 2: Если строка меню присутствует
В строке меню нажмите «Справка».
Нажмите «О программе» (в нижней части меню).
Найдите номер версии.
Общая версия браузера будет отображена на логотипе, например, «Internet Explorer 8». Точную версию браузера (версию его сборки) вы можете увидеть непосредственно под логотипом Internet Explorer.
Самая последняя версия для Windows XP — IE8.
Самая последняя версия для Windows Vista — IE9.
Самая последняя версия для Windows 7 и 8 — IE 11.
Внимание, только СЕГОДНЯ!
Все интересное
Чтобы сторонние пользователи не смогли узнать, какие страницы вы посещаете или посещали, удалите записи URL из адресной строки и из кэша браузера, которым вы пользуетесь. Например, Mozilla Firefox или Internet Explorer. Инструкция 1Если вы…
Пользователи Internet Explorer часто сталкиваются с необходимостью перезапуска браузера. Система может попросить перезапустить браузер как в случае установки расширений и дополнений для браузера, так и при зависании программы. В первом случае мы…
Internet Explorer является самым распространенным браузером в Мире на сегодняшний день. Первая версия веб-обозревателя, зачастую называемого сокращенно IE, была выпущена компанией Microsoft в 1995 году. В данный момент существует 9 версий браузера. …
Современная жизнь не может существовать без использования интернета, работа с которым невозможна без браузеров. Последние, как и любое программное обеспечение, совершенствуются время от времени и становятся более актуальными после обновления. …
В последнее время некоторые пользователи ПК стали замечать, что встроенные в оболочку Windows браузеры серии Internet Explorer автоматически закрываются, не успев загрузить даже стартовую страницу. Данная проблема возникает из-за…
Браузер «Интернет Эксплорер» до сих пор является одним из самых популярных среди пользователей интернета. Если вы хотите его установить себе на компьютер и бороздить просторы сети, то вам нужно всего лишь выполнить ряд простых действий. …
Надстройки интернет-обозревателя позволяют расширить функциональность браузера за счет добавления дополнительных возможностей. Источником надстроек, как правило, выступает сам интернет. Для установки надстроек обычно требуется разрешение…
Cookie — это такой пакет информации, который передается от определенного посещаемого пользователем интернет-ресурса. Этот пакет информации хранится на системном диске пользователя, где располагается и установочная папка браузера, которым он…
Internet Explorer является встроенным браузером операционной системы Windows. Но если вы установили ОС давно, то могли заметить, что некоторые интернет-страницы могут не открываться. Или же в открытых страницах не отображаются все компоненты, и не…
Для хранения адресов страниц нужных сайтов почти во всех современных программах веб-серфинга — браузерах — используется «Панель закладок». Ее преимущество по отношению, например, к «Экспресс-панели» или…
Internet Explorer все еще остается самой распространенной программой просмотра интернет-сайтов на нашей планете. Если вы не принадлежите к этому большинству и в вашей системе не установлено интернет-обозревателя от корпорации Microsoft, то…
Internet Explorer 7 это более новая версия браузера Internet Explorer 6, в котором есть масса новых функций и обновлений. Некоторым пользователям больше нравится предыдущая версия браузера. Программа Internet Explorer является частью встроенного…
Как узнать версию браузера Internet Explorer? Подобный вопрос беспокоит многих современных пользователей ПК, особенно тех, кто привык работать с «Эксплорером». Это фирменный браузер от Windows. Некоторые называют этот софт «браузером для скачивания браузеров». Тем не менее, подобный интернет-обозреватель необходимо время от времени обновлять. И знания установленной версии ПО не будут лишними в этом вопросе. Но как справиться с поставленной задачей? Ниже будут предложены советы, которые помогут воплотить задумку в жизнь.
Центр в помощь
В Windows XP пользователи впервые познакомились со службой под названием «Мастер обновлений». При помощи нее юзеры могут обновлять почти любое программное обеспечение. Широкое распространение служба получила в Windows 7.
Нужно обновить «Интернет Эксплорер» для Windows XP (32-bit)? Тогда пользователю может помочь такая инструкция:
- Зайти в пункт меню «Пуск».
- Перейти в «Панель управления».
- Открыть раздел «Обеспечение безопасности».
- Осуществить подключение компьютера к интернету.
- Щелкнуть по гиперссылке «Проверить наличие последних обновлений».
- Выбрать в появившемся меню (оно выскакивает после завершения сканирования) Internet Explorer.
- Нажать на кнопку «Скачивание и установка».
Процесс завершен? Тогда можно перезагрузить ПК и радоваться полученному результату. Теперь понятно, как обновить «Интернет Эксплорер 8» для Windows XP. Всего несколько минут — и дело сделано!
Почему Internet Explorer может не запуститься в Windows 10
Максимальный пик использования Internet Explorer был в 2002 и 2003 гг. составлял 95 %, что резко контрастирует с его долей на рынке в настоящее время.
Этот интернет-браузер поддерживает Active X, фильтры SmartScreen. Он также включает в себя множество функций и инструментов, которые делают работу пользователя более интуитивно понятной, быстрой и настраиваемой.
Текущая версия Эксплорера создана для бесперебойной работы с ОС последнего поколения.
Если пользователь получает сообщение об ошибке при попытке посетить веб-страницу, нужно убедиться, что адрес введен правильно в адресной строке, и попробовать посетить сайт позже. Проблема может быть связана с сайтом, поэтому можно попробовать связаться с веб-мастером сайта, чтобы узнать больше о проблеме. Ссылка на сайт может быть устаревшей.
Другие возможные причины:
- Наличие вирусов на компьютере. Следует запустить антивирусные сервисы.
- Неправильные параметры и настройки браузера. Поможет сброс до заводских настроек.
- Ошибка с домашней страницей. Следует открыть приложение «Выполнить» путем одновременного нажатия кнопок Win+R, а затем ввести в строке iexplore about:blank. В данном случае браузер откроется на пустой странице.
- Конфликт разных надстроек и дополнительных тулбаров. Действовать как в прошлом пункте, только вписать iexplore -extoff. Затем попытаться найти проблемный сервис, включая и выключая их по очереди.
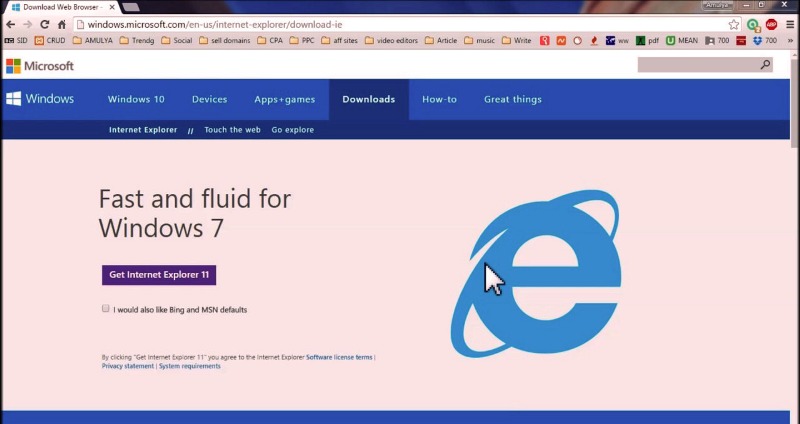 Как правило, переустановка Internet Explorer помогает решить проблему
Как правило, переустановка Internet Explorer помогает решить проблему
Причины в Windows 7
После загрузки операционной системы Windows 7 Internet Explorer может работать медленно, некорректно отображать некоторые страницы или выдавать сообщения об ошибках. Можно решить эти проблемы, изменив настройки или очистив и переустановив IE.
Переустановка IE может решить проблемы. Чтобы удалить Explorer, нужно:
- Нажать кнопку «Пуск» на рабочем столе и выбрать «Панель управления».
- Щелкнуть «Программы», а затем «Программы и компоненты».
- На левой панели выбрать «Просмотреть установленные обновления».
- Выбрать «Internet Explorer» и нажать «Удалить». Следовать инструкциям по удалению.
- Загрузить Internet Explorer еще раз.
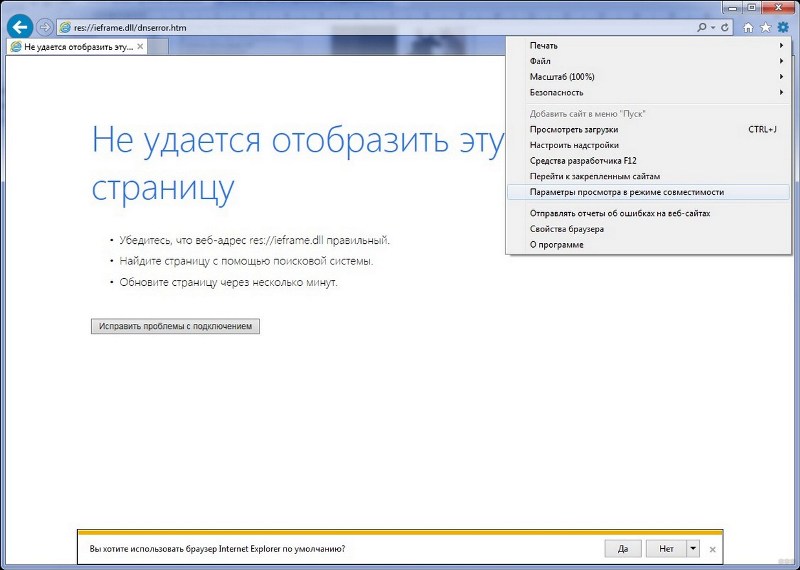 Когда сайт не открывается пользователь испытывает дискомфорт
Когда сайт не открывается пользователь испытывает дискомфорт
Как посмотреть сколько бит?
Шаг-1
. Щелкните по меню «Этот компьютер» правой кнопкой мыши и в развернувшемся контекстном меню перейдите к пункту «Свойства»
Неважно, где «Мой компьютер» будет расположен, в меню «Пуск» или в проводнике – результат будет один
Шаг-2. Откроется новое окно с информацией о вашем компьютере. В разделе «Тип системы» и будет обозначена разрядность. 
Теперь вы знаете, как проверить, сколько бит на вашем компьютере. Вооружившись этой информацией, вы теперь будете знать, какие версии программ подойдут именно для вашего типа ОС.
Mozilla FireFox, чтобы уточнить версию этого программного продукта, надо раскрыть в меню раздел «Справка» и щелкнуть самый нижний пункт («О Mozilla Firefox»). Откроется отдельное вертикальное окошко, в котором указание точной версии из трех разделенных точкой чисел помещено под крупной надписью Firefox.
В меню Opera тоже надо открывать раздел «Справка» и щелкать в нем нижний пункт («О программе»). Но здесь, в отличие от всех остальных браузеров, отдельного окна при этом не выскакивает — открывается обычная , большую часть которой занимают списки разного рода хранилищ, созданных браузером в вашем . В самом начале этого списка есть и отдельная секция, которая так и названа — «Информация о версии». Номера Opera представляют собой два разделенных точкой числа.
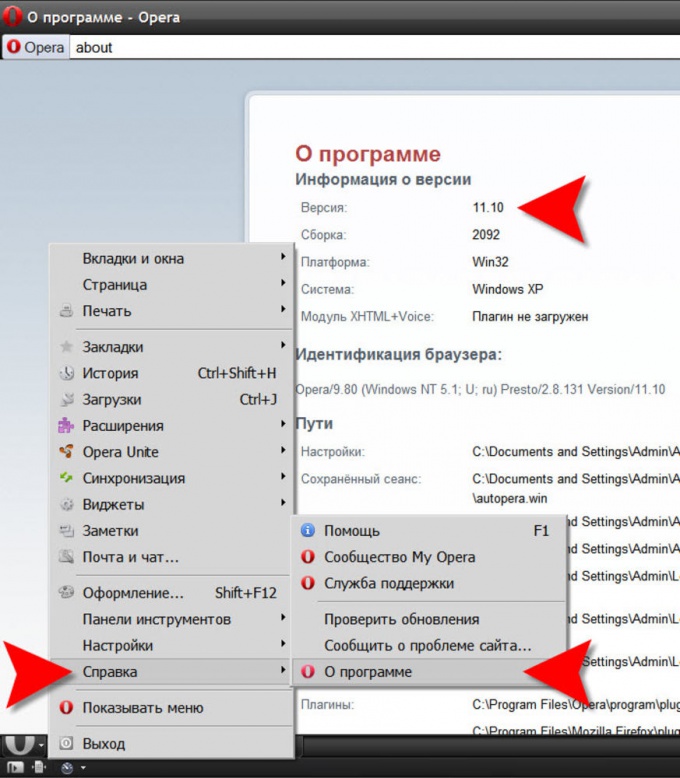
В обозревателе Internet Explorer, открыв все тот же раздел меню с названием «Справка», и щелкнув последний в списке пункт «О программе», вы увидите окно с суровым напоминанием о соблюдении авторских прав. Кроме этого текста здесь есть и не менее серьезный код, обозначающий версию обозревателя. В нем точкой разделены целых четыре числа, одно из которых уже перевалило четырехзначный рубеж.
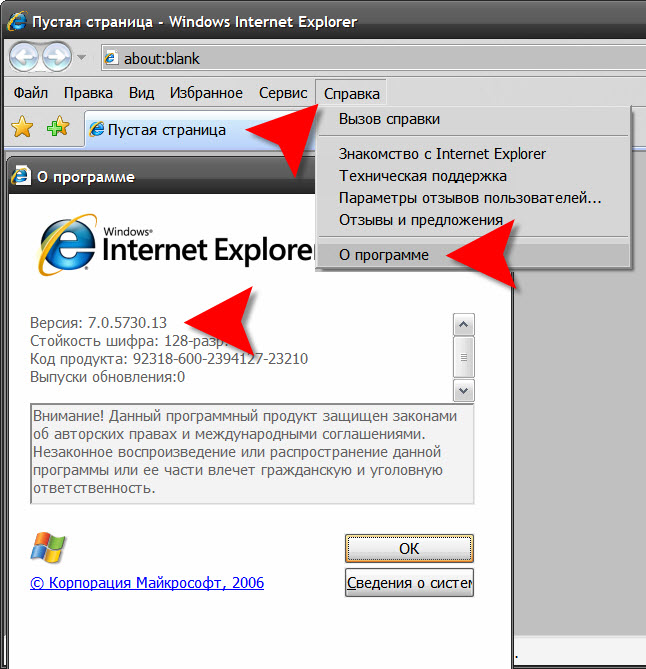
В Google Chrome, кроме не менее серьезного кода используемой версии (четыре разделенных точками числа), есть и указание самой последней из доступных для установки модификаций. Чтобы увидеть отдельное окно со всей этой информацией вам надо меню щелчком по пиктограмме с гаечным ключом справа вверху в окне , и пункт «О Google Chrome».
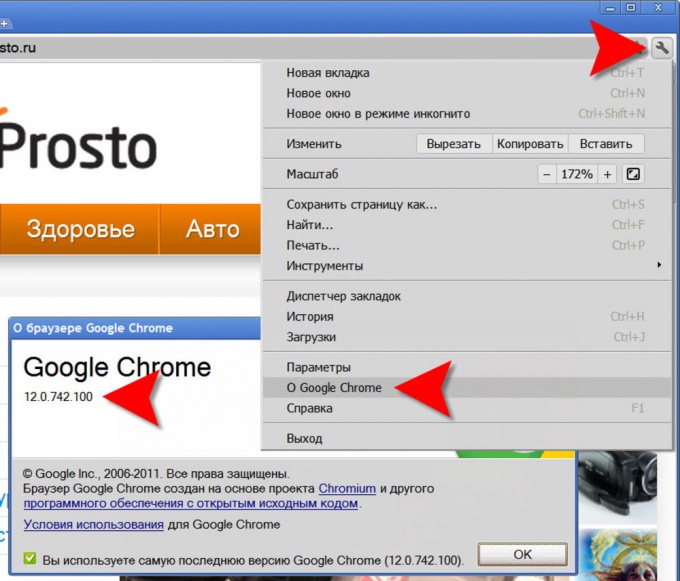
В браузере Apple Safari на всякий случай предусмотрено два пути окошка с информацией о версии. Один из них аналогичен методике браузера Chrome — надо щелкнуть в том же месте размещенную пиктограмму (здесь на ней нарисована шестеренка) и выбрать пункт «О программе Safari». Другой очень схож с Mozilla и IE — надо раскрыть в меню раздел «Справка» и щелкнуть нижний пункт («О программе Safari»). Apple придумала самое длинное обозначение версии: кроме трех чисел, разделенных точкой, есть еще и дополнение из трех чисел в скобках.
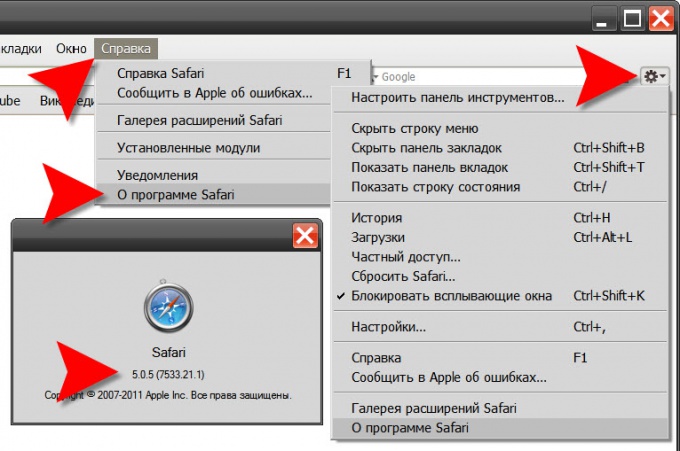
Многие пользователи программного обеспечения понимают, что своевременное обновление программных продуктов гарантирует (не на 100% конечно) продуктивную и безопасную работу не только самих себя, но и операционной системы в целом. Для своевременной установки обновлений необходимо узнать текущую версию программы, что совсем несложно.

Инструкция
Если перед вами стоит вопрос о том, какова версия вашего браузера, значит, скорее всего, у вас не установлена опция автоматического обновления. Конечно, здесь могут быть и другие , однако в рамках данной статьи было бы целесообразно также затронуть вопрос о настройке обновлений как браузера, так и применяемых плагинов автоматически.
This article only applies to Firefox on Windows.
Both 32-bit and 64-bit versions of Firefox are available for 64-bit operating systems, on Windows 7 and above. See this blog post to learn more about 64-bit Firefox. If you want to switch to the 64-bit version of Firefox, see How to switch from 32-bit to 64-bit Firefox .
Not sure whether you»re running 32-bit or 64-bit Firefox? This article explains how to find out.
Свойства
Также посмотреть версию программы можно в свойствах исполняемого файла в папке с программой. Для этого потребуется щелкнуть правой кнопкой по ярлыку Internet Explorer и выбрать пункт «Свойства». В открывшемся окне следует нажать на кнопку «Расположение файла». После нажатия на указанную кнопку, Windows покажет папку, в которой содержится файл iexplore.exe, свойства которого также нужно вызвать через контекстное меню правой кнопкой мыши.
В свойствах данного файла пользователю требуется перейти в раздел «Подробно». В блоке «описание» есть строка «Версия», которая должна быть третьей сверху. Именно первые две цифры перед точкой (или одна, если версия ниже 10) и будут указывать на версию программы.
Как удалить куки и очистить кэш
Для того чтобы удалить cookie файлы, необходимо войти в основное меню браузера — иконка в виде шестерёнки с подписью «Сервис». В выпадающем меню нужно выбрать раздел «Свойства браузера», во вкладке «Журнал браузера» необходимо отметить пункт «Удалить журнал браузера при выходе» затем «Удалить». В новом диалоговом окне необходимо выбрать желаемые разделы для очистки.
Для очищения кэша нужно пройти следующий путь: «Сервис» — «Свойства обозревателя» — «Общие» — «История просмотра» — «Удалить…». В новом окне будет сформирован список доступных для очистки данных: от временных файлов до данных фильтрации inPrivate. В данном же разделе можно удалить и сохранённые пароли. Отметив все нужные пункты, подтвердите изменения нажатием кнопки «Удалить».
Кэш можно очистить, не открывая браузер. Чтобы это сделать, нужно войти в меню «Пуск», перейти в «Панель управления», выбрать раздел «Сеть и Интернет» — «Свойство Обозревателя» — «Удаление истории обзора и файлов cookie». Дальше можно руководствоваться вышеописанным инструкциям.
Следует не забывать о том, что при полной очистке кэша могут быть утрачены пароли к сайтам, поэтому желательно сохранять данные авторизации на иных носителях — бумажных или электронных.
Где в браузере найти информацию об обновлениях
После того, как решен вопрос, как узнать версию internet explorer, следует задуматься над тем, чтобы использовать последний вариант браузера. Это связано с тем, что производители постоянно работают над улучшением программы и повышением ее функциональности. Соответственно, желательно не забывать об обновлениях.

Настроить автоматические обновления довольно просто. Для этого понадобится открыть internet explorer. В браузере открываем вкладку Сервис. В ней находим строку О программе. Щелкнув на нее, пользователь открывает контекстное меню. В нем необходимо найти строку, в которой говорится о том, чтобы разрешить программе автоматически ставить обновления. Отмечаем этот пункт галочкой и нажимаем Закрыть.
После того как были внесены какие-либо изменения, компьютер или другое используемое устройство понадобится перезагрузить.
Отключить автоматические обновления можно также зайдя в пункт О программе, но выделение напротив соответствующей строки понадобится убрать. На самом деле автоматическая установка дополнений – довольно удобная настройка. Ведь таким образом вам не нужно будет практически ничего делать, браузер все сделает сам.
Независимо от того, какая версия internet explorer у вас установлена, вы можете в полной мере ощутить достоинства этого интернет-обозревателя. Знание о том, какой тип браузера на компьютере могут понадобиться в том случае, если, к примеру, возникли проблемы с отображением веб-сайта. Не все ресурсы в настоящий момент оптимизированы под работу с новыми версиями internet explorer. Однако, и использование устаревших вариантов может стать причиной неполадок.
Как скачать и установить Internet Explorer
Сейчас я вам расскажу подробно как скачать интернет эксплорер на нашем сайте и покажу все по шагам со скриншотами и пояснениями. Для начала вы должны определиться какая версия вам нужна. Рассмотрим пример на последней версии браузера. Вверху сайта вы увидите несколько кнопок, где и сможете выбрать нужную. Просто жмем по нужной версии и вас перекинет на страницу с этой программой.
На этой странице вы увидите два файла для скачивания. Один для Windows с разрядностью 32 bit x86, другой для 64 bit x64. Что бы определить сколько бит у вашей системы, вы должны сделать несколько простых манипуляций мышкой и зайти в настройки компьютера. Если все таки у вас возникли сложности, то нерастраивайтесь. Более подробная инструкция о том, как определить сколько бит у вашей операционной системы будет описана как раз на тех страницах в описании.
После того, как вы скачали программу, вам останется найти установочный файл на вашем компьютере. Обычно он расположен в «Загрузках» или в папке, которая у вас указана по умолчанию при скачивании файлов с интернета. Нашли? Теперь нажимаем два раза по нему, соглашаемся с лицензионным соглашениям и устанавливаем интернет эксплорер на свой компьютер. Альтернативный вариант поиска файла на компьютере, это нажать в браузере на иконку скачиваемого файла и запустить его сразу с вашего браузера.
На видео я рассказываю о браузере и показываю полностью весь процесс описанный в этой статье. Так что можете запускать видео и вместе с ним проделывать эти нехитрые движения мышкой. Тогда у вас точно не возникнет вопросов.
- https://lumpics.ru/how-to-know-version-of-internet-explorer-on-pc/
- http://helpadmins.ru/kak-uznat-versiyu-internet-yeksplorer/
- https://internet-explorer-download.ru/
С глаз долой, Internet Explorer!
Для полной остановки Эксплорера на компьютере достаточно выполнить несколько простых шагов. Для начала заходим в Панель управления.
Нажимаем на пункт «Программы»
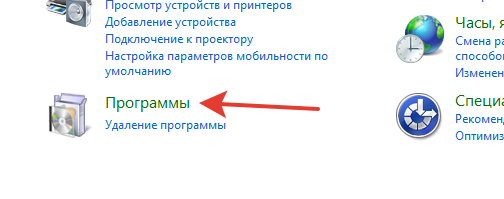
В открывшемся окне находим надпись «Включение или отключение компонентов Windows» и переходим по ней.

Ждём, пока появится список компонентов Windows, после чего можно без труда отыскать наш браузер.
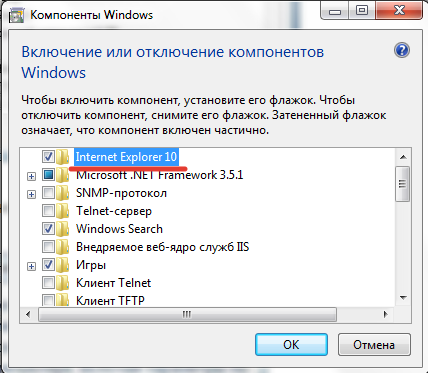
Снимаем галочку. Система предупредит вас о возможных последствиях и попросит подтвердить действие. Стоит отметить, что отключив обозреватель, вы не навредите системе, но рискуете вызвать проблемы в работе программ, которые используют этот браузер для загрузки веб-страниц. Если вы уверенны, что таких программ у вас нет, то смело жмите «Да».

В завершение жмём «ОК». Возможно, придётся немного подождать, пока Explorer отключится.
Теперь данное ПО неактивно на вашем компьютере. Убедиться в этом можно, попытавшись открыть ярлык обозревателя (если он сохранился).
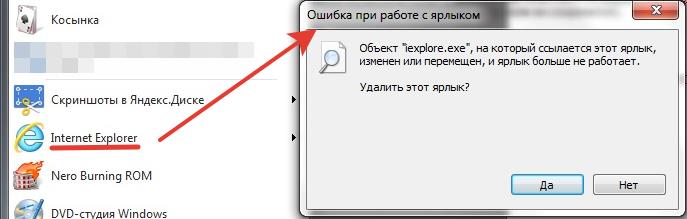
Как видим, ярлык не находит Explorer. Так же бывает после обычного удаления программы.
При необходимости программу всегда можно включить, поставив галочку обратно.
Удаляем обновления Internet Explorer
В дополнение к проделанным действиям по отключению браузера, можно также удалить его обновления. В итоге на вашем компьютере будет версия Эксплорера, которая изначально была в системе. Для этого в Панели управления переходим по надписи «Удаление программы».
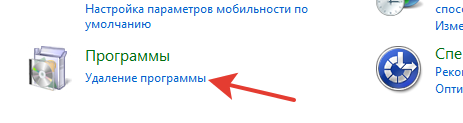
Теперь выбираем «Просмотр установленных обновлений».
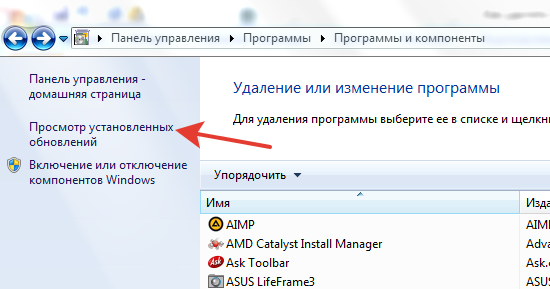
Перед нами огромный список всех обновлений, которые когда-либо устанавливались на ваш компьютер. Чтобы быстро найти наш обозреватель, вводим в строку поиска «inter». В итоге должно остаться лишь то, что касается Эксплорера.
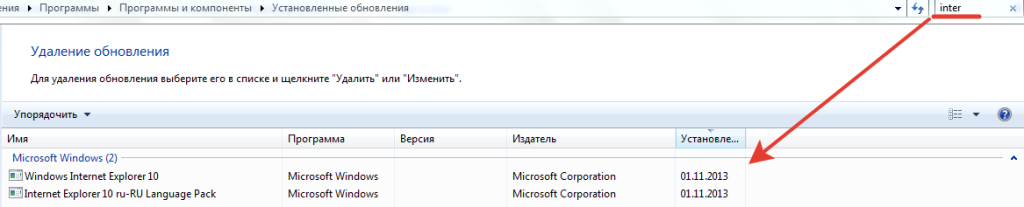
Для начала удаляем языковой пакет, а затем и само обновление.
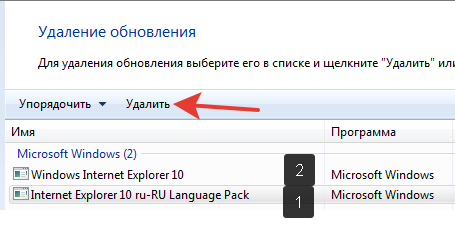
Останется только перезагрузить компьютер.
Читайте наши советы о правильном обновлении Google Chrome – https://forzapc.ru/kak-obnovit-google-chrome-do-posledney-versii-besplatno.html
Не знаете, как использовать файлы с расширением DWG? Тогда изучите нашу статью – https://forzapc.ru/chem-otkryit-rasshirenie-dwg.html
Заключение
Продвинутые пользователи ставят под сомнение необходимость удаления Интернет Эксплорера. Он, как аппендикс, который вроде и не нужен, и не мешает, но всё равно присутствует, оказывает влияние на организм и может вызвать неприятности. Internet Explorer полностью удалить нельзя, т. к. он – часть ОС Windows, но в случае необходимости несложно остановить его работу.
Рубрика: Советы новичкам.

































