Почему Modern Setup Host нагружает диск?
Итак, основная нагрузка на процессор из-за этого приложения возникает в момент поиска, загрузки, либо установки пакетов обновлений для вашей десятки. Если что-либо мешает этому процессу – вы увидите возросший процент. Помехи могут быть самыми разными, поэтому поочередно проверяйте все нижеуказанные пункты:
- Сам SetupHost можно спокойно завершить в Диспетчере, однако это временная таблетка – он будет снова появляться после перезапуска компьютера.
- Второй, простой метод – отключение Центра обновлений. Если у вас в данный момент актуальные апдейты имеются, можно просто деактивировать службу.
- На повышенную нагрузку могут влиять: низкая скорость интернета, vpn-приложения, сторонние DNS-экраны, остановленные службы RPC, которые следует перезапустить.
- Пройдите в Центр обновлений Windows и проверьте, что бы он был активен. Попробуйте вручную проверить наличие апдейтов. Перед вами должно появиться сообщение, что обновления не требуются. Если будет что-либо доступно – ставьте их. Предварительно деактивируйте антивирус и другой софт, работающий в фоне.
Проверка наличия обновлений в Windows 10
Диагностический запуск системы
Если вдруг нагрузка не падает, а применить последние обновления не получается, тогда опробуйте следующее:
- Перейдите в следующую папку: C: Windows SoftwareDistribution Download и очистите все файлы в ней.
Удалите все в папке Download
OneDrive вход в личный кабинет
Для входа в личный кабинет облачного хранилища не требуется дополнительная регистрация, достаточно иметь учетную запись Майкрософт. Авторизация происходит автоматически, если выполнен вход в свой аккаунт на компьютере с операционной системой Windows, начиная с восьмой версии и младше. Для семерки и ХР, чтобы зайти в облачный сервис, необходимо ввести OneDrive login и пароль вручную. Linux и его производные, такие, как Ubuntu, Fedora и Rosa, стараются не отставать от общих тенденций и выпускают аналогичные по функционалу решения, позволяющие выполнить OneDrive вход на русском с компьютера. OneDrive скачать для Windows 10 / 7
Разработаны два интерфейса для работы с облаком. Только в режиме онлайн через браузер и с возможностью синхронизации с жестким диском компьютера. Оба варианта достаточно удобны и функциональны.
OneDrive скачать для Windows 10 / 7 OneDrive — скачать облако
Вариант 1: зайти через браузер
Для входа в облако Майкрософт OneDrive, войти на сайт в любой программе для серфинга по сети интернет. Поддерживаются все популярные веб-серферы, такие как Internet Explorer, Google Chrome, Mozilla Firefox и Opera. Если на персональном компьютере установлен более экзотичный софт, то совместимость необходимо уточнить у разработчика программного обеспечения.
При первом входе в веб-интерфейс пользователю будет предложено войти в собственную учетную запись или аккаунт организации.
После ввода логина и пароля откроется стандартное рабочее меню на родном для пользователя языке. Сразу после идентификации можно приступать к решению задач.
Вариант 2: вход через программу
Предварительно требуется скачать установочный файл приложения с официального сайта, что является гарантией последней версии и отсутствия вредоносного кода в исходнике. Ссылка для загрузки присутствует по веб-адресу. В восьмой и десятой версиях оболочек Виндоус, софт входит в начальный образ системы.
Установка
После скачивания в папке «Загрузки» необходимо найти файл OneDriveSetup.exe.
Удаление учетной записи OneDrive — нужно ли удалять программу
- запустить файл от имени администратора;
- разрешить установщику внести изменения на компьютере;
- после загрузки ввести свой адрес электронной почты, привязанный к учетной записи;
- указать тип аккаунта: личный или коммерческий;
- ввести пароль от Майкрософт.
После завершения пользователю будет предложена автоматическая синхронизация между облаком и папкой на устройстве. В хранилище OneDrive войти можно автоматически. Дополнительных действий для авторизации не требуется.
Возможности и использование личного кабинета
Главное назначение сервиса — возможность доступа к файлам на всех своих устройствах, привязанных к учетной записи.
Преимущества:
- Создав и поместив файл в облако на одном компьютере, пользователь получает доступ у нему на других устройствах.
- Отпадает необходимость хранить информацию на физических носителях.
- Сохранение и редактирование документов возможно непосредственно в облачной среде.
- Войти в облако Майкрософт с компьютера можно через стандартный проводник.
Использование веб-интерфейса эмулирует работу с проводником на жестком диске. Структура каталога складывается по принципу древа. В основании — корень диска, содержащий каталоги второго уровня, третьего и так далее. Папки в корневой директории сортируются по типу хранящихся данных для удобства навигации и поиска нужных файлов.
Если изменяются данные хранилища на сервере, то при доступе к сети, происходит автоматическая синхронизация с физическим носителем. При помещении или изменении файла на винчестере, изменения дублируются в облаке.
В заключении хочется сказать, что существуют аналоги сервиса, но по скорости обмена данными и удобству в работе, Microsoft OneDrive остается лидером рынка.
Что надо делать, если Onedrive грузит процессор
Самое простое, что можно сделать в случае чрезмерной загрузки процессора файлом setup 32 бита или 64 бита – это запретить использование программы Microsoft OneDrive для хранения файлов. Операция эта нетривиальная, сразу скажем, но проблему решит и до следующего обновления системы поможет точно. Для того, чтобы удалить этот процесс на Windows 7 и уменьшить загрузку процессора, нам необходимо:
Удаление программы
- Найти Microsoft OneDrive в Панели управления (на семерке она удаляется как и любая другая программа – просто).
- Находим там Программы и компоненты.
- Находим в списке установленных программ Microsoft OneDrive, наводим на него курсор и нажимаем правую кнопку мыши, где, в открывшемся меню нажимаем Удалить.
На Windows 10 делать это немного дольше, но не очень сложно. Итак, если у вас setup 32 бита:
- Найдите в трее значок OneDrive и нажать на него правой кнопкой, и в появившемся меню выбрать левой кнопкой мыши пункт Параметры.
- В меню Параметры уберите пометку, чтобы программа не запускалась автоматически при загрузке операционной системы.
- Надо попасть в редактор реестра. Для этого одновременно нажимаем клавиши Win+R и в появившемся окошке пишем REGEDIT.
- Когда редактор реестра откроется, вам надо нажать сочетание клавиш Ctrl+F, и в появившееся окошко скопировать запись 018D5C66-4533-4307-9B53-224DE2ED1FE6 и нажать Найти
- Программа сама найдет искомую папку и выделит ее, а вам остается лишь нажать на эту папку дважды левой кнопкой мыши и в появившемся справа окне выбрать пункт подменю System.IsPinnedToNameSpaceTree и нажать на нее один раз левой кнопкой мыши. А в появившемся окошке поменять 1 на (единичку на ноль).
- Если у вас Windows 64 бита, то вам искать надо папку 018D5C66-4533-4307-9B53-224DE2ED1FE6, а дальше все то же самое менять 1 на .
- Заходим опять в Win+R и пишем в нем gpedit.msc.
- Откроется Редактор групповой локальной политики, где мы должны последовательно пройти все пункты Конфигурация компьютера/ Административные шаблоны/ Компоненты Windows/ OneDrive
 Переустановка программы
Переустановка программы
Переустановка программы также поможет решить проблему загрузки процессора. Для этого вам надо использовать программу UninstallTool, потому что она сама редактирует записи в реестре. Затем необходимо заново скачать установочный файл с официального сайта Microsoft и еще раз установить эту программу. Должно помочь в этом случае.
Переименование файла
Последний способ справиться с чрезмерной загрузкой процессора ПО Onedrive – переименовать файл запуска, для того чтобы операционная система не смогла найти его и запускать. Для этого:
- Заходим в Диспетчер задач, нажав Ctrl+Alt+Delete и находим и находим там искомое ПО. Затем наводим на него курсор и нажимаем правую кнопку мыши. В появившемся контекстном меню нажимаем Открыть расположение файла. Откроется папка, которую закрывать не надо, пусть будет пока открытой.
- Процесс в Диспетчере задач необходимо отключить. Для этого наводим курсор и нажимаем на правую клавишу мыши и выбираем в открывшемся меню пункт Снять задачу.
- Заходим в открывшуюся ранее папку, и переименовываем загрузочный файл. Можно в конце файла поставить нижнее подчеркивание, для того, чтобы, когда вы захотите все вернуть как было, вы смогли быстро переименовать файл обратно и никаких проблем не возникло. Попробуйте выполнить любое из этих действий, и это поможет вам бороться с проблемой, когда Microsoft Onedrive грузит процессор.
Modern Setup Host грузит диск Windows 10
Поэтому первым способом решения проблемы когда процесс Modern Setup Host грузит диск, процессор и оперативную память в Windows 10 будет установка последних актуальных обновлений.
- Запустите диспетчер задач Windows нажав комбинацию клавиш Ctrl+Shift+Esc, а дальше просто выделите процесс Modern Setup Host и нажмите кнопку Снять задачу.
- Дальше перейдите по пути: C: Windows SoftwareDistribution Download, и удалите всё содержимое текущей папки.
- Теперь уже откройте Пуск > Параметры > Обновление и безопасность > Центр обновления Windows и нажмите кнопку Проверка наличия обновлений.
При необходимости в последних версиях операционной системы Windows 10 можно приостановить загрузку обновлений. По выше указанному пути нажмите кнопку Дополнительные параметры, и ползунок Приостановить обновления перетяните в положение Вкл. Приостанавливать обновлениям можно один раз на месяц, после чего они автоматически будут установлены.
Вдруг после выше представленных решений нагрузка на диск не исчезает, тогда можно попробовать воспользоваться командой: wuauclt.exe / updatenow. Текущую команду необходимо выполнить в командной строке запущенной от имени администратора, которая запускает обновление системы прямо сейчас.
Если же вариант с установкой обновлений пользователю не нравиться по каким либо причинам, тогда вместо третьего шага по загрузке и установке обновлений можно просто отключить автоматическое обновление:
- Для этого выполните команду services.msc в окне Win+R.
- После чего в открывшимся окне найдите и откройте службу Центр обновленияWindows.
- В открывшимся окне измените тип запуска, вместо установленного значения выберите Отключена и нажмите ОК.
А вдруг и это будет интересно:
Операционная система Windows 10 не идеальна и постоянно усовершенствуется. Политика корпорации Майкрософт понятна далеко не всем пользователям текущей операционной системы. Но компания работает над своим продуктом исправляя все ошибки в последующих обновлениях.
В этой статье мы рассмотрели что делать новичку, который обнаружил у себя, что процесс Modern Setup Host грузит диск в Windows 10. Мы же всегда рекомендуем в первую очередь устанавливать последние обновления операционной системы для повышения безопасности пользователей.
«>
Как отключить OneDrive в Windows 10
Выключить OneDrive на время с легкостью может любой пользователь Windows, для этого достаточно в центре уведомления нажать правой кнопкой мыши на иконку приложения, после чего выбрать пункт «Выход». При этом операционная система продолжит всячески взаимодействовать с облачным сервисом, стремясь загружать данные на сервера Microsoft. Чтобы полностью отключить Windows 10 от взаимодействия с OneDrive, необходимо выполнить одну из инструкций, описанных ниже.
Отключение OneDrive в домашней версии Windows 10
В различных версиях операционных систем имеются разные пути решения проблемы с автоматической загрузкой со стороны OneDrive информации пользователя на сервера Microsoft. Чтобы в домашней версии избавиться от данной проблемы, в правом нижнем углу, где находится значок облачного сервиса, необходимо нажать на него правой кнопкой и выбрать пункт «Параметры». В открывшемся окне перейдите на вкладку «Параметры» и уберите галочку с графы «Автоматически запускать OneDrive при входе в Windows».
Пояснение: Этим шагом можно отключить автоматический старт облачного сервиса после перезагрузки, но при этом его старт все еще может быть выполнен сторонними приложениями.
Следующим действием потребуется зайти в реестр. Для этого нажмите на клавиатуре сочетание Windows+R, чтобы запустить строку «Выполнить». Далее пропишите в ней команду regedit и нажмите «ОК», после чего откроется реестр.
В древовидном списке реестра в левой части окна перейдите по следующему адресу:
HKEY_CLASSES_ROOT\CLSID\{018D5C66-4533-4307-9B53-224DE2ED1FE6}\
Выбрав соответствующую папку, нажмите в ней дважды левой кнопкой мыши по параметру с именем «System.IsPinnedToNameSpaceTree», после чего в открывшемся окне измените значение с «1» на «0».
Пользователям, у которых установлена 64-битная версия Windows 10, придется так же перевести с «1» на «0» значение параметра «System.IsPinnedToNameSpaceTree», но расположенного по адресу:
HKEY_CLASSES_ROOT\Wow6432Node\CLSID\{018D5C66-4533-4307-9B53-224DE2ED1FE6\
После выполнения описанных выше процедур, процесс синхронизации между файлами пользователя на компьютере и облачным хранилищем OneDrive будет полностью остановлен.
Отключение OneDrive в профессиональной, корпоративной, образовательной версии Windows 10
Выключить OneDrive в версиях, отличных от домашней, еще проще, поскольку процесс деактивации облачного хранилища происходит через «Редактор локальной групповой политики». Запустить его на домашнем варианте операционной системы не получится.
Чтобы воспользоваться им в профессиональной сборке Windows 10, необходимо нажать сочетание клавиш Windows+R и прописать команду gpedit.msc. После того как «Редактор локальной групповой политики» откроется, перейдите в нем по следующим вкладкам:
Конфигурация компьютера/ Административные шаблоны/ Компоненты Windows/ OneDrive
Добравшись до вкладки OneDrive, нажмите дважды левой кнопкой на параметр в графе «Состояние», и в открывшемся окне выберите пункт «Включено».
После этого служба запрета использования OneDrive для хранения данных будет активирована.
Отключение OneDrive в любых версиях Windows 10 через файл реестра
Редактировать реестр можно не только в ручном режиме, но и с помощью специально созданных файлов с расширением .reg. С их использованием имеется возможность полностью выключить OneDrive на компьютере под управлением любой версии Windows, а после включить его при необходимости.
Чтобы создать исполняющий файл, нажмите на кнопку «Пуск» и перейдите во «Все приложения»-«Стандартные Windows» и далее кликните правой кнопкой мыши на программе «Блокнот» и выберите пункт «Запуск от имени администратора».
Далее необходимо ввести в блокнот следующий скрипт для отключения OneDrive на Windows 10:
Windows Registry Editor Version 5.00 "DisableFileSyncNGSC"=dword:00000001
После того как скрипт введен в блокнот, выберите «Файл» — «Сохранить как» и дайте новому файлу любое название, но важно, чтобы он был сохранен в расширении .reg. Если вы сохранили его в txt, это всегда можно поправить, изменив расширение файла
После того как исполняющий файл реестра готов, достаточно его запустить двойным щелчком мыши, и OneDrive будет полностью отключен.
Для включения облачного хранилища потребуется создать аналогичный файл, но со следующим содержанием:
Windows Registry Editor Version 5.00
Не забывайте после активации скрипта перезагружать компьютер, чтобы изменения вступили в силу.
OneDrive
Плюсы
Простой удобный в испольщзовании интерфейс,просмотр файлов без подключения к интернету,большой объем бесплатного хранилища+при покупке майкрософт девайсов бесплатно увеличивается,нет ограничения скорости при скачивании файлов сторонним пользователем,приложения для доступа к хранилищу есть на любые устройства как ПК так и планшеты,телефоны
Минусы
Невозможность хранить резервные копии с устройств Эпл
При покупке HTC RADAR познакомился с этим хранилищем,удобен для хранения файлов на телефоне с ограниченой памятью,при переходе на айфон в айклауд храню только резервные копии телефона.
Почему он грузит диск
Пользователи порой могут замечать, что на их ПК и ноутбуках с ОС Windows 10 грузит диск
Но тут ещё важно понять, чем именно это вызвано. Совершенно не исключено, что это связано с Modern Setup Host
Вариантов подобного развития событий, на самом деле, не так много, и все они сводятся к одному – штатной работе процесса мешает или сам пользователь, или сторонний фактор. В первом случае эти помехи могут быть следующей направленности:
- инициирование запуска программного обеспечения, которое забирает большую часть ресурсов компьютера (в том числе интернет-трафика) для своих нужд, что приводит к большей затрате времени на поиск и установку обновлений;
- частая перезагрузка компьютера со стороны пользователя;
- частая смена активных учётных записей с завершением сеанса;
- самостоятельное отключение функционала «Центра обновления Windows»;
- ручное прерывание процесса загрузки, в том числе аварийное завершение работы компьютера или выключение интернет-соединения.
Как уже было неоднократно продемонстрировано на практических тестах, корректному порядку установки полученных компонентов может помешать любая мелочь.
СОВЕТ. Например, реальный случай из практики – в процессе установки накопительного обновления пользователь случайно отключил автоматическую установку даты и времени, что вызвало появление ошибки и «BSOD». Как оказалось после, отключение синхронизации с сервером стало последним звеном в череде мелких нюансов, но так или иначе данная мелочь вызвала серьёзный сбой в работе ОС.
Возвращаясь к сути вопроса. К особо ярким и значимым внешним факторам, приводящим к таким неприятным последствиям, как сильная загрузка процессора в Windows 10 службой Modern Setup Host, следует отнести:
- недостаток свободного пространства на системном разделе диска;
- некорректная работа жёсткого диска или твердотельного накопителя;
- некорректная работа «Центра обновления», вызванная случайным обрывом интернет-соединения;
- вмешательство в работу ОС вирусного программного обеспечения и т. п.
Список можно продолжать и далее, и во многом он может быть пропитан индивидуальными критериями. Причину, почему конкретно Modern Setup Host на компьютерах с операционной системой Windows 10 грузит процессор, найти довольно сложно. Ведь тут свою роль играют индивидуальные характеристики и управление ПК.
https://youtube.com/watch?v=VbkMdMyB5rA
Решение 1 — Удалить журналы телеметрии
Похоже, есть объяснение этому ресурсоемкости установки OneDrive. Этот странный случай, хотите верьте, хотите нет, связан с телеметрией. А именно, во время установки программа установки пытается проверить журналы телеметрии, скрытые в папке AppData. Это не проблема сама по себе, и это не должно влиять на использование процессора. Настоящая проблема начинается, если ваше имя пользователя не написано исключительно в английских / ASCII-значениях. По сути, наличие единственной альтернативной буквы или знака в имени пользователя (кириллице или для конкретного языка) и установщика OneDrive не сможет получить доступ к файлам телеметрии.
Тем не менее, этот единственный факт не помешает установщику повторять попытки снова и снова. И это скажется на процессоре. Для такой незначительной вещи вызывать такое чрезмерное потребление ресурсов процессора абсурдно, но, опять же, это Windows, о которой мы говорим.
Чтобы решить эту проблему, вам нужно избавиться от этих телеметрических файлов (они все равно не нужны). Мы покажем вам, как это сделать, и, следовательно, снизим нагрузку на процессор до стандартных значений:
- Щелкните правой кнопкой мыши на панели задач и откройте вкладку Процессы.
- Найдите OneDriveSetup.exe и завершите процесс.
- Следуйте по этому пути:
- В папке журналов найдите и удалите эти два файла:
- parentTelemetryCache.otc.session
-
userTelemetryCache.otc.session
- Перезагрузите компьютер.
- Перейдите к C: \ Users \ \ AppData \ Local \ Microsoft \ OneDrive и запустите установщик OneDrive.exe.
Как пользоваться OneDrive – легкий старт
Чтобы получить право на пользование облачным диском необходимо быть зарегистрированным участником сервисов компании Microsoft. Попросту говоря – нужно создать адрес электронной почты Hotmail. Это бесплатно и общедоступно.
- После получения почтового ящика Hotmail можно использовать email и пароль в качестве пасскарты для доступа к любым сервисам Microsoft.
- Теперь войдите в приложения OneDrive на всех ваших компьютерах, указав в форму авторизации email и пароль.
- После этого по умолчанию начнет работать автоматическая синхронизация файлов на удаленном диске и на всех интегрированных устройствах.
Как синхронизировать OneDrive на стационарном компьютере? В процессе установки приложения OneDrive на компьютер вам будет предложено выбрать папку на локальном диске, где будут храниться папки и файлы, подлежащие синхронизации на всех устройствах.
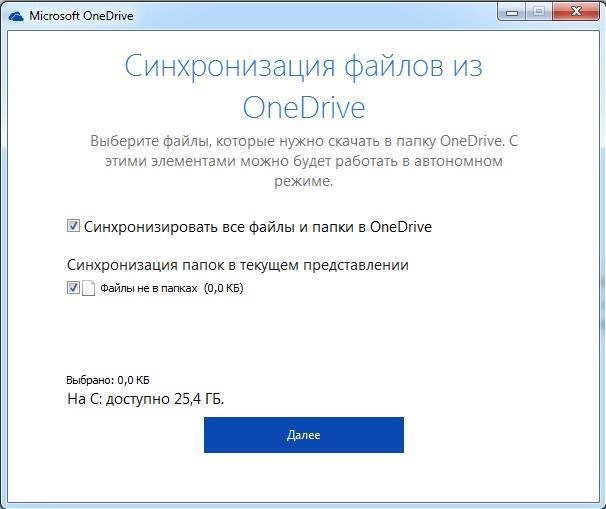
Если OneDrive уже был в дистрибутиве OS Windows, очевидно, папка синхронизации уже будет существовать.
При помощи контекстного меню можно произвести более тонкие настройки синхронизации.
- Назначить ограниченную синхронизацию только некоторых файлов и папок.
- Отключать синхронизацию полностью и хранить файлы только на локальном диске.
- Все файлы и папки, которые необходимо синхронизировать – переместите в папку OneDrive.
Когда вы пользуетесь мобильным устройством, в Менеджере Файлов можно подключить облако Майкрософт OneDrive и при желании отправлять туда файлы на хранение. При установке на планшете приложения MS Office в настройках авторизуйтесь при помощи адреса электронной почты и пароля и далее в процессе работы с документами сохранение редакторских изменений в облачном хранилище будет осуществляться автоматически.
Активным участникам социальных сетей, которые часто любят обмениваться сэлфи, интересными фотокадрами и видеороликами, будет интересно узнать о новых возможностях обмена контентом.
Автоматическое сохранение фотографий и видеороликов, мгновенная отправка в социальные профили при помощи сервиса OneDrive — как пользоваться? Здесь тоже ничего сложного нет.
В процессе установки приложения на смартфон или планшет появится окно с предложением включить функцию автосохранения фотографий и видео на удаленный диск. Можно настроить так, чтобы в облако закачивались облегченные версии фотографий, чтобы не расходовать зря интернет-трафик.
Что такое «Microsoft OneDrive Setup» и почему он грузит систему?
Напомню читателю, что «OneDrive» — это предустановленное приложение в Виндовс 10, представляющее собой утилиту «облачного хранилища» (Cloud Storage). Последняя позволяет не только загружать и хранить на серверах хранилища различные пользовательские файлы, но и делиться ими с другими пользователями. Вдобавок к хранению и передаче файлов, «OneDrive» позволяет выполнять синхронизацию между различными устройствами, включая синхронизацию визуальных настроек системы, тем, настроек различных приложений, истории, сохранённых паролей и прочее.
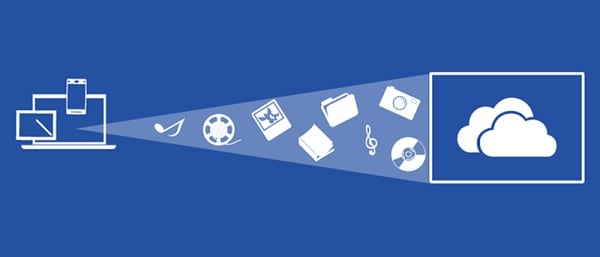 OneDrive позволяет хранить в облаке различные файлы и настройки
OneDrive позволяет хранить в облаке различные файлы и настройки
Работая с «OneDrive» некоторые пользователи могут заметить, что релевантный процесс «Microsoft OneDrive Setup» потребляет до 60% ресурса центрального процессора. Данный процесс принадлежит файлу установщику «OneDriveSetup.exe», обычно находящемуся по адресу AppDataLocalMicrosoftOneDriveUpdate. Его основная цель – корректно установить «OneDrive» на ПК, и следить за его регулярным обновлением.
Простое прекращение работы процесса Microsoft OneDrive Setup обычно ничего не даёт, так как система возобновляет работу процесса в автоматическом режиме, и торможение ПК будет наблюдаться вновь.  Данный процесс может потреблять более половины мощности ЦП
Данный процесс может потреблять более половины мощности ЦП
Возникновение проблемы с «OneDrive» связано с некорректно написанным обновлением программы (по отзывам это обновление 17.3.6917.0607), вышедшим в июне 2017 года. Данное обновление некорректно работает с теми учётными записями пользователя, в названии которых используются иные, нежели английские, буквы (например, немецкие, кириллические и др.). Из-за этого инсталлятор входит в бесконечный замкнутый цикл, который может продолжаться часами, днями, а то и неделями. Сначала узнайте что нужно делать, если Onedrive не обновляется на Windows 10 далее переходите к устранению проблемы.
Бесит уже!
Рекомендую
Плохо
Надёжность
Внешний вид
Минусы
слетела синхронизация и не восстанавливается
Нафига мне то хранилище,если я вынуждена копировать файлы на ком с интернета? Они перестали появляться в папке на компе после очередного обновления. Как это починить-не нашла. И за это еще деньги платить. Я просто в бешенстве, если честно. Криворукие программеры. Принудительной синхронизации нет. Теперь я работаю так. С телефона отправляю на диск. Если раньше файлы появлялись в проводнике в папочке облака, то теперь этого нет. Я лезу в папку в интернете,загружаю на комп. И работаю. Прекрасная экономия месианеправда ли? а уж как удобно, представить трудно!
Очистите кеш и данные приложения.
приложений Android склонны создавать и хранить временные файлы для повышения производительности и экономии полосы пропускания. Хотя это хорошо, проблема возникает, когда эти данные устаревают и начинают мешать приложению. Итак, если OneDrive продолжает давать сбой на вашем телефоне Android, вам следует подумать об очистке данных кэша, выполнив следующие действия.
Шаг 1: Нажмите и удерживайте значок приложения OneDrive и коснитесь значка информации в появившемся меню.
Шаг 2: Перейдите в «Хранилище» и нажмите «Очистить кеш».
Если проблема не устранена даже после этого, данные приложения могут быть повреждены. В этом случае вам необходимо выполнить описанные выше шаги, чтобы открыть меню хранилища OneDrive и очистить данные приложения. Это так же эффективно, как переустановка приложения.

































