Параметры используемых шрифтов, языков и кодировки в браузере Google Chrome
Настройки шрифта и языка в Google Chrome позволяют читать веб-страницы и использовать браузер на родном языке.
Чтобы изменить эти настройки, выполните указанные ниже действия:
- Нажмите меню Chrome на панели инструментов браузера.
- Выберите Настройки.
- Нажмите Показать расширенные настройки и перейдите в раздел «Веб-содержание». Можно изменить перечисленные ниже настройки.
Язык интерфейса браузера Chrome
Язык интерфейса браузера, который отображается в меню и диалоговых окнах, устанавливается при первой загрузке Google Chrome.
Чтобы изменить эту настройку в Windows, выполните следующие действия.
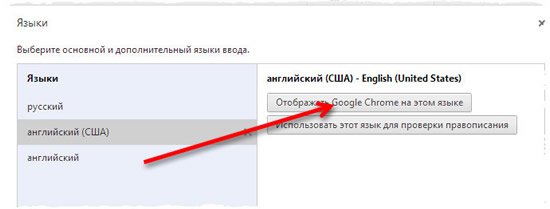
- Нажмите кнопку Настройка языка и проверки правописания , чтобы открыть диалоговое окно «Язык и ввод».
- Выберите из списка язык, который нужно использовать. Если языка нет в списке, сначала добавьте его как один из выбранных языков веб-страниц.
- На панели справа нажмите Отображать Google Chrome на этом языке.
- Чтобы изменения вступили в силу, перезапустите браузер.
В ОС Mac язык интерфейса браузера определяется параметром «Language & Text» (Язык и текст) в меню «Настройки системы».
В ОС Linux – проверьте, поддерживается ли язык вашей системой.
Выбор языка веб-страниц
Выбор языка веб-страниц дает Google Chrome возможность определить, какой язык нужно использовать для отображения веб-страницы.
Чтобы откорректировать свои настройки, сначала нажмите Настройки языка и проверки правописания (в ОС Mac и Linux: Настройка языка), чтобы открыть диалоговое окно «Языки».
Добавляйте языки в список, удаляйте их из списка или перетащите, чтобы упорядочить по собственному вкусу.
Если используется ОС Windows, может потребоваться настроить параметры языка в Windows, чтобы добавить восточно-азиатские языки или языки, которые используют сложные шрифты.
Добавьте только нужные языки, поскольку вредоносные веб-сайты могут использовать похожие символы из разных языков, чтобы подменять url-адрес.
Шрифты и кодировка по умолчанию
В разделе «Веб-содержание» нажмите Настроить шрифты , чтобы выбрать стандартные шрифты и шрифты фиксированной ширины, минимальный размер шрифта и кодировки.

Если установленное по умолчанию кодирование не соответствует кодировке веб-сайта, текст может отображаться неправильно. Всегда можно вручную изменить размер шрифта или временно сменить кодировку просматриваемой web-страницы.
Как писать на разных языках в Chrome
Даже если в Вашем языке нет китайских, индийских или вьетнамских символов, вы можете написать текст на другом языке. Чтобы начать, скачайте расширение Chrome Инструменты Google для ввода текста.
Если вы используете Windows, то, возможно, необходимо настроить параметры языка, чтобы добавить методы ввода восточно-азиатских или других языков которые используют сложные скрипты.
Расширенные (дополнительные) настройки Chrome
Кроме основных настроек в браузере есть ряд вспомогательных. Чтобы найти их, нужно нажать «Дополнительные» под списком разделов слева. Здесь находятся расширенные параметры, которые могут понадобиться пользователю для комфортной работы с программой.
Языки
В этом разделе можно найти пункт для установки режима проверки правописания и указать список языков, для которых эта функция активна. Здесь же можно назначить основной язык браузера. Он определяется автоматически при установке на компьютер, но Вы имеете возможность изменить его на любой другой.
Скачанные файлы
В Хром можно вручную указать папку, в которой находятся загруженные файлы. По умолчанию это C:\Users\User_Name\Downloads», но при необходимости можно указать любую директорию на ПК. Для этого в разделе «Скачанные файлы» напротив строки «Папка» нужно кликнуть команду «Изменить» и найти место, где будут находиться загруженные объекты.
Спец. возможности
В этом разделе пользователям доступна установка титров, что полезно при воспроизведении контента на иностранных языках. А также здесь находится функция быстрого выделения объектов на странице или навигации при помощи курсора.
Система
Раздел посвящен вспомогательным системным настройкам. Вы можете отключить или включить работу фоновых сервисов при выходе из браузера. В системных настройках предусмотрена возможность использования аппаратного ускорения и установки и изменения прокси сервера.
Сброс настроек и удаление вредоносного ПО
Это вспомогательные инструменты, которые в определенных случаях позволяют улучшить работу Chrome, исправить программные ошибки или предотвратить попадание вредоносного ПО на компьютер.
При выполнении команды «Восстановление настроек по умолчанию» происходит сброс всех параметров к изначальному значению, а все активные расширения отключаются. При этом закладки, журнал посещений, пароли и другие данные сохраняются.
В обозревателе предусмотрен собственный инструмент для выявления вирусных программ и файлов. Для запуска проверки нужно войти в «Удалить вредоносное ПО» и нажать «Найти». При обнаружении потенциальных угроз Вы получите уведомление и дальнейшие рекомендации.
Mozilla Firefox, Microsoft Edge и Opera
По умолчанию в этих поисковиках доступно изменение масштаба только для отдельных окон. Для Mozilla Firefox и Microsoft Edge действия будут такими же, как для Google Chrome, поэтому повторяться не будем.
А для Opera, чтобы поменять масштаб в браузере, инструкция такая:
- Открываем нужный сайт и, оставаясь на этой вкладке, на боковой панели жмем кнопку “Настройки”.
- Прокручиваем экран до раздела “Оформление”.
- Находим соответствующую строку и выставляем в ней нужные значения.
Изменить размер всех страниц сразу в этих браузерах можно только при установке специального расширения. Например “Fixed Zoom” для Mozilla Firefox, “Zoom for Microsoft Edge” для Microsoft Edge и Zoom for Opera (для Opera). Способы включения, отключения и управления для этих расширений приведены в таблице ниже.
| Включить / Отключить | Управлять | |
| Fixed Zoom (Mozilla) | Раздел “Управление моими расширениями” → “Включить” или “Выключить” в рамке “Fixed Zoom” | Иконка “Бинокль” на панели веб-обозревателя, правее поисковой строки. |
| Zoom for Microsoft Edge | “Меню” → “Расширения” → ползунок под “Zoom” передвинуть в положение “Вкл” или “Откл”. | Иконка “Z” на панели веб-обозревателя, правее поисковой строки. |
| Zoom for Opera | Кнопка “Расширения” на боковой панели → кнопка “Включить” или “Отключить” в рамке “Zoom”. | Иконка “Z” на панели веб-обозревателя, правее поисковой строки. |
Как увеличить/уменьшить масштаб страницы в Яндекс Браузере. Как уменьшить масштаб в гугл хром
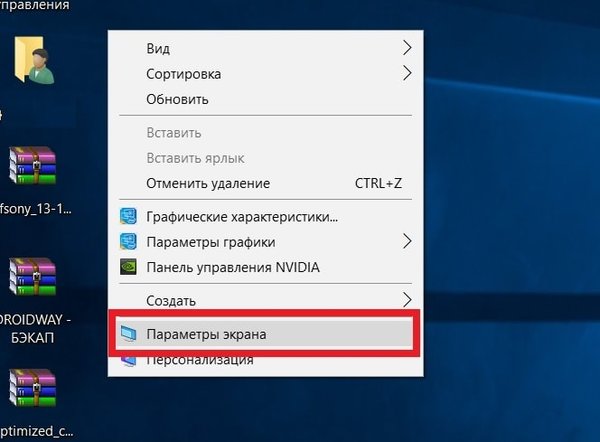
ГлавнаяХромКак уменьшить масштаб в гугл хром
Все мы так или иначе ежедневно пользуемся компьютерами. Ежедневно мы проводим часы в браузерах или подобных приложениях. Замечали ли вы, что плохо видите текст, вглядываетесь и напрягаете глаза? Вы в этом не одиноки. К счастью, во всех популярных браузерах, а также программах можно увеличивать масштаб. Это значит, что вы будите видеть все содержимое программы лучше и четче.
Бывают случаи, когда некоторые элементы в браузере или в программе слишком крупные и вам из-за этого крайне проблематично пользоваться программой. Тогда необходимо уменьшить масштаб рабочей области. Вы сами можете выбрать, каким конкретно масштабом вам будет удобнее пользоваться.
Как уменьшить масштаб экрана в браузере Яндекс
Особый способ
Осуществить это довольно просто. Есть полностью универсальный способ, который подходит для большинства браузеров программ и прочих приложений. Для его использования вам понадобится работающая клавиатура и мышка. Все что вам нужно сделать, это:
Зажать клавишу «Ctrl», которая традиционно находится в левом нижнем углу клавиатуры.
Не отпуская клавишу «Ctrl» вращайте колесико вашей мышки вперед, если хотите приблизить изображение, или назад, если хотите его отдалить.
Примечание! Можно использовать не колесико мыши, а кнопку «+» или «-» на вашей клавиатуре. Эффект будет абсолютно одинаковый.
Для увеличения или уменьшения масштаба страницы используем сочетание клавиш «Ctrl+«+» или «Ctrl+«-»
Обратите внимание
В большинстве популярных браузерах вы увидите, как масштаб меняется, а вам становится гораздо лучше видно картинку или удобнее пользоваться компьютером.
Но если по каким-то причинам вы не смогли воспользоваться этим способом, то мы отдельно рассмотрим каждый браузер и некоторые программы, чтобы вы точно смогли найти решение проблемы.
Изменение масштаба в браузерах
Разберём конкретные случаи изменения масштаба именно в браузерах. Именно в таких программах люди часто читают книги, листают ленты социальных сетей – другими словами работают с элементами, которые требуют изменения масштаба. Во всех популярных браузерах этот процесс чем-то похож и сам по себе очень простой.
Примечание! По умолчанию во всех браузерах выставляется масштаб 100%.
Давайте начнем именно с этого браузера и разберём 3 способа изменения масштаба страницы в нем.
Яндекс Браузер
Находясь на странице, которую вы хотите увеличить, нажмите на три небольших полоски в правом углу экрана. Это настройки браузера.
Нажимаем на три небольших полоски в правом углу экрана
Появится небольшой список настроек. Над ним будет полоска масштаба, в центре вы видите текущее значение, а по бокам расположены кнопки, с помощью которых масштаб страницы можно менять.
В самом начале мы увидим строку с размером масштаба, для увеличения нажимаем «+», для уменьшения «-»
На заметку! Помните также про универсальный способ с клавишей «Ctrl», который вы сможете применить и тем самым поменять масштаб.
К еще одному способу можно отнести изменение масштаба во всем браузере. То есть, изменение масштаба экрана, а не конкретной станицы.
Щелкаем на три точки в правом углу экрана и открываем настройки.
Нажимаем на три небольших полоски в правом углу экрана
Пролистываем в самый низ страницы и нажимаем «Показать дополнительные настройки».
Пролистываем в самый низ страницы и нажимаем «Показать дополнительные настройки»
Находим пункт «Веб-содержимое», а под ним возможность изменения масштаба. Кликаем на числовое значение масштаба, появится список, в котором мы выберем нужное значение.
Находим пункт «Веб-содержимое», кликаем на числовое значение масштаба и выбираем из списка подходящий масштаб
Важно! Обратите внимание, что такой масштаб будет отображаться абсолютно на всех сайтах и даже после перезапуска программы
Как изменить масштаб окна браузера: пошаговая инструкция
Управление масштабом окон в браузере с помощью клавиатуры и специальных меню значительно снижает время, затрачиваемое на поиск информации и просмотр сайтов в интернете. Используя простые и доступные для запоминания комбинации кнопок, вы легко поместите в видимую область окна необходимый текст, картинки или видео.
Как уменьшить масштаб страницы
Работа с элементами страницы сайта и их габаритами чаще подразумевает увеличение размеров текста и изображений. Необходимость уменьшить текст или изображение возникает в нескольких случаях:
- пользователь является обладателем небольшого монитора (менее 19 дюймов) с ограниченным выбором разрешения;
- на странице расположены крупные картинки, мешающие восприятию текста;
- дизайнер страницы на сайте неудачно задал исходную ширину или высоту для значков или букв;
- иногда необходимо уменьшить масштаб экрана для помещения всех элементов в зону видимости.
Существует несколько популярных браузеров, каждый из которых по-своему предлагает функции изменения размера отображаемого контента. На основе этих программ создаются десятки похожих приложений со сходным функционалом, поэтому в статье рассматриваются лишь часто используемые программы:
- Google Chrome;
- Mozilla Firefox;
- Opera;
- Internet Explorer;
- Safari (платформа Apple Mac).
Чтобы узнать, как изменить масштаб окна внутри браузера от Яндекс, используйте данные по Google Chrome. Эта программа создавалась на основе бесплатно распространяемого исходного кода Chromium, так же, как браузер от Google. Менее популярные программные продукты используют похожие схемы управления содержимым. Программа иногда предусматривает возможность изменить горячие клавиши на более удобные для работы с окном.
В меню «Настройки»
С помощью мыши сделайте щелчок на меню, открываемое в верхней части. Это может быть как целая строка с надписью «Вид» среди прочих, так и одиночные иконки. В Опере это значок с соответствующим логотипом, а в Chrome такой элемент расположен в правой верхней части панели инструментов (кнопка с тремя горизонтальными полосами). Откройте меню одним из указанных методов, что приведет вас к нужному пункту и кнопкам для его увеличения или уменьшения. Нажимайте элемент со знаком «–» до тех пор, пока не останетесь удовлетворены результатом.
Горячими клавишами
Альтернативой для серии щелчков мышью в окне браузера будет использование горячих клавиш или комбинации клавиш для изменения габаритов иконок и символов. Большинство браузеров использует стандартную комбинацию «Ctrl+–», которая изменяет размер всех элементов в окне на фиксированное количество процентов относительно исходного значения. Платформа Apple Mac использует похожее сочетание клавиш с поправкой на иные символьные обозначения для управляющих клавиш.
Как увеличить масштаб экрана
Изменить размеры изображения веб-контента в большую сторону можно аналогично с действиями, указанными выше. Одно и то же меню используется для уменьшения или увеличения, а также для сброса параметра в исходное значение. Увеличивающая комбинация клавиш – «Ctrl» и «+». Используйте «+» на дополнительной клавиатуре, чтобы избежать конфликтов с другими клавиатурными сочетаниями. Возможность увеличить масштаб на экране используется в работе с текстом, написанным мелкими буквами.
Как изменить размер экрана на компьютере
Персональный компьютер оснащается полноформатной клавиатурой, поэтому здесь легко набираются необходимые клавиатурные сочетания. Расширение или уменьшение элементов страницы используется на любых сайтах. Во ВКонтакте и в Одноклассниках вам пригодится уменьшение для улучшения визуального восприятия страницы. Благодаря нескольким блокам кнопок вы можете все изменить, использовав клавиши, к которым проще дотянуться. Это значит, что увеличить экран в ВК можно минимум двумя сочетаниями клавиш, а уменьшить страницу В контакте можно теми же способами.
Как изменить масштаб на ноутбуке
Клавиатура ноутбуков незначительно ограничивает комбинации клавиш, используемых для того, чтобы изменить видео или размер строк в окне. Вы найдете на вашей клавиатуре хотя бы один комплект кнопок «+», «–» и «0» для такой цели. Сочетание «Ctrl+0» пригодится, чтобы изменить значения обратно в 100%, например, в ситуации, когда вы чрезмерно расширили текст или изображения. Это сочетание уменьшает контент и возвращает страницу в первоначальный вид. Затем вы можете увеличить масштаб страницы на другое значение.
Где может пригодиться быстрое изменение размеров окна браузера?
Наверное, много где. Может быть, кому-то просто захочется свернуть окошко до нужных размеров, чтобы оно не занимало много места. Но лично я часто пользуюсь этим в двух случаях:
- При вёрстке HTML-страницы. Суть здесь в том, что у посетителей вашего блога или одностраничного сайта разрешение (ширина и высота) экрана монитора могут отличаться от разрешения экрана вашего монитора. Например, вы комфортно просматриваете свою страницу подписки на экране 1366 x 768 px (распространённое разрешение для ноутбуков), а у пользователя с экраном 1024 x 768 пикселей она может просто «не влезть». Поэтому-то желательно проверить, чтобы при изменении размеров окна страница отображалась корректно.
- При записи скринкастов (видео с экрана). Если вы хотите записать то, что происходит в браузере, то неплохо бы установить разрешение для его окна такое же, как и разрешение записываемого видео. Ну это ведь логично
Само собой, двигать мышкой окно и подгонять его под нужные размеры совсем не удобно. К счастью, есть отличное расширение для браузеров на основе Chrome — плагин Window Resizer. С его помощью все эти действия совершаются очень легко и просто.
Вообще, для прочих браузеров похожие дополнения также существует (во всяком случае, для Firefox что-то подобное точно есть). Но я уже давно пользуюсь преимущественно Google Chrome, очень уж он шустрый и удобный. Всё-таки в Гугл знают, что делают.
Хоть движок Хрома и не является разработкой компании Google, но теперь этот браузер ассоциируется именно с нею. Что-то я отклонился от темы статьи, вернёмся к рассмотрению нашего дополнения.
Персонализация
А как увеличить экран на компьютере в целом? Подразумевается полное изменение размера изображений на рабочем столе и в операционной системе. Данный процесс можно назвать настройкой разрешения дисплея.
Выясним, как откорректировать изображение, на примере Windows 7. Для того чтобы успешно провести соответствующую процедуру, необходимо:
- Запустить компьютер и подождать, пока он полностью прогрузится.
- Кликнуть ПКМ по свободному пространству на рабочем столе.
- Выбрать опцию «Разрешение экрана». Можно нажать на «Персонализация», а затем перейти в «Настроить разрешение».
- Кликнуть по выпадающему списку около пункта «Разрешение».
- Передвинуть ползунок в нужное положение. Чем он выше, тем меньше изображение окажется в конечном итоге.
- Нажать на кнопку Ок, а затем нажать «Применить».
Данный алгоритм действий помогает без особых проблем провести масштабирование дисплея. Он не затронет приложения, но иконки на рабочем столе и прочие элементы ОС будут отображаться с новыми параметрами.
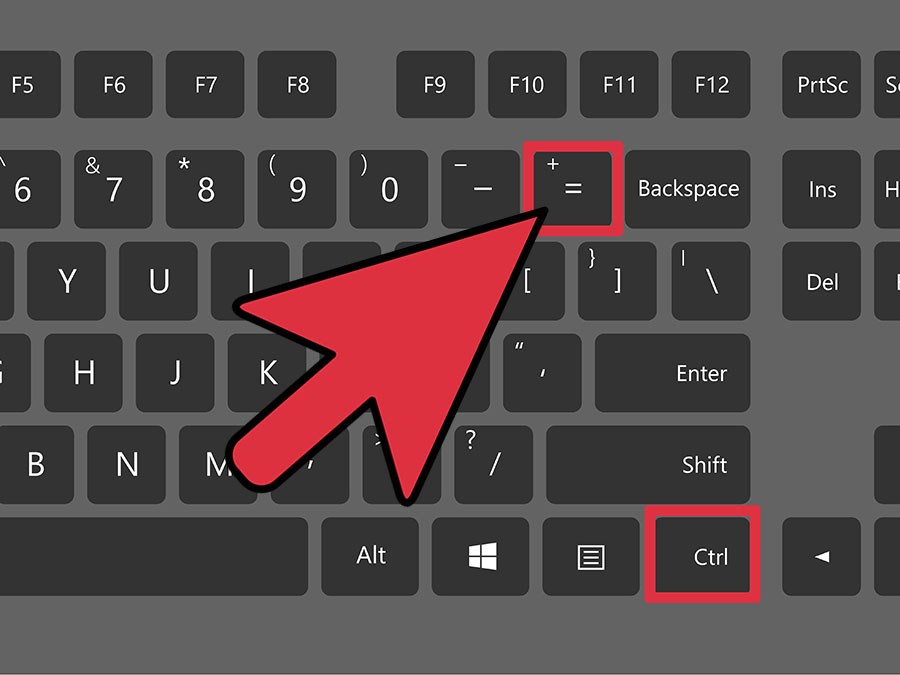
Редактирование при помощи меню настроек программы
Если пользователю неудобно использовать клавиатуру, разработчики позаботились об альтернативных способах изменить масштабность.
Для изменения масштаба кликаем по иконке меню (находится в правом верхнем углу окна программы и выглядит как три горизонтальные линии):
Во всплывающем окошке выбираем первый пункт и при помощи значков «+» «-» устанавливаем подходящий нам режим визуального отображения элементов.
Внимание! При применении вышеперечисленных способов в браузере Яндекс ваши правки автоматически сохраняются в конфигурационных файлах веб-обозревателя. Вследствие этого, при повторном посещении этого сайта вам не понадобится повторно масштабировать нужные вам страницы.. Если все предыдущие операции имели отношение лишь к загружаемым страницам, то следующая настройка внесет изменения и в саму программу:
Если все предыдущие операции имели отношение лишь к загружаемым страницам, то следующая настройка внесет изменения и в саму программу:
- Кликаем по иконке меню;
- Во всплывающем вспомогательном окне выбираем пункт «Настройки»;
- Откроется новое окно, которое необходимо пролистать в самый низ;
- Нажимаем кнопку «Показать дополнительные настройки»;
- Находим пункт «Веб — содержимое» и изменяем необходимые параметры.
В настройках, помимо масштаба страницы, по умолчанию присутствует возможность изменения прочих параметров шрифтов:
Чего не нужно делать?
Мы знаем, как уменьшить экран на компьютере и что может послужить в качестве причины проблем. Но при возникновении случаев, когда что-то работает не так, люди часто совершают действия, которые доставляют неудобства. Очень часто можно услышать совет откатить параметры с помощью точки восстановления или воспользоваться различными программными средствами. По поводу первого варианта можно сказать, что это действительно эффективный инструмент, но, как правило, при уничтожении приложений вследствие вирусных атак или различных повреждениях системной оболочки. Поэтому, если нет желания со временем обнаружить, что что-то внезапно пропало, то рекомендуется сделать повторный «откат» до бывшего состояния, а экран можно настроить до этого момента или после него — разрешение всё равно останется не изменённым. Про программные средства можно сказать, что в данном случае (и при единичном прецеденте) они являются излишними. Но если ситуация будет повторяться, тогда можно прибегнуть к ним, чтобы постараться установить и устранить причину таких проблем.
Бывает так, что мы случайным нажатием клавиш сбиваем настройки ноутбука или компьютера. Так называемое «залипание» клавиш может спровоцировать все что угодно, а также и изменить прежний масштаб. О том, как уменьшить масштаб экрана на компьютере, вы узнаете сегодня.
У каждого пользователя свои требования к персональному компьютеру или ноутбуку. Одним нравится достаточно масштабное разрешение, а другим более узкое. Для создания оптимальных условий для работы, нужно обеспечить наиболее благоприятные для себя условия. В физическом смысле изменить размер монитора невозможно, но зато это можно сделать в пределах рабочего стола.
Как изменить масштаб страницы в браузере Яндекс
Каждый сайт в интернете имеет свой собственный размер текста и изображений, задаваемый вебмастером. Однако информация оказывается читабельной не для всех пользователей.
Если вы с трудом можете разобрать, что написано на вебсайте, вам будет полезно узнать, как можно увеличить масштаб интернет-страницы в Яндекс Браузере.
Также в статье описывается процесс настройки шрифтов отображаемого контента.
Комбинации клавиш
Наиболее простой способ увеличить или уменьшить масштаб веб-страницы – воспользоваться специальными сочетаниями клавиш. Чтобы увеличить масштаб, то есть приблизить изображение, необходимо зажать клавишу «Control» и прокрутить колесико мыши от себя. Если вы хотите отдалить изображение, зажмите «Control» и крутите колесико на себя.
https://www.youtube.com/watch?v=gzKuVd0OlT0
Также пользователи могут проделать данные операции без использования мыши:
- Комбинация «Ctrl» и «+» позволяет приблизить содержимое Яндекс.
- Сочетание «Ctrl» и «-» отдаляет контент на страничке.
- С помощью комбинации «Контрол» и «0» вы сможете вернуть страницу в исходной состояние, то есть установить масштаб в 100%.
Обратите внимание, что данные горячие клавиши работают только в операционных системах Windows и различных дистрибутивах Linux. Если вы пользуетесь Mac OS – вместо клавиши «Контрол» вам необходимо зажимать специальную служебную кнопку, на которой изображен символ «⌘»
Меню быстрого доступа
Альтернативный способ изменить масштаб интернет-страницы – воспользоваться стандартными инструментами в браузере Яндекс. Они располагаются на панели управления, которую можно вызвать с помощью специальной кнопки, которая располагается на «шапке» окна, левее управляющих кнопок.
В раскрывшемся ниспадающем меню вы можете воспользоваться кнопками «плюс» и «минус», чтобы изменить текущий масштаб страницы. Там же отображается процентное соотношение текущего размера к изначальному.
Полноэкранный режим
Пользователи могут запустить Яндекс-браузер в полноэкранном режиме, в результате чего будет скрыт системный трей, панель быстрого доступа, кнопка «Пуск», а также верхняя строка окна программы, на которой располагаются кнопки «Закрыть» и «Свернуть». Таким образом, вы сможете получить еще больше места на экране для просмотра интересующей вас информации.
Для того чтобы активировать режим «Full Screen» в браузере Яндекс, можно воспользоваться кнопкой F11 на клавиатуре.
Если вы пользуетесь персональными компьютерами от фирмы Apple, вам необходимо одновременно зажать клавиши «⌘», «Shift» и «F» (в русской раскладке это буква «А»).
Если вы захотите вернуться в обычный оконный режим – еще раз нажмите горячую клавишу F11 (или соответствующую комбинацию для Mac OS). Вы также можете подвести курсор к верхней границе экрана, после чего появится кнопка возврата в обычный режим.
Вы также можете войти в данные режим без использования своей клавиатуры. Для этого вызовите панель быстрого доступа, как описано в предыдущем разделе руководства. Справа от кнопок масштабирования необходимо нажать на значок в виде двух черных стрелок, направленных в диаметрально противоположные друг от друга стороны.
Настройки веб-обозревателя
Помимо масштабирования самой страницы, пользователи могут изменять размер шрифтов, которыми выводится контент. Это делается в меню конфигураций обозревателя:
Запустите браузер Yandex.
Вызовите панель управления в браузере, как описано выше.
В открывшемся меню выберите опцию с названием «Settings» («Настройки»).
Вы попадете на страничку конфигураций браузера. Ее необходимо пролистать до самого низа и кликнуть по кнопке «Show Advanced» («Показать дополнительные»).
Отыщите раздел, которые называется «Web content» («Содержимое»).
В данной категории настроек пользователи могут:
- Изменить масштаб в графе «Page zoom» («Масштаб»).
- Задать размер текста по умолчанию в списке «Font size» («Размер шрифтов»).
- Перейти в раздел «Customize fonts» («Настроить шрифты») для более тонких изменения параметров вывода текста.

































