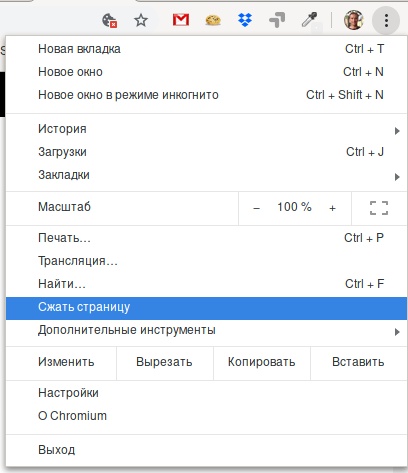Как использовать режим чтения Chrome
Режим чтения в Chrome безумно прост в использовании. Когда вы находитесь на странице, которую хотите вставить в окно чтения, нажмите кнопку меню из трёх точек в правом верхнем углу, а затем выберите «Сжать страницу». Стоит отметить, что это словосочетание, скорее всего, изменится как только функция станет стабильной и её не нужно будет включать через изменение флага. Но сейчас это то, что вы ищете. Также, надеюсь, в какой-то момент будет доступно сочетание клавиш.
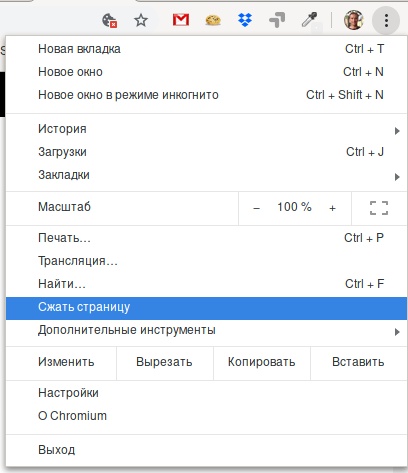
В течение нескольких секунд страница будет отображена только с чистым блоком текста и картинками с сайта. Без рекламы, без боковых панелей, без беспорядка. Никаких отвлекающих элементов, простой способ сосредоточиться.
Стоит отметить, что нет возможности вернуть страницу к обычному виду — если вы хотите снова просмотреть всю страницу, просто нажмите кнопку «Назад» в Chrome. Очень просто.
Как и в случае с большинством других флагов, стоит отметить, что режим чтения все ещё не готов к повседневному использованию — он все ещё глючит. Например, было несколько случаев, когда мне не удавалось получить страницу с изображениями. Однако текст всегда получался хорошим, поэтому его можно использовать.
Возврат по домену и переход
От косметических особенностей вновь вернёмся к тому, что связано с юзабилити. Безусловно, вы уже наверняка заметили на всех скриншотах выше, что между традиционными для всех веб-обозревателей кнопками «назад»/«вперёд» и «обновить»/«домой» находится ещё парочка. Для пользователей классической Opera они в пояснении не нуждаются.
Первая кнопка – «возврат по домену». Она позволяет вам не делать целые последовательности лишних кликов по кнопке «назад» и быстрее переходить к исходной странице сайта, которая первой была открыта в текущем табе.
Если же в рамках одной вкладки вы последовательно просматривали страницы разных сайтов, то «возврат по домену» будет возвращать вас сперва на последнюю страницу предыдущего сайта, которую вы смотрели, а потом на исходную страничку этого же сайта.
Для наглядности, вот какой путь пришлось бы проделать вам, возвращаясь к начальной странице с помощью «назад»:
А вот по какому пути поведёт вас к start page «возврат по домену»:
В свою очередь, вторая кнопка – «переход» устроена ещё проще и позволяет вам сходу переходить на следующую страницу просматриваемого сайта:
Выше мы показали это на примере нашего ресурса, но точно так же эта фишка работает, например, с поиском Google. Суть в том, что перечисление страничек обычно всегда находится внизу и требует прокрутки. «Переход» вас от неё избавляет.
Настройка режима чтения
В Word
В MS Word режим чтения может быть очень полезен в тех случаях, когда вы открыли какую-нибудь интересную книгу и “залипли” перед экраном. В этом режиме Word скроет инструменты редактирования, шрифт на экране сделает крупнее и разметка страниц станет напоминать открытую книгу. Читать станет гораздо удобнее!
Кстати, если у вас современная версия Word (например, 2019, 2016, 2013 и др.), переключение можно выполнять гораздо проще и быстрее — достаточно обратить внимание на значки нижней панели — в правом углу есть три режима:
- режим чтения;
- разметка страницы;
- веб-документ.
Щелкая по ним левой кнопкой мышки — вы легко и быстро измените отображение документа.
Word — открываем режим чтения
Кстати, на скрине ниже показано как преображается документ при переходе в режим чтения.
Кнопки выбора режима (Word 2019)
Chrome
В текущей версии браузера Chrome пока нет встроенного режима чтения. Однако, для браузера есть очень удобный плагин Reader View (не требовательный к ресурсам, без рекламы).
После его установки, в правом углу экрана у вас появится небольшой значок в виде книги — нажав на него, текущая просматриваемая страничка будет автоматически преобразована. Пример ниже.
Chrome — плагин Reader View включен / Кликабельно
Обратите внимание, что в режиме чтения у вас появится дополнительное меню слева. В нем вы сможете выбрать размер шрифта, фон, ширину странички, есть возможность запустить чтение голосом (т.е
вы будете просто слушать текст, как будто бы открыли аудио-книгу).
О тестовой версии Chrome Canary
В новой версии браузера Chrome появилась встроенная опция для чтения. Для ее активации необходимо:
- открыть в адресной строке браузера URL: chrome://flags;
- найти флаг #enable-reader-mode и перевести режим в Enabled;
- далее открыв какую-нибудь страничку, нажмите по “трем” точкам в углу экрана и среди настроек у вас появится опция “Сжать страницу” (это и есть вид для чтения, скрины ниже).
Chrome — активация режима чтения
Сжать страницу — Chrome
Firefox
В браузер Mozilla Firefox режим чтения уже встроен (кстати, весьма не плохо реализован)
Для его активации достаточно обратить внимание на конец адресной строки — в ней отображается спец. значок в виде книги (см
скриншот ниже).
Включить (отключить) вид для чтения (Firefox)
В режиме чтения (как и в Chrome) есть возможность выбрать размер и тип шрифта, указать ширину текста, его выравнивание, сохранить в закладки и пр. опции. Незаменимая вещь для сайтов с мелким плохо-читаемым шрифтом.
Firefox — при активации вида для чтения можно настроить шрифт, фон и пр.
Opera
У Opera нет встроенного режима чтения. Для этого браузера (на мой взгляд) идеально подходит плагин Reader View (ссылка на офиц. сайт Opera).
После его установки на панели инструментов у вас появиться небольшой значок, в виде развернутой книги. Когда вам потребуется активировать режим чтения — просто нажмите по нему и веб-страничка будет преобразована.
Скрин страницы Википедии (Opera)
Опций по отображению достаточно много: можно отрегулировать как шрифт, так и фон. Есть возможность запустить чтение вслух и слушать аудио в наушниках.
Скрин страницы Википедии (вид для чтения)
Microsoft Edge
В этом браузере есть встроенный режим, облегчающий чтение. Активировать его достаточно просто: когда вы откроете какую-нибудь страничку, в адресной строке появиться значок в виде развернутой книги. Хватит одного клика левой кнопкой мышки по нему…
Microsoft Edge — скриншот окна
Просматриваемая страничка автоматически будет открыта в другом “виде” (шрифт будет покрупнее, фон станет нейтральным, ссылки заметными). Опций для настройки не так много, но основное все есть (скрин ниже).
Настройка вида для чтения (Microsoft Edge)
Maxthon
Этот браузер хорош тем, что в него уже встроено много всяких полезных мелочей:
авто-блокировка агрессивной рекламы;
спец
режим для чтения (обратите внимание на значок книги в адресной строке на скрине ниже);
авто-синхронизация избранного, паролей, и пр. настроек с облачным диском (даже после переустановки Windows и форматирования диска — все ваши закладки и документы из браузера никуда не пропадут!);
сервис заметок Maxnote;
создание скриншотов, и многое другое.
Maxthon — скриншот окна браузера / Кликабельно
Не могу не отметить, что режим чтения у Maxthon имеет свои отличительные “плюшки”:
- можно добавить определенный сайт в авто-чтение (т.е. когда вы будете переходить на него — браузер автоматически откроет его в нужном режиме);
- светлый/темный режим по одному клику мышки;
- регулировка масштаба текста/странички (также по клику мышки).
Brave Browser
Конфиденциальный веб-обозреватель со встроенным блокировщиком рекламы (50 000 000 загрузок в Google Play). Создан на движке Хрома, но имеет ряд отличий. К примеру, браузер способен блокировать трекеры и отслеживающие скрипты практически с любого сайта. Поэтому пользователь может без страха посещать самые разные ресурсы.
По внешнему виду Brave сильно напоминает Chrome: у него такой же интерфейс. Это хорошо, так как позволяет даже новичкам легко настроить обозреватель и начать его использовать. Возможна синхронизация с ПК версией Brave. Браузер позволяет использовать расширения и обладает продвинутым режимом инкогнито.
Есть тёмная тема оформления, а также гибко настраиваемая оболочка. Но проблемы тоже присутствуют. К примеру, данное приложение занимает слишком много места во внутренней памяти, требует много оперативной памяти и нестабильно работает (частенько случаются вылеты). Зато конфиденциальность на достаточно высоком уровне.
Преимущества:
- Блокировка трекеров и скриптов слежения;
- Поддержка расширений;
- Гибкие настройки интерфейса;
- Продвинутый режим инкогнито;
- Быстрое открытие страниц;
- Синхронизация с ПК версией;
- Простое меню настройки;
- Режим чтения;
- Встроенный блокировщик рекламы.
Недостатки:
- Требует много ресурсов;
- Занимает много места в памяти;
- Нестабильно работает.
Tor Browser
Анонимный браузер без рекламы для Андроид, который даёт доступ к даркнету (скрытому сегменту интернета), а также обеспечивает невероятно высокий уровень конфиденциальности. Его установили уже более 10 млн раз.
Ключевой особенностью Tor Browser является возможность подключаться через VPN к защищённому серверу, благодаря чему обнаружить присутствие пользователя в интернете практически невозможно. Максимальная приватность и безопасность.
Во время подключения используется система многослойного шифрования. Дополнительно соединение проходит через сложную систему ретрансляторов. Поэтому засечь пользователя и не получается. Tor Browser не запоминает историю, не хранит данные, блокирует рекламу и стирает куки-файлы.
Однако сей интересный браузер обладает рядом существенных недостатков, мешающих использовать его постоянно. Во-первых, для его работы требуется скоростное и стабильное соединение. Во-вторых, он очень требователен к системным ресурсам. В-третьих, приложение часто вылетает и вызывает ошибки.
Преимущества:
- Доступ к даркнету;
- Уникальная система шифрования;
- Автоматическое удаление истории;
- Встроенный блокировщик рекламы;
- Удаление куки-файлов;
- Подключение через VPN;
- Стандартный интерфейс;
- Гибкие настройки;
- Поддержка расширений.
Недостатки:
- Требуется скоростное качественное соединение;
- Нужен мощный смартфон;
- Браузер часто вылетает.
Как включить режим чтения в популярных браузерах
Приветствую всех вас на нашем сайте. Сегодня в интернете можно найти любую информацию на любую тему
При просмотре материала на том или ином портале наше внимание волей-неволей отвлекается на рекламу, баннеры, дополнительную информацию и т.д. Все это не дает нам возможность сконцентрироваться на статье, которая нам очень важна в данный момент
Ведь чем внимательней мы читаем, тем лучше понимаем и осмысливаем материал на сайте. Так вот, чтобы убрать всю эту лишнюю информацию, в браузерах можно настроить режим чтения, благодаря ему перед вами будет только основная статья интернет ресурса. Сегодня мы рассмотрим, как включить этот режим в Mozilla Firefox, Google Chrome, Vivaldi, Яндекс Браузер.
Как включить режим чтения в Mozilla Firefox
В старых версиях браузера режим чтения был изначально отключен. Может потому, что современные мониторы имеют достаточную диагональ для удобства просмотра полной новости или статьи. Для того, чтобы его включить, запускаем браузер Firefox и выполняем следующие действия:
В адресную строку вводим about:config и нажимаем Enter. Появится окошко с предупреждением. Соглашаемся.
В строку поиска вводим reader.parse-on-load.enabled. И дважды щелкаем левой кнопкой мыши по найденному параметру, чтобы в столбце «Значение» вместо слова «false» (ложь) стало «true» (правда). Тем самым мы включили режим чтения.
С выходом последних обновлений режим чтения по умолчанию уже включен. Поэтому теперь заходим на любой сайт, открываем статью, которая нас заинтересовала. В адресной строке браузера появилась иконка в виде открытой книжки. Это означает, что данную страницу можно посмотреть в режиме чтения.
Нажимаем на нее, и наша страничка перешла в режим просмотра.
Как мы видим, все дополнительные элементы убрались, остался только сам текст статьи. Теперь можно спокойно, не отвлекаясь, изучить данный материал. Слева располагается панель с 2 кнопками. Первая – выход из режима просмотра. Вторая открывает настройки шрифта, его размера (увеличения и уменьшения) и цвета фона.
Как открыть сайт в режиме чтения в Google Chrome
Этот браузер тоже по умолчанию не поддерживает просмотр страниц в режиме чтения. Чтобы его активировать, нужно запустить браузер с определенным параметром. Для этого, на рабочем столе щелкаем по ярлыку браузера Google Chrome правой кнопкой мыши и выбираем пункт «Свойства». Откроется окно свойств на вкладке «Ярлык». Но сперва перейдем на вкладку «Общие» и проверим, чтобы галочка с пункта «Только чтение» была снята.
Затем переходим на вкладку «Ярлык» и в строке «Объект» в самом конце через пробел добавляем такой вот параметр (—enable-dom-distiller). Нажимаем Ок.
Теперь открываем статью и выбираем в Главном мню браузера «Сжать страницу». Если у вас такого пункта не оказалось, то перезагрузите компьютер. После чего, этот пункт появится в меню браузера.
Страница тут же перейдет в режим просмотра, где нет лишних элементов и вы спокойно можете ознакомиться с ней.
Как открыть режим чтения в Vivaldi
Vivaldi – достаточно молодой браузер, но практически ни в чем не уступает брендовым. В отличие от выше перечисленных браузеров, в Vivaldi режим просмотра страниц настроен по умолчанию. Никаких дополнительных действий делать не нужно. Просто открываем новость, которую мы хотим прочитать и внизу окна браузера нажимаем «Эффекты страницы» и отмечаем галочкой пункт «Режим чтения»
Статья откроется в знакомом нам виде, без всяких лишних элементов, рекламы, списка категорий и т.д.
Для перехода обратно в нормальный режим – снимите эту галочку.
Более подробно о браузере Vivaldi вы узнаете здесь, также можете рассмотреть его настройки и полезные возможности.
Режим чтения в Яндекс Браузер
Данный браузер также не поддерживает режим просмотра. Решение проблемы – в установке специального расширения Reader Mode в магазине Google Chrome. После того, как установили расширение, рядом с адресной строкой появится значок очков, при нажатии на который страница будет переведена в режим чтения.
Повторное нажатие переводит в обычный режим просмотра.
А на сегодня, позвольте, закончить. До новых встреч и хорошего вам всем настроения!
Один из самых полезных жизненных навыков — это умение быстро забывать все плохое: не зацикливаться на неприятностях, не жить обидами, не упиваться раздражением, не таить злобу. Не стоит тащить разный хлам в свою душу.
Сиддхартха Гаутама (Будда)
Если вам понравилась наша статья, поделитесь с вашими друзьями.
Vivaldi – веб-обозреватель с гибкой настройкой интерфейса
Vivaldi реализован на движке Chromium, но общего с продуктом от Google имеет немного. Основной идеей разработчиков было создание браузера, имеющего функции, которых нет в других приложениях.
Одной из его отличительных особенностей стал настраиваемый интерфейс. Код браузера позволяет перетаскивать вкладки, группировать их, экспериментировать с их расположением, панелями, адресной строкой и т.д.
Также реализована поддержка быстрых команд и жестов мыши. Тем пользователям, которые любят работать с большим числом открытых вкладок одновременно, понравится поддержка спящего режима для неактивных страниц, освобождающая ресурсы устройства. Синхронизируемые пользовательские данные защищены сквозным шифрованием.
Плюсы:
- Гибкость и настраиваемость интерфейса;
- Защита пользовательских данных – собирается только обезличенная количественная информация, а для синхронизируемых данных предусмотрена защита сквозным шифрованием;
- Поддержка расширений Chrome;
- Большой набор функций и настроек;
- Высокая скорость работы.
Opera Browser
Качественный веб-обозреватель с 100 000 000 загрузок в Google Play, главной особенностью которого является встроенный VPN. Эта штука позволяет посещать заблокированные ресурсы без каких-либо проблем. Ещё одной интересной особенностью является режим ускорения трафика и сжатия данных. Он позволяет сэкономить трафик в том случае, если безлимитного интернета на смартфоне нет.
Веб-обозреватель в плане меню похож на другие браузеры: удобная строка поиска, настраиваемая лента новостей и многое другое. Есть поддержка ночной темы и специальный режим для чтения. У веб-обозревателя также есть достаточно неплохие возможности в плане блокировки нежелательного контента. Opera не требует слишком много ресурсов от смартфона и загружает страницы достаточно быстро. Это один из самых быстрых браузеров для Андроид среди лидеров рынка.
Однако у этого браузера есть и минусы: отсутствует менеджер паролей (приходится всё вводить вручную), большое количество неотключаемой партнёрской рекламы, некорректный скроллинг и невозможность открыть страницу далее после обновлений веб-обозревателя. Так что к идеальным веб-обозревателям Opera точно не относится.
Преимущества:
- Быстрая работа на слабых устройствах;
- Экономно расходует ресурсы;
- Быстро загружает страницы;
- Есть встроенный VPN;
- Режим экономии трафика;
- Тёмная тема;
- Специальный режим чтения;
- Простейший интерфейс;
- Блокировка нежелательного контента.
Недостатки:
- Нет поддержки расширений;
- Нет менеджера паролей;
- Много партнёрской рекламы.
Как пользоваться Pocket?
В вашем аккаунте Pocket будут храниться все сохраненные вами статьи. По умолчанию статья отображается в режиме для чтения, позволяя упростить процесс потребления информации.
Для того, чтобы добавить в сервис Pocket очередную интересную статью, откройте в Mozilla Firefox URL-страницу с интересующим содержимым, а затем щелкните по иконке Pocket в верхней правой области браузера.
Сервис начнет сохранение страницы, после чего на экране отобразится окошко, в котором вам будет предложено присвоить теги.
Теги (метки) – инструмент для быстрого поиска интересующей информации. Например, вы периодически сохраняете в Pocket рецепты блюд. Соответственно, чтобы быстрее найти интересующую статью или целый блок статей, вам достаточно прописать следующие теги: рецепты, ужин, праздничный стол, мясо, гарнир, выпечка и т.д.
После указания первого тега нажмите клавишу Enter, после чего приступайте ко вводу следующего. Вы можете указывать неограниченное количество тегов длиной не более 25 символов – главное, чтобы с их помощью вы смогли находить сохраненные статьи.
Еще один интересный инструмент Pocket, который не относится к сохранению статей – это режим для чтения.
С помощью данного режима любую даже самую неудобную статью можно сделать «читабельной», убрав лишние элементы (рекламу, отсылки к другим статьям и т.д.), оставив только саму статью с комфортным шрифтом и прилагаемые к статье картинки.
После включения режима для чтения в левой области окна отобразится небольшая вертикальная панель, с помощью которой можно настроить размер и шрифт статьи, сохранить понравившуюся статью в Pocket и выйти из режима для чтения.
Все сохраненные в Pocket статьи можно изучить на веб-сайте Pocket на странице вашего профиля. По умолчанию все статьи отображаются в режим для чтения, который настраивается подобно электронной книге: шрифт, размер шрифта и цвет фона (белый, сепия и ночной режим).
При необходимости, статья может быть отображена не в режиме для чтения, а в оригинальной вариации, в которой она и публиковалась на сайте. Для этого под заголовком потребуется щелкнуть по кнопке «Посмотреть оригинал».
Когда статья будет полностью изучена в Pocket, и надобность в ней исчезнет, поместите статью в список просмотренного, щелкнув в левой верхней области окна по иконке галочкой.
Если же статья важна и вам к ней потребуется обращаться не один раз, щелкните в той же области экрана по иконке со звездочкой, добавив статью в список избранного.
Pocket – это отличный сервис для отложенного чтения статей из интернета. Сервис постоянно развивается, пополняясь новыми возможностями, но и сегодня он остается наиболее удобным инструментом, позволяющим создать собственную библиотеку интернет-статей.
«Что такое Pocket в Firefox?» – не слишком популярный вопрос, но все же он нередко встречается среди пользователей «Огненной лисицы». В действительности это специальный сервис для хранения различной информации, найденной в ходе интернет-серфинга. А теперь давайте обо всем более подробно.
Дополнения для оптимизации вкладок Mozilla Firefox
Как вы уже поняли, статья была написана много лет назад, еще до того, как производители браузеров «осознали», что они деактивируют почти все его удобные и полезные надстройки, тем самым резко снизив интерес пользователя к браузеру.
Исключительно для того, чтобы отдать дань уважения «убитым» авторами знаменитым и уникальным дополнениям — информацию ниже оставляю без изменений.
Tab Mix Plus
Подумайте об этом: его установили более миллиона пользователей! Я просто не могу перечислить и показать все возможности Tab Mix Plus в этой статье. Настройки этого замечательного дополнения полностью на русском языке, логичны и просты.
Я покажу вам важные, но не сразу очевидные моменты…
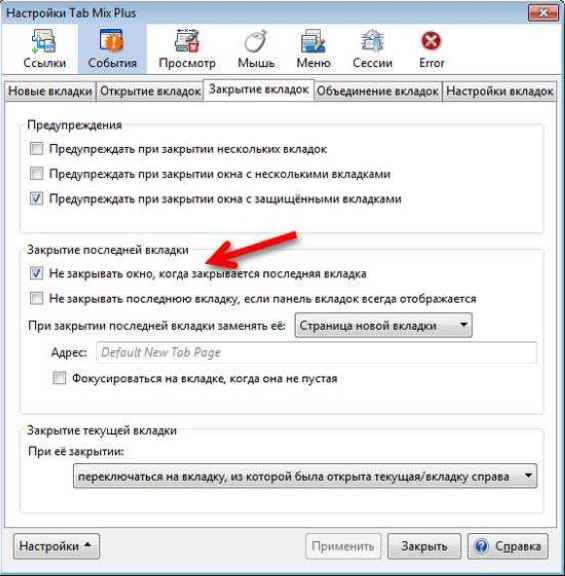
Я лично ненавидел, когда я закрыл последнюю вкладку и закрыл весь браузер. Теперь это не проблема: при закрытии последней вкладки можно указать действие, например, открыть пустую вкладку или домашнюю страницу.
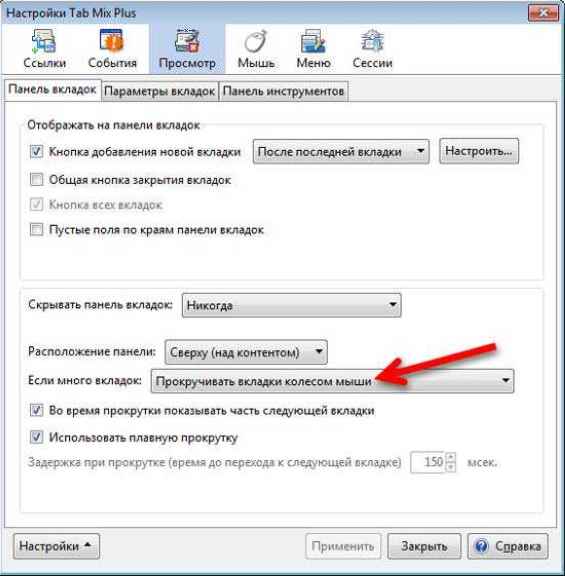
Если у вас много открытых вкладок, вы можете расположить их в несколько строк или прокручивать их с помощью колесика мыши в строке. Вы также можете изменить положение панели вкладок и кнопки, чтобы добавить новую вкладку.
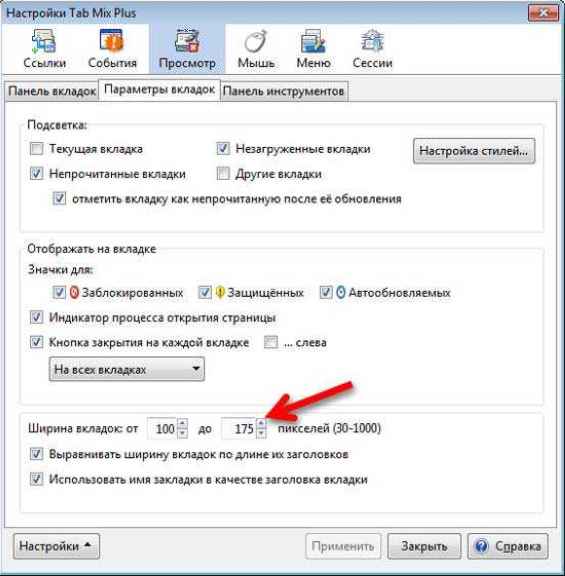
А здесь вы можете изменить размер вкладок, включить их выравнивание и просмотреть значки на вкладках.
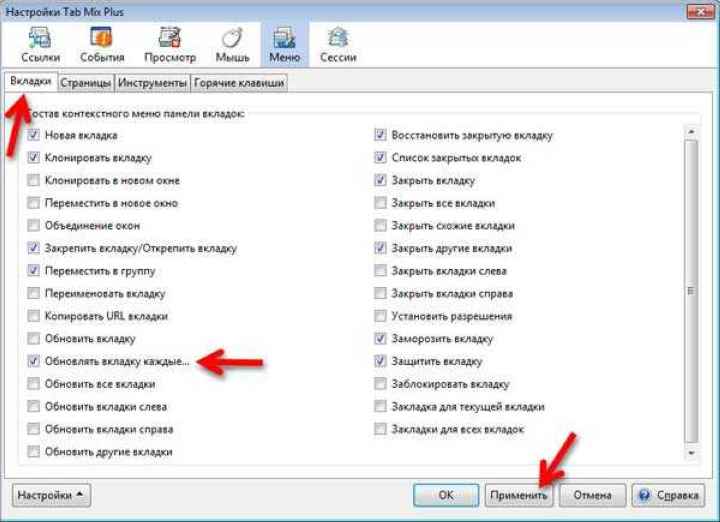
Здесь мы определяем состав контекстного меню вкладок. Например, вы можете удалить те функции, которые не используете, и включить те, которые вам нужны.
Расшифровка каждого элемента отображается при наведении курсора на элемент…
Я думаю, что лучше заморозить вкладки, а не просто заморозить их. Поэтому вы никогда его случайно не закроете и все ссылки будут открываться в новой вкладке — хвалите автора дополнения!
Я активировал элемент автоматических обновлений вкладок через определенное время. Это очень полезная функция, например, для вкладки со статистикой или почтой. Теперь при щелчке ПРАВОЙ кнопкой мыши на любой вкладке выбираем пункт «Обновлять вкладку каждые…» …

И получаем автоматическое обновление карты. Кстати, для него было отдельное дополнение.
Для любителей сочетаний клавиш есть отдельный пункт для настройки горячих клавиш.
Также в надстройке Tab Mix Plus есть очень мощный и хороший менеджер сессий.
Немного разобравшись и потратив 10-15 минут, вы сможете навсегда оптимизировать свою работу с вкладками Mozilla Firefox. Кстати, после всех настроек их можно сохранить…
ColorfulTabs
Стандартные вкладки в Mozilla Firefox очень скучные, одноцветные и сливающиеся, что не айс
Я уже писал вам о важности визуального восприятия информации. Раскрасим их всеми цветами радуги. Используя надстройку ColorfulTabs, мы не только будем более информативными, но и будем получать положительный заряд при работе в браузере
Используя надстройку ColorfulTabs, мы не только будем более информативными, но и будем получать положительный заряд при работе в браузере.
Изначально цвет вкладок будет назначен случайным образом, но вы легко можете назначить свой цвет конкретному сайту и быстро, неосознанно, «уловить» его в кучу вкладок…
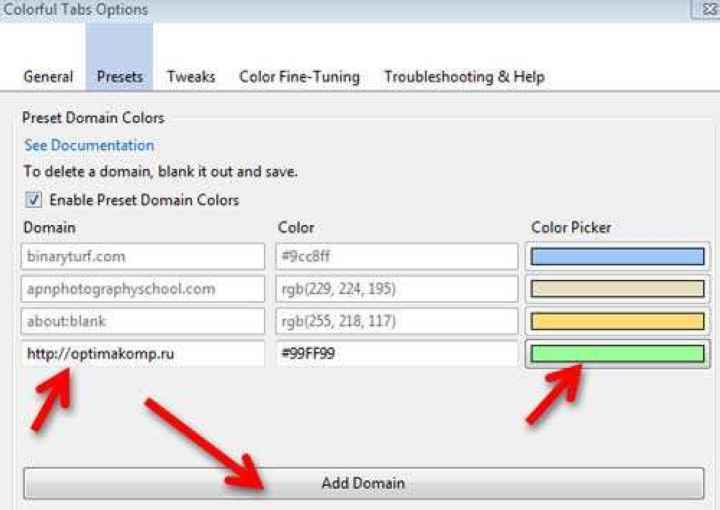
Просто нажмите «Добавить домен», введите адрес сайта в левом ряду и нажмите правую кнопку цвета, чтобы выбрать желаемый оттенок. Цветовой код будет автоматически вставлен в средний ряд. Теперь все страницы на определенном сайте будут окрашены в цвет, который вы задали сами.
Вы можете назначить генерацию цвета для доменов (адресов) сайтов, и все страницы домена будут иметь свой цвет, который надстройка выберет самостоятельно.
Tab Scope
Надстройка Tab Scope позволит вам отображать миниатюру веб-сайта во всплывающем окне при наведении курсора на вкладку. Этот гаджет раньше был в старой доброй Опере. При большом количестве открытых вкладок это тоже очень удобно и информативно.
Подытожу уже, иначе статья получилась длинной и вы можете устать и после выхода больше никогда не вернетесь на этот сайт.
И самое главное, большое количество открытых вкладок требует много оперативной памяти на вашем компьютере! Для комфортной работы необходимо как минимум 2 ГБ — не забывайте об этом, иначе браузер обидится и начнет «скучать».
Кстати, здесь я рассказал вам, как преодолеть эту проблему.
Такие вкладки в браузере Mozilla Firefox. Быстрый и безлимитный интернет для вас! До новых полезных компьютерных программ и интересных приложений для Android.