Есть ли какие-то сборники софта по хак тулзам под винду?
Да! Есть очень интересный инструмент, который, думаю, тебя заинтересует. Называется он Pentest Box. Его создал Адитья Аргавал после изучения статистики загрузок различных хак-инструментов. Больше половины скачивающих оказались пользователями Windows. Сборник представляет собой архив на 2,5 гигабайта различного софта. Ничего настраивать не нужно, все готово к работе. Если вдруг захочется что-то добавить, все необходимые инструкции есть на сайте. Инструмент удобен еще и тем, что не требует установки и позволяет себя переносить, скажем, на флешке или даже в памяти телефона.
CMD командная строка Windows. Необходимость использования командной строки
Строка cmd, представляющая собой стандартный инструмент платформы Windows, ничем не отличается в разных версиях операционных систем – и в седьмой, и в восьмой, и в десятой, и даже в XP. И все команды одинаково работают в каждой из них.
Преимуществом использования строки является ускорение работы – иногда ввести нужную команду гораздо быстрее, чем искать в системных папках соответствующий файл. Тем более что для ускорения работы с CMD ссылку на неё можно вывести на рабочий стол – или даже на панель быстрого запуска.
Недостатками интерфейса можно назвать:
- ручной ввод команды с клавиатуры;
- необходимость запуска CMD от имени администратора (по-другому большинство команд не запускается);
- достаточно большой список команд, которые трудно запомнить.
Самый простой (и самый неудобный) способ
Работать в «родной» для консоли кодовой странице, в cp866. Т.е. все строки с кириллицей в исходном коде программы должны быть написаны в кодировке cp866. В этой же кодировке должны быть все входные файлы для программы. И в этой же кодировке будут и все выходные файлы. Полное впечатление, что мы вернулись на 20 лет назад, в MS DOS.
Если под рукой есть IDE, которая работает в консоли — особых проблем не возникнет. Если же использовать среду разработки под Windows GUI, то возникают вполне понятные сложности, поскольку IDE обычно работают в кодировке cp1251, «родной» для Windows. Кстати, как бы ни хаяли MS Visual Studio, она умеет работать с исходными текстами программ в различных кодировках, корректно их отображая в своем редакторе.
Локали в Windows
Для того, чтобы узнать, какие локали доступны в Windows, нужно зайти в панель управления, «Язык и региональные стандарты«.
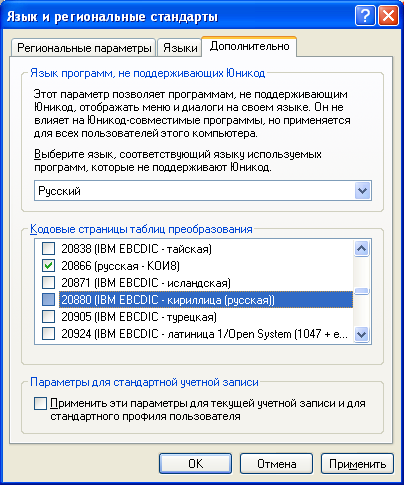
На вкладке «Дополнительно», в разделе «Кодовые страницы таблиц преобразования» показан список всех возможных локалей для Windows, которые можно использовать в PHP. Кодовые страницы, которые отмечены в списке, из PHP могут быть использованы по их номеру. В общем случае, использование выглядит по следующей схеме: Для России это может выглядеть как (cp1251) или (KOI8-R). Для Украины — (cp1251). Вместо длинных названий можно использовать сокращённые , , и так далее. При этом кодовая страница выставится с учётом региональных настроек, для России и Украины — 1251, для Америки — 1252. |
Единственная кодировка, с которой у меня возникли проблемы, как ни странно, оказалась UTF-8. При попытке выставить эту кодировку, выставляются все категории локалей, кроме основной. Вывод локализованных сообщений при этом идёт в cp1251.
Пример - установка локали UTF-8 на Windows |
<?
// Кодировка страницы windows-1251
header('Content-Type: text/html; charset=utf-8');
echo '<pre>';
// Локаль устанавливаем UTF-8
echo setlocale(LC_ALL, 'Russian_Russia.65001'), PHP_EOL;
// Но данные будут выводиться всё равно в cp1251 :(((
echo strftime('%A'), PHP_EOL;
?>
LC_COLLATE=Russian_Russia.65001;LC_CTYPE=Russian_Russia.1251;
LC_MONETARY=Russian_Russia.65001;LC_NUMERIC=Russian_Russia.65001;
LC_TIME=Russian_Russia.65001
пятница
|
Пока это можно списать на внутренний механизм PHP работы со строками. С шестой версии PHP вся обработка строк должна будет вестись в UTF-8, но до тех пор надо просто знать об этом и делать поправку.
Ещё одной странностью при работе с локалями в PHP на Windows является неправильная работа с категориями локалей. Так, например, я выставляю локаль на функции времени KOI8-R, , но почему-то выставляется cp1251 на все категории. Суть проблемы я так и не понял, возможно, это просто баг (проверялось на PHP 5.2.3), а возможно, что внутренний механизм Windows просто не позволяет этого делать. Хотя по мне, так это чистой воды баг.
В общем-то, на этом можно и закончить разговор о локалях на Windows. Главное, запомнить, что локали, которые портированы из UNIX, под WIndows работают только для «галочки». Шаг влево, шаг вправо и результат будет непредсказуемым. Безопасно можно использовать только cp1251 (windows-1251) и KOI8-R, и только для .
Код — установка локали на Windows
<?php // Устновка локалей для Windows
// Кодировка Windows-1251
setlocale(LC_ALL, ‘Russian_Russia.1251’);
// Кодировка KOI8-R
setlocale(LC_ALL, ‘Russian_Russia.20866’);
// Кодировка UTF-8 (использовать осторожно)
setlocale(LC_ALL, ‘Russian_Russia.65001’);
?>
Русский текст в консоли
Вывод русского текста
в консоль из пакетного файла .bat, .cmd
представляет иногда трудность.
Почему же так?
Оболочка CMD.exe работает по-умолчанию в кодировке DOS (OEM-866)Блокнот Windows создает файл в кодировке WIN-1251
Как понимаете, получим крякозябры.Выход: использовать специальный редактор, который сохраняет батник в кодировке CP-866.
Из наиболее популярных:
AkelPad
Скачать редактор с
официального сайта.
Скачать
версию с плагинами и подсветкой
Скачать
уже настроенную с плагинами и подсветкой.Чтобы создать новый файл в кодировке DOS:
Меню “
Файл
” -> “
Сохранить как…
” -> из выпадающего списка выбрать “
Кодировка OEM-866
“.
Файл должен иметь расширение
bat
или
cmd
Для себя я настроил AkelPad так, чтобы он всегда сохранял в кодировке OEM-866 (Настройки -> Параметры -> Кодировка по-умолчанию -> OEM-866.)
Чтобы правильно сконвертировать уже имеющийся в редакторе код с кириллицей:Войти в редактор.1) Ctrl A, скопировать код.2) Удалить код.3) Меню “Кодировки” -> выбрать “Сохранить в DOS-866“.4) Вставить код.5) Сохранить, запустить.
Полезные горячие комбинации клавиш:Запуск скрипта (Ctrl F5)На весь экран (F11)Сохранить (Ctrl S)Открыть в кодировке WIN (Alt W)Открыть в кодировке DOS (Alt D)
Notepad
Скачать
редактор с
официального сайта.Обсуждение редактора на форуме.Чтобы создать новый файл в кодировке DOS:
Меню “
Кодировки
” -> “
Кодировки
” -> “
Кириллица
” -> “
OEM-866
“
“Файл” -> “
Сохранить как…
” -> пишем имя файла и расширение
bat
или
cmd
->
Сохранить
Чтобы правильно сконвертировать уже имеющийся в редакторе код с кириллицей:Войти в редактор.1) Ctrl A, скопировать код.2) Удалить код.3) Меню “Кодировки” -> “Кодировки” -> “Кириллица” -> “OEM-866“4) Вставить код.5) Сохранить, запустить.
Помните:в редакторе не должно быть видно “крякозябер”, иначе это значит: Вы неправильно скопировали код (или открыли в представлении другой кодировки – меню “Вид”).В Windows Vista, 7 часто бывает, что код с форума “портиться” в буфере.Выход: когда копируете код, убедитесь, что включена русская раскладка клавиш, или воспользуйтесь этим твиком # 2.
§
Вывод русского текста
в консоль из пакетного файла .bat, .cmd
представляет иногда трудность.
Почему же так?
Оболочка CMD.exe работает по-умолчанию в кодировке DOS (OEM-866)Блокнот Windows создает файл в кодировке WIN-1251
Как понимаете, получим крякозябры.Выход: использовать специальный редактор, который сохраняет батник в кодировке CP-866.
Из наиболее популярных:
AkelPad
Скачать редактор с
официального сайта.
Скачать
версию с плагинами и подсветкой
Скачать
уже настроенную с плагинами и подсветкой.Чтобы создать новый файл в кодировке DOS:
Меню “
Файл
” -> “
Сохранить как…
” -> из выпадающего списка выбрать “
Кодировка OEM-866
“.
Файл должен иметь расширение
bat
или
cmd
Для себя я настроил AkelPad так, чтобы он всегда сохранял в кодировке OEM-866 (Настройки -> Параметры -> Кодировка по-умолчанию -> OEM-866.)
Чтобы правильно сконвертировать уже имеющийся в редакторе код с кириллицей:Войти в редактор.1) Ctrl A, скопировать код.2) Удалить код.3) Меню “Кодировки” -> выбрать “Сохранить в DOS-866“.4) Вставить код.5) Сохранить, запустить.
Полезные горячие комбинации клавиш:Запуск скрипта (Ctrl F5)На весь экран (F11)Сохранить (Ctrl S)Открыть в кодировке WIN (Alt W)Открыть в кодировке DOS (Alt D)
Notepad
Скачать
редактор с
официального сайта.Обсуждение редактора на форуме.Чтобы создать новый файл в кодировке DOS:
Меню “
Кодировки
” -> “
Кодировки
” -> “
Кириллица
” -> “
OEM-866
“
“Файл” -> “
Сохранить как…
” -> пишем имя файла и расширение
bat
или
cmd
->
Сохранить
Чтобы правильно сконвертировать уже имеющийся в редакторе код с кириллицей:Войти в редактор.1) Ctrl A, скопировать код.2) Удалить код.3) Меню “Кодировки” -> “Кодировки” -> “Кириллица” -> “OEM-866“4) Вставить код.5) Сохранить, запустить.
Помните:в редакторе не должно быть видно “крякозябер”, иначе это значит: Вы неправильно скопировали код (или открыли в представлении другой кодировки – меню “Вид”).В Windows Vista, 7 часто бывает, что код с форума “портиться” в буфере.Выход: когда копируете код, убедитесь, что включена русская раскладка клавиш, или воспользуйтесь этим твиком # 2.
Решения проблемы с кодировкой в cmd. 2 способ.
Теперь рассмотрим ещё одну ситуацию, когда могут возникнуть проблемы с кодировкой в CMD.
Допустим, ситуация требует сохранить результат выполнения той или иной команды в обычный «TXT» файл. В приделах этого поста возьмём для примера команду «HELP».
Задача : Сохранить справку CMD в файл «HelpCMD.txt. Для этого создайте Bat файл и запишите в него следующие строки.
После выполнения Bat файла в корне диска «C:» появится файл «HelpCMD.txt» и вместо справки получится вот что:
Естественно, такой вариант не кому не понравится и что бы сохранить справку в понятном для человека виде, допишите в Bat файл строку.
Теперь содержимое кода будет такое.
После выполнения «Батника» результат будет такой:
Вот так на много лучше, правда?
Пожалуй, на этом я закончу пост. Добавить больше нечего. Если у Вас имеются какие-то соображения по данной теме, буду рад Вашему комментарию к посту.
Дополнительно из комментариев то Garric
Топаем в %SystemRoot%SHELLNEW
Создаём там файл «BATНастроенная кодировка.bat»
Открываем в Notepad
Вводим любой текст. (нужно!) Сохраняемся.
Удаляем текст. Меняем кодировку как сказано в статье. Сохраняемся.
Щёлкаем правой кнопкой мыши по Рабочему столу. Нажимаем «Создать» — «Пакетный файл Windows».
В дальнейшем при работе с файлом не нажимаем ничего кроме как просто «Сохранить». Никаких «Сохранить как».
В чем лучше всего вести техническую документацию?
Здесь легко развести целый холивар. Сколько людей, столько и мнений, плюс обычно есть определенные корпоративные стандарты и регламенты, которые в каждой компании свои. Лично мне очень понравилась опенсорсная DokuWiki. Кто-то, конечно же, скажет, что это не специализированное решение и не совсем подходит, но я считаю, что ее хватает за глаза. Добавить схемы локальных сетей, приатачить архивы с нужными документами, создать разветвленную систему с правами доступа для разных пользователей — всё это можно сделать буквально парой щелчков мыши. Есть документация и возможность что-то переписать самостоятельно.
Если используется сервер на Windows, то подойдет SharePoint. Это, конечно, тоже спорное решение, но при грамотной настройке SharePoint превращается мощный комбайн с кучей возможностей. Из минусов — конечно же, цена и определенные сложности в поддержке.
Решения проблемы с кодировкой в CMD. 1 Способ.
Для решения проблемы нужно просто использовать текстовой редактор, с помощью которого можно сохранить текст в кодировке «866». Для этих целей прекрасно подходит «Notepad++» (Ссылку для загрузки Вы можете найти в моём Twitter-e).
Скачиваем и устанавливаем на свой компьютер «Notepad++».
После запуска «Notepad++» запишете в документ те же строки, которые мы уже ранние записывали в стандартный блокнот.
Теперь осталось сохранить документ с именем «2.bat» в правильной кодировке. Для этого идём в меню «Кодировки > Кодировки > Кириллица > OEM-866»
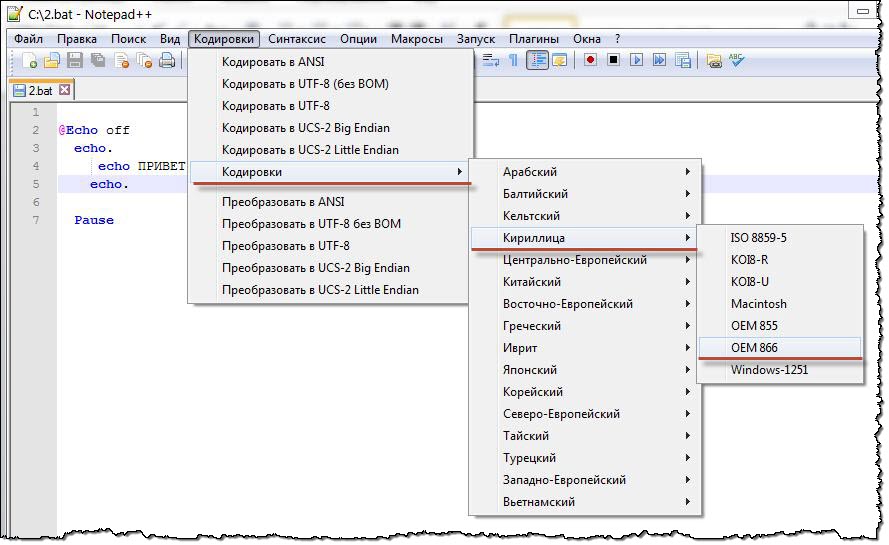
и теперь сохраняем файл с именем «2.bat» и запускаем его! Поле запуска результат на лицо.
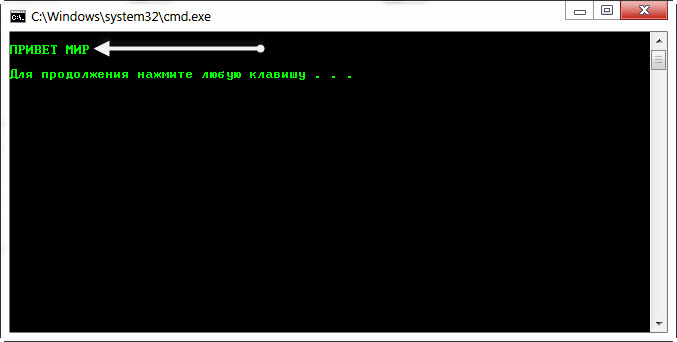
Как видим, текст на Русском в CMD отобразился, как положено.
Функции перекодировки
В Windows API есть две (а точнее, четыре пары) функции, осуществляющие перекодировку OEM ANSI (так сказано в документации). Проще говоря, в контексте рассматриваемого вопроса, это перекодировка между cp866 (OEM) и cp1251 (ANSI).
«Опасные» функции без контроля длины строки:
В качестве параметров получают указатели на входной и выходной буферы. Нулевой символ считается концом входной строки.
«Безопасные» функции с контролем длины строки:
В качестве параметров получают указатели на входной и выходной буферы и количество символов для входной строки. Нулевые символы не считаются концом строки. Преобразуется указанное количество символов.
На самом деле перечисленные функции являются макросами, которые раскрываются, к примеру для CharToOemBuff , в CharToOemBuffW (при поддержке Unicode) или в CharToOemBuffA (ANSI — без поддержки Unicode). Но о таких тонкостях обычно можно не вспоминать.
Эти функции полезны, когда вывод идёт в одной кодировке, а ввод — в другой. Такая ситуация складывается, например, при использовании только функции setlocale() : вывод осуществляется в cp1251, а ввод — в cp866. Следуя первому правилу, введенную строку надо преобразовать к cp1251. Для этого используется OemToCharBuff() .
Также эти функции могут быть использованы перед выводом строки в файл или после ввода строки из файла, в случае, если кодировки не совпадают.
P. S. Не судите строго — это мой первый опыт в написании статьи. Я так посмотрел, люди пишут, а чем я хуже? Тем более, что появилось чем поделиться. А оказалось, что это трудно. И написать, и ошибки проверить, и иллюстрации подготовить.
На написание статьи меня сподвиг вопрос о «кракозябрах в XP». Под это дело из руин даже был извлечен старый комп с XP. И оказалось, что проблема действительно имеет место. Пришлось провести небольшое исследование, результаты которого я здесь и изложил.
Учу C по книжке Страуструпа, не выводятся русские символы. Вот код:
“Повторяющееся слово: ” – отображается нормально благодаря setlocale. То что после – крякозяблы, хотя повторяющееся слова находит. setlocale пробовал разные (0, “”), “”, “Rus” и пр.
Что делает CDPUserSvc
Название службы меняется и имеет вид CDPUserSvc_xxxxx. Обычно так ведут себя вредоносные программы, но Microsoft сообщает что это нужный системный процесс. Для чего же системному процессу менять своё название. Скорее всего, это мера для предотвращения автоматического завершения и удаления службы из системы.
Изучив детально процесс, можно выяснить, что он получает доступ к пользовательским данным и ведёт обмен информацией в зашифрованном виде с серверами Microsoft. Что это за информация выяснить не удалось, но возможно, это персональные данные пользователя Windows. И вот с какими службами взаимодействует CDPUserSvc:
- OneSyncSvc — синхронизирует почту, контакты, календарь и другие пользовательские данные.
- PimIndexMaintenanceSvc — индексирует поиск по контактам на мобильных устройствах.
- UnistoreSvc — отвечает за хранение пользовательских данных, таких как контакты, календари, сообщения.
- UserDataSvc — предоставляет приложениям доступ к структурированным данным пользователя.
Другими словами, процесс имеет доступ к любым пользовательским данным, обменивается какой-то информацией с серверами и никак не влияет на работу операционной системы и приложений.
Использование команды more
Команда more выводит содержимое файла или выхода команды в одном окне командной строки за раз. Например, чтобы отобразить содержимое файла List.txt в одном окне командной строки за раз, введите следующую команду:
more < list.txt
Отображается одно окно командной строки со сведениями, а затем в нижней части окна командной строки отображается строка . Для перехода к следующему окну командной строки, нажмите любую клавишу на клавиатуре, кроме клавиши PAUSE. Для остановки просмотра следует ввести комбинацию CTRL+C.
Команда more полезна при работе с командами, создающими выход более одного окна командной строки. Например, при выводе дерева каталогов жесткого диска. Если на диске содержится больше каталогов, чем может быть одновременно выведено в окне командной строки, можно использовать команду tree с каналом (|) и команду more.
tree c:\ | more
На экран будет выведен первое окно командной строки с выходом команды tree, а затем отобразится строка . Выход будет ожидать нажатия любой клавиши для продолжения (кроме клавиши PAUSE).
Решения проблемы с кодировкой в CMD. 1 Способ.
Для решения проблемы нужно просто использовать текстовой редактор, с помощью которого можно сохранить текст в кодировке «866». Для этих целей прекрасно подходит «Notepad++» (Ссылку для загрузки Вы можете найти в моём Twitter-e).
Скачиваем и устанавливаем на свой компьютер «Notepad++».
После запуска «Notepad++» запишете в документ те же строки, которые мы уже ранние записывали в стандартный блокнот.
Теперь осталось сохранить документ с именем «2.bat» в правильной кодировке. Для этого идём в меню «Кодировки > Кодировки > Кириллица > OEM-866»
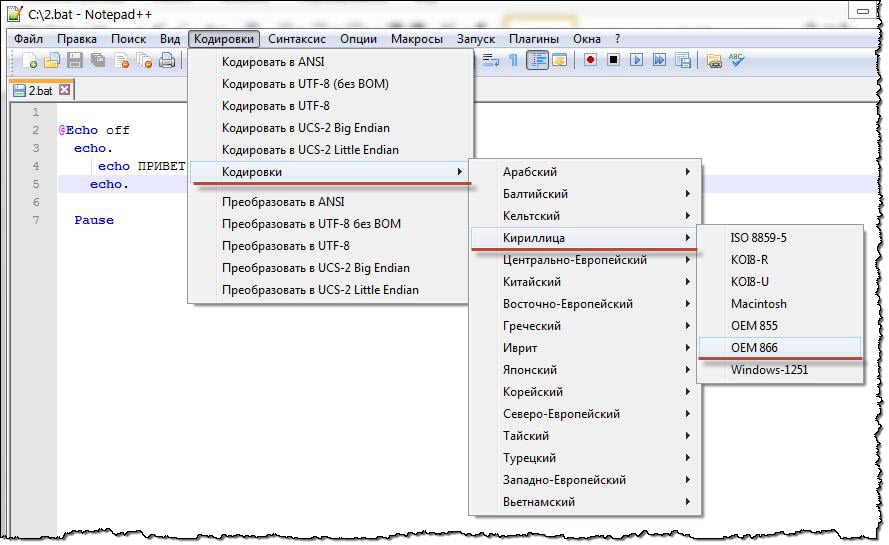
и теперь сохраняем файл с именем «2.bat» и запускаем его! Поле запуска результат на лицо.
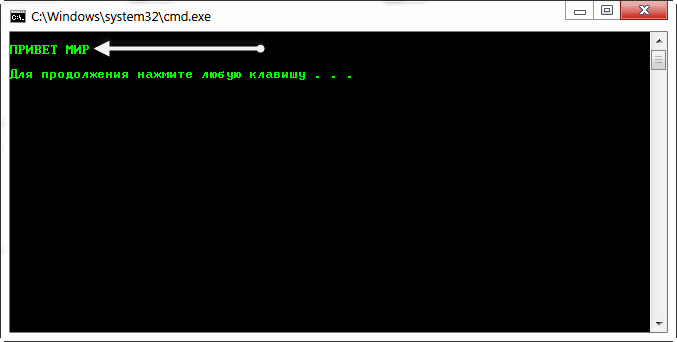
Как видим, текст на Русском в CMD отобразился, как положено.
Проблемы консолей Visual Studio
В Visual Studio имеется возможность подключения консолей, по умолчанию подключены командная строка для разработчика и Windows PowerShell для разработчика. К достоинствам можно отнести возможности определения собственных параметров консоли, отдельных от общесистемных, а также запуск консоли непосредственно в директории разработки. В остальном — это обычные стандартные консоли Windows, включая, как показано ранее, установленную кодовую страницу по умолчанию.
Отдельной опцией Visual Studio является встроенная односеансная консоль отладки, которая перехватывает команду Visual Studio на запуск приложения, запускается сама, ожидает компиляцию приложения, запускает его и отдает ему управление. Таким образом, отладочная консоль в течение всего рабочего сеанса находится под управлением приложения и возможность использования команд Windows или самой консоли, включая команду CHCP, не предусмотрена. Более того, отладочная консоль не воспринимает кодовую страницу по умолчанию, определенную в реестре, и всегда запускается в кодировке 437 или 866.
Анализ проблем консолей был бы не полон без ответа на вопрос — можно ли запустить консольное приложение без консоли? Можно — любой файл «.exe» запустится двойным кликом, и даже откроется окно приложения. Однако консольное приложение, по крайней мере однопоточное, по двойному клику запустится, но консольный режим не поддержит — все консольные вводы-выводы будут проигнорированы, и приложение завершится
Основные команды CMD. Основные команды для работы с файлами
Эти команды CMD файла могут пригодиться очень многим пользователям персонального компьютера:
- del — команда используется для удаления. Может использоваться для удаления как одного, так и нескольких файлов. Кроме того, есть возможность удаления разрешенных только для чтения файлов;
- edit — с помощью команды выполняется запуск текстового редактора;
- ren — позволяет переименовать файл. Также можно использовать rename;
- move — применяется для перемещения и переименования файла;
- copy con — позволяет создать новый файл;
- fc — позволяет сравнить, что находится в двух файлах. Результатом работы являются появляющиеся символы, которые дают информацию о статусе сравнения;
- type — применима для текстовых документов. Выполнением команды является вывод на экран содержимого файла;
- copy — позволяет копировать, а также объединять файлы.
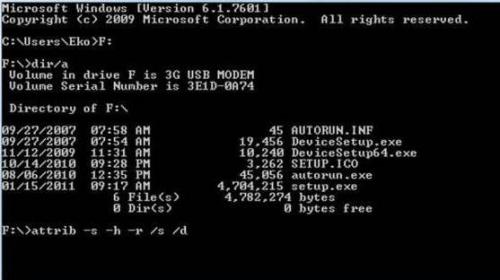
Параметры
- create
- Создает идентификатор объекта, если у файла его еще нет, иначе работает так же, как параметр query.
- delete
- Удаляет идентификатор объекта.
- query
- Запрашивает идентификатор объекта.
- set
- Задает идентификатор объекта.
- ID_объекта
- 16-разрядный шестнадцатеричный идентификатор файла, являющийся уникальным внутри тома. Используется службой клиента DLT и службой репликации файлов для идентификации файлов. Каждый файл имеет ID_объекта, а также ID_тома-источника, ID_исходного_объекта и ID_домена. При перемещении файла ID_объекта может измениться, а ID_тома-источника и ID_исходного_объекта остаются прежними, что позволяет системе Windows XP всегда найти файл, куда бы он ни был перемещен.
- ID_тома-источника
- 16-разрядный шестнадцатеричный идентификатор, показывающий том, в котором был расположен файл, когда ему впервые был присвоен ID_объекта. Это значение используется службой клиента DLT.
- ID_исходного_объекта
- 16-разрядный шестнадцатеричный идентификатор, показывающий исходный ID_объекта файла (ID_объекта может изменяться при перемещении файла). Это значение используется службой клиента DLT.
- ID_домена
- 16-разрядный шестнадцатеричный идентификатор домена. Это значение не используется в текущий момент, поэтому должно везде быть равно нулю.
- путь
- Указывает букву диска (с последующим двоеточием), точку подключения или имя тома.
Правильное, но сложное решение
Для начала, проблема у консоли Windows состоит в том, что её шрифты, которые стоят «по умолчанию», показывают не все символы. Вам следует сменить шрифт консоли на юникодный, это позволит работать даже на английской Windows. Если вы хотите поменять шрифт только для вашей программы, в её консоли нажмите на иконку в левом верхнем углу → Свойства → Шрифт. Если хотите поменять для всех будущих программ, то же самое, только заходите в Умолчания, а не Свойства.
Lucida Console и Consolas справляются со всем, кроме иероглифов. Если ваши консольные шрифты позволят, вы сможете вывести и 猫 , если нет, то лишь те символы, которые поддерживаются.
Дальнейшее рассмотрение касается лишь Microsoft Visual Studio. Если у вас другой компилятор, пользуйтесь предложенными на свой страх и риск, никакой гарантии нету.
Теперь, кодировка входных файлов компилятора. Компилятор Microsoft Visual Studio (по крайней мере, версии 2022 и 2022) компилирует исходники в однобайтных кодировках так, как будто бы они на самом деле в ANSI-кодировке, то есть для случая русской системы — CP1251.
Это означает, что кодировка исходников в CP866 — неправильна
(Это важно, если вы используете L”. ” -строки.) С другой стороны, если вы храните исходники в CP1251, то эти же исходники не будут нормально собираться на нерусской Windows
Поэтому стоит хранить исходники в Unicode (например, UTF-8).
Настроив среду, перейдём к решению собственно задачи.
Правильным решением является уйти от однобайтных кодировок, и использовать Unicode в программе. При этом вы получите правильный вывод не только кириллицы, но и поддержку всех языков (изображение отсутствующих в шрифтах символов будет отсутствовать, но вы сможете с ними работать).
(Ещё одна проблема, которую решает использование широких строк: узкие строки при компиляции кодируются в однобайтную кодировку используя текущую системную кодовую страницу, то есть, ANSI-кодировку. Если вы компилируете вашу программу на английской Windows, это приведёт к очевидным проблемам.)
Вам нужно _setmode(_fileno(. ), _O_U16TEXT); для переключения режима консоли:
Такой способ должен работать правильно с вводом и выводом, с именами файлов и перенаправлением потоков.
Важное замечание: потоки ввода-вывода находятся либо в «широком», либо в «узком» состоянии — то есть, в них выводится либо только char* , либо только wchar_t*. После первого вывода переключение не всегда возможно
Поэтому такой код:
вполне может не сработать. Используйте только wprintf / wcout .
Если очень не хочется переходить на Unicode, и использовать однобайтную кодировку, будут возникать проблемы. Для начала, символы, не входящие в выбранную кодировку (например, для случая CP1251 — базовый английский и кириллица), работать не будут, вместо них будет вводиться и выводиться абракадабра.
Кроме того, узкие строковые константы имеют ANSI-кодировку, а это значит, что кириллические строковые литералы на нерусской системе не сработают (в них будет зависимая от системной локали абракадабра). Держа в голове эти проблемы, переходим к изложению следующей серии решений.
Описание проблемы
Мой приятель делал диагностику репликации Active Directory и так как полученная диагностическая информация была объемной, он логично попытался сохранить ее в текстовый файл. Напоминаю делается, это вот по такой конструкции:
repadmin /replsummary > c:\temp\replsummary.log
Тут > c:\temp\replsummary.log и есть функция вывода в файл.
При открытии файла он увидел вот такую абракадабры вместо русского текста:
‚аҐ¬п § ЇгбЄ бў¤ЄЁ Ї ९«ЁЄ жЁЁ: 2020-02-14 18:10:03
Ќ з в бЎа ¤ ле ¤«п бў¤ЄЁ Ї ९«ЁЄ жЁЁ, Ї¤¦¤ЁвҐ: …….
€бе¤л DSA ЁЎ. ¤Ґ«мв бЎҐў/ўбҐЈ %% иЁЎЄ
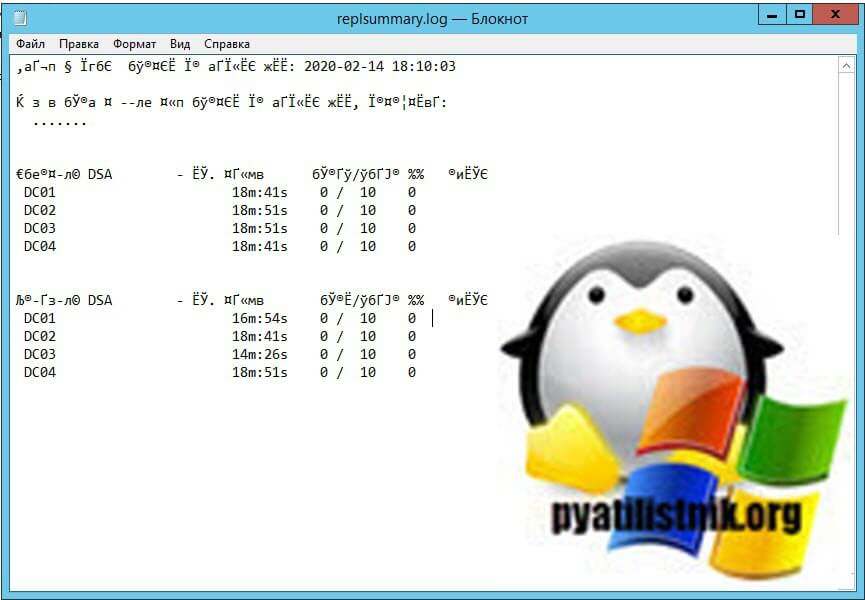
Согласитесь, что это не очень красиво и читаемо.
CMD командная строка Windows 10. 6 способов открытия CMD с правами администратора Windows
Давайте, рассмотрим все варианты:
- Запуск cmd от имени администратора сочетанием клавиш Win+X;
- Вызов командной строки через поиск Windows 10;
- Открытие ярлыка командной строки windows 10 с правами администратора;
- Исполнение командной строки через Служебные-Windows;
- Вызов командной строки Windows 10 через «Диспетчер задач»;
- Открытие cmd из проводника.
Нажимаем сочетание клавиш Win+X, выбираем «Командная строка (администратор)».
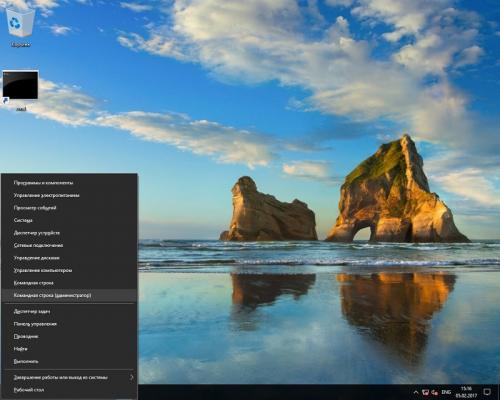
Вызов командной строки через поиск Windows 10
Для вызова командной строки наводим мышь на кнопку поиска, вводим «CMD», нажимаем правую кнопку мыши — «Запустить от имени администратора».
Открытие ярлыка командной строки windows 10 с правами администратора
На рабочем столе создаем ярлык, согласно методам, описанным в статье про обычный запуск командной строки в Windows 10 . Далее, нажимаем правую кнопку мыши и выбираем «Запуск от имени администратора».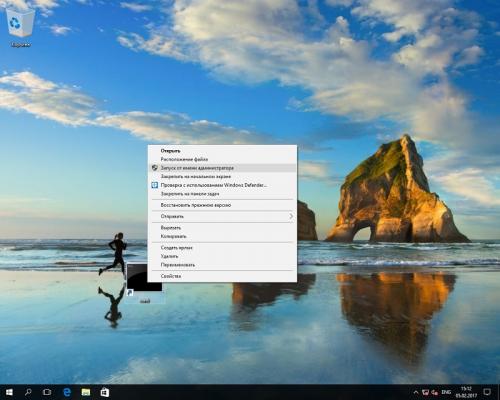
Исполнение командной строки через Служебные-Windows
Для исполнения командной строки открываем меню Пуск — Служебные Windows — Командная строка, далее правая кнопка мыши «Дополнительно»- «Запуск от имени администратора».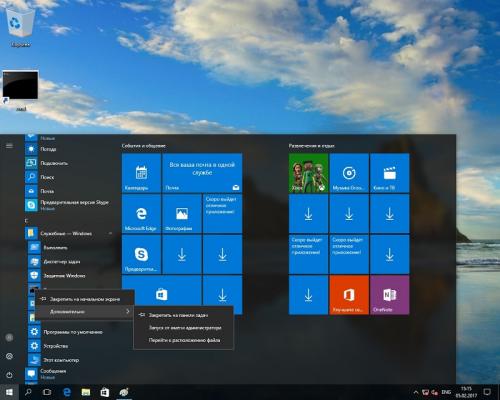
Вызов командной строки Windows 10 через «Диспетчер задач»
Для вызова командной строки в «Диспетчере задач» открываем вкладку «Файл», пункт «Запустить новую задачу», в открывшемся окне вводим «CMD», ставим галочку «Создать задачу с правами администратора» и жмем кнопку «Ok».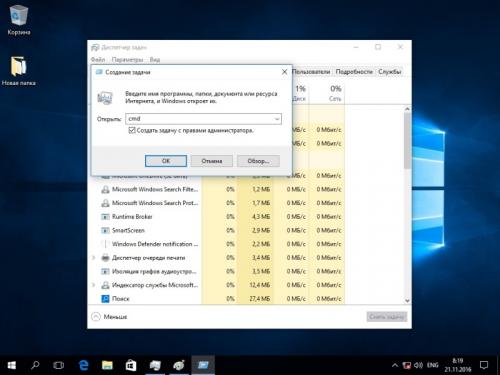
Открытие cmd из проводника Windows
К достинству этого способа можно отнести то, что путь в открывшемся окне «cmd» будет соответствовать путь к папке. Открытие командной строки из меню проводника: «Файл» — «Открыть командную строку»- «Открыть командную строку как Администратор».
Исправляем отображение русских букв в Windows 10
Существует два способа решения рассматриваемой проблемы. Связаны они с редактированием настроек системы или определенных файлов. Они отличаются по сложности и эффективности, поэтому мы начнем с легкого. Если первый вариант не принесет никакого результата, переходите ко второму и внимательно следуйте описанным там инструкциям.
Способ 1: Изменение языка системы
В первую очередь хотелось бы отметить такую настройку как «Региональные стандарты». В зависимости от его состояния и производится дальнейшее отображение текста во многих системных и сторонних программах. Редактировать его под русский язык можно следующим образом:

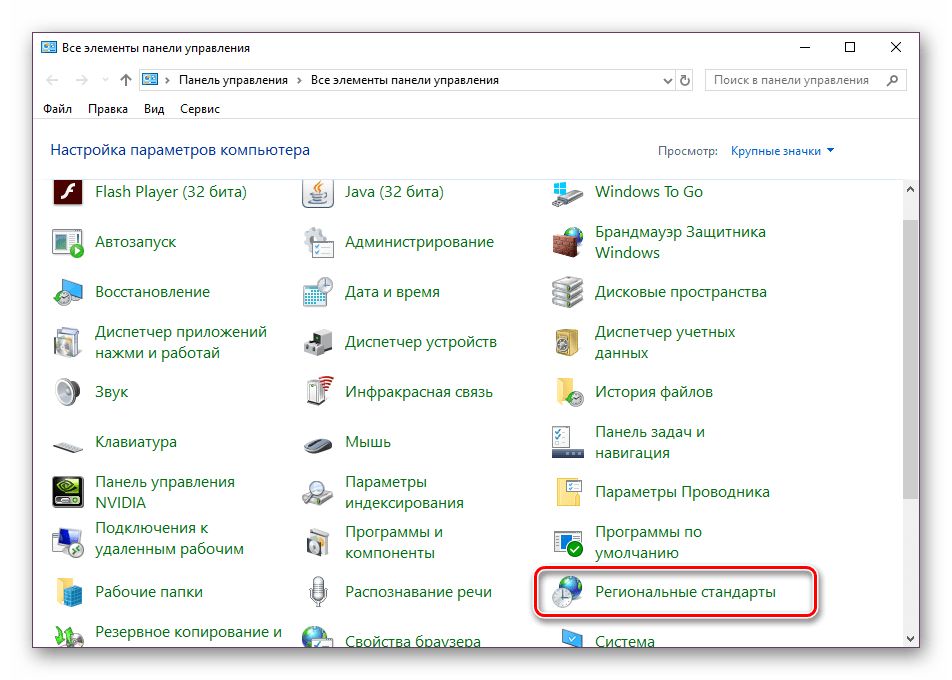
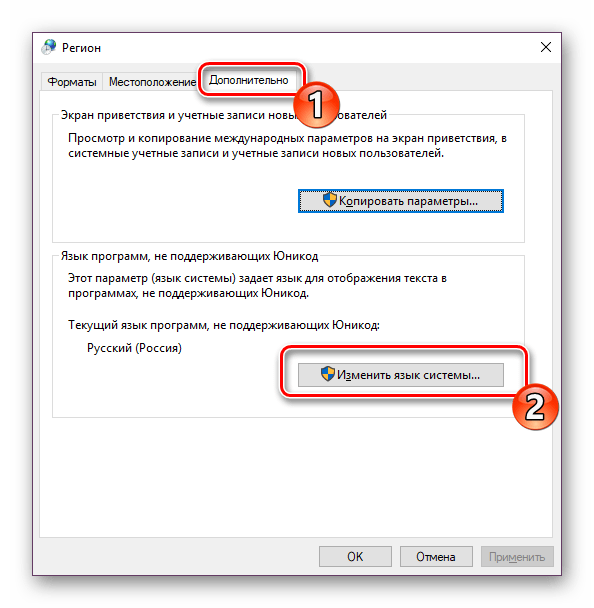
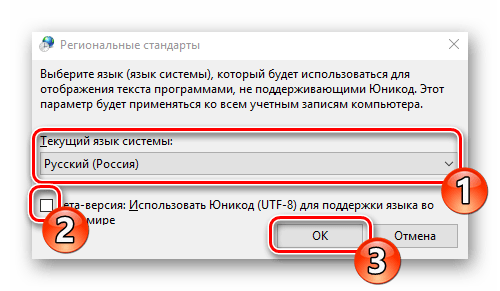

Дождитесь перезапуска компьютера и проверьте, получилось ли исправить проблему с русскими буквами. Если нет, переходите к следующему, более сложному варианту решения этой задачи.
Способ 2: Редактирование кодовой страницы
Кодовые страницы выполняют функцию сопоставления символов с байтами. Существует множество разновидностей таких таблиц, каждая из которых работает с определенным языком. Часто причиной появления кракозябров является именно неправильно выбранная страница. Далее мы расскажем, как править значения в редакторе реестра.
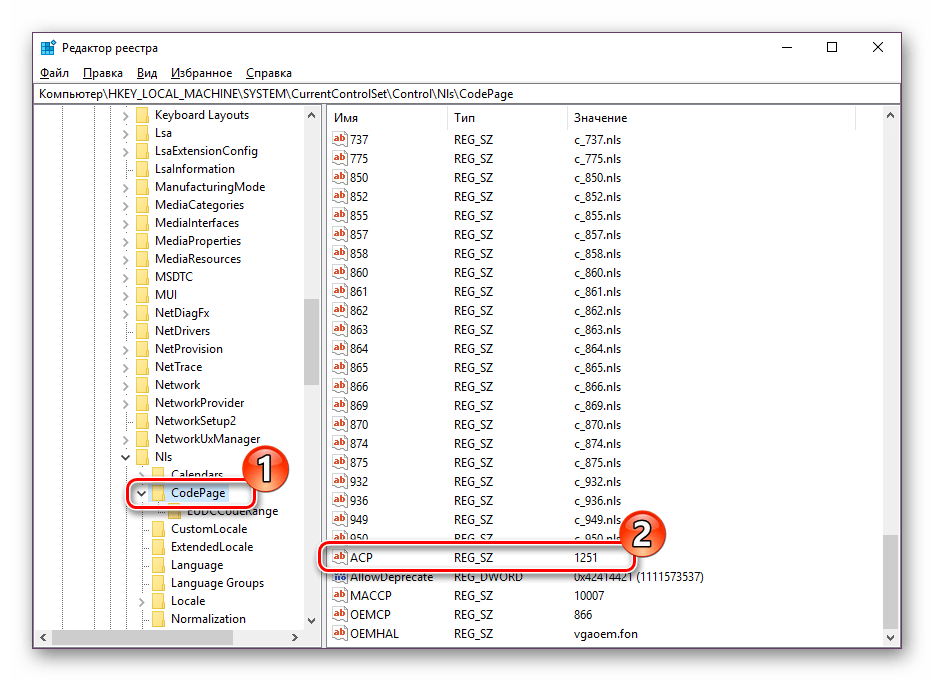

Если же значение и так уже является 1251, следует провести немного другие действия:
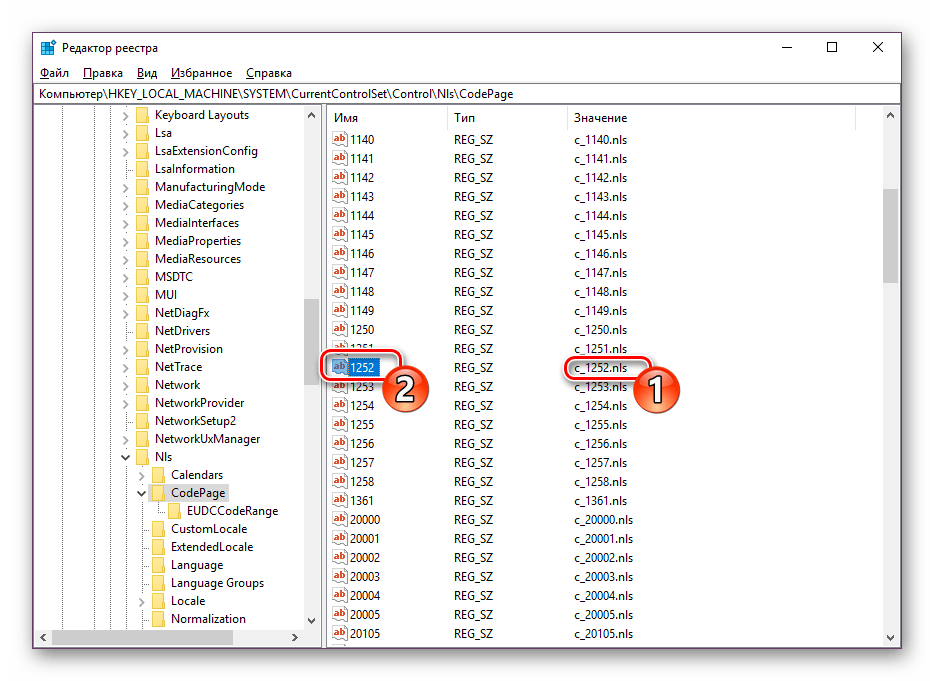
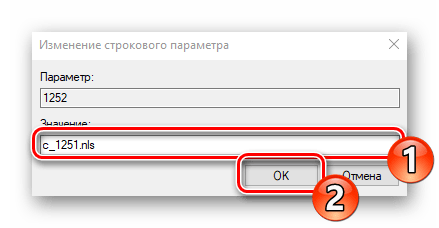
После завершения работы с редактором реестра обязательно перезагрузите ПК, чтобы все корректировки вступили в силу.
Подмена кодовой страницы
Некоторые пользователи не хотят править реестр по определенным причинам либо же считают эту задачу слишком сложной. Альтернативным вариантом изменения кодовой страницы является ее ручная подмена. Производится она буквально в несколько действий:
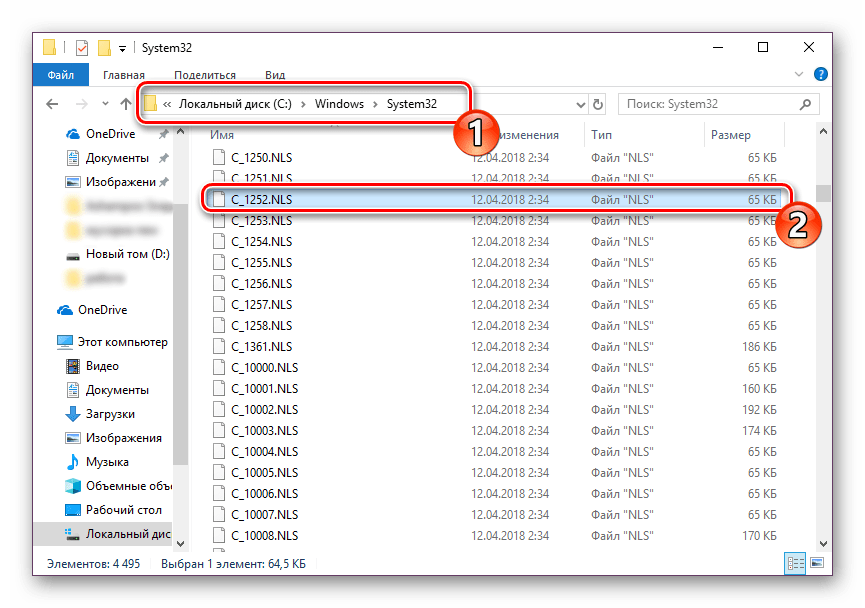
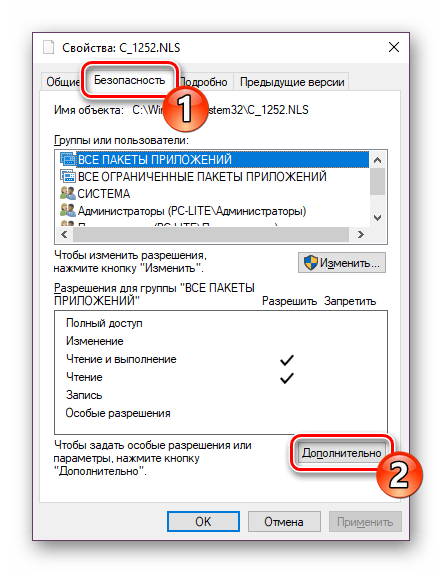
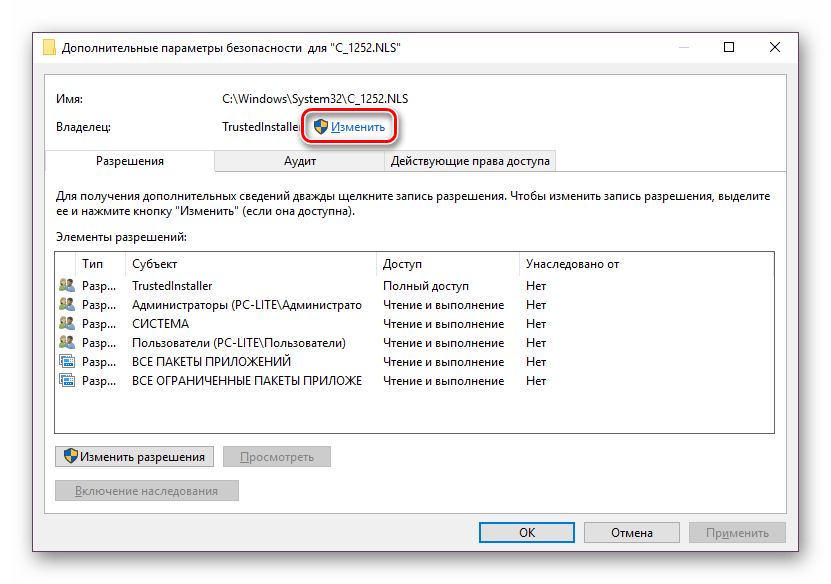
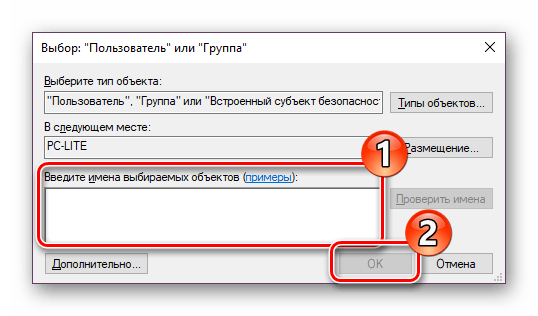
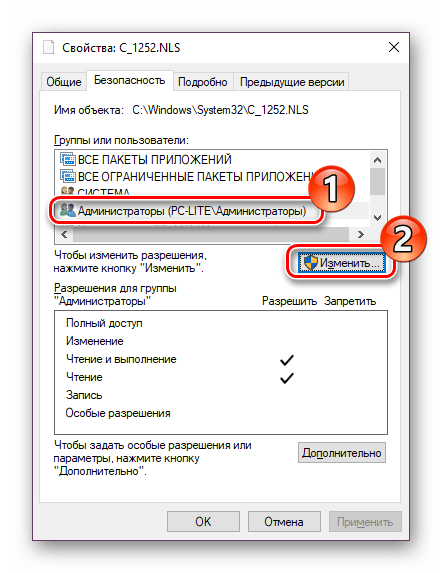
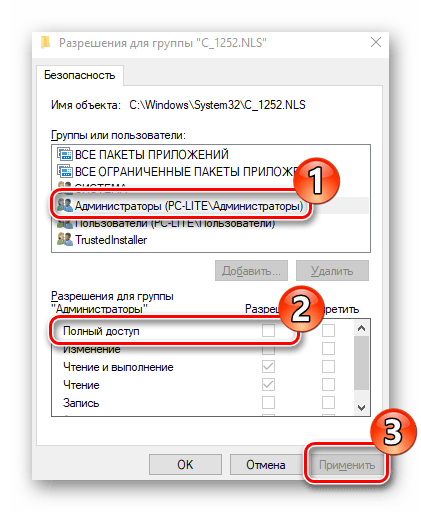
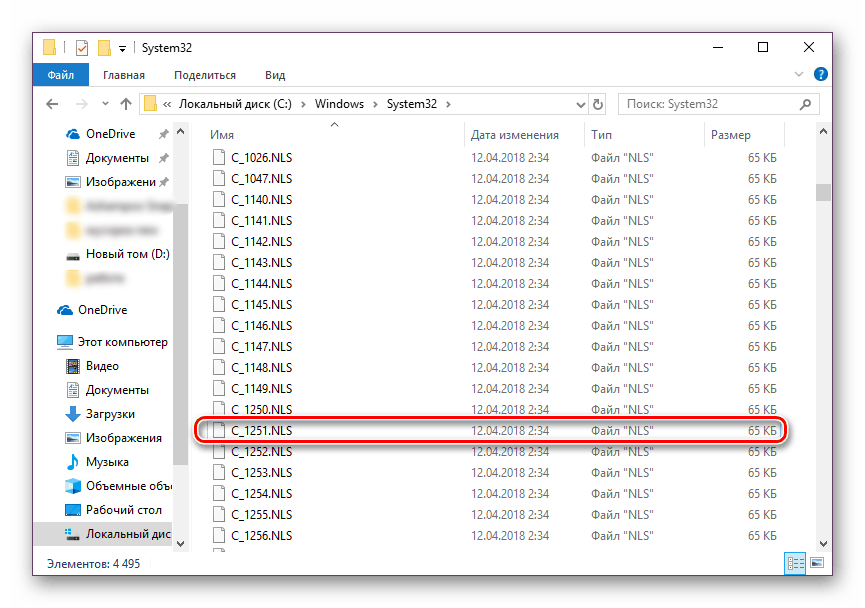
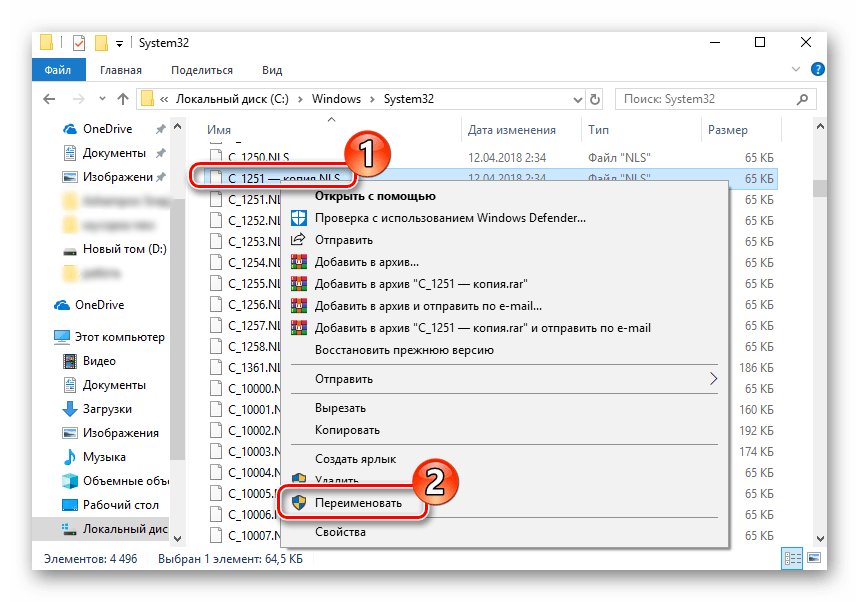
Вот таким нехитрым образом происходит подмена кодовых страниц. Осталось только перезапустить ПК и убедиться в том, что метод оказался эффективным.
Как видите, исправлению ошибки с отображением русского текста в операционной системе Windows 10 способствуют два достаточно легких метода. Выше вы были ознакомлены с каждым. Надеемся, предоставленное нами руководство помогло справиться с этой неполадкой.
Вывод на консоль Windows 7
Способ подходит, если необходим только вывод кириллицы на консоль, и вы работаете под Windows 7. Под Windows XP это не работает (прим. редактора — все работает).
Самое простое — использовать функцию :
Также популярен урезанный вариант вызова:
Здесь используется, что символ равен 0 и подразумевается, что в операционной системе установлена страна пребывания Россия (локализация самой Винды роли не играет). Но лучше все-таки использовать полную форму.
Функция достаточно капризная. Это касается второго параметра. Некоторые значения, которые указаны в документации, могут на каких-то системах (компиляторах?) не работать.

































