Уменьшите анимацию на Андроид
Это маленький трюк достаточно хорошо известен. Он фактически не ускоряет работу телефона, но сокращает время перехода между экранами и приложениями, делая это быстрей.
Чтобы убрать анимацию на Андроид, вам нужно включить режим разработчика в настройках устройства. Активировать режим разработчика нужно зайдя в «Настройки» -> «О телефоне» и нажать 7 раз на надпись «Номер сборки» на телефонах Xiaomi нужно нажимать на «Версия MIUI».
Теперь зайдите в раздел «Для разработчиков» и найдите там пункты «Анимация окон», «Анимация переходов», «Длительность анимации» и так далее. Выберете в перечисленных пунктах «без анимации» или «выключено», после этого окна и приложения будут просто открываться без всяких скольжений, затуханий и т.д.
Второе приложение реально ускоряющее телефон андроид — DU Speed Booster
DU Speed Booster — Когда ваш Android не чувствует себя хорошо … Интенсивное использование смартфона или планшета, к сожалению, связано с тем, что после нескольких месяцев установки новых приложений устройство просто тормозит.
DU Speed Booster — это специальное приложения, помогающие поддерживать порядок в нашем андроиде. Сегодня это набор полезных инструментов, хранящихся графическом окружении.
В главном меню приложения больше всего заметно большое колесо, занимающее половину экрана.
Это кнопка ускорения, в которой плавает виртуальная жизнь нашего смартфона. Нажав на нее, вы запустите процедуру ускорить свой телефон андроид.
Программа закрывает ненужные приложения, удаляет ненужные файлы, а также отключает приложения, которые автоматически запускаются на нашем устройстве, но в данный момент вам это не нужно.
Конечно, эффективные визуализации будут бесполезны, если приложение не работает на практике.
В этом случае с чистой совестью могу подтвердить, что ускорение смартфона с небольшим помощью DU Speed Booster является реальным.
Под большой круглой кнопкой увидите шесть других значков. С их помощью можно отдельно запустить функции, о которых я уже упоминал, а также воспользуемся другими полезными инструментами.
Первый — «Акселератор», с помощью которого можно освободить доступную оперативную память, закрыв ненужные приложения.
Следующий значок — «Очиститель мусора». С его помощью можно удалить ненужные файлы, кеш или временные данные.
Есть также менеджер приложений. Он позволит вам удалить программы, которые мы больше не используете, и загружать новые. Их можно найти в разделах TOP FREE и TOP GAMES.
Еще одним очень полезным инструментом, который предлагает DU Speed Booster, является встроенное приложение, которое позволяет вам проверять качество вашего интернет-соединения.
Speed Test покажет ваш PING, а также скорость отправки и загрузки данных. DU Speed Booster также оснащен антивирусной программой, которая сканирует мобильное устройство на наличие вирусов или вредоносных программ.
Также найдете комплексный инструмент управления конфиденциальностью во всех приложениях, которые вы установили на своем смартфоне или планшете.
Последняя функция, предлагаемая DU Speed Booster, это GAME BOOSTER. С этой опцией ваши игры должны работать немного скорее.
DU Speed Booster — это комплексный инструмент, помогающий поддерживать порядок на мобильных устройствах андроид и ускорить работу вашего телефона или планшета, который просто «почувствовал себя хуже».
До сих пор я пользовался приложением Clean Master, но сегодняшняя находка определенно даст мне шанс и останется со мной подольше. Скачать программу ускорить работу андроида — DU Speed Booster, можно на плей маркет.
Как правильно удалить приложение на Android?
Когда принято решение, какие именно программы можно удалить на Андроид безболезненно, остается определить способ.
Самый простой вариант – действовать через меню настроек или убрать лишнее с помощью CCleaner.
Удаление приложений через настройки
Чтобы убрать программы, перегружающие ЦП, ОЗУ и ПЗУ, через внутренний интерфейс смартфона нужно действовать по такой инструкции:
- Меню настроек надо открыть, нажав на шестеренку в выпадающем статус баре или через общее меню иконок.
- Открывают раздел «Приложения» или «Приложения и уведомления» в середине списка.
- Находят программу, которую нужно нейтрализовать, и тапают по ее названию.
- В открывшемся окне, если пролистать вниз, будет присутствовать кнопка «Удалить».
Если приложение нельзя деинсталировать, то будет присутствовать кнопка «Отключить» или «Выключить». Бывает так, что и данное действие не допускается, но это касается приложений, требуемых для работы самого устройства.
Удаление с помощью программы ccleaner
В данном случае применяют функциональные возможности программы-оптимизатора, которую впоследствии также допустимо удалить. Само приложение CCleaner используют таким образом:
- Устанавливают программу из маркета, вбив ее название в поисковой строке.
- Тапают по ярлыку в общем меню приложений или на рабочем столе смартфона.
- Запускают системный анализ, после которого выпадет список программ.
- Выбирают ненужные приложения в списке и нажимают на кнопку «Очистить».
Оптимизатор Сиклинер поможет не только ликвидировать засоряющие систему программы, но и очистить ПО от остаточных файлов. Перед удалением каждого приложения CCleaner предложит прочитать подробности. Данное действие не обязательно.
Специалисты, знакомые с системой Android, советуют оставлять, как минимум, 20-25% пользовательской памяти не занятой. А также без лишних сожалений удалять все программы, которые не востребованы более 3 недель. Это позволит сохранить максимальное быстродействие гаджета.
Как вам статья?
Мне нравится1Не нравится
Какие приложения нужно удалить на Андроид в первую очередь
Когда удалить из мультимедийных файлов уже нечего и осталась только любимая музыка, приходит очередь приложений.

В список программ, которые можно смело удалять на андроид или отключить, входят следующие:
- Предустановленные приложения социальных сетей, оставшиеся невостребованными. Обычно это Facebook, Linkedln и прочие сервисы, мало распространенные в России и других странах СНГ.
- Office (Word, PowerPoint, Excel) чаще используют на ПК и им есть менее нагружающие смартфон альтернативы с облачным хранилищем, например – от Google, или более простые универсальные читалки.
- Приложение-виджет прогноза погоды. Довольно нагружающая систему программа, которая использует интернет в фоновом режиме и анимирована. Тем более, что прогноз можно посмотреть через браузер из нескольких источников.
- Briefing – программа, новостной дайджест, которая оттягивает заряд аккумулятора и постоянно висит в оперативной памяти. Тем более, что ее функционал совершенно не перекрывает недостатков на фоне снижения быстродействия.
- Оптимизационные приложения – бустеры, клинеры, дефрагментаторы. Программы, которые для смартфона практически бесполезны, но висят в трее, оттягивают ресурсы на себя и, зачастую, содержат навязчивую рекламу.
- Предустановленный браузер обычно оказывается совершенно нефункциональной программой. Часто в таком приложении не открывается половина ссылок, а пользовательские уходят на рекламные сервисы. Его можно заменить менее нагруженным веб-обозревателем.
- Youtube – приложение популярного видеохостинга, которое также отнимает оперативную память и имеет довольно большой объем кэша. Самим сервисом возможно пользоваться и из браузера. Его стоит удалить или отключить при снижении производительности телефона.
- Программы OneDrive и Google Диск – облачные хранилища, имеющие смысл только при активном их использовании. При этом данные программы могут нагрузить систему из фонового режима. Тем более, что облачные сервисы доступны и через веб-обозреватель.
- Почтовые сервисы типа Gmail также присутствуют по умолчанию в большинстве Андроид смартфонов. Однако они доступны и в браузере, соответственно – приложение можно безболезненно отключить или удалить.
- Duo – мессенджер с ограниченным количеством пользователей, который ничем не выделяется на фоне Viber или WhatsApp. Соответственно, его также можно отнести к группе программ на удаление.
- Wear и Watch – управляющие программы для смарт часов от Samsung и Apple. Если таких устройств нет и их приобретение не планируют, то они также совершенно бесполезны и отнимают долю производительности смартфона.
Все эти приложения можно удалить в телефоне или отключить через стандартное меню настроек либо воспользоваться альтернативным софтом. Такие манипуляции способны дать заметный прирост производительности даже на устаревших моделях.
Следующие разделы требуют Pro подписку
Оптимизация
Позволяет сделать сжатие файлов на системном диске, но это вы можете сделать и сами через свойства диска. Так же можно сделать сжатие отдельных системных папок. Можно очистить систему от старых драйверов и дубликатов драйверов. Можно выполнить поиск всех дубликатов на вашем диске для освобождения места.
Проверка на вирусы
Этот раздел тоже требует платную версию, благо она стоит очень не дорого. С помощью этого раздела вы можете подключить вирустотал к вашему ПК и проверять любой файл на вирусы без использования антивируса на компьютере.
· Скачать
Проверено на VirusTotal!
Возвращаем привычную панель задач и главное меню
Новая панель задач в стиле macOS пришлась по вкусу многим пользователям Windows, но далеко не всем. Можно переместить значки приложений и кнопку «Пуск» в левую часть панели задач, как это было реализовано в «десятке». Для этого щелкни правой клавишей мыши в любой свободной от значков точке панели и в открывшемся контекстном меню выбери пункт «Параметры панели задач». В открывшемся окне разверни список «Поведение панели задач» и в расположенном справа меню выбери пункт «Слева».
Возвращаем значки панели задач на привычное место
Но этого для кого‑то может оказаться недостаточно: и расположение значков, и группировка задач в Windows 11 реализованы немного по‑другому. Самый простой способ вернуться к классическому представлению панели задач без необходимости устанавливать дополнительные программы, занимающие память, — воспользоваться reg-файлом следующего содержания:
После применения этого твика нужно перезапустить Windows Explorer или завершить текущий сеанс Windows и залогиниться снова. Панель задач примет более привычный вид, но при этом в ней «сломаются» некоторые фичи вроде группировки приложений, кроме того, отвалится меню «Пуск» и строка поиска. Главное меню можно будет вернуть с помощью одной из бесплатных утилит, речь о которых пойдет дальше, а поиск все еще будет работать в проводнике.
Панель задач Windows 11 после применения твика
Чтобы включить и отключить системные значки в панели задач, открой командную строку () и выполни в ней следующую команду:
Откроется окно «Системные значки», с помощью которого можно настроить отображение значков в панели задач.
Окно «Системные значки»
Чтобы «сделать все как было» и при этом не поломать функциональность Windows 11, можно воспользоваться бесплатной утилитой ExplorerPatcher, которая возвращает панели задач классический вид образца Windows 10 и при этом не отключает прочие функции системы. Просто скачиваешь с сайта разработчика и устанавливаешь приложение — вуаля, все работает!
Для возврата на место классического меню «Пуск» в новых версиях Windows традиционно использовалась тулза Classic Shell, но в 11-й версии намного лучше и стабильнее работает аналогичная утилита OpenShell. Установка тулзы полностью идентична Classic Shell, настраивается и работает она в точности так же.
Windows 11 c ExplorerPatcher и OpenShell
Если тебе нравится обновленная панель задач Windows 11 и ты решил оставить ее, но хочешь заменить главное меню более привычным, можно воспользоваться утилитой Start 11 от Stardock — правда, программа эта платная.
Все об ускорении процессора Вашего планшета или телефона на ОС Android
Прогресс не стоит на месте
Ускорить процессор андроид можно с помощью сторонних программ. Сегодня в данной статье поговорим о достоинствах и недостатках процедуры разгона процессора телефона или планшета на операционной системе Android
О том, что важно и нужно значить при принятии решения о повышения производительности своего гаджета с помощью сторонних программ. В данной статье можно получить ответы на все интересующие вопросы по данной теме
AnTuTu CPU Master
Начнем с программы AnTuTu CPU Master.
Скачать платную или бесплатную версии программы AnTuTu CPU Master можно в официальном магазине Play Маркет. После загрузки программы необходимо запустить программу. Дизайн программы выполнен в минималистичном цвете – черный фон с зеленым текстом.

После запуска программы на главном экране должно высветиться значение, которое будет обозначать частоту процессора на данный момент. Чуть ниже расположены ползунки, которые позволяют регулировать максимальное и минимальное значение работы процессора. Для того, чтобы повысить производительность операционной системы Android нужно увеличить минимальное значение частоты процессора. Если необходимо понизить производительность процессора, то стоит выставить максимальное значение частоты, а если наоборот увеличить, то необходимо передвинуть минимальное значение на более высокое.
Чтобы применить настройки установленного значения частоты необходимо сохранить их и перезагрузить телефон или планшет.
Существует еще одна программа, которая также позволит разогнать процессор телефона на андроиде. Называется эта программа SetCPU для андроид. Эта программа работает также, как и программа AnTuTU CPU Master. Программы разработана с таким же дизайном. После закачивании и запуска программы перед пользователем открывается главный экран с двумя кнопками, которые обозначают стандартный разгон процессора и переход в расширенные настройки. Главная функция выполнена аналогичным образом, как и в программе AnTuTu CPU Master, то есть: значение частоты процессора в настоящий момент, изменяющаяся в реальном времени по мере запуска или остановки происходящих процессов, и возможность регулирования максимальных и минимальных значений.
SetCPU
Однако, между двумя вышеупомянутыми программами есть существенная разница. Программа SetCPU имеет несколько полезных функций: в программе существует возможность не только повышения производительности процессора телефона или планшета, но и возможность создания профиля частоты, который будет применять процессор. При необходимости появляется возможность переключения между заранее сохраненными профилями, а также устанавливать смену профиля в зависимости от условий применения.
Важно отметить, что применение расширенных функций программы SetCPU рекомендуется только продвинутым пользователям операционной системы Android, поскольку регулирование уровня потребления энергии для определенной частоты осуществляется в случае, если пользователь дает себе отчет о выполняемых действиях и к чему это может привести. Перед тем как приступить к разгону процессора на телефоне с ОС Android необходимо взвесить все плюсы и минусы производимых операций
Перед тем как приступить к разгону процессора на телефоне с ОС Android необходимо взвесить все плюсы и минусы производимых операций.
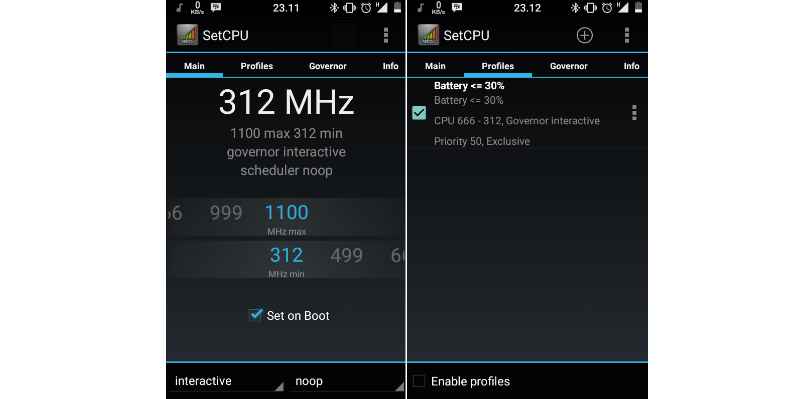
К недостаткам данной процедуры можно отнести следующее:
— увеличение производительности процессора неизбежно приведет к увеличению потребления энергопотребления. Следовательно, нужно быть готовым к постоянной быстрой разрядке батареи гаджета;
— вместе с тем увеличится теплоотдача. А именно, телефон или планшет начнут греться в два раза быстрее и сильнее, чем обычно.
Достоинства выделяют следующие:
— после разгона процессора гаджета значительно увеличиться производительность и его быстродействие;
— также игры и программы будут выполнять свою работу быстро и плавно.
Использование Win 10 Tweaker
Утилита при запуске предлагает сразу уйму параметров:
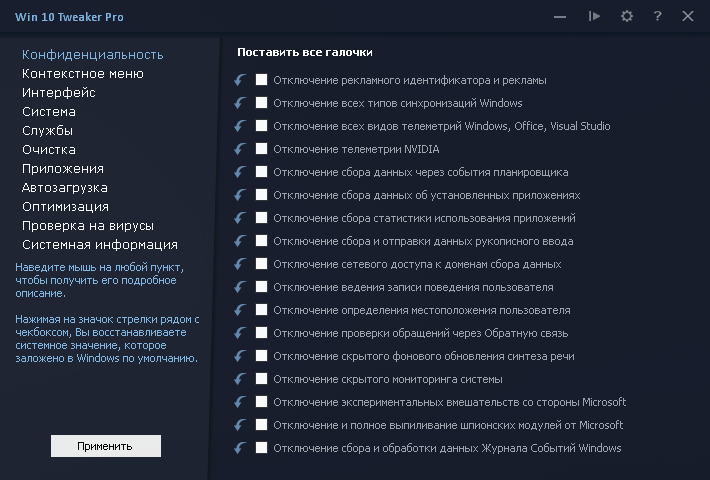 Как видно, здесь есть и отключение мониторинга системы, и блокировка шпионских элементов ОС, и отключение различного вида сбора данных, и деактивация телеметрии (самой Microsoft, NVIDIA и так далее). Не поленитесь потратить полчаса и посмотрите, что там есть.
Как видно, здесь есть и отключение мониторинга системы, и блокировка шпионских элементов ОС, и отключение различного вида сбора данных, и деактивация телеметрии (самой Microsoft, NVIDIA и так далее). Не поленитесь потратить полчаса и посмотрите, что там есть.
Программа поддерживает работу не только с «десяткой», но также с 8.1, ведь они, по сути, не слишком отличаются.
 Также есть функция работы с Windows 7, правда, в этом случае отключены некоторые пункты, ведь их в старой ОС еще не было.
Также есть функция работы с Windows 7, правда, в этом случае отключены некоторые пункты, ведь их в старой ОС еще не было.
 Что касается функциональных возможностей, то программа умеет отключать или активировать системные службы, менять содержимое контекстного меню, очищать систему от мусора и неиспользуемых файлов, управлять автозагрузкой системы, удалять приложения и так далее. Все это, разумеется, умеет делать и сама Windows, но в последнем случае все это разбросано по десяткам разных окон, многие из которых труднодоступны или даже скрыты.
Что касается функциональных возможностей, то программа умеет отключать или активировать системные службы, менять содержимое контекстного меню, очищать систему от мусора и неиспользуемых файлов, управлять автозагрузкой системы, удалять приложения и так далее. Все это, разумеется, умеет делать и сама Windows, но в последнем случае все это разбросано по десяткам разных окон, многие из которых труднодоступны или даже скрыты.
Теперь давайте пройдемся по разделам этого твикера подробнее:
- Конфиденциальность — здесь отключается слежка, телеметрия и прочие «приятные» вещи, которые позволяют компаниям зарабатывать на пользователях.
- Контекстное меню — в этом разделе можно добавить или удалить пункты меню, которое доступно на правой кнопке мыши.
- Интерфейс — темы оформления Windows 10. Да, их тоже можно переключать через Win10 Tweaker.
- Система — здесь можно менять некоторые системные опции, настройки, включать и отключать компоненты Windows 10. Например, оттуда можно отключить встроенный антивирус и систему защиты, удалить клиент облачного сервиса OneDrive и так далее.
- Службы — понятное дело, что здесь можно манипулировать службами в системе. Это позволяет частично отключить передачу данных в Microsoft.
- Очистка — все что связано с удалением старых и ненужных файлов, в том числе временных, кэшированных данных в браузерах, временных файлов, оставшихся после установки программ, и тому подобных вещей.
- Приложения — различные функции для удаления, восстановления, переустановки и иных действий с программами в системе.
- Автозагрузка — проверка автоматически загружаемых приложений, которые очень любят стартовать при запуске операционной системы, из-за чего процесс становится длительным. Все это можно включать и отключать по необходимости.
- Оптимизация — различные способы для уменьшения размера операционной системы на диске, сжатие системных файлов, удаление старых драйверов и даже дублирующих файлов.
- Системная информация — основные сведения о компьютере и самой операционной системе. То есть — железо, версия ОС, редакция и тому подобные вещи.
Как видите, все это попросту собрано в одном интерфейсе. Технически, все те же данные можно получить, используя штатные возможности самой Windows 10, но при этом здесь все сделано гораздо более удобней.
А вот тут, например, можно посмотреть, как с помощью этого твикера по шагам настроить систему на оптимальную работу:
А вот так настраивается ОС для игровых задач:
Force 4x
В настройках смартфона скрывается куча параметров, непосредственным образом влияющих на производительность устройства. Так что еще один вариант ускорения гаджета – активация опции Force 4x по инструкции:
Откройте настройки гаджета.
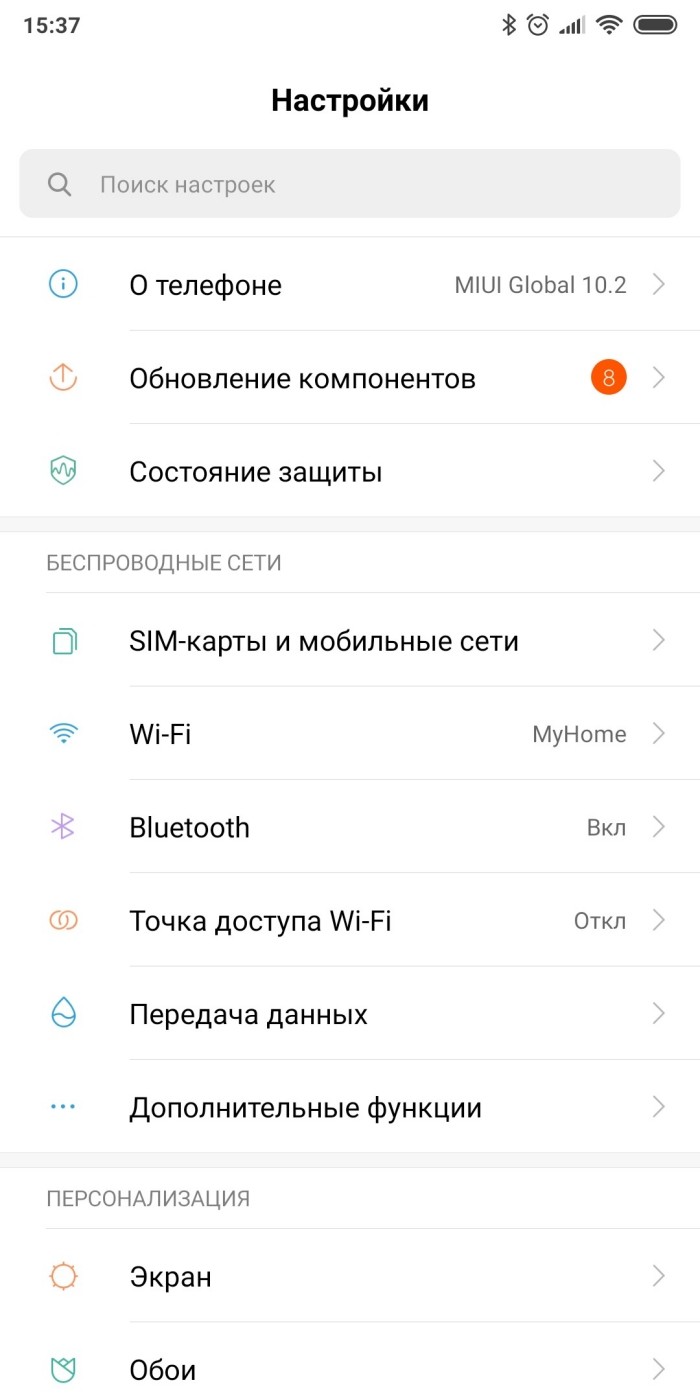
- Перейдите в раздел «О телефоне».
- Несколько раз тапните по пункту «Номер сборки», пока не появится сообщение «Поздравляем, вы стали разработчиком».
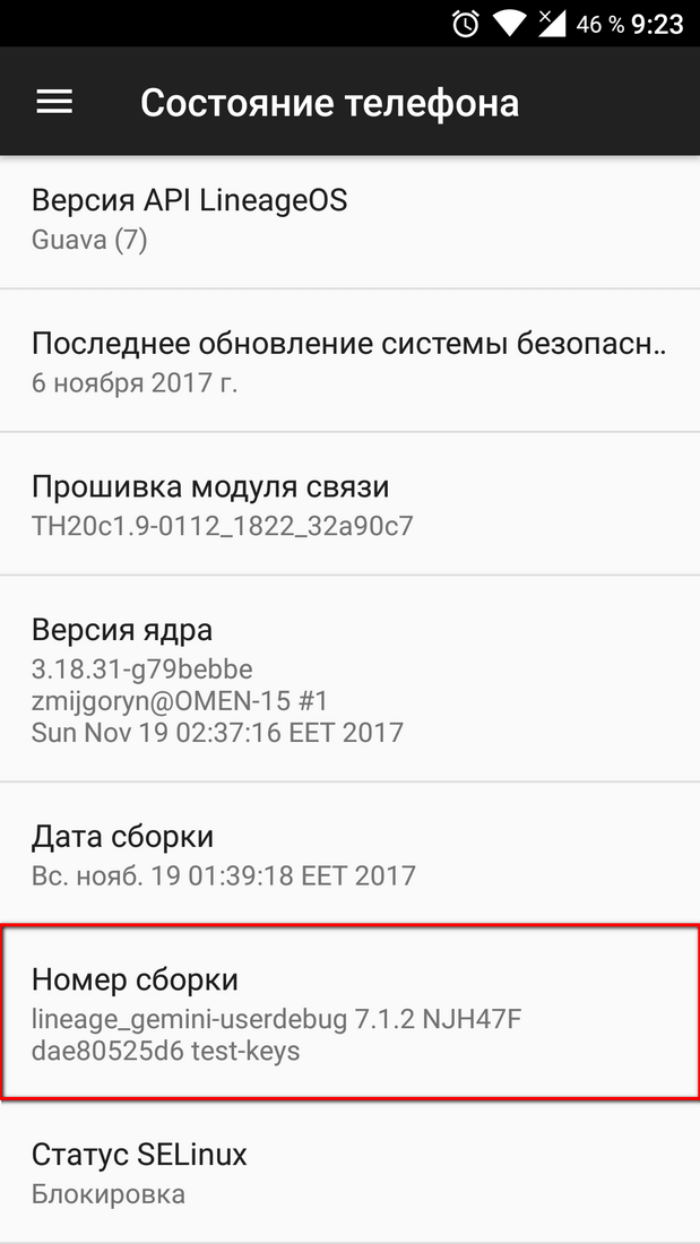
- Перейдите в раздел настроек «Для разработчиков».
- Активируйте ползунок, расположенный напротив пункта «Force 4x MSAA».
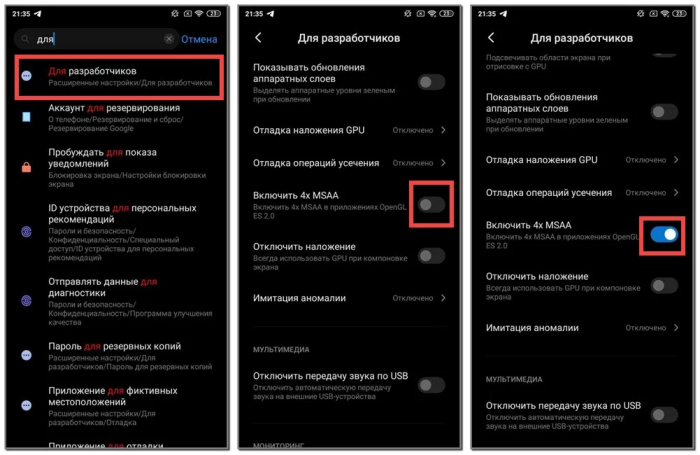
Если все сделано верно, то после следующего запуска игры вы заметите, как намного плавнее станет картинка. Если изменения настроек не помогли, изучите альтернативные варианты решения проблемы.
Ссылки
- Официальная веб-страница True System Security Tweaker
- True System Security Tweaker – набор утилит для тонкой настройки Windows. ferra.ru (14 февраля 2011 года). Проверено 13 сентября 2012. Архивировано 31 октября 2012 года.
- Александр Елисеев. True System Security Tweaker 1.2 (build 1.2.1.1). Hard’n’Soft (17 февраля 2012 года). Проверено 13 сентября 2012. (недоступная ссылка)
- Ionut Ilascu. Windows Security Customization. Softpedia (19 февраля 2011 года). Проверено 13 сентября 2012. Архивировано 31 октября 2012 года.
| Программы настройки, оптимизации операционной системы (твикеры) | |
| Свободные |
|
| Бесплатные |
|
| Условно-бесплатные |
|
Предупреждение
Традиционно, мы предупреждаем, что не несём никакой душераздирающей, физической, физиологической, юридической и иной ответственности за то, что Вы там наворотили своими руками, в рамках этой (и не только) статьи.
Полный отказ от ответственности описан у нас здесь.
Что касается возможных побочных эффектов, — тут всё просто. В некоторых случаях всё конечно идет здорово, весело и всячески на пользу. Производительность растёт, ускорение присутствует, PUBG летает, лаунчер телефона счастлив безмерно, а Вы, как его владелец, — пишите хорошие комментарии под этой статьёй, рассказываете о ней друзьям и всё такое прочее-разное.
Во всех остальных же случаях, стоит понимать, что многое зависит от железа в Вашем Android-телефоне, планшете или на чём Вы там планируете всё это запускать и использовать, — так тут вопрос техники.
И да, стоит понимать, что производительность может снизиться, а расход батареи увеличится. Как это исправить? Вернуть всё назад, настройки отключить.
ROM Manager

ROM Manager, творение известного программиста Кушика Дутты, тоже поможет ускорить телефон на Android, но другим способом. Учтите, приложение работает только с «разлоченными» гаджетами (то есть аппаратно не прошитыми под определенного оператора). С помощью ROM Manager вы сможете установить разные ROM (операционные системы), что может как увеличить быстродействие телефона, так и расширить его функциональность. Интерфейс управления интуитивно понятен, время от времени появляются новые дополнения.
Самая крутая «фишка» ROM Manager – OTA (over-the-air), функция, устанавливающая ваши любимые операционные системы «на лету». Можно, например, поставить знаменитую ОС CyanongenMod. Данный ROM дополнен новой настраиваемой клавиатурой, пользоваться которой намного удобней, чем стандартной клавиатурой любого смартфона. А также есть утилиты по настройке частоты центрального процессора.
В ROM Manager еще много интересных опций. Можете пользоваться бесплатной версией или заплатить за Premium. В платной версии возможностей еще больше. Но учтите, у вас должен быть root-доступ.
Как ускорить телефон на Андроиде и iOS
12. Менеджер задач.
В каждом смартфоне можно найти встроенный Менеджер задач, который позволяет закрыть любые работающие приложения, ненужные вам в тот момент. Закрытие приложения означает, что его выгружают из оперативной памяти, а значит, смартфон будет работать быстрее. Но вы можете скачать отдельный Менеджер задач, созданный сторонним разработчиком.
13. Очищение кэша приложений и браузера.
Для устройств на Android
Чтобы очистить кэш зайдите в «Настройки» – «Приложения» – «Управление приложениями». После того, как вы нажали на приложение, зайдите в его свойства и найдите «Очистить кэш». Таким образов вы избавляетесь от устаревших данных, что в свою очередь ускоряет работу приложений.
В Google Play есть большое количество менеджеров задач, с помощью которых вы сможете управлять своими приложениями, отключать неиспользуемые программы и очищать кэш. Можете скачать приложение Clean Master – оно удобно, так как в нем есть русский язык, оно понятно и оно может выполнять множество разных функций, прямо как швейцарский нож.
Для устройств на iOS
В iPhone нет функции очистки кеша в определенных программах, а значит, лучше будет скачать и установить стороннее приложение. Отличным вариантом является приложение Battery Doctor (доступное также и в Google Play), которое, кстати, бесплатное. Загрузив и установив данное приложение, откройте на экране смартфона пиктограмму и можете заняться уборкой.
Зайдите во вкладку, в которой содержится кеш, и подтвердите удаление. Стоит также отметить, что Battery Doctor позволяет вам войти в память смартфона, и вы можете следить за тем, как заполняется свободное пространство. Кроме этого, вы можете удалять приложения, которые давно не использовали.
Не стоит слишком часто запускать данное приложение, так как iOS само способно справляться с большинством активных процессов.
Заключение
Если рассматривать Win 10 Tweaker просто как инструмент, и внимательно читать, что он выдает, то проблем быть не должно. Это лишь программа, которая делает то, что от нее требуется. При этом если нажимать кнопки бездумно, то могут быть проблемы. Ведь Windows писали тоже не идиоты (хотя и зачастую индусы), поэтому в большинстве случаев система работоспособна и без «улучшителей». В любом случае нужно действовать аккуратно, понимания, что твикер далеко не безобидная игрушка.
Также необходимо понимать, что программа написана сторонним разработчиком, который может не знать об особенностях настройки именно вашей операционной системы, поэтому, повторюсь, этим инструментом нужно пользоваться с умом.
Подробнее о тонкой настройки Win 10 Tweaker можно также посмотреть здесь:





























