Как исправить неполадку, когда Корзина на Windows 10 повреждена?
На диске С есть папка $ Recycle.bin, которая по умолчанию скрытая. Она хранит в себе удаленные файлы, которые могут понадобиться пользователю. Это и есть папка Корзины. Если она переполнена и произошёл сбой, то может появиться сообщение о том, что «Корзина на диске С повержена. Выполнить очистку на этом диске?». Соглашение на данное действие не принесет никакого результата, так как Корзину нужно сбросить. Сделать это достаточно просто. Можно удалить папку $ Recycle.bin, перезагрузить Windows 10 и система самостоятельно создаст новую директорию, чем, собственно, сама себя и вылечит. Однако, надежнее воспользоваться командной строкой с правами Администратора и выполнить сброс настроек данной папки.
Запускаем Командную строку с правами Администратора и вводим команду rd /s /q C:$Recycle.bin.
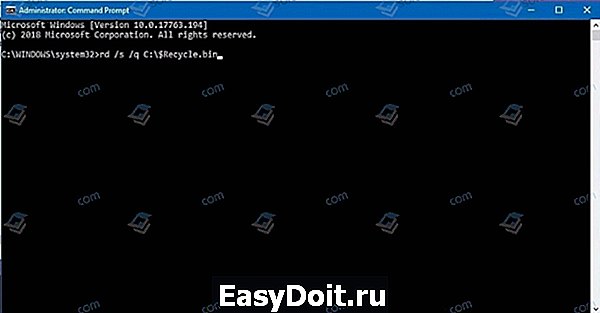
После перезагрузки системы Windows 10 создаст новую папку и Корзина будет работать в штатном режиме и без сбоев.
softikbox.com
Не удается найти корзину на рабочем столе
Корзина является одним из важных мест, чтобы подготовить элементы к удалению
Таким образом, он приобретает некоторую важность, но иногда он демонстрирует непредсказуемое поведение. Например, он просто исчезает. Даже Кортана не может найти его
Хорошей частью является то, что вы можете получить его обратно с помощью следующих методов.
Даже Кортана не может найти его. Хорошей частью является то, что вы можете получить его обратно с помощью следующих методов.
1] Восстановление корзины
Если вы случайно отключили корзину, Windows не сможет отобразить ее на экране рабочего стола. Поэтому, прежде чем попробовать что-то странное, убедитесь, что оно не было случайно отключено. Если это так, сделайте это, чтобы устранить проблему.
Нажмите кнопку «Пуск», выберите «Настройки». Выберите настройку Персонализация и на левой панели выберите Темы.
Затем в разделе «Связанные настройки» нажмите ссылку Настройки значка на рабочем столе . Список значков появится в окне «Значки на рабочем столе».
Убедитесь, что установлен флажок «Корзина» или нет. Если нет, установите флажок, чтобы он снова появился на экране рабочего стола.
2] Восстановить корзину
Если приведенные выше действия не позволяют восстановить значок корзины, возможно, он был удален. Итак, вам нужно будет воссоздать его. Вот что вы должны сделать.
Запустите проводник Windows, перейдите на вкладку Вид и выберите Параметры справа. Нажмите стрелку раскрывающегося списка и выберите « Изменить папку и параметры поиска ».
Затем, когда на экране компьютера появится окно Параметры папки , перейдите на вкладку «Просмотр» «Показать скрытые файлы, папки и диски» и снимите флажок «Скрыть файлы защищенной операционной системы». (Рекомендуется), прежде чем нажать Применить и ОК кнопок.
Теперь вернитесь в Проводник и нажмите « Этот компьютер » слева от панели, затем перейдите на диск «C:». Здесь вы найдете прямо вверху файл с именем « $ Recycle.Bin ».
Получите доступ к содержимому этой папки, и вы увидите значок корзины прямо вверху.
Когда увидите, нажмите правой кнопкой мыши на Корзину, наведите курсор на « Отправить » и выберите «Рабочий стол (создать ярлык)».
Подтвержденное действие восстановит значок корзины на экране рабочего стола. Хотя этот значок выглядит очень похоже на оригинальный, он отличается от своего предшественника. Как? вы не увидите его заполненным, когда добавляете в него элементы, и вы не можете очистить его, щелкнув правой кнопкой мыши по ярлыку. Тем не менее, вы все равно можете перетаскивать предметы в него, как в обычную корзину.
Когда вы будете готовы очистить содержимое в папке, просто дважды щелкните ярлык, щелкните правой кнопкой мыши корзину в открывшемся окне и выберите параметр Очистить корзину .
После того, как вы настроили ярлык, снова включите «Скрыть защищенные файлы операционной системы», чтобы скрыть важные файлы и папки.
3] Ремонт корзины
Вы должны попробовать этот метод, если вышеупомянутые 2 метода не дают желаемых результатов. Иногда корзина удаляется с экрана рабочего стола из-за поврежденных системных файлов Windows. Итак, чтобы исправить это, выполните следующие действия и посмотрите, поможет ли это решить проблему.
Нажмите клавиши «Windows + X» на клавиатуре. Нажмите правой кнопкой мыши на «Командная строка» и выберите « Запуск от имени администратора ». Нажмите «Да», если будет предложено.
Когда откроется окно командной строки, введите следующие команды одну за другой и нажмите Enter.
DISM.exe/Online/Cleanup-image/Scanhealth
DISM.exe/online/cleanup-image/restorehealth
sfc/scannow
Это должно решить проблему.
Вы также пытаетесь сбросить поврежденную корзину.
4] Убедитесь, что вы не находитесь в режиме таблицы
Перейдите в меню «Пуск», выберите «Настройки» и выберите «Настройка системы». Выберите «Режим планшета» в левой части окна и убедитесь, что кнопки рядом с параметрами ниже установлены в положение «Выкл.».
- Скрыть значки приложений на панели задач в режиме планшета
- Автоматически скрывать панель задач в режиме планшета.
Поскольку Windows 10 предназначена для работы как на настольных, так и на мобильных устройствах, вполне возможно, что ваш компьютер перешел в режим планшета, который не отображает значки на рабочем столе. Это обычно наблюдается на устройствах, работающих как на ПК, так и на планшете.
Надеюсь, это поможет, но если вам нужно, то есть больше способов восстановить случайно удаленную корзину.
Что содержат скрытые разделы ноутбука с Windows 10

Второй же раздел (9 Гб) содержал заводские настройки (сжатый файл образ Windows 7 поделённый на несколько частей и программу отката Recovery, с помощью которой можно было вернуть ноутбуку заводское состояние даже, если он не загружался.
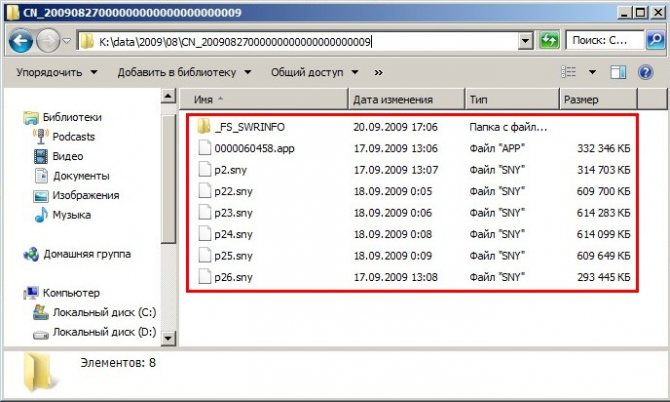
Windows 8, 8.1, 10
26 октября 2012 года появились ноутбуки с установленной Windows 8, а через год Windows 8.1 и они уже имели БИОС UEFI с протоколом безопасной загрузки Secure Boot, и содержали в себе четыре скрытых раздела, в том числе не отображаемый в Управлении дисками третий скрытый служебный раздел MSR
(обязателен для разметки GPT в системах UEFI, файловая система NTFS, размер 128 Мб), увидеть его можно с помощью командной строки
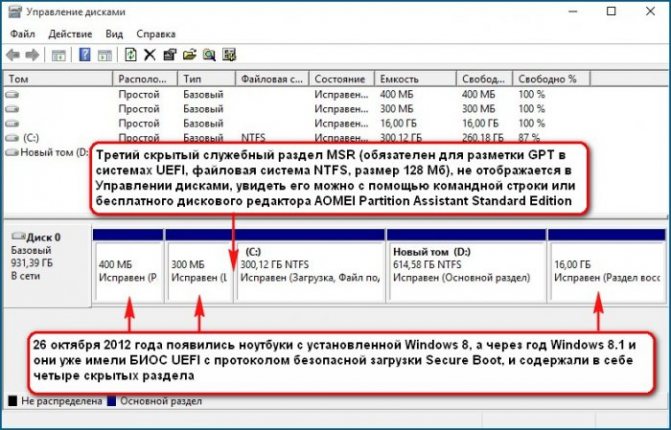
или любого менеджера разделов жёсткого диска, например AOMEI Partition Assistant Standard Edition.
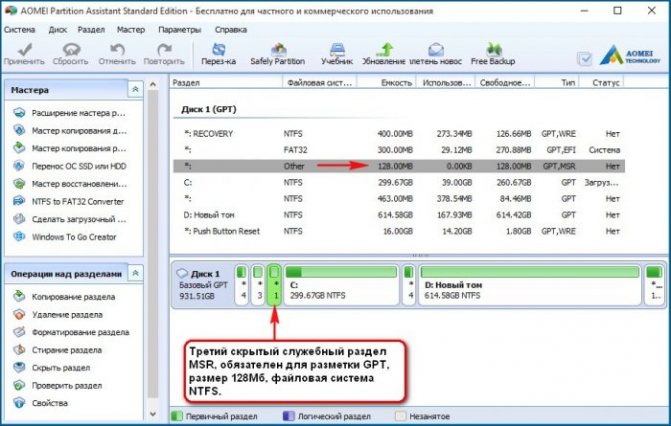
При обновлении Windows 8.1 до Windows 10 появился ещё один (пятый) скрытый раздел
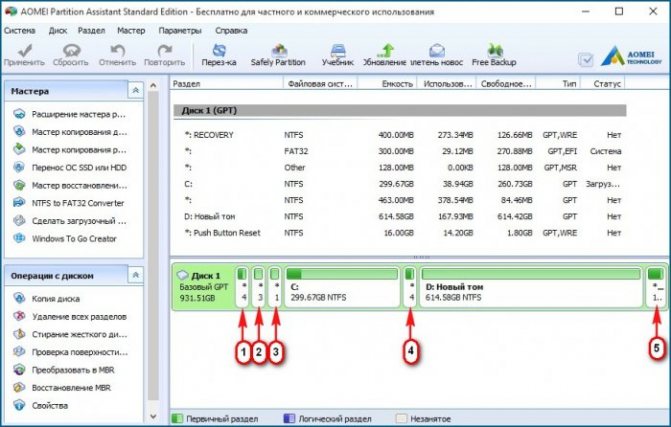
Увидеть все существующие разделы жёсткого диска вашего ноутбука можно не только с помощью AOMEI Partition, но и с помощью командной строки. Запускаем командною строку от имени администратора, вводим команды:
diskpart
lis dis
sel dis 0
lis par

Итак, что же содержат в себе скрытые разделы нового ноутбука обновившегося с Windows 8.1 до Windows 10
Как войти на скрытый раздел и посмотреть что там?
Друзья, если войти в Управление дисками ноутбука и щёлкнуть на скрытом разделе правой мышью, то откроется только Справка, то есть назначить скрытому разделу букву и войти на него не получится.
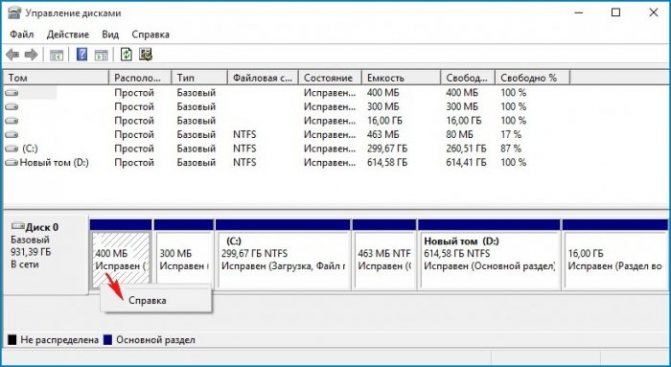
Сделать это можно другим способом. К примеру, давайте заглянем в скрытый раздел (463 Мб), который создался при обновлении с Windows 8.1 до Windows 10
Запускаем командною строку от имени администратора, вводим команды:
diskpart
lis vol
sel vol 1 (1 номер скрытого раздела созданного при обновлении с Win 8.1 до Win 10), у вас может быть другой номер.
assign
Назначение имени диска или точки подключения выполнено успешно.
exit
exit

Нашему скрытому разделу Windows 10 присвоила букву (E:) и он виден в проводнике, заходим в него.
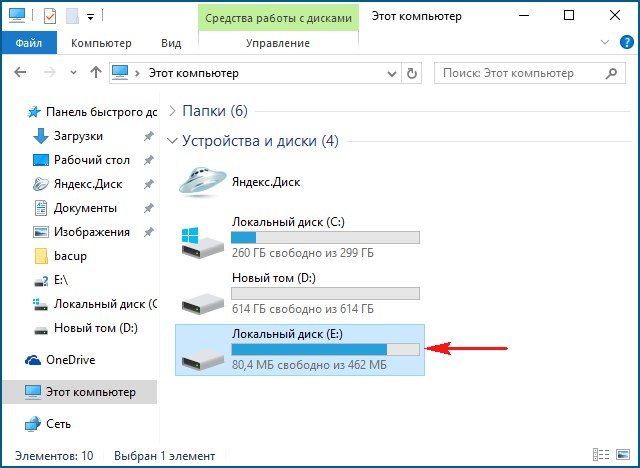
В скрытом разделе находится папка Recovery.
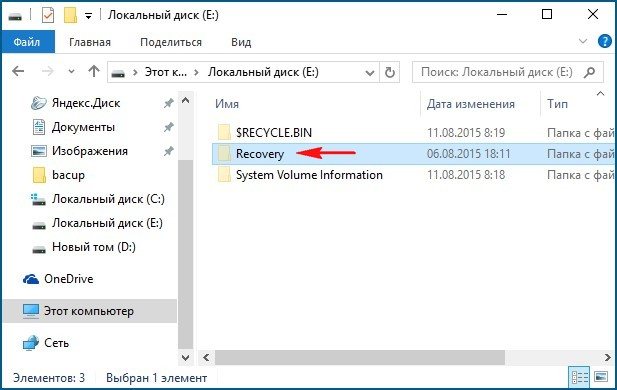
В папке Recovery находится папка WindowsRE и уже в ней находится пользовательский образ со средствами среды восстановления Windows 10 (Winre.wim).
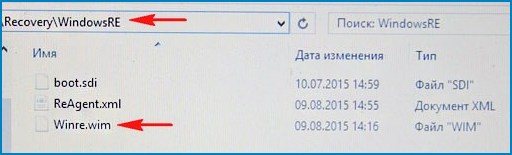
Вот мы и отгадали секрет данного скрытого раздела создающегося при обновлении Windows 8.1 до Windows 10, в нём находятся все инструменты аварийного восстановления системы. Если этот скрытый раздел удалить, то мы не сможем произвести восстановление Windows 10 в среде восстановления.
Напомню, как работает среда восстановления.
Делаем перезагрузку Windows 10 при нажатой клавише Shift
И входим в среду восстановления Windows 10,
Диагностика
->Дополнительные параметры . Видим все доступные инструменты среды восстановления операционной системы.

Теперь форматируем или полностью удаляем скрытый раздел.
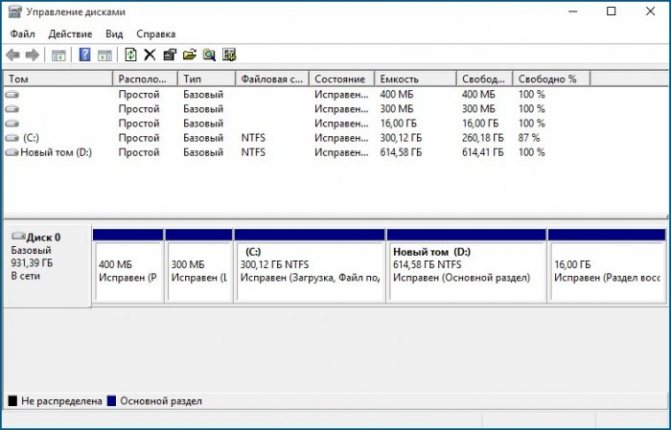
Входим в среду восстановления и видим, что ни один инструмент нам не доступен.
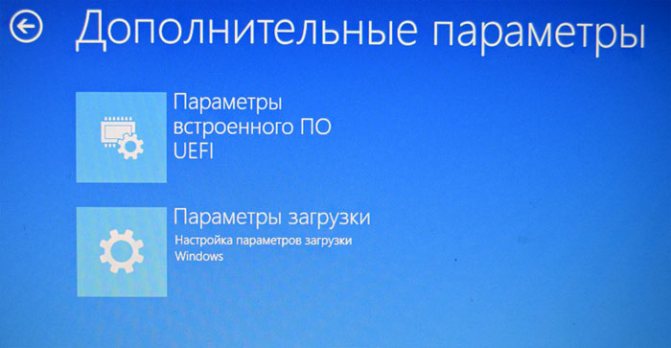
Также мы не сможем создать флешку или диск восстановления Windows 10, выйдет ошибка «Нам не удаётся создать диск восстановления на этом компьютере. Отсутствуют некоторые обязательные файлы. Чтобы устранить неполадки в случае, когда компьютер не загружается, воспользуйтесь установочным носителем Windows». То есть, при восстановлении Windows 10 нам придётся загружаться с дистрибутива операционной системы, так как на нём тоже есть файлы среды восстановления.
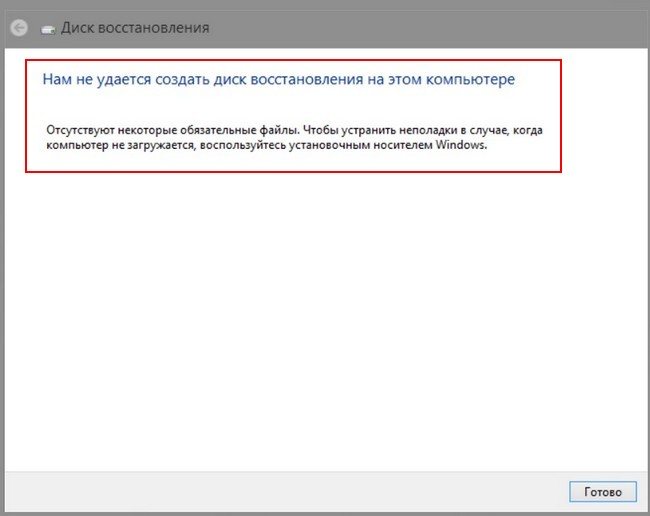
В конце статьи давайте посмотрим, что содержится на других скрытых разделах ноутбука с Windows 10:
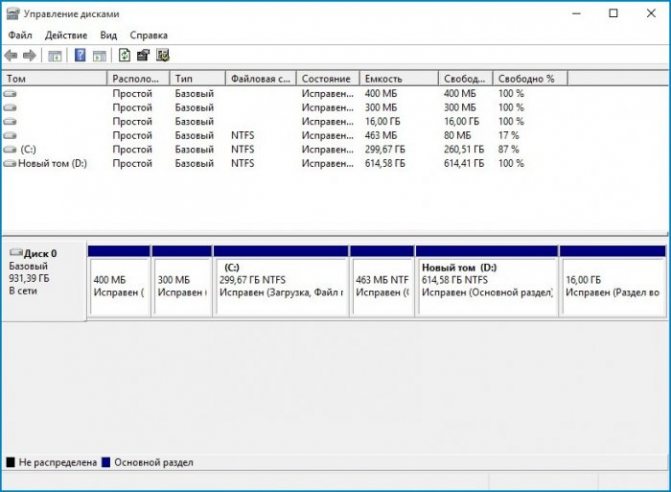
1. Первый скрытый раздел размером 400 Мб содержит файлы среды восстановления Windows 8.1, в папке Windows RE находится пользовательский образ со средствами среды восстановления Windows 8.1 (Winre.wim). Но так как мы обновились до Windows 10 и не собираемся откатываться обратно до Windows 8.1, то этот раздел нам больше не нужен и мы можем его удалить.
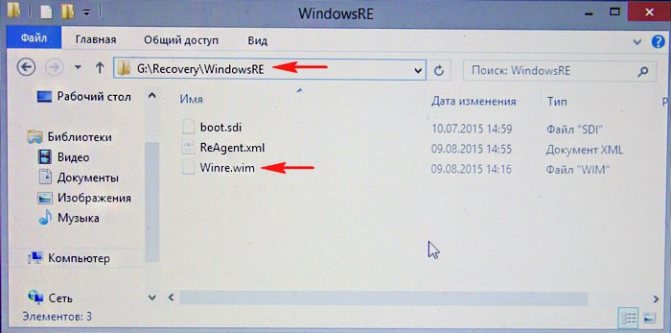
2. Второй скрытый раздел размером 300 Мб Исправен (Шифрованный (EFI) системный раздел) FAT32 содержит файлы конфигурации хранилища загрузки (BCD) – папку EFI\Microsoft\Boot. Данный раздел ни в коем случае трогать нельзя, иначе вы не загрузитесь в Win 10.

3. Третий скрытый и не отображаемый в Управлении дисками служебный раздел MSR, обязателен для разметки GPT в системах UEFI, файловая система NTFS, размер 128 Мб.

5. На пятом разделе, в папке Recovery, находится заводской образ install.wim с Windows 8.1. С помощью данного раздела вы в любой момент сможете вернуть себе заводские настройки, то есть – Windows 8.1.
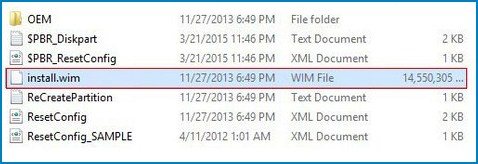
Итого: Из всех скрытых разделов ноутбука, обновившегося с с Windows 8.1 до Win 10, удалить без последствий можно только первый раздел 400 Мб (но что вам это даст). Остальные, как ни крути, всё-таки нужны.
Возможно, вам пригодится: Как сделать скрытым раздел жёсткого диска ноутбука.
Восстановить файлы из поврежденной корзины
После того, как мы решили, что проблема Корзины повреждена, мы можем восстановить файлы, которые мы удалили из Корзины, как и раньше.
Но что нам делать, если мы хотим восстановить файлы, которые были удалены перед очисткой корзины?
Не беспокойся об этом, FoneLab Data Retriever может помочь вам решить эту проблему.
Мы можем восстановить опустошенную корзину и вернуть безвозвратно удаленные файлы здесь.
- Восстановление фотографий, видео, документов, электронных писем, аудио и других файлов из поврежденной корзины.
- Восстановление удаленных или потерянных файлов из-за удаления, форматирования, вирусной атаки, сбоя системы, проблемы с жестким диском и других сценариев.
- Поиск любого удаленного файла по имени, пути, расширению, размеру файла и дате создания / изменения.
- Достигните 95% успеха для восстановления корзины.
FoneLab Data Retriever — восстанавливайте потерянные / удаленные данные с компьютера, жесткого диска, флэш-накопителя, карты памяти, цифровой камеры и многого другого.
- С легкостью восстанавливайте фотографии, видео, контакты, WhatsApp и другие данные.
- Предварительный просмотр данных перед восстановлением.
Загрузите и установите это программное обеспечение для извлечения данных на свой компьютер. Затем программа запустится автоматически.
Шаг 2 Сканирование данных При входе в основной интерфейс вы должны сначала выбрать типы данных, которые вы хотите восстановить. Тогда отметьте корзины внизу и нажмите Просканировать.

Шаг 3 Выберите данные
После сканирования все удаленные или потерянные файлы будут перечислены в интерфейсе. Ты можешь использовать Фильтр функция, чтобы быстро найти файлы, которые вы хотите восстановить.
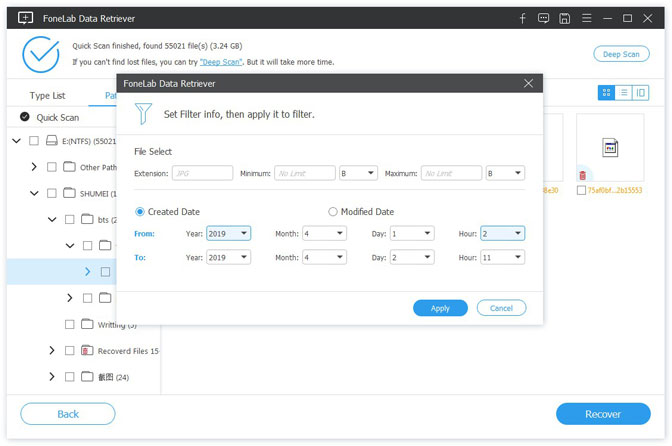
Шаг 4 Восстановить данные
Одним щелчком мыши Восстановить Кнопка, вы можете легко получить все выбранные файлы обратно на ваш компьютер.
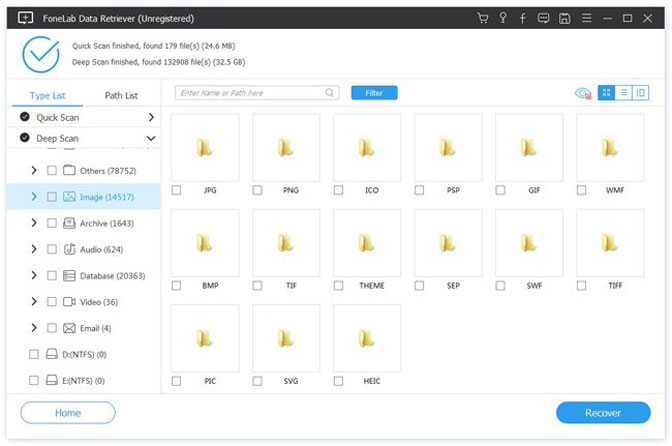
Примечание: Если вы не можете найти отсутствующие данные, вы можете нажать Глубокий анализ повторить попытку. Глубокий анализ потребуется больше времени для завершения всего процесса сканирования, но он предложит вам все возможные результаты, которые можно восстановить.
Заключение
Решить проблему, связанную с повреждением корзины, очень просто. Это займет всего несколько шагов, чтобы работать. То же самое относится и к восстановлению файлов из поврежденной корзины. Вам нужно только открыть FoneLab Data Retriever и выполните вышеуказанную операцию, чтобы легко восстановить удаленные данные.
FoneLab Data Retriever также есть 30-дневная бесплатная пробная версия, так что скачайте пробную версию!
Дефрагментация диска
Файлы записываются на диск в ячейки в порядке очереди. Если удалить файл, то освободятся ячейки, которые он занимал. В будущем на них запишутся другие файлы, но очередь собьётся. Со временем диск настолько фрагментируется, что обращение к памяти компьютера вызовет сбой. Чтобы его устранить, необходимо выполнить дефрагментирование, то есть восстановить порядок очереди:
- Через системную поисковую строку отыщите вкладку «Дефрагментация и оптимизация ваших дисков».
- В открывшемся окне выберите системный раздел и запустите процедуру оптимизации. Она пройдёт автоматически. После её окончания перезагрузите компьютер, проблема с корзиной должна быть исправлена.
Как исправить неполадку, когда Корзина на Windows 10 повреждена?
На диске С есть папка $ Recycle.bin, которая по умолчанию скрытая. Она хранит в себе удаленные файлы, которые могут понадобиться пользователю. Это и есть папка Корзины. Если она переполнена и произошёл сбой, то может появиться сообщение о том, что «Корзина на диске С повержена. Выполнить очистку на этом диске?». Соглашение на данное действие не принесет никакого результата, так как Корзину нужно сбросить. Сделать это достаточно просто. Можно удалить папку $ Recycle.bin, перезагрузить Windows 10 и система самостоятельно создаст новую директорию, чем, собственно, сама себя и вылечит. Однако, надежнее воспользоваться командной строкой с правами Администратора и выполнить сброс настроек данной папки.
Запускаем Командную строку с правами Администратора и вводим команду rd /s /q C:$Recycle.bin.
После перезагрузки системы Windows 10 создаст новую папку и Корзина будет работать в штатном режиме и без сбоев.
Если вам не дает очистить корзину или удалить из нее какой-то элемент, скорее всего она повреждена и нужно выполнить несколько действий, чтобы это исправить. В сегодняшней статье рассмотрим как исправить поврежденную корзину в Windows.
1. Откройте командную строку от имени администратора: один из способов — нажать на меню «Пуск» правой клавишей мыши и выбрать из открывшегося меню «Командная строка (администратор)».
2. Введите команду Diskpart и нажмите клавишу Enter.
3. Введите команду List disk и нажмите клавишу Enter
Обратите внимание на буквы дисков в колонке «Имя», вам нужны только те напротив которых в колонке «Тип» написано «Раздел». Если тип DVD-Rom или съемный носитель — их буквы нам не нужны
Напишите exit и нажмите клавишу Enter.
4. В каждом разделе есть собственные настройки корзины и их все нужно переустановить. Теперь, когда вы знаете буквы всех разделов — нужно для каждого из них выполнить команду rd /s /q буква диска:$Recycle.bin. К примеру, мы в третьем пункте узнали, что в системе есть разделы с буквой «C» и «D», значит нужно написать команду rd /s /q C:$Recycle.bin и нажать клавишу Enter, после ее выполнения написать rd /s /q D:$Recycle.bin и нажать клавишу Enter.
5. После выполнения команд закройте командную строку и откройте корзину, чтобы оновить ее настройки. Если она все равно не работает — попробуйте в командной строке выполнить sfc /scannow
На сегодня всё, если у вас есть дополнения или вы знаете другие способы — пишите комментарии! Удачи Вам
- https://g-ek.com/kak-ispravit-korzinu-v-windows10
- https://softikbox.com/oshibka-korzina-na-diske-s-povrezhdena-vypolnit-ochistku-korziny-na-etom-diske-28480.html
- https://vynesimozg.com/kak-ispravit-povrezhdennuyu-korzinu-v-windows-10/
Запуск Chkdsk с помощью графического интерфейса Windows
Чтобы запустить Chkdsk, в системном проводнике на диске С делаем клик правой клавишей мыши и открываем «Свойства».
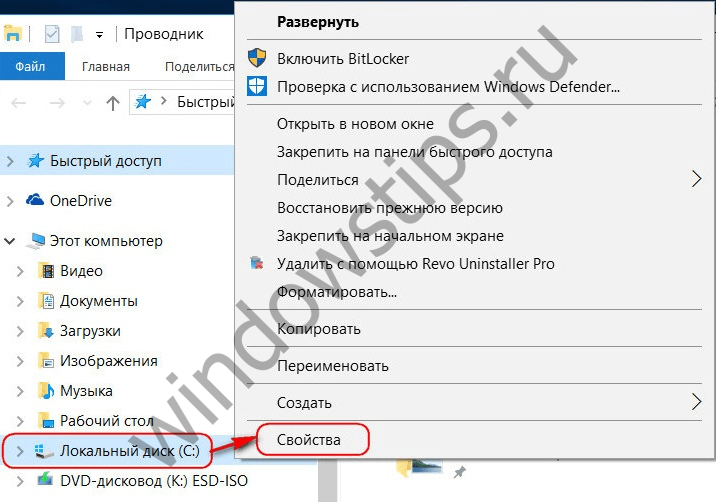
В окошке открывшихся свойств раздела диска переходим на вкладку «Сервис», а в ней нажимаем кнопку «Проверить» (или «Выполнить проверку» для Windows 7).

В версиях Windows 8.1 и 10, если с файловой системой диска все в порядке, в появившемся далее окне увидим уведомление о том, что проверка не требуется. Но при желании проверку диска утилитой Chkdsk можно запустить, нажав «Проверить диск».
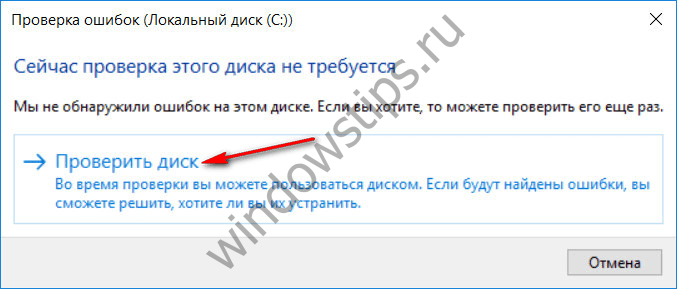
Если система подозревает наличие ошибок файловой системы, в этом окне будет присутствовать кнопка запуска проверки и восстановления диска.
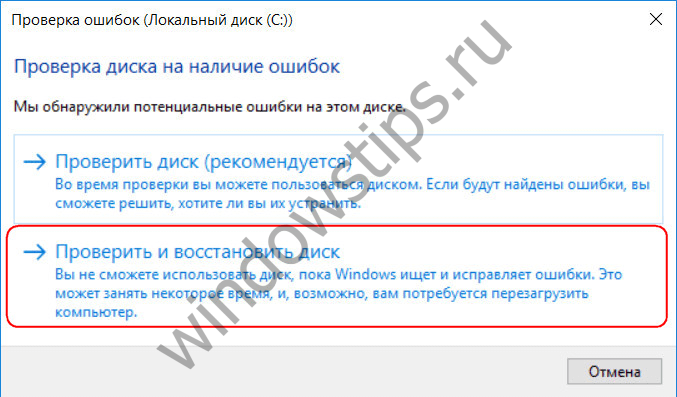
Для работы Chkdsk относительно диска С необходимо перезагрузить компьютер. Это можно сделать тотчас же или отложить запуск проверки до следующей перезагрузки.
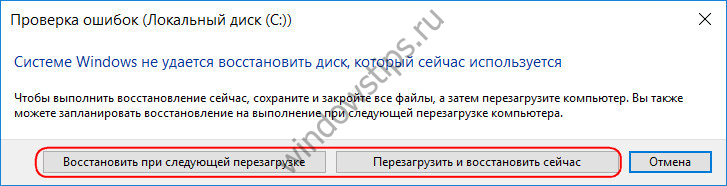
После перезагрузки компьютера сможем наблюдать работу Chkdsk.
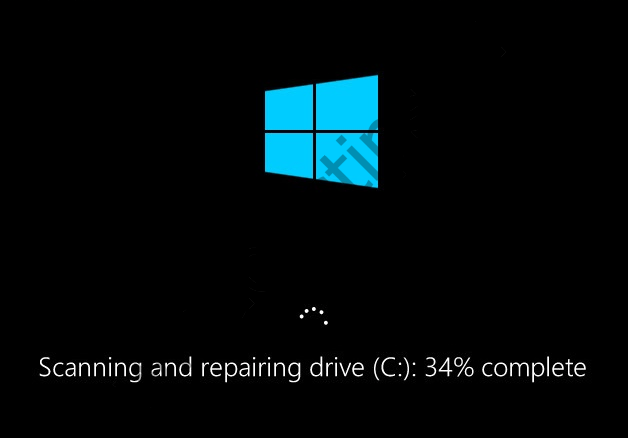
В Windows 7 запуск Chkdsk немного отличается: к предустановленной опции автоматического исправления ошибок можно добавить другую возможную опцию – проверку и восстановление поврежденных секторов жесткого диска. При активации этой опции стоит учесть, что в этом случае работа Chkdsk может занять больше времени.
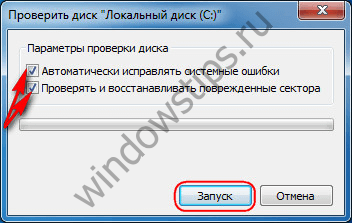
Как и в случае с Windows 8.1 и 10, в версии 7 системный диск С не может быть проверен в рамках работающей операционной системы. Для запуска проверки необходима перезагрузка компьютера. Нажимаем «Расписание проверки диска».

Далее перезагружаем компьютер вручную и дожидаемся результатов проверки диска.

При проверке несистемного раздела диска, если он используется какими-то программами, ситуация обстоит проще, чем с системным разделом. В окне с уведомлением, что диск в данный момент используется, необходимо просто нажать кнопку «Отключить», чтобы, соответственно, отключить этот раздел на время проверки.
Что делать, если файлы в Корзине повреждены
Также встречаются случаи, когда человек не хочет очищать Корзину ото всех файлов целиком. Например, он хочет восстановить некоторые файлы, удалив ненужные, однако он не может выполнить восстановление из-за нарушения работы Корзины. В таком случае ему понадобятся сторонние приложения для восстановления файлов, а примером хорошей программы является приложение Recuva. Пользоваться этой программой нужно так:
Скачайте и установите программу. При необходимости зарегистрируйте ее либо оформите пробный режим.
После запуска перед Вами откроется меню для выбора типа файлов, которые Вы хотите восстановить
Укажите тип файлов и нажмите кнопку «Далее» (обратите внимание, что в случае нескольких файлов разных типов нужно выбирать пункт «Все файлы»)
Выберите место, где располагался файл перед удалением (это может быть весь жесткий диск целиком, отдельная директория и так далее).
Подтвердите анализ диска с помощью кнопки «Начать». При необходимости Вы можете активировать расширенный поиск — этот режим лучше ищет файлы, однако процедура поиска будет идти медленнее.
После сканирования перед Вами откроется список всех файлов, которые можно восстановить. Поставьте галочку напротив каждого поврежденного файла, который находится в Корзине, а потом нажмите кнопку «Восстановить».
Что делать, если корзина на диске D: повреждена? Вообще не понимаю, что делать.
Liru Просветленный (30672) 6 месяцев назад
Стереть ее к хаосу. Сама пересоздастся как надо.
KOSTET Мастер (2065) 6 месяцев назад
Если у вас в Windows возникло сообщение «Повреждена корзина на диске X», то ниже представлена пошаговая инструкция о том, как исправить возникшую проблему. Восстановления поврежденной корзины Windows Заключается в удалении самих файлов корзины с жёсткого диска. Для начала включите видимость скрытых системных папок: 1. Зайлите «Пуск», далее «Мой компьютер» (можно открыть напрямую, с рабочего стола). 2. Удерживая клавишу «ALT», выберите пункт меню «Сервис». 3. Нажмите «Параметры папок». 4. В открывшемся окне нажмите на «Вид». 5. Снимите галочку с пункта «Скрывать защищенные системные файлы». 6. Проверьте, чтобы был отмечен галочкой пункт «Показывать скрытые файлы, папки и диски». 7. Нажмите «Ок». Переходим к удалению, теперь уже видимых, системных папок: 1. Откройте необходимый диск Х. 2. Найдите папки с такими названиями, как: «Recycle», «$Recycle.bin», «Recycle.bin». 3. Щёлкните по найденным папкам правой кнопкой мыши и попробуйте удалить. Если не получается удалить обычным способом, то скачайте программу «Unlocker», и удалите файлы с помощью неё. Ниже описание работы с данной программой. 1. Выделите нужный для удаления файл правой кнопкой. 2. Вышло окно, выберите в выпавшем меню «Unlocker». 3. Открылось окно. Выберите действие внизу открывшегося окошка «Удалить» 4. Нажмите «Ок». Подробнее:
Beep Beep I#39;am Jeep Мыслитель (9497) 6 месяцев назад
Откройте командную строку от имени администратора, и выполните команду:rd /s /q C:$Recycle.binВнимание! Все данные корзины будут безвозвратно удалены. Aden 18 Оракул (71271) 6 месяцев назад
Aden 18 Оракул (71271) 6 месяцев назад
удали ее нахрен через командную строку. т. к она системная после перезагрузки компа снова повится
Aden 18 Оракул (71271) cmd от админа запускай
Восстановление удаленных файлов программой «Hetman Partition Recovery»
Как мы уже писали ранее в нашей статье, операционная система
«Windows» обладает ограниченным инструментом для восстановления удаленных файлов, предлагая пользователю использовать лишь встроенные возможности «Корзины». Однако, если корзина была очищена, файлы перезаписаны или удалены с помощью технологии «Shift + Delete», то вам необходимо использовать программное обеспечение сторонних производителей для восстановления необходимых удаленных данных.
Во всемирной компьютерной информационной сети
«Интернет» представлено большое количество разнообразных программ для восстановления данных. Они имеют различный графический интерфейс, обладают разными внутренними инструментами для сканирования и восстановления данных, содержат различные дополнительные функции для работы с удаленными файлами и доступны в разных ценовых диапазонах.
Пользователи могут подобрать для себя любой вариант, основываясь на своих предпочтениях и потребностях. В основном, программы представлены в двух видах:
«бесплатные» и «условно-бесплатные».
Первые не требуют от пользователя финансовых затрат и готовы к восстановлению сразу после установки. Однако они имеют очень низкий процент восстановления файлов, а также имеют ограничение на конечный объем данных, которые можно восстановить с их помощью. Такие программы могут помочь лишь для восстановления единичного небольшого файла.
Условно-бесплатные программы имеют широчайший набор инструментов для успешного восстановления любых видов файлов. Они предлагают пользователю восстановить его данные, и приобрести ключ для регистрации программы, если результат восстановления его полностью устраивает.
Сочетая в себе мощный алгоритм поиска и восстановления удаленных файлов и умеренную ценовую политику, флагманская программа
«Hetman Partition Recovery» от одноименной компании «Hetman Software» является лидером на рынке программ для восстановления удаленных данных.
Процесс восстановления удаленных файлов довольно прост и понятен даже начинающему пользователю. Скачайте установочный файл программы
«Hetman Partition Recovery» и запустите его. Выполняя пошаговые инструкции мастера-установщика, вы быстро установите ее на свой компьютер.
Запустите
«Hetman Partition Recovery». Программа, в автоматическом режиме, просканирует систему на предмет подключенных устройств хранения данных, и представит их пользователю для дальнейших действий. Мастер восстановления файлов поможет вам за несколько шагов определится с настройками сканирования и запустит процесс восстановления. Программа имеет стандартный понятный интерфейс, оформленный в стиле интерфейса операционной системы «Windows», поэтому работа с ней не вызовет у пользователей особых трудностей.
В зависимости от заданных параметров и размера накопителя процесс восстановления может занять от нескольких минут до нескольких часов.
По завершению программа покажет пользователю все найденные удаленные файлы, которые она смогла восстановить. Используя встроенную функцию предварительного просмотра восстановленных файлов, пользователь может просмотреть содержимое каждого из них, чтобы выбрать самый лучший вариант и сохранить для последующего использования.
Программа имеет разные варианты сохранения восстановленных файлов, позволяя пользователю выбрать подходящий ему способ в каждом конкретном случае: на жесткий диск, на
«CD» или «DVD» диск, сохранение по «FTP» и создание виртуального образа «ISO». Более подробно о понятии «ISO» образа, способах его монтирования и применения, вы можете прочитать в нашей ранней статье «Что такое «ISO-образ» и как его использовать».
«Корзина» и ее предназначение
Начнем с рассмотрения самого инструмента, который в любой операционной системе обычно именуется «Корзиной». В английском варианте это стандартная программа для удаления файлов Recycle Bin.
Но что такое «Корзина» по своей сути? Это есть инструмент, позволяющий избавиться от ненужных файлов и папок не сразу, а с их сохранением в определенном месте. Иными словами, система резервирует на жестком диске выделенное пространство и хранит удаленные объекты именно там. При необходимости их можно восстановить без использования специальных приложений
Тут сразу стоит обратить внимание на тот момент, что при удалении файлов именно в «Корзину» место на винчестере не освобождается, как это, по идее, должно было быть. Оно может быть освобождено только после окончательной очистки «Корзины». Однако и это еще не все
Дело тут в том, что стандартная программа удалить файлы вроде бы и позволяет. Но, если перезапись секторов произведена не была, восстановить информацию проще простого. Принцип состоит в том, что при удалении объектов они физически все еще находятся на жестком диске, но имена их изменяются путем замены первого знака в названии на нечитаемый системой символ «$». Система файлы с такими именами игнорирует, а вот программы для восстановления как раз и осуществляют поиск всех объектов с такими символами в начале имени
Однако и это еще не все. Дело тут в том, что стандартная программа удалить файлы вроде бы и позволяет. Но, если перезапись секторов произведена не была, восстановить информацию проще простого. Принцип состоит в том, что при удалении объектов они физически все еще находятся на жестком диске, но имена их изменяются путем замены первого знака в названии на нечитаемый системой символ «$». Система файлы с такими именами игнорирует, а вот программы для восстановления как раз и осуществляют поиск всех объектов с такими символами в начале имени.
Что содержат скрытые разделы ноутбука с Windows 10
Второй же раздел (9 Гб) содержал заводские настройки (сжатый файл образ Windows 7 поделённый на несколько частей и программу отката Recovery, с помощью которой можно было вернуть ноутбуку заводское состояние даже, если он не загружался.
Windows 8, 8.1, 10
26 октября 2012 года появились ноутбуки с установленной Windows 8, а через год Windows 8.1 и они уже имели БИОС UEFI с протоколом безопасной загрузки Secure Boot, и содержали в себе четыре скрытых раздела, в том числе не отображаемый в Управлении дисками третий скрытый служебный раздел MSR (обязателен для разметки GPT в системах UEFI, файловая система NTFS, размер 128 Мб), увидеть его можно с помощью командной строки
или любого менеджера разделов жёсткого диска, например AOMEI Partition Assistant Standard Edition.
При обновлении Windows 8.1 до Windows 10 появился ещё один (пятый) скрытый раздел
Увидеть все существующие разделы жёсткого диска вашего ноутбука можно не только с помощью AOMEI Partition, но и с помощью командной строки. Запускаем командною строку от имени администратора, вводим команды:
diskpart
lis dis
sel dis 0
lis par
Итак, что же содержат в себе скрытые разделы нового ноутбука обновившегося с Windows 8.1 до Windows 10
Как войти на скрытый раздел и посмотреть что там?
Друзья, если войти в Управление дисками ноутбука и щёлкнуть на скрытом разделе правой мышью, то откроется только Справка, то есть назначить скрытому разделу букву и войти на него не получится.
Сделать это можно другим способом. К примеру, давайте заглянем в скрытый раздел (463 Мб), который создался при обновлении с Windows 8.1 до Windows 10.
Запускаем командною строку от имени администратора, вводим команды:
diskpart
lis vol
sel vol 1 (1 номер скрытого раздела созданного при обновлении с Win 8.1 до Win 10), у вас может быть другой номер.
assign
Назначение имени диска или точки подключения выполнено успешно.
exit
exit
Нашему скрытому разделу Windows 10 присвоила букву (E:) и он виден в проводнике, заходим в него.
В скрытом разделе находится папка Recovery.
В папке Recovery находится папка WindowsRE и уже в ней находится пользовательский образ со средствами среды восстановления Windows 10 (Winre.wim).
Вот мы и отгадали секрет данного скрытого раздела создающегося при обновлении Windows 8.1 до Windows 10, в нём находятся все инструменты аварийного восстановления системы. Если этот скрытый раздел удалить, то мы не сможем произвести восстановление Windows 10 в среде восстановления.
Напомню, как работает среда восстановления.
Делаем перезагрузку Windows 10 при нажатой клавише Shift.
И входим в среду восстановления Windows 10,
Диагностика -> Дополнительные параметры. Видим все доступные инструменты среды восстановления операционной системы.
Теперь форматируем или полностью удаляем скрытый раздел.
Входим в среду восстановления и видим, что ни один инструмент нам не доступен.
Также мы не сможем создать флешку или диск восстановления Windows 10, выйдет ошибка «Нам не удаётся создать диск восстановления на этом компьютере. Отсутствуют некоторые обязательные файлы. Чтобы устранить неполадки в случае, когда компьютер не загружается, воспользуйтесь установочным носителем Windows». То есть, при восстановлении Windows 10 нам придётся загружаться с дистрибутива операционной системы, так как на нём тоже есть файлы среды восстановления.
В конце статьи давайте посмотрим, что содержится на других скрытых разделах ноутбука с Windows 10:
1. Первый скрытый раздел размером 400 Мб содержит файлы среды восстановления Windows 8.1, в папке Windows RE находится пользовательский образ со средствами среды восстановления Windows 8.1 (Winre.wim). Но так как мы обновились до Windows 10 и не собираемся откатываться обратно до Windows 8.1, то этот раздел нам больше не нужен и мы можем его удалить.
2. Второй скрытый раздел размером 300 Мб Исправен (Шифрованный (EFI) системный раздел) FAT32 содержит файлы конфигурации хранилища загрузки (BCD) — папку EFI\Microsoft\Boot. Данный раздел ни в коем случае трогать нельзя, иначе вы не загрузитесь в Win 10.
3. Третий скрытый и не отображаемый в Управлении дисками служебный раздел MSR, обязателен для разметки GPT в системах UEFI, файловая система NTFS, размер 128 Мб.
5. На пятом разделе, в папке Recovery, находится заводской образ install.wim с Windows 8.1. С помощью данного раздела вы в любой момент сможете вернуть себе заводские настройки, то есть — Windows 8.1.
Итого: Из всех скрытых разделов ноутбука, обновившегося с с Windows 8.1 до Win 10, удалить без последствий можно только первый раздел 400 Мб (но что вам это даст). Остальные, как ни крути, всё-таки нужны.
Возможно, вам пригодится: Как сделать скрытым раздел жёсткого диска ноутбука.
В windows 7 «корзина» не очищается: возможные причины и способы устранение проблем
Как известно, «Корзина» в Windows-системах представляет собой специальное хранилище для удаленных файлов и папок в виде зарезервированного на жестком диске пространства (для каждого из имеющихся разделов).
Однако иногда можно наблюдать сбои, при которых «Корзина» в Windows 7 не чистится или система попросту сообщает, что данный компонент поврежден. Что делать в такой ситуации, далее и попробуем разобраться. Но если говорить начистоту, от использования «Корзины» в некоторых случаях целесообразно отказаться вообще.
Удалять объекты без ее использования можно за счет применения комбинации Shift + Del. Но когда само хранилище дает сбои, его нужно полностью отключить или восстановить.
Почему не очищается «Корзина» на Windows 7 и выше?
Как рисовать волосы в «САИ»: инструкция и советы
Прежде чем предпринимать какие-то шаги по восстановлению работоспособности хранилища удаленных объектов, следует остановиться на нескольких ситуациях, которые могут возникнуть. Самый распространенный случай – воздействие компьютерных вирусов, которые поражают именно эту системную область.
Пользователь видит, что в «Корзине» что-то есть (значок имеет соответствующий вид), но очистить «Корзину» в Windows 7 не удается (пункт очистки не активен или отсутствует, его использование не дает результата и т. д.).

































