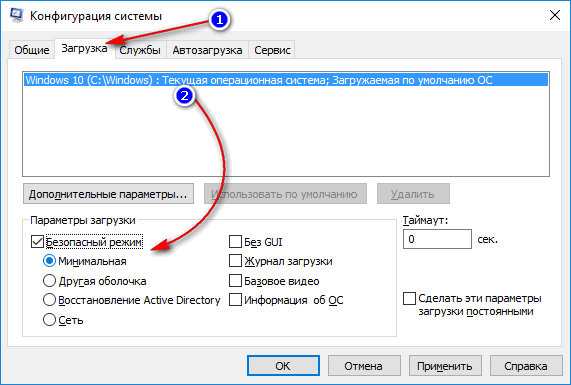Как войти в безопасный режим на ноутбуке с Windows 10
Запустить безопасный режим на ноутбуке с Windows 10, можно точно так же как и на стационарном компьютере с этой операционной системой.
Как войти в безопасный режим на ноутбуке:
- Через командную строку
- Через “Параметры”
- Через БИСО
К примеру, как войти в безопасный режим на ноутбуке через “Параметры”:
- Открыть меню пуск и запустить “Параметры” – “Обновление и безопасность” — “Восстановление” – Особые варианты загрузки”
- Нажмите “Перезагрузить сейчас” (запустится экран параметров, выбираете подходящий вариант)
Теперь вы знаете, что запустить ноутбук в безопасном режиме можно также, как и ПК.
Способы запуска
Мы собрали полный список способов, как зайти в безопасный режим ОС Windows 7 или 10. Применяйте наиболее подходящий для вашего случая.
Для Windows 7
Простой способ, который не доступен на 10 версии, но помогает быстро осуществить вход в безопасный режим ОС Windows 7:
- перезапустите ПК;
- при старте системы сразу жмите несколько раз F8, до появления логотипа Виндовс;
- покажется меню выбора варианта – чистый Safe mode, с сетевым подключением или командной строкой, выберите необходимый стрелочками на клавиатуре.
Если вы не успели зажать F8, перезагрузите ПК и повторите последовательность заново. Как выйти из безопасного режима ОС Windows 7 – перезагрузитесь в обычную версию, не нажимая никакие клавиши.
Перезагрузка с параметрами
Если Виндовс успешно запущена на компьютере, загрузить Safe mode удобно перезапуском с параметрами. Как войти в безопасный режим ОС Windows 10:
- в «Пуск» запустите перезагрузку, зажав Shift;
- в подменю зайдите в «Поиск неисправностей»;
- переходите в дополнительныеr параметры и щелкните «Перезагрузить» среди вариантов загрузки;
- отметьте разновидность безопасного режима – чистый, с сетью или командной строкой;
- ПК перезагрузится в Safe mode.
Второй способ найти параметры загрузки – через «Пуск»:
- заходите в параметры системы по кнопке с шестеренкой;
- открывайте подраздел «Обновление и безопасность», вкладку «Восстановление»;
- под заголовком «Особые варианты» выбирайте «Перезагрузить сейчас».
Утилита msconfig
Утилита конфигурации умеет осуществлять загрузку Windows 7, 8 или 10 в безопасном режиме. Для ее запуска вызовите диалог «Выполнить» или зажмите Win+R, в строчке впишите msconfig. Появится приложение «Конфигурация системы», зайдите на вкладку «Загрузка».
В верхней части установите ОС для загрузки (если на ПК стоит только одна система, там будет 1 строка), кликните галочкой на пункт «Безопасный режим». Для него отметьте версию:
- минимальная – с наименее возможным количеством служб;
- сеть – если нужно сетевое подключение;
- другая – с поддержкой командной строки.
В конце кликните ОК и перезапустите ПК. Как затем выйти из безопасного режима ОС Windows 10 – опять откройте диалог «Конфигурация системы» и уберите галочку с безопасного старта.
Командная строка
Для старта компьютера с Виндовс в безопасном режиме применяют командную строку. Откройте ее из папки «Служебные» в меню «Пуск», выбрав дополнительную опцию «От имени администратора». В строчку на появившемся черном экране вставьте: bcdedit /copy {current} /d «Наименование режима». В наименование впишите любое название, которое поможет вам узнать созданный сервис.
Введенная команда внесет в «Конфигурация системы» новый вариант загрузки. Чтобы Windows загружалась в безопасном режиме, зайдите в msconfig и выберите добавленный командой сервис на вкладке «Загрузка». При перезагрузке вам предложат на выбор 2 системы – обычная Windows и тестовая, в Safe mode. Выберите вторую, ПК запустится.
После завершения отладки вы выйдете из безопасного режима и стартуете загрузку обычной Windows. Чтобы в дальнейшем не выбирать ОС при включении компьютера, запускайте msconfig и уберите созданную команду из списка – выделите строчку и кликните на «Удалить».
Установочный диск
Если система вообще не запускается, то как войти в безопасный режим ОС Windows 7 или 10? Вам понадобится установочный носитель Виндовс – USB-флешка или DVD, который вы скачаете или создадите на работающем ПК. Загрузитесь с носителя, на первом экране установки выберите язык, на втором вместо «Установить» кликните внизу «Восстановление системы».
Перейдите в «Поиск неисправностей», в опциях запускайте командную строку. В черном окошке впишите: bcdedit /set {default} safeboot minimal. Если вам нужно сетевое подключение, вместо параметра minimal используйте network. Закройте окошко и перезагрузитесь.
Чтобы отключить Safe mode, пропишите bcdedit /deletevalue {default} safeboot, стартовав командную строку из-под администратора или при старте с носителя.
Через F8
Если вы хотите внести в Windows 10 возможность запускать Safe mode при обычной перезагрузке по клику F8, внесите в конфигурацию небольшие корректировки. Стартуйте командную строку и пропишите: bcdedit /deletevalue {current} bootmenupolicy. Будет выведено «Операция завершена успешно», перезагрузитесь. При старте ОС нажимайте F8 до появления окна с вариантами запуска. Вызов функции теперь доступен каждый раз, когда вы включаете компьютер.
Зачем нужен безопасный режим
В безопасном режиме можно исправить различные сбои и ошибки в системе, но он не подходит для обычной работы за компьютером. По своей сути он представляет собой обычный запуск ОС с ограниченными возможностями. Перейти в безопасный режим можно как через БИОС, так и с помощью инструмента «Командная строка», в последнем случае не потребуется перезапускать устройство.
Если по какой-либо причине у вас не получается зайти в систему, то единственная возможность запустить ПК в безопасном режиме осуществляется через BIOS.
Наиболее простой способ перейти в безопасный режим – воспользоваться комбинацией Shift+F8 или клавишей F8. После этого перед вами отобразится список, в котором потребуется выбрать вариант запуска системы. В этом же перечне представлено несколько типов безопасного режима.

Иногда возникают ситуации, когда специальные клавиши не работают, так как они отключены системой. Исправить это возможно, но для этого потребуется зайти в ОС стандартным способом. Для перехода в безопасный режим необходимо проделать такую последовательность действий:
- Запустите инструмент «Выполнить», воспользовавшись горячими клавишами Windows+R.
- В пустом поле пропишите команду «cmd».
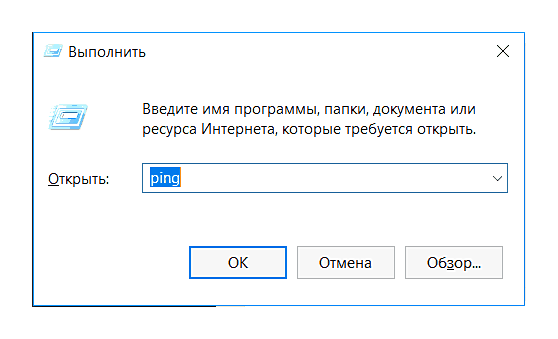
- Перед вами отобразится «Командная строка». В ней необходимо вписать такое значение: «bcdedit /set {default} bootmenupolicy legacy», после чего нажать «Enter».
![]()
- Если вдруг потребуется осуществить откат изменений, используйте команду «bcdedit /set default bootmenupolicy».
Обратите внимание, некоторые системные платы не поддерживают работу горячих клавиш. Такая ситуация возникает крайне редко, но все желательно уметь заходить в безопасный режим и другим методом
Этот метод намного более сложный, чем предыдущий, но дает 100% гарантию результата. Для его использования необходимо иметь носитель с установщиком Виндовс. Процедура выполняется таким образом:
- Вставьте носитель в компьютер, после чего перезапустите устройство.
- Перед вами должен будет отобразиться Мастер установки Виндовс. Если этого не произошло, то потребуется изменить очередность загрузки в БИОС.
- В первом открывшемся окне необходимо указать дату и время, после чего нажать на кнопку «Далее».
- Кликните на пункт «Восстановление системы», который расположен в нижнем левом углу страницы.
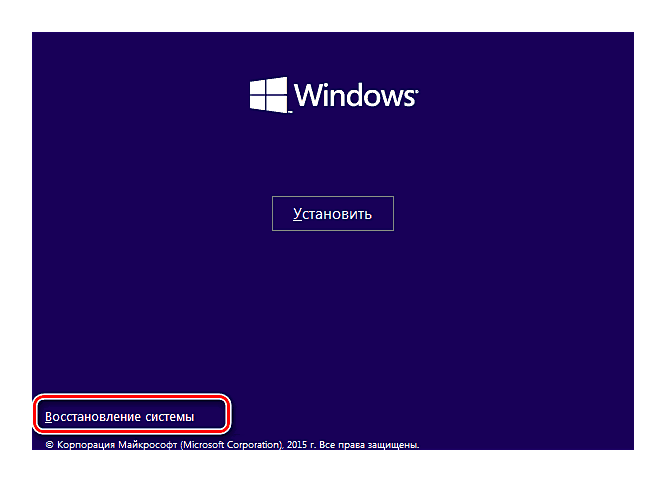
- В отобразившемся меню найдите раздел «Диагностика», после чего перейдите в блок «Командная строка».

- В следующем окне введите такую команду: «bcdedit / set globalsettings». Теперь устройство будет автоматически включаться в безопасном режиме. Помните, что после завершения работы необходимо будет вернуть настройки в первичное состояние.
- Выйдите из «Командной строки» и перейдите в меню, из которого вы заходили в раздел «Диагностика».
- В перечне действий выберите пункт «Продолжить».
- После выполнения этих манипуляций начнется загрузка системы. Вам необходимо будет выбрать вариант «Безопасный режим» из предложенного списка. Иногда требуется дополнительно нажать на клавишу F4 или F8.
- После того как вы исправите все ошибки в системе, потребуется снова зайти в «Командную строку». Сделать это можно с помощью сочетания клавиш Win+R, введя во вкладке «Выполнить» команду «cmd».
- В открывшемся окне нужно вписать такое значение: «bcdedit /deletevalue {globalsettings} advancedoptions». Это действие необходимо, чтобы вернуть приоритет загрузки в стандартное состояние.
Запустить ПК в этом режиме через БИОС значительно сложнее, чем с помощью ОС
Начинающим пользователям рекомендуется использовать именно операционную систему для входа, так как неосторожное вмешательство в работу BIOS может повлечь за собой серьезные последствия для компьютера
Безопасный режим Windows 10
Что такое безопасный режим?
Безопасный режим это встроенный режим диагностики операционной системы Windows 10 (7, 8 и т. д.). Если вы запустите ПК с Windows 10 в безопасном режиме, он позволит запускать только основные системные программы и службы в процессе загрузки. ПК с Windows 10, загруженный в безопасном режиме, представляет собой урезанную версию компьютера.
Безопасный режим Windows 10 разработан, чтобы помочь пользователям устранить большинство проблем в ОС ПК с Windows 10. Он также широко используется для удаления вредоносных программ или программ-вымогателей с компьютера.
Как работает безопасный режим Windows 10?
В безопасном режиме Windows 10 ОС будет запускаться только с основными компонентами, а многие другие ненужные драйверы или службы, такие как видеодрайверы и звук, будут отключены. Сторонние программы автозагрузки также не загружаются. А это упрощает выявление причин проблем с операционной системой.
Например, вы можете запустить Windows 10 в безопасном режиме, чтобы определить, являются ли настройки и драйверы Windows 10 по умолчанию, вызывающими неправильное поведение ПК с Windows 10, или диагностировать, если установка плохо настроенного программного обеспечения / программ мешает ПК с Windows 10. от загрузки в нормальном состоянии. Безопасный режим Windows 10 позволяет безопасно удалять программы с ошибками, решать проблемы с драйверами, диагностировать конфликты оборудования и многое другое.
Кроме того, иногда, если вы не можете запустить Windows 10 в обычном режиме, но вы все равно можете запустить Windows 10 в безопасном режиме. Это делает его хорошим вариантом для устранения проблем ПК, например синий экран, черный экран из-за вредоносных программ, вирусов или некачественных драйверов оборудования.
Когда вам нужно запустить Windows 10 в безопасном режиме
Если на вашем ПК с Windows 10 возникли проблемы, он не работает должным образом, продолжает давать сбой / зависания или время от времени возникают синий экран / черный экран, то вы можете попробовать запустить Windows 10 в безопасном режиме, чтобы исправить некоторые проблемы с Windows 10. .
Три типа безопасного режима Windows 10
Windows 10 предлагает три типа безопасного режима. Вы можете выбрать загрузку Windows 10 в любом безопасном режиме в зависимости от ваших потребностей.
- Включить безопасный режим : Это самый простой тип безопасного режима. Он запускает Windows 10, загружая наиболее важные настройки и службы системы. Любые другие ненужные программы, драйверы или сервисы загружаться не будут. Это переводит компьютер в более безопасный статус, отсекая возможные вредоносные программы или вирусы, которые могут перемещаться через стороннее программное обеспечение, драйверы или локальные сети.
- Включить безопасный режим с загрузкой сетевых драйверов : Если вы решите запустить Windows 10 в безопасном режиме с подключением к сети, тогда будут добавлены другие необходимые драйверы и службы, необходимые для доступа к сетям, при сохранении того же набора драйверов и служб безопасного режима. Это не так безопасно, как безопасный режим, но он полезен, когда вам нужен доступ в Интернет.
- Включить безопасный режим с помощью командной строки : Если вы выберете загрузку Windows 10 в безопасном режиме с помощью командной строки, на вашем компьютере отобразится большое окно командной строки. Профессионалы могут легко использовать командные строки для решения проблем, связанных с ПК с Windows 10. Однако, если вы мало знаете о CMD , не рекомендуется выбирать этот вариант. И безопасный режим, и безопасный режим с командной строкой не подключены к сети.
Давайте перейдем к делу, проверим, как запустить Windows 10 в безопасном режиме этими 6 способами, а именно с помощью настроек, msconfig (конфигурация системы), меню «Пуск», клавиши F8, с экрана входа, черного / пустого экрана.
Как запустить Windows 10 в безопасном режиме — 6 способов
- Запустите Windows 10 в безопасном режиме из настроек
- Загрузите Windows 10 в безопасном режиме через msconfig
- Запустите Windows 10 в безопасном режиме при загрузке из меню Пуск
- Запустите ПК с Windows 10 в безопасном режиме с экрана входа
- Запустите Windows 10 в безопасном режиме с черного / пустого экрана
- Загрузитесь в безопасном режиме Windows 10 при загрузке с помощью клавиши F8
Как зайти в безопасный режим на Windows 10
При загрузке в безопасном режиме вы сможете войти только с помощью своего PIN-кода или пароля, а не с помощью какого-либо другого способа входа (например, отпечатка пальца или лица).
Начиная с Windows 10 build 18995, Microsoft делает еще один шаг вперед в пути входа без пароля, добавляя поддержку входа с PIN-кодом Windows Hello в безопасный режим, чтобы вам больше не приходилось полагаться на свой пароль при устранении неполадок на вашем устройстве.
Shift и «Перезагрузить»
Самый простой способ загрузить Windows 10 в безопасном режиме — нажать Shift, а затем нажать «Перезагрузить». Это перезагрузит ваш компьютер с Windows 10 в дополнительных параметрах запуска.
Используя дополнительные параметры запуска
Вы можете перезагрузить компьютер, чтобы вернуться в обычный режим, если вы используете этот параметр для загрузки в безопасном режиме.
- Загрузитесь с расширенными параметрами запуска.
- Нажмите «Устранение неполадок».
- Нажмите «Дополнительные параметры».
- Нажмите «Параметры запуска».
- Нажмите «Перезагрузить».
- Когда ваш компьютер перезагрузится, нажмите клавишу ниже, чтобы указать, в каком режиме вы хотите запустить Windows 10.
Клавиша для нажатия Режим Enter Нормальный режим (по умолчанию) 4 или F4 Безопасный режим 5 или F5 Безопасный режим с поддержкой сети 6 или F6 Безопасный режим с командной строкой
С помощью конфигурации системы (msconfig)
- Нажмите клавиши Win+ R, чтобы открыть диалоговое окно «Выполнить», введите msconfig в поле «Выполнить» и нажмите OK.
- Нажмите на вкладку «Загрузка» в «Конфигурация системы».
- Чтобы запустить Windows 10 в обычном режиме:
- Снимите флажок «Безопасная загрузка» в разделе «Параметры загрузки», установите флажок «Сделать все параметры загрузки постоянными» и нажмите «ОК».
- Нажмите «Да» и перейдите к шагу 7 ниже.
- Чтобы запустить Windows 10 в безопасном режиме:
- В разделе «Параметры загрузки» установите флажок «Безопасная загрузка» и выберите «Минимальный», затем «ОК» и перейдите к шагу 7 ниже.
- Чтобы запустить Windows 10 в безопасном режиме с поддержкой сети:
- В разделе «Параметры загрузки» установите флажок «Безопасная загрузка» и выберите «Сеть», нажмите «ОК» и перейдите к шагу 7 ниже.
- Чтобы запустить Windows 10 в безопасном режиме с помощью командной строки:
- В разделе «Параметры загрузки» установите флажок «Безопасная загрузка» и выберите «Альтернативная оболочка», нажмите «ОК» и перейдите к шагу 7 ниже.
- Нажмите «Перезагрузить», чтобы применить.
С помощью командной строки
- Откройте командную строку с правами администратора или командную строку при загрузке.
- Введите bcdedit в командной строке и нажмите Enter.
- В верхнем разделе диспетчера загрузки Windows посмотрите справа от default и запишите его идентификатор (например, {current}).
- Чтобы запустить Windows 10 в безопасном режиме:
- Введите приведенную ниже команду в командную строку, нажмите Enter и перейдите к шагу 9 ниже.
-
Чтобы запустить Windows 10 в безопасном режиме с поддержкой сети:
- Введите приведенную ниже команду в командную строку, нажмите Enter и перейдите к шагу 9 ниже.
-
Чтобы запустить Windows 10 в безопасном режиме с помощью командной строки:
- Введите приведенную ниже команду в командную строку и нажмите Enter.
- Введите приведенную ниже команду в командную строку, нажмите Enter и перейдите к шагу 9 ниже.
- Перезагрузите компьютер.
Загрузитесь с диска восстановления Windows
- Перезагрузите компьютер и загрузитесь с диска восстановления.
- Выберите раскладку клавиатуры на основе предпочитаемого языка.
- Выберите «Устранение неполадок» > «Дополнительные параметры» > «Параметры запуска» > «Перезагрузить».
- При перезагрузке выберите вариант 4 для загрузки в безопасном режиме.
Использование установочного носителя Windows
- Загрузите компьютер с установочного носителя Windows.
- Нажмите «Восстановить компьютер».
- Выберите «Устранение неполадок» > «Дополнительные параметры» > «Командная строка».
- Выполните следующую команду:
- Выберите «Продолжить», чтобы выйти и загрузиться в безопасном режиме.
Через ярлык на рабочем столе
Создайте ярлык на рабочем столе, чтобы перезагрузить компьютер в безопасном режиме. Щелкните правой кнопкой мыши на рабочем столе, выберите «Создать» > «Ярлык». В поле Location скопируйте и вставьте следующий путь:
Нажмите «Далее» и назовите ярлык, например, «Параметры перезапуска».
Если вы в настоящее время находитесь в безопасном режиме с командной строкой , вы можете ввести команду ниже и нажать Enter, чтобы мгновенно перезагрузить компьютер:
Почему ноутбук работает только в безопасном режиме
Если ноутбук не воспринимает изменения загрузки параметров, то это можно воспринимать, как симптом повреждений работ компьютера.
В качестве дополнительного варианта можно попробовать осуществить следующее: во время запуска компьютера несколько раз нажать клавишу F8, что приведёт пользователя в окно выбора способов запуска. В этом меню располагаются варианты запуска, и в самом низу, отдельно от всех, расположилась «Обычная загрузка Windows». Её и следует выбрать для корректного запуска в нормальном состоянии.
Если ноутбук и после этого продолжает запускаться в безопасном режиме, то, скорее всего, произошли необратимые изменения на программном уровне. В таком случае рекомендуется приобрести установочный диск (или сбросить его данные на флешку, если ноутбук не поддерживает дисковод) Windows 7, 8, 10 , или любую другую ОС по вкусу, и произвести установку системы заново. При этом есть шанс сохранить все файлы компьютера, выбрав соответствующий пункт в меню.
Безопасный режим Windows 7 — эффективный инструмент аварийного администрирования операционной системы. Его суть заключается в том, что ОС загружается с базовым набором драйверов, давая тем самым возможность отключить установленные вредоносные программы, которые часто помещают себя в автозапуск.
Однако из-за различных сбоев и неполадок Windows может работать только в безопасном режиме, что сопряжено со значительными неудобствами. Возможные решения такой проблемы и будут описаны в этой статье. А в качестве самого очевидного и простого метода будет рассмотрено штатное отключение Safe Mode.
Как загрузить Windows 7 в Safe Mode
Загрузка безопасного режима в системе Виндовс 7 осуществляется несколькими способами.
Первый способ
Шаг 1. Перезагружаем компьютер при помощи кнопки на передней панели системного блока (или используем соответствующую клавишу ноутбука).
Нажимаем на специальную кнопку на системном блоке для перезагрузки системы
Шаг 2. Как только на экране появится изображение, следует нажать и удерживать клавишу «F8».
В самом начале загрузки компьютера нажимаем и удерживаем клавишу «F8»
Выбираем нужную систему, нажимаем «F8»
Иногда «F8» нужна для выбора физического устройства, с которого будет происходить загрузка. Следует запустить соответствующий диск и снова нажать «F8».
С помощью стрелок на клавиатуре выбираем соответствующий диск, снова нажимаем «F8»
Шаг 3. На экране должно возникнуть меню загрузки. Следует выбрать подходящий пункт при помощи клавиш со стрелками и нажать ввод.
Выбираем подходящий пункт при помощи клавиш со стрелками, нажимаем ввод
Второй способ
- Перейти в меню «Пуск», напечатать в поле для поиска «msconfig» и нажать «Enter».
Переходим в меню «Пуск», печатаем в поле для поиска «msconfig», нажимаем «Enter»
- Во вкладке «Общие» отметить пункт «Диагностический запуск».
Во вкладке «Общие» отмечаем пункт «Диагностический запуск»
- Кликнуть по вкладке «Загрузка».
Кликаем по вкладке «Загрузка»
- Отметить галочкой опцию «Безопасный режим».
Отмечаем галочкой опцию «Безопасный режим»
- Подтвердить действия кликом по кнопке «Применить», затем «ОК».
Нажимаем «Применить», затем «ОК»
- Система покажет сообщение о том, что необходимо перезагрузить ПК, подтверждаем.
Нажимаем «Перезагрузка»
Отключение предупреждений системы безопасности при помощи групповых политиков
Также существует возможность полного отключения этого компонента системы безопасности Windows. Однако специалисты не рекомендуют этого делать, так как отключить эту функцию, значит существенно ослабить всю безопасность Windows 7.
Для начала потребуется открыть редактор групповых политик, что можно сделать через Командную строку, которая вызывается комбинацией клавиш Win + R . В нее вводится команда gpedit.msc

В появившемся каталоге необходимо пробраться через дебри множества выпадающих списков, а именно: «Конфигурация пользователя» — «Административные шаблоны» — «Компоненты Windows» — «Диспетчер вложений».
Кликнув по последнему пункту, в левой панели можно будет обнаружить небольшой список опций. В данном случае нам понадобится «Удаление сведений о зоне происхождения вложений» и «Список исключений для типов файлов с низким риском».
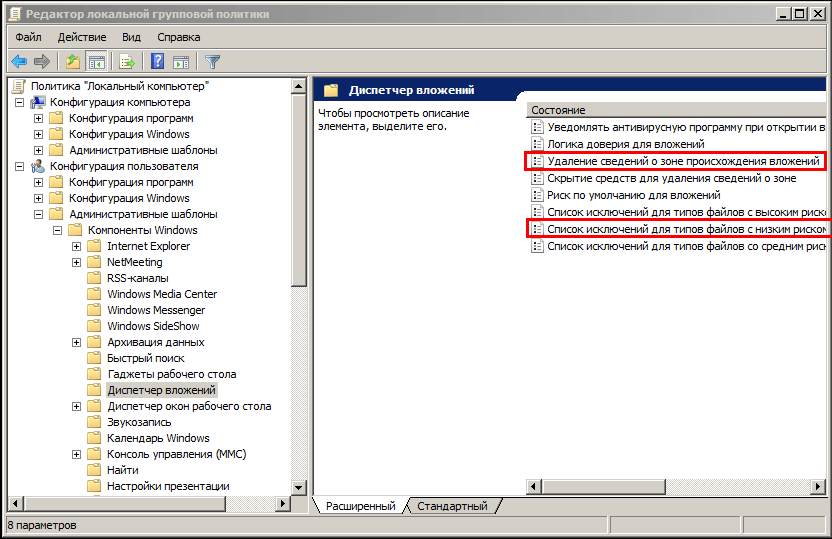
Дважды кликнув по каждой из них, в открывшемся окне настроек необходимо активировать чекбокс «Отключить» и подтвердить изменения нажатием кнопки Применить .
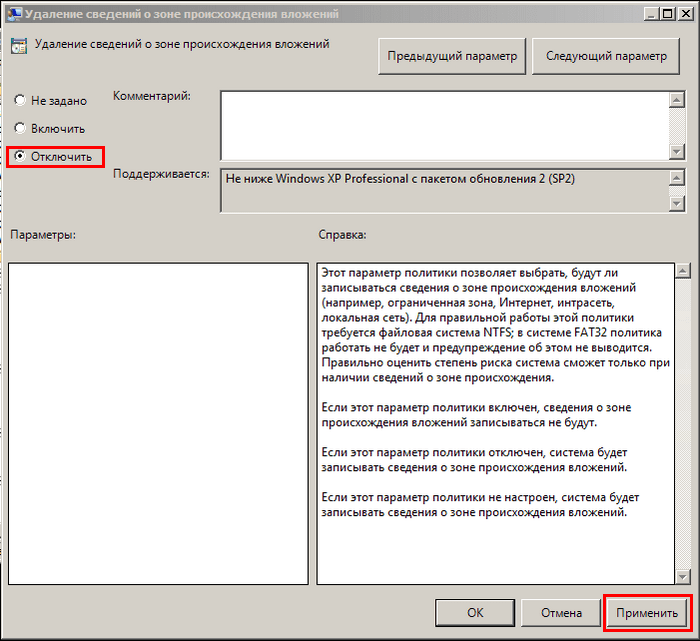
В конце необходимо применить изменения, для чего в командной строке вводиться команда gpupdate /force

На этом наша статья заканчивается. В ней были описаны все возможные способы как выключить безопасный режим и предупреждения системы безопасности, которые самостоятельно может реализовать обычный пользователь.
Не получается запустить систему
К сожалению, о Безопасном режиме чаще всего вспоминают в тех случаях, когда запустить систему стандартными средствами не представляется возможным. Такие ситуации возникают при серьёзных критических ошибках и/или серьёзном воздействии вирусов. Разработчики в первую очередь предусмотрели такое развитие событий, поэтому вы можете войти в Безопасный режим в Windows 8 без необходимости запуска операционной системы.
Вариант 1: Специальные комбинации клавиш
Данный вариант активно применялся и в более ранних версиях ОС. Суть состоит в том, чтобы нажать сочетание определённых клавиш, которые откроют Безопасный режим. Более подробно:
- Перезагрузите компьютер. Не дожидаясь начала загрузки операционной системы нажмите на клавишу F8 или воспользуйтесь комбинацией Shift+F8. Нужно учитывать, что период времени, в течении которого вы можете воспользоваться данной комбинацией мал.
- После у вас должно открыться специальное меню с выбором действий. Здесь перейдите в пункт «Диагностика».
Далее перейдите в раздел «Дополнительные параметры».
Тут нужно нажать на плитку «Параметры загрузки». После этого компьютер перезагрузится. Это нормально, так и должно быть.
После перезагрузки вы увидите экран, где вам предлагается выбрать варианты запуска «Безопасного режима». Выбор приемлемого варианта осуществляется при помощи клавиш от F1 до F9. Номер F-клавиши соответствует номеру пункта в представленном меню.
После проделанной инструкции компьютер перезагрузится в Безопасном режиме. Доступный функционал будет зависеть от того, какой клавишей вы воспользовались в последнем пункте инструкции.
Вариант 2: Загрузочная флешка
Если в первом способе по каким-то причинам у вас не срабатывает комбинация клавиш, то нужное меню можно открыть альтернативным способом:
- Для этого вам потребуется загрузочная флешка с образом Windows 8. Вставьте её в компьютер и перезагрузите его.
- Вам нужно, чтобы устройство запустилось с флешки, а не жёсткого диска. Выставить нужные параметры загрузки можно в меню BIOS. Иногда для этого достаточно нажать на Esc и выбрать из меню свою флешку. Если это не сработало придётся выполнять настройки в самом БИОСе.
- Войдите в BIOS на своём компьютере. Там нужно перейти в раздел «Advanced» или «Boot» и выбрать пункт «1st boot device». В меню укажите свою флешку. Для сохранения настроек и выхода из БИОСа нажмите F10.
- Теперь компьютер может загрузится с флешки. Для начала выберите удобную язык и раскладку клавиатуры.
- На этом этапе нажмите на надпись «Восстановление системы», которая расположена в нижней левой части окна.
В меню выбора действий укажите пункт «Диагностика».
Далее откройте «Дополнительные параметры».
Здесь выберите пункт «Командная строка».
В открывшуюся «Консоль» пропишите следующую команду: bcdedit /set {current} safeboot minimal и нажмите Enter для применения.
Можете закрыть «Командную строку» и перезагрузить компьютер. После перезагрузки система должна загрузиться в Безопасном режиме.