Почему веб камера ноутбука показывает вверх ногами и что делать?
Что может быть неприятнее того, когда веб камера Вашего ноутбука показывает изображения вверх ногами, при этом Вы абсолютно не знаете что делать.
Почему же веб камера ноутбука может показывать вверх ногами? И что делать в таком случае? Попробуем разобраться.
- Дефект производителя ноутбука, когда веб камера действительно установлена вверх ногами (единичные случаи).
- Сбиты настройки программного обеспечения веб камеры.
- Некорректно установлен драйвер веб камеры.
В первом случае (если дефект производителя очевиден и объектив действительно установлен вверх ногами) необходимо обратится в ближайший сервисный центр, либо задать вопрос на сайте технической поддержки производителя.
Если же у вас сбиты настройки, и при этом Вы не знаете что делать – то:
- Откройте меню пуск.
- Выберите пункт «программы».
- Найдите строчку с программным обеспечением вашей камеры.
- Просмотрите настройки на предмет наличия параметра «Вращение» или Rotate.
- С его помощью вращайте изображение до необходимого вам состояния. Вращение зачастую производится через каждые 90 градусов.
Если у вас некорректно установлен драйвер, делать необходимо следующее:
Откройте меню пуск. Выберите строку выполнить. Введите команду devmgmt.msc Просмотрите, напротив строчки с видеокамерой или «неизвестное устройство», имеется ли желтый восклицательный знак
Почему желтый? Да потому, что он обозначает неполадку и призван обратить ваше внимание на нее. Переустановите драйвер для нее из комплекта, прилагавшегося к ноутбуку, для того чтобы веб камера перестала показывать все вверх ногами
Если же у вас установлен драйвер от другой модели устройства, то
Также необходимо отметить, что наиболее часто проблема изображения с веб камеры перевернутой вверх ногами присутствует в ноутбуках фирмы ASUS. Свежие драйвера для веб камер ASUS можно скачать с оффициального сайта ASUS. После ввода всех сведений – сайт показывает драйвера под нужную Вам модель.
Редактирование записей реестра
Второй способ, о котором было рассказано выше, предполагает внесение изменений непосредственно в , а не в файл драйвера.
Мало кто из пользователей знает о существовании реестра, но по факту это главное хранилище системной информации, которая используется для управления:
- компьютером;
- его комплектующими;
- подключенными устройствами;
- установленными программными средствами.
Для того чтобы запустить его, в ранних версиях требовалось сначала из стартового меню запустить команду «Выполнить»
, а уже в открытом окне вводить название запускаемого файла.
Теперь для того же эффекта необходимо лишь в строке поиска меню «Пуск» написать это название – «regedit»
.
При этом важно правильно установить раскладку, чтобы введенные символы были латинскими. После того как команда запустится, будет открыто окно с названием «Редактор реестра». В нем потребуется найти пункт «Правка»
и в подменю выбрать пункт «Найти»
В нем потребуется найти пункт «Правка»
и в подменю выбрать пункт «Найти»
После того как команда запустится, будет открыто окно с названием «Редактор реестра»
. В нем потребуется найти пункт «Правка»
и в подменю выбрать пункт «Найти»
.
После этого откроется диалог, в котором нужно указать ключевое слово «flip»
.
В результате в основном окне будет отражен список всех записей реестра, где подразумевается использование этого параметра.
По аналогии с правкой файла драйвера здесь также потребуется вносить изменения в записи.
Для этого на требующей правок записи необходимо сделать двойной щелчок мыши и после этого в открытом окне заменить значение ноль на единицу или единицу на ноль.
По завершении внесения изменений необходимо закрыть запись, сохранить изменения и перезагрузить компьютер, чтобы внесенные правки актуализировались.
Рис. 4 – Окно системной утилиты «Редактор реестра»
Иногда случается так, что при совершении очередного видеозвонка пользователь видит перевернутое вверх ногами изображение собеседника. Сразу возникают вопросы, отчего это происходит, и как перевернуть камеру в Скайпе?
Основных причин может быть три:
- сбой в драйверах видеосистемы;
- сбой в настройках веб-камеры;
- сбой в настройках Скайпа .
Соответственно, нужно и исправлять ситуацию, исходя из первопричины.
Сбой в драйверах
Сбой может быть вызван некорректным обновлением драйверов видеокарты или их повреждением. Выхода в данной ситуации может быть два: переустановка драйверов с установочного диска или скаченных из Интернета, а также обновление их с официального сайта производителя. Некоторые пользователи берут «волшебные» обновления со сторонних ресурсов, поверив обещаниям, будто новые драйверы ускорят видеосистему компьютера в несколько раз. Безусловно, подобным обещаниям верить нельзя. В лучшем случае, это окажутся самые обыкновенные обновления. В худшем же велик риск занести на компьютер зловредную программу.
Есть способ вручную отредактировать драйвер. Для этого в папке со свежескаченным драйвером нужно найти файл с расширением.inf и отредактировать в Блокноте, заменив в каждой строке параметр 0 на 1. Например, в строке «Flip,0x00010001,0» заменить на «Flip,0x00010001,1». Точно также требуется отредактировать и параметры «Mirror». Потребуются эксперименты с постепенной заменой параметров, пока не будет достигнут нужный результат. Файл всякий раз сохраняется, а драйвер устанавливается заново.
Сбой в настройках камеры
Любая веб-камера поставляется с набором утилит, которые помогают улучшить изображение. Скорее всего, по каким-либо причинам сбились настройки внутри утилиты. Следует поискать пункт «Отразить по вертикали» или что-то в этом роде. Камер, как и утилит, сегодня существует великое множество, так что общие рекомендации для всех дать сложно. Также существует сторонние приложения, позволяющие проводить настройку «вебки». Например, ManyCam и ее аналоги.
Сбой в настройках Скайпа
Непосредственно приложение Скайп также позволяет провести настройку камеры. Для этого нужно в главном меню выбрать пункт «Инструменты» — «Настройки» — «Настройки видео» — «Настройки веб-камеры», а затем во вкладке «Управление камерой» подвигать ползунок «Разворот», если он доступен.
Что делать, если в Скайпе перевернуто изображение, как исправить эту ошибку и почему она могла возникнуть – расскажем сегодня в нашем обзоре. Видеосвязь между абонентами в мессенджере занимает большое место в ежедневном общении пользователей, ведь это одна из основных функций приложения, поэтому мы постарались разобраться в этой проблеме, как можно подробнее.
Решение проблемы
Итак, у вас в Скайпе перевёрнуто изображение. Как исправить проблему и заставить камеру показывать вас в правильном положении?
Когда виновата камера
Корень ситуации, как правило, в некорректно работающем драйвере веб-камеры. Чаще всего это бывает со встроенными камерами ноутбуков, однако встречается и с USB-моделями.
Надо отдать должное разработчикам камер и софта к ним: они такие ошибки исправляют в обновлениях. Однако если вы устанавливали драйвера из сомнительных источников, исправлять ориентацию картинки придётся вручную.
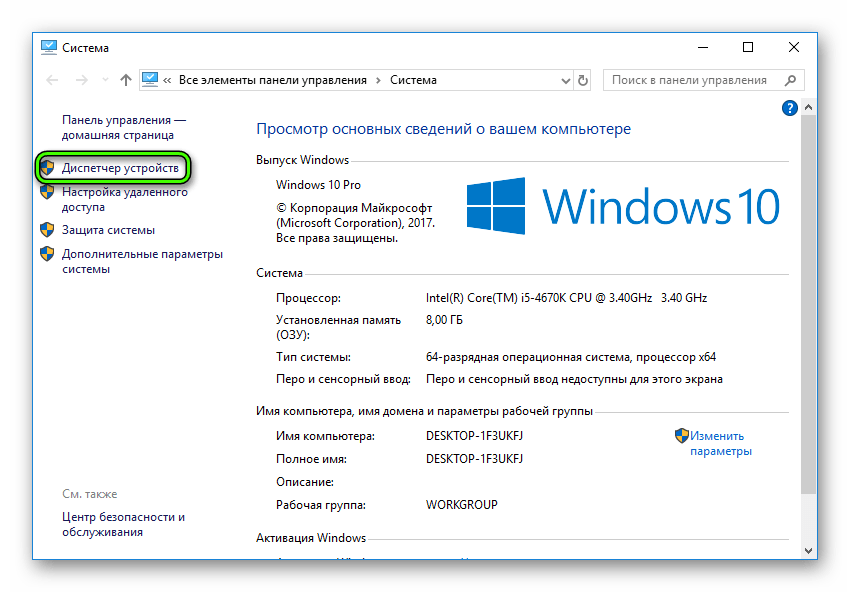
Даже если производитель уже не выпускает установленную у вас веб-камеру, драйвера на сайте всё равно должны присутствовать — например, в разделе «Архив».
Когда виноват Скайп
Если инструкция из предыдущего раздела вам не помогла, то причину стоит поискать и в самом . В некоторых редакциях Skype Classic есть собственные инструменты для управления изображением.
Войдите в меню «Инструменты»
, затем в «Настройки»
и в «Настройки видео»
. Там откройте меню веб-камеры.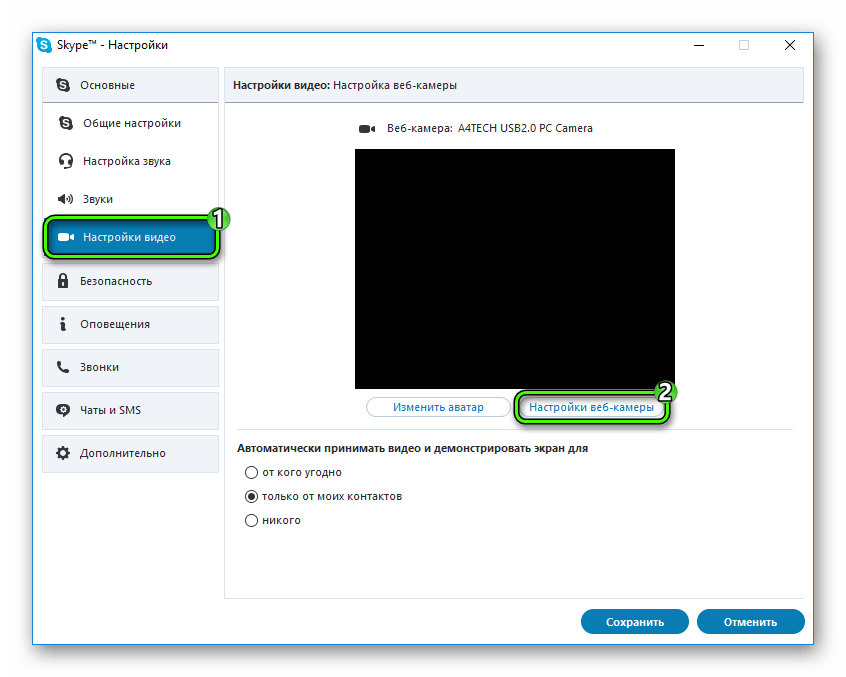 Отметим сразу, что наличие там функции поворота видео зависит от модели устройства. Для многих бюджетных позиций такого пункта нет. Иногда меню может быть доступно только на английском. В этом случае вам надо выбрать опцию Flip Vertical
Отметим сразу, что наличие там функции поворота видео зависит от модели устройства. Для многих бюджетных позиций такого пункта нет. Иногда меню может быть доступно только на английском. В этом случае вам надо выбрать опцию Flip Vertical
.
Перевернутое изображение веб камеры — как исправить?
Частая и распространенная проблема многих пользователей — перевернутое изображение веб-камеры ноутбука (и обычной USB веб-камеры) в Skype и других программах после переустановки Windows или же обновления каких-либо драйверов. Рассмотрим, как исправить эту проблему.
При этом будет предложено три варианта решения: с помощью установки официальных драйверов, с помощью изменения настроек веб-камеры, а также, если ничто другое не помогает — с использованием сторонней программы (Так что если вы все перепробовали — можете прямиком перейти к третьему способу).
1. Драйвера
Самый частый вариант возникновения ситуации — именно в скайпе, хотя возможны и другие варианты. Наиболее частая же причина того, что видео с камеры вверх ногами — драйвера (или, вернее, не те драйвера, что нужны).
В случаях, где причиной перевернутого вверх ногами изображения являются драйвера, это происходит когда:
- Драйвера были установлены автоматически при установке Windows. (Или так называемой сборки «где есть все драйвера»).
- Установка драйверов была произведена с использованием какого-либо драйвер-пака (например, Driver Pack Solution).
Для того, чтобы узнать, какой драйвер установлен для вашей веб камеры, откройте диспетчер устройств (наберите «Диспетчер устройств» в поле поиска в меню «Пуск» в Windows 7 или на начальном экране Windows 8), затем найдите свою веб-камеру, которая обычно находится в пункте «Устройства обработки изображений», кликните по камере правой кнопкой мыши и выберите «Свойства».
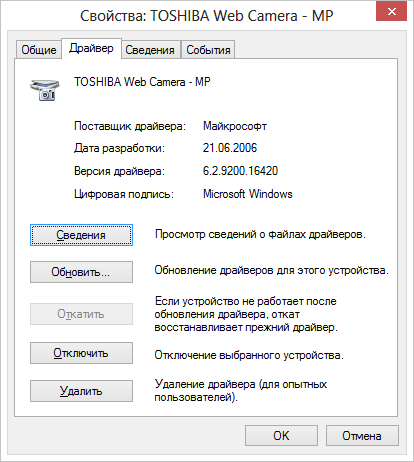
В диалоговом окне свойств устройства откройте вкладку «Драйвер» и обратите внимание на поставщика драйвера и дату разработки. Если вы увидите, что поставщик — Microsoft, а дата далека от актуальности, то практически точно причина перевернутого изображения именно в драйверах — у вас на компьютере используется стандартный драйвер, а не тот, который специально предназначен именно для вашей веб-камеры
2. Настройки веб-камеры
Иногда может случиться так, что даже несмотря на то, что для веб-камеры в Windows установлены те драйвера, которые разработаны специально для использования с этой камерой, изображение в скайпе и в других программах, использующих ее изображение все равно остается перевернутым. В этом случае, возможности вернуть изображение в нормальный вид можно поискать в настройках самого устройства.
Самый простой и быстрый способ для начинающего пользователя попасть в настройки Web камеры — запустить Skype, в меню выбрать «Инструменты» — «Настройки» — «Настройки видео», затем, под своим перевернутым изображением нажать «Настройки веб-камеры» — откроется диалоговое окно, которое для разных моделей камеры будет выглядеть по-разному.
Например, у меня возможность для поворота изображения отсутствует. Однако для большинства камер такая возможность есть. В английском варианте это свойство может называться Flip Vertical (отразить по вертикали) или же Rotate (поворот) — в последнем случае, нужно задать поворот на 180 градусов.
Как я уже сказал, это простой и быстрый способ попасть в настройки, так как скайп почти у всех есть, а в панели управления или устройствах камера может и не отображаться. Еще один несложный вариант — воспользоваться программой для управления вашей камерой, которая, скорее всего, была установлена одновременно с драйверами еще при выполнении первого пункта этого руководства: там так же могут присутствовать необходимые возможности для поворота изображения.
Программа управления камерой от производителя ноутбука
3. Как исправить перевернутое изображение веб-камеры с помощью сторонних программ
Установка программы не представляет особых сложностей, только рекомендую отказаться от установки Ask Toolbar и Driver Updater, которые программа попытается установить заодно с собой — этот мусор Вам не нужен (нужно нажимать Cancel и Decline там, где вам их предлагают). В программе поддерживается русский язык.
После запуска ManyCam, проделайте следующее:
- Откройте вкладку Видео — Источники и нажмите кнопку «Отразить по вертикали» (см. картинку)
- Закройте программу (т.е. нажмите крестик, она не закроется, а свернется в значок области уведомлений).
- Откройте Skype — Инструменты — Настройки — Настройки видео. И в поле «Выбрать веб-камеру» выберите пункт «ManyCam Virtual WebCam».
Готово — теперь изображение в скайпе будет нормальным. Единственный недостаток бесплатной версии программы — ее логотип внизу экрана. Тем не менее, изображение будет показываться в нужном Вам состоянии.
Если я вам помог, то прошу поделиться этой статьей, используя кнопки социальных сетей внизу страницы. Удачи!
Как перевернуть камеру на Андроид
Как и на iOS, на Андроиде нет проблем со сменой отображения формата съемки.
Чтобы изменить отображение камеры:
- Зайти в приложение для съёмки – нажать снизу по значку: «Повернуть».
- Подождать, пока изменится ориентация съёмки.
Если владелец устройства хочет воспользоваться вспышкой, то на большинстве устройств недоступна с фронтальной камеры. Но есть программная подсветка: появляется в режиме «Ночной».
Если пользователь хочет просто создать перевернутое изображение:
- Зайти в шторку уведомлений – отключить автоповорот.
- Перевернуть телефон и сделать фото.
Далее, нужно вернуться к Галерее и посмотреть, какое фото получилось. Или же, используя встроенный редактор для картинки, снимок можно перевернуть. Но режим изменения доступен до начала съемки. То есть, во время записи видео нельзя поменять ориентацию камеры на основную или фронтальную.
Как перевернуть камеру в Телеграм
Перевернутое изображение веб-камера в приложении Телеграм возможно при видеозвонки или создании нового снимка.
Как сделать перевёрнутую камеру в Телеграм:
- Зайти в приложение – выбрать чат.
- Выбрать сверху: «Видеовызов» – при подключении к звонку, появится снизу значок «перевернуть».
То же доступно и в режиме создания стандартных снимков:
- Нажать в мобильном приложении по кнопке: «Прикрепить файл».
- Камера – значок «Изменить отображение».
Помимо изменения ориентации, пользователь может менять качество отправляемого файла. В основном, это касается видеорежима, где есть настройки оптимизации качества.
Как перевернуть камеру в Ватсапе при видеозвонке
В приложении Ватсап, создавая видеоконференцию, пользователь также может поменять отображение камеры. Это возможно, как при уже активной связи, так и во время соединения с абонентом.
Как изменить фронтальную на основную:
- Зайти в приложение – выбрать контакт, с которым нужно связаться.
- Снизу появится кнопка: «Перевернуть» – нажать, чтобы изменить ориентацию.
Если же, пользователь желает позвонить с перевернутым фото сверху-вниз, то достаточно отключить автоповорот экрана. Стандартная настройка самого смартфона влияет на отображение камеры в мессенджере.
Как перевернуть камеру в прямом эфире Инстаграма
Начиная трансляцию, перевернуть изображение на камере заднего вида возможно при записи или во время подготовки.
В боковой части меню появится кнопка: «Изменить отображение», где есть изменение с основной на фронтальную и наоборот:
- Зайти в Инстаграм – нажать сверху по кнопке «+».
- Выбрать: «Прямой эфир» – добавить основные настройки.
- Запустить трансляцию – в правой части меню: «Повернуть».
Помимо поворота камеры, владелец профиля может добавлять стикеры, текст или маску. Они расположены в том же меню, что и инструменты для изменения формата камеры.
Способ 2
Если вы не смогли подобрать нужные драйвера на официальном сайте производителя, то просто скачайте программу для поиска официальных драйверов, которая совершенно бесплатна. Её легко найти в поисковике.
Скачав и запустив эту программу, найдите вкладку под названием «Notebooks» (либо «Ноутбуки») и заполните все поля для поиска нужных нам драйверов. Найдя нужные драйвера, скачайте и установите их. Процесс установки может занять некоторое время, а после его завершения необходимо перезагрузить ноутбук.
Если же никакие способы вам не помогают, обратитесь в сервисный центр, где наверняка определят причину возникшей проблемы.
Надеемся, данная проблема вас больше не потревожит.
Вы можете задать вопрос мастерам из нашего сервисного центра, позвонив по телефону или написав свой вопрос на форму обратной связи.
Ваше сообщение отправлено.
Спасибо за обращение.
Возможно вас также заинтересует
Редактирование настроек камеры в реестре
Сначала запускаем Пуск
->Выполнить или нажимаем одновременно кнопкиWin + R . В окне вводимregedit и нажимаемEnter :
Воспользуемся поиском по реестру:
Нас интересует параметр flip
Во время поиска вам могут попасться такие параметры других программ. Вот например от ffdshow
(смотрим слева):
Поскольку нас настройки ffdshow не интересуют, то ищем дальше. Для этого нажимаем F3
. Вот через некоторое время вы найдете настройки камеры. Там вместе сFlip есть и другие параметры:
Еще момент. Изменяйте по возможности текущие настройки, а не настройки по умолчанию. Вот слева есть ветка DefaultSettings
или настройки по умолчанию. Там также есть параметрFlip , но его изменение не даст желаемого результата. Так что нужно работать с текущими настройками (простоSettings илиCurrentSettings ).
И так. Изменяем параметр Flip
Меняем его значение на противоположное. То есть если была 1, то ставим 0, а если был 0,то ставим 1. Сохраняем настройки и запускаем камеру. Если ничего не поменялось, то вы изменили не тот параметр.
Вот и все.
Все замечания и предложения по самой статье вы можете высказать через данную контактную форму: Прошу заметить, что если у вас что-то не получается, то спрашивать стоит только в данной теме форума: . Подобного рода электронные письма будут проигнорированы.
Не всегда подключение к компьютеру веб-камеры происходит успешно. Более того, иногда встроенные камеры воспроизводят картинку, перевернутую вверх тормашками. Весьма часто подобного рода проблемы появляются в лэптопах Asus. И если в Скайпе камера вверх ногами, то, как правило, картинка оказывается перевернутой не только в этой программе, а и в других приложениях, имеющих дело с камерой. Программа Skype при этом может быть использована как метод решения проблемы перевернутой вверх тормашками картинки веб-камеры в рамках всего компьютера пользователя.
Возможные причины
Причины перевернутой картинки веб-камеры в Скайпе могут быть разными. Среди наиболее очевидных причин оказываются проблемы с драйверами устройства, работающего с воспроизведением изображений, и с неправильными настройками веб-камеры, заданными по умолчанию. Проблема с драйверами является более глобальной для компьютера, поэтому останавливаться на ней не будем.
Мы остановимся на устранении проблемы, имеющей более простой и очевидный характер. Неверные настройки отображения изображений веб-камеры встречаются очень часто. Многие предложения по устранению этой неприятности касаются внесения изменений в реестр системы, но такие манипуляции вовсе не рекомендуемы. Намного дешевле справиться с этой проблемой с помощь самого Скайпа.
Исправляем перевернутое видеоизображение в Скайпе
Данный вариант устранения проблемы с перевернутым изображением позволит исправить его отображение не только в Скайпе. Вносимые изменения в настройки видео в Скайпе изменяют соответствующие настройки в реестре. Главным условием такого подхода является доступность настроек управления веб-камерой в самой программе Skype.
Если же настройки управления недоступны, то можно сказать, что они недоступны и из любой другой программы, работающей с веб-камерой. Нет их и в реестре системы тогда. Для внесения исправлений выполним ряд шагов.
В современных ноутбуках
камера уже стала обязательным атрибутом. Многие активно пользуютсяSkype и другими программами, которые позволяют работать сweb-камерой .
Иногда возникает проблема: изображение вебкамеры перевернуто
. Практика показывает, что чаще всего это происходитна ноутбуках фирмы ASUS.Почему изображение камеры перевернуто?
Рассмотрим 3 варианта, как исправить этот недостаток.
Windows 10, ноутбук Asus, перевернутое изображение с WEB-камеры
Asus — один из мировых лидеров в производстве нагревательных приборов (шутка из интернета, намекающая на проблемы с нагревом у многих устройств этого производителя).
А еще он — однозначный лидер в производстве ноутбуков с перевернутым модулем WEB-камеры. Зачем он это делает — никто не понимает. Но тем не менее факт — несколько миллионов пользователей испытывают боль каждый раз при переустановке операционной системы. Ведь только в оригинальном драйвере учтена эта странная особенность конструкции ноутбука, и если вдруг оригинальный драйвер недоступен (например — Windows 10, установленная на старый и неподдерживаемый ноутбук) — то здравствуй, перевернутый мир!
Я ощутил на себе эту проблему первый раз после замены комплектной Windows Vista на моём Asus W7s на Windows 7. Какой драйвер тогда поставил для WEB-камеры и где его взял — уже не помню, помню что нагуглил по ID и вендору. В настройках драйвера были пункты для разных операций с изображением камеры — переворот, зеркальное отображение, поворот, но все эти пункты были недоступны для изменения. Я запустил редактор реестра и быстро нашел ветку и ключи, где эти параметры сохранялись, названия были понятны, поменяв параметр, отвечающий за переворот изображения и перезагрузившись, я проблему решил. Заняло всё это у меня не более 15 минут.
Проблема вновь обрела остроту в связи с пришедшим бесплатным обновлением до Windows 10. Она ставит свой драйвер WEB-камеры, который не догадывается о том, что кому-то придет установить модуль WEB-камеры в ноутбук вверх ногами, и настроек у него нет.
Как и в прошлый раз запустил regedit.exe и пошел редактировать реестр в знакомом месте. На этот раз это не сработало. Параметры драйвера остались еще от Windows 7, а драйвер Windows 10 их не использовал. В архивах нашел драйвер, который тогда скачивал для решения этой проблемы, но поскольку проблему удалось решить редактированием параметров драйвера в реестре — то тогда его так и не попробовал. Попробовал установить этот драйвер, несмотря на не заявленную совместимость с Windows 10. Драйвер установился и проблема решилась. Если вдруг после установки драйвера изображение все равно осталось перевернутым — посмотрите настройки в параметрах драйвера. Если они не доступны для изменения — ищите поиском ключ с именем «Flip» и меняйте его значение на противоположное. Я, к сожалению, путь к параметру не сохранил, а посмотреть к моменту написания текста стало негде. Вот этот драйвер:
Надо просто обновить драйвер камеры, указав на папку с развернутым архивом из ссылки выше. В списке предложенных для установки устройств надо выбрать «USB 2.0 VGA UVC WebCam».
Источник
Почему веб камера ноутбука показывает вверх ногами и что делать?
Что может быть более раздражающим, чем когда веб-камера вашего ноутбука показывает перевернутые изображения, а вы совершенно не знаете, что делать.
Почему веб-камера ноутбука может отображаться в перевернутом виде? И что делать в этом случае? Попробуем разобраться.
- Дефект производителя ноутбука при фактической установке веб-камеры вверх ногами (единичные случаи).
- Настройки программного обеспечения веб-камеры были отключены.
- Драйвер веб-камеры установлен неправильно.
В первом случае (если дефект производителя очевиден и линза действительно установлена вверх ногами) вам необходимо обратиться в ближайший сервисный центр или на сайт техподдержки производителя.
Если ваши настройки не в порядке и при этом вы не знаете, что делать, то:
- Откройте стартовое меню.
- Выберите «Программы».
- Найдите строчку с программным обеспечением вашей камеры.
- Проверьте настройки для параметра «Повернуть» или «Повернуть.
- Используйте его, чтобы повернуть изображение в желаемое состояние. Вращение часто выполняется каждые 90 градусов.
Если ваш драйвер установлен неправильно, вам необходимо сделать следующее:
Откройте стартовое меню.
Выберите строку для выполнения.
Введите команду devmgmt.msc
Посмотрите рядом со строчкой с камерой или «неизвестным устройством», есть ли желтый восклицательный знак
Почему желтый? Потому что это обозначает проблему и призвано привлечь к ней ваше внимание.
Переустановите драйвер для него из комплекта, который идет в комплекте с ноутбуком, чтобы веб-камера перестала показывать все в перевернутом виде.. Если у вас установлен драйвер от другой модели устройства, тогда
Если у вас установлен драйвер от другой модели устройства, тогда
Также следует отметить, что чаще всего проблема с изображением с перевернутой веб-камеры присутствует в ноутбуках ASUS. Обновленные драйверы для веб-камер ASUS можно скачать с официального сайта ASUS. После ввода всей информации на сайте отображаются драйверы для нужной вам модели.
Дополнительное ПО
В сети представлено множество программ, позволяющих развернуть изображение и привести его к нормальному виду. Мы приведем инструкцию на примере приложения ManyCam, но вы можете выбрать любое другое на свой вкус – алгоритмы действий практически не отличаются.
Итак, если у вас перевернута камера в Скайпе, нужно сделать следующее:
- Загрузите приложение и запустите его;
- Найдите слева вкладку «Видео» и жмите на значок «Источники»;
- Справа щелкните по кнопке «Отобразить по вертикали»;
- Сверните программу и откройте мессенджер;
- Перейдите к настройкам и найдите вкладку «Звук и видео»;
- В разделе выбора вебки жмите на Мэникам;
- Готово – наслаждайтесь нормальной работой Скайпа!
Мы рассказали, почему камера в Скайпе вверх ногами и помогли избавиться от ошибки с помощью специального ПО. Есть лишь небольшой минус: на экране появится логотип бесплатной программы. Но он не должен вам мешать!
Теперь вы знаете, что делать если видео в Скайпе вверх ногами – любая проблема решаема! Воспользуйтесь нашими советами, чтобы восстановить порядок и наслаждаться нормальной передачей изображения. Ведь общаться, не глядя в глаза человеку, весьма неудобно?
Настройки веб-камеры
Иногда может случиться так, что даже несмотря на то, что для веб-камеры в Windows установлены те драйвера, которые разработаны специально для использования с этой камерой, изображение в скайпе и в других программах, использующих ее изображение все равно остается перевернутым. В этом случае, возможности вернуть изображение в нормальный вид можно поискать в настройках самого устройства.
Самый простой и быстрый способ для начинающего пользователя попасть в настройки Web камеры — запустить Skype, в меню выбрать «Инструменты» — «Настройки» — «Настройки видео», затем, под своим перевернутым изображением нажать «Настройки веб-камеры» — откроется диалоговое окно, которое для разных моделей камеры будет выглядеть по-разному.
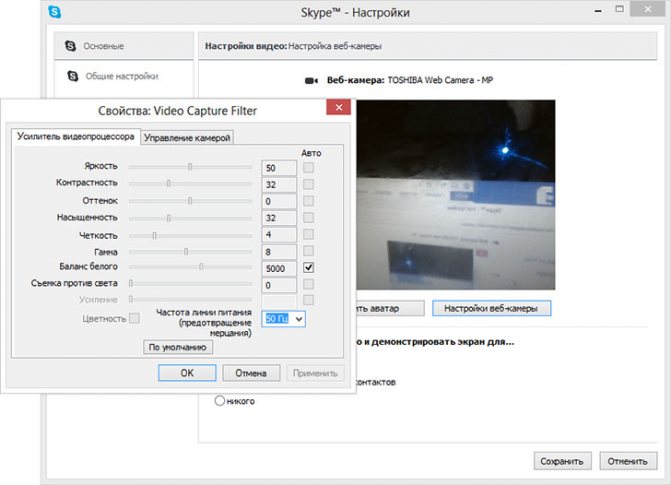
Например, у меня возможность для поворота изображения отсутствует. Однако для большинства камер такая возможность есть. В английском варианте это свойство может называться Flip Vertical (отразить по вертикали) или же Rotate (поворот) — в последнем случае, нужно задать поворот на 180 градусов.
Как я уже сказал, это простой и быстрый способ попасть в настройки, так как скайп почти у всех есть, а в панели управления или устройствах камера может и не отображаться. Еще один несложный вариант — воспользоваться программой для управления вашей камерой, которая, скорее всего, была установлена одновременно с драйверами еще при выполнении первого пункта этого руководства: там так же могут присутствовать необходимые возможности для поворота изображения.
Возможно вас заинтересует: Как включить видеокамеру на ноутбуке
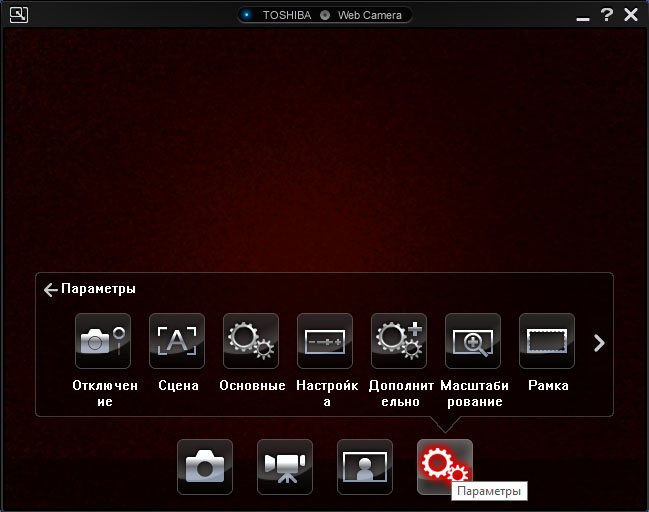
Программа управления камерой от производителя ноутбука
Решение проблемы с перевернутым изображением камеры
Решение проблемы с перевернутым изображением с веб-камеры ноутбука.
Пользователи некоторых ноутбуков довольно часто сталкиваются с проблемой, когда изображение с Web-камеры их ноутбука перевернуто. То есть камера показывает вверх ногами. Подобное положение вещей правильным назвать трудно и данную проблему нужно решить. Как это сделать будет описано в данной статье.
Существует три способа решить данную проблему:
- Поиск и установка других драйверов. Подробней об этом написано в данном руководстве: Поиск и установка драйверов на Windows. Подробно останавливаться на этом способе не буду;
- Правка файла с описанием драйвера (.inf-файла). Дело в том, что при установке драйвера камеры настройки считываются именно из этого файла. Вариант вполне рабочий и простой;
- Изменение настроек камеры в реестре Windows. Способ довольно быстрый, но все равно нужно будет чуть поискать.
И так. Перейдем к рассмотрению последних двух способов.
Правка файла с настройками
Часто в архиве с драйверами на камеру есть .inf-файл с настройками для установки. Названия этого файла варьируются от одной модели камеры к другой. Вот примеры названий: snp2uvc.inf, guci_avs.inf и прочие.
Открываем такой файл с помощью Блокнота:
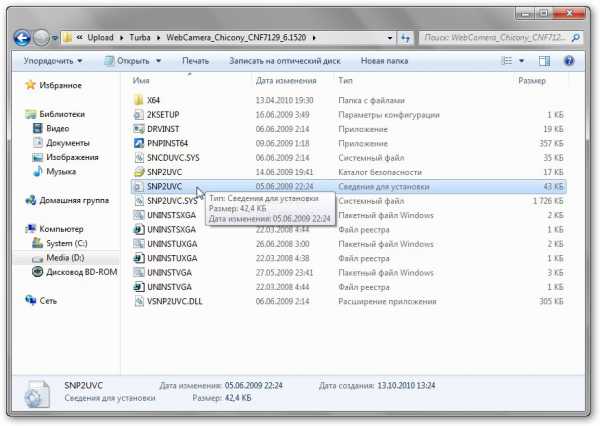
И находим там секции , или другие. Название может меняться в зависимости от модели вашей камеры:
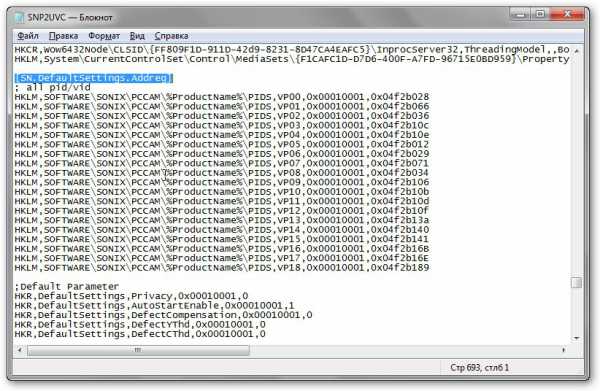
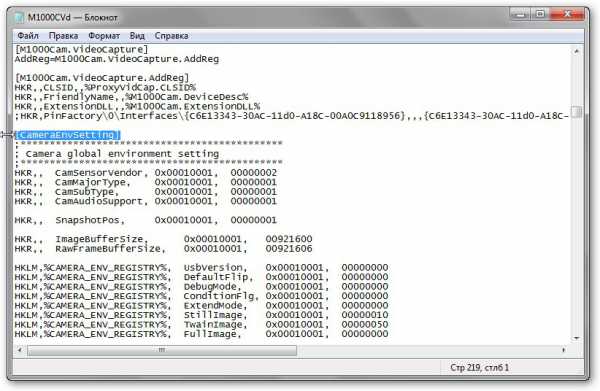
Чуть ниже находим настройки Flip:
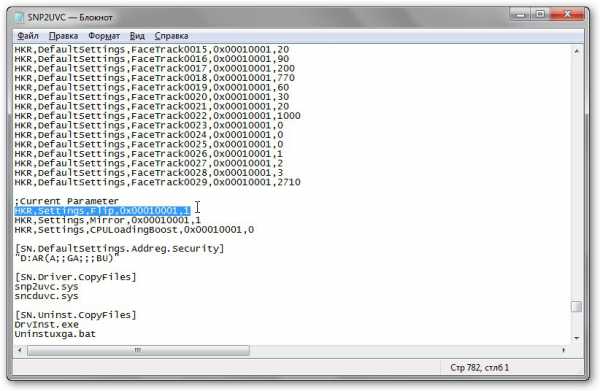
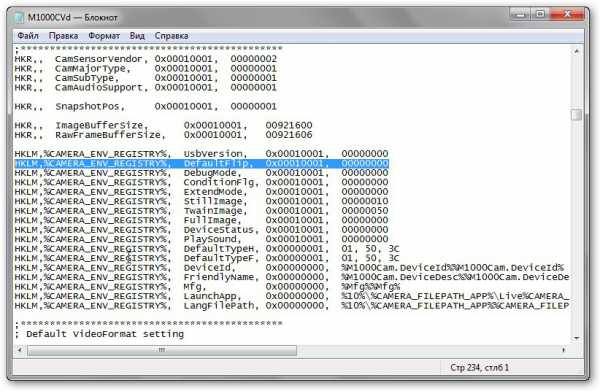
Меняем последний 0 или 1 на 1 или 0. То есть если там изначально была строка HKR,DefaultSettings,Flip,0x00010001,1, то ее нужно изменить на HKR,DefaultSettings,Flip,0x00010001,0. Меняется лишь последняя цифра.
После этого устанавливаем драйвер с подправленным .inf-файлом. Если ситуация не изменилась, то это значит, что вы не тот параметр подправили.
Рассмотрим теперь другой способ с правкой реестра.
Редактирование настроек камеры в реестре
Сначала запускаем Пуск -> Выполнить или нажимаем одновременно кнопки Win + R. В окне вводим regedit и нажимаем Enter:

Воспользуемся поиском по реестру:
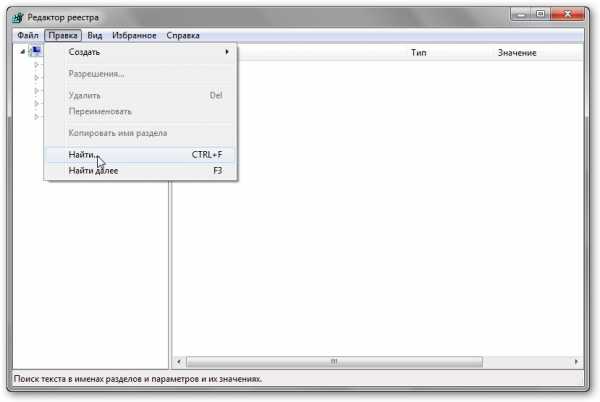
Нас интересует параметр flip:
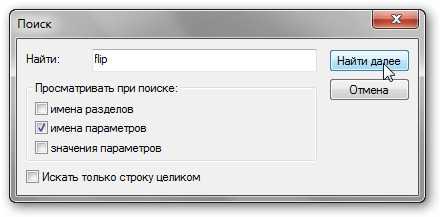
Во время поиска вам могут попасться такие параметры других программ. Вот например от ffdshow (смотрим слева):
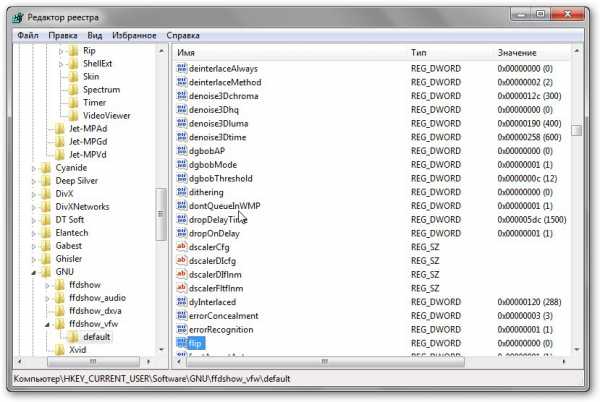
Поскольку нас настройки ffdshow не интересуют, то ищем дальше. Для этого нажимаем F3. Вот через некоторое время вы найдете настройки камеры. Там вместе с Flip есть и другие параметры:
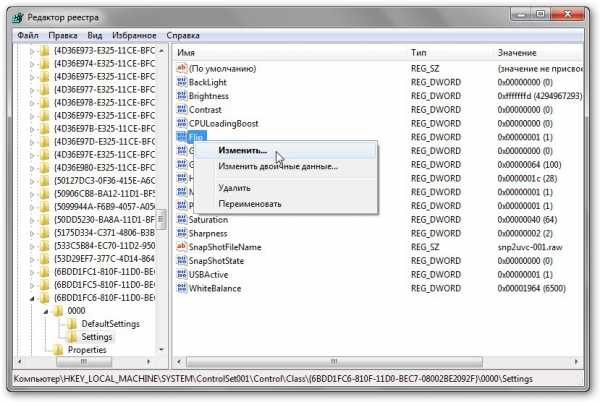
Еще момент. Изменяйте по возможности текущие настройки, а не настройки по умолчанию. Вот слева есть ветка DefaultSettings или настройки по умолчанию. Там также есть параметр Flip, но его изменение не даст желаемого результата. Так что нужно работать с текущими настройками (просто Settings или CurrentSettings).
И так. Изменяем параметр Flip:

Меняем его значение на противоположное. То есть если была 1, то ставим 0, а если был 0,то ставим 1. Сохраняем настройки и запускаем камеру. Если ничего не поменялось, то вы изменили не тот параметр.
Вот и все.
Рейтинг: 4.7/75
Как перевернуть веб камеру на ноутбуке Asus
Такая проблема часто наблюдается у ноутбуков компании Asus. Это может произойти, когда вы самостоятельно переустанавливаете ОС, или вам помогает в этом какой-то непрофессионал. Чаще всего такая проблема встречается на моделях: X52N, K50IJ, K52F, K50I, K50C, P81IJ и P50IJ, на популярных ОС Windows 7 — 10. Но и остальные могут с этим столкнуться.
Способ 1
В правом верхнем углу, в окошке поиска, вводим буквы, обозначающие модель вашего ноутбука и жмём клавишу «Enter». Как узнать модель своего ноутбука – читайте в нашем блоге.
Из появившегося списка моделей выберите модель своего лэптопа. А после загрузки следующей страницы откройте вкладку «Драйверы и утилиты».
Указывайте разрядность вашего ноутбука, которую можно проверить в его свойствах и выбирайте версию Windows. Если версия Windows не указана, выбираете любую из предложенных. Главное – разрядность, отвечающая параметрам вашего ноутбука.
В появившемся окне вы увидите весь перечень драйверов для модели вашего компьютера. Нам нужны драйвера, отвечающие только за веб-камеру, поэтому нажимаем на «-» возле строчки под названием «Camera».
Ищем интересующий нас драйвер, после чего, снизу жмём на значок дискеты, чтобы скачать файл.
По завершению загрузки, установите драйвер по стандартной схеме.
Перезагрузите ваш ноутбук и проверьте камеру. Изображение должно нормализоваться.
Обратитесь в профессиональный сервисный центр по ремонту ноутбуков ASUS, если вам не помог данный способ. Также существует второй вариант.
Способ 2
Если вы не смогли подобрать нужные драйвера на официальном сайте производителя, то просто скачайте программу для поиска официальных драйверов, которая совершенно бесплатна. Её легко найти в поисковике.
Скачав и запустив эту программу, найдите вкладку под названием «Notebooks» (либо «Ноутбуки») и заполните все поля для поиска нужных нам драйверов. Найдя нужные драйвера, скачайте и установите их. Процесс установки может занять некоторое время, а после его завершения необходимо перезагрузить ноутбук.
Если же никакие способы вам не помогают, обратитесь в сервисный центр, где наверняка определят причину возникшей проблемы.
Надеемся, данная проблема вас больше не потревожит.
Вы можете задать вопрос мастерам из нашего сервисного центра, позвонив по телефону или написав свой вопрос на форму обратной связи.
Ваше сообщение отправлено.
Спасибо за обращение.
Возможно вас также заинтересует
Ремонт ноутбуков ASUS за 1 день
Закажите ремонт в нашем сервисном центре, и получите исправное устройство в тот же день, с гарантией до 1 года
Узнать точное время и стоимость ремонта Спасибо, не надо
Как перевернуть картинку в настройках камеры
В редких случаях, когда даже установка драйверов, специально разработанных для существующего устройства, не дает желаемого результата, вы можете попробовать повернуть изображение в Skype, изменив настройки веб-камеры.
Если вместе с драйвером вы установили программное обеспечение для управления камерой на ноутбук или ПК, вы можете найти функцию поворота изображения. Однако попасть в настройки во многих случаях проблематично — на рабочем столе нет соответствующей программы, а камера не отображается ни в устройствах, ни в панели управления. Что делать?
Поскольку многие люди используют Skype, проще и быстрее попытаться получить доступ к программе веб-камеры через него. Для этого откройте меню «Настройки», затем выберите «Аудио и видео» (в разных версиях Skype названия пунктов могут отличаться). Под перевернутым изображением на экране должна появиться кнопка (ссылка) для перехода к настройкам видео, что позволит вам запустить отсюда специальную программу, которая может быть индивидуальной для конкретной модели камеры.
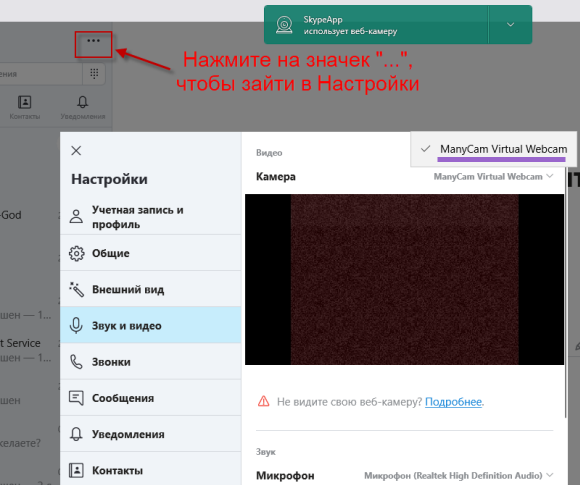
В некоторых случаях возникает необходимость использовать Android-смартфон в качестве веб-камеры при отсутствии последней. Для этого устанавливается специальное программное обеспечение, например, DroidCam. Здесь с настройками все просто — на телефоне запускается соответствующее приложение, на компьютере предустановлен клиент, в котором доступны как поворот изображения, так и его зеркалирование. Хотя сам телефон легко установить в нужном месте.

































