Наклейки на корпусе ноутбука
Обычно производители ноутбуков, работающих на базе Windows, не сильно заботятся об экстерьере своих гаджетов, посему не стесняются обклеить сверху донизу наклейками с информацией о системе и железе. Пользователю это только на руку, ведь часто на них написана модель устройства. Данный метод подойдет в том случае, когда компьютер находится в нерабочем состоянии. Наклейки с информацией о модели ноутбука могут быть расположены в рабочей области (под клавиатурой), на дне ноутбука или на аккумуляторной батарее (чаще всего под ней).
В ноутбуках HP новой серии наклейки прячут на дне ноутбука, там можно получить информацию о серии и точной конфигурации. На аккумулятор часто вешают стикеры с серийным номером. ASUS обычно пишут всю информацию прямо на фронтальном стикере, рядом с лицензионной наклейкой Windows. Если же кто-то, исходя из своих эстетических предпочтений, уже успел ее снять, он всегда может вынуть аккумулятор или снять дно компьютера, где обязательно будет присутствовать маркировка.

Видео
Видеоадаптер отвечает за изображение на экране. Чтобы определиться с графическими возможностями устройства или обновить драйвера, надо знать, какая видеокарта установлена на твоем ноутбуке. Сделать это можно разными способами.
Выяснить какая установлена видеокарта на ноутбуке можно, изучив технический паспорт устройства. Если он отсутствует, есть иные возможности узнать нужную информацию.
Первый способ узнать модель видеоадаптера.
Зайдите в параметры и откройте свойства видеокарты. Для этого установите курсор в любое пустое место на рабочем столе и кликните правой кнопкой мыши. В выпадающем окне выберите «параметры экрана» → «дополнительные параметры» → «свойства графического адаптера». Откроется вкладка, где будет указан тип адаптера и сведения о нем: сколько доступно графической памяти, сколько доступно общей системной памяти.
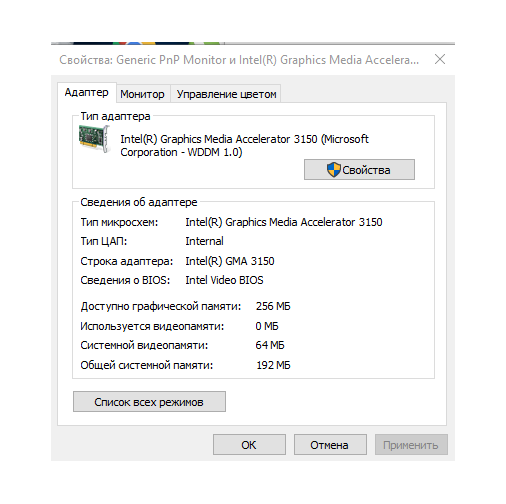
Второй способ узнать, какая видеокарта стоит на ноутбуке.
Откройте панель управления → «управление компьютером», зайдите в «диспетчер устройств», выберите из списка «видеоадаптеры», откройте строку с типом видеокарты, кликнув по треугольничку, расположенному слева. Выделите эту строку и кликните по значку на верхней панели «отобразить окно свойств». На открывшейся панели найдете сведения об устройстве. 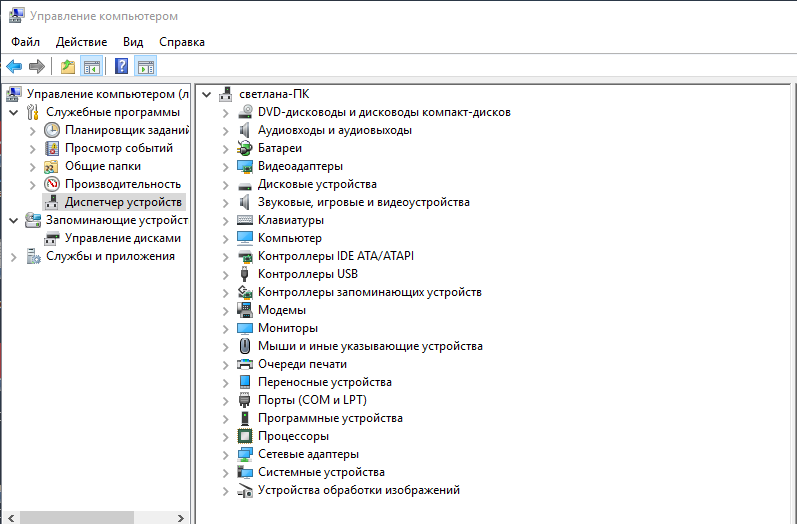
Можете попасть в «диспетчер устройств» и другим путем. Зайдите в проводник, кликните «мой компьютер», затем по иконке «свойства». На открывшейся панели управления выберите «диспетчер устройств».
Третий способ узнать, какая видеокарта установлена
. Это можно сделать при помощи специальной программы или утилиты, их в интернете большой выбор, как платных, так и бесплатных. Недостаток этого способа – программу надо скачать и установить.
Простая бесплатная утилита, которая безошибочно определит тип видеокарты – GPU-Z, скачать ее можно на официальном сайте https://www.techpowerup.com/gpuz/.
Неплохая программы AIDA64, с ее помощью получите сведения не только о видеокарте, но и о других устройствах на компьютере. Скачать ее можно на сайте разработчика https://www.aida64.com/. Программа платная, бесплатный период 30 дней – этого достаточно, чтобы определить модель адаптера. Также характеристики компьютера можете узнать, установив бесплатную программу Piriform Speccy. Она доступна на официальном сайте http://www.piriform.com/speccy.
Четвертый способ определить видеокарту.
Программы могут помочь в том случае, если доступ к диспетчеру устройств заблокирован администратором. Также в этом случае о своей видеокарте можно узнать, зайдя в «средство диагностики Direcxt». Для этого нажмите клавиши Win+R, в строке «выполнить» введите dxdiag. На открывшейся панели выберите «экран», откроется информация о видеочипе. 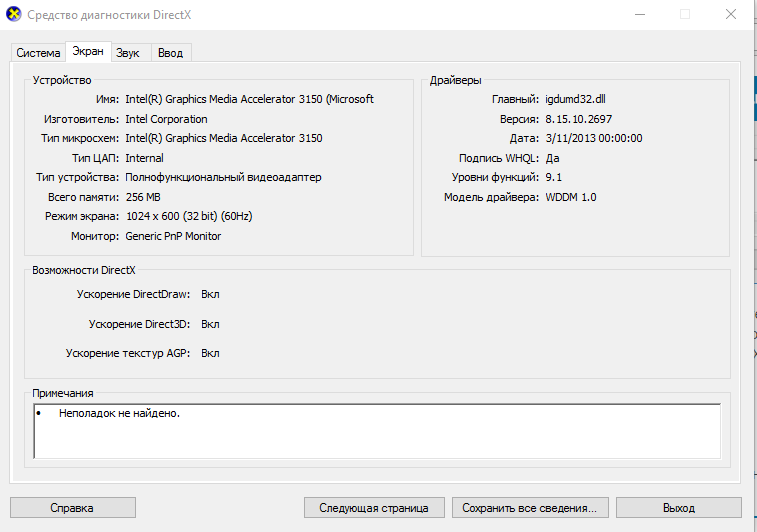
Воспользовавшись кнопками Win+R, вы можете открыть полезную утилиту, которая идет с ОС Windows. В строку «вставить» введите команду msinfo32. Откроется панель «сведения о системе», нажмите «компоненты» → «дисплей». На экране будет полная информация о типе адаптера.
Чтобы предотвратить появление проблем с совместимостью при замене комплектующих или подключении нового оборудования, вам нужно знать модель лэптопа. Ниже будут рассмотрены несколько проверенных методов, благодаря которым вопрос, как узнать модель ноутбука, перестанет быть для вас трудным.
Способ 3: в программах
HWiNFO
Бесплатная англоязычная программа, в которой можно узнать сведения о модели ПК, а также обо всех его комплектующих. При первом запуске нажмите на кнопку «Run».
В верхнем меню будет отображена модель устройства. Ниже можно посмотреть информацию о процессоре, материнской плате, жестких дисках, видео и оперативной памяти.
Speccy
Данная бесплатная утилита предназначена для отображения сведений о комплектующих и отлично подойдет для «noname» устройств.
На вкладке «Общая информация» можно посмотреть модель материнской платы, тип оперативной памяти, производителя и модель видеокарты. А также получить другие сведения, на основании которых обновить драйвера или заменить комплектующие.
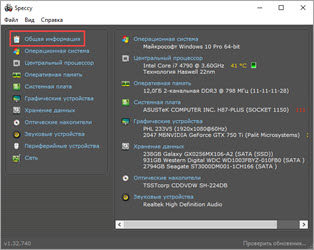
В приложении предусмотрена функция снимка текущего состояния системы. Его можно сохранить на флешку и показать опытному специалисту, который поможет проапгрейдить устройство или загрузить совместимые драйвера.
CPU Z
Бесплатная утилита CPU Z показывает характеристики материнской платы, процессора, памяти и других компонентов ПК.
AIDA 64
Одно из лучших платных ПО для детального отображения всех сведений о компьютере. После загрузки будут доступны 30 дней пробного периода для оценки программы.
К сожалению, некоторые функции недоступны в бесплатной версии, но посмотреть информацию о модели ноутбука вполне реально.
Главное окно программы представляет собой набор вкладок, развернув которые можно найти все необходимые данные. Получить данные о производителе и модели ноутбука можно в подразделе «Суммарная информация» в поле «DMI».
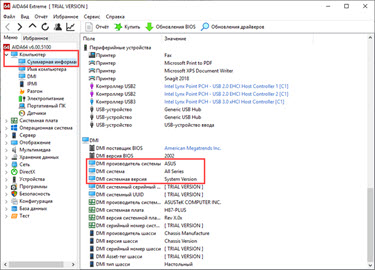
SiW
Еще одно качественное платное приложение для просмотра сведений о ПК. Подойдет для идентификации комплектующих и поиска подходящего ПО. Вы можете загрузить и протестировать функционал программы бесплатно в течение 15 дней.
На вкладке «Оборудование» выберите пункт «Сводка о системе». В ней можно посмотреть общие данные, включая производителя и модель ноутбука.

Использование программных средств
Если ни на корпусе, ни на батарее интересующие вас сведения не указаны, то можно прибегнуть к программным способам определения точной модели лэптопа. Попробуем сделать это через командную строку:
- Нажмите Win+R.
- Пропишите запрос «cmd».
- Введите «wmic csproduct get name».
В окне интерпретатора Windows появится модель вашего ноутбука – вам останется лишь переписать её или запомнить. Если с командной строкой вы не дружите или просто хотите перепроверить информацию, посмотрите модель своего ноутбука в окне «Сведения о системе».
- Нажмите Win+R.
- Введите «msinfo32».
- Посмотрите строки «Изготовитель» и «Модель».
В строке изготовитель указан конкретный бренд – Sony Vaio, Dell, Lenovo. Модель же указана цифрами и латинскими буквами. Здесь нужно быть внимательным: в рамках серии модели лэптопов могут отличаться одним знаком.
Раз уж мы пошли по системным утилитам, не пройдем мимо средства диагностики DirectX. Несмотря на неявное отношение к вопросу определения модели ноутбука, здесь тоже можно найти все необходимые сведения:
- Нажмите Win+R.
- Введите «dxdiag».
- Посмотрите строки «Изготовитель» и «Модель».
Это проверенные варианты, действующее на лэптопах всех производителей, будь то распространенные Samsung или более редкие MSI. Есть и другие способы: например, иногда сведения о ноутбуке закреплены в разделе «Свойства системы». Чтобы открыть его:
- Кликните правой кнопкой по «Компьютеру».
- Выберите «Свойства».
- Найдите строку «Модель».
Примечание: этот способ действует не на всех ноутбуках. Например, Asus с установленной Windows 10 в свойствах системы такую информацию не содержит.
Еще один вариант – посмотреть сведения о лэптопе в BIOS. Перезагрузите ноутбук и нажимайте Del (может быть другая клавиша), пока не появится окно базовой системы ввода/вывода. Здесь должна быть вкладка «Info», внутри которой указаны основные сведения об устройстве.
AIDA64
Наконец, почему бы не узнать модель своего ноутбука (или компьютера) при помощи приложений от независимых разработчиков? Первое из рекомендуемых решений — программа AIDA64, распространяемая в условно-бесплатном режиме. Скачав и установив продукт на своё устройство, пользователь должен:
Развернуть в боковой панели вложенное меню «Компьютер».
Перейти на вкладку «Суммарная информация».
Краткие сведения будут содержаться здесь в строке «Системная плата». Чтобы получить данные о модели своего ноутбука в более удобном формате, следует пролистать страницу вниз.
Вплоть до раздела DMI.
Как обычно, юзер может выделить одну или несколько слов и скопировать их — с помощью известной комбинации клавиш или из контекстного меню.
HWiNFO
Чтобы определить модель своего ноутбука посредством этого бесплатно распространяемого программного продукта, понадобится:
Скачать, установить и запустить приложение, после чего нажать на кнопку Run.
Информация будет содержаться в строке Motherboard — и для наименования материнской платы, и для модели разработчики выделили одно общее поле.
Данные можно скопировать в буфер обмена, выделив курсором и воспользовавшись опцией контекстного меню.
Утилиты мониторинга состояния компьютера
Сведения о ноутбуке предоставляют различные программы для замера температуры и других показателей работы устройства. Например, можно использовать утилиту HWMonitor.
- Скачайте и установите программу.
- Запустите HWMonitor.
- Посмотрите первую строку (сразу после DESKTOP).
В строке будет прописан производитель ноутбука (HP, Lenovo) и его модель. Перепроверить данные можно с помощью программы AIDA64. Она хоть и является платной утилитой, но имеет пробный период (на 30 дней), которого хватит, чтобы определить модель ноутбука.
- Запустите утилиту.
- Раскройте вкладку «Компьютер».
- Откройте пункт «DMI».
- Перейдите в раздел «Система».
Программ, предоставляющих подробные сведения о компьютере, достаточно много; вы можете посмотреть модель ноутбука в любой утилите для мониторинга системы. Кстати, после получения необходимой информация не стоит удалять эти программы — используйте их, чтобы постоянно быть в курсе температуры процессора и видеокарты.
Как узнать точную модель MacBook?
Как узнать марку ноутбука ASUS, Samsung, HP и других, разобрались. Осталось поговорить о счастливых обладателях «яблочных» компьютеров. Узнать, к какой серии относится ноутбук, довольно просто, достаточно взглянуть на маркировку под дисплеем, а вот с точной моделью и характеристиками все сложнее. Если у вас новый компьютер, то можно открыть системное меню (значок яблока в верхнем левом углу), выбрать подменю «Об этом Mac», а затем кликнуть по кнопке «Отчет о системе». Проблема в том, что информацию в этом меню можно подделать, к чему нередко прибегают мошенники, продавая компьютер с рук. Для того чтобы получить наиболее точную информацию, необходимо установить бесплатную утилиту Mactracker и открыть в ней подменю «Мое устройство». На экране отобразится артикул модели, характеристики, статус поддержки и многое другое.
Описанные ниже способы помогут вам узнать модель ноутбука, рабочей станции или материнской платы компьютера.
Как узнать название модели ноутбука — 6 универсальных способов
Зачастую интересоваться полным названием модели ноутбука владелец начинает только после определенного периода эксплуатации, когда возникает необходимость заменить один из компонентов на новый, тем самым улучшив производительность устройства или устранив какие-то возникшие в нем неполадки.
Между тем, очень важно соблюдать совместимость всех компонентов в устройстве, в котором нельзя просто взять и установить любую деталь, не проверив, подходит ли она к конкретной модели. Сейчас мы расскажем о способах определения модели ноутбука, которые актуальны для всех устройств, независимо от производителя
Визуальный осмотр
Самым простым и надежным методом будет посмотреть нужную информацию о модели в руководстве пользователя, которое всегда прилагается к новому ноутбуку в коробке. Если же инструкция не сохранилась, нужно проверить корпус на предмет наличия маркировочной наклейки, содержащей основную информацию о ПК.
Такие стикеры могут размещаться как на верхней стороне корпуса рядом с клавиатурой, так и на нижней его части. Если наклейки отсутствуют, либо стали нечитабельными, стоит проверить их наличие на аккумуляторе. Единственная сложность заключается в том, что вам придется снимать зарядный блок, и не факт, что он не окажется пустым.
Самый простой способ узнать модель ноутбука заключается в его визуальном осмотре на предмет наличия маркировочных стикеров
С помощью командной строки
Современные операционные системы поддерживают множество утилит, позволяющих определить модель устройства, поэтому если визуальный осмотр не дал результатов, далее следует воспользоваться программными методами.
Один из таких – командная строка, для применения которой необходимо выполнить несколько простых действий:
- Использовать сочетание горячих клавиш «Win + R».
- Ввести в появившемся окне команду «cmd» и подтвердить действие.
- После открытия командной стройки ввести без кавычек «wmic csproduct get name» и нажать «Enter».
Direct X
Средство диагностики Direct X также может показывать различные данные и характеристики вашего устройства, в том числе тип ОС, версию BIOS, объем оперативной памяти и модель процессора.
А чтобы запустить утилиту, потребуется:
- Нажать сочетание клавиш «Win + R».
- Ввести команду «dxdiag» и подтвердить действие.
Далее в открывшемся окне находим пункты «Изготовитель» и «Модель», и если утилита смогла определить эти данные, напротив будет указана необходимая вам информация о производителе и модели.
Еще один способ идентификации ПК сводится к использованию встроенного инструмента Direct X, который вызывается простой комбинацией горячих клавиш
Сведения о системе
На самом деле совсем не обязательно использовать какой-либо софт.
Иногда вместо этого будет достаточно выполнить следующие действия:
- Перейти в «Мой компьютер».
- Нажать правую кнопку мыши.
- В открывшемся меню выбрать «Свойства».
- Найти строку «Модель», напротив которой и будут указаны нужные сведения.
Единственное «но» заключается в том, что папка «Свойства» может не содержать искомых вами сведений, ограничиваясь названием и характеристиками процессора, объемом оперативной памяти, а также разрядностью и типом оперативной системы.
BIOS
Именно в BIOS содержится большинство полезной для пользователя информации о компьютере, при этом, данный способ будет актуальным даже в том случае, если у вас не запускается операционная система. Для этого в момент загрузки системы нужно выбрать комбинацию клавиш, открывающую BIOS (обычно она указывается в нижней части экрана в первые секунды запуска системы, и чаще всего это клавиши F2 или DEL).
Уверенным пользователям ПК не составит особого труда проверить информацию об устройстве через BIOS
Сторонние утилиты
Софт от сторонних разработчиков является более узкоспециализированным, чем встроенные средства оперативной системы, будучи способным собирать и предоставлять пользователю гораздо более подробную информацию о компьютере.
Среди всего разнообразия подобных программ можно выделить следующие:
- AIDA64;
- HWiNFO;
- CPU-Z.
Никаких сложных манипуляций для поиска названия модели с помощью данного софта выполнять не придется, достаточно лишь скачать одну из таких программ с сайта-разработчика, установить на ПК и запустить. Интерфейс таких утилит весьма понятен, поэтому особых сложностей при работе с софтом не должно возникать даже у неопытных пользователей.
Как узнать версию Виндовс
Определить, какой Windows стоит на ноутбуке, можно девятью разными способами:
- «Свойства компьютера».
- «Настройки Windows».
- «Панель управления».
- «Сведения о системе».
- Командная строка.
- Утилита Winver.
- «Средство диагностики DirectX».
- «Редактор реестра».
- Команда systeminfo.
Через «Свойства компьютера»
Это, пожалуй, самый простой способ узнать, какой Виндовс установлен на ноутбуке. Так что юзерам-новичкам первым делом нужно задействовать его.
- Откройте меню «Мой компьютер» («Этот компьютер»).
- На свободном от иконок месте щёлкните правой кнопкой мыши и выберите «Свойства».
- Как вариант: нажмите слева вверху на изображение файла с красной галочкой посередине.
@reedr.ru
Узнаете не только свой номер Виндовс, но и выпуск (в данном случае «Корпоративный», у вас может другой), и год установки операционной системы. Ниже будет ещё много полезной информации о вашей машине.
Зайдя в «Настройки Windows»
Узнать операционную систему ноутбука можно, воспользовавшись меню настроек.
- Нажмите на «Пуск».
- Слева внизу в вертикальном столбике выберите шестерёнку «Параметры».
- В левом столбце появившегося списка кликните на нижнюю строку «О системе».
- Справа смотрите «Характеристики Windows».
Вы здесь увидите также версию, дату установки и сборки ОС.
@reedr.ru
Попасть в меню «Параметры» вы можете также при помощи комбинации клавиш Windows + X. А чтобы сразу посмотреть «Сведения о системе», щёлкните одновременно Windows + I.
Воспользовавшись «Панелью управления»
- Нажмите на лупу рядом со значком «Пуск».
- Задайте поиск «Панель управления» и кликните на результат.
- В открывшемся меню перейдите в раздел «Система».
Откроется такое же окно, как если бы мы воспользовались «Свойствами компьютера», если у вас «десятка». А если «семёрка», то будет такое:
@reedr.ru
Запустив приложение «Сведения о системе»
Разобраться, какая установлена Винда на лэптопе, и узнать ещё много другой полезной информации об ОС, можно следующим образом:
- В поисковом окне меню «Пуск» введите запрос: «Сведения о системе».
- Кликните на результат.
Можете изучать своё устройство во всех подробностях. Список довольно длинный.
@reedr.ru
Попасть в это меню можно и другим способом:
- Комбинацией клавиш Win + R вызовите поиск.
- Введите в строку слово «msinfo32».
- Подтвердите кнопкой Enter или нажав «Ок».
@reedr.ru
При помощи командной строки
- Вызовите меню «Выполнить», нажав одновременно кнопки Win + R.
- Введите поисковое слово «CMD».
- Щёлкните на «Ок».
@reedr.ru
Перед вами появится командная строка с описанием установленной на устройстве версии Windows.
Запустив утилиту Winver
- Загрузить её можно с диска С, открыв папку System.
- Либо в строке поиска (Windows + R) задать слово «Winver» и нажать Enter.
@reedr.ru
В открывшемся окне «Windows: сведения» будет вся интересующая информация.
Попав в «Средство диагностики DirectX»
Открыть это окно можно с помощью меню «Выполнить»:
- Кликните одновременно на клавиши Win + R.
- Введите в поисковую строчку слово «dxdiag».
- Подтвердите нажатием «Ок».
@reedr.ru
В появившемся окне сможете посмотреть много данных по поводу вашей системы.
Открыв «Редактор реестра»
Сюда лучше не соваться тем, кто не уверен в своих компьютерных знаниях. Так как одно неловкое движение способно не только вызвать ошибку реестра, но и привести к сбою всей системы.
Но если всё же решились, на всякий случай создайте копию реестра:
- Откройте «Редактор реестра».
- Нажмите на «Файл».
- Выберите «Экспорт».
- Укажите место нахождения резервной копии.
- Кликните на «Сохранить».
Теперь можете попробовать зайти в сам Редактор:
@reedr.ru
В панели справа узнаете версию, номер сборки, вариант ОС.
Задействовав команду systeminfo
Зайдите в систему от имени администратора.
- Для этого выберите «Пуск» > «Windows PowerShell (администратор)»/«Командная строка (администратор)» (один из двух вариантов).
- Введите «systeminfo».
Система обработает информацию и через несколько секунд выдаст результаты.
Конечно, можно не мучиться со всеми этими командами и просто посмотреть на картинку Винды. Правда, если вы поменяли обои рабочего стола, то сделать это будет проблематично. Да и никто не мешает небо с лужайкой из Windows XP установить на рабочий стол десятой Виндовс.
Так что лучше всё же подстраховаться и воспользоваться вышеописанными методами, чтобы узнать свою Винду. Тем более что это, за редким исключением, абсолютно несложно. Вам не придётся качать сторонние программы из сети или снимать крышку ноутбука, чтобы добраться до комплектующих.
Если знаете ещё какой-то способ определения версии Windows, можете рассказать о нём в комментах.
Как узнать марку ноутбука через документы при покупке
Когда вы приобретаете ноутбук, вам обязательно должны дать сопроводительные бумаги с полным описанием качеств и состояния продукта, условиями гарантийного обслуживания и, конечно же, точным указанием модели. Информация о ней находится и в инструкции по эксплуатации, правда, сейчас её сокращают до общих фраз и дают ссылку или QR-код на полную версию.
Здесь тоже могут случиться накладки и путаница, поэтому сведения дублируются в разных местах. Давайте попробуем их отыскать:
Начнём с того, как узнать модель довольно популярного ноутбука HP. Посмотрите на упаковку там, где есть штрих-код. В самом верху вы увидите общую формулировку, например, HP Laptop, а сразу под ней цифробуквенный набор. То же самое выбито на внутренней части батареи – просто снимите её.
Это справедливо и для ноутбука Acer: на аккумуляторе вы непременно найдёте номер модели. И на коробке он есть – написан сразу же после названия Acer.
Устройства Lenovo продают либо в фирменной коробке-чемоданчике, на которой крупно написано полное наименование модели, либо в более простом картонном варианте – тогда нужно искать маленькую наклейку где-то сбоку
Обратите внимание и на CD с драйверами для Lenovo — на них тоже все указано.
На документах к Dell вместо наименования модели может быть указан сервисный код. Производители предлагают заходить на их сайт, вбивать это значение и получать взамен интересующие сведения.
В случае с DNS, если вы не сразу догадались, где посмотреть модель, загляните на дно коробки
Там будет стикер с кодом и названием DNS, а искомый номер написан в скобках.
Упаковка ноутбука Asus моментально даёт необходимую информацию – она выведена крупным шрифтом вместе с наименованием фирмы-производителя, а ещё продублирована сбоку, где для номера модели Asus выделена отдельная строка.
На коробке Samsung вы найдёте стикер, где написано Model Code, а напротив – цифры и буквы. Под ним находится серийный номер Samsung, он тоже важен, если вы захотите уточнить что-то о сервисном обслуживании.
MSI для обозначения модели использует не только символы, но и слова: Titan, Raider, Stealth и т. п. Учитывайте их, когда смотрите на упаковку. Обычно название и нужный код написаны на ней крупным шрифтом во всю боковину.
Ноутбуки VAIO от Sony уложены в фирменную коробку, но на лицевой стороне вы найдёте только слоган и название компании. Номер модели «спрятан» в маленькой наклейке сбоку, вместе с другой технической информацией.
Способ 4: Фирменный софт от HP
Не всем удобно пользоваться «Командной строкой» или «Windows PowerShell». Если вас не устраивает предыдущий вариант, предлагаем прибегнуть к фирменному софту от HP, по умолчанию установленному во все ноутбуки до момента его покупки.
Мы покажем, как найти серийный номер сразу в трех таких приложениях, поскольку не у всех инсталлирован один и тот же набор программного обеспечения от производителя.
Быстрее всего запустить крохотную утилиту HP System Event Utility, выводящую сведения об устройстве. Найдите ее в «Пуске» по названию или в списке установленного софта.
Нужная вам строчка так и называется — «Серийный номер».

При отсутствии упомянутой утилиты поищите программу — HP Support Assistant. Кстати, ее вы можете повторно скачать с официального сайта компании, если ранее удалили вручную.
Рядом с изображением устройства есть строка «Серийный номер».
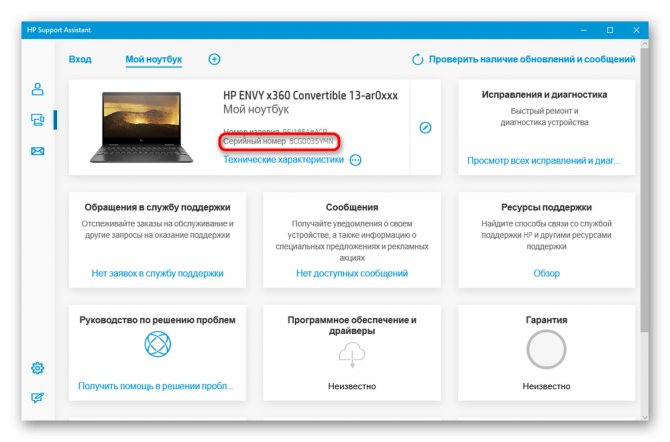
Еще одна популярная программа — HP PC Hardware Diagnostics. Для ее запуска нужны права администратора (и такая же учетная запись, соответственно). Кликните по названию правой кнопкой мыши и выберите пункт «Запустить от имени администратора». В Windows 10 для отображения этого параметра сперва разверните меню «Дополнительно», как показано на скриншоте.
Переключитесь на вкладку «Сведения о системе» и скопируйте «Серийный номер».
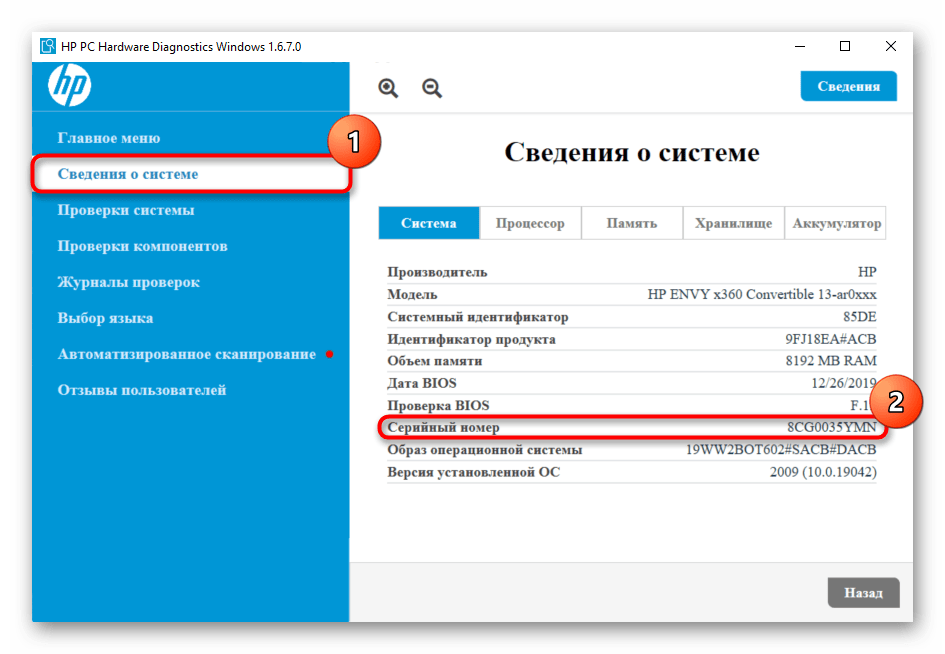
Опишите, что у вас не получилось. Наши специалисты постараются ответить максимально быстро.
Где посмотреть модель
Из всех методов, с помощью которых можно найти модель устройства, следует выделить следующие варианты, которые действительно помогут справиться с поставленной задачей. Итак, найти модель можно:
- С помощью информации в ноутбуке;
- С помощью сайта поддержки;
- С помощью документации;
- С помощью дополнительных программ.
Информация в ноутбуке
Отлично подойдет для тех, кто хоть немного разбирается в компьютерах. Необходимо зайти в систему (при включении ПК нужно нажать «ESC
», а затем «F1 ») и найти разделProduct Name . Напротив него и будет полная модель используемого ноутбука.
Также можно открыть на рабочем столе папку «Мой компьютер», нажать правую кнопку мышки и перейти в раздел «Свойства». Как правило, в этом разделе можно найти практически всю нужную информацию о персональном компьютере. Если на рабочем столе нет такой папки, нужно нажать «Пуск», где выбрать «Мой компьютер» в правой стороне открытого окна.
Сайт поддержки
Обычно, такой способ используют в том случаи, если нет документов на устройство. Если пользователь ноутбука НР знает серийный номер ПК, посетив сайт поддержки можно с легкостью узнать модель компьютера.
Отправив запрос, через несколько секунд сайт перейдет на страницу «Результат по гарантии продуктов HP», где будет вся нужная информация о лэптопе, помимо модели. Если сайт результата не дал, рекомендуется проверить правильность введения данных.
Вводить данные своего персонального компьютера рекомендуется исключительно на официальном сайте «Hewlett-Packard», чтобы избежать столкновения с мошенниками.
Документация ноутбука
Любые данные ноутбука можно узнать, прочитав документы, прилагаемые к нему во время его покупки. Обычно, на первой странице инструкции указана модель устройства, серия, данные о батареи, процессоре, жестком диске и другие технические характеристики. Нужно заметить, что и на гарантийном талоне вписывают модель ПК.
Также полную модель можно найти на задней крышке ноутбука (к сожалению, не на каждом устройстве). А вот дополнительную информацию рекомендуется посмотреть по наклейкам возле клавиатуры (если не нужны подробности о системе). Обычно, там располагают краткие данные о видеокарте и процессоре.
На некоторых экземплярах ПК информацию размещают на тыльной стороне батареи или под батареей. Для того, чтобы просмотреть модель, нужно достать аккумулятор (предварительно отключив компьютер от сети) и, осмотрев отсек, найти наклейку с данными об устройстве.
Дополнительные программы
На просторах интернета можно найти множество самых разнообразных утилит, которые не только расскажут о характеристике и модели компьютера, но и даже покажут температуру нагрева каждого из его составляющих.
Для того чтобы модифицировать свой ноутбук, установить на него драйвера или заменить испорченную деталь, нужно обязательно знать модель. Данная статья как раз и посвящается тому, как это сделать. Ниже вы найдете сразу несколько способов определения марки лептопа, и в них мы попробуем раскрыть тему максимально широко.
Прежде чем приступать к дальнейшим действиям, попробуйте найти коробку от своего ноутбука или его технический паспорт. Именно там явно указывается точная модель. Если коробки нет, а гарантия утеряна, можно переходить к чтению остальной части статьи.
Как узнать точную модель ноутбука в Windows 10
При покупке нового ноутбука, большинство пользователей внимательно изучает доступные модели и особенности каждой из версий. Однако проходит время, и эта информация упускается – за ненадобностью. Помнить название модели ноутбука не нужно до тех пор, пока не приходится
- апгрейдить машину; для мат. платы или других звеньев ПК;
- решать любые другие вопросы, которые требуют точного указания модели лэптопа,
- покупка б\у техники напрямую у бывшего владельца (верить рассказам продавца в этом случае не стоит).
Узнать модель ПК, ноутбука в том числе, несложно. Для получения базовой информации не нужен дополнительный софт, достаточно встроенных функций Windows. В инструкции мы будем рассматривать Windows 10, но актуальны действия и для более старых сборок ОС.
Информация о ноутбуке, доступная через Windows
Если наклейка выгорела, стерлась, отклеилась – есть еще несколько альтернативных способов, как узнать модель ноутбука. Она касается Lenovo, Acer, HP или любого другого производителя.
Один из методов – получить информацию о машине с помощью встроенных системных утилит Windows. Для этого:
- Зажимаем одновременно клавиши Win+R .
- В окне “Выполнить” вводим команду «msinfo32» (без кавычек) и нажимаем Enter.Примечание. В некоторых случаях вместо конкретного наименования модели, будут доступны только сведения о материнской плате (чипсете) и производителе.
Документы или наклейка на корпусе
Самый простой способ узнать модель своего ноутбука без дополнительных программ, заключается в изучении документации на устройство. В них указан производитель, год выпуска, а также полное название модели. Если документы не сохранились, найти данные можно на специальной наклейке. Для этого:
- Внимательно осматриваем ноутбук.
- Находим наклейку на корпусе ноутбука (одну или несколько).
- Изучаем информацию и узнаем модель.
Как правило, производитель наклеивает все необходимые данные на корпус устройства, однако наклейку также часто размещают на крышке, поэтому смотрим внимательно.
Получение информации о ПК через DirectX
Средство диагностики DirectX – еще один компонент, позволяющий узнать модель ноутбука, версию установленных драйверов, модель графической подсистемы, видеоадаптера и др..
Получить системную информацию таким образом можно буквально за пару минут. Для этого следуйте инструкции:
- Зажимаем клавиши Win+R и вызываем окно «Выполнить».
- Вводим команду «dxdiag» (без кавычек) и нажимаем «Ввод».Полезно знать: Как открыть командную строку
С ее помощью пользователи не только получают полные сведения об марке ноута, но и управляют им, а также задают необходимые настройки. Доступны две базовые команды, каждая из которых дает полную информацию об устройстве — это Systeminfo и Wmic.
Как ими пользоваться для вывода нужной информации о ноутбуке:
Speccy
Утилита создана для получения сведений о модели ноутбука и характеристиках его комплектующих (ОЗУ, ЦП, жесткие диски, видеокарта и другие). Все полезные сведения о железе собраны в разделе “Общая информация” (секция “Системная плата” и т.п.).
Узнаем характеристики ноутбука через BIOS
Вход в BIOS дает пользователю доступ ко всей информации об ноутбуке, включая полное название модели.
Чтобы войти в BIOS и получить данные о ноутбуке:
- Выключите/включите ноутбук или перезагрузите систему.
- До появления логотипа на экране нажмите кнопку для входа в BIOS. У каждого производителя эта клавиша отличается. Delete, F1, F2, Esc – наиболее распространенные варианты. Кроме того, некоторые компании используют сочетание из двух или трех клавиш.
- После загрузки BIOS находим нужную нам информацию. Обычно она отображается на стартовом экране БИОСа, т.е. никуда переходить не нужно.
Обратите внимание! На некоторых моделях ноутбуков Lenovo на корпусе есть специальная кнопка для входа в BIOS, нажимать которую необходимо в выключенном состоянии. Таким образом, существует немало способов узнать модель ноутбука, если на нем установлена Windows 10 или другая версия ОС
Каждый из методов позволяет быстро получить нужные данные и не требует дополнительных знаний или опыта. Если вам не удалось получить искомые сведения о ноутбуке (или стационарном ПК), пишите в комментарии – постараемся помочь
Таким образом, существует немало способов узнать модель ноутбука, если на нем установлена Windows 10 или другая версия ОС. Каждый из методов позволяет быстро получить нужные данные и не требует дополнительных знаний или опыта. Если вам не удалось получить искомые сведения о ноутбуке (или стационарном ПК), пишите в комментарии – постараемся помочь.
Как узнать модель ноутбука
Иногда пользователю может потребоваться узнать модель ноутбука, но где посмотреть данную информацию? Способов множество, всех их я постараюсь показать в рамках этой статьи. Опишу сжато, без воды, дабы не растягивать писанину, но с иллюстрациями, чтобы у вас не осталось вопросов.
Методы, которые я перечислю в статье, можно использовать чтобы определить модель ноутбуков Hp, Asus, Acer, Lenovo, Packard Bell, Dell, Samsung. Отмечу, что модели производителей DNS, DEXP можно определить лишь первым способом, так как указанные бренды не являются производителем и собирают ноутбуки из китайских комплектующих. Соответственно китайский производитель материнской платы заносит свою информацию о модели, а DNS просто берет эти комплектующие и собирает в корпус, которому дает свое название модели.
Модель ноутбука на корпусе
Посмотреть модель можно на чеке или коробке, которые выдаются при покупке вместе с лэптопом. Но как быть, если коробку выбросили, а чек был утерян?
Маркировка указана на обратной стороне корпуса ноутбука. Переверните дном к верху и найдите информацию о модели.
Модель ноутбука Acer Aspire E1-532-29554G50Mnkk на корпусе
Иногда модель промаркирована под батареей. Чтобы увидеть модель ноутбука, необходимо оттянуть защелки и вынуть АКБ.
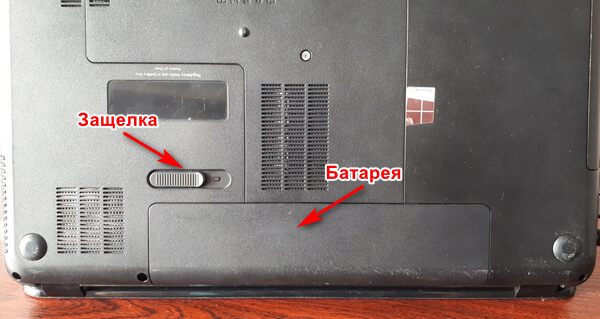
Снятие батареи на ноутбуке старой модели
На картинке пример HP Pavilion g6-2203sr, модель которой указана под батареей.
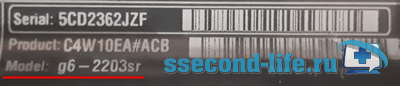
Хочу отметить, что при открытой крышке ноутбука вы возможно увидите вашу модель, которая указана на рамке матрицы или ниже клавиатуры. Но в большинстве случаев это не модель, а серия, которая может иметь десятки модификаций.
 Серия HP Pavilion g6
Серия HP Pavilion g6 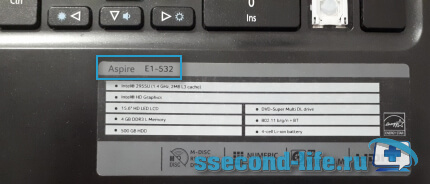 Серия ноутбука Acer Aspire E1-532 на крышке клавиатуры
Серия ноутбука Acer Aspire E1-532 на крышке клавиатуры
Как посмотреть модель ноутбука на Windows 10
Способ 1. Вызовите окно «Выполнить» с помощью комбинации клавиш Win + R , введите msinfo32 и нажмите Enter .
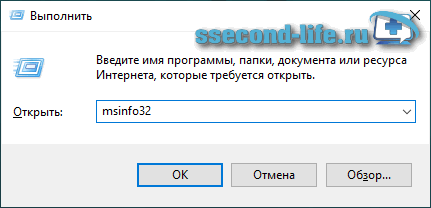
В окне «Сведения о системе» посмотрите на строки «Изготовитель», «Модель».
Способ 2. Откройте то же окно «Выполнить», впишите команду dxdiag и нажмите ОК .

Вам нужна информация об изготовителе компьютера и модели компьютера.
Узнать модель ноутбука через AIDA64
В AIDA64 откройте следующий путь: Компьютер – DMI – Система. В строке «Производитель» указан бренд, в строке «Продукт» – модель ноутбука.
Лучшее «Спасибо» — ваш репост
Вячеслав. Специалист по ремонту ноутбуков и компьютеров, настройке сетей и оргтехники, установке программного обеспечения и его наладке. Опыт работы в профессиональной сфере 9 лет.
Вам также может понравиться

Подписка на комментарии или подписаться не комментируя. Ставя галочку, вы соглашаетесь с Политикой конфиденциальности.

































