Samsung Galaxy заблокирован и запрашивает данные аккаунта Google
Устройство не включается
Все версии устройств на Android 5.1 и выше снабжены защитой от кражи Google FRP. Если произвести сброс всех данных до заводского состоя телефона но не удалить перед этим аккаунт Google, то устройство будет заблокировано и не включиться без ввода данных прежнего аккаунта, то есть его логина и пароля.
Как разблокировать телефон
- Войти в прежний аккаунт Google, ввести логин и пароль, нажать «Далее».
- Если данные верны, устройство начнет дальнейшую настройку.
Затем нужно повторить все действия по перезагрузке и сбросу данных с обязательным удалением данных аккаунта Гугл.
Если после сброса устройство не включается, требуется аккаунт Google
Начиная с версии 5.1 компания Google внедрила в Андроид защиту от кражи — Google FRP. Если сделать сброс данных, и не удалить перед этим аккаунт Google, то устройство заблокируется. При включении будет запрашиваться тот аккаунт, который был на устройстве до сброса, и пароль от него. Чтобы включить устройство, введите аккаунт Google, который был на нем до сброса.
Если не помните, какой аккаунт был на устройстве до сброса, обратитесь в сервисный центр Samsung. Обязательно возьмите с собой документы, подтверждающие покупку (чек, заполненный гарантийный талон, кредитный договор). Если документов нет — разблокировать устройство нельзя.
Бывает, сидишь себе в смартфоне — играешь, слушаешь музыку или смотришь видео, а он взял и заглючил. Да так, что ни перезагрузка, ни удаление программ, ни чистка от вирусов не помогают. «Что ж, хард ресет — спасенье от всех бед», — произносит в таких ситуациях опытный юзер и решает проблему нажатием пары кнопок. После этой нехитрой процедуры память смартфона становится девственно-чистой, будто только что из магазина, а глюков как не бывало. Итак, поговорим, как сбросить мобильное устройство Самсунг до заводских настроек.
Что нужно сделать перед сбросом?
Перед осуществлением сброса следует обратить внимание на два основных момента:
Сохранение данных
Сброс до заводских предполагает удаление всех данных с вашего Galaxy, включая игры, приложения, фотографии и контакты. Он поэтому так и называется, потому что возвращает смартфон в заводское состояние.
В связи с этим, перед осуществлением сброса, рекомендуем вам сделать резервное копирование данных своего Galaxy. Для этого рекомендуем ознакомиться с официальной инструкцией компании Samsung.
Аккаунт Google
После того, как сброс будет произведен, при входе в систему потребуется ввести данные аккаунта Google, который был привязан к телефону.
Если в момент сброса телефона Samsung вход в существующую учётную запись Google не была произведена, то может возникнуть сообщение следующего содержания:
Предпринята несанкционированная попытка сброса устройства до заводских настроек. Для подтверждения личности подключитесь к сети Wi-Fi или мобильной сети.
Не стоит его бояться, просто введите данные своего аккаунта, который используется на телефоне.
Как сделать жесткий сброс на телефоне Самсунг средствами Андроид
Этот метод доступен пользователям с минимальной подготовкой. Не требуется зажимать комбинации клавиш и выполнять сложные операции с гаджетом. Чаще всего система сама успешно восстанавливает телефон и устраняет конфликт настроек, сделанных пользователем.
Как найти hard reset в телефоне
Для выполнения процедуры требуется войти в Настройки и выбрать пункт Общие. В разделе Сброс находятся три операции:
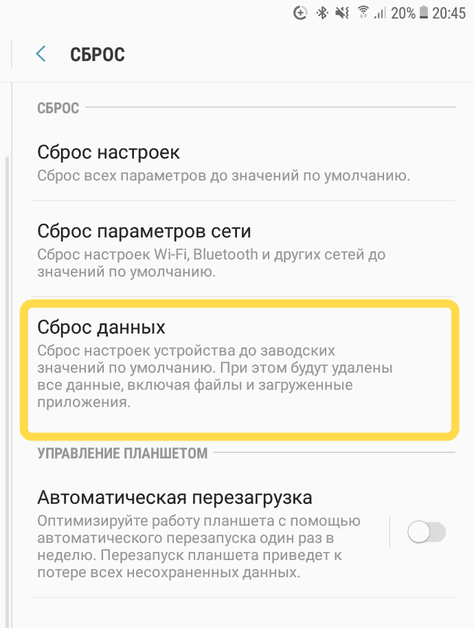
- Сброс настроек на Samsung Galaxy для устранения случайно поставленных пользователем галочек в множестве опций на Андроиде.
- Исправление настройки сети для решения вопросов с Wi-Fi или сотовой связью.
- Сброс данных для выполнения жесткого сброса Android с удалением учетных записей, программ, музыки и фотографий.
Выбираем последнюю из этих опций
Внимание! Во время операции с вашего телефона будут полностью удалены данные, аккаунты и связанные с ними пароли. Обратите внимание на предупреждение системы, приведенное на рисунке ниже!
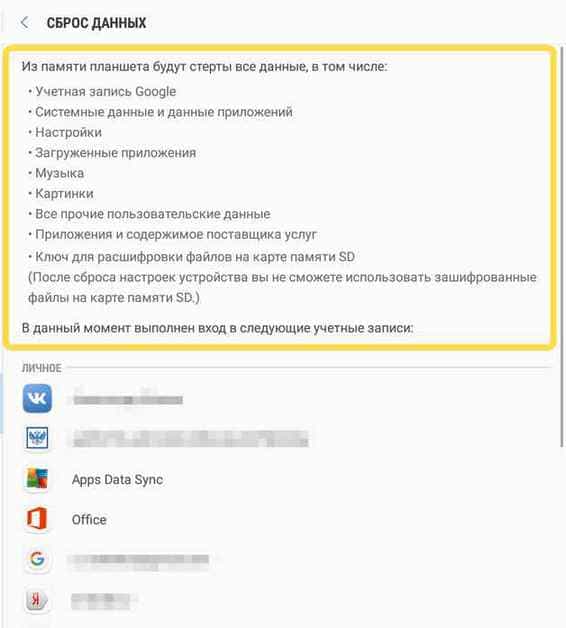
Тот факт, что настройки сброшены и вернулись на заводские установки можно определить по приглашению указать новый аккаунт при включении устройства (первый запуск). Смело можете передавать его другому пользователю или снова зайти под своей учетной записью.
Опытные пользователи рекомендуют специально сбрасывать гаджет к заводским настройкам для ускорения его работы. Для современных версий мобильных систем Android этот совет представляется излишним. Прибегать к хард ресету, чтобы сбросить настройки телефона и ускорить его работу, не стоит. Зачастую достаточно освободить место на накопителе и карте, удалив лишние приложения, просмотренные фильмы и старые фотографии.
Hard Reset смартфона с помощью ПК
Если по каким-либо причинам указанные способы не сработали, вы можете использовать ваш ПК и программу «Android Data Eraser». Этот инструмент – один из лучших на рынке, позволяющий избавиться от лишних данных на старых мобильных девайсах. Причина его популярности – простой и дружественный интерфейс с поддержкой всех телефонов Андроид. С помощью пары кликов программа удаляет все персональные данные с телефона, оставив лишь чистый заводской вариант устройства.
Для работы с программой выполните следующее:
-
Скачайте и запустите программу «Android Data Eraser» на вашем ПК;
Базовый экран «Android Data Eraser»
-
Подключите ваш телефон Самсунг к данному ПК с помощью USB-кабеля. Вы должны убедиться также, что на телефоне активирован режим «Отладка по USB» (USB Debugging mode);
Подключите телефон к компьютеру
-
При удачном подключении автоматически появится окошко с возможностью удалить данные на телефоне с помощью опции «Erase all data» (Удалить все данные);
Выберите опцию «Удалить все данные»
-
После выбора опции вам предложат подтвердить процесс набрав «delete» и кликнув ниже на «Erase now»;
Подтвердите удаление, набрав Delete
-
Через несколько минут все данные с телефона будут удалены.
Через несколько минут пользовательские данные с гаджета будут удалены
Как сбросить Samsung A52 до заводских настроек
Откатить все к начальному варианту смартфона вы можете через само устройство, а также используя удаленную методику. Вариант удаленного управления – это экстренный метод, который можно применить в случае потери или кражи устройства. Но воспользоваться им можно только если телефон подключен к интернету. Для начала рассмотрим вариант выполнения этой процедуры, заложенный в меню мобильного устройства. Используйте следующую инструкцию:
- Коснитесь шестеренки на рабочем столе.
- В открывшемся меню прокрутите список вниз до пункта «Общие настройки», тапните по нему.
- Вновь прокрутите открывшийся раздел вниз, где будет кнопка «Сброс», и нажмите на нее.
- Если выбрать первый пункт, то сбросятся только настройки.
- Для отката до заводских нужно тапнуть на пункт «Сброс данных».
- Подтвердите свое действие, и вы получите Samsung A52 в первозданном виде.

Возможные проблемы
Использовали Hard Reset с целью избавиться от проблем в работе устройства? Если откат настроек не помог устранить неполадки, то можно попробовать выполнить перепрошивку. Дополнительно нужно обратиться за помощью к специалистам в авторизированный сервисный центр.
После сброса устройство зависает и тормозит? Необходимо тоже обращаться в сервисный центр. Возможно, потребуется выполнить обновление ОС, чтобы владелец смог продолжить пользоваться аппаратом.
Если устройство запрашивает пароль от аккаунта Гугл, то нужно ввести его. Забыли учетные данные? Тогда их необходимо восстановить через официальный сайт – https://accounts..com/signin/v2/recoveryidentifiersource=esir&flowName=GlifWebSignIn&flowEntry=ServiceLogin. Если вы не помните логин и пароль, то нужно обратиться в авторизованный сервисный центр, предоставив документы, подтверждающие приобретение аппарата.
Метод 1: Как зайти в Recovery Mode с помощью Android-приложения [требуется Root]
В этом способе мы установим специальное приложение, которое инициирует быстрый переход в Режим Восстановления. Это очень просто.
Внимание! Метод работает только если у вас есть права Root. Если вы не знаете, что это такое, лучше воспользуйтесь методом 2
Шаг 1
— Загрузите приложение из магазина Google Play и установите его.
Шаг 2
— Откройте приложение, где вы увидите 4 возможных действия: восстановление (Recovery), загрузчик (Bootloader), перезагрузка (Restart) и выключение (Shutdown).
Шаг 3
— Нажмите на Recovery, после чего телефон перезагрузится и автоматически перейдет в Recovery Mode.
Все просто, верно? Это самый простой способ, если конечно вы не знаете правильную комбинацию кнопок для перехода в Режим Восстановления именно для вашего устройства.
Обращать внимание:
Будьте осторожны, когда вы используете режим восстановления для полной перезагрузки устройства, вся информация и данные будут удалены, но если у вашего SAMSUNG Galaxy S10 Plus Exynos была блокировка экрана или был выполнен вход в учетную запись Google, защита все равно будет работать. Перед сбросом создайте резервную копию ваших данных. Полностью проверьте программное обеспечение, прежде чем загружать его на свое устройство, используя режим восстановления.
Если Вам помогло это решение, поделитесь им с другими чтобы помочь им, и подписывайтесь на наши страницы в Facebook, Twitter and Instagram
Режим восстановления очень полезен для поиска и устранения проблем с вашим Galaxy S10. Есть много вещей, которые вы можете сделать с помощью стандартного восстановления, и даже больше с помощью специального восстановления, такого как TWRP. Ниже вы узнаете, как загрузить свой Galaxy S10 в режиме восстановления и что там можно делать.
Особенности сброса настроек
Под hard reset Samsung (сброс данных на Самсунг) понимают очистку постоянной памяти мобильного устройства от всех приложений, пользовательских установок и файлов.
Сделать на Самсунге сброс настроек потребуется:
- при нарушениях в работе, вызванных нейтральным использованием девайса, поражением вирусов, восстанавливается работа устройства;
- оптимизация после прошивки;
- подготовка телефона к продаже или передаче другому пользователю.
Внесенные изменения пользователем сохранятся в том случае, если их проводили после получения владельцем прав суперпользователя (root). Остаться личные данные могут, если на устройстве был активирован режим FRP (усиленная защита от кражи и потери).
Зачем и когда проводят сброс настроек
С помощью Хард Ресет на Самсунге можно быстро удалить все данные в смартфоне. Вручную выполнить подобную процедуру проблематично и долго. Подобная чистка памяти требуется при желании продать девайс или передать его другому человеку.
Многие проблемы с функционированием устройств Самсунг также можно исправить, выполнив hard reset. К сожалению, восстановить предыдущую прошивку, слетевший IMEI или исправить проблемы, возникшие от NVRam, не получится. В таких ситуациях потребуется снова перепрощить телефон.
Подготовка к использованию инструмента
Перед тем как очистить Самсунг до первоначальных заводских настроек, следует подготовить девайс, а именно, сохранить всю важную информацию. Можно ее перенести на съемный носитель, с него данные при использовании инструмента hard reset не исчезнут.
Сохранить все контакты можно в аккаунте Google. После сброса пользователь снова заходит в личный кабинет и уже оттуда возвращает важные данные о других людях.
Проще всего сделать копию своей информации в облачное пространство, предварительно установив соответствующий сервис.
Перед обнулением рекомендуют выйти из всех учетных записей или вспомнить пароль и логин. После полного сброса смартфон Samsung может запросить данные используемого аккаунта. Без их ввода зайти в смартфон не получится.
Как создать бэкап?
Внимание! Сброс сотрет все данные на телефоне Samsung Galaxy A50. Если вы не сохранили резервную копию контактов, изображений, видео, документов и всего остального, то должны сделать это, в противном случае лишитесь всей личной информации, которая была на устройстве
Чтобы не потерять свои данные, выполните следующие рекомендации.
- Скиньте на компьютер через USB-кабель фотографии, документы и видео. Также для бэкапа снимков можно использовать Google Фото, а для документов и папок подойдет облачный сервис Google Диск, но на него можно «залить» количество файлов. Для расширения хранилища придется платить.
- Чтобы не потерять контакты и приложения, активируйте синхронизацию с облаком в настройках. Перейдите по пути «Система» — «Дополнительно» — «Резервное копирование». Включите функцию резервного сохранения на аккаунт Google.
Как только закончите это, можете выполнять Hard Reset Samsung Galaxy A50.
Как сбросить Самсунг до заводских настроек: все способы
Выделяется три метода, как сбросить все настройки на Андроиде Самсунг — стандартным методом (через меню), через инженерное меню или с применением кодов. Рассмотрим каждый из методов подробнее.
С помощью кнопок
Второй способ — сбросить Самсунг до заводских настроек с помощью кнопок. Такой вариант применяется в случае, когда использовать первое решение не удается. Причиной может быть заражение смартфона вирусом, серьезный сбой ПО, невозможность загрузки и т. д. Иными словами, он применяется, если войти ОС смартфона и перейти в нужный раздел меню не удается. Единственный выход — сбросить данные с помощью механических кнопок.
Алгоритм такой:
Отключите мобильный аппарат Самсунг Галакси.

Зажмите комбинацию кнопок. Здесь подходы могут меняться в зависимости от смартфона. При наличии клавиши Домой (по центру внизу), жмите ее, а также Питание и Громкость вверх. Если предусмотрена клавиша Bixby, нажмите на нее вместо Домой. При отсутствии этих кнопок просто зажмите Громкость вверх и питание.

- Дождитесь появления на дисплее надписи Samsung, а после этого уберите палец с кнопки питание, а остальные клавиши продолжайте удерживать.
- Держите клавиши до появления меню Recovery. В среднем с момента нажатия до появления уходит до 15 с. Этот режим легко распознать по появлению специального текстового меню.
- С помощью громкости перейдите в раздел Wipe data/factory reset.

Подтвердите действие путем нажатия кнопки Питание.

Жмите Громкость вниз для выбора раздела «Yes» или «Yes — Delete all user data».

Кликните кнопку Питание, чтобы подтвердить удаление данных с аппарата.

Дождитесь появления главного меню и жмите кнопку Питание на разделе Reboot system now.

После выполнения указанных действий аппарат перезапускается. Этот метод позволяет быстро сбросить аппарат и вернуть Самсунг с Андроид к заводским настройкам.

С помощью меню
Открываете приложение «Настройки» с помощью иконки на рабочем столе.
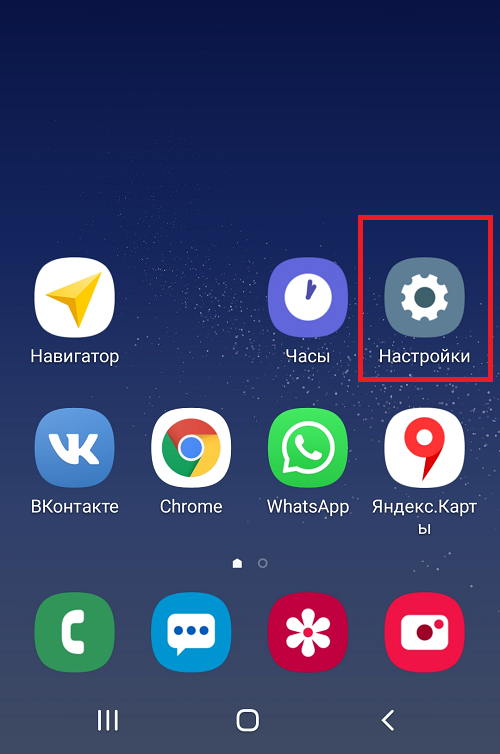
Находите раздел «Общие настройки».

Нажимаете на строчку «Сброс».
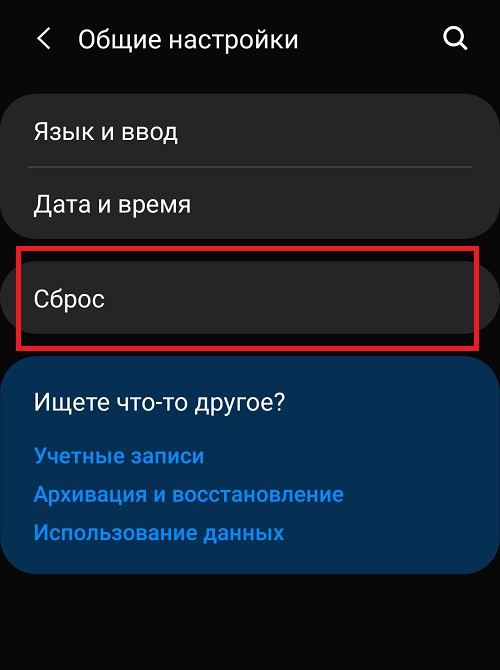
Здесь находите пункт «Сброс данных», тапаете по нему.

Видите сообщение о том, какие данные будут стерты с вашего смартфона при сбросе. Список довольно велик. При необходимости сохранения какой-либо информации предварительно сделайте бекап (сохраните копию данных на другом носителе).

В нижней части страницы есть кнопка «Сбросить». Нажмите на нее.
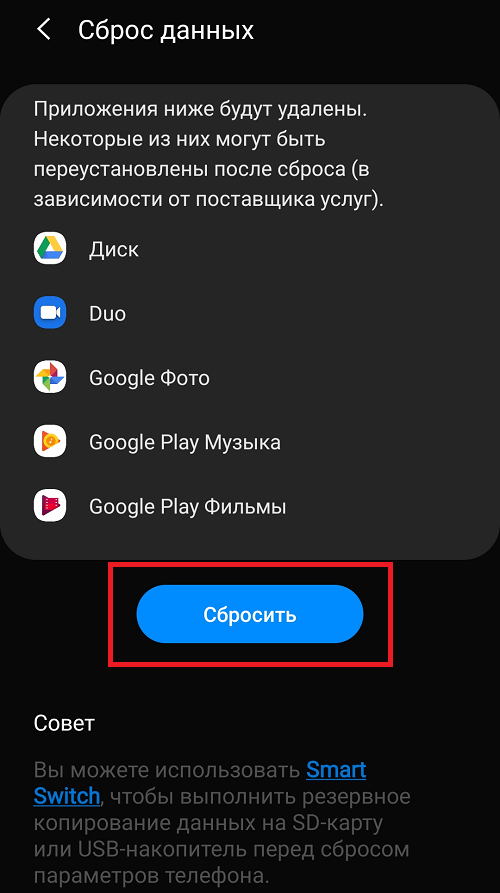
Остался последний шаг, но тут нужно остановиться и узнать следующее: если смартфон привязан к учетной записи Google, то после сброса данных система попросит ввести пароль от этой учетной записи. Что здесь плохого, спросят некоторые пользователи? В общем-то, ничего, но если вы забыли пароль от своего аккаунта Google и не сможете восстановить его, то разблокировка смартфона после сброса возможна только через сервисный центр! Поэтому мы рекомендуем отвязать аккаунт по этой инструкции. Кроме того, если смартфон привязан к учетной записи Samsung, нужно будет ввести пароль от этой учетной записи — без этого действия сброс невозможен. Если пароль не помните, воспользуйтесь инструкцией для восстановления.
Если вы готовы к сбросу, нажмите на кнопку «Удалить все». Смартфон будет перезагружен и начнется очистка данных. Когда очистка закончится, смартфон загрузится в обычном режиме. Сброс может занять некоторое время в зависимости от объема имеющихся данных в памяти.
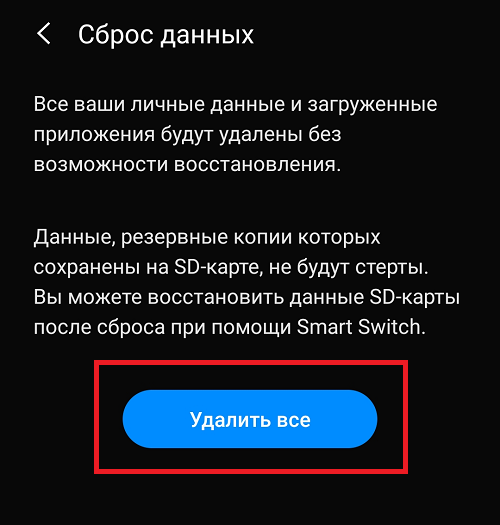
Использование сервисных кодов

Существует еще один способ выполнения сброса – использование системного кода Samsung (жесткий сброс).
- Первоначально необходимо открыть приложение для набора номеров.
- С помощью клавиатуры набирают код: *2767*3855#.
- После нажатия кнопки вызова активируется процедура сброса. По окончании смартфон перезагрузится.
Это очень простой вариант обнуления памяти, но использование его таит опасность, так как перед запуском владелец девайса не получит никаких предупреждений.
Как выполнить Хард Ресет Samsung Galaxy A50 через Recovery без пароля
Это актуальный метод, если на телефоне присутствует неисправность, которая препятствует его загрузке и нужно выполнить сброс без пароля. Именно для таких случаев нужен режим восстановления, через который нужно будет производить Хард Ресет.
- Если ваш телефон включен, выключите его.
- Удерживайте кнопки питания и уменьшения громкости (если ничего не происходит, читайте нашу отдельную статью о том, как войти в Рекавери).
- Вместо нормальной загрузки вы увидите меню, где навигация выполняется при помощи клавиш регулировки громкости (передвижение курсора) и питания (выбор).
- Опускайтесь до категории «Wipe data/factory reset» и кликните по ней клавишей питания.
- Выделите «Yes», чтобы подтвердить сброс.
По завершении сброса аппарат уйдет в перезагрузку и выдаст стандартное окно приветствия и настройки. Опять же, названия меню могут немного отличаться в зависимости от модели.
Как сделать полный сброс данных на телефоне Samsung Galaxy A50 из меню настроек?
Внимание! Из-за FRP (Factory Reset Protection, то есть защита от сброса) Android будет просить ввести логин и пароль аккаунта, который был закреплен до процедуры Hard Reset. Поэтому, если вы планируете продать смартфон, надо выйти из учетной записи Google («Настройки» — «Аккаунты» — «Google» — «Удалить аккаунт») до сброса, чтобы человек, который получит ваш телефон, смог активировать на нем свой профиль
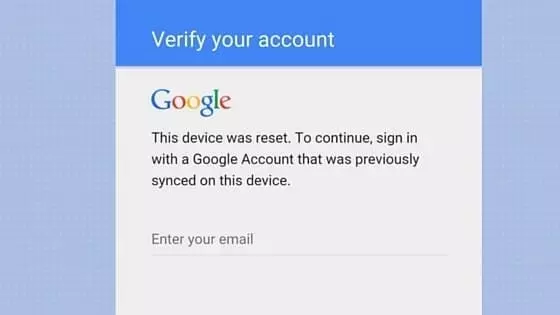
Учитывая широкий спектр Android-телефонов и сложности описать процесс сброса настроек для конкретной модели, мы будем показывать руководство на примере трех принципиально разных устройств и прошивок:
- Mi A1 на чистом Android, который также используется в Nokia, Motorola, OnePlus (имеет слегка переработанную систему) и во всех девайсах, выпущенных про программе Android One;
- Galaxy S7, который функционирует под управлением Samsung Experience. Напомним, что корейская корпорация — крупнейший производитель смартфонов в мире, поэтому есть смысл показать и эту оболочку;
- Redmi Note 5 на MIUI. Продукты этой компании пользуются огромным спросом в СНГ, поэтому мы не могли обойти его стороной.
Проще всего произвести Хард Ресет через специальное меню в параметрах системы. Еще раз отметим, что расположение и название пунктов может немного отличаться в зависимости от используемого телефона. Главное – найти основную категорию по восстановлению и сбросу.
Xiaomi Mi A1 (чистый Android 8.1 Oreo)
- Кликните по значку «Настройки» в меню приложений или запустите их с помощью иконку в шторке уведомлений.
- Пролистайте вниз и перейдите в раздел «Система».
- Нажмите «Сброс».
- Выберите «Удалить все данные» («Сбросить к заводским настройкам»).
- Подтвердите свое намерение, нажав клавишу внизу.
- Введите PIN-код устройства и клацните «Продолжить».
- Выберите «Стереть все».
Устройство перезагрузится, и вам снова нужно будет пройти первоначальную настройку, как если бы это был новый телефон.
Samsung Galaxy S7 (оболочка Samsung Experience)
- Перейдите в настройки удобным для вас способом.
- Внизу кликните на вкладку «Общие настройки».
- Выберите «Сброс» («Архивация и сброс»).
- Тапните по «Сброс данных».
- Нажмите на синюю кнопку сброса.
- Введите PIN-код устройства и нажмите «Далее».
- Клацните «Удалить все» («Сброс устройства»).
Ваш телефон перезапустится. Останется настроить его, как после покупки.
Redmi Note 5 (прошивка MIUI)
- Откройте «Настройки».
- Перейдите в окно «Дополнительные параметры».
- Клацните «Резервное копирование и сброс».
- Выберите «Сброс настроек».
- Чтобы удалить абсолютно все приложения и файлы, о.
- Осталось кликнуть на «Сбросить настройки» и ввести пароль, если потребуется.
Внимание! Как видите, главное – найти раздел «Сброс». Чтобы гарантированно не «плутать» по всем параметрам в поисках нужного меню, проще на главной странице в окно поиска ввести запрос «Сброс»
Выберите из предложенного перечня искомое меню и сразу в него попадете. А дальше все, как в инструкциях.
Специальные приложения для сброса пароля
В Интернете можно найти массу приложений и программ, которые позволят снять код с «Самсунга». Тут и платные, и бесплатные варианты ПО, позволяющего совершить снятие ключа с устройства. Также у компании Samsung есть собственный сервис «Find My Mobile», который доступен только для пользователей «Самсунг». Для использования сторонних программ чаще всего нужен ПК.
Сервис «Find My Mobile»
Ещё один вариант разблокировки «Самсунга» – сервис «Find My Mobile». Разработчики «Самсунга» решили максимально упростить для пользователей разблокировку телефона Samsung, если они забыли пароль. Использование сервиса Samsung Find My Mobile – самый простой способ снятия блокировки гаджета. Чтобы разблокировать девайс с помощью сервиса Samsung «Find My Mobile», выполните несколько простых действий, которые не потребуют больших затрат времени:
После выполнения данных действий через некоторое время гаджет должно дистанционно разблокироваться. Весь процесс разблокировки проходит быстро, буквально считаные минуты – и вы можете пользоваться девайсом. Перед началом работы обязательно убедитесь, что гаджет подключен к сети Wi-Fi или использует передачу данных.
Утилита ADB
Утилита ADB Run обеспечивает свзь двух разных устройств. С её помощью можно снять код на телефоне «Самсунг» или вовсе сбросить гаджет до заводских настроек, что приведёт к утере всей информации, хранившейся на смартфоне. При скачивании ПО учитывайте модель смартфона, ибо для каждого устройства есть своя версия утилиты, которая не работает для других моделей. Неподходящая версия ПО сделает работу смартфона некорректной. Вот план использования программы:
Скачайте и установите программу
Важно учитывать модель вашего смартфона.
Запустите программное обеспечение.
Подключите девайс к компьютеру при помощи кабеля USB.
Выберите пункт «Unlock Gesture Key», который отвечает за снятие кода.. Если вы сделали всё правильно, после выполнения действий ключ на девайсе будет сброшен, и вы насладитесь использованием «Самсунга»
Если вы сделали всё правильно, после выполнения действий ключ на девайсе будет сброшен, и вы насладитесь использованием «Самсунга».
Программа Dr.Fone
Программа Dr.Fone очень похожа на утилиту ADB, но функционал программы менее обширный. Скачать программу на компьютер можно на официальном сайте. Она позволяет снять код на смартфоне Android, если забыли ключ. Пользоваться программой легко:
Если вы всё сделали правильно, вся информация сохранится, сбросится только защита (PIN-код, графический ключ)
Важно выполнять все действия правильно и внимательно читать пункты, которые выбираете. Неправильные действия могут привести к полному сбросу девайса до заводских настроек
Переустановка прошивки
Без опыта и навыка самостоятельная переустановка прошивки опасна для гаджета. Неправильные действия могут привести к проблемам: неработающее ПО, сожжение внутренних комплектующих. Для переустановки прошивки лучше обратиться в сервисный центр.
Если вы имеете опыт работы в переустановки прошивки, можете самостоятельно приступить к работе. Чаще всего используют универсальное приложение Odin или фирменный продукт Smart Switch. При переустановке прошивки нужно тщательно ознакомиться с правилами пользования программы – есть масса подводных камней. При перепрошивке смартфона данные будут удалены.
Сброс графического пароля при помощи приложения Bypass
Приложение Bypass позволяет снять графический код. Для работы программе необходимы Root права. Вы можете перестраховаться и установить приложение заранее, что значительно упростит снятие кода. Но, если у вас не было установлено приложение Bypass, это можно сделать дистанционно:
- Подключите гаджет к ПК.
- Скачайте программу Bypass на компьютер и установите.
- Синхронизация с телефоном выполнится автоматически.
Возвращение пропавшего Play Market на Android
Для устранения этой неполадки существуют разные способы – от очистки кэша до возвращения устройства к заводским настройкам. Последний метод самый радикальный, но и самый действенный, ведь при перепрошивке происходит полное обновление смартфона. После такой процедуры все системные приложения появляются на рабочем столе, в том числе и Гугл Маркет.
Способ 1: Проверка настроек сервисов Google Play
Легкий и доступный вариант решения проблемы. Неполадки в работе Гугл Плея могут быть связаны с большим количеством сохраненного кэша и различных данных, а также сбоем в настройках. Дальнейшие описания меню могут быть немного отличными от вашего, и это зависит от производителя смартфона и используемой им оболочки Android.
- Перейдите в «Настройки» телефона.
Выберите раздел «Приложения и уведомления» либо «Приложения».
Нажмите «Приложения» для перехода к полному списку установленных программ на этом устройстве.
Убедитесь, что приложение работает. Должна присутствовать надпись «Отключить», как на скриншоте ниже.
Перейдите в раздел «Память».
Нажмите «Очистить кэш».
Нажатием на «Удалить все данные» временные файлы сотрутся, поэтому впоследствии пользователю придется вновь заходить в свой Гугл-аккаунт.
Способ 3: Скачивание файла APK
Если юзер не может найти Play Market на своем девайсе (обычно рутированном), возможно, он был случайно удалён. Для его восстановления необходимо скачать файл APK этой программы и установить его. Как это сделать, рассмотрено в Способе 1 следующей статьи на нашем сайте.
Способ 4: Повторный вход в учетную запись Google
В некоторых случаях перезаход в учетную запись помогает решить проблему. Выйдите из своего аккаунта и повторно залогиньтесь, используя действующую электронную почту и пароль. Не забудьте также предварительно включить синхронизацию. Подробнее о синхронизации и входе в учетную запись Гугл читайте в наших отдельных материалах.
Способ 5: Сброс до заводских настроек
Радикальный способ решения возникшей неполадки. Перед проведением этой процедуры стоит сделать резервное копирования необходимой информации. Как это сделать, вы можете прочитать в следующей статье.
После сохранения своих данных перейдем к сбросу до заводских настроек. Для этого:
- Перейдите в «Настройки»устройства.
Выберите раздел «Система» в конце списка. На некоторых прошивках ищите меню «Восстановление и сброс».
Кликните по «Сброс».
Пользователю предлагается либо сбросить все настройки (тогда сохраняются все личные и мультимедийные данные), либо вернуться к заводским настройкам. В нашем случае понадобится выбрать «Восстановление заводских настроек».
Обратите внимание, что из внутренней памяти удалятся все синхронизируемые ранее аккаунты, такие как почта, мессенджеры и т.д. Нажмите «Сбросить настройки телефона» и подтвердите свой выбор
После перезагрузки смартфона Гугл Маркет должен появиться на рабочем столе.
Несколько способов сбросить планшет Samsung до заводских настроек
Если у вас произошел системный сбой в операционной системе Android, вам может быть интересно, как восстановить заводские настройки планшета Samsung. Необходимость в этом может возникнуть после установки программного обеспечения из непроверенных источников, ошибок в программном обеспечении или физического сбоя планшета. К счастью, существует несколько способов исправить эту ситуацию, и сегодня мы обсудим каждый из них.
- Сброс данных через меню1
- Восстановление системы с помощью Recovery2
- Ввод кода обслуживания3
- Сервисный центр Samsung4
Сброс данных через меню
Наиболее эффективным способом восстановления нормального состояния планшета Samsung является сброс настроек или так называемый заводской сброс. Чтобы использовать эту опцию, повторите следующие шаги
- Откройте системное меню и выберите раздел «Настройки»;
- Перейдите к пункту Восстановить заводские настройки (обычно в разделе Резервное копирование или Информация, в зависимости от версии вашей операционной системы);
- Выберите опцию для полного сброса данных.
На экране смартфона появится сообщение об удалении всех данных и рекомендация сохранить резервную копию на устройстве или в облачном хранилище. Подтвердите свои действия, нажав OK, и начнется процесс отката.
Сброс путём набора сервисного кода
Для смартфонов и планшетов с модулем 3G настройки сбрасываются путем ввода комбинации символов. Для этого откройте клавиатуру набора номера (зеленая трубка на главном экране) и введите один из трех вариантов:
- *2767*3855# является самым популярным и работает на большинстве устройств;
- *#*#7780#*#* или *#*#7378423#*#* — это коды, которые не сбросят ни один смартфон или планшет Samsung.
После ввода комбинации номеров с помощью сенсорного номеронабирателя нажмите кнопку Вызов. Это сначала перезагрузит систему, а затем приведет к процессу сброса. Для планшетов без модуля 3G, на которых нет приложения «Телефон», эта методика не подходит.
Метод номер два — через физические кнопки планшета.
- Выключите свой гаджет.
- Если на вашем устройстве есть кнопка Home, нажмите и удерживайте одновременно кнопки Power, Home и Volume Up (или Down). Если кнопка Home отсутствует, нажмите и удерживайте кнопки включения и уменьшения (или увеличения) громкости. Независимо от комбинации клавиш, этот метод используется для доступа к меню восстановления.
- Когда на дисплее появится логотип Samsung Galaxy, перестаньте удерживать клавишу питания.
- Удерживайте пальцы на остальных кнопках до появления меню восстановления (около 15 секунд). Это ограниченный режим гаджета, который выглядит как текстовое меню. Он предназначен для выполнения некоторых полезных действий (например, сброса настроек). Чтобы понять, что вы попали в нужное меню, просто посмотрите на верхнюю надпись. Там должно быть написано одно из следующих слов: «Recovery», «Android Recovery» или «Data Recovery».
Иногда меню восстановления может не появляться. Ничего страшного, просто снова выключите устройство и повторите шаги 2 и 3. Выполняйте эти действия до тех пор, пока не появится режим ограничения. Если гаджет не имеет аппаратных дефектов, то долгожданное меню появится через 2-4 попытки.
- Меню восстановления имеет несколько вкладок. Перемещение по ним осуществляется с помощью кнопок увеличения и уменьшения громкости. Нажмите клавишу уменьшения громкости, наведя курсор на пункт «Wipe data/factory reset». Это сброс к заводским настройкам.
- Выбор осуществляется нажатием кнопки питания. Нажмите на нее.
- Устройство попросит вас подтвердить, и на экране появятся варианты для выбора: «Нет» и «Да». Нажмите на «Да». На некоторых устройствах написано «Да — «Удалить все данные пользователя».
- Через несколько секунд ваши данные будут удалены, и меню восстановления откроется вновь. Ползунок уже будет направлен на первый пункт — «Перезагрузить систему сейчас». Выберите его с помощью кнопки питания.
- Планшет перезагрузится и будет готов к работе.
Следует отметить, что вышеописанный вариант отлично подходит и для решения других проблем. Например, если вы забыли пароль или графический ключ экрана, то сброс настроек первым способом будет невозможен. Но второй метод будет полезен.
С помощью рекавери
Шаг 1. Выключите планшет.
Шаг 2. Нажмите и удерживайте кнопку «Power», кнопку «Home» и кнопку «Volume Up».
Шаг 3. Подождите, пока телефон завибрирует, затем отпустите только кнопку «Power».
Шаг 4. Дождитесь появления экрана восстановления Android, затем отпустите кнопки Home и увеличения громкости.
Шаг 5. Нажмите кнопку «Громкость вниз» и выберите опцию «Wipe data / factory reset».



















![Как сделать сброс заводских настроек на самсунг – все способы сброса настроек [2020]](http://souz-market.ru/wp-content/uploads/3/9/8/39875ac7406940d3004fe0d854cbde40.jpeg)









