Стандартный способ удалить установленные приложения на андроид планшете или смартфоне
Для этого урока я использовал смартфон самсунг галакси под управлением ОС Android 6.0, но процедура в других, например, 5.1 аналогична во всех отношениях, так что вы не должны иметь проблем.
Самый простой способ, удалить приложение со своего смартфона или планшета с Android это через настройки, так что давайте начнем.
Вначале щелкните на значок «Настройки» и прокрутите экран вниз пока не увидите пункт «Приложения» и нажмите на него.
Теперь в самом верху нажмите на «Диспетчер приложений».
Теперь будете иметь доступ к списку всех установленных в устройстве – гугловские заводские вшитые, так сказать родные и установленные вами. Нажмите на файл, который лишний, после чего кликните на кнопку «Удалить».
Появится запрос на подтверждение – подтвердите и файл будет полностью удален.
«Контрольный» в голову
Часто к нам обращаются с просьбой объяснить, как удалить приложения, которые с помощью первых двух способов удаляться не хотят. К счастью, решение есть – воспользоваться сторонними утилитами для стирания капризной программы или игры. Наиболее популярным среди них является Uninstaller:
- Скачиваем помощника из Google Play;
- Запускаем его со значка на одном из рабочих столов;
- Видим список приложений, среди них ищем нужное и нажимаем на него;
- В появившемся меню выбираем «Uninstall»;
- Готово! Приложение удалено!
Случается, и такое, что программы, игры или стандартные приложения не удаляются даже этим способом, тогда можно попробовать для деинсталляции сам Маркет.
Не хочешь — заставим, не удаляешься — отключим!
Далеко не все предустановленные приложения можно удалить. Не потому, что они жизненно важны для мобильника и он без них не включится — просто каждый раз, когда вы отправляете в мусорник «Google Play Музыку» или поисковый виджет «Яндекса», где-то в уютных офисах ребята-маркетологи проливают слёзы и считают недополученную прибыль. По этой причине часть компонентов системы придётся «выкорчевывать» из прошивки иным способом.
«Неудаляемые» приложения можно отключить
Простой путь — отключить приложения. Взялись за ярлык, а смартфон говорит: «Приложение нельзя удалить»? Отправляйтесь в настройки системы, находите приложение и выбираете пункт «Отключить» там, где у «простых» приложений есть клавиша «удалить».
Как отключить приложения в оболочке Grace UX (Samsung Galaxy S8)
Если вы занялись чисткой приложений после того, как они обновились из Google Play, «пуленепробиваемое» приложение сначала удалит свою новую версию, и только потом позволит себя отключить. И, вы таки будете смеяться, но некоторые приложения (например, видеоплеер или Google-клавиатуру) нельзя даже отключить. Но Android тем и хорош, что если в нём что-то нельзя, но очень хочется — то можно!
Алгоритм удаления лишних программ в 2021 году без последствий – на Самсунг, Хуавей, Xiaomi и других телефонах
Итак, решено – свободу смартфону. Но как это сделать, чтоб наверняка, ведь далеко не всегда удаление ярлыка приложения с рабочего стола гарантирует его полую деинсталляцию в системе устройства. Кроме того, в ходе ручной чистки можно случайно выбросить нужные или подвязанные файлы и потом, вообще, хлопот не оберешься.
Удаление иконки приложения с рабочего стола не гарантирует полной очистки всех его системных файлов. Именно поэтому стоит прибегать к более эффективным методам удаления
В «Настройках»
Специально для чайников был прописан этот универсальный алгоритм пошагового удаления ПО из системы мобильного устройства.
С его помощью можно быстро, легко, а самое главное, безопасно справиться с поставленной задачей, выполняя следующие действия:
- Переход в настроечное меню и выбор раздела «Приложения и уведомления».
-
Выбор пункта «Сведения о приложениях» и тап по многоточию в правом верхнем углу.
- Переход в подменю «Показать системные процессы» и удаление неугодного ПО.
Как видите, ничего сложного, и при желании справиться с поставленной задачей сможет даже подросток. Пробуйте и вы, ведь это лучше, чем платить за эти простые действия мастеру.
С помощью CCleaner
Тот самый случай, когда оптимизатор все-таки нужен. CCleaner не только удалит невостребованное ПО, но и подчистит его «хвосты», начисто удалив все лишние файлы из системы.
Для этого нужно:
- Зайти в приложение и запустить системный анализ.
- Выбрать все нужные, а точнее ненужные программы из выделенных после анализа.
-
Кликнуть по команде «Очистить».
Перед удалением пользователю может быть предложено ознакомиться с детальной информацией о приложении. Читать ее или нет – решать только вам.
Через компьютер без рут-прав
Важно помнить, что отсутствие root-прав не является поводом для того, чтобы не избавляться от надоевшего или изначально ненужного приложения. Вместо этого можно воспользоваться ПК и утилитой для удаления встроенных приложений, вроде ADB
Для этого необходимо:
- Скачать утилиту на ПК, попутно установив мобильную версию на смартфон.
- Разблокировать гаджет и пройти синхронизацию как пара.
- Ввести в командную строку ПК комбинацию adb shell.
- Сверить работу устройств и произвести удаление софта.
На финишном этапе останется только дождаться уведомления о том, что удаление прошло успешно. То есть и здесь нет ничего сверхъестественного – все просто и понятно.
Вы даже не представляете, насколько шустрее станет мобильное устройство после чистки лишнего ПО. И не придется удалять медиафайлы, что придется еще одним приятным бонусом
Специалисты настоятельно не рекомендуют забивать память смартфона, акцентируя внимание на том, что устройство на этом фоне будет то и дело демонстрировать различные баги и сбои. Ну а если память уже забита, то можно запросто разобраться в проблеме, используя все известные сегодня способы и приемы
На что обратить внимание
Прежде чем удалять системные файлы, важно понимать, что при проведении данных манипуляций вы автоматически лишаетесь прав на сервисный ремонт, если, конечно, у вас еще не истек срок гарантийного обслуживания. Также следует подготовиться к восстановлению системы
Неопытные пользователи, сталкиваясь с возможностью удаления стандартных системных приложений, ошибочно полагают, что практически весь софт на их многофункциональном устройстве лишний. Будьте предельно осторожными, ведь это в корне неправильно. Прежде чем удалять приложение или останавливать процесс, обратитесь за помощью к интернету. Получите содержательную информацию о каждом интересующем вас процессе и лишь потом совершайте его остановку или удаление программы, которая за него отвечает.
Инструкция по удалению системных приложений, методом отключения в настройках
Простой способ избавиться от ненужных приложений – отключить в настройках. Для этого не требуются root права и компьютер. Программы остаются в устройстве, но находятся в спящем режиме и не используют оперативную память. При необходимости приложение активируется в настройках. Так же такой метод не вредит системе и не влияет на гарантию.
Важно! Некоторые программы, влияющие на работу устройства, отключить невозможно
Такая дополнительная мера предосторожности необходима для исправной работы системы
Алгоритм действий:
- Откройте раздел системных настроек.
- Далее приложения. Выберите – отображать «все приложения». Так же укажите «системные процессы», для дополнительного показа имеющихся приложений.
- Поочередно открывайте программы, что считаете не нужными.
- Нажмите на кнопку «Остановить», а затем «Выключить». Приложение прекратит работу и станет недоступным.
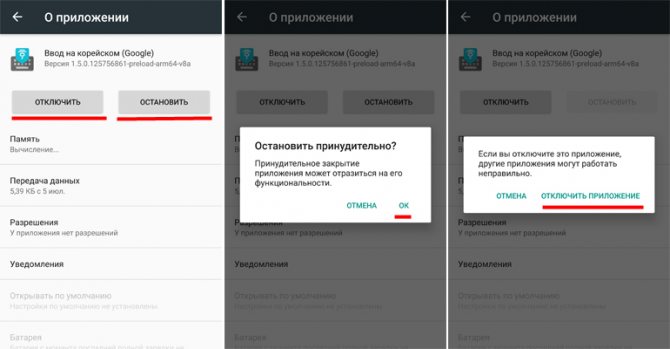
Основные преимущества:
- Для деактивации не требуются root права или компьютер.
- Неактивное приложение готово к работе в любой момент по желанию пользователя.
- Нельзя навредить работе ОС.
Основные недостатки:
- Неактивное приложение занимает место на внутреннем накопителе.
- Некоторые не нужные приложения невозможно деактивировать.
Инструкция по удалению системных приложений при помощи программы Debloater
Программа Debloater представляет собой утилиту на ПК для отключения системных приложений. Принцип действия аналогичен предыдущему способу, при этом программа позволяет деактивировать любое установленное приложение, а так же выполнять пакетные действия. При наличии root прав, программа умеет удалять приложения.
Важно! Запрещается деактивировать приложения в случайном порядке, так как это нарушит целостность работы ОС. Не отключайте критически важные программы и службы
Алгоритм действий:
- Подсоедините через кабель мобильное устройство. Установите Debloater, драйвера и ADB.
- Включите «Отладка по USB», пункт находится в разделе настроек для разработчиков.
- Запустите программу Debloater.
- Далее следует нажать на кнопку Read Device Packeges.
- Снимите флажок с ненужной вам программы, для деактивации. Дополнительный флажок на Remove приведет к удалению приложения.
- Для применения изменений нажмите на кнопку Apply.
Основные недостатки:
- Неактивное приложение занимает место на внутреннем накопителе.
- Для полного удаления программ требуются рут права.
- Обязательное наличие ПК.
- При бездумном отключении программ легко нарушить целостность работы ОС.
- Не работает с некоторыми версиями ОС Android, чаще версии 7.0 и выше.
Удалить системные приложения Android через компьютер
Вначале мы расскажем вам как удалить встроенное приложение с помощью утилиты ADB в Windows, Linux, macOS, а чуть ниже, расскажем как все легко проделать в ADB Run!
- Для начала на Android необходимо определить какие встроенные приложения необходимо вам удалить. Точнее вам нужно название пакета приложения, имя которого вы видите на рабочем столе Android или в меню. В этом нам поможет приложение App Inspector. Узнайте точное название пакета с помощью приложения App Inspector
- Подключаем Android к компьютеру и запускаем ADB
- Далее вводим команду,adb shell для начала работы
- Теперь вводим: pm uninstall -k —user 0 имя_приложения Пример: pm uninstall -k —user 0 code.android.browser
- Если все пройдет отлично, у вас появиться сообщение «Success» в ADB, приложение удалено android
Поздравляю, вам удалось удаление системных приложений без рут прав!
Заморозка приложения с помощью ADB
Если удалить системное приложение не вариант, так как в дальнейшем могут возникнуть проблемы с обновлением прошивки по воздуху, то тогда стоит выполнить отключение системных приложений андроид без root прав (заморозить приложение).
(Отключить) Заморозить приложение можно следующей командой:
adb shell pm disable-user —user 0 имя_приложения
(Отключить) Разморозить приложение можно следующей командой:
adb shell pm enable —user 0 имя_приложения
Android везде одинаковый, способы быстро удалить приложения — разные
Большинство предустановленной всячины можно удалить стандартным образом. В большинстве андроидофонов (например, Alcatel, BQ Fly, Lenovo, Philips, Sony, Xiaomi) достаточно коснуться иконки приложения и удерживать его до тех пор, пока сверху не появится надпись «Удалить» или значок урны. Дотягиваете впавший в немилость значок его до урны и отпускаете. Смартфон спросит, уверены ли вы, что хотите удалить приложение — подтверждаете. Миссия выполнена.
Способ удаления приложений в смартфонах со стандартной логикой интерфейса Android
В других смартфонах (к примеру, ASUS, LG, Samsung) простое перетаскивание иконки иногда не срабатывает (зависит от модели), и нужно найти в правом верхнем углу три точки, затем выбрать что-то вроде «Удаление/отключение приложений» и выбрать из сетки приложений кандидата на выход вон из системы.
Способ удаления приложений в ряде моделей ASUS, LG и Samsung
В самых-самых новых Samsung (привет владельцам Galaxy S8!) быстрое удаление приложений производится по-новому: удерживаете палец на значке, после чего справа от него распахивается контекстное меню, как на компьютерах по нажатию правой клавиши мыши, и в нём нужно выбрать пункт «удалить».
Как удалить приложения в оболочке Grace UX (Samsung Galaxy S8)
Какие приложения можно удалять?
Нет единого списка программ, которые можно смело удалить без вреда системе, поэтому каждый должен сам определить, какие из них не нужны. Мы предлагаем список базовых программ и тех элементов, удаление которых, не повредит работе андроид устройства, например как карты Google.
Список программ:
- Голосовой поиск либо набор;
- Помощь и поддержка от производителя;
- Стандартный почтовый клиент либо браузер (интернет);
- Не используемые видео, аудио плееры;
- Не нужные сервисы Google (Maps, Gmail, Gtalk и т. д.);
- Все виды игр, книги и т. д.
Вот так выглядит сам системный файл программы:
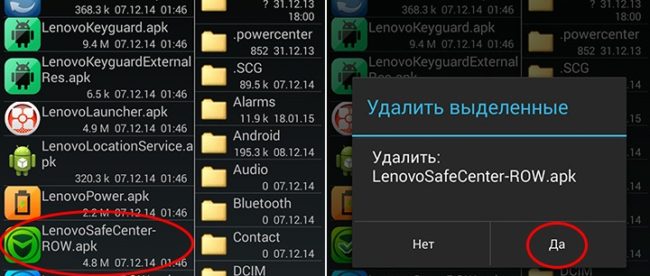
А вот список возможных для удаления системных приложений:
- AccuweatherWidget.apk — информер погоды;
- AnalogClock.apk — виджет аналога часов;
- BlueSea.apk , Aurora.apk и т.д. – все виды живых обоев;
- ChatON_MARKET.apk — чат от Samsung;
- Encrypt.apk — шифрование карты памяти;
- Geniewidget.apk – виджет новостей;
- GooglePartnerSetup.apk — очередная социальная программа Google;
- Kobo.apk – журналы;
- Layar-samsung.apk — браузер дополненной реальности;
- MobilePrint.apk — удалённая печать документов;
- PlusOne.apk – еще одни социальный сервис от Google;
- SamsungWidget* — разные виды виджетов от разработчиков из компании Samsung;
- VideoEditor.apk — редактор видео;
- Voice*.apk – программы для работы с голосом;
- Zinio.apk – интернет — журналы.
Какие программы можно удалить с андроида, а какие удалять или отключать через Root небезопасно
Ненужные приложения на андроиде, список которых можно удалить без последствий:
- все продукты Гугл вроде карт, браузера, иконок музыки, фильмов и фото, почтовый ящик, приложение оплаты и проч.;
- аналогичные программы от «Самсунг»;
- голосовые помощники;
- облачные хранилища.
Также можно избавиться от виджетов, калькулятора, календаря, будильника, диктофона, но обычно это вполне полезные приложения.
Далее представлены программы, которые вызывают сомнения у пользователей — удалять или нет:
- Workspace. Одной из самых загадочных считают Workspace, что это за программа на андроид зависит от модели телефона. Оно либо выполняет функцию соединения некоторых программ с облачными сервисами, либо позволяет использовать гаджет в качестве ПУ. Удалять можно;
- Perfdump. Второй по распространенности запрос — что это за программа на андроиде Perfdump. Утилита служит для отправления отчетов о работе системы производителю. Удалять можно, но лучше оставить;
- Themes. Многих также интересует, что будет, если удалить темы оформления со смартфона. Логично, что придется устанавливать свои изображения. Можно удалить, но справедливости ради много места они не занимают и на работу ПО никак не влияют;
- RCPcomponents. Приложение относится к протоколам безопасности KNOX, то есть оно системное. Встречается только на устройствах самсунг и его дочерних брендах. Удалять не рекомендуется;
- Sts. Удаление данной утилиты будет крайне полезным. Она отвечает за то, чтобы рекламные баннеры Гугл алгоритм мог встроить в интерфейс мультимедиа;
- PageBuddyNotiSvc. Пользователи долго не могли найти ответ на вопрос, что это PageBuddyNotiSvc в Android. Оказалось, что это строка с рекомендуемыми программами. Удалять можно;
- AWAD. Программа для покупки авиабилетов. Удалять можно. Те, кто держит приложение на своем гаджете, могут рассчитывать на более выгодные цены;
- com.android.providers.media. На вопрос что это — com android providers media Гугл дает однозначный ответ. Это системное приложение, отвечающее за построение списка приложений в профильных меню. Удалять нельзя;
- Vpndialogs. Как понятно из первых трех букв, приложение отвечает за шифрование IP-протокола при подключении к Сети. Если анонимность в Сети не в приоритете, удалить можно;
- Vcalendar. Календарь. Удаление на работу системы не повлияет;
- Proxyhandler. Удаление повлияет на скорость поискового трафика. Деинсталляция не рекомендована;
- Config updater. Файл отвечает за поступление на устройство обновлений. Удалять не рекомендуется;
- Android Core Apps. Периодически утилита грузит центральный процессор. Отвечает за оптимизацию приложений. Удалять не рекомендуется;
- Badgeprovider Android. Программа отвечает за функционирование почтовых и СМС сервисов. Удалять нельзя.
Обратите внимание! В целом с каждым обновлением в списке приложений можно будет находить и другие приложения, которые своим названием не дают понять, какие функции они выполняют. Благо, форумы техногиков все еще актуальны, и пользователи активно описывают свой опыт удаления той или иной программы
Частые вопросы
Вячеслав
Несколько лет работал в салонах сотовой связи двух крупных операторов. Хорошо разбираюсь в тарифах и вижу все подводные камни. Люблю гаджеты, особенно на Android.
Задать вопрос
Вопрос эксперту
Какая разница между описанными выше способами?
Результат после этих способов будет одинаков – система станет намного чище и должна заработать быстрее. Можно выбирать любой метод.
Есть ли другие приложения для смартфона из этой категории?
Их достаточно много, однако выше приведены наиболее популярные и надежные.
Что будет, если я случайно удалю один из компонентов, которые нельзя трогать?
Вообще, перед чисткой лучше создать резервную копию системы. Дело в том, что установить удаленный компонент на текущую Андроид проблематично, а часто – невозможно. Так что стоит запастись предварительно бэкапом – с ним можно вернуть все, как было.
Обязательно ли все удалять в списке программ?
Нет, достаточно посмотреть, что именно на телефоне не используется или у чего есть альтернатива. Смотреть следует по своим предпочтениям.
Удаление встроенного софта в Android лучше всего делать с помощью специальных утилит. Их выбор довольно большой и найти их не составит труда. Главное, для мобильных программ необходимо получить права суперпользователя. Если нет желания этого делать – можно подключить телефон к компьютеру и воспользоваться программой Debloater. Штатные средства Android, в свою очередь, только отключают системные программы.
4.5 / 5 ( 30 голосов )
Используйте Easy Debloater Tool для удаления Bloatware без корня
- Загрузите последнюю версию Инструмент Easy Debloater Tool на вашем компьютере, чтобы установить его. Когда он будет установлен, откройте его.
- Включите дополнительную отладку по USB на вашем устройстве. Для этого сначала перейдите в «Настройки» и «Об устройстве». Теперь вы должны увидеть номер своей сборки. Коснитесь номера сборки 7 раз. Вернитесь к настройкам, и теперь вы должны увидеть параметры разработчика. Откройте параметры разработчика и нажмите, чтобы включить режим отладки USB.
- Убедитесь, что вы установили USB-драйверы Android.
- Используйте оригинальный кабель для передачи данных между устройством и ПК.
- Если вы установили соединение правильно, Debloater Tool автоматически обнаружит ваше устройство. Когда это произойдет, вы увидите предупреждающее сообщение, которое расскажет вам о последствиях отключения неправильного приложения или пакета. Также может появиться сообщение о том, на каком устройстве вы не можете заблокировать некоторые приложения, но вместо этого вам нужно полностью отключить. Если после удаления приложения устройство становится нестабильным, вам придется выполнить сброс настроек до заводских. Когда вы прочитали и поняли все эти предупреждающие сообщения, нажмите OK.
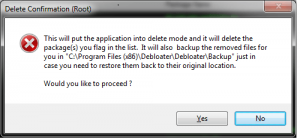
- Инструмент должен начать загрузку сейчас. В левом верхнем углу вы найдете кнопку «Чтение пакетов устройств», щелкните по ней, и вы получите список всех пакетов, которые находятся на вашем устройстве.
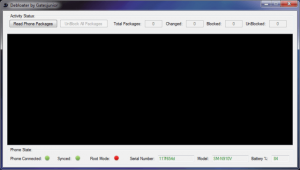
- Когда перечислены пакеты, вы увидите, что некоторые из них уже выбраны, а индикатор синхронизации, расположенный в левом нижнем углу, будет иметь зеленый сигнал. Это означает, что эти пакеты уже заблокированы по телефону.
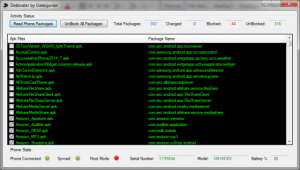
- Выберите пакеты, которые еще не заблокированы, которые вы хотите отключить. Когда вы сделаете выбор, вы заметите, что индикатор Sych станет красным, а вверху слева появится кнопка «Применить». Нажмите эту кнопку, чтобы выполнить необходимые функции.
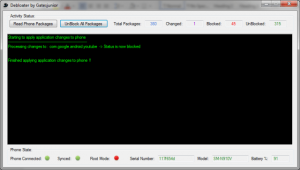
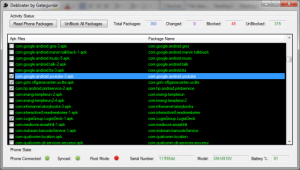
- После блокировки этих приложений снова нажмите кнопку «Чтение телефонных пакетов». Вы должны найти недавно заблокированные приложения, отмеченные / синхронизированные.
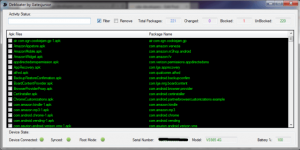
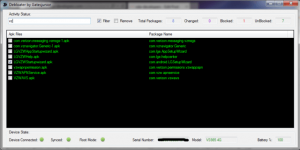
- Если вы являетесь пользователем root, вы можете полностью удалить приложение, используя опцию удаления инструмента
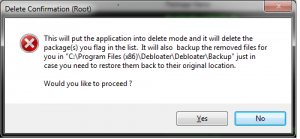
Вы удалили вирусы с вашего устройства?
Поделитесь своим опытом в поле для комментариев ниже.
JR
Отключение системных приложений
Если у вас нет root-прав, то удалить системные приложения не получится. Тем не менее, вы можете их отключить, очистить все данные. Тогда они не будут обновляться и расходовать системные ресурсы. Инструкция:
Шаг 1. Откройте настройки и найдите здесь пункт «Все приложения» (либо «Системные приложения»). Отобразится список доступных компонентов. Выберите приложение, которое хотите отключить. Например, браузер.
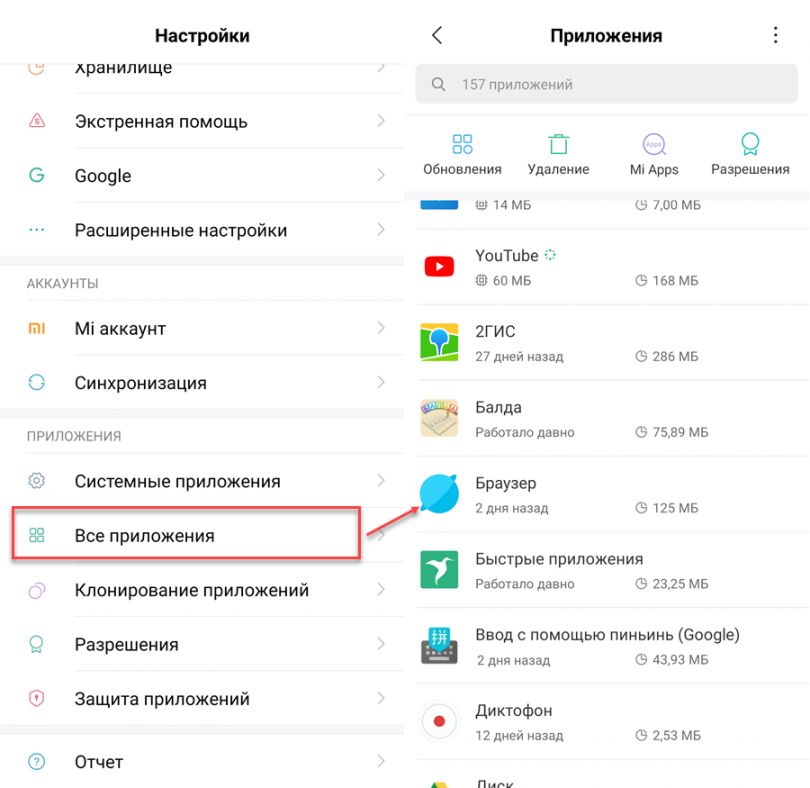 Шаг 2. Нажмите на кнопку «Удалить обновления» и подтвердите действие.
Шаг 2. Нажмите на кнопку «Удалить обновления» и подтвердите действие.
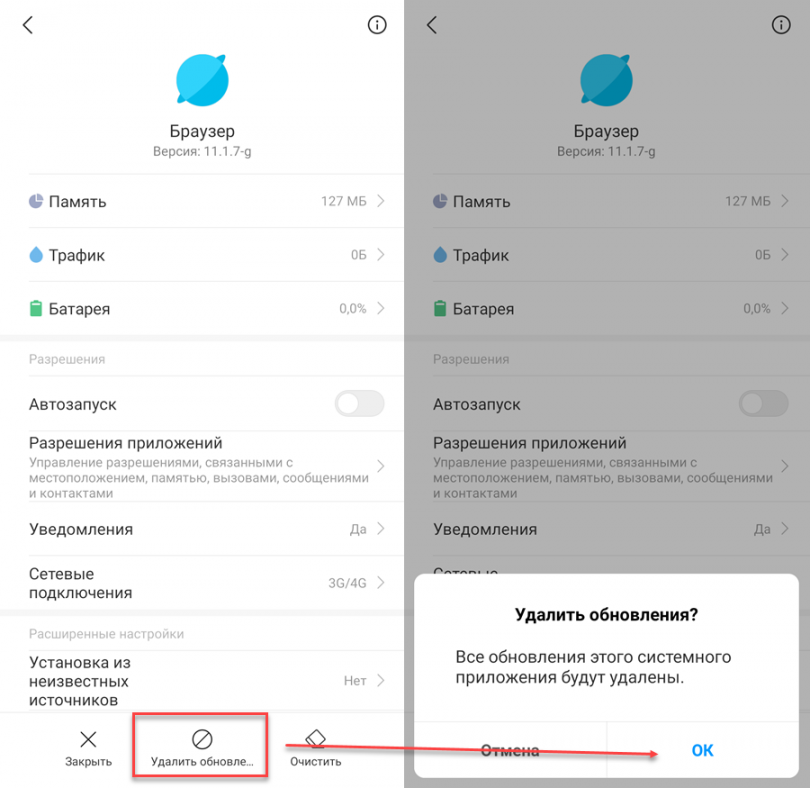 Шаг 3. После этого появится кнопка «Отключить» (названия могут отличаться в зависимости от особенностей устройства). Кликните по ней, чтобы приложение больше не загружало обновления и не расходовало системные ресурсы.
Шаг 3. После этого появится кнопка «Отключить» (названия могут отличаться в зависимости от особенностей устройства). Кликните по ней, чтобы приложение больше не загружало обновления и не расходовало системные ресурсы.
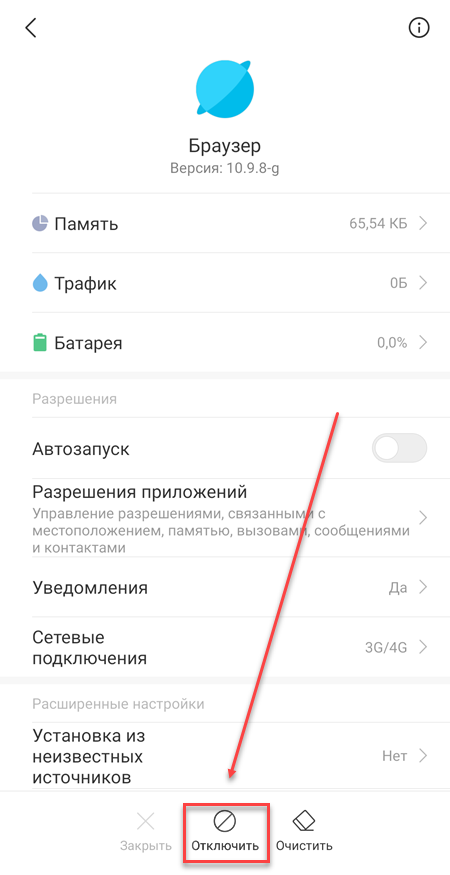 В этом же окне вы можете настроить дополнительные параметры, очистить кэш, удалить временные данные.
В этом же окне вы можете настроить дополнительные параметры, очистить кэш, удалить временные данные.
Удаление встроенных приложений вручную
Также вы можете не использовать Root Uninstaller, а вместо этого удалить встроенные приложения вручную. Это будет немного сложнее и отнимет больше времени, но это возможно.
Для ручного удаления встроенных приложений на Андроид вам понадобится файловый менеджер, который умеет использовать ROOT права. В этой статье мы будем использовать файловый менеджер ES Проводник. Вы можете скачать его абсолютно бесплатно .
Итак, после того как вы скачали и установили ES проводник, вы должны его настроить. Для этого сделайте свайп вправо и откройте боковое меню ES Проводника. Здесь нужно найти и включить функцию «ROOT проводник».
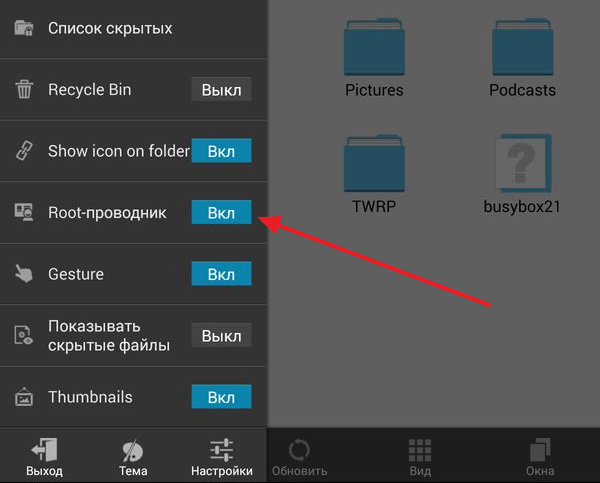
После этого откроется окно с требованием подтвердить предоставление Root прав. В этом окне нужно нажать на кнопку «Ok». Если этого не сделать, то ES Проводник не сможет нормально работать с рут-правами.
После этого еще раз нажмите на функцию «ROOT проводник» в приложении ES проводник и удерживайте палец на экране до тех пор, пока не появится меню с настройками. В этом меню нужно выбрать пункт «Подключить как R/W».
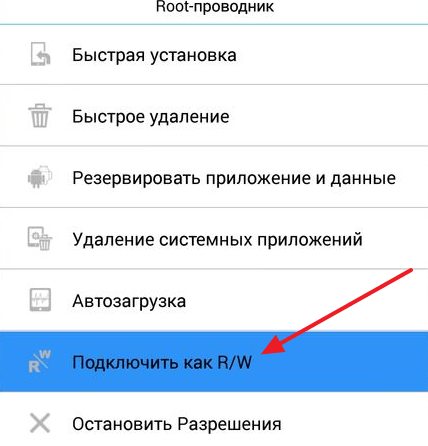
В открывшемся окне выбираем вариант «RW» для всех папок. После чего нажимаем на кнопку «Ok» для того чтобы сохранить настройки.
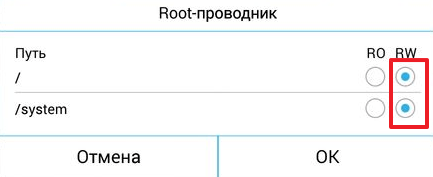
На этом настройка ES Проводника закончена, и можно приступать к удалению встроенных приложений на вашем Андроид устройстве. Для этого перейдите в папку /system/app, которая находится на внутренней памяти устройства. В этой папке нужно удалить APK и ODEX файлы встроенных приложений, которые вы хотите удалить. Делается это очень просто выделяете нужные APK и ODEX файлы и нажимаете на кнопку «Удалить».
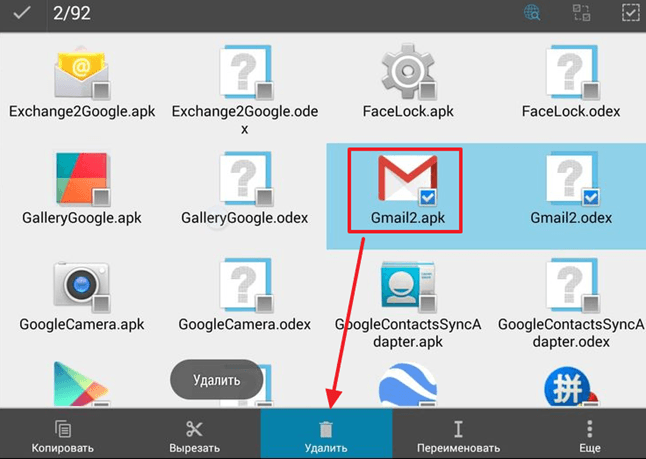
Если у вас Андроид 5.0 или более новая его версия, то в папке /system/app файлы будут не все на кучу, а рассортированы по папкам. В этом случае просто находим папку нужного приложения и удаляем ее точно таким же способом.
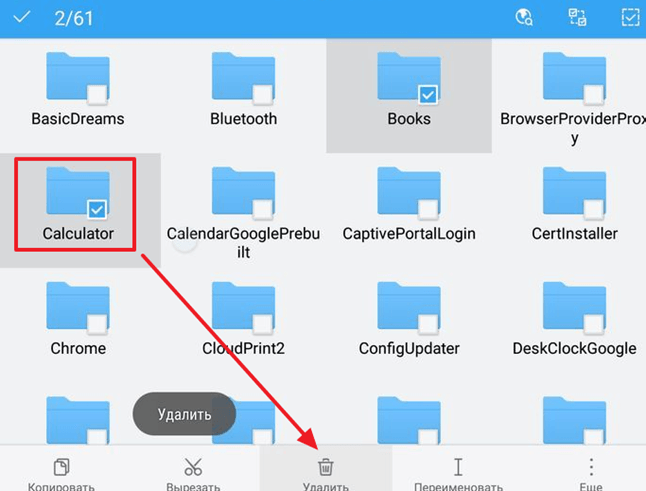
Следующий шаг это удаление обновлений. Для этого переходим в папку /data/app, находим там нужные APK файлы (или папки если у вас Андроид 5.0) и удаляем их.
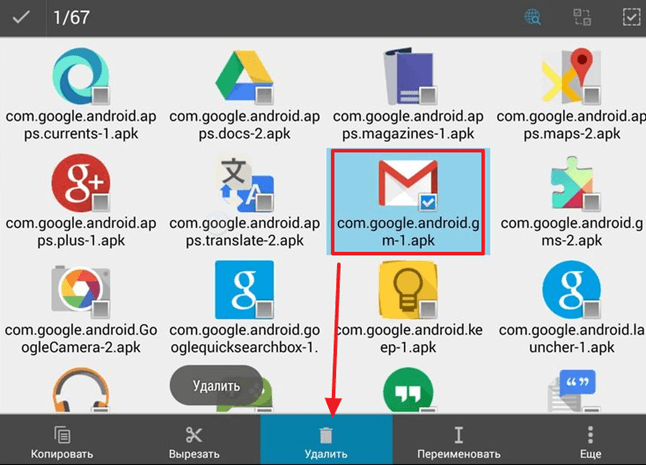
Завершающий этап на Андроид это удаление кеш-файлов и баз данных. Для этого открываем папку /data/data, находим там папки с обновлениями и удаляем эти папки.
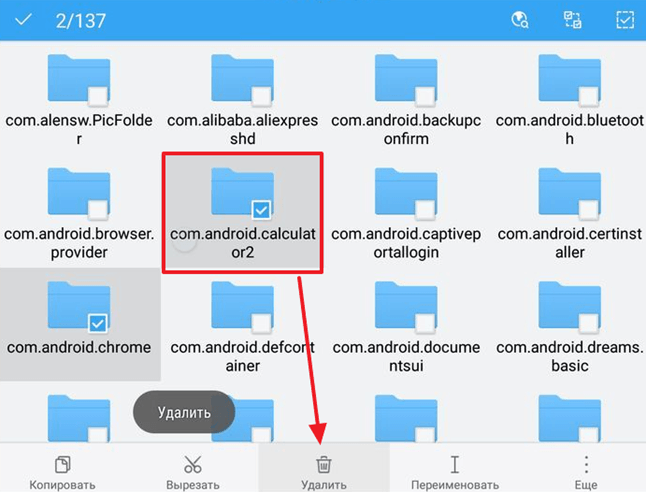
После этого перезагружаем устройство и радуемся чистому Android без лишних встроенных программ.
Такое может произойти с каждым — при попытке удалить приложение оказывается, что удалить его невозможно. Причем в данном случае речь идет не о встроенном приложении в прошивку, которое без рут-прав не удалить, а о самом обычном, которое вы же и установили на свое устройство.
К примеру, некоторое время назад мы рассказали о том, и там же показали приложение под названием Volume Unlock, благодаря которому включать устройство можно, нажав на кнопку увеличения громкости. При работе приложение получает права администратора, поэтому простым способом его не удалить. А вот как это выглядит — покажем наглядно.
Заходим в настройки и находим раздел «Приложения».
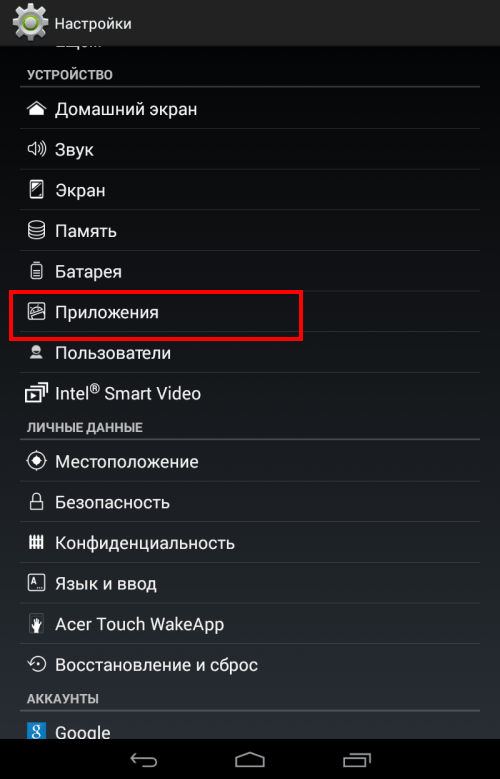
Здесь мы видим список приложений. Выбираем нужное (в нашем случае — Volume Unlock).
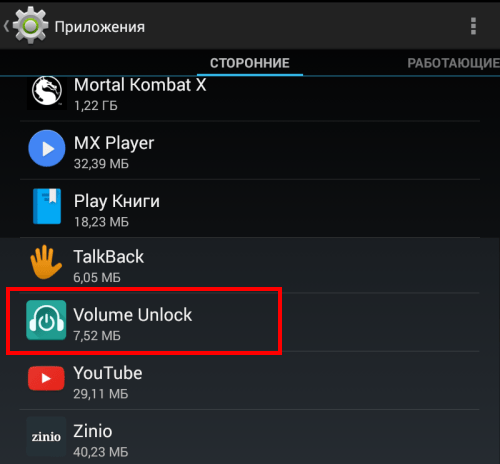
И что мы видим? Правильно, кнопка «Удалить» является неактивной.
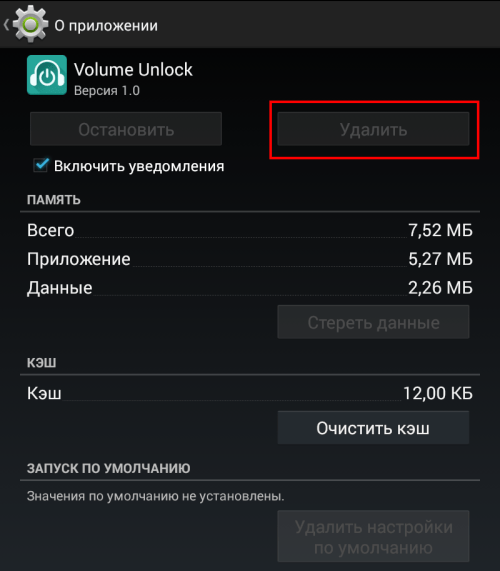
Если вы столкнулись с подобной проблемой, не беда, ее можно решить. Для этого зайдите в Google Play и наберите в поиске слово «удалить» (без кавычек) или uninstaller. Выберите приложение от компании Rhythm Software и установите его. Это крайне небольшое бесплатное приложение, которое даже не требует предоставления дополнительных прав.
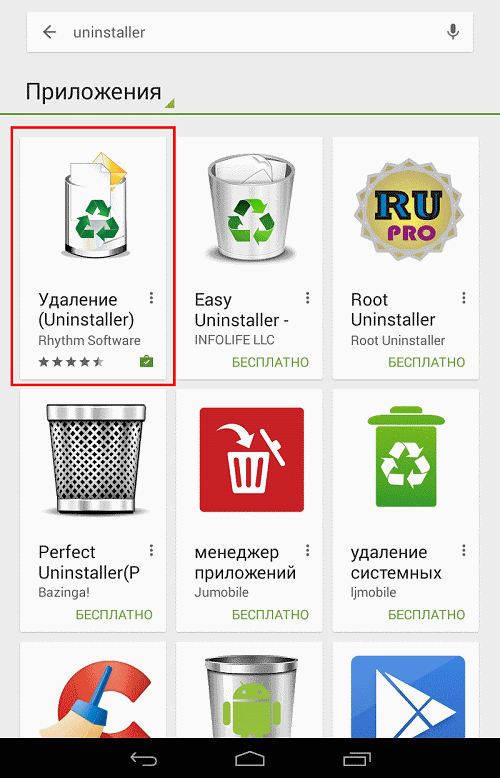
После установки приложения открываем его и видим список всех установленных приложений. Выбираем нужное из них, тапнув по нему один раз, после чего нажимаем на кнопку «Удалить выбранные приложения», что находится в верхней части экрана.
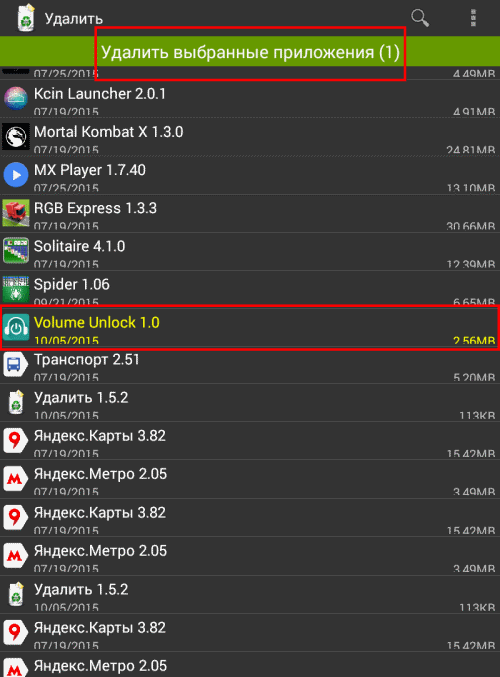
Соглашаемся с удалением и видим перед собой окно, в котором написано: «Невозможно удалить пакет, т.к. он выбран для администрирования устройства.» Нажимаем «Настройки администрирования».
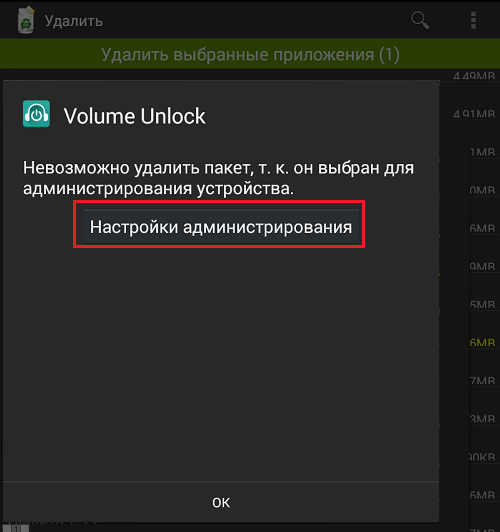
Открывается окно, в нем снимаем галочку с приложения.
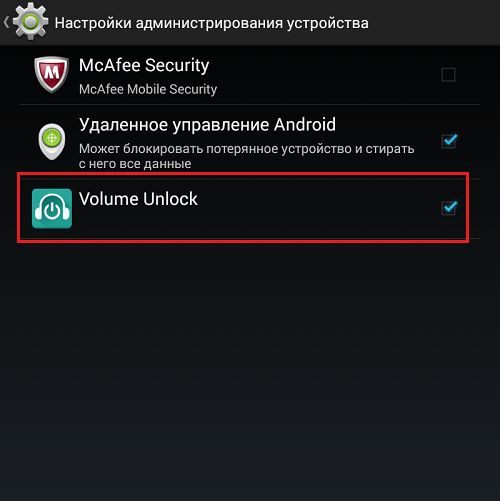
В новом окне отключаем права администрирования у приложения, нажав на кнопку «Отключить».
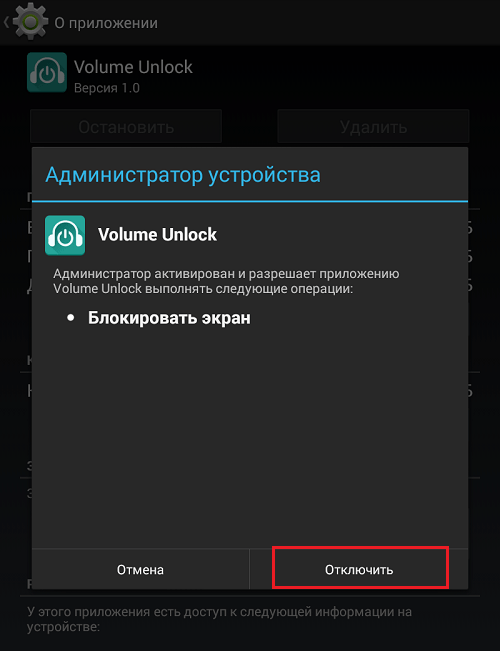
После этого попадаем на страницу приложения и видим, что кнопка «Удалить» активирована.
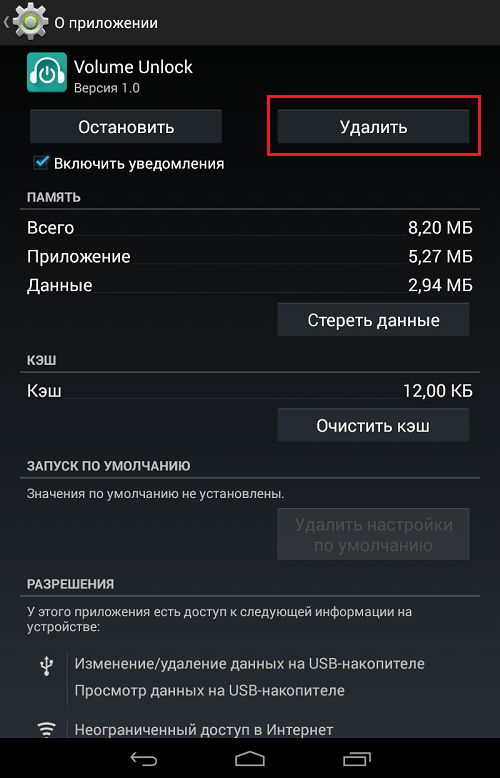
Нажимаем на нее и приложение удалено.
Разумеется, таким образом можно удалить вирусные приложения, которые нельзя удалить обычным способом. Для удаления системных приложений требуется наличие рут-прав.
Ручной способ удаления системных приложений
Удалить неиспользуемые программные можно вручную, без специальных инструментов. Но обязательно нужно получить права рут (root). Без рут прав процесс удаления не будет удачным.
После получения специальных прав нужно:
- Выбрать папку с системными приложениями system/арр;
- Выбрать нужный файл апк и одекс;
- Нажать удалить на оба файла;
- Обновления, установленные на утилиты тоже нужно удалять;
- Очистить кэш приложений.
На некоторых смартфонах приложения располагаются в разных папках. Удалять нужно всю информацию, которая была загружена утилитой на телефон.
Если вы не можете получить права рут, то попробуйте обновлять приложения не так часто. Это сэкономит часть памяти. По возможности их можно перенести на внешний накопитель – карту памяти.






























