Как узнать статистику по загруженности памяти
Статистика по загруженности — показатель, который помогает определить насколько устройство засорено цифровым «мусором». В телефоне есть оперативное место и хранилище. Оперативное пространство отвечает за процессы, хранилище — за сохранность компонентов. Если первое пространство засорилось, то мобильное устройство начинает тормозить и тупить. Если нет свободного места в хранилище, отключаются некоторые функции. Чтобы быть в курсе состояния телефона, и проверить загруженность, воспользуйтесь алгоритмом:
- откройте параметр настроек;
- найдите пункт игровой консоли («Play Console»);
- выберите приложение, которое хотите прогнать через проверку;
- нажмите «Больше» или «Еше»;
- ознакомьтесь со статистикой.
Кроме этого, Гугл Клауд выгружает комплексный отчет об использовании памяти.
Возврат к заводским настройкам
Сброс пользовательских настроек устройства используется после проверки всех доступных методов удаления. При возврате к заводским настройкам смартфоны на базе android стирают всю информацию которая находится во встроенной памяти. Для сохранения и восстановления пользовательского контента, рекомендуется создать резервную копию. Многие пользователи предпочитают ограничиваться в использовании данного метода, потому что восстановление из резервного копирования не всегда предусматривает сохранность текстовых сообщений или достижений в игровых приложениях. Тем не менее этот способ позволяет ускорить отклик при запуске ПО.
Android 5
Android 10
Рекомендуется внимательное изучение форума с тематикой по ручной очистке смартфона, после того как пользователь решает самостоятельно почистить ОС от скопления информации. При небрежном удалении системных данных, смартфон может перестать функционировать, тогда поход в ремонтную мастерскую неизбежен. Ознакомление с возможностями сторонних приложений подробно описанных на тематических форумах, поможет оптимизировать функции и возможности устаревших моделей телефонов Huawei.
Что такое «сброс до заводских настроек»?
Много вопросов у новичков вызывает сама терминология. Сброс до заводских настроек Хуавей — системный процесс, направленный на очистку смартфона до первоначального состояния. В это время удаляется вся информация, которая ранее была внесена на внутреннюю память аппарата пользователем. В частности, удаляются сообщения, контакты, приложения, музыка, фото, настройки смартфона и другое. Иными словами, сбросить до заводских настроек Huawei — это вернуть его к состоянию, характерному на момент покупки. При этом версия Андроид остается той же, что была установлена до начала процесса.
Цели Hard Reset:
- Подготовить телефон к продаже, чтобы удалить все личные сведения и исключить их попадание в чужие руки.
- Решить трудности в работе. Многие принимают решение сбросить телефон Huawei до заводских настроек, чтобы устранить зависание и торможение, а также вернуть прежнюю работоспособность устройству. На практике большинство проблемы с функционированием смартфона решается именно сбросом.
- Разблокировать устройство. Зачастую Hard Reset Huawei — единственное решение, если человек забыл пароль для входа или графический ключ. И если на версиях со старой ОС была возможность восстановления через аккаунт Гугл, сегодня такая опция больше не предусмотрена.
Не меньшее внимание занимает подготовка к процессу
Перед тем как сбросить Хуавей, важно сделать такие шаги:
- Прочтите в инструкции, как скинуть Хуавей до заводских настроек. Комбинация кнопок или пункты меню для разных моделей могут немного отличаться. Этот момент необходимо учесть перед началом работы.
- Сохраните важные данные на стороннем устройстве. Как минимум, необходимо сбросить информацию (музыку, фото, документы) на карту памяти телефона или ПК. Оптимальное решение — сделать полную сохранку, в том числе с приложениями и внутренними настройками, а после Hard Reset вернуть данные на телефон.
- Убедитесь, что уровень заряда достаточный, чтобы безопасно сбросить телефон Хуавей до заводских настроек и не допустить его отключения во время процесса. Оптимально, чтобы аппарат был заряжен хотя бы до 80%. Если упустить этот момент и допустить отключение телефона во время сброса, возможны серьезные затруднения.
- Удалите аккаунт Гугл. Если этого не сделать, возможны трудности в работе с аппаратом у нового пользователя. Для входа система может потребовать данные старого профиля. При отсутствии этих данных необходима прошивка аппарата Хуавей через сервисный центр.
Как только предварительные шаги сделаны, можно сбросить устройство до первоначального состояния. Как выполнить эту работу правильно, рассмотрим ниже.
Удаление временных файлов – кэш и пр.
Есть несколько категорий файлов, в зависимости от этого разный подход
Установочные пакеты и кэш файлы.
Их можно удалить в Диспетчере Телефона
, кнопкаОптимизация системы . В это же окно можно попасть из меню настроек:Расширенные настройки /Память /Очистка памяти .
Кэш клиентов дисковых хранилищ
Такие приложения, как Box, OneDrive, Диск (Google Drive), используют кэш для ускорения работы. Проверка размеров и его очистка делается обычно в настройках самого приложения. Необходимо заглянуть в настройки этих приложений и проверить/очистить кэш.
История приложений Google
Приложения Google тоже сохраняют много мегабайт информации – и поисковая история, и ещё много чего, что можно удалить.
Очистка хранилища сервисов Google Play: Настройки
/Приложения /Сервисы Google Play /Память /Управление местом /Удалить все данные .
Очистка данных Google Поиска: Настройки
/Приложения /Приложение Google /Память /Управление местом /Удалить все данные .
Как почистить кэш через меню Recovery?
Самый непрактичный способ очистить кэш Хуавей P20 Про или других девайсов компании:
- Отключите смартфон, зажав кнопку питания и выбрав соответствующий пункт.
- Одновременно зажмите клавишу блокировки и увеличения громкости. Держите их, пока не последует виброотклик и логотип бренда (или оболочки EMUI).
- На экране появится меню из трёх позиций, используя кнопку уменьшения громкости, спуститесь к Wipe Cache Partition и щелкните по клавише блокировки.
- Начнется операция по форматированию раздела с кэшем.
- Выйдите из Recovery, выбрав пункт «Reboot system now».
Такой способ работает на планшетах от Huawei и других устройствах с предустановленной ОС Android.
Как почистить память на смартфоне Хуавей
Когда пользователь приобретает новый смартфон компании Хуавей, то рассчитывает получить ожидаемое. Но, к сожалению, не всегда ожидание совпадает с реальностью. Порой оказываются скрытые дефекты, изъяны или недостатки.
К примеру, многие пользователи мобильных устройств Хуавей сталкиваются с нехваткой памяти на телефоне. Так, владелец устанавливает приложения на свой смартфон, активно пользуется устройством, а система потом выдает, что памяти недостаточно, отказываясь загружать программы. После этого пользователь понимает, что память полностью забита.
В таком случае большинство владельцев хочет переместить приложения с телефона на внешнюю карту памяти, но и тут пользователи сталкиваются порой с проблемами. Кто-то не знает, как переместить файлы, другим же этот способ не помогает, поскольку не каждую программу можно переместить. Еще есть и другая категория пользователей. Некоторые пользователи не могут перенести приложения, поскольку поддержки карты памяти в мобильном устройстве просто нет. Но и из этой ситуации можно найти выход.
Очистка глобальной истории на телефоне Хонор
Данный вид очистки ликвидирует данные из имеющегося Яндекс-аккаунта, но не из самого браузера. Это актуально, если доступ к аккаунту есть у других людей. Процедура проводится следующим образом:
- Выполняется вход в аккаунт Яндекс;
- На главной странице Яндекса (yandex.ru) нужно тапнуть по символу настроек;
- В появившемся меню перейти в настройки портала;
- Далее переключиться на вкладку «История»;
Нажать на кнопку «Очистить историю запросов»;
«Удалить данные».
Потребуется несколько минут на выполнение удаления персональной истории. Чтобы запросы более не сохранялись, и ничто не могло выдать предпочитаемых страниц, здесь же можно снять галочки с соответствующих пунктов.
Кэш-файлы приложений на мобильных устройствах — что это и зачем нужны?
Кэширование — это когда-либо ОС, либо приложения сами загружают временные файлы на ваше устройство, чтобы ускорить работу и время загрузки. Кэшированные файлы могут упростить использование определенных приложений, хотя в избытке, они станут причиной медленной работы смартфона. Например, Chrome может сохранять файлы с сайтов, которые вы больше не посещаете. Кеш может занимать место файлами из приложений, которые вам больше не нужны.
Способ очистки кэша в Хонор 6
Очистить кэш можно разными способами. Проще всего сделать это следующим образом:
- Зайдите в настройки и выберите пункт «Память»;
Пункт «Память» в настройках
2. В появившемся окне, перейдите в «Очистка памяти»;
Пункт «Очистка памяти»
3. Начнется процесс поиска ненужных файлов на вашем устройстве, после чего вам нужно выставить галочки на всех предложенных пунктах.
Предложенные варианты очистки файлов
После проделанных действий, вы удалите кэш и прочие ненужные файлы, тормозящие ваше устройство. Главное, нажать кнопку «Удалить», чтобы подтвердить очистку на вашем смартфоне Хонор.
Кнопка «Удалить»
После проделанных действий появится следующее окно.
Кнопки дополнительных действий для смартфона
Тут можно увидеть дополнительные кнопки: «Диспетчер памяти» и «Восстановление приложений».
Как вернуть старую версию EMUI на Honor и Huawei?
Независимо от причин, заставивших пользователя задуматься о возвращении предыдущей версии EMUI и Андроид, перед откатом рекомендуется провести подготовительную работу:
Добиться запланированного результата и избежать неприятностей без перечисленных действий будет затруднительно.
Откат с EWUI 10 на EMUI 9
Желающим откатить обновление EMUI на Honor и Huawei придётся совершить одинаковые действия, независимо от установленной на телефон версии оболочки. Но первым делом им придётся получить права разработчика. Для этого понадобится:
- открыть настройки Huawei;
- отыскать раздел «о телефоне»;
- найти в ряду с описанием параметров гаджета пункт «номер сборки»;
- 7 раз подряд нажать на упомянутую строку;
- указать пароль для получения доступа к устройству (если он устанавливался);
- дождаться сообщения, подтверждающего получение прав разработчика.
В итоге пользователи смогут откатывать ПО в штатном порядке.
Откат с EMUI 9 на EMUI 8
Закончив с подготовительными действиями, можно переходить к установке прошивки. Для этого понадобится:
Важно подчеркнуть, что во время установки запрещается отключение смартфона от ПК, поскольку подобные действия приведут к неисправностям. В случае поломки гаджета во время прошивки владельцы Huawei теряют право на гарантийное обслуживание
В результате ремонт окажется платным и потребует дополнительных расходов, поэтому, приступая к перепрошивке, нужно правильно оценить собственные умения и не торопиться с принятием решений.
Как почистить Honor с помощью компьютера
Если на смартфоне скопилось много лишних файлов, то разобрать их, и удалить лишние будет проще с компьютера или ноутбука при помощи HiSuite — фирменной утилиты от Huawei. Как очистить внутреннюю память на Андроиде Honor с ПК:
- Скачать с официального сайта и установить программу HiSuite.
- Подключить смартфон к компьютеру через USB-кабель.
- Дождаться синхронизации (приложение автоматически установится и на мобильное устройство).
- Открыть HiSuite на Хоноре и выбрать память телефона в качестве внутреннего модуля.
- Выбрать раздел «APS» и перенести с него на ПК выбранные данные.
- Отключить смартфон от компьютера и перегрузить его.
Продавать смартфон лучше «пустым», но не стоит удалять все данные и приложения через очистку памяти. Быстрее и надежнее перед продажей сбросить Хонор до заводских настроек.
Как подключить беспроводные наушники Хонор и Хуавей к телефону через Bluetooth
Инструкция по подключению гарнитуры по Блютуз не отличается сложностью. Сам процесс можно разделить на три этапа:
- Активация Bluetooth.
- Включение другого устройства.
- Сопряжение.
Изучим каждый шаг отдельно.
Включение Блютуза на телефоне
Изначально необходимо включить Bluetooth на телефоне:
- Вытяните верхнюю шторку.
- Зажмите пальцем на значке Блютуз.
- В открывшемся окне перетяните ползунок на позицию «Вкл.».
- Там же будут представлены устройства, обнаруженные беспроводной технологией.
Подготовка Bluetooth-устройства к сопряжению
Второй этап подразумевает включение данной опции на самой гарнитуре. Инструкция:
- Включите наушники.
- При нажатии кнопки включения автоматически активируется Bluetooth.
- Мигающий индикатор оповестит о готовности к подключению.
Представленный алгоритм подходит не только для беспроводных моделей Huawei, но также для Xiaomi или Samsung. В основном беспроводной аксессуар прилагаются вместе с зарядным устройством в виде кейса с отдельным зарядным, но некоторые модели предусматривают другой тип подзарядки. При попытке подключения не доставайте их из футляра.
FreeLace
Главной особенностью FreeLace является скрытый USB, который достается возле регуляторов громкости. Таким образом их можно подзарядить не только при помощи кейса, а к примеру, через ноутбук или сам смартфон.
Активация не отличается сложностью. Достаточно зажать кнопку питания и дождаться, когда замигает индикатор. Моргание лампочки означает, что гаджет готов к обнаружению. Проверьте список видимых устройств в телефоне и выберите нужное.
FreeBuds Lite
Поместите FreeBuds Lite в кейс и откройте крышку. Затем нужно зажать клавишу возле USB, что запустит соединение по Блютуз. После сопряжения их можно достать с футляра.
FlyPods Lite
Активация FlyPods Lite осуществляется также, как и в описании FreeBuds Lite. То есть, не вынимая гаджет из футляра, нажмите кнопку питания и подождите, когда индикатор загорится белым.
Первое сопряжение устройства со смартфоном
Заключительный этап – выбрать обнаруженное устройство в телефоне и наслаждаться музыкой. Когда замигает лампочка, загляните в смартфон и в меню Bluetooth выберите нужный гаджет.
Учтите, некоторые модели гарнитуры требуют пароль для сопряжения. По умолчанию устанавливается 0000 в качестве кода, который запросит система в момент попытки соединения.
Если у Вас остались вопросы или есть жалобы — сообщите нам
Если вы ранее производили соединение, то повторное подключение не потребует тех же действий. Например, вы используете модель Honor Sport AM61 от Хуавей, тогда для последующих активаций достаточно включить Блютуз на обоих гаджетах.
Пошаговая очистка памяти на телефонах Хонор и Хуавей
Если смартфону Huawei или Honor не хватает встроенной памяти, то следует позаботиться об ее очистке. В прочем, помимо удаления жизненно-важных файлов, есть и альтернативные способы. Например, можно перенести часть данных на SD-карту или очистить кэш приложений.
Последние регулярно обновляются и сохраняют различную информацию, становясь со временем все больше, и съедая гигабайты внутреннего пространства телефона. Разберем все способы как очистить память на телефоне Huawei или Honor.
Удаление встроенных приложений
Давно прошли времена, когда мобильные игры и приложения занимали мало места. Некоторые из них сейчас весят как полноценные программы для компьютера. Если нет необходимости в использовании какого-то приложения, то не стоит его хранить в своем телефоне. Ниже будет представлена пошаговая инструкция по удалению игр и приложений:
- Выбрать в настройках телефона раздел «Память».
- В открывшемся окне нажать на кнопку «Очистить».
- Проскролить новое окно до самого низа, где будет раздел «Специальная очистка» и выбрать подраздел «Приложения».

На открывшейся странице будет отображаться информация о том сколько места занимает каждая игра или приложение. Нажав на него, пользователю будет доступно только одно действие – «Удалить». Жмем на кнопку, подтверждаем действие. Готово.
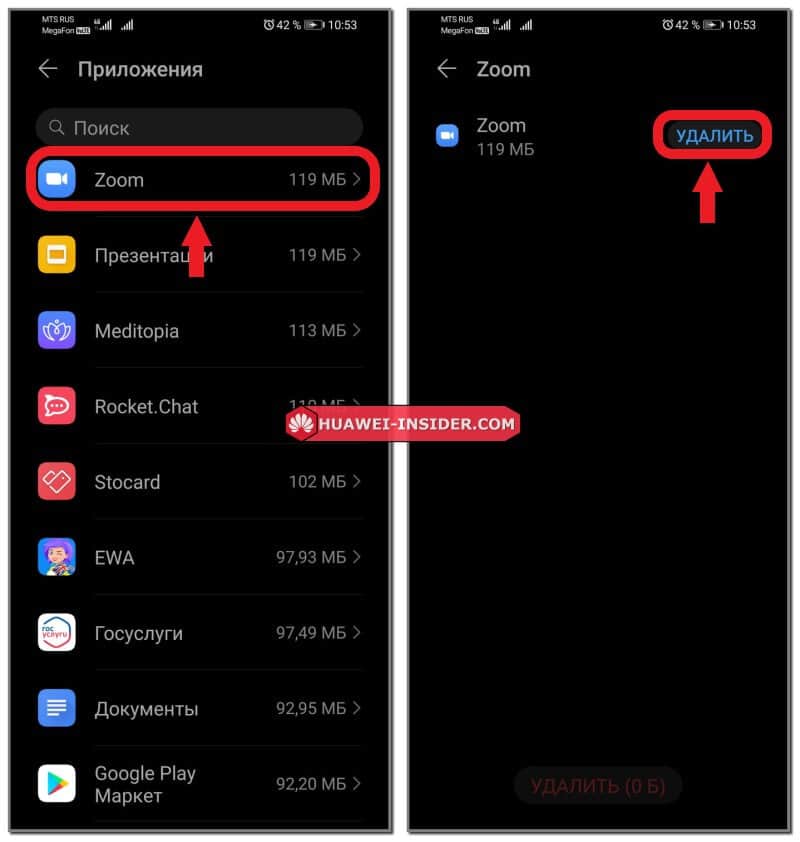
Также попасть в данный раздел можно через «Диспетчер телефона».
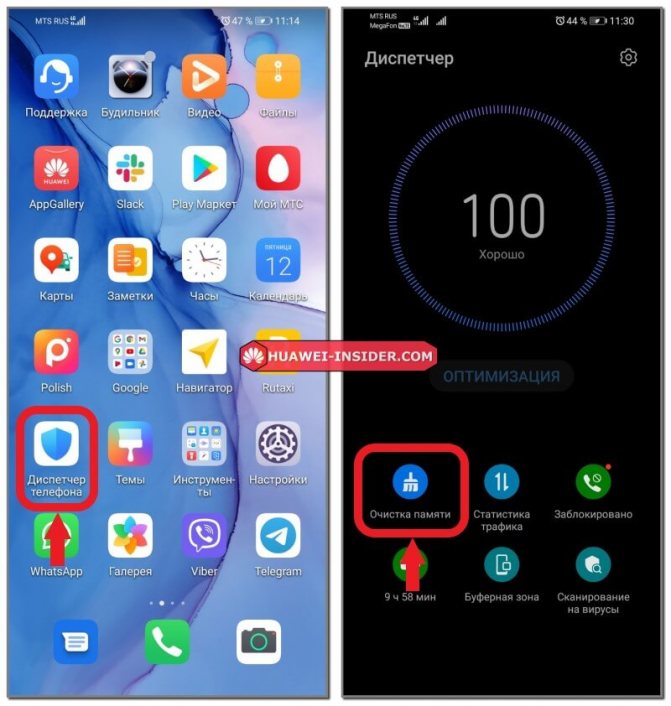
Альтернативный способ. В настройках смартфона можно зайти в раздел «Приложения», выбрать то, от которого нужно избавиться и в открывшемся окне нажать на кнопку «Удалить».
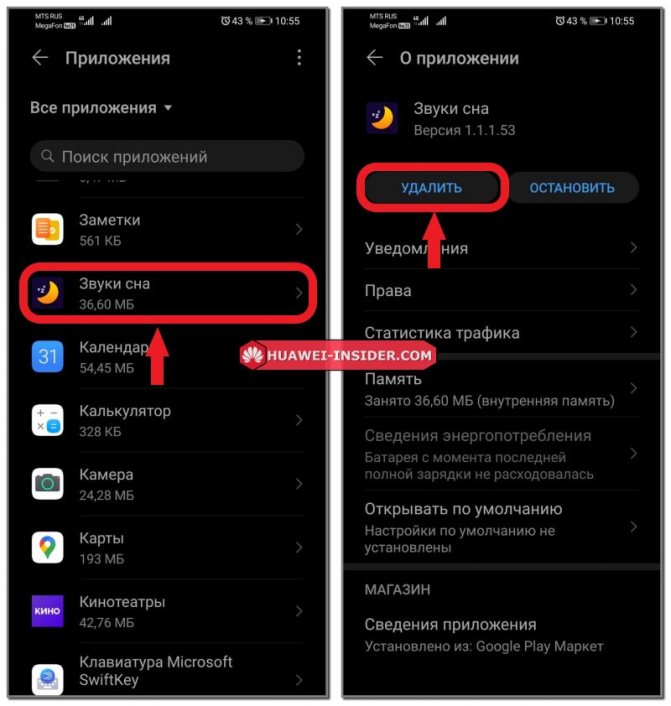
Оба способы эффективны. Можно пользоваться любым, который больше нравится.
Перенос данных на SD-карту
Как быть, если кажется, что все файлы на мобильном устройстве очень нужны? В этом случае поможет перенос части данных на SD-карту, благо на большинстве смартфонов Huawei и Honor она предусмотрена.
- Если раньше SD-карта не использовалась – ее нужно установить и отформатировать.

- Далее следует зайти на своем смартфоне в «Диспетчер файлов» или «Файлы» (название может различаться в зависимости от версии операционной системы Android и оболочки).
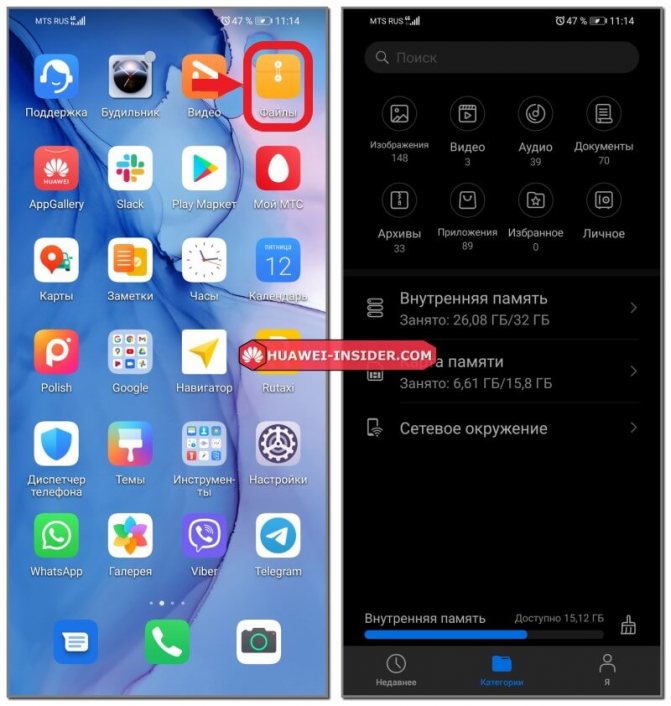
- Выбрать файл, который требуется перенести (это может быть фотография, игра, видеоролик, документ, песня и другое).
- При выделении файла внизу появятся варианты «Копировать» и «Переместить». Если выбрать второй, а затем указать SD-карту, то файл переместится и освободит занимаемый объем на внутреннем хранилище устройства.
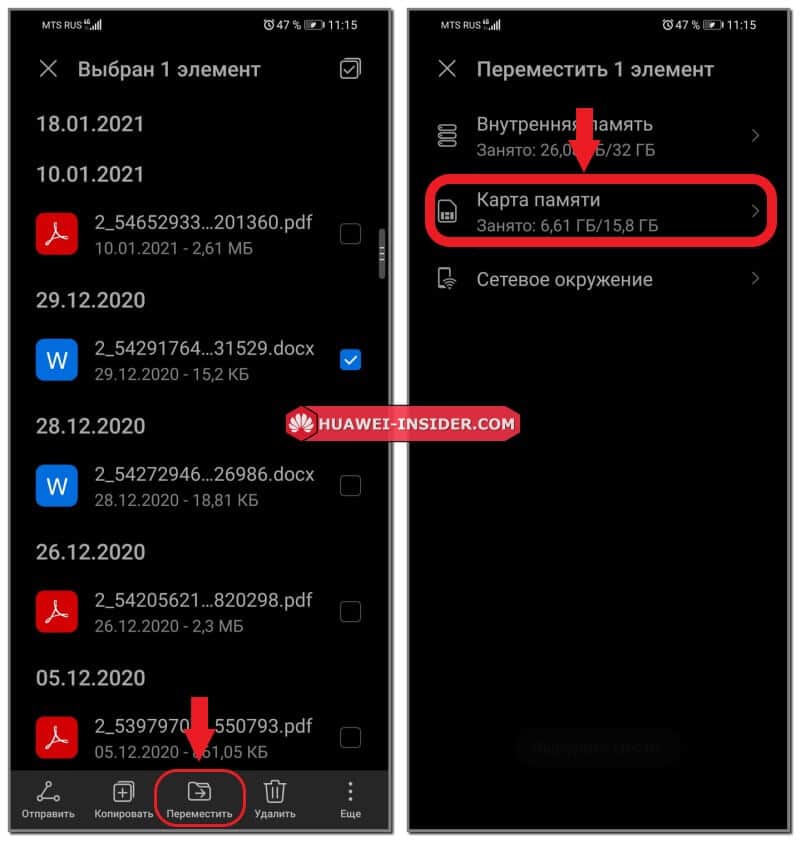
Удаление временных файлов (кэш, история…)
Очень много места съедают кэш и история использования приложений. Например, любой браузер по умолчанию хранит историю поиска и перехода по сайтам. Со временем таких данных накапливается очень много, и они начинают занимать много места.
Кэш память на Хонор и Хуавей очищается следующим образом:
- В настройках телефона выбрать раздел «Приложения».
- Выбрать то, у которого хотим очистить кэш.
- Нажать на подраздел «Память».
- Затем «Очистить кэш».

Провести комплексную очистку неиспользуемого кэша можно через «Диспетчер телефона». Выбираем соответствующий пункт меню, чтобы очистить память андроид вручную и жмем на раздел «Ненужные файлы». Затем на кнопку «Удалить».
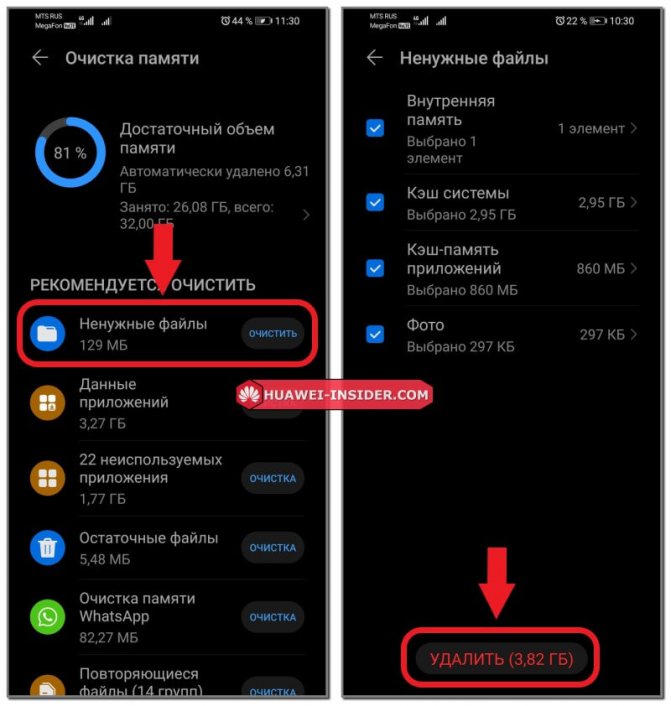
Удаление фото, видео и других файлов
Очистить прочее в памяти мобильного устройства, будь то: снимки, видеоролики, документы и прочее куда проще.
Фотографии и видео можно удалить через «Галерею», выбрав соответствующие файлы. Остальное, будь то музыка, текстовые и PDF-документы легко удаляются через «Диспетчер файлов».

Стоит учесть лишь то, что фалы, перенесенные в раздел PrivateSpace прежде чем, будут удалены, должны быть перенесены из этого раздела в основное хранилище.
Очистка облачного хранилища
Бывает необходимость очистить память в облаке. На примере Google Drive это делается довольно просто и в других облачных сервисах тоже не вызывает затруднений.

Необходимо открыть ненужный файл и нажать на кнопку удалить. Он попадет в корзину, откуда автоматически исчезнет через 30 дней. До этого момента его можно будет восстановить.
Самые полезные программы для очистки памяти
Как говорилось ранее, освободить внутреннюю и оперативную память можно даже при помощи приложений. Самые популярные приведены ниже. Все их можно скачать в официальном источнике Play Market.
Clean Master
Эта программа универсальна тем, что выполняет сразу несколько функций. Приложение имеет несколько версий: облегченную и платную. В платной пользователь получает больше функций. К её особенностям относят:
- Очистка мусора – программа фильтрует мусор телефона;
- Охлаждение – снятие и обнаружение процессов, которые затормаживают устройство;
- Ускорение;
- Экономия батарейки.
Полный обзор программы можно посмотреть в этом видео
360 Security
Также пользуется популярностью среди пользователей, так как не только очищает внутреннюю память, но и помогает обнаружить вирусы, устранить торможения устройства, а также понизить напор большинства приложений на устройство. Скачать его можно также в официальном источнике.
DU Speed Booster
Это приложение помогает оптимизировать работу. Его отличительная особенность – наличие встроенного менеджера, помогающий пользователю общаться с такими же пользователями. Также утилита помогает защищать устройство от вирусов, удалять кэш и ненужные данные.
Обзор на приложение можно посмотреть в этом видео
Супер уборщик
Не такое популярное, как предыдущие, хотя оно обладает многими интересными функциями. Оно поможет:
- Увеличить производительность устройства;
- Устранить вирусы;
- Расширить память;
- Удалить ненужные данные.
Приложение бесплатно и доступно каждому.
| Название | Доступность | Дополнительные возможности | Основные функции | Популярность среди пользователей |
| Clean Master | Есть и платная, и бесплатная версия. | Установка паролей, охлаждение, менеджер приложений, менеджер автоматического запуска. | Антивирус, очистка. | Самое популярное. |
| 360 Security | Доступна платная и бесплатная версия. | Энергосбережение, ускорение в одно касание. | Антивирус, очистка. | Одно из самых популярных. |
| DI Speed Booster | Бесплатно | Встроенный менеджер. | Ускорение, антивирус, очистка. | Не так популярно. |
| Супер уборщик | Бесплатно | Телефонный бустер, повышение и расширение памяти. | Ускорение, антивирус. | Вовсе неизвестно. |
Таким образом можно быстро и легко очистить память телефона Хонор или Хуавей.
4.4 / 5 ( 26 голосов )
Сброс
Вариант со сбросом настроек восстанавливает телефон в исходное состояние, при этом удаляются все накопленные файлы кэша, истории и т.п. Выполняется в такой последовательности:
- Резервное копирование информации со смартфона приложением Huawei Backup на самом смартфоне или программой HiSuite на компьютере.
- Сброс настроек на смартфоне.
- Восстановление информации на смартфоне из сделанной ранее резервной копии.
Резервное копирование на смартфоне
Выполняю в приложении Резервные копии Huawei / Huawei Backup. Копию можно сохранить на карту памяти, то есть вообще обойтись без компьютера.
Резервное копирование в HiSuite
Установил программу HiSuite с официальной страницы https://consumer.huawei.com/minisite/HiSuite_en/index.html. Windows 10 поддерживается, установка прошла нормально.
Подключение к телефону получилось не сразу, потому что сначала необходимо на смартфоне включить доступ HDB.
После подключения нажал Резервирование.
Программа HiSuite дает возможность выбора, что включать в резервную копию. Включил всё, кроме контактов из Exchange – всё равно они потом синхронизируются с серверов.
Сброс настроек
Сброс настроек проще всего сделать в настройках, через меню Сброс.
После этого смартфон удаляет всю пользовательскую информацию, приложения и настройки и перезагружается. Потребуется заново выбрать регион/язык, аккаунт google, параметры подключения к Wi-Fi сети.
Сброс занял минут 10, после сброса объем свободной памяти стал 3,22 ГБ.
Восстановление
Восстановление получилось не с первой попытки.
Попытка восстановить всё содержимое за один раз внутренняя память смартфона переполнилась, посыпались ошибки, а свободное место снизилось до 100 МБ.
Вторую попытку сделал поэтапно:
- Восстановление всего, кроме контактов Exchange и программ, которые должны быть на MicroSD карте;
- Восстановление программ, которые должны быть на MicroSD карте, с ручным переносом на карту памяти, так как HiSuite восстанавливает все приложения во внутреннюю память.
Первый шаг программа выполнила успешно, объём свободной внутренней памяти снизился до 1,55 ГБ.
Второй шаг прошёл также успешно, объём свободной внутренней памяти снизился до 781 МБ.
В итоге, после очистки файлов приложением Clean Master, объём свободной памяти составил 0,94 ГБ. По сравнению с 300 МБ – разница огромная.
При этом восстановилось далеко не всё:
- сбросились все настройки смартфона,
- не восстановились аккаунты,
- у контактов пропала привязка мелодий,
- сбросились настройки большинства приложений (тех приложений, которые хранили настройки во встроенной памяти, а не на MicroSD карте) – пришлось настраивать заново,
- пропал журнал звонков и все смс сообщения.
Поэтому пришлось потратить много времени на ручное восстановление настроек.
Перенос фотографий в облако
Как правило, у большинства из вас на телефоне скапливается большое количество фотографий, а у некоторых это основная категория данных, которая занимает внутреннюю память телефона. Рекомендуем использовать облачные сервисы для экономии свободного места на телефоне, например, Google Photo, Яндекс Диск, Dropbox.
Мы перечислили лишь несколько вариантов сервисов, однако их на самом деле в разы больше. Например, тот же сотовый оператор Мегафон предлагает своим клиентам бесплатную квоту в своем сервисе «Мегафон Диск», где можно получить до 200 Гб бесплатного объема для хранения данных.
Как очистить память телефона Хуавей и Хонор
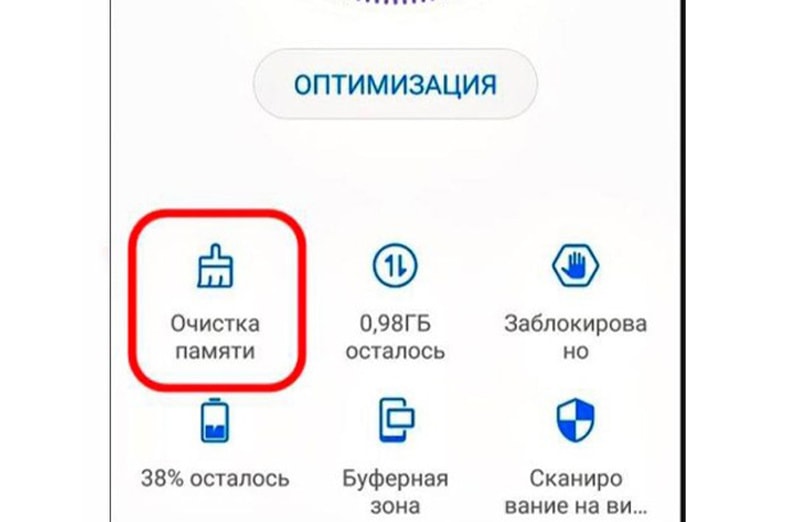
Для освобождения свободного места на внутреннем накопителе необходимо последовательно выполнить несколько действий:
- удалить лишние данные или переместить их в альтернативное место хранения, например, карту памяти или облачное хранилище;
- почистить операционную систему от лишних компонентов, спама и рекламных ботов;
- удалить ненужные файлы, копии фото и видео, заменить их альбомами на облаке или в стриминговых сервисах.
Рассмотрим каждый этап детальнее.
Чистка браузера

Самый главный «загрязнитель» – это браузер. Ежедневно активный пользователь просматривает в нем более ста страниц, и каждая их них оставляет свой «след» в хранилище. Поэтому первое, что нужно сделать – закрыть все ненужные вкладки. Это поможет также снять нагрузку на оперативку. Далее нам понадобятся настройки телефона. В них ищем раздел «Приложения», находим нужную нам программу и открываем её карточку. Нажимаем кнопку «Очистить кеш», и ждем завершения процесса. Также можно нажать «Очистить данные» – эта опция также удалит все настройки.
Удаление сообщений
Сложно представить, но смс также занимают большое количество места. Поэтому рекомендуется время от времени чистить список сообщений и удалять ненужные. Заведите привычку сохранять необходимые данные в текстовом файле или в виде сообщения в одном из мессенджеров – тогда после очистки раздела вы не потеряете важную информацию.
Очистка телефона от ненужных файлов
Для оптимизации работы смартфона рекомендуется регулярно вручную удалять ненужные файлы и программы. К таким можно отнести фильмы, фото и музыка, к которой вы точно не планируете возвращаться, приложения, которыми не пользуетесь.
В последних обновления Android появилась автоматическая опция очистки памяти. Активировать её можно в разделе «Хранилище», который находится в настройках. Вам нужно просто нажать кнопку «Освободить место», и система сама предложит вам несколько вариантов это сделать, например, удалить дубликаты или отправить фото на Гугл-диск.
Удаление приложений
Приложения и их компоненты занимают львиную долю памяти на телефоне, а еще больше – их обновления. Поэтому если вы больше месяца не использовали программу – без лишней жалости удаляйте её. Вы сможете всегда возобновить утилиту на устройстве, снова загрузив её из магазина приложений. Но пока она вам не нужна, освободите место для более нужных вещей.
Очистка памяти и кэша смартфонов Huawei
В разных моделях смартфонов Huawei есть специальные встроенные приложения, которые помогают очистить смартфон. Это утилита, которая напоминает чистильщики памяти из Play Market. Но созданы они разработчиками компании производителя. Поэтому если в вашем телефоне есть такое приложение, то использовать необходимо именно его. Не загружайте дополнительные программы — они ни к чему.
Порядок действий:
- Выберите иконку приложения в меню Huawei; Выберите приложение для очистки в Huawei
- Через некоторое время вы увидите результат сканирования памяти устройства; Нажмите кнопку «Удалить»
- Нужно внизу выбрать соответствующее действие — удалить; Подтвердите удаление данных
- Далее в окне вы можете увидеть, какие файлы были найдены программой. Они разбиты по типам данных;
- Утилита также предлагает очистить оперативную память. Подтвердите разрешения и дождитесь завершения процесса.
В некоторых случаях специальные для удаления утилиты не помогают очистить кэш Huawei некоторых программ (например, кэш Google Play не всегда удаляется утилитами). В таких ситуациях нам понадобится это делать вручную. При проблемах в работе некоторых приложений рекомендуется удалить их обновление через маркет.
Очистка кэша браузера и отдельных приложений
Каждая открытая веб-страница оставляет свои системные файлы в кэше браузера, чтобы в следующий раз быстрее загружаться. Это полезная функция, но при активном серфинге в сети размер хранилища не особо полезных данных может достигать нескольких гигабайт. Как очистить память на Андроиде Honor 7а, освободив кэш браузера:
- Закрыть все лишние вкладки.
- Открыть «Настройки» и выбрать категорию «Приложения».
- Найти в списке название браузера и кликнуть по нему.
- Нажать «Очистить кэш», и дождаться завершения процесса. (Кнопка «Очистить данные» удалит все настройки приложения).
Аналогичным образом можно вручную обнулить кэш любой программы или игры, чтобы избавиться от сообщения о том, что памяти недостаточно.
EMUI 10 — ускоряем анимацию
- Открываем Настройки => Система = > О телефоне => тапаем пальцем по Номер сборки до тех пор, пока не появится надпись » Вы стали разработчиком «;
- Далее возвращаемся на одно окно назад и открываем пункт Для разработчиков;
- Опускаемся вниз и находим три пункта со скоростью анимации. По стандарту там будет стоять 1х , но если поставить 0.5х , то скорость увеличится в 2 раза. Это не прибавит мощности смартфону, но позволит быстрее открывать приложения и перемещаться по системе.
Также для небольшого прироста мощности в играх можно включить пункт Ускорить работу GPU , если вы вдруг любите поиграть в мобильные игрушки.
Как активировать?
Итак, важный вопрос – как включить этот интересный режим на своем мобильном телефоне, если он поддерживает технологию, а владелец смартфона запустил одну из игр, которая присутствует в выше описанном списке?
И здесь, существует два мнения:
Первое
Ничего со стороны владельца мобильника делать не нужно. Дескать, все активируется автоматически. Если запускается нужная игра, на нужном смартфоне. Просто установите игровое приложение, зайдите в него и наслаждайтесь полученным эффектом.
Второе
Второе мнение, нам кажется, более действенное. В конце концов, если человек хочет гарантированно получить нужный ему результат, то почему бы не попробовать этот вариант? Он заключается в следующем:
Изначально нужно найти в интернете и скачать специальное приложение, которое носит название AppGallery. Его можно обнаружить на официальном сайте компании Хуавей;
После установки этого приложения и его запуска, в памяти телефона появится так называемый «Центр игр»;
Запустить центр;
Нажать на иконку, которая выглядит как плюсик;
Добавить в список игру, которую планируется играть
Конечно же, изначально она должна быть скачана и установлена на мобильное устройство;
Не закрывать «Центр игр»;
Зайти в игровое приложение;
Обратить внимание на нижнюю часть рабочего экрана. Там будет располагаться кнопочка, которая называется «Акселерация игр»
Естественно, воспользоваться ей.

































