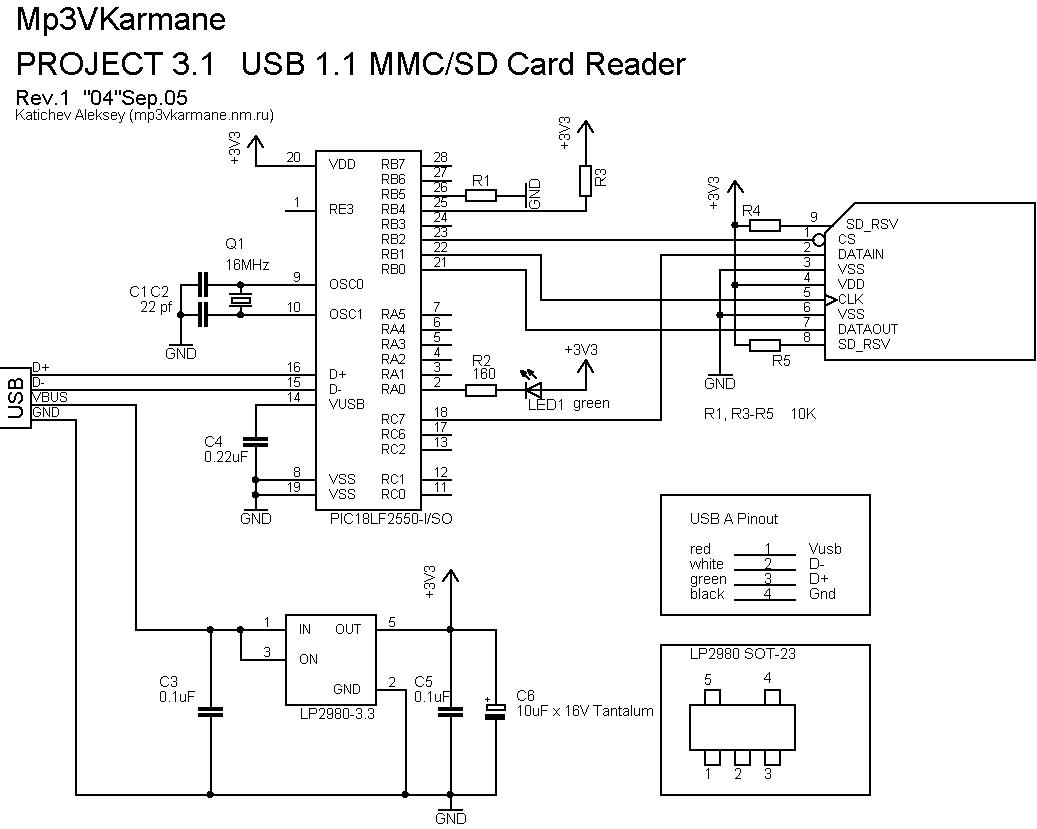Что это такое?
USB OTG — это переходник для вашего смартфона, который подключается к нему через Mini или Micro USB, а с другой стороны расположен USB-порт, в который можно вставлять не только флешки, но и другие типы гаджетов. Например, картридеры, внешние диски, игровые джойстики, клавиатуры и многие другие технические новинки, окружающие нас в повседневной жизни. Таким образом, функция OTG на Android значительно расширяет возможности смартфона, предоставляя пользователю больший спектр применения своего аппарата.
Также часто появляются вопросы о том, почему разработчики девайсов не встраивают отдельный USB-порт, чтобы не использовать сторонние переходники.
- Во-первых, это лишнее место на корпусе телефона. Практически все компании, занимающиеся производством техники, стараются уменьшать толщину корпуса и это огромное преимущество перед конкурентами, поэтому ни один производитель не пойдет на такой шаг.
- Во-вторых, такой порт будет активно потреблять дополнительную энергию, а это сильно бьет по общему расходу заряда батареи.
- В-третьих, на продаже аксессуаров зарабатывают огромные деньги партнеры разработчиков. То есть, в Андроид добавили поддержку USB OTG, побудили интерес к своей технологии, а партнеры предоставили на рынке те самые переходники, которые необходимы для работы. В итоге выигрывают все, даже потребитель!
Как подключить флешку к Андроиду без OTG?
Загрузка …
В бюджетных моделях смартфонов, где пытаются экономить на каждой мелочи, порой отсутствует технология OTG. Решить данную проблему можно, но потребуются дополнительные переходники и устройства. В целом, процесс выглядит следующим образом:
- Взять зарядку с USB-кабелем.
- Подключить ее в качестве источника питания к USB-Hub (другими словами – разветвителю).
- Подключить к последнему накопитель.
- Вставить выход разветвителя в Micro-USB переходник.
- Подключить последний к мобильному устройству.
Конструкция получится достаточно громоздкая и привязанная к постоянному источнику питания, но другими методами соединить флешку и телефон без поддержки OTG не получится.
Важно знать
Смартфон сможет с легкостью открывать все файлы, хранящиеся на внешней памяти, однако на некоторых моделях может не поддерживаться запись.
Инструкция по переносу данных с планшетного компьютера на флеш-устройство
Итак, вы подключили флеш-память к девайсу. Теперь детально рассмотрим по шагам, как с планшета скопировать на флешку музыку:
- После появления сообщения об удачном подключении войдите в меню настроек «Память», и вы сможете увидеть доступный объём памяти.
- Перейдите в диспетчер файлов или проводник и выберите папку, в которой у вас хранятся музыкальные композиции. Чаще всего они сохраняются в медиапроигрывателе или в папке под аналогичным названием. Или же ищите сохранённые композиции на SD-карте памяти.
- Найдите интересующую вас музыку и выделите (для этого нажимайте на желаемые файлы, пока они все не будут выделены галочками или цветом). В появляющемся меню выберите опцию «Копировать» с планшета на флешку или «Вырезать», в зависимости от того, хотите ли вы, чтобы музыкальные композиции остались и на планшетном компьютере. Зайдите в съёмные хранилища памяти и поставьте галочку напротив опции «Внешний USB» и нажмите кнопку «Вставить».
- Для успешного сохранения треков на съёмное хранилище нужно безопасно извлечь устройство, для этого необходимо в разделе «Память» выбрать строку «Отключение USB-накопителя».
Почему телефон не видит USB флешку?
Причины того, что смартфон не видит флешку USB бывают разные, начиная от неправильной файловой системы и заканчивая частичным повреждением разъема на устройстве. Проблему чаще всего устранить удается самому, но в самых трудных ситуациях следует обращаться в сервисный центр.
Устройство не поддерживает OTG
Для подключения к девайсу внешних накопителей, он должен поддерживать On-The-Go технологию. Суть ее в том, что гаджет на накопитель подает питание через кабель ОТГ. Требуется проверить, работает ли устройство с этой технологией:
- Переходим в Плей Маркет, в поисковой строке вводим USB OTG Checker.
- Затем устанавливаем из списка результатов первое приложение.Увеличить
- Запускаем его.
- Если приложение выдаст, что все хорошо, следует подсоединять ОТГ кабель и накопитель.
Увеличить
Это распространенная причина, из-за чего Андроид устройство через переходник OTG не видит флешку.
Версия Android
На устройстве должна быть установлена система, начиная с версии 3.1. Младшие версии не поддерживают интерфейс USB 2.0, 3.0.
Формат файловой системы
- FAT32.
- exFAT.
С иными девайс не будет работать. Существует два выхода:
- Форматирование накопителя под необходимую файловую систему.
- Установка приложения, которое поддерживает другие файловые системы. Здесь понадобятся root права.
Второй способ удобен, с накопителя ничего не нужно будет удалять, но не у всех пользователей установлены права root и не все разбираются, как это следует делать. Более простой способ заключается в форматировании накопителя через компьютер. Делается это очень просто:
- Устанавливается в нужный разъем компьютера флешка USB.
- Открываем «Мой Компьютер» или «Этот компьютер» и по своей флешке нажимаем правой кнопкой мыши.
- Затем откроется контекстное меню, в котором нажимаем на «Форматировать».Увеличить
- Будет запущена системная утилита, в строчке «Файловая система» выбираем «FAT32» и нажимаем на кнопку «Начать».Увеличить
- Затем произойдет форматирование и флешку можно будет подключить к смартфону или планшету. Учтите, что во время форматирования на накопителе все данные будут уничтожены.
Нехватка питания
Случается, что гаджет выдает недостаточно питания для функционирования внешнего жесткого диска или флешки. В данной ситуации существует только один выход – применение активного USB-хаба, к которому подключено внешнее питание.
Увеличить
Поврежден разъем
Увеличить
Возможно, что неисправен разъем, в который подключается кабель ОТГ. Если даже зарядка идет, это еще не означает, что он является рабочим.
Поломанными могут быть контакты, которые отвечают за передачу данных. В подобной ситуации следует идти в сервисный центр.
Поврежден OTG кабель
Одной из причин, почему изделие не видит флешку USB, подключаемую через кабель ОТГ, стала неисправность самого кабеля. Необходимо его подсоединить к иному гаджету и подключить флешку. В случае, когда накопитель остался незамеченным, необходимо менять кабель.
Сгорел контроллер питания ОТГ
В некоторых ситуация планшет или смартфон на системе Андроид подает недостаточно питания или не подает его вовсе. Это проверяется так:
- Подключаем к гаджету провод зарядки, USB штекер обрезаем и зачищаем провода (черный и красный).
Затем следует тестером проверить напряжение. Выставляется на приборе для этого 20V постоянного напряжения, а красным щупом тестера следует коснуться оголенного красного провода, черным – черного. Дисплей мультиметра должен выдать не менее 5 V. Если вообще ничего не покажет или продемонстрирует меньшее значения – значит неисправен контроллер.
В подобной ситуации аппарат необходимо отнести в сервисный центр.
Что такое OTG на Андроид
Функция OTG позволяет связывать между собой периферийные устройства без использования ПК как посредника. При этом, каждое из этих устройств может выступать и в роли хоста, и в роли периферии.
OTG открывает множество полезных возможностей. Так, например, подключив жесткий диск к смартфону, открывается доступ ко всей информации находящейся на нем: от музыки до фотографий и фильмов. Присоединив камеру к смартфону, можно использовать его память как дополнительную, просматривать и редактировать получившиеся фотографии.
Так как все смартфоны Андроид имеют разъёмы micro-USB или Type-C, а подключаемые устройства, в основном, USB type a, то для их соединения используют специальные OTG переходники или адаптеры, кто как называет.
OTG в телефоне: что это и как работает?
OTG или USB-OTG (On-The-Go с английского языка) представляет собой расширение USB 2.0, которое позволяет гаджетам с портом USB использовать этот вход с большей гибкостью. Или, если говорить быстро и грубо, эта функция позволяет соединить любой гаджет к нашему смартфону, планшету с помощью порта USB, будь то цифровая камера, USB модем, клавиатура, мышь и другие. В результате подсоединенное к нашему гаджету устройство теряет свою «независимость» и мы получаем полноценный доступ к его функционалу, например, к любой информации, содержащейся в его памяти. Например, можно использовать OTG кабель для соединения смартфона с флеш-накопителем.
Представьте только, какие возможности открываются перед нами. Возможность подсоединить через OTG кабель жесткий диск к смартфону, и получить доступ ко всем, содержащимся в нем, фильмам и музыке в один момент. Или подсоединить смартфон к камере и использовать его в качестве дополнительной памяти, либо использовать в качестве обработчика фотографий.
С другой стороны, мы можем подумать и о мире видеоигр. Соединить наше устройство с DualShock или Xbox через блютуз не всегда просто, необходимо устанавливать дополнительные программы и так далее. Со смартфоном или планшетом, поддерживающим технологию USB OTG, мы можем подсоединить наш аппарат к указанным игровым устройствам и наслаждаться процессом игры, управляя персонажами собственноручно.
Можно также подключить наше устройство к принтеру и напечатать любые изображения, не устанавливая при этом каких-либо драйверов. Существует целый веер возможностей, которые вы можете самостоятельно опробовать.
Пожалуй, всем полезно знать, что такое лаунчер для компьютеров и смартфонов на Андроиде.
Какие устройства можно подключать через OTG
По теории можно подключить все те гаджеты, которые имеют определенный разъем. Однако же на практике пользователи сталкиваются с совершенно другой картиной, потому что далеко не все устройства можно подключить при помощи переходника к телефону.
Любое устройство может поддерживать флешку или же USB – накопитель всего до 32 ГБ. Это связано с памяти телефона. На некоторых устройствах можно попробовать и больший формат, но, как правило, работает это далеко не всегда.
Можно попробовать подключить внешние накопители, но многие телефоны вовсе не потянут подобную конструкцию. Если попробовать подключить питание через обычную розетку, то проблем не должно возникнуть.
С легкостью пользователь может подключить компьютерную мышку, а также клавиатуру. Если пользователю нужно что-то напечатать, то это удобно сделать с помощью подобной клавиатуры.
Также повезло геймерам, так как практически всегда можно подключить джойстик или же геймпад. Однако не все игры могут поддерживать эту функцию, поэтому нужно подстраиваться под приложение.
Можно присоединить точно такое же телефон для передачи файлов. Также очень удобная функция, когда необходимо передать фотографию. Достаточно подключить устройства при помощи дополнительного провода.
Также можно подключить принтер или телевизор, даже монитор. Если обобщить все, то пользователь получает устройство, при помощи которого можно управлять другими гаджетами.
Обратите внимание! Стоит учесть возможности собственного девайса, потому что далеко не все смартфоны могут подключить OTG USB, а также воспользоваться технологией в полной мере
Как узнать, есть ли в смартфоне OTG
Данная функция поддерживается на телефонах версии Android 2.3 и выше. Однако некоторые производители просто игнорируют установку специального программного обеспечения, чтобы снизить стоимость смартфона и расход аккумулятора. Самый простой способ проверить наличие OTG – осмотреть заводскую коробку телефона. Ищите специальный логотип, который может содержать соответствующие аббревиатуру. Если же вы ничего не нашли, то попробуйте просмотреть полный список характеристик смартфона, где должен быть пункт, содержащий фразу USB Host. Наконец, проверить поддерживает ли ваше устройства OTG или нет можно загрузив специальную утилиту USB OTG Checker из Play Market, которая быстро даст вам нужный ответ.
Способ 1 — Через бесплатное приложение USB OTG Checker
- Посетите магазин Google Play и установите специальную программу USB OTG Checker от разработчика FaitAuJapon.
- После запуска сразу появится информация о том, поддерживает ли устройство этот функционал или нет.
Способ 2 — Посмотреть характеристики устройства
Если нет желания устанавливать сторонние приложения для получения информации о поддержке функции OTG, как описано выше в первом способе, возьмите и осмотрите коробку устройства. О наличии этого функционала подскажет вот такой логотип или ему подобный:
Если коробка не сохранилась, узнать технические характеристики телефона Андроид можно на официальном сайте производителя или других специализированных ресурсах. Один из самых удобных — Яндекс.Маркет. Найдите свою модель через форму поиска и изучите характеристики. Должен присутствовать пункт USB-host.
Так же некоторые производители добавляют в «Настройки» соответствующий раздел, в котором включается и выключается опция.
Способ 3 — Узнать с помощью компьютерной мышки
Если у вас есть USB OTG кабель, то подключите с его помощью к смартфону мышку от ПК. Это самое простое периферийное устройство, которое рекомендуется использовать для проверки. В случае поддержки OTG, курсор появится на экране вашего телефона или планшета.
Рабочие способы
Для подключения компьютерной мыши к сотовому, работающему на операционной системе Android, можно использовать следующие способы:
USB-OTG переходник (для проводных и радио моделей)
4
Bluetooth
2
Wi-Fi
1
Существует четыре технологии:
Проводная технология On-The-Go (OTG)
Bluetooth
Wireless + Bluetooth
Радио интерфейс (Wireless)
Проводной USB-OTG
Данная технология внедрена практически во все смартфоны на ОС Андроид, начиная с версии 3.1. Но иногда производители не внедряют протоколы On-The-Go или обрезают их на программном уровне. Что бы проверить функционал используют приложение (ссылка ниже). Если поддержки нет, придется «городить огород», но об этом ниже.
Developer:
Price: Free
Для корректной работы на физическом уровне, потребуется специальный переходник со стандартного разъема типа USB-A на microUSB или Type-C. Работает как с проводными, так и с моделями на радио интерфейсе (Wireless).
После этого в интерфейсе Android должен появиться курсор «знакомый» любому пользователю компьютера. Управление аналогично тому, что и на компьютерах. Открытие происходит двойным кликом, при наведении на папки появляется строка состояния и т.д.
Преимущества и недостатки
надежность и простота;
дешевизна — проводные гаджеты и адаптеры намного дешевле беспроводных;
качество и скорость передачи сигнала не зависит от внешних факторов.
меньшая мобильность — нельзя управлять планшетом из другого конца комнаты;
кабеля и разъемы со временем изнашиваются и загрязняются.
Мне помогло4Не помогло
Bluetooth
Данная технология всегда предназначалась для подключения к устройствам внешней периферийной аппаратуры разных типов. В отличие от OTG, Блютузом оснащены даже самые дешевые китайские смартфоны.
Подсоединение компьютерной мыши посредством Bluetooth происходит следующим образом:
- Активируйте блутуз на смартфоне. Для этого откройте Настройки, щелкните пункт Подключение, после чего — подпункт Bluetooth.
- В меню делаем устройство открытым для остальных. Для этого проставляем соответствующую галочку.
- Снизу на корпусе, нажмите кнопку, отвечающую за спаривание с другими устройствами. Рекомендуем изучить инструкцию для вашей модели, так как бывают огромные различия.
- В списке новых устройств на смартфоне, должно появиться название компьютерной мыши. Спаривание происходит в автоматическом режиме. После него на экране появляется курсор.
Если мышь не подключается этим и предыдущим способом, вероятно она неисправна.
Преимущества и недостатки
нет привязки к проводам, радиус действия около 5-10 метров;
помехоустойчивость;
«голубой зуб» поддерживает абсолютное большинство современной техники;
не придется вставлять адаптеры в USB порт и возиться с ОТГ переходниками.
требуется раз в 1-2 месяца менять батерейки (2 AA или AAA) или заряжать аккумуляторы;
относительная дороговизна.
Мне помогло3Не помогло1
Wi-Fi
Wi-Fi мышки обычно не требуется подключения «с бубнами и танцами». Коннектятся они точно так же, как и обычные радио модели — вставляем модуль в OTG переходник и все.
Преимущества и недостатки
нет привязки к проводам, радиус действия больше у блютуз сородичей, около 10-20 метров;
экономичность немного выше чем у bluetooth моделей, потребление в активной фазе примерно 4 миллиампера, в режиме сна около 0,05 mAh.
требуется раз в 2-3 месяца менять батерейки или заряжать встроенные аккумуляторы;
самые дорогие из представленных.
Мне помогло2Не помогло1
Как проверить поддержку функции OTG смартфоном
Теоретически поддержка OTG есть у всех девайсов, начиная с версии Android 2.3. На практике же это не всегда так. Не каждый смартфон или планшет поставляется на рынок с наличием всех необходимых драйверов или компонентов для этих целей. Сделано ли это специально или из-за невнимательности и пренебрежения мало популярной технологией — неизвестно.
Определить, поддерживает ли девайс подключение по переходнику OTG, довольно просто. Для этого не обязательно приобретать его. Достаточно скачать и установить бесплатную программу USB OTG Checker (https://play.google.com/store/apps/details?id=com.faitaujapon.otg&hl=ru). Она за считанные секунды даст положительный или отрицательный ответ.
Если приложение сообщает, что устройство не может работать с данной технологией, то не стоит огорчаться, ведь еще не все потеряно. Есть способ, который позволит обрести поддержку, но сперва придется получить привилегии суперпользователя. Затем предстоит скачать программу USB OTG Helper, способную помочь определить внешний накопитель и работать с ним через мобильное устройство.
Узнать, поддерживает ли телефон технологию, можно через приложение USB OTG Checker
Как пользоваться OTG кабелем
Естественно, что не все что блестит — красиво. Наш android оснащен, как правило, микро USB входом, а большинство устройств, к которым можно получить доступ, оснащены портом USB. Поэтому нам и необходим кабель, как на предыдущей фотографии. Этот кабель USB OTG A-B позволяет нам соединять порт A (вход микро USB нашего гаджета) с портом B (флеш-накопитель). Этот кабель не стоит очень дорого. Действительно, если поискать в глобальной сети, то можно встретить огромное разнообразие цен и длин этих кабелей. Крупные компании по продажам электронных устройств обычно предлагают широкий каталог по выгодной цене.
Кабель USB OTG очень просто использовать, потому что его нужно просто подключить и готово! Однако, как было сказано выше, не все так просто, так как все аппараты нуждаются в источнике энергии, который будет заставлять их работать. И, естественно, если наше устройство не имеет заводской поддержки OTG, то даже подключив кабель и какое-либо устройство к нашему аппарату, не будет удивительным, что ничего не получилось. Отметим, что практически все электронные устройства работают от напряжения 5 В, и обычно это напряжение необходимо для подключения по USB порту, и если у нас нет заводской поддержки технологии USB OTG, то наш порт не сможет выдать необходимое напряжение и мы не сможем подключить к нему другое устройство.
Однако, даже в этом случае не нужно сдаваться, ведь существует решение любой проблемы. И если подсоединить дополнительный источник питания, то можно наслаждаться функционалом OTG, и наш гаджет будет видеть другие устройства. Такое соединение можно осуществить за счет так называемого кабеля HUB USB, то есть кабеля Y-образной формы, схема подключения которого достаточно проста.
Nexus importer
Nexus Media Importer — программа, изначально разработанная для подключения флеш-накопителей к смартфонам и планшетам Nexus, сегодня поддерживает устройства производителей Samsung, Sony, Motorola, HTC. Инструкция по использованию:
- Установите приложение и подсоедините флешку к гаджету.
- Система откроет окно с вопросом «Открыть Nexus Media Importer при подключении USB-устройства?». Нажмите OK.
- Произойдёт импорт данных, и откроется файловый менеджер, где вы увидите всю информацию, ранее сохранённую на накопителе.
Всплывающее окно при подключении флеш-накопителя
Приложение платное, зато не требует root-доступа. Аналог — Nexus USB OTG FileManager. Некорректно работает на некоторых устройствах с Android 4.3 — автоматически отключает флешку. Чтобы этого не происходило, достаточно сменить язык приложения на английский. В Android 4.4 проблема решена.
Приложение работает аналогично предыдущим. Загрузите программу из Маркета Google, установите на смартфон или планшет и подсоедините флешку. Сработает автоопределение, и данные с накопителя отобразятся в менеджере файлов. Программа бесплатная, требует прав Суперпользователя.
Кнопка Mount находится в главном окне программы
Как подключить флешку к смартфону / планшету
Android имеет технологию USB On — To — Go (в вольном переводе: подключи и используй). Суть её в том, что устройство способно подавать питание на внешние носители, подключённые через microUSB. Благодаря этому пользователь имеет возможность работать с флешками непосредственно со своего планшета или смартфона.
Эта технология точно есть у всех девайсов с Android 3.1 и выше. Насчёт остальных — нужно проверять. Используйте для этого программу USB OTG Checker из Google Play Market.
Проверка устройства с помощью USB OTG Checker
Чтобы проверить наличие OTG на вашем устройстве, просто запустите программу USB OTG Checker. Она протестирует устройство и покажет вам результат.
Подключение OTG-кабеля
Итак, ваше устройство достаточно современное, чтобы поддерживать эту простую технологию. Теперь вам нужен переходник с USB на microUSB. Этот кабель ещё называют OTG-кабелем.
Выглядит он как и любой обычный переходник: с одной стороны — плоский штекер для разъёма microUSB, с другой — закрытый пластмассой USB-порт.
Подключите один конец OTG-кабеля к смартфону или планшету, а в другой вставьте флеш-карту. Если всё хорошо, то на экране устройства появится соответствующее сообщение. Вам предложат открыть файловый менеджер, чтобы просмотреть данные с USB-накопителя.
StickMount: если устройство не видит флешку через переходник
К сожалению, не всегда бывает так просто. На некоторых устройствах USB-накопитель может не считаться даже при наличии OTG. Если исключить вероятность повреждения флешки (проверьте её, подключив к компьютеру), то, возможно, ваш смартфон / планшет не определяет внешний носитель автоматически. В таком случае поможет программа StickMount. Скачать её можно в Google Play Market.
- Скачайте и установите программу.
- Попробуйте вставить флешку снова.
- Теперь Android предложит вам запустить StickMount. Соглашайтесь. Флешка определится, и вы сможете просмотреть установленные на ней файлы.
Обратите внимание, программе StickMount необходим Root-доступ
Как получить Root-доступ на устройстве
Получить root-права поможет Kiingo Android Root.
- Скачайте и установите программу на свой компьютер.
- Теперь на мобильном устройстве включите отладку по USB («Настройки» -> «Специальные возможности» -> «Меню разработчиков» -> переключатель «Включить режим отладки по USB»).
- В настройках откройте раздел «Безопасность». Разрешите устанавливать приложения из неизвестных источников, поставив галочку в соответствующем пункте.
- Подключите телефон или планшет к компьютеру и включите Kingo Android ROOT. Программа автоматически установит нужные драйвера.
- В окне появится оранжевая кнопка ROOT. Нажмите на неё и подождите несколько минут.
- Затем перезагрузите устройство. Теперь у вас есть root-права.











![Как подключить флешку к смартфону андроид – пошаговая инструкция [2020]](http://souz-market.ru/wp-content/uploads/4/a/4/4a4cb3761a8b5ae373da8cbc4a070440.jpeg)


![Как подключить мышку к телефону: 3 простых способа [решено]](http://souz-market.ru/wp-content/uploads/2/c/6/2c68b1f85702651097b5d7c99602b850.jpeg)