Как исправить, если устройство физически повреждено
Далее мы разберём способы тестирования работы экрана и её восстановления.
Тесты TSP Dot Mode и TSP Grid Mode
Чтобы провести это тестирование, Вам необходимо попасть в инженерное меню. Для этого наберите сервисный код. Для разных производителей и моделей телефонов он может быть разным, попробуйте эти варианты:
- *#*#3646633#*#*
- *#*#4636#*#*
- *#15963#*
В инженерном меню найдите две позиции:
- TSP Dot Mode — позволяет проверить экран в «точечном режиме». В том месте, где вы будете касаться дисплея, должен остаться крестик.
- TSP Grid Mode — тестирование происходит в «режиме сетки». Экран разбивается на несколько прямоугольных частей. Когда конкретный прямоугольник отреагирует на прикосновение, его цвет изменится.
Это тестирование подскажет, в какой части экрана появилась проблема.
Пытаться чинить телефон самостоятельно разработчики не советуют, так как для этого нужны определённые знания и опыт.
«Простукивание» по периметру экрана
Это самый простой способ тестирования дисплея, который не требует установки программ или прочих сложных манипуляций. Просто аккуратно нажимайте пальцем по всей поверхности дисплея, особенно в проблемных зонах. Начинайте с небольшого давления и постепенно усиливайте. Затем плавно уменьшайте нажатие.
Запустите клавиатуру и нажмите на каждую клавишу. Пробуйте перемещать ярлыки приложений через весь экран
При этом обратите внимание на чувствительность каждого участка дисплея. Задержитесь на углах дисплея, делая акцент на нижней части
Такое тестирование даст вам всю информацию о чувствительности тачскрина.
Просушить после попадания влаги
Если в смартфон попала влага, следуйте этой инструкции:
- отключите питание;
- вытащите аккумулятор (для устройств со съёмной батареей);
- извлеките SIM-карту и флешку;
- протрите устройство бумажными салфетками или тканью, которая хорошо впитывает влагу;
- уберите наушники, чехлы, пленку или стекло с экрана;
- поместите смартфон в пакет, заполненный рисом. Оставьте устройство в таком положении на 12 часов. За это время крупа вытянет всю жидкость из телефона.
Если процедура с рисом не даст должного эффекта, обратитесь в сервисный центр.
Проверить шлейфы
Неполадку со шлейфом можно определить даже не разбирая телефон. Сбои в работе сенсора – один из признаков появления такой неполадки
Обратите внимание и на следующие признаки:
- смартфон начал «тормозить» во время эксплуатации;
- устройство выключается, когда вы снимаете блокировку;
- появились сбои в работе камеры.
Если помимо проблем с сенсором появились и вышеперечисленные, значит со шлейфом точно неполадки. Но чинить его самостоятельно не стоит, так как для этого необходимо хорошо разбираться в устройстве смартфона.
Замена сенсора
Если в Вашем смартфоне не используется технология OGS, можете попробовать заменить сенсор самостоятельно. Для этого понадобятся следующие инструменты и приспособления:
- комплект небольших фигурных отверток (есть в продаже специально для смартфонов);
- медиатор, лопатка, пластиковая карточка;
- силиконовая присоска с кольцом или петлей;
- обычный фен;
- клей B-7000 или аналог;
- тонкие резиновые перчатки.
Порядок работы:
- Разберите смартфон.
- Прогрейте дисплей феном по всему периметру до температуры около 70-80 градусов. Подцепите присоской нагретый экран, и потянув, отклейте его от корпуса.
- Установите новый сенсор. Подготовьте его, сняв защитную пленку с внутренней стороны. По всей площади посадочной поверхности нанесите тонким слоем клей. Поставьте сенсор на место и аккуратно прижмите его. Можно положить поверх экрана небольшой и плоский предмет, массой не более 300 г., чтобы он лучше приклеился.
- Можно собирать телефон. Подключите шлейфы, зафиксируйте внутренние резьбовые соединения и установите внешние детали корпуса.
Если Вы не уверены, что справитесь самостоятельно с заменой сенсора, сдайте телефон в сервисный центр. При самостоятельной починке устройства гарантия на смартфон прекращает действовать.
Что делать, если телефон завис на заставке при включении? (+ возможные причины)
Застывшая заставка говорит о серьёзных проблемах с девайсом. Это значит, что телефон не может загрузить операционную систему. Есть две основные причины:
- Поломка или сбой операционной системы – лечится перепрошивкой или сбросом к заводским настройкам;
- Техническая поломка – здесь может быть множество причин: отвал памяти, отслоившийся видеочип, проблемы с контроллером питания и многое другое. Самостоятельно диагностировать поломку почти нереально и необходима диагностика в сервисном центре.
Восстановление работы
Чтобы вернуть телефон в рабочее состояние, его необходимо откатить к заводским настройкам и желательно почистить информацию о пользовании. Для этого заходим в Recovery Mode с помощью зажатых кнопки включения и клавиши уменьшения громкости.
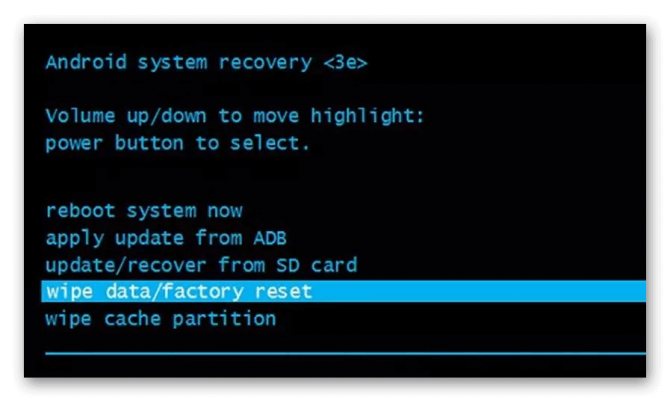
Появится системное меню, управляемое с помощью регуляторов громкости и клавиши включения. Находим пункт «wipe data/factory reset» и «wipe cache» поочерёдно запускаем их с помощью кнопки питания. Название строчек может отличаться в зависимости от версии Андроид. После выполненных действий телефон перезапустится с заводскими настройками.
Извлечение информации из зависшего смартфона
Даже если смартфон не запускается, не стоит хоронить оставшуюся на нем информацию. Её все ещё можно скопировать в целостности и сохранности, только если проблема была не в модуле памяти.
1 способ
Если в смартфоне есть разъем на SD-карты, то на неё можно отправить резервную копию данных. Для этого вставляет карту памяти, объёмом сиротствующую количеству памяти на телефоне. Входим в меню восстановления с помощью кнопки питания и кнопки уменьшения громкости.
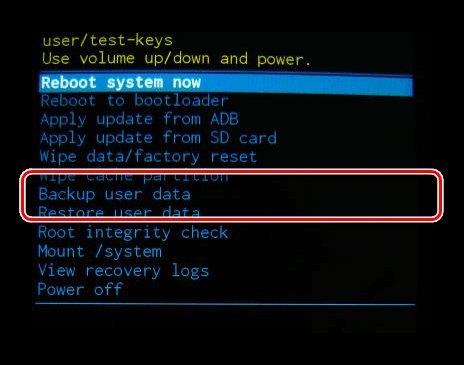
Выбираем пункт «backup user data». Оставшаяся информация будет скопирована на носитель. После этого его можно вставить в другой смартфон или загрузить на компьютер через переходник.
2 способ
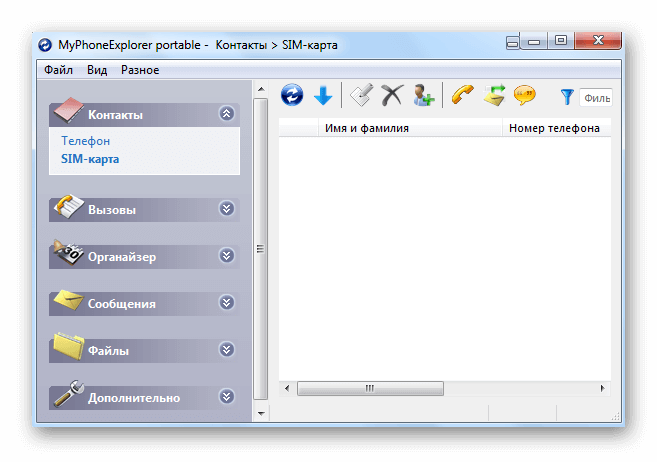
Подключаем устройство через USB кабель к ПК или ноутбуку. Используем приведённый выше RegawMOD Rebooter или MyPhoneExplorer, ждём окончания установки драйверов. Через контекстное меню программы выбираем файловый менеджер и копируем информацию на локальный диск.
Мобильный телефон может зависнуть из-за огромного количества причин, но не стоит бить тревогу раньше времени. Это может быть безобидный сбой, после которого аппарат проработает ещё ни один год. Если же проблема систематична, стоит как можно быстрее диагностировать проблему и решить её. Не стоит забывать, что любое зависание и ошибку можно решить.
Зачем нужна перезагрузка устройства на платформе Android
Первый закон IT-шника гласит: «более 95% проблем с устройством решаются перезагрузкой». Обычным пользователям тоже не помешает взять этот закон на вооружение. Если смартфон начал зависать, «глючить», вылетать из программ, перезагрузите его.
Также перезагрузку рекомендуют после выполнения некоторых действий с устройством:
- очистки памяти от ненужной информации;
- обновления ПО;
- закачивания большого количества приложений или приложений, требующих немало места на карте памяти;
- удаления тех или иных программ;
- обновления платформы;
- прокачки устройства антивирусной программой, особенно если действия выявили наличие вредоносного ПО, удалили вирус.
Перезагрузка смартфона может решить много проблем
Как перезагрузить телефон с несъемным аккумулятором
Несъёмный аккумулятор телефона предполагает невозможность его снятия самостоятельно. Данный вид устройства сделали для того, чтобы лучше защищать телефон от механический повреждений, влаги и прочего. Единственный вариант, при котором можно перезагрузить телефон с несъемным аккумулятором – это перезагрузка кнопками. В Айфонах это всё тот же алгоритм: зажать кнопку «Home» и кнопку включения. Оно перезагрузит устройство в течении 20-30 секунд. Данная процедура предполагает сбросом до заводских настроек и поэтому устранит проблемы, связанные с зависанием. В некоторых моделях смартфонах крышка снимается, но не снимается сама батарея. В таких моделях есть кнопка, она всегда находится под крышкой. В Sony эта кнопка называется «Power off”. Нажав на неё телефон выключается. Нажимать на такую кнопку нужно тонким предметом. Во многих смартфонах принцип перезагрузки идентичен. Нужно просто зажать кнопку включения (выключения) и попробовать зажать кнопку громкости. Либо вниз, либо вверх, ожидая результата. Если гаджет завибрировал, значит он автоматически отправился на перезагрузку.
Как разблокировать пароль Sony если ты его забыл?
- Создайте резервную копию важных файлов и загрузите на компьютер Companion отсюда: https://www.sonymobile.com/gb/tools/pc-companion/
- После установки вы увидите окно с 4 вариантами.
- Теперь наведите указатель мыши на опцию «Support Zone Now!». И нажмите «Пуск».
- Следующая просьба ждать, пока ваша программа не установит подходящую добавку.
- Затем из окна с тремя параметрами выберите «Обновление программного обеспечения для телефона / планшета» и нажмите «Пуск».
Примите всю информацию. Теперь в вашей программе будет запущена «подготовка компьютера для обновления программного обеспечения».
(Sony сброс) Выберите свою модель. После этого вы увидите окно с информацией.
(Sony сброс) Следуйте инструкциям и подключите устройство к своему персональному компьютеру. Успех!
Это, пожалуй, самый простой, беспощадный метод sim для разблокировки Sony. Выполните следующие шаги, чтобы успешно выполнить разблокировку Sony код. Представили новый Asus ZenFone AR.
Обратите внимание, что этот процесс может не работать с вашим оператором. Поэтому всегда проверяйте, является ли это правильным способом получения необходимого кода:
- Проверьте статус блокировки SIM-карты – вы можете сделать это, набрав * # * # 7378423 # * # *.
- Нажмите « Сервис», затем « Сим».
(Sony сброс) Число рядом с сетью указывает, сколько попыток вы должны разблокировать телефон. Если он говорит «7», это означает, что у вас есть семь попыток; ‘0’ просто означает, что он заблокирован и не может быть разблокирован с использованием этого метода.
(Sony сброс) Найдите номер IMEI , набрав * # 06 #. Подумайте, как это будет ваш код.
Как перезагрузить кнопочный телефон
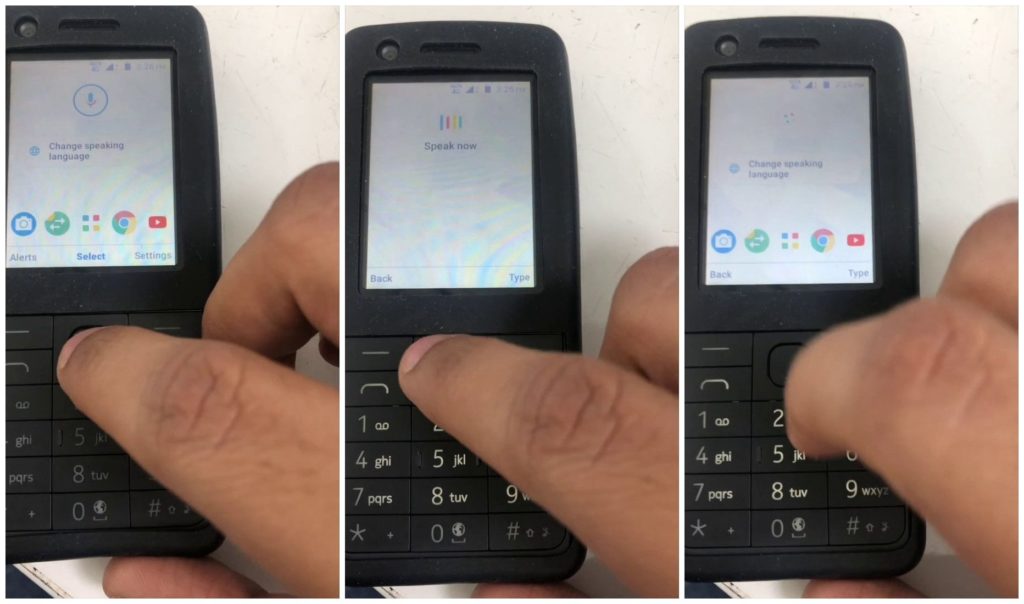 Как перезагрузить кнопочный телефон
Как перезагрузить кнопочный телефон
Но не все пользуются смартфонами. Есть люди, использующие кнопочные телефоны. Их система для нашего времени хоть и простая, но все равно неидеальная. Она чаще зависает, слабо реагирует на команды. Единственным плюсом в их использовании является простота. Их легко перегрузить, с ними легко обращаться, их системы не выполняют функцию компьютера. Поэтому с ними всегда легче. Перезагрузить кнопочный телефон ещё проще. Он выполняется двумя способами. Первый – это изъятие батареи из самого телефона и второй – зажатие красной кнопки на клавиатуре. Выбор необходимого метода зависит от каждой конкретной ситуации. Для кого подойдёт один способ, а для кого-то – другой.
Удастся ли перезагрузить телефон и вернуть его в нормальный рабочий режим, покажет только практика. Если у вас не выходит это сделать даже с учётом вышеупомянутых рекомендаций, то следует отнести телефон в сервисный центр, где специалист посмотрит аппарат и даст профессиональную консультацию.
Как работать со смартфоном на Андроид со сломанной кнопкой с помощью приложений
Существует большое количество приложений, компенсирующих работу кнопки питания. Рассмотрим самые популярные из них.

Gravity Screen

Данное приложение основано на чувствительности сенсорных датчиков. Оно распознает, каким образом вы собираетесь использовать телефон: положить на стол, в карман или взять в руки. При этом экран будет включаться и выключаться самостоятельно.
Volume Unlock Power Button Fix
Если на телефоне нет необходимых Root-прав, то данное приложение придется как нельзя кстати. Оно позволяет пользователю перенести функцию включения и отключения телефона с клавиши питания на кнопки громкости. К достоинствам данного приложения можно отнести установку его времени функционирования и его низкую энергопотребляемость.
Proximity Actions
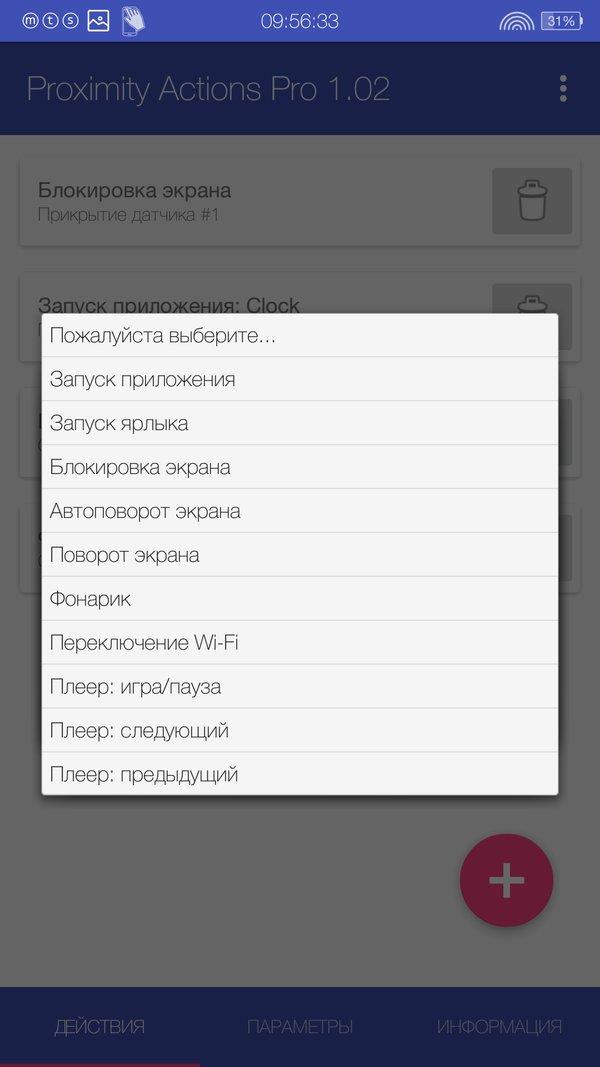
Данная утилита работает, опираясь на функционирование датчика приближения устройства. С ее помощью можно заблокировать или разблокировать устройство, запускать приложения, изменять ориентацию экрана, слушать музыку и др.
Shake Screen

Позволяет блокировать и разблокировать устройство, просто его встряхнув. На работу самого мобильного устройства и прочих приложений никак не влияет. Энергопотребляемость довольно низкая.
Если самостоятельно решить проблему с неработающей кнопкой питания не удается, а с любимым гаджетом жалко расставаться, то лучше обратиться за помощью к специалистам. Работа по ремонту смартфона обойдется в разы дешевле, чем покупка нового устройства. Да и с установкой новой кнопки питания вам не придется перебирать и скачивать приложения в поисках подходящего именно вам.
4.8 / 5 ( 33 голоса )
Как разблокировать и перезагрузить смартфон Sony Xperia
Для аварийной перезагрузки Sony Xperia разработчиками предусмотрен простой метод – под крышкой слота SIM карты или под отдельной заглушкой с надписью «OFF» находится кнопка принудительного отключения.
Ее нужно с помощью тонкого предмета нажать и удерживать пока не произойдет нескольких вибраций. Если после выполнения этих действий смартфон не выключился, то требуется повторно зажать кнопку и удерживать в течение 3 минут.
Sony Xperia можно ребутнуть при помощи удержания комбинации клавиш «Увеличение громкости и «Питание». Удержание другого набора кнопок – «Уменьшение громкости» и «Питание» позволят не только перезагрузить устройство, но и войти в меню восстановления, где можно выполнить разблокировку смартфона путем сброса настроек на заводские.
Профилактические мероприятия
Чтоб избежать ошибок и сбоев, нужно выполнить следующие рекомендации:
- Каждый месяц очищайте место на телефоне. Забитая память считается первой причиной зависания программного обеспечения.
- Всегда проверяйте устройство на вирусы. При наличии троянов гаджет работает медленнее.
- Избегайте резких перепадов температурного режима. На морозе или солнце смартфон может начать тормозить и зависать.
- Постарайтесь не ронять аппарат. При падении телефона, могут повредиться внутренние детали, что приведёт к проблемам с устройством.
- Не загружайте тяжелые утилиты, если у вас бюджетная модель.
Если соблюдать и учитывать вышеперечисленные советы, то с большой долей вероятности проблемы с телефоном будут минимальными.
Не реагирует сенсор на телефоне что делать
Для восстановления нормального функционала сенсора вашего телефона выполните следующее:
- Перезагрузите ваш гаджет. Часто это помогает эффективно исправить проблему с сенсором телефона;
- Протрите экран гаджета мягкой чистой тканью (микрофиброй), смоченной соответствующей жидкостью для очистки дисплеев;
- Снимите с телефона защитный чехол (при наличии), чтобы убедиться, что он не мешает корректной работе с сенсором;
- Если сенсор частично опрашивается, протестируйте экран устройства с помощью встроенного в телефон диагностического инструмента. Наберите на телефоне комбинацию:
*#7353# — для большинства телефонов на «Андроид», особенно «Самсунг»;
*#*#3424#*#* — для большинства телефонов «HTC»;
*#*#7378423#*#* — для большинства телефонов «Sony Xperia»;
*#0*# — для большинства телефонов «Моторола».
В появившемся меню выберите, к примеру, «TSP Dot Mode», и, путём нажатия в разных областях экрана, просмотрите, какие части сенсора не опрашиваются, это может помочь устранить проблему, при которой не работает тачскрин.
- Если устройство перегрелось – перенесите его в прохладное место, и дайте ему остыть;
- Мягко постучите несколько раз по каждому углу экрана – этот метод оказался эффективным для множества пользователей;
- Если ваша защитная плёнка наклеена некорректно (под ней видны пузырьки воздуха, грязь и т.д.), замените защитную плёнку (обратитесь к специалисту для её правильной установки на телефон);
- Временно изымите SD и SIM-карты (карта памяти и телефонная карта) из гаджета, с целью убедиться, что они не является причиной проблем в работе телефона;
- Если на дисплее видны небольшие (или побольше) трещины, скорее всего, понадобится полная замена вашего сенсора в сервисном центре;
- Если ваш тачскрин сместился или отслоился, обратитесь в сервисный центр для исправления данного дефекта. В ином случае можно воспользоваться обычным феном для укладки волос, с помощью которого необходимо размягчить клей, на котором экран крепится на корпус телефона, а затем и установить экран на место (выполняйте данную операцию только при наличии достаточной квалификации). Это нужно сделать, если не работает сенсор на вашем устройстве;
- Загрузите телефон в безопасном режиме, с целью убедиться, что одно из обычно запускаемых приложений не является причиной рассматриваемых проблем. Если телефон начал нормально функционировать, следует поочерёдно удалить недавно установленные обновления, с целью выявления виновника проблемы.
Что такое Realme Flash Tool?
Realme Flash Tool — это программное обеспечение для Windows, которое позволяет пользователям устанавливать стандартную прошивку (пакет Realme UI OFP) на свои устройства Realme. Недавно Realme официально выпустила этот инструмент, чтобы пользователи могли использовать его для установки обновлений, понижения версии своего программного обеспечения или для разблокировки / восстановления программного обеспечения в случае, если их телефон был заблокирован. Инструмент для прошивки поддерживает только прошивку пакета Realme UI OFP через интерфейс fastboot. Его графический интерфейс очень похож на Mi Flash Tool от Xiaomi.
Использует
Этот инструмент оказывается очень полезным для пользователя Xiaomi. Он имеет несколько применений, мы перечислили некоторые из наиболее распространенных применений ниже:
- Программное обеспечение принудительного обновления: Инструмент Flash можно использовать для принудительной установки обновлений программного обеспечения, что может быть выполнено путем прошивки пакета Realme UI OFP последней версии программного обеспечения.
- Восстановить стоковую прошивку: Инструмент Realme Flash также можно использовать для отмены любых модификаций программного обеспечения, которые вы сделали на своем устройстве Realme, путем восстановления его до стандартной прошивки. Модификация может быть чем угодно, от TWRP и пользовательских ПЗУ до рутирования и т. Д.
- Не кирпич: Вы можете использовать этот инструмент, чтобы разблокировать ваше устройство Realme, если его программное обеспечение было заблокировано из-за неправильной прошивки. Это можно сделать, установив на устройство стоковую прошивку.
- Исправить проблемы с программным обеспечением: Распространенные проблемы с программным обеспечением, такие как загрузочный цикл, высокое потребление батареи и низкая производительность, могут быть устранены путем прошивки стоковой прошивки с помощью инструмента Realme Flash.
- Программное обеспечение для перехода на более раннюю версию (версия Realme UI): С помощью этого инструмента вы также можете перейти на более старую версию Realme UI / Color OS на своем телефоне. Но помните, что возврат к более новой версии Android невозможен с помощью этого инструмента.
Важные замечания:
Прежде чем приступить к реализации упомянутых шагов, было бы разумно принять к сведению некоторые важные указания, касающиеся инструмента Realme Flash:
- Пакеты Realme UI OFP, которые можно прошить с помощью этого инструмента, в настоящее время доступны только для Realme X, X2, X2 Pro и X50 Pro.
- Загрузчик вашего телефона должен быть разблокирован, чтобы использовать этот флэш-инструмент.
- Поскольку этот инструмент является официальным, его использование для прошивки стоковой прошивки никоим образом не повлияет на гарантию вашего телефона.
- Использование инструмента Realme Flash для прошивки прошивки приведет к стиранию всех данных вашего телефона. Поэтому было бы разумно сделать резервную копию всех ваших важных файлов на телефоне перед началом процедуры перепрошивки.
- Если ваш телефон был заблокирован и не может загрузиться в режиме быстрой загрузки, этот инструмент нельзя использовать для его восстановления. Это связано с тем, что телефон не поддерживает режим аварийной загрузки (EDL).
Поддерживаемые устройства
Ниже приведен список устройств Realme, которые поддерживаются инструментом Realme Flash:
- Realme X
- Realme X2
- Realme X2 Pro
- Realme X50 Pro
Но имейте в виду, что этот инструмент будет поддерживать больше устройств, как уже упоминалось в компании.
Способ 1: мягкая перезагрузка
Представленная инструкция работает давно, и соответственно подходит для большинства смартфонов и планшетов. Не спешите лихорадочно нажимать на все кнопки одновременно, а для начала найдите клавишу, отвечающую за блокировку экрана.
Теперь зажмите её до появления меню выбора, где кликните «Перезагрузка». Обычно список появляется после 10-15 секунд удерживания клавиши. Бывают случаи, когда такая функцию не активна, тогда просто выберите «Выключение питания». Смартфон должен издать вибрацию и погасить дисплей. По истечению небольшого промежутка времени произойдёт автоматическое включение. Если этого не произошло, то зажмите кнопку питанию вручную.
Как сделать на Sony Xperia hard reset кнопками
Сброс настроек смартфона кнопками — вынужденная мера, обусловленная накопившимися багами и переполненной памятью смартфона. Данная мера считается крайней и не применяется для оживления подвисшего аппарата.
Для того чтобы привести в чувства зависшее устройство:
В первую очередь хочется отметить, что в смартфонах Sony Xperia (достаточно много моделей) имеется аварийная кнопка перезагрузки, она находится в слоте для SD карты.

Чтобы аварийно перезагрузить устройство:
- Выключите смартфон. Откройте слот для карты памяти.
- В углу находится небольшая кнопка металлического цвета. Возьмите зубочистку или похожий заостренный предмет и зажмите ее на 3-5 секунд.
- Теперь можно включить телефон он будет перезагружен, даже если перед этим не хотел включаться.
Однако, при накопившемся ряде проблем, позабыв пароль, засоренной памяти, подозрении на вирусы и просто чтобы продать или отдать родителям смартфон, потребуется полностью сделать reset смартфона Sony Xperia до состояния из коробки.
Как защитить Самсунг от сбоев
Чтобы защитить свой телефон, важно быстро реагировать на проблемы или сразу же вносить определенные изменения в устройство
Обновите ПО
Периодически проверяйте наличие новых версий программного обеспечения и при необходимости обновляйте его. Аналогичное требование применяется к обновлениям приложений. После выполнения этой работы вам необходимо перезагрузить Samsung, если это не произошло автоматически.
Удалите лишнюю программу
Если вы пользуетесь каким-либо приложением, и телефон вдруг зависает, а потом проблема появляется снова, лучше удалить программу. В первую очередь нужно убедиться, что проблема связана с программным обеспечением. Для этого перезагрузите свой мобильный в безопасном режиме и убедитесь, что он работает нормально. Выполните следующие действия:
- Удерживайте кнопку питания.
- Подождите, пока на экране не появится имя Samsung.
- Отпустите и снова удерживайте кнопку питания и клавишу уменьшения громкости, пока загрузка не будет завершена.
Настройте автоматическую перезагрузку
Чтобы не найти рассматриваемую проблему, дайте возможность перезагрузить Самсунг самой системой (в автоматическом режиме). Программа работает не при зависании устройства, а довольно часто. Во многих моделях есть режим, который перезагружает устройство раз в неделю. Чтобы включить эту опцию, перейдите в «Настройки», затем «Основные», затем «Сброс». Там установите флажок для функции автоматической перезагрузки. Она дает команду на перезагрузку Samsung в определенное время.
Удалите ненужные приложения
Выше мы убедились, что не всегда есть возможность сбросить зависший Самсунг, поэтому в сложных случаях следует делать хард ресет. Чтобы этого не произошло, проверьте содержимое устройства, удалив тяжелые и ненужные приложения. Чем больше программ установлено на телефоне, тем выше вероятность отказа. Тогда не удивляйтесь, что устройство внезапно зависнет.
Чтобы удалить приложения, перейдите в «Настройки», а затем «Приложения». Там найдите программу, которую хотите удалить, очистите ее кэш, а затем удалите ее с устройства. На новых смартфонах удаление можно сделать прямо с экрана долгим нажатием и переносом в корзину.
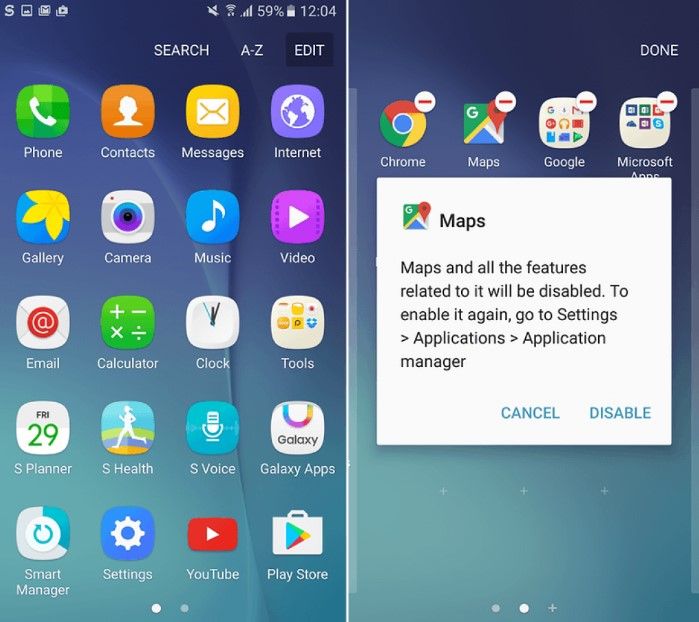
Чистите кэш
Чтобы Samsung больше никогда не зависал, очистите кеш всех приложений. Это можно сделать с помощью специальных программ, вроде CCleaner, или с помощью встроенных методов. Если выбран последний вариант, выполните следующие действия:
- Перейти к настройкам.
- Выберите раздел «Приложения и управление приложениями.
- Нажмите на нужную программу.
- Остановите программу и выберите раздел Хранилище данных.
- Очистите кеш, нажав специальную кнопку.
После выполнения этих действий рекомендуется перезагрузить Samsung. При регулярной работе вы никогда не столкнетесь с такой проблемой, как поломка телефона.
В качестве альтернативы рекомендуется очистить системный кеш. Этот путь подходит для случаев, когда удаление программы или другие действия не помогли. Алгоритм такой:
- выключить самсунг;
- нажмите и удерживайте кнопки «Домой», «Увеличение громкости» и «Питание;
- отпустите Power, когда появится знак Samsung;
- после появления логотипа Android отпустите все кнопки;
- выберите раздел Wipe Cache клавишей громкости;
- подтвердите действие кнопкой включения;
- дождитесь очистки кеша;
- выберите раздел Reboot the system (Перезагрузка).
Не волнуйтесь, если вашему устройству требуется много времени для перезагрузки. Устройство не зависает, просто заряжается дольше.
Как разблокировать и перезагрузить iPhone
Стандартный метод выключения iPhone аналогичен используемому на Android – зажать и удерживать кнопку питания.
Чтобы отключить экстренно на старых моделях используется удержание комбинации «Домой» и «Питание», на iPhone 7 «Уменьшение громкости» и «Питание», на более новых моделях последовательное нажатие на клавиши «Увеличение громкости», «Уменьшение громкости», а затем удержание боковой кнопки.
Для перезагрузки с разблокировкой нужно установить приложение для ПК iTunes. Оно доступно бесплатно на сайте Apple. Далее следует подключить айфон к компьютеру и удерживать на старых устройствах клавишу «Домой», на новых боковую кнопку и ожидать появления экрана восстановления.
После этого в интерфейсе iTunes появится возможность обновления и восстановления ОС телефона.
Причины отказа дисплея
Вообще существует несколько причин того, почему сенсорный дисплей телефонов Samsung начинает давать сбои и перестает отвечать на команды пользователей:
- Отсутствие или дефицит памяти внутри устройства;
- Неудачная сборка телефона;
- Механическое повреждение внутренних деталей.
Перед тем, как предпринимать попытки решить проблему своими силами, стоит для начала убедиться в том, что устройство является работоспособным, ведь в противном случае любые действия неопытного пользователя смогут лишь ухудшить ситуацию.
Здесь стоит отметить, что единственная проблема, которую сам пользователь сможет исправить – это проблема с отсутствием свободной памяти. Перегруз внутренней памяти напрямую влияет на стабильность выполнения телефоном даже самых простых задач.
Известно, что телефону при работе с какими-либо приложениями необходимо немного свободного места, которое можно потратить на загрузку данных о приложении. Поэтому пользователь для решения проблемы может освободить немного места на телефоне, для чего необходимо для начала перезагрузить телефон. Существует несколько способов перезагрузки.
недостаточно места
Как перезагрузить телефон если он завис
Рассмотрим детальнее способы, как перезагрузить телефон, если он завис. Современные операционные системы предполагают перезагрузку с помощью горячих клавиш. Все, что нужно сделать – это удерживать кнопку выключения телефона около 10 секунд. Это действие перезагружает телефон. Но существуют и нюансы. В некоторых смартфонах, помимо кнопки выключения, нужно ещё зажать кнопку уменьшения или увеличения громкости (в каждых телефонах по разному). Но если и это не помогает, то единственный вариант дождаться, пока телефон сядет окончательно. Иногда зависание остаётся даже после перезагрузки, тога стоит постараться сбросить телефон до заводских настроек. Ещё одним действенным вариантом будет снять аккумулятор, если он съемный. Для этого потребуется снять заднюю крышку смартфона и вытащить батарею. Желательно подождать около 5-7 минут и заново вставить. Аккумулятор должен остыть перед работой.
Решение проблемы
Мастер в сервисном центре после проведения диагностики назовет точную причину неполадок, необходимые услуги, стоимость ремонта. Затем действовать будет исходя из ситуации:
- Перепрошивка, установка последних обновлений. Обновленная версия системы не должна способствовать зависанию.
- Чистка смартфона от непроверенных приложений, подозрительных файлов и вирусов.
- Аппаратный ремонт с возможной заменой деталей — в зависимости от характера повреждений. После попадания жидкости нужно экстренное восстановление.
В сервисном центе восстановить прежнюю работоспособность Sony Xperia Z1 могут в считанные минуты!
Сейчас рассмотрим причины почему телефон Sony зависает периодически или постоянно. Так же сюда можно отнести зависание на логотипе во время загрузки телефона.
Уточним. Причины зависания делятся на программные и аппаратные. Некоторые программные причины можно решить самостоятельно, но все же лучше обратиться за профессиональной помощью в сервисный центр. Мы не несем ответственности за ваши действия.
Наш сервисный центр выполняет ремонт телефонов Sony при различных типах поломки, включая зависания. Обслуживаем все модели.
Как принудительно выключить смартфон Samsung
Когда требуется выключить Android телефон Samsung Galaxy в обычной ситуации, достаточно нажать и удерживать кнопку выключения экрана, а затем выбрать нужный пункт в меню. Однако, ситуация осложняется, когда нужно выключить смартфон с неработающим сенсором экрана, с разбитым экраном или без возможности разблокировать его, зависший телефон, особенно учитывая то, что батареи в современных Samsung несъемные. Некоторые в этом случае дожидаются полного разряда, но это совсем не полезно для аккумулятора (см. Что делать, если быстро разряжается Android). Тем не менее, способ выключения в описанных сценариях существует.
В этой короткой инструкции — подробно о том, как принудительно выключить смартфон Samsung Galaxy, используя только аппаратные кнопки на нем. Способ работает для всех современных моделей смартфонов этой марки, в том числе для заблокированного устройства с полностью не работающим экраном или в тех случаях, когда телефон завис. К сожалению, поводом к написанию статьи послужил собственные новенький разбитый Note 9 (но есть и плюсы: благодаря Samsung Dex полный доступ к памяти, данным в ней и приложениям остался).
Выключаем Samsung Galaxy кнопками
Как и обещал, инструкция будет очень короткой, принудительное выключение состоит из трех простых шагов:
- Подключите ваш Samsung Galaxy к зарядному устройству.
- Нажмите и удерживайте кнопку питания и кнопку уменьшения громкости. Если в этот момент произойдет создание скриншота, не обращайте внимания, продолжайте удерживать кнопки.
- Отпустите кнопки через 8-10 секунд, смартфон будет выключен.
Сама по себе указанная комбинация вызывает (после удержания) «симуляцию отсоединения батареи» (Simulated Battery Disconnect — в официальной формулировке производителя).


































