Компоненты
Файловая система Андроид-устройств организована несколько иначе, чем привычная Windows. В корневой каталог можно попасть из файлового менеджера (обычно он называется «Проводник», «File Commander», «Total Commander»). Далее появятся доступные разделы памяти, данные в них организованы следующим образом:
- Память устройства. Папки в ней выглядят так же, как и в Виндовс: в них содержатся файлы разного формата, их можно изменять, удалять и создавать по желанию владельца.
- SD-карта. Внешние накопители не обязательны, однако пользуются большим спросом. В памяти они выделены в отдельный раздел, при желании его можно сделать место установки новых приложений или переместить уже скачанные.
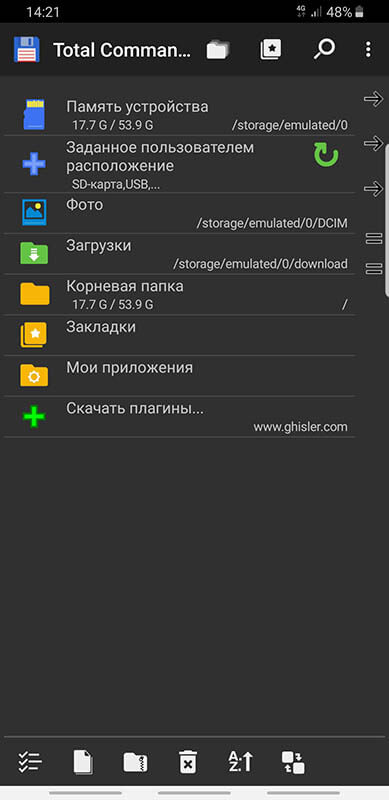
Root. Корневая папка, в которой сохраняется информация о системных настройках и их изменениях. Для ее открытия необходимо иметь root-права, не каждая программа-менеджер может получить к ней доступ.
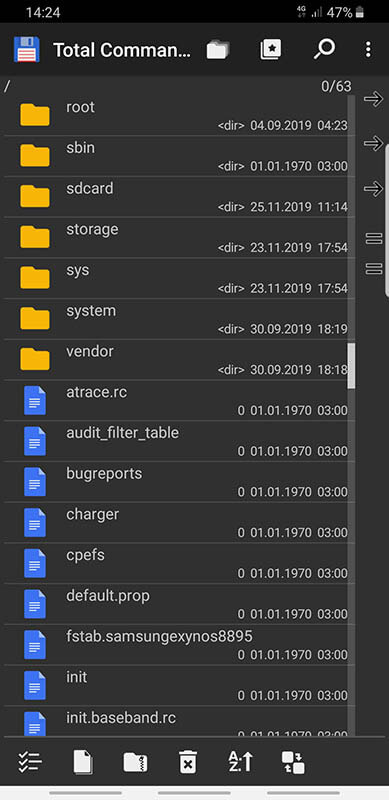
При недостатке места встает вопрос об удалении мусора из памяти смартфона. Обычно для того используют специальные приложения, но они не всегда эффективны. Чтобы провести очистку корректно, нужно понять, какие папки можно удалить на Андроиде, а какие трогать нельзя.
Понимание файловой системы
В какой папке находятся контакты и другие данные на Android? Формат файловой системы Android не похож на оболочку Windows. Вот как организована внутренняя память здесь:
- Память устройства – это память, с которой вы будете работать. Здесь вы сможете использовать и изменять любые файлы. Как проводник Windows или Mac. Здесь хранятся данные некоторых приложений – фотографии, видео, кэш игр или интернет-браузера и т. д.
- SD-карта – на многих устройствах Android также есть слоты для SD-карт. Вы можете подключить SD-карту к компьютеру или другому устройству, загрузить на неё файлы и затем вставить в смартфон. Если вы используете устройство на Marshmallow и SD-карту, отформатированную для использования в качестве внутреннего накопителя, она не будет отображаться в файловом менеджере отдельно, а вместо этого станет частью вашего устройства.
- Root – в Android есть специальная корневая папка, в которой хранятся данные операционной системы, конфиденциальная информация и т. д. Большинство файловых менеджеров не могут вносить здесь изменения из соображений безопасности. Если только у вас нет доступа root и файлового менеджера, способного его использовать. Получение root и доступ к системным данным требуют знаний об устройстве системы и назначении её компонентов, поэтому новичкам лучше не рисковать.
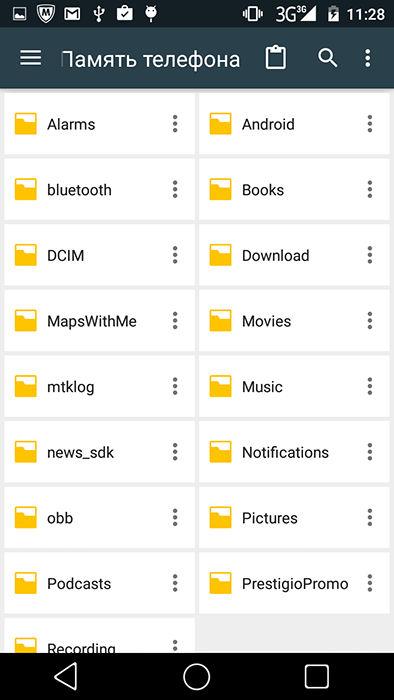
Память устройства будет содержать несколько папок, созданных Android. Некоторые из них генерируются и используются приложениями для хранения кэш-файлов, поэтому не следует их изменять или удалять. Но если удалить только их содержимое, можно освободить немало места. Как найти директории загрузок или Bluetooth? Вот они:
- Все фотографии с камеры телефона сохраняются в этой папке, как и на других цифровых камерах. Они отображаются в утилитах «Галерея» или «Фото», но физически находятся здесь. Это касается и хранения видеофайлов.
- Bluetooth – говорит само за себя;
- Download. Здесь располагаются загрузки браузера. Их можно свободно изменять, удалять или перемещать. Скачанные файлы можно экспортировать на любой накопитель.
- Movies, Music, Pictures, Ringtones, Video. Это папки, предназначенные для хранения ваших личных медиафайлов. Необходимы для быстрого доступа и синхронизации Android-смартфона с ПК.
- папка System хранит все системные настройки и данные всех приложений смартфона.
Вы можете просматривать эти папки из любого файлового менеджера. Один щелчок по файлу отобразит список установленных приложений, которые его поддерживают. Вы можете работать с хранящимися здесь данными напрямую, открывая их как на ПК.
Android: освобождение дискового пространства
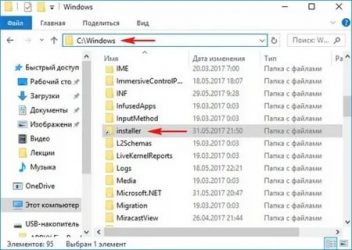
Эта запись будет дополнением к статье «Android: Не устанавливаются приложения» и поможет разобраться как и что именно можно почистить и удалить в Android ОС, если приложения не устанавливаются по причине нехватки свободного места, то есть при ошибке:
Не удалось загрузить недостаточно места в памяти устройства.
Первоначальная очистка вручную
Сколько осталось доступного дискового пространства для приложений можно посмотреть в «Настройки» — «память»:
Как видно из изображения у меня осталось 27 МБ доступной внутренней памяти (не путайте ее со встроенной).
Итак нас интересует очистка внутренней памяти, а именно папки «/data/».
Первым делом я бы рекомендовал перенести все возможные приложения на SD-карту.
Не переносите на SD-карту лишь:
- системные приложения и сервисы
- приложения которые нужны вам без установленной sd-карточки
- приложения, виджеты которых вы используете, так как виджеты могут перестать работать.
Какие приложения не перенесены на SD-карту можно увидеть в «Настройки» — «Приложения» — вкладка «SD-карта»:
Приложения которые не выделены галочками еще не перенесены на SD-карту. Для того чтобы их перенести на SD-карту нажмите приложение и в появившемся окне жмите на кнопку «переместить на SD-карта».
При перемещении приложения на карточку все равно перемещаются не все файлы приложения. Некоторые файлы в любом случае остаются во внутренней памяти:
- Приложение — находится в папке /data/dalvik-cache/ — кэш для быстрого запуска приложений
- Данные — находится в папке /data/data/приложение/databases/ — все ваши настройки и сохранения в этом приложении
- Кэш — находится в папке /data/data/приложение/cache/ — такие данные как загруженные рекламные блоки, изображения и прочая временная информация, которую можно смело удалять
Разделы памяти Android
Так как Android – ОС на базе Linux, то файловая система андроид включает шесть разделов. По умолчанию пользователю доступен только раздел внутренней памяти – data. Доступ или изменение файлов других разделов, без ROOT прав запрещен.
- Boot. Внутри папки хранится ядро системы, виртуальный диск и другие файлы, необходимые для запуска мобильного устройства.
- System. Используется для хранения файлов операционной системы, графики пользовательского интерфейса и предустановленных программ.
- Recovery. Папка с резервными копиями данных для восстановления и загрузки системы. Подробнее об андроид рекавери .
- Data. Раздел внутренней памяти, где хранится пользовательская информация: файлы мультимедиа, игры, приложения и т.д.
- Cache. Папка необходима системе для временного хранения часто используемых данных и компонентов приложений.
- Misc. Хранит данные о настройках системы, установленных пользователем конфигураций, параметрах сети сотового оператора. Так же различные параметры, которые в системе отображаются в виде переключателей.
Структура файловой системы Android
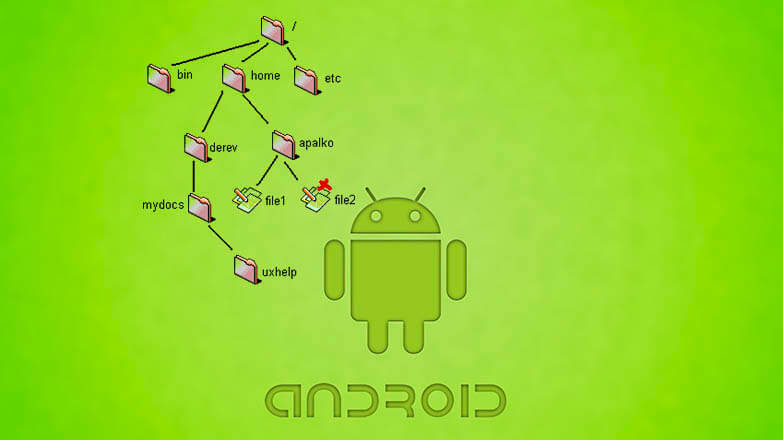
Структура файловой системы Android в обычном режиме скрыта от пользователя. Доступ к различным данным осуществляется через соответствующие приложения: галерею мультимедии, контакты, текстовые редакторы и другие. Чтобы вносить изменения в системные настройки и работать непосредственно с файлами, нужно воспользоваться файловым менеджером. Перед внесением изменений необходимо разобраться в тонкостях устройства файловой системы Андроид.
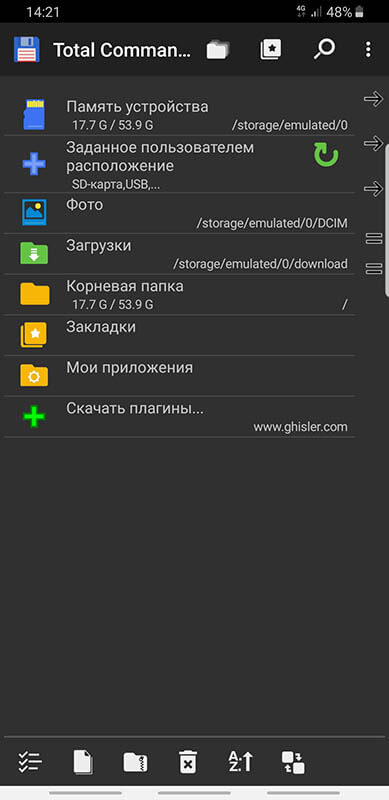
Root. Корневая папка, в которой сохраняется информация о системных настройках и их изменениях. Для ее открытия необходимо иметь root-права, не каждая программа-менеджер может получить к ней доступ.
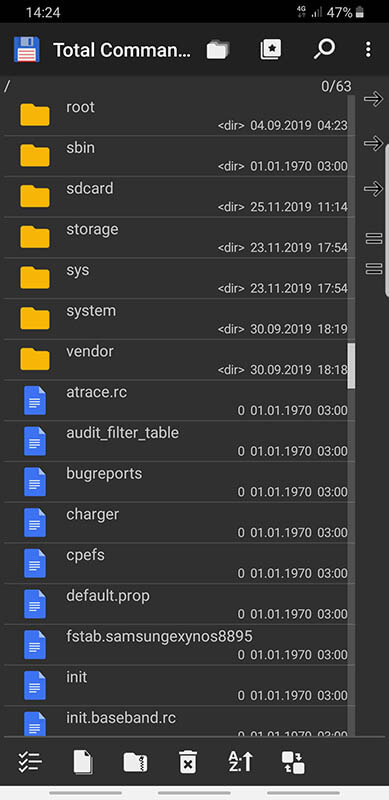
При недостатке места встает вопрос об удалении мусора из памяти смартфона. Обычно для того используют специальные приложения, но они не всегда эффективны. Чтобы провести очистку корректно, нужно понять, какие папки можно удалить на Андроиде, а какие трогать нельзя.
Немного о Bluetooth
Bluetooth представляет собой устройство, позволяющее создавать небольшие беспроводные сети для частного использования. Начало его созданию было положено ныне несуществующей компанией Ericsson в 1994-ом году.
Изначально данная спецификация была призвана заменить кабели RS-232. Но задумка оказалась куда перспективнее, а потому уже через 4 года тогдашние гиганты микропроцессорной техники (Toshiba, Nokia, IBM, Intel и Ericsson) заключили соглашение и создали Bluetooth SIG.
По прошествии некоторого времени были завязаны партнерские отношения с IEEE, вследствие чего «синий зуб» стал частью стандарта 802.15.1 и после этого началось активное развитие эры беспроводных соединений. Стоит отметить, что название было взято из датского языка: позаимствовали его у короля викингов Харальда Первого Синезубого.
Аналогия была использована очень точно. Данная персона объединила враждовавшие тогда племена в единый конгломерат, это и стало аллюзией для Bluetooth, который собрал воедино несколько различных протоколов.
Принципы, по которым работает данная технология, зиждутся на радиоволнах, где частота располагается в пределах нелицензированных границ (2.4-2.4385 Гигагерц). Метод передачи подразумевает резкое изменение частоты колебаний, которые имеют скачкообразный тип излучения.
Данные обстоятельства были выбраны неспроста. Они позволяют иметь стабильность при соединении, легко собираются, а себестоимость необходимых компонентов очень низка. К тому же имеется возможность установки коннекта не только от устройства к устройству, но и к нескольким гаджетам одновременно.
Папки в разделе data
Закачка файлов, скриншоты или установка приложений осуществляется в разные папки раздела DATA.
- Andro >папка, в которую устанавливаются приложения . Внутри находятся две папки – obb и data. Первая хранит кэш игр, вторая данные установленных приложений. Удаление или перемещение папок приведет к потере настроек и некорректной работе программ.
- Alarms, Ringtones, Notifications. Папки предназначены для хранения звуков и музыкальных композиций, для будильников, рингтонов и уведомлений. Помещенные файлы в эти папки, отобразятся в системе при выборе мелодий. В ином случае, звуки придется выбирать при помощи плеера или файлового менеджера.
- Bluetooth. В папке содержаться файлы, принятые по беспроводному соединению Bluetooth.
- DCIM. В папке хранятся фотографии и видео, снятые при помощи стандартного приложения. Если в настройках программы выбрано «хранение файлов на MicroSD», тогда отснятый материал попадет в папку DCIM на внешнем накопителе.
- Documents. Место для хранения текстовых документов.
- Downloads. Папка для загрузок. Скачиваемые файлы через Chrome или другие Google сервисы, автоматически попадают в данный раздел. Сторонние приложения так же сохраняют файлы в папку Downloads, но чаще используют собственные папки.
- Pictures, Music, Movies, V >
Стоит отметить, неиспользуемые папки остаются пустыми. Сторонние приложения чаще создают собственные каталоги для хранения временных и постоянных файлов, например Viber или Titanium Backup.
Способы удаления
Чтобы удалять системные папки, нужны права суперпользователя — root. Если у вас их нет, то вы точно никак не сможете сломать Андроид. При наличии нужно быть крайне осторожным — удаление важных системных файлов приведет к тому, что вам придется прошивать устройство заново.
Если вы разобрались, какие папки можно безболезненно удалить, то приступайте к очистке памяти с помощью стандартных функций:
- Откройте главное меню Андроид и запустите браузер файлов (менеджер файлов).
- , которую можно удалить. Нажмите на нее и держите палец.
- Когда появится меню, выберите «Удалить».
На представлен вариант менеджера с поддержкой множественного выбора. Кнопка удалить находится в данном случае сверху справа в виде иконки корзины.
В стандартном файловом менеджере не отображаются все файлы и папки Android. Чтобы хорошо почистить память устройства, используйте ES Проводник или другой сторонний менеджер файлов.
- Запустите ES Проводник.
- Выберите, что будете чистить — внутреннее хранилище (Internal Storage) или карту памяти.
- Удерживайте палец на папке, которую хотите удалить. Как только он будет отмечен, начните выделять другие файлы и папки.
- После выбора всех элементов для удаления нажмите на кнопку «Удалить» в нижнем меню.
Можно не пользоваться файловыми менеджерами на Android, а просто подключить телефон к компьютеру, выбрав режим медиа-устройство, в котором возможен просмотр и изменение содержимого памяти.
Каждому владельцу мобильного гаджета знакома ситуация, когда из-за нехватки места в памяти девайса невозможно установить нужное приложение или система отказывается сохранять сделанные новые фото или видео.
Конечно, частично в захламлении памяти устройства виноват и сам пользователь, но и ОС тоже прикладывает к этому руку. Например, храня миниатюрные изображения эскизов рисунков и фотографий в системных директориях.
Со временем их количество становится все больше и папки, в которых они сохраняются, достигают огромных размеров, исчисляемых гигабайтами.
Накопитель заполнен на 75%. Перенести данные на SD-карту
Со временем, когда объём хранимой на смартфоне информации сильно увеличивается, пользователь может столкнуться с проблемой нехватки памяти на телефоне. Уведомление, оповещающее о том, что память заполнена, может выглядеть по-разному. Вот один из примеров:
О чём говорит это предупреждение? В данном случае система предупреждает, что на внутренней памяти устройства осталось меньше 25% свободного пространства. По большому счёту, это не критическая ошибка, доступная память ещё в наличии, но нужно иметь ввиду два момента:
- Свободное место на телефоне скоро может закончиться, чтобы этого не произошло в самый неподходящий момент, заранее позаботьтесь об освобождении занятого простарнства.
- Для комфортной работы с ОС желательно держать свободным некоторый объём памяти внутреннего накопителя. Это обеспечит поддержание уровня быстродействия и плавности в повседневном использовании.
В статье Память на Android. Все разделы памяти Андроид устройств мы подробно останавливались на разборе всех типов памяти Android OS. Там же приводилась следующая строчка:
Если учесть это в рамках текущей публикации, то делаем вывод, что система может оповещать как о нехватке памяти на внутреннем накопителе в целом, так и конкретно о нехватке памяти в разделе Data. Разница в следующем:
Если на смартфоне требуется освободить место в общем на внутреннем накопителе, то мы можем принести в жертву либо пользовательские данные (музыка, фотографии, видео, документы), либо приложения и файлы связанные с ними.
Если на смартфоне необходимо освободить выделенный раздел Data, то удаление фотографий или музыки не приведёт ни к какому результату. В этом случае требуется оптимизация именно памяти, занятой программами и играми
Это важно понимать.
Если с удалением медиафайлов и документов всё более или менее понятно, то вопрос оптимизации памяти, занимаемой приложениями, рассмотрим подробнее.
Будьте осторожны! Все манипуляции с данными на своих устройствах вы производите исключительно на свой страх и риск! Ни администрация ресурса, ни автор статьи не несут ответственности за возможную потерю данных, вызванную неточными действиями пользователя или спецификой работы приложения
Как» управлять файлами и использовать файловую систему на Android
Прозрачность и функциональность файловой системы Android является одним из её преимуществ перед iOS. Она позволяет вам легко работать с файлами, открывая их в любом приложении… если вы знаете, как это сделать и куда устанавливаются новые приложения. Android по умолчанию оснащён портированным файловым менеджером. Некоторые производители предварительно устанавливают собственные, более мощные утилиты. В противном случае для полноценного управления файловой структурой Android понадобится стороннее приложение. Вот что вам нужно знать.
Как получить доступ к встроенному файловому менеджеру Android
В устройствах Android 6.x (Marshmallow) или новее есть встроенный файловый менеджер, он просто скрыт в настройках. Откройте Настройки-Память-Другое, и вы получите полный список всех файлов и папок в памяти смартфона. Приложение также можно вывести отдельным ярлыком на рабочий экран. В версии Nougat Android 7 файловый менеджер является частью приложения «Загрузки», но по сути это одно и то же. Здесь отображаются определённые типы файлов, такие как изображения, видео, музыка и загрузки. Чтобы получить доступ к полной файловой системе телефона, зайдите в Настройки-Память-Другое.

Сторонний менеджер
Но встроенный менеджер довольно слаб по сравнению с некоторыми вариантами, доступными в Google Play. Для более эффективного управления файлами установите один из доступных файловых менеджеров. Solid Explorer – один из самых популярных файловых менеджеров в Play Market. Он имеет мощные встроенные функции, такие как доступ к облачной учётной записи и возможность запуска двух окон в ландшафтном режиме (на любом устройстве!). Хорошо работает поддержка клиентов и часто выходят обновления. Через 2 недели бесплатная пробная версия закончится, и за дальнейшее использование придётся заплатить 2 доллара.
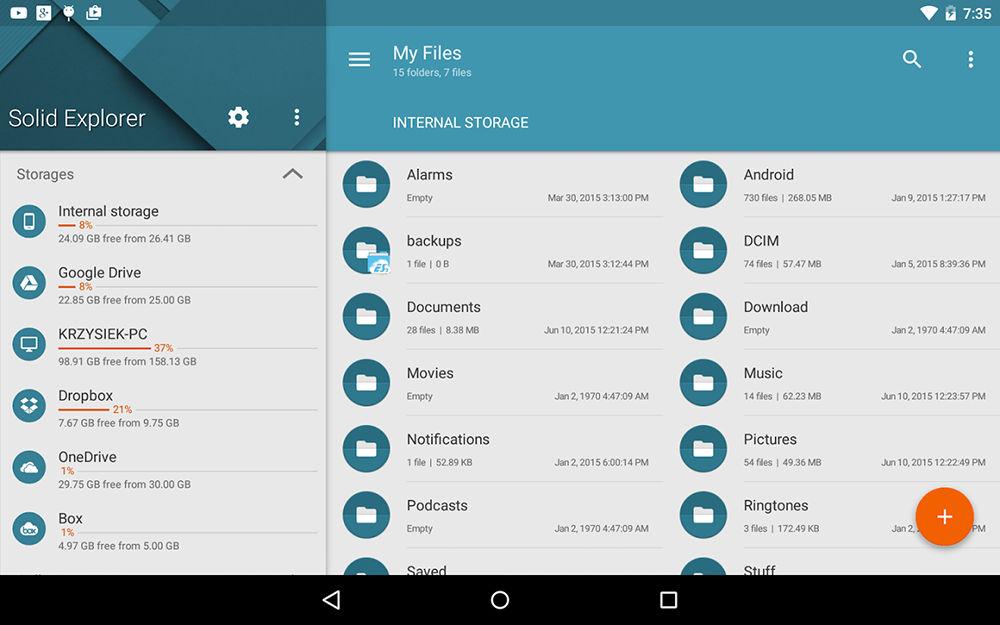
ES File Explorer – один из лучших root-файл менеджеров, доступных в Google Play Store. Одной из основных особенностей утилиты является использование Корзины, где хранятся недавно удалённые данные. Это бесплатное приложение не только содержит все основные функции управления файлами, но также имеет возможность управлять любыми приложениями на рутированном смартфоне. Возможности утилиты:
- доступ, сортировка, передача, переименование, копирование и вставка, удаление, резервное копирование или восстановление любых файлов и папок на устройствах Android с root;
- сжимайте документы, распаковывайте сжатые данные;
- зашифруйте данные паролем;
- загрузите мультимедиа в облачные сервисы.
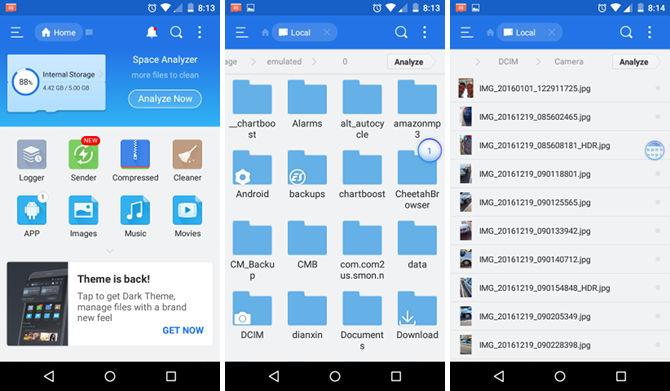
Root Browser File Manager – мощный и эффективный проводник с внушительным функционалом. Особенности:
- Измените возможности доступа на смартфоне или других устройствах;
- отправляйте файлы по отдельности или партиями;
- создавайте папки и изменяйте их на своё усмотрение;
- сделайте полную копию, удалите, переименуйте и даже переместите данные на другое устройство;
- сохраните файлы в любом месте на устройстве.
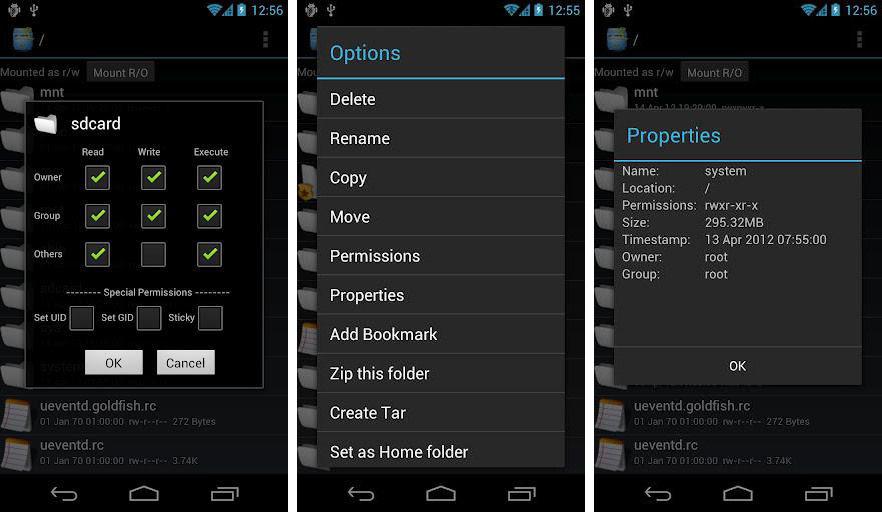
File Manager + позволяет управлять файлами и папками на устройстве, NAS и в облачном сервисе. Управляйте файлами как в локальной папке, так и в облачном хранилище. Поддерживает все действия проводника, такие как просмотр, поиск, навигация по структуре папок, копировать/вставить, вырезать/удалить, переименовать, распаковывать и сортировать. Полный контроль над файлами мультимедиа, документами и APK. Доступ к удалённому или совместному хранилищу, например, к NAS и FTP-серверу. Проанализируйте локальное хранилище, чтобы удалить ненужные файлы.
Если вам необходим доступ к записям календаря или заметкам, необходимо отталкиваться от используемого приложения. Все файлы данных утилит находятся в папке /data/. В File Explorer от NextApp есть новые способы передачи файлов между Android и компьютером, встроена поддержка нескольких Windows, что позволяет одновременно просматривать два окна, а также поддержка большинства форматов файлов и документов, в которых хранятся приложения. Доступ к сетевому компьютеру, включая FTP, WebDAV и SMB. Просмотр аудиоконтента, плейлистов, альбомов и исполнителей.
Как почистить Appdata
Допускается частичное удаление некоторых директорий, но система не всегда разрешает провести операцию. Связано это с тем, что приложение в данный момент запущено в активном или фоновом режиме. Как правило, запущен процесс Updater, который проверят наличие обновлений для конкретного приложения, подгружает его и инсталлирует. Чтобы удалить необходимый файл нужно:
- Нажмите сочетание клавиш Ctrl+Alt+Del (win 10 поддерживает комбинацию Ctrl+Shift+Esc).
- Запустите диспетчер задач и откройте вкладку «Процессы».
- Найдите по названию процесс, совпадающий с именем файла.
- Правой кнопкой кликните по строчке и выберите пункт «Завершить процесс».
- После этого вы сможете удалить папку из Appdata.
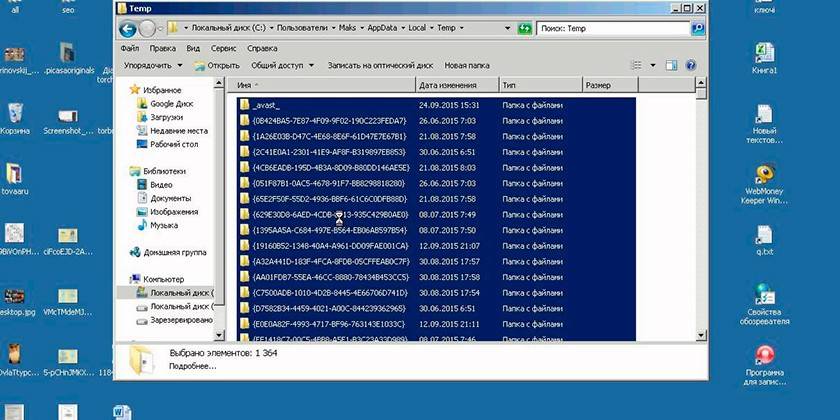
Встроенная утилита очистки диска Windows 10
Чтобы не менять настройки системы, не искать функцию показа скрытых директорий, воспользуйтесь стандартным инструментом операционной системы. Windows 10 может самостоятельно очистить временные документы из папки «Temp». Для этого вам нужно воспользоваться следующей инструкцией:
- Кликните правой кнопкой по меню «Пуск».
- Нажмите на строчку «Система».
- Слева нажмите на строчку под названием «Хранилище».
- Справа появится список разделов на вашем жестком (-их) диске (-ах). Нажмите на ярлык тома С.
- Система проведет анализ, покажет, сколько места занято разными приложениями. Найдите строчку с названием «Временные файлы», нажмите на нее.
- Откроется новое диалоговое окно с перечнем типов документов из этой директории.
- Установите необходимые галочки и кликните кнопку «Удалить файлы».
Удаление временных файлов с расширением TEMP вручную
Мусорные данные от софта накапливаются и «раздувают» объем AppData. Периодически рекомендуется проводить очистку этого каталога, чтобы увеличить размер свободного места на системном диске. Чтобы добраться до Temp, необязательно делать видимой AppData, можно воспользоваться специальными командами через строку браузера. Выполнить действие можно следующим образом:
- Запустите интернет-проводник и напишите в адресной строке «shell:history» (без кавычек). Вас перенаправит сразу же в папку с историей браузера Internet Explorer (он же Edge в 10-й версии Виндовс).
- Команда «shell:cache» откроет каталог с офлайн буфером обмена интернет-проводника.
- Команда «shell:cookies» открывает данные файлов «Куки» (Ckookie).
- Если написать «shell:sendto», появится возможность добавлять, удалять ярлыки из меню «Отправить».
С помощью CCleaner
Выполнение удаления элементов из Appdata, чтобы повысить производительность компьютера, можно сделать при помощи специального софта. Программа CCleaner помогает деинсталлировать приложения, чистит реестр от поврежденных и устаревших файлов, помогает освободить место на диске С. Это избавит от необходимости вручную проверять содержание директории. Для проведения процедуры необходимо:
- Скачать программу CCleaner. Распространяется она на бесплатной основе, поэтому никаких СМС для подтверждения загрузки отправлять не нужно.
- Запустите утилиту, дайте ей время просканировать систему.
- Зайдите в раздел «Очистка», где будут отображаться директории для анализа.
- Программа проверит, какие файлы можно убрать, чтобы не навредить Windows. Для этого нажмите на кнопку «Анализ».
- Появится информация, сколько мегабайт занимает та или иная папка.
- Вы можете провести выборочную очистку, установив флажки напротив интересующих документов.
- Программе понадобится немного времени на устранение «мусора» с системного диска, после чего можно выйти.
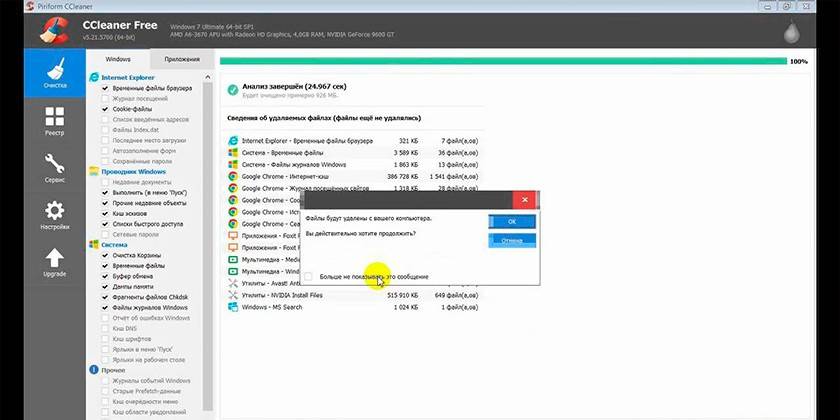
Назначение разделов и файлов
Загрузка …
Немного разобравшись с различиями файловых систем, можно приступить к более детальному изучению разделов и содержащихся в них файлов. Как отмечалось ранее, в мобильной ОС существует корневой каталог «/», вмещающий все остальные данные. Рассмотрим, где хранятся все файлы в Андроид в соответствии с основными разделами:
- Cache – вмещает временные файлы, загруженные при посещении Интернета. Также здесь хранятся файлы обновлений ОС по беспроводной технологии.
- Dev – содержит данные об устройствах, установленных в системе, а также их файлов.
- Data – папка с пользовательскими данными относительно установленных приложений и персональных настроек.
Здесь также содержится несколько вложенных каталогов и файлов:
- App – каталог с установленными сторонними программами.
- App-lib – библиотеки, требуемые для функционирования некоторых приложений.
- Dalvik-cache – кешированная память для работы «двигателя» ОС. Данная Java машина отвечает за запуск и корректную работу программ.
- Data – вмещает настройки, установленные для всех сторонних приложений.
- System – общие настройки системы, синхронизация с облачным хранилищем, подключенные аккаунты, пароли.
- Файлы gesture.key, locksettings.db и прочие представляют собой пин-коды, графические ключи и т.д.
- Efs – включает сведения, непосредственно связанные с IMEI-идентификацией мобильного устройства. Раздел может присутствовать не во всех версиях Андроид.
- Preload – вмещает дополнительные данные, которые повторяются в разделе «System». Каталог присутствует лишь в некоторых смартфонах, зачастую произведенных компанией Samsung.
- System – раздел, где хранятся все системные файлы, задействованные в работе Андроид. Он содержит большое количество подпапок:
- App – стандартные приложения и сервисы.
- Bin и Xbin – папки включают файлы и ссылки на бинарные файлы, которые исполняются в системе.
- Xbin/su – содержит информацию о правах суперпользователя.
- Cameradata – включает данные необходимые для корректной работы камеры.
- Etc – вмещает информацию о необходимой для запуска конфигурации Android.
- Init.d – сюда входят скрипты, способные воздействовать на функционирование ОС.
- Etc/hosts – отвечает за блокировку и смену адреса в сети Интернет.
- Etc/gps.conf – содержит настройки геолокации.
- Fonts – системные шрифты.
- Framework – показывает текущие процессы, происходящие в системе.
- Lib и подпапка Modules – демонстрирует используемые в Android библиотеки приложений и сервисов, а также применяемые для их функционирования драйвера.
- Media – системные мелодии.
- Tts – речевой движок ОС.
- Build.prop – файл конфигурации системы, позволяющий менять настройки Андроид на более глубоком уровне (например, повысить максимальный порог громкости входящего звонка).
- Proc – раздел виртуального типа, где хранятся все файлы с данными о ядре и его настройках.
- Mnt – в раздел монтируется память, как внутренняя, так и внешняя, а также прочие виртуальные блоки хранения данных.
- Storage – появился в новых версиях ОС и вмещает только реально существующие карты памяти (внешние или внутренние).
Получить доступ к описанным выше разделам можно, только имея права суперпользователя, в противном случае путь к ним будет закрыт. Практическое применение данных знаний заключается в возможности поиска того или иного файла для его дальнейшего изменения. Например, можно найти файл приложения и произвести его корректировку.
Важно знать
Категорически не рекомендуется изменять или удалять системные файлы без достаточных знаний, поскольку это может привести к поломке операционной системы и необходимости перепрошивки устройства.
Какой размер обоев Android?
Рекомендуемый размер обоев для телефона: 640 пикселей в ширину X 960 пикселей в высоту
. Изображение должно быть в формате PNG или JPG. Меньшие изображения с размером 320 X 480 могут загружаться быстро, но они могут не выглядеть резкими на телефонах с более высоким разрешением.
Интересные материалы:
Может ли исходный получатель видеть переадресованное сообщение? Может ли iTools изменить ваше местоположение? Может ли кабель MC касаться потолочной сетки? Может ли калибр 14 выдерживать ток 20 ампер? Может ли катушка скулить повредить GPU? Может ли Keepsafe просматривать мои фотографии? Может ли керосин проводить электричество? Может ли Хаббл увидеть флаг на Луне? Может ли хакер перенаправить вашу электронную почту? Может ли хакинтош использовать аирдроп?
Компоненты
Файловая система Андроид-устройств организована несколько иначе, чем привычная Windows. В корневой каталог можно попасть из файлового менеджера (обычно он называется «Проводник», «File Commander», «Total Commander»). Далее появятся доступные разделы памяти, данные в них организованы следующим образом:
- Память устройства. Папки в ней выглядят так же, как и в Виндовс: в них содержатся файлы разного формата, их можно изменять, удалять и создавать по желанию владельца.
- SD-карта. Внешние накопители не обязательны, однако пользуются большим спросом. В памяти они выделены в отдельный раздел, при желании его можно сделать место установки новых приложений или переместить уже скачанные.
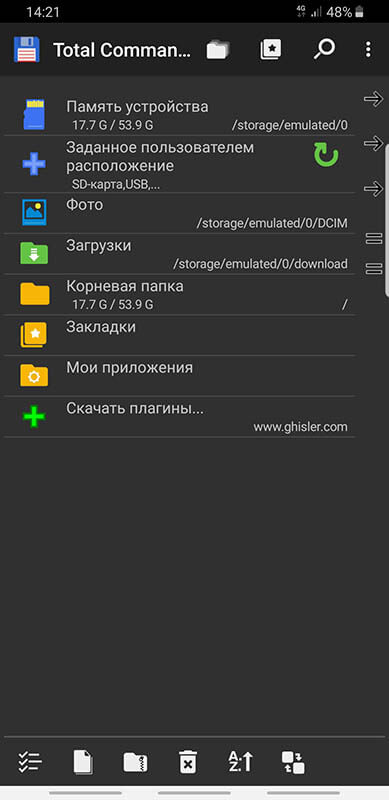
Root. Корневая папка, в которой сохраняется информация о системных настройках и их изменениях. Для ее открытия необходимо иметь root-права, не каждая программа-менеджер может получить к ней доступ.
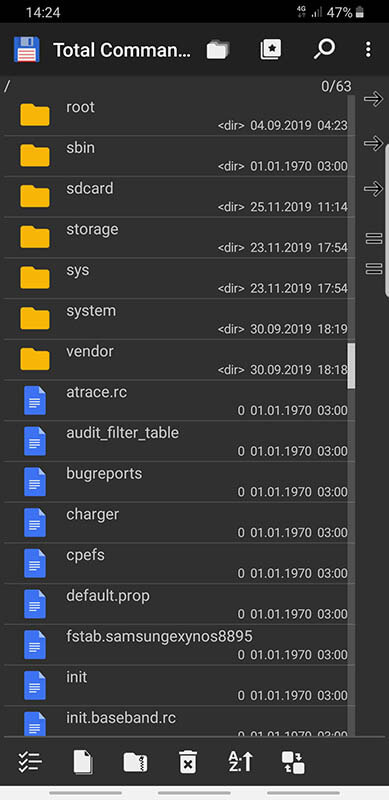
При недостатке места встает вопрос об удалении мусора из памяти смартфона. Обычно для того используют специальные приложения, но они не всегда эффективны. Чтобы провести очистку корректно, нужно понять, какие папки можно удалить на Андроиде, а какие трогать нельзя.
В какой папке находятся контакты и другие данные
Доступ к этим документам можно получить только с использованием root и стороннего файлового менеджера. Файл с контактами называется contacts.db или contacts2.db, и располагается по пути:
Это файл базы данных, поэтому углубляться в его редактирование не стоит. Чтобы экспортировать контакты в файл и сохранить его на карте памяти или ПК, воспользуйтесь встроенными инструментами. Откройте «Контакты», затем «Меню», выберите «Экспорт» и отметьте нужные контакты, затем выберите «Экспорт на карту памяти» и нажмите ОК. В папке storage/sdcard1 появится документ с расширением .vcf. перенесите его на другое устройство или ПК. Чтобы восстановить контакты, зайдите в меню «Контакты», выберите «Импорт из внутренней памяти». Укажите путь, по которому хранятся контакты на вашем Android и дождитесь окончания копирования.
Текстовые сообщения и MMS также хранятся в паке data:
Для их сохранения или переноса на другой девайс понадобится специальное ПО. Например, SMS Backup & Restore или другое подобное. Такой софт работает по одному принципу – запустите утилиту – Backup SMS – укажите путь для сохранения и дождитесь окончания операции. После этого скопируйте файл на ПК или другое устройство. Восстановить SMS можно с помощью той же утилиты. Выберите Restore SMS, укажите путь где хранятся смс и дождитесь окончания восстановления.
Управление данными и файлами в Android напоминает навигацию по каталогам Windows или Linux. Только здесь необходимо получить специальные разрешения на изменение системных данных – root-права.
Работа и редактирование pdf на Андроид
Работать с форматом можно, просто открывая файлы для чтения или же редактируя их и сохраняя.
Для обычного просмотра информации вполне достаточно воспользоваться одной из многочисленных «читалок», таких как PocketBook Reader, Foxit MobilePDF или AnDoc PDF и DjVu Reader.
Эти же приложения можно использовать и для чтения книг и документов в формате .djvu.
Только с файлами pdf работают приложения EbookDroid, SmartQ Reader и Universal Book Reader.
Некоторые из них позволяют пользователю не только открывать документы, но и оставлять закладки, и даже аннотации к прочитанному.
Рис.10. PocketBook Reader
При необходимости форматирования файла в формате .pdf следует воспользоваться одним из программных пакетов для работы с расширениями doc и xls – OfficeSuite Pro.
Приложение не только откроет нужный документ, но и позволит внести в него изменения, и сохранить.
Кроме того, информация из файла может быть распечатана прямо с телефона – для этого придётся настроить печать через Bluetooth, WiFi или USB.
Рис.11. Редактирование pdf документа в OfficeSuite Pro
Как поставить свою мелодию на Андроид?
Вариант 1
Для того, чтобы поставить свой рингтон на звонок телефона, необходимо перейти во внутреннею память или карту памяти SD. Найти или создать папку «Ringtones» и скопировать туда свои мелодии, после чего в меню настроек выбрать их.
Вариант 2
Для того, чтобы установить свою мелодию, необходимо:
- Зайти файловым менеджером на Sd Card (карту памяти) или же внутреннею память девайса Android (если такая память есть) и создать папку «media»; Внимательно, название папок Media и MediA и media это полностью три разных названия, создавайте папки только так, как указано в данной статье!.
- В папке «media» создать еще одну папку «audio»;
- Перейти в папку «audio» и создать папки:
- Папку «alarms» — мелодии будильника
- Папку «notifications» — мелодии sms (музыка на сообщения)
- Папку «ringtones» — ваши ринготны (мелодия вызова на телефон)
- Скопируйте и переместите свой рингтон в одну из данных папок:
- для того чтобы добавить свою мелодию на звонок папку «ringtones»
- уведомления «notifications»
- будильник «alarms»
- Теперь перейдите в меню настроек и проверьте наличие новых звуков, после чего назначьте мелодию! Если не получилось, и мелодий в настройках нет, то создайте те же папки, но теперь начинать с папки audio (media пропустить).
Как открыть папку Thumbnails на смартфоне Android?
Вам понадобится файловый менеджер, который поддерживает просмотр скрытых файлов и папок. У нас это «Файловый менеджер +».
Запускаете файловый менеджер, потом открываете основную память — именно на ней обычно находится папка DCIM (Digital Camera Images).
Выбираете папку DCIM.
В правом верхнем углу тапаете на иконку в виде трех точек, появляется меню, в нем нажимаете на строку «Вид».
В строке «Показать скрытые файлы» ставите галочку.
Скрытая до этого момента папка.thumbnails стала видимой.
В ней находятся миниатюры.
Которые вы, конечно, можете удалить.
Android включает большое количество директорий, но тут возникает вопрос — какие папки можно удалить, а какие трогать нельзя?
Прежде, чем удалять папки, ознакомьтесь со статьей .
Данная статья подходит для всех брендов, выпускающих телефоны на Android 9/8/7/6: Samsung, HTC, Lenovo, LG, Sony, ZTE, Huawei, Meizu, Fly, Alcatel, Xiaomi, Nokia и прочие. Мы не несем ответственности за ваши действия.
















![Где хранятся все файлы в андроид – описание местоположения всех важных файлов в системе [2020]](http://souz-market.ru/wp-content/uploads/d/e/a/deafad92bbdd3baf9bb7fd10d86c22ea.jpeg)















