Что такое CWM recovery
CWM – разновидность модифицированного «режима восстановления» с расширенными возможностями, в сравнении с официальной версией, что используется производителями электроники. Ограничения на установку сняты, что позволяет владельцам устанавливать сторонние прошивки и прочие модификации – ядра, патчи или приложения.
При наличии CWM recovery, пользователям стоит внимательнее подходить к выбору устанавливаемых прошивок и дополнений. Поскольку неверные действия приведут к программному повреждению устройства, иногда без возможности поднятия в домашних условиях или в сервисном центре.
Сборка
После внесения изменений нужно собрать все обратно. Сначала запакуем раздел system в system.new.dat . Скачиваем нужные нам инструменты:
Преобразовываем нашу папку обратно в RAW-образ. Назовем его system_new.img :
1073741824 меняем на размер раздела system в байтах. Желательно даже сделать его чуть меньше. Делаем из RAW-образа sparse-образ:
Преобразуем наш образ в system.transfer.list и system.new.dat , которые и нужно кидать в архив с прошивкой, но сначала удалим старые файлы:
Отделим файлы прошивки от лишней шелухи (файлов, которые мы загружали для работы. Для этого удобно пользоваться архивом с прошивкой). Удалили? Теперь нужно запаковать прошивку в ZIP-архив (любым архиватором).
Осталось подписать архив. Сделать это можно как на самом Android с помощью ZipSigner, так и на ПК (потребуется установленная Java):
Подводные камни
Во время сборки system.new.dat ты можешь столкнуться с несколькими проблемами, вызванными постоянными изменениями в механизмах формирования прошивок Android. Описанный выше способ должен хорошо сработать в случае основанной на Android 5.1 прошивки, в более новых могут возникнуть сложности, так что потребуется использовать другие версии инструментов сборки. К сожалению, мы не можем описать все нюансы сборки, поэтому, возможно, придется погуглить.
Чем открыть img файл прошивки Андроид?
Скачать и установить программу можно на любой компьютер. Для распаковки Android-прошивки нужно найти архив на ПК, кликнуть на нем правой кнопкой мыши, выбрать распаковку и указать директорию для переноса всех файлов.
Как открыть файл образа диска IMG?
Как, чем открыть файл . img?
- GEM Paint.
- Adobe Photoshop 2020.
- CorelDRAW Graphics Suite 2020.
- Corel PaintShop Pro 2020.
- Corel Presentations X9.
Чем открыть прошивку bin
- 7.1 Alcohol 120%
- 7.2 UltraISO.
- 7.3 Power ISO.
- 7.4 VLC media player.
- 7.5 Total Video Player.
Как распаковать файл img?
Для просмотра содержимого образа IMG (но не для монтирования) можно использовать IZArc, бесплатный архиватор, который умеет распаковывать образы в папку. После распаковки образа вы сможете открывать из него любые файлы, точно также, как и при монтировании виртуального диска.
Как открыть img в UltraISO?
Как конвертировать ISO в IMG с помощью UltraISO?
- В верхней панели щёлкаем «Файл», и из выпадающего меню выбираем «Открыть» (тоже самое, можно проделать комбинацией клавиш «Ctrl + O»).
- В диалоговом окне выбираем файл образа диска, который сохранён на компьютере или на съёмном носителе.
Как создать файл tar MD5 для прошивки Samsung?
Как получить tar-файл для прошивки через ODIN?
- Файл формата IMG переместить в папку parts Файлы не должны содержать лишних букв и цифр: файл system.img не должен именоваться system_new.img или recovery.img.
- Запустить файл TAR.MD5_PACKAGER.bat.
- Нажать в консольной программе кнопку 1 и после Y.
- Забрать готовый файл прошивки TAR.MD5 для Samsung можно в папке packaged.
Как сделать прошивку из zip в IMG?
Как преобразовать zip в файл img?
- В разделе « Выбрать zip-файл для преобразования » нажмите «Обзор» (или его эквивалент в браузере)
- Выберите файл, который хотите преобразовать.
- Нажмите «Преобразовать в IMG». …
- При необходимости введите пароль и нажмите «Установить пароль».
Как открыть файл с расширением Image?
Вы можете открыть файлы IMAGE с помощью следующих программ:
- IsoBuster by Smart Projects.
- IsoBuster.
- Parallels Tools Center.
- 7-Zip.
- Mozilla Firefox by Mozilla.
- Free File Viewer Pro. Скачать
Как открыть карту IMG на компьютере?
Для того чтоб просто открыть и посмотреть карту формата . img достаточно будет использования программы Basecamp, есть одна особенность которая позволяет посмотреть такую карту не используя и не загружая в навигатор. Для этого достаточно иметь флешкарту, создать в ней папку garmin и поместить в нее карту с расширением .
Как распечатать IMG файл?
Файлы типа IMG или файлы с расширением . img можно легко конвертировать в PDF с помощью PDF принтера. Таким образом, Вы можете создать PDF версию любого файла, который можно распечатать. Просто откройте файл с помощью ридера, нажмите кнопку печати, выберите виртуальный PDF принтер и нажмите кнопку «Печать».
Как распаковать файлы bin?
Распаковка bin — архивов
- Запускаете C:Program FilesFreeArcbinFreeArc.exe или куда установили, выбираете русский язык.
- Открыть архив, выбираете архив (внизу окна «Все файлы», чтобы можно было выбрать . bin), содержимое отображается в окне.
- Жмякаете Распаковать и выбираете куда.
Как открыть файл bin на андроид?
bin файл на смартфоне с Андроид без помощи компьютера невозможно. Но один способ все-таки есть. Открыть данный вид содержимого можно с помощью программы ES проводник. На Play Market этой популярной ранее программы уже не встретить, но это приложение по-прежнему считается одним из лучших файловых менеджеров.
Прошивка Андроид через Рекавери
Устанавливаем ZIP файл в CWM
На всех устройствах «из коробки» стоит стоковое Рекавери от производителя, вместо него нужно установить CWM по инструкции. Затем найдите и скачайте ZIP архив с прошивкой. Учтите, что прошивки других форматов через CWM не устанавливаются.
1. Теперь переходим в Рекавери. Для этого выключаем аппарат и нажимаем определенное сочетание кнопок. В зависимости от производителя комбинация клавиш отличается, ниже представлены все возможные варианты (в новой подробной статье написано как зайти в Recovery на конкретных моделях):
- Громкость вверх + кнопка включения
- Громкость вниз + кнопка включения
- Громкость вверх/вниз + кнопка включения + «Домой»
- Громкость вверх + громкость вниз + кнопка включения
Отлично, вы попали в Recovery. Движение осуществляется при помощи кнопок громкости, а подтверждение выбора кнопкой включения.
2. Перед установкой прошивки необходимо сначала сделать сброс настроек: выберите пункт «wipe data/factory reset».
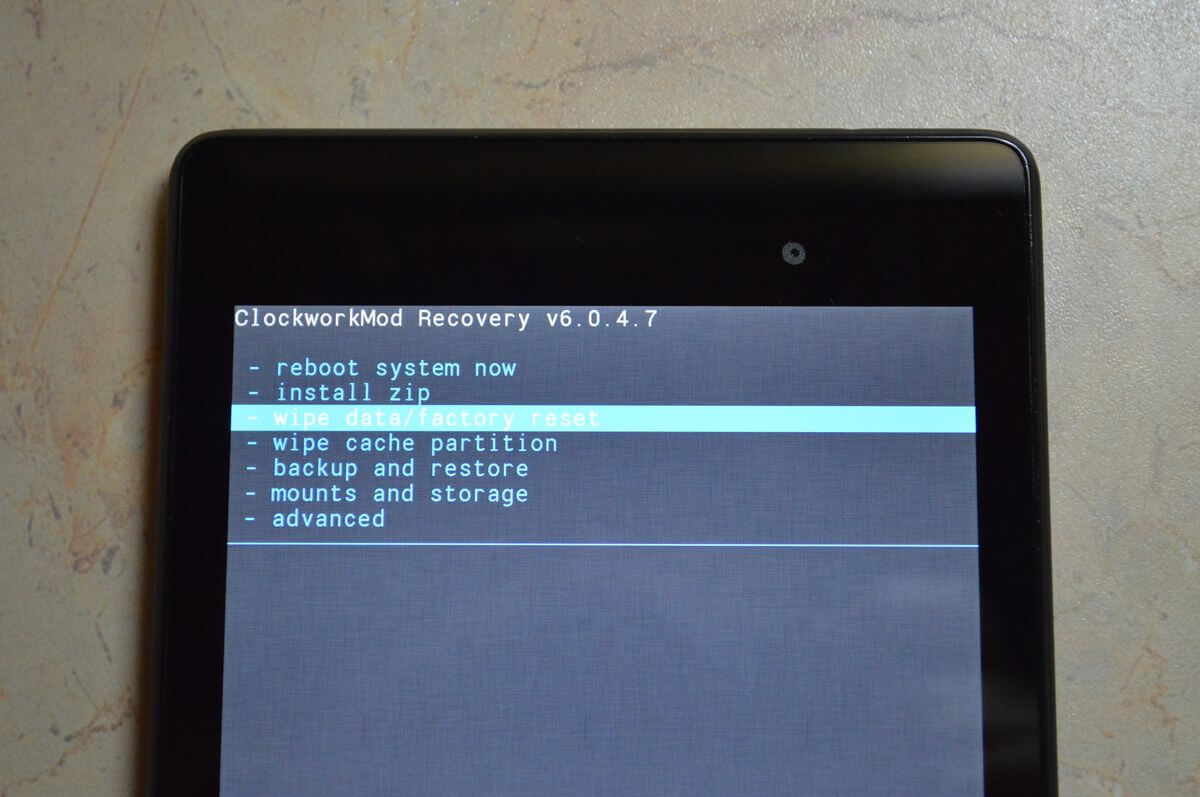
3. Далее просто подтвердите, что согласны сделать сброс настроек: «Yes – Wipe all user data».
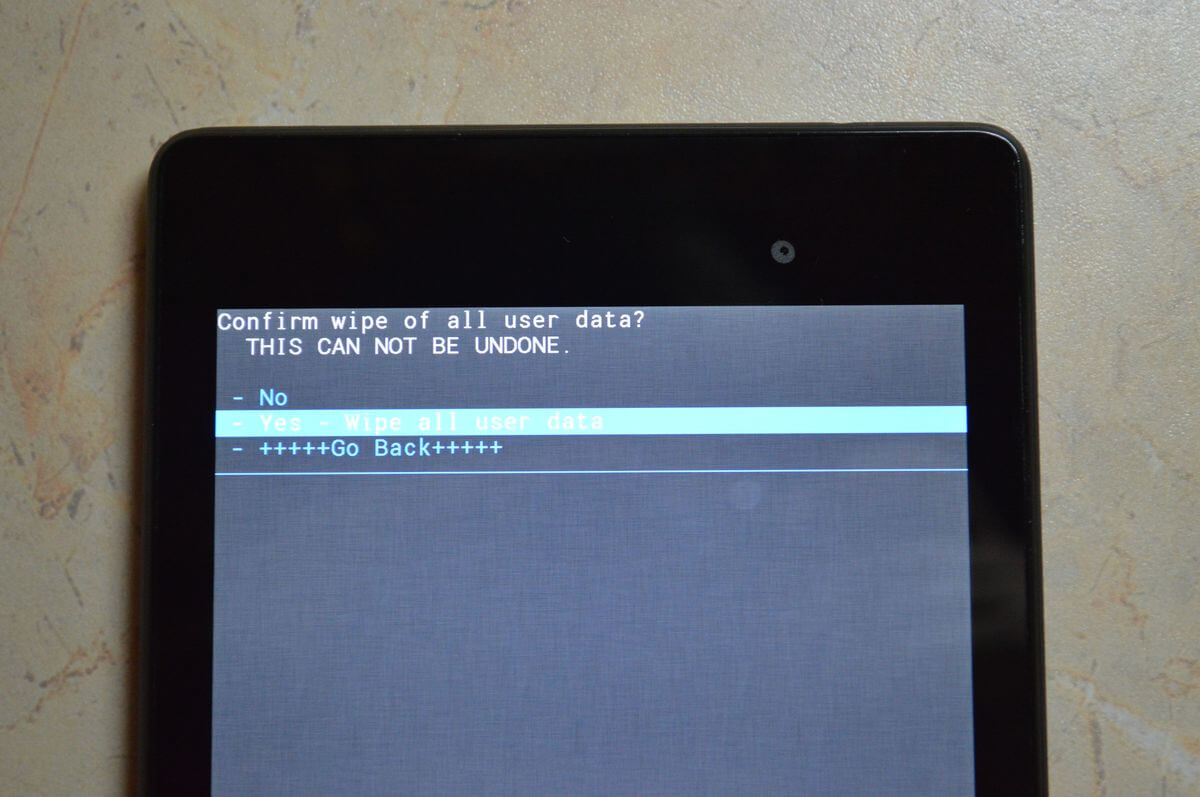
4. Отлично! Вернитесь в главное меню и выберите «install zip».
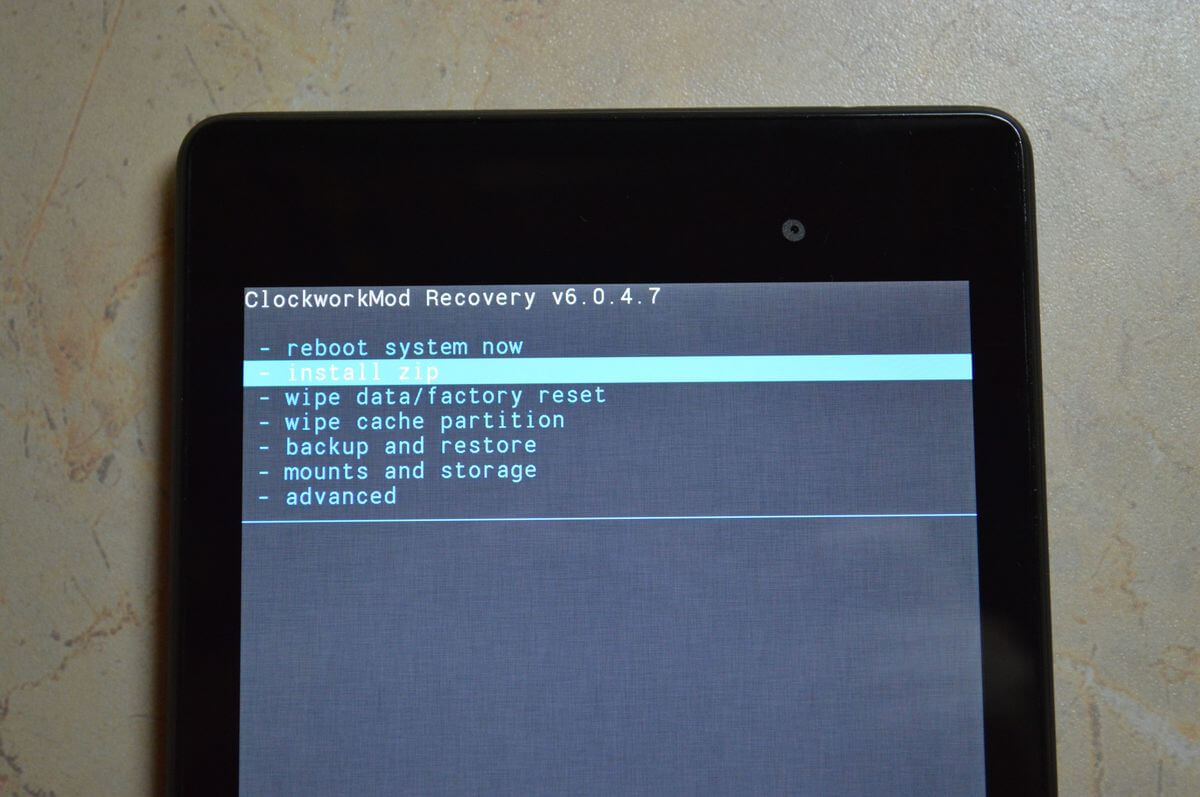
5. После этого «Choose zip from /sdcard».
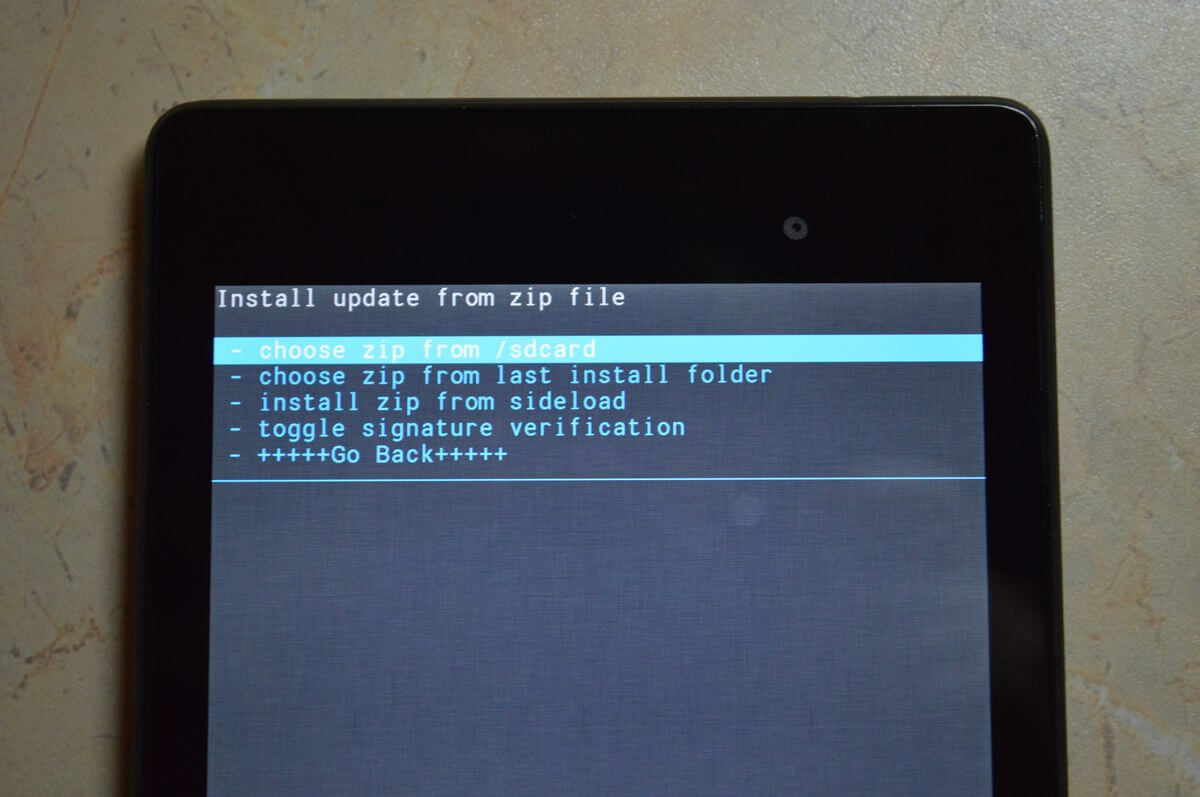
6. Перейдите к папке, в которую сохранили прошивку и выберите ее.
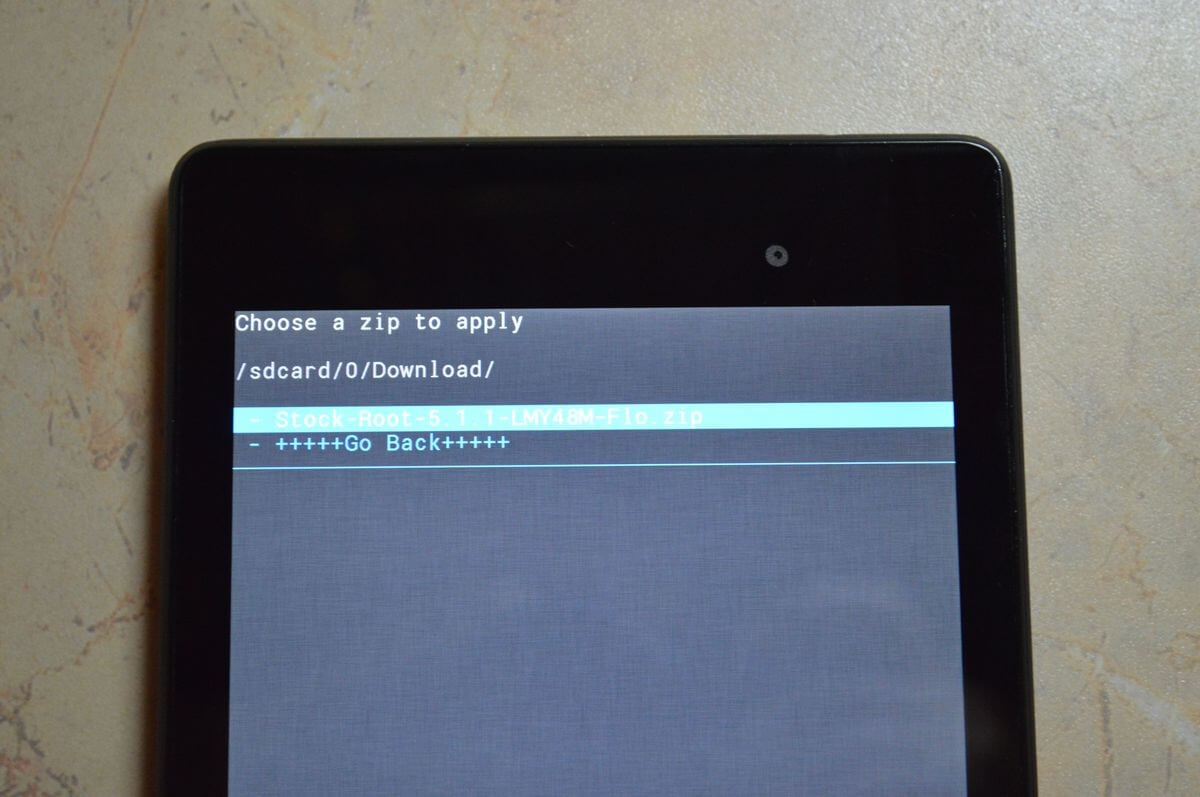
7. Появится запрос на подтверждение действия. Нажмите «Yes – Install…».
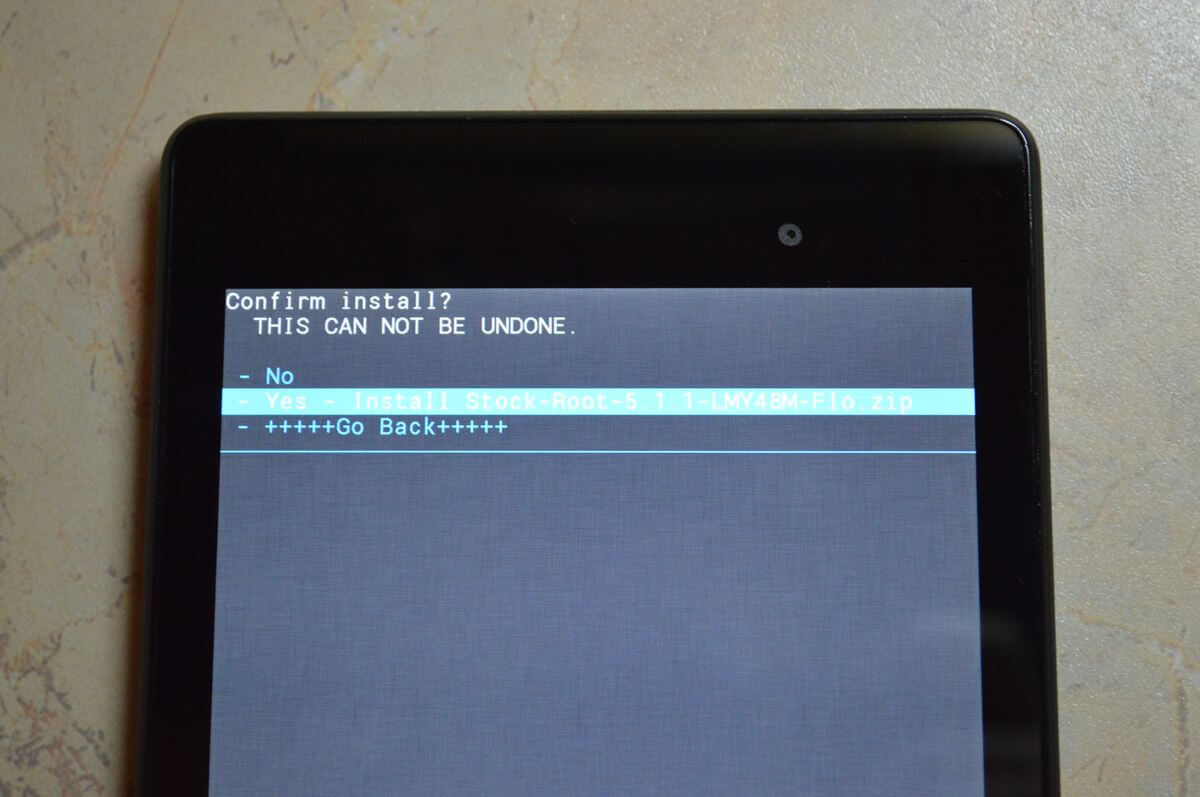
8. Пройдет процесс установки прошивки и в конце внизу на экране пояится надпись «Install from sdcard complete».
Замечательно, Android прошился. Возвращаемся в главное меню CWM Recovery и перезагружаем систему. Для этого выбираем «reboot system now».
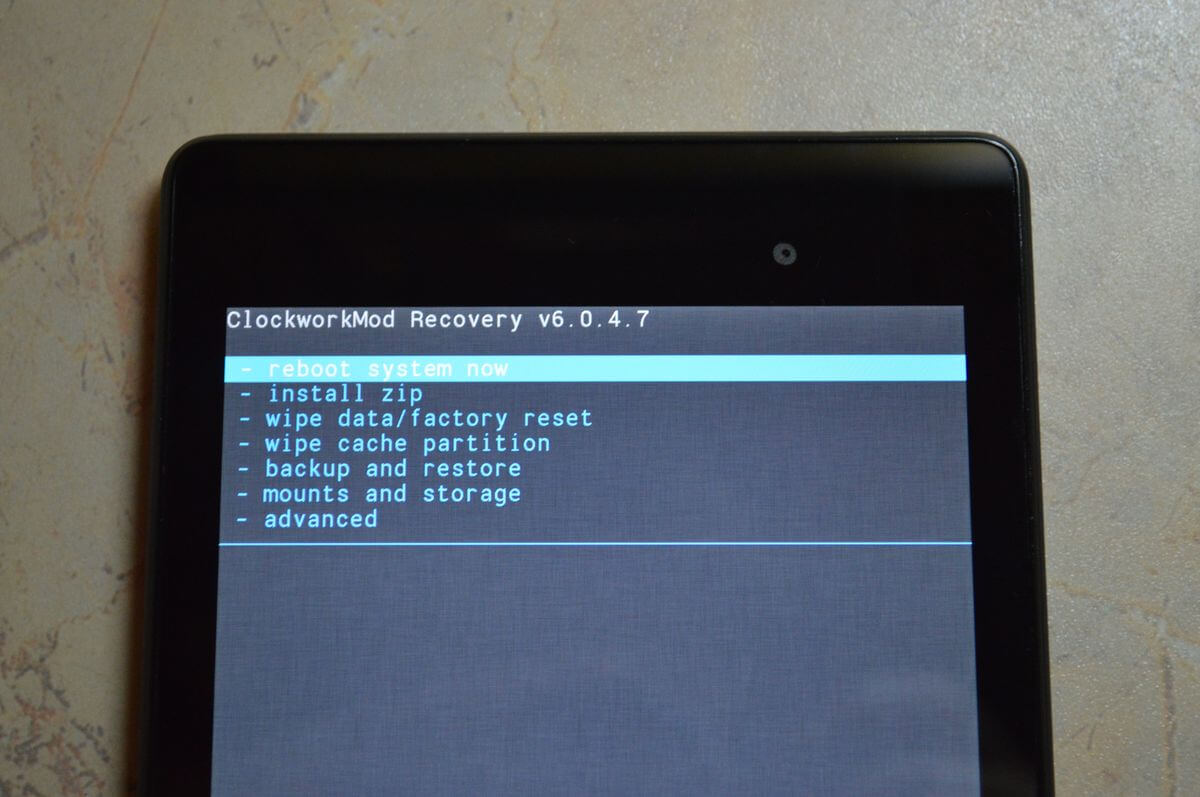
Начнется загрузка установленной прошивки. Не пугайтесь, первый раз после обновления Android этот процесс может длиться до 10 минут.
Как установить прошивку через TWRP Recovery
Если больше нравится не CWM, а TWRP Recovery, прошейте его, руководствуясь этой инструкцией. Через него также можно установить прошивку из ZIP архива:
1. Скачайте прошивку и поместите ее в любое удобное место в памяти смартфона.
2. Перейдите в TWRP. Делается это так же, как CWM.
3. Теперь необходимо сбросить систему. Для этого выберите «Wipe» в главном меню.
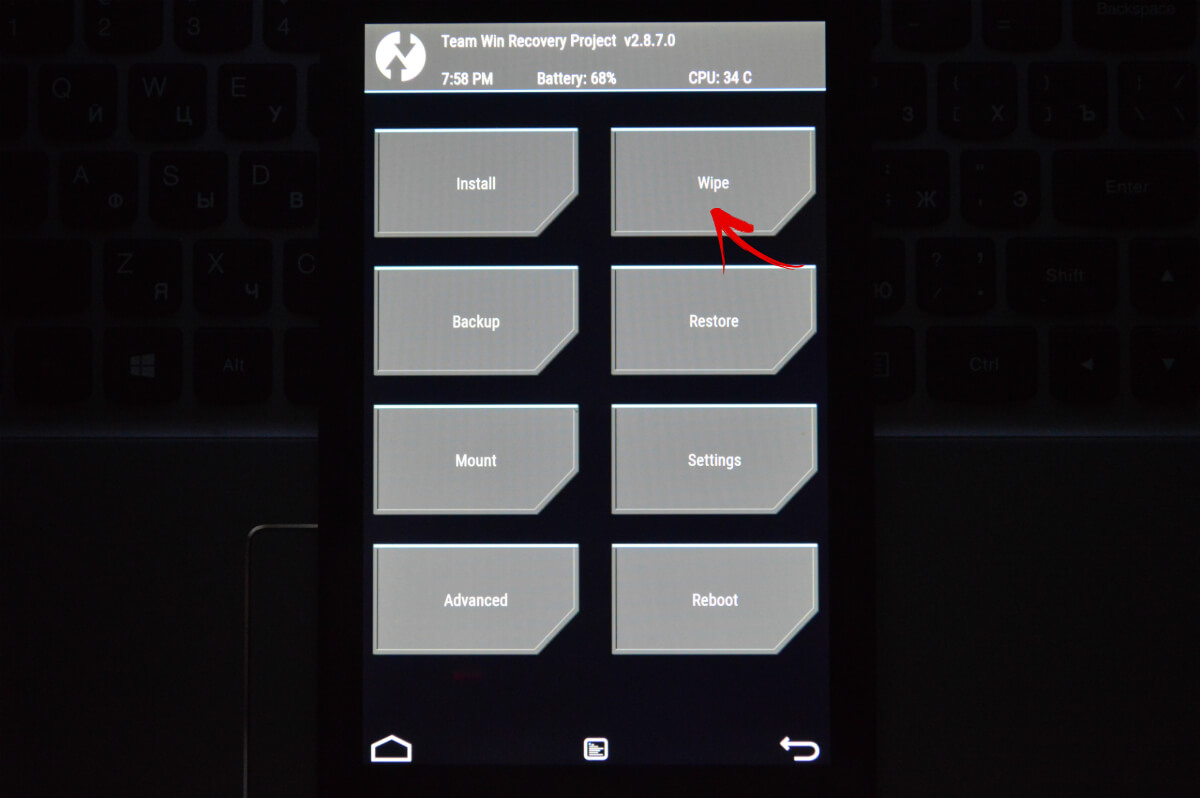
4. Для того, чтобы запустить сброс настроек до заводских, перетяните ползунок вправо.
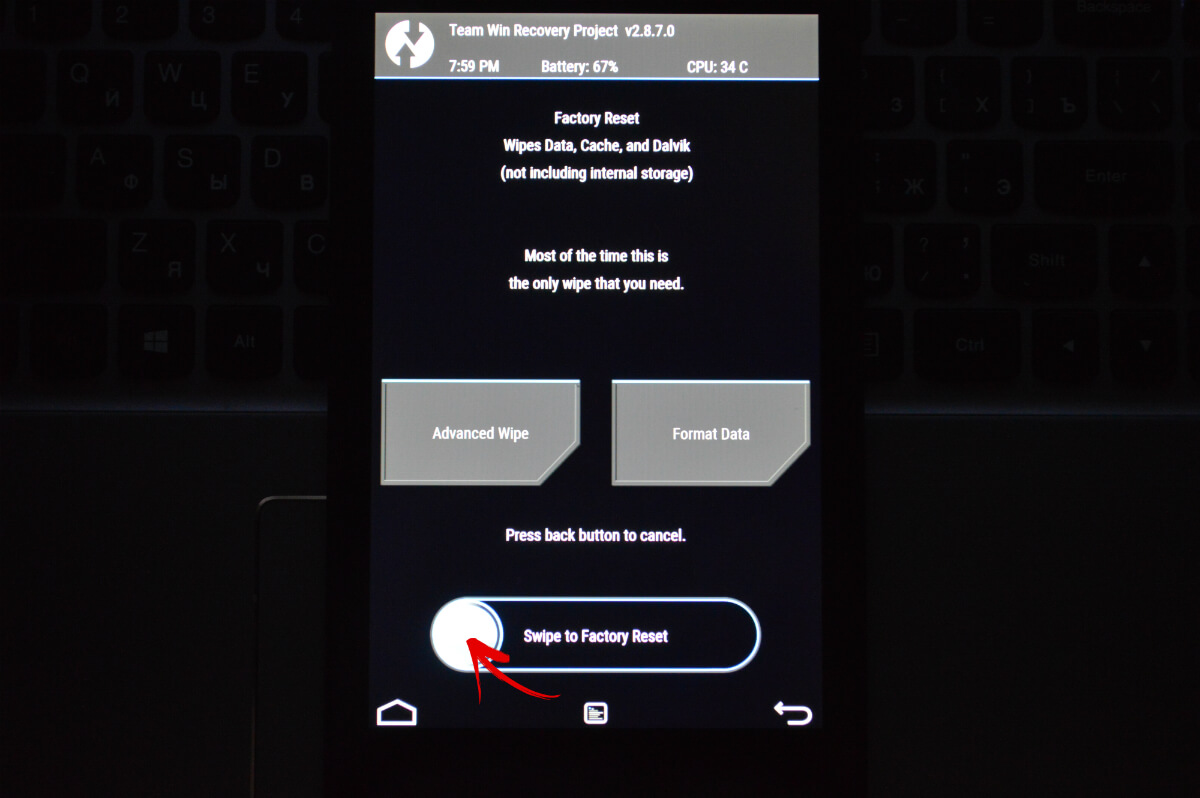
5. По завершению очистки смартфона, планшета нажмите кнопку «Back».
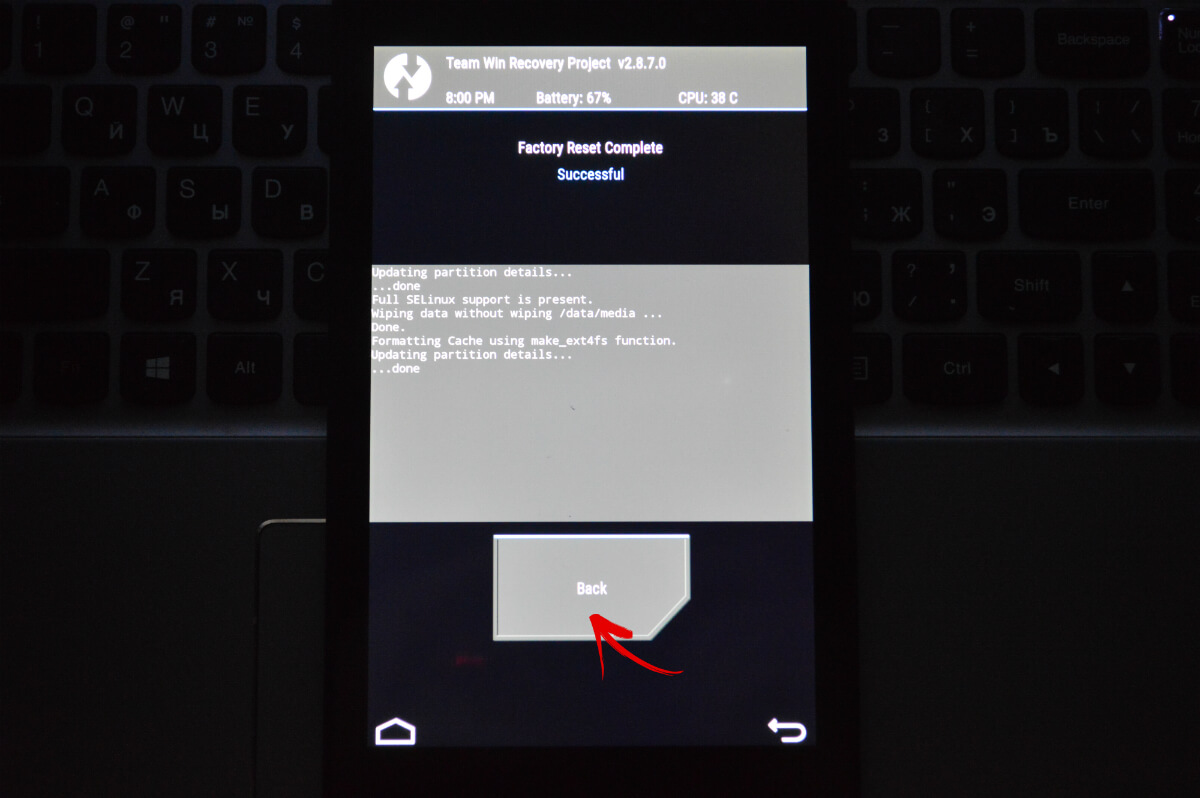
6. Вы вернетесь к главному меню TWRP Recovery. Теперь переходим непосредственно к самой прошивке. Для этого выберите «Install».
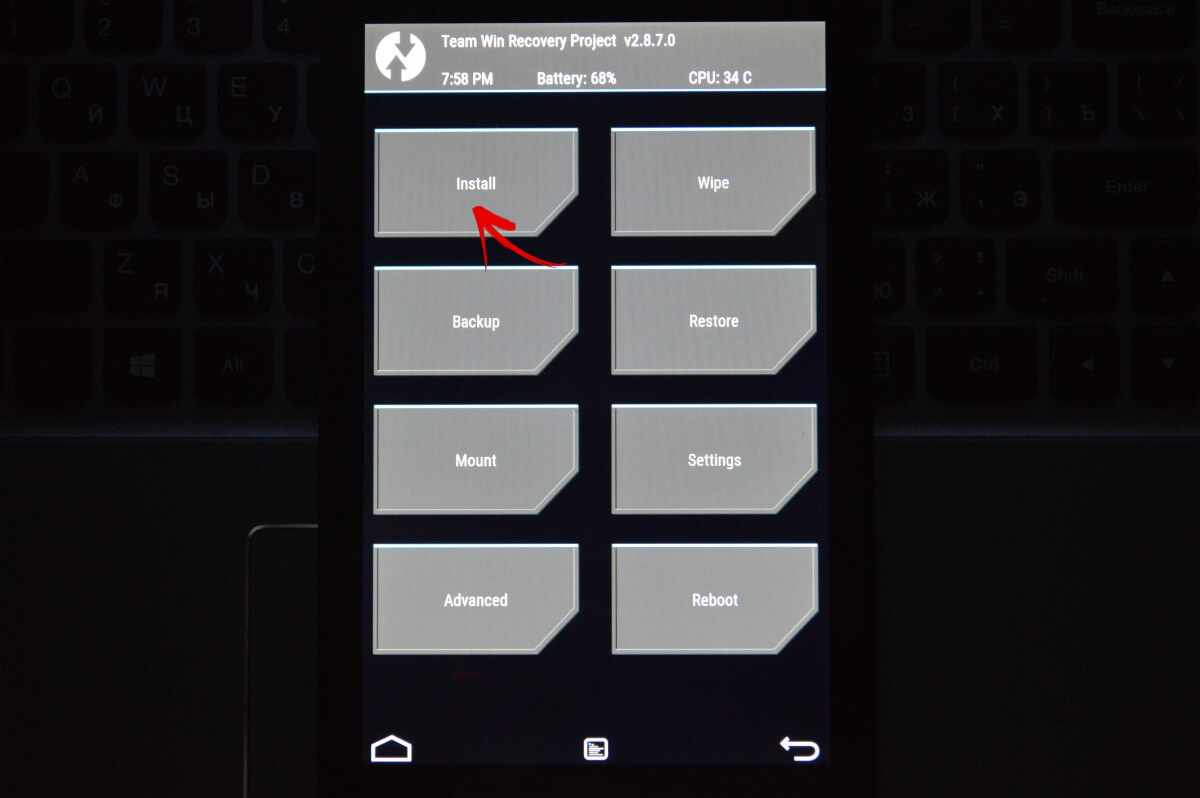
7. Перейдите к тому месту в памяти, где сохранена прошивка. Нажмите на нее.
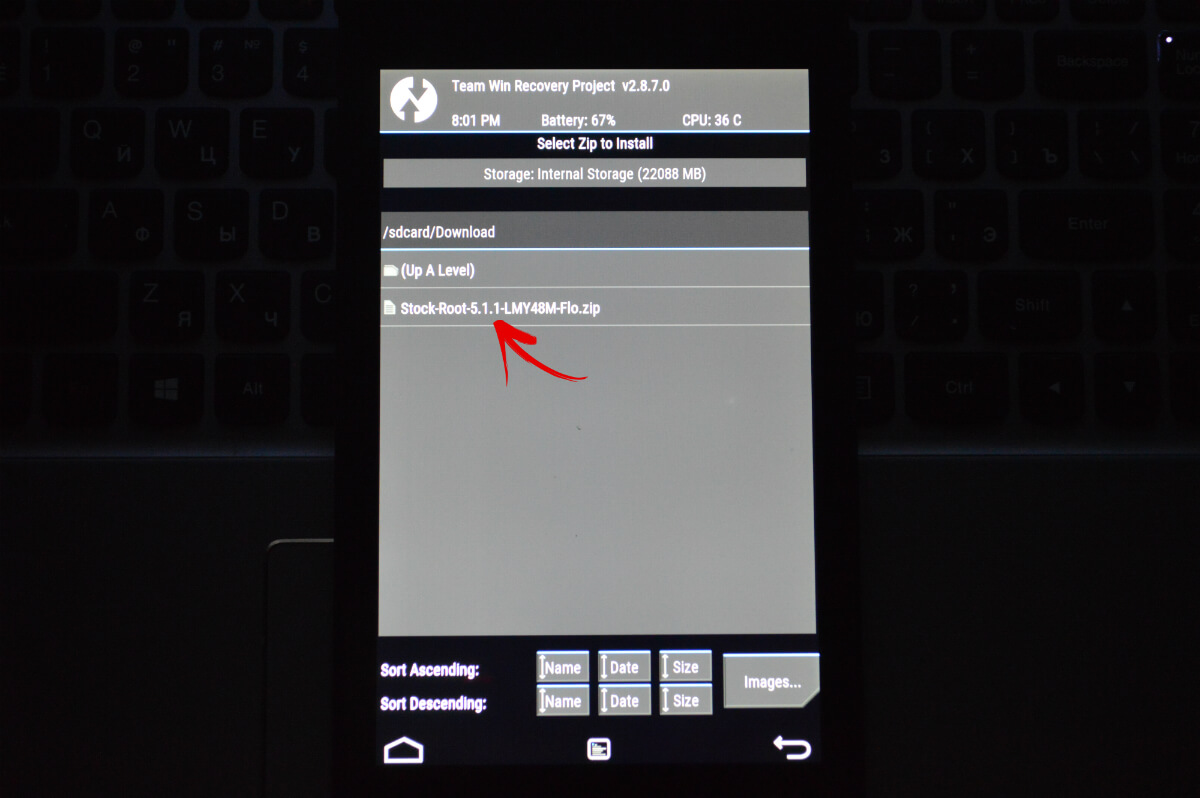
8. Перетяните ползунок вправо для начала установки прошивки.
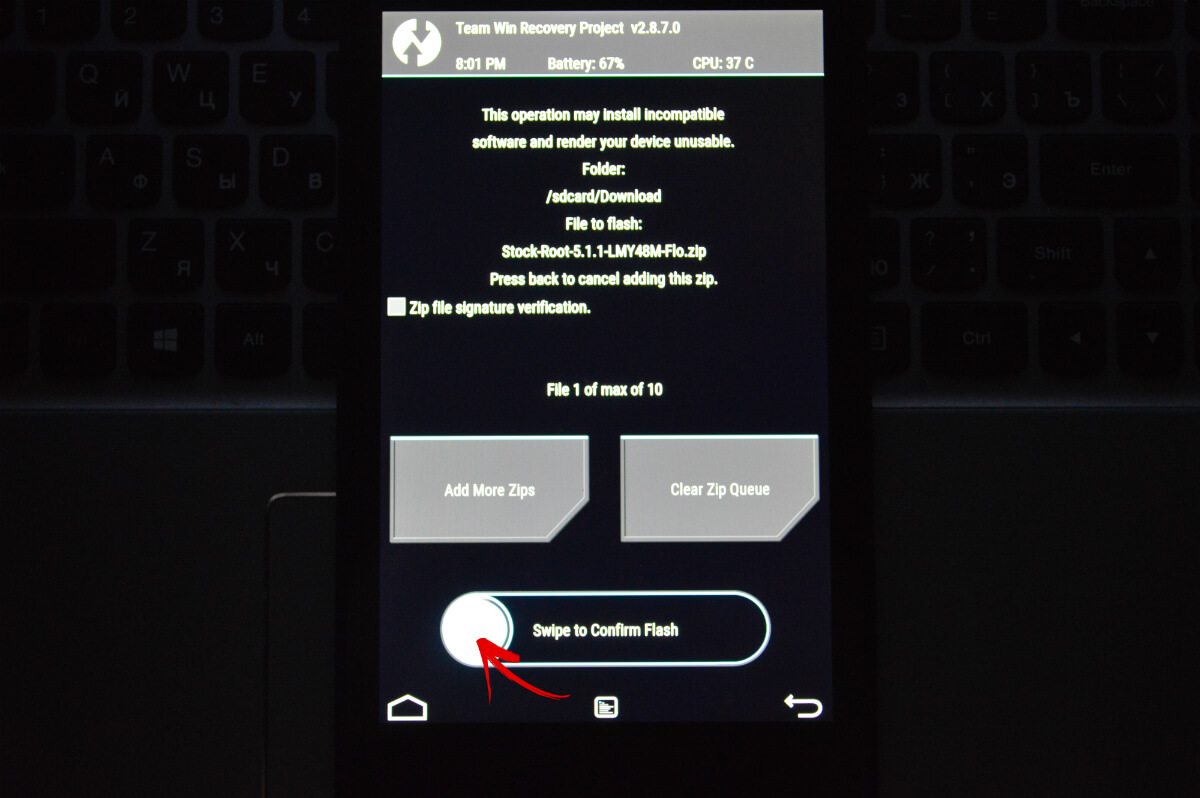
9. Начнется процесс. Обычно он длится 2-3 минуты.
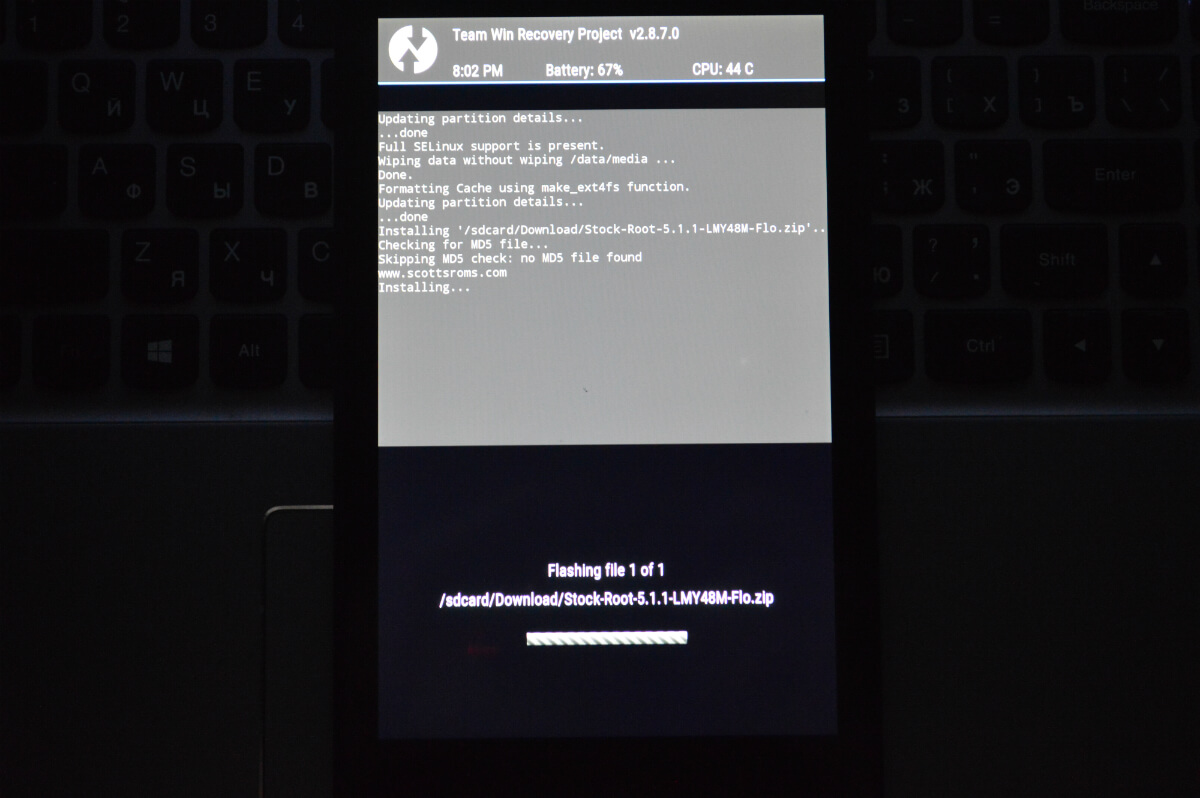
10. В конце появится сообщение об удачном завершении прошивки. Нажмите на «Reboot System», чтобы загрузить Android.
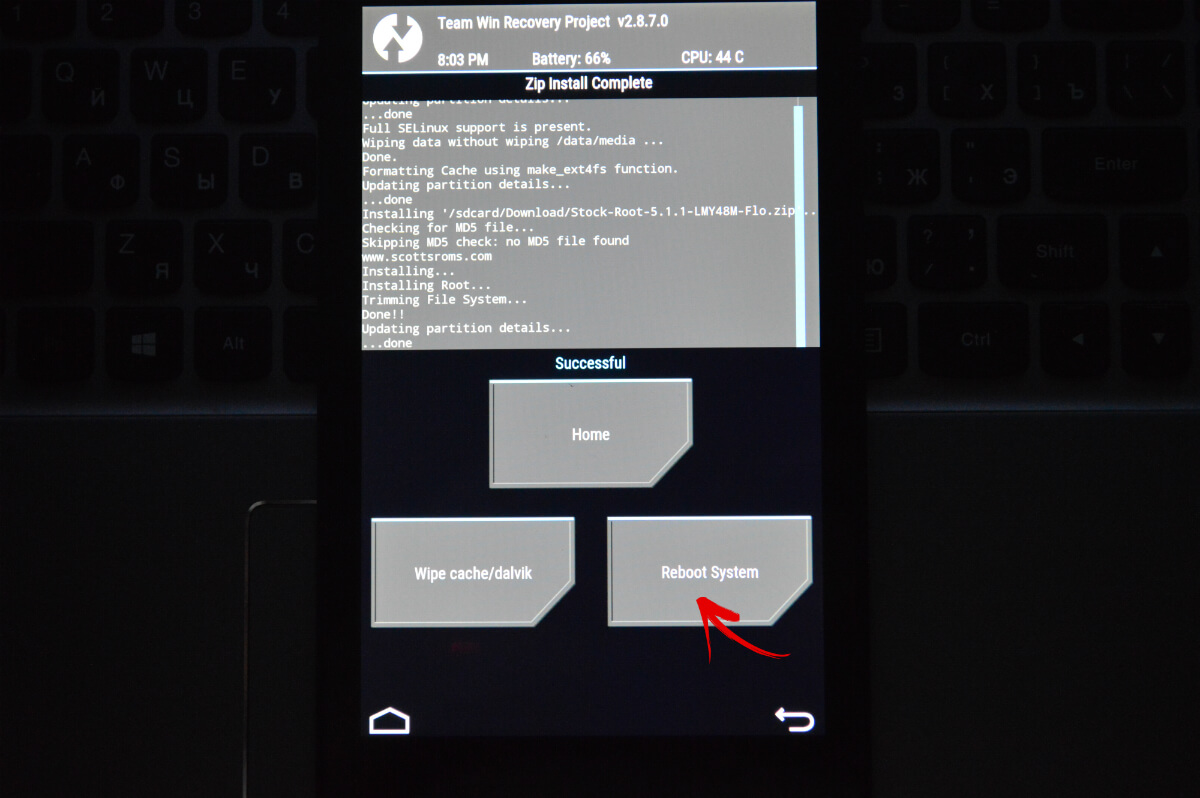
Рассмотрен еще один способ как прошить Android при помощи ZIP обновления. Также можно воспользоваться специальным приложением. Об этом ниже.
Используем ROM Manager
Приложение ROM Manager позволяет создать резервную копию системы. Кстати, советую сделать бекап внутренней памяти перед прошивкой, чтобы потом восстановить данные. Сейчас мы будем использовать другую функцию программы: прошивать телефон при помощи ROM Manager.
Для работы утилиты нужны root права – они получаются при помощи эксплоитов: Kingo Android ROOT, Unlock Root, Framaroot или Vroot.
Итак, установите ROM Manager, найдите и скачайте нужную прошивку для вашего устройства. Откройте приложение и следуйте инструкции:
1. Поместите .zip архив прошивки в памяти Андроид телефона или планшета.
2. В меню ROM Manager откройте пункт «Установить ROM с SD карты».
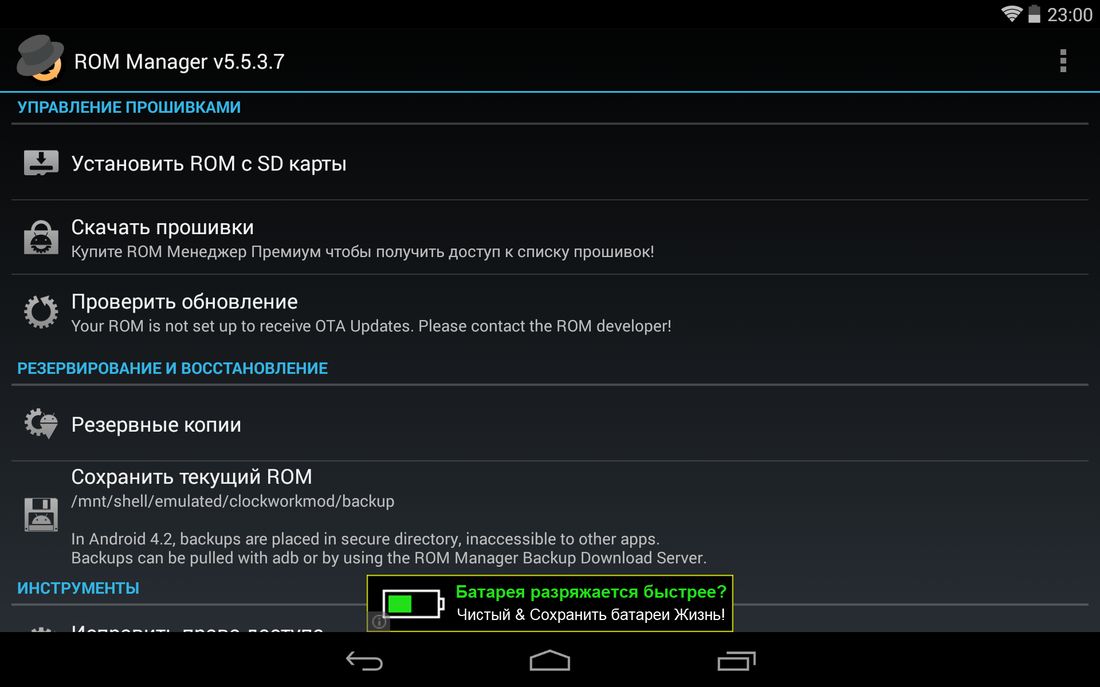
3. Найдите архив и нажмите на него.
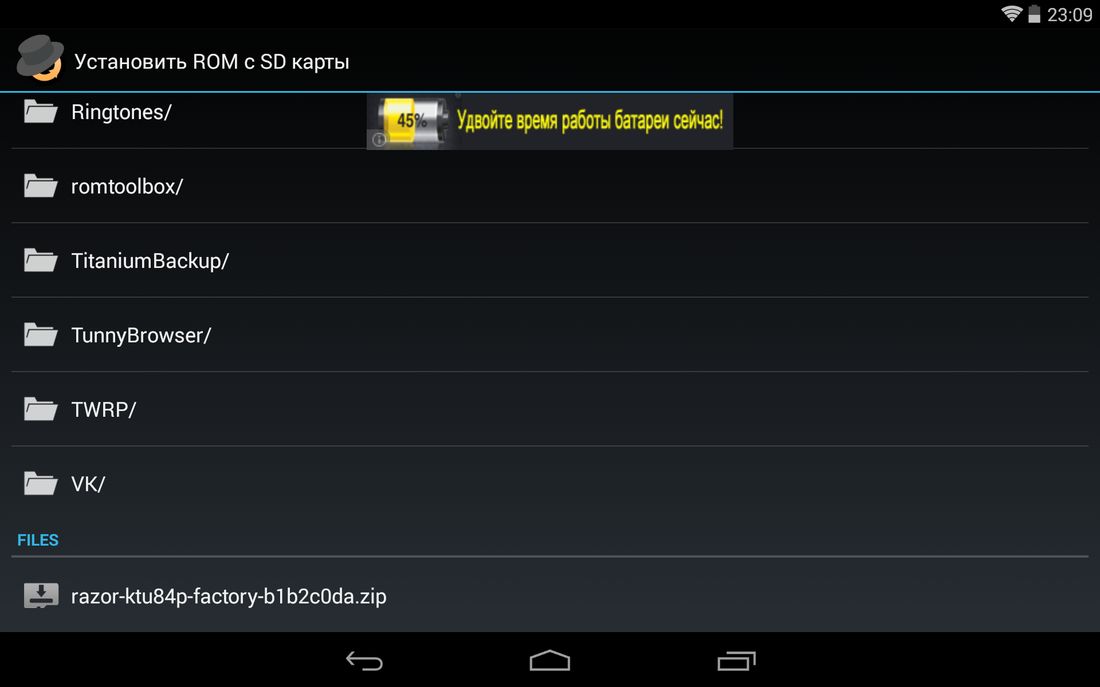
4. В открывшемся меню выберите «Перезагрузка и установка». Советую поставить галочку напротив «Сохранить текущий ROM», чтобы иметь возможность восстановить систему при необходимости.
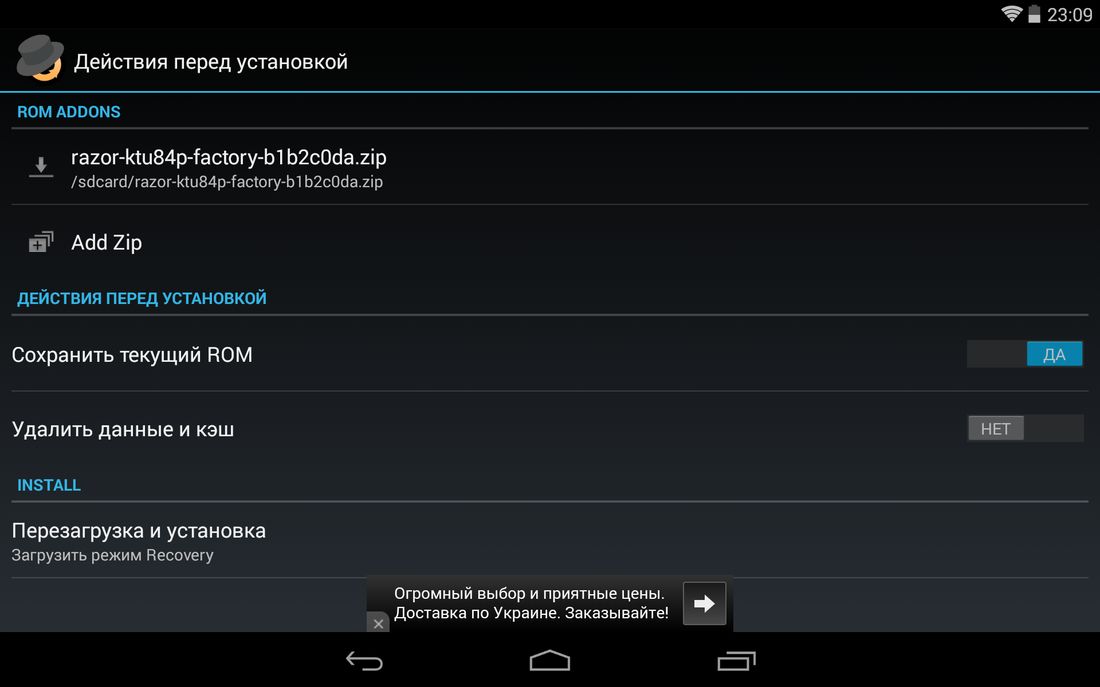
5. В следующем окне нажмите «ОК», после чего устройство загрузится в режим Recovery и начнется процесс прошивки.
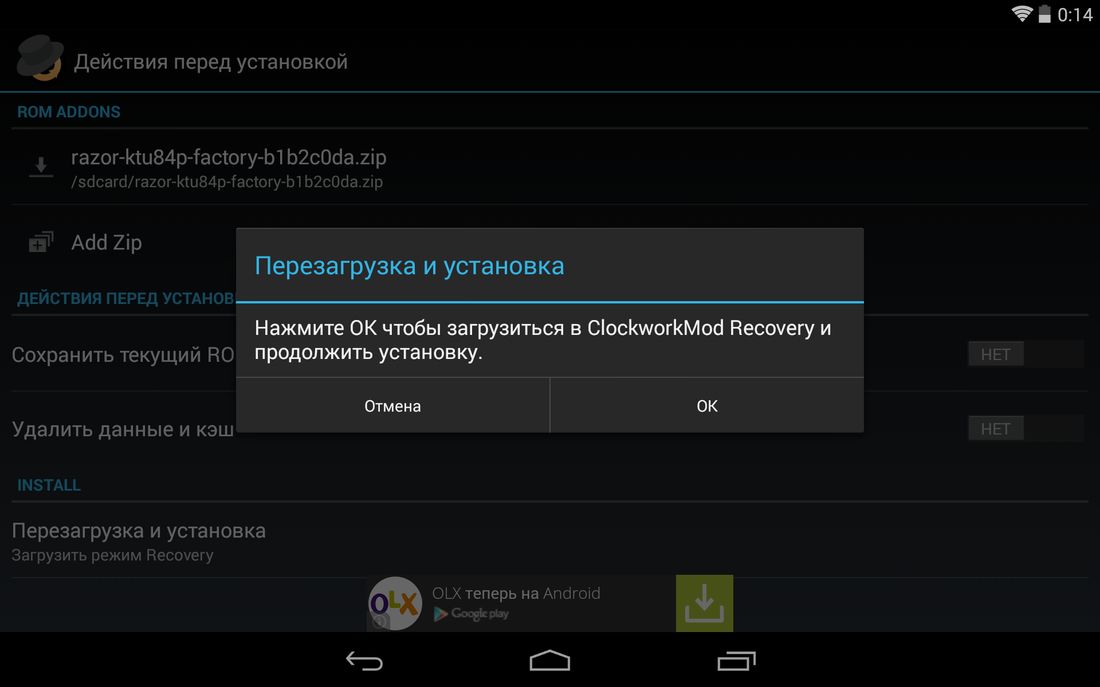
Также в ROM Manager есть функция поиска ROM для устройства. В главном меню программы выберите «Скачать прошивки». Некоторые из них доступны только в премиум версии программы.
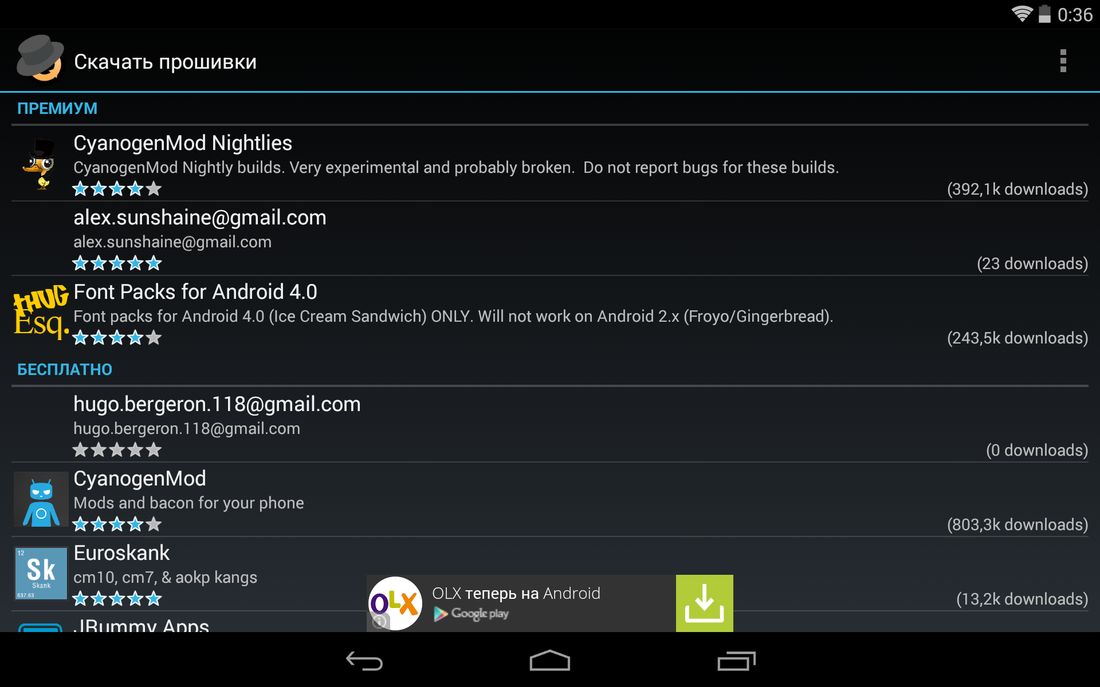
Выше я рассказал о трех способах установки прошивок из ZIP архивов на самом устройстве. Дальше пойдет информация о прошивке Андроид при помощи ПК.
Как обновить Meizu до Flyme 6

Обладатели смартфонов от известного китайского производителя часто не знают правильный способ как обновить Meizu до Flyme 6. Данный вопрос особо популярен в случае, когда после выхода новой версии прошивки, пользователь не обнаруживает ее в системных настройках. Наша пошаговая статья поможет самостоятельно произвести обновление, включая необходимые меры безопасности: очистку, создание резервной копии и последующее восстановление.
- 1. Основные отличия Flyme 5 и Flyme 6
- 1.1. Дизайн
- 1.2. Система
- 2. Поэтапная инструкция как установить Flyme 6
- 2.1. Шаг 1: скачивание файла прошивки
- 2.2. Шаг 2: создание бэкапа (встроенная функция)
- 2.3. Шаг 3: обновление Мейзу до Flyme 6
- 3. Проверка работы Флайм 6 и восстановление данных из резервной копии
- 4. Как откатить Flyme 6 обратно на Flyme 5
- 5. Ответы на популярные вопросы
Что значит Apply update from ADB
Android Debug Bridge – это мощная программа командной строки, позволяющая пользователям обмениваться данными с гаджетом, например, с телефоном Android. Команда активизирует различные действия девайса, такие как установка приложений или их отладка. Это клиент-серверная программа, которая включает в себя три компонента:
- Клиент, который отправляет команды. Клиент работает на ПК. Можно вызвать клиента из терминала командной строки, выполнив команду ADB.
- Приложение, которое запускает команды на девайсе. Оно запускается как фоновый процесс на каждом гаджете.
- Сервер, который управляет связью между клиентом и гаджетом. Сервер работает как фоновый процесс на ПК.
Чтобы использовать опцию Apply update from ADB, в качестве программы на свой компьютер вы должны сначала загрузить Android Debug Bridge.
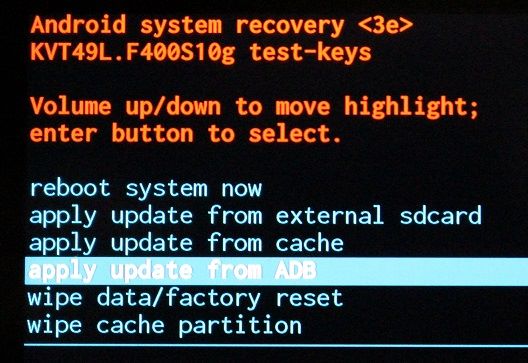
Что такое ADB Sideload
Apply update from ADB, или «Sideload» – это технический термин, похожий на команду «upload/download». Однако он обычно относится к процессу передачи данных между мобильным телефоном и компьютером. Как уже упоминалось выше, это программа, и вам нужно будет «загрузить её» с ПК на телефон Android, чтобы завершить процесс обновления. По сравнению с другими способами такого подхода Sideload имеет несколько преимуществ:
- Нет платы за беспроводную передачу данных.
- Контент может быть оптимизирован для каждого мобильного устройства.
- Отсутствуют географические ограничения и покрытие сети.
- Содержимое не передаётся в сеть и может быть сохранено на мобильном устройстве.
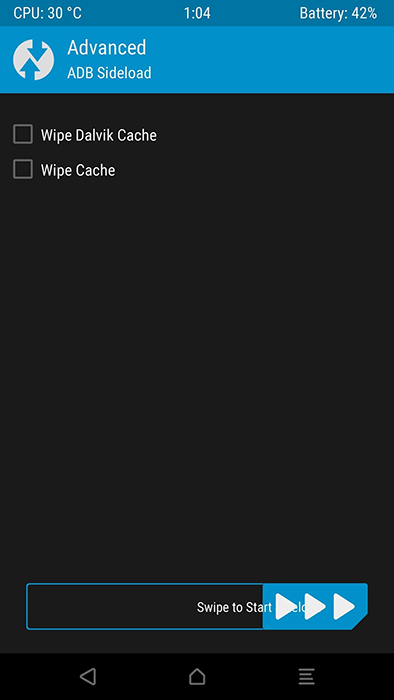
Как обновить версию андроида на планшете Самсунг, Леново и других устройствах без ПК
Теперь о том, как произвести апгрейд прошивки. Не имеет значения, какой модели планшет — Lenovo, Prestigio, Huawei, Samsung или может быть Асус. Все они, кроме iPad, работают на андроиде, а значит процесс происходить аналогично.
Существует несколько способов, как обновляться:
- по воздуху через Интернет;
- автоматически;
- использовать приложения;
- на сайте производителя;
- задействовать карту памяти.
Какой из них предпочтительнее, каждый пользователь решает сам, учитывая, что положительные и отрицательные стороны есть у каждого. А пока небольшая инструкция, как произвести загрузку каждым способом.
По воздуху через Интернет
Обычно системой предусмотрено, что при выходе свежих обновлений и наличии подключения к Интернету пользователя уведомляют о возможности апгрейда. Увидев данный сигнал, нужно сделать следующее:
- Сохранить резервную копию системы (на случай программного сбоя).
- Зарядить планшет минимум до 40 %.
- Подключится к Wi-Fi (мобильные сети не так хороши из-за нестабильного сигнала, но если нет альтернативы, то можно использовать и их).
- Нажать на уведомление или перейти в настройки и выбрать пункт «О планшетном ПК».
- Согласиться на установку обновлений.
- Дождаться перезагрузки планшета.
Обратите внимание! Обновление подразумевает загрузку большого количества данных. Использование мобильных сетей имеет смысл при отсутствии лимитов
Подобные сообщения всплывают, когда появились новые обновления
Автоматический режим
У большинства производителей обновления устанавливаются автоматически. Пользователи этого могут даже не замечать, так как обычно это происходит ночью. Если такой вариант устраивает, но настройками это не предусмотрено, нужно сделать следующее:
- Перейти в Плей Маркет.
- Нажать на значок с тремя горизонтальными черточками.
- Выбрать «Настройки».
- Пункт «Общие».
- Выбрать «Автообновление приложений».
Важно! Из предложенного списка рекомендуется использовать «Только через Wi-Fi»
Включение опции автообновления наглядно
Мобильные приложения
Можно специально для этого скачать утилиту. Одной из популярных и проверенных разработчиками ОС считается AnyCut.
После установки (есть в Play Market):
- Зайти в приложение.
- Нажать на «Сведения о системе».
- Кликнуть на «Проверить наличие обновлений».
- Нажать на кнопку установки, если таковые найдутся.
Обратите внимание! Прежде чем нажимать на кнопку установки, нужно озадачиться соблюдением условий, упомянутых выше (зарядить, подключить к Wi-Fi, сохранить резервную копию)
Сайт производителя
Каждый производитель несет ответственность перед покупателем за заявленную работоспособность своего продукта, поэтому на сайте всех компаний можно найти файлы со свежим программным обеспечением.
Нужно:
Обратите внимание! Данный способ один из самых трудоемких, да и навигация, и в принципе русскоязычный интерфейс у многих производителей оставляет желать лучшего, поэтому рекомендуется пользоваться вариантами выше. Если решено идти до конца, что делать со скачанным файлом, рассказано в следующем разделе
Если решено идти до конца, что делать со скачанным файлом, рассказано в следующем разделе.
Актуальная версии системы всегда выгружается в Плей Маркет
С помощью SD-карты
Загрузив файл (формат ZIP) с обновлениями с сайта разработчика или другого ресурса (не рекомендуется), нужно сделать следующее:
- Зайти в загрузки.
- Перенести файл в корневую папку карты памяти.
- Выключить планшет.
- Одновременно зажать кнопки блокировки и увеличения громкости.
- Когда загорится экран с меню с доступов в аналог BIOS, пользуясь кнопками громкости, выбрать пункт «Apply Update From Sdcard».
- Найти перенесенный ранее установочный файл и выбрать его.
- После этого, пользуясь кнопками, вернуть в главное меню и нажать на «Reboot System Now». Планшет должен самостоятельно начать установку обновлений и будет готов к работе через несколько минут.
SP Flash Tool: прошиваем китайские Andrоid смартфоны на MTK
Китайские смартфоны Fly, Lеnovo, Xiаomi, Meizu, ZTE, Dоogee, Bluboо, UMI, Elephоne, Oukitel, Blаckview и другие, работающие на базе чипов от MTK, прошиваются специальной утилитой под названием SP Flash Tool. Она может шить отдельные разделы, форматировать систему и создавать резервные копии. Поддерживаются модели на MT6572, МT6577, MT6580, МT6582, MT6589, МT6592, MT6750, MT6737, Hеlio P10, Hеlio P20, Helio X10, Hеlio X20 и других.
Актуальная версия программы доступна на сайте:
. Перед началом процесса установите драйвера USB под процессор МTK.
1. Разархивируйте папку SP Flаsh Tool на диске «C:\», рядом скопируйте прошивку. Путь к файлам не должен иметь кириллических символов.
2. В папке находится файл «flash_tool». Запустите его.
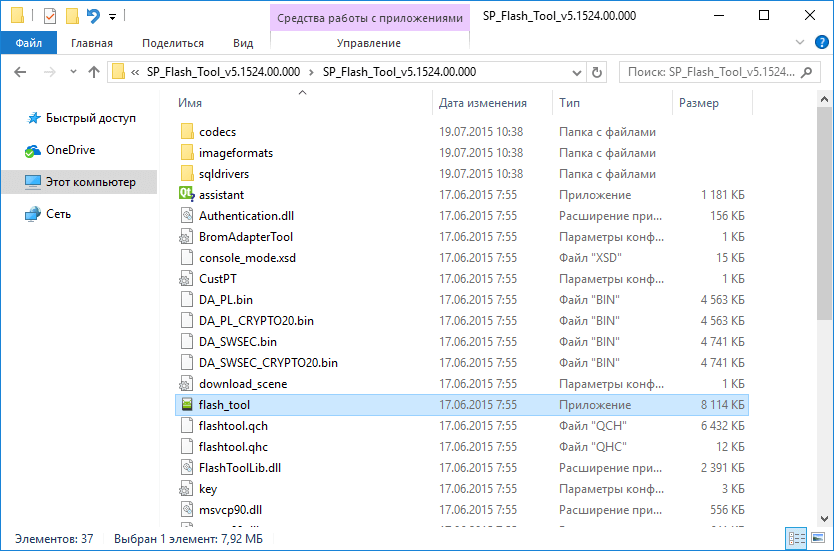
3. В поле «Download-agent» уже будет указан путь к «MTK_AllInOne_DA.bin». Далее нажать «Scatter-loading» и выбрать scаtter файл в папке с прошивкой.
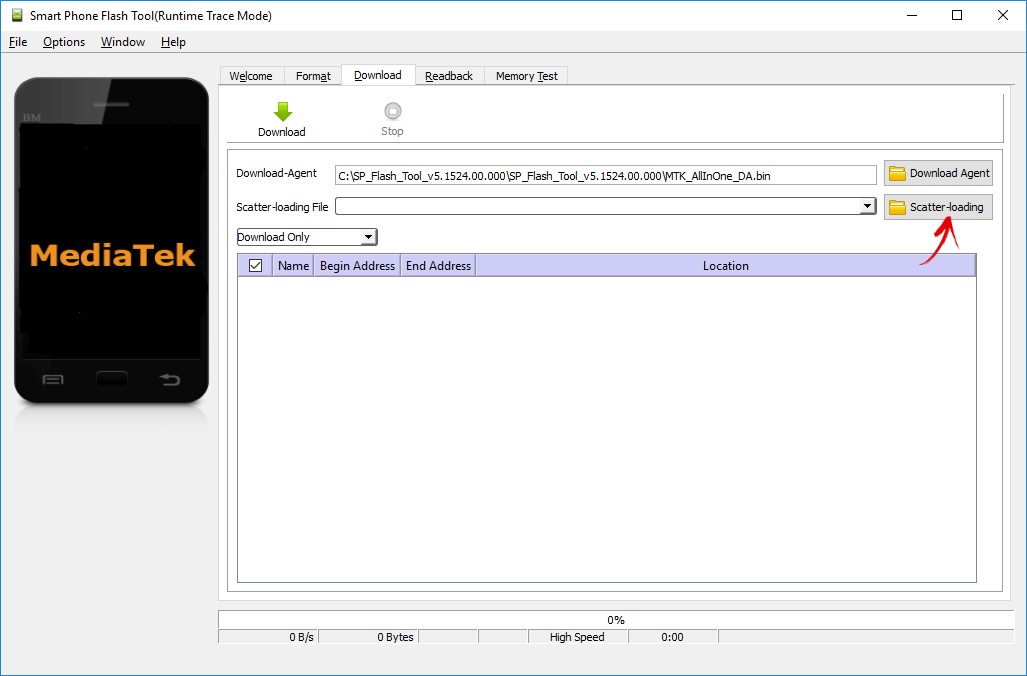
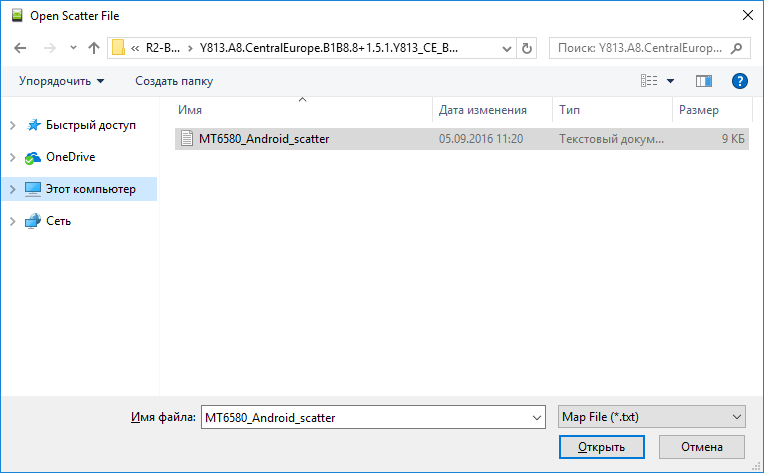
4. Переключатель не трогаем, оставляем на «Download Only» и отмечаем какие разделы необходимо прошить (по умолчанию будут выделены все).
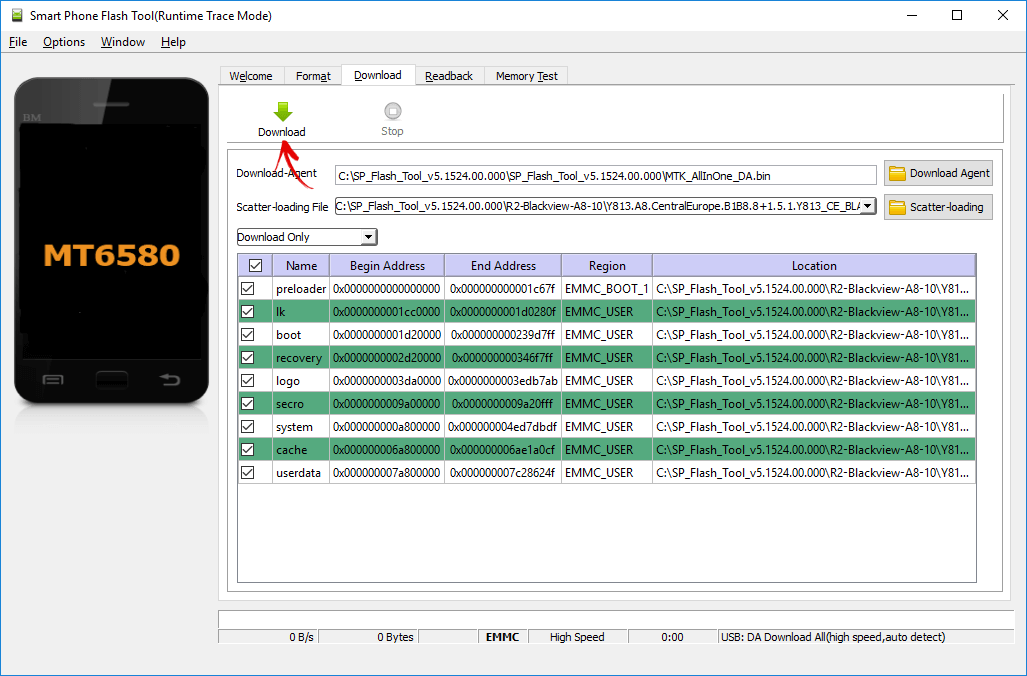
5. Нажимаем «Downlоad». Затем выключаем мобильный гаджет, вынимаем батарею на несколько секунд, вставляем ее обратно и подсоединяем выключенный Andrоid смартфон к ПК по USB.
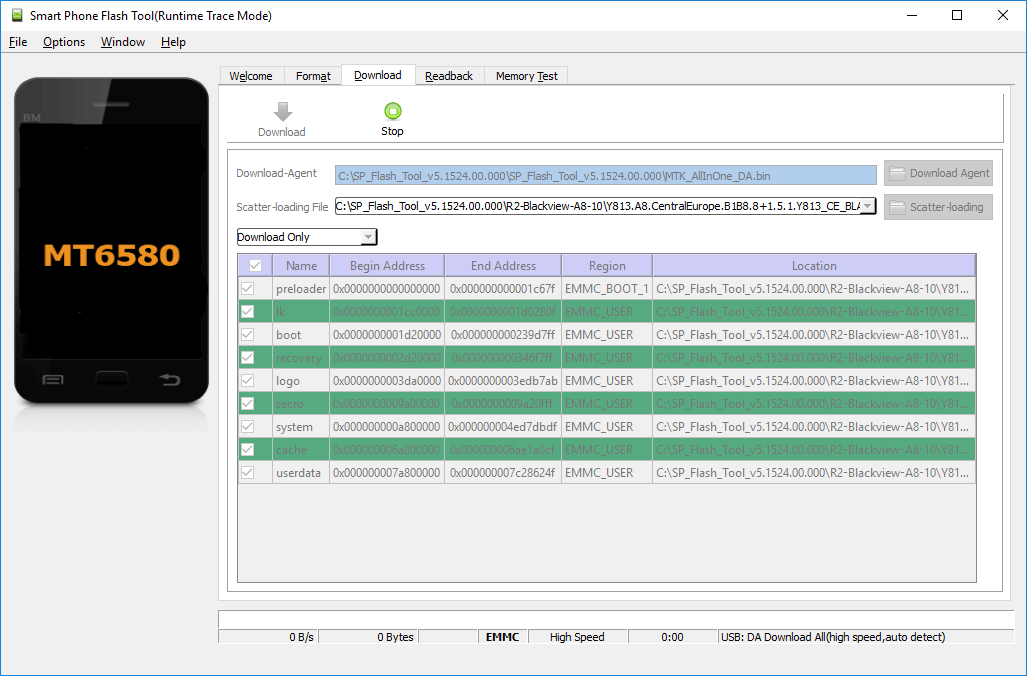
6. Сначала появится красная полоса «Download DA 100%».
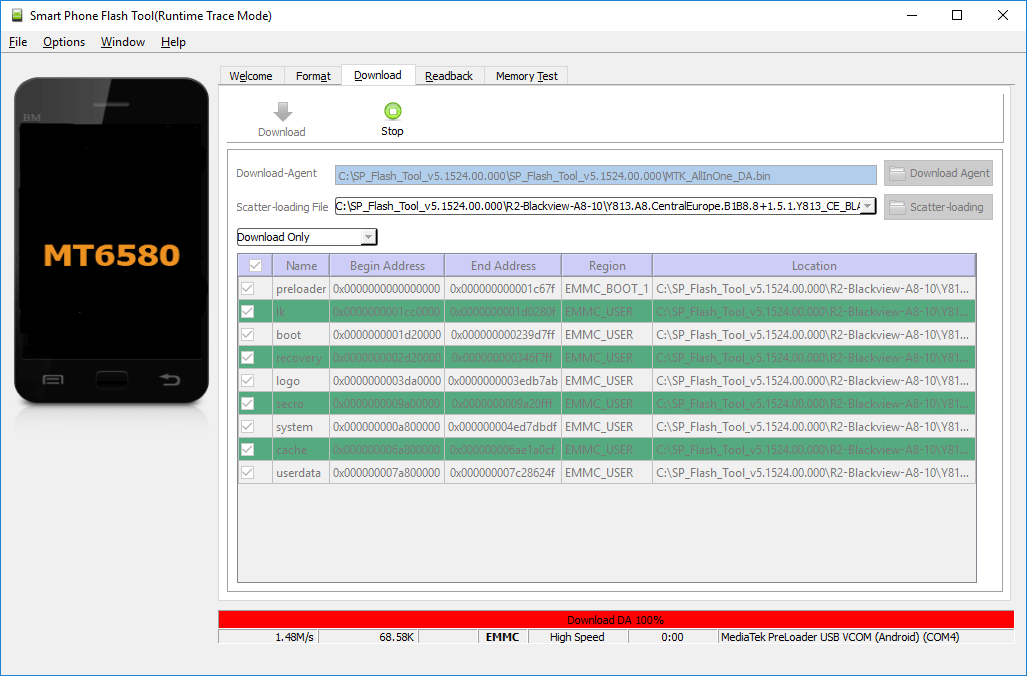
7. Далее пойдет желтая с процессом прошивки. Проценты будут показывать насколько близко окончание установки.
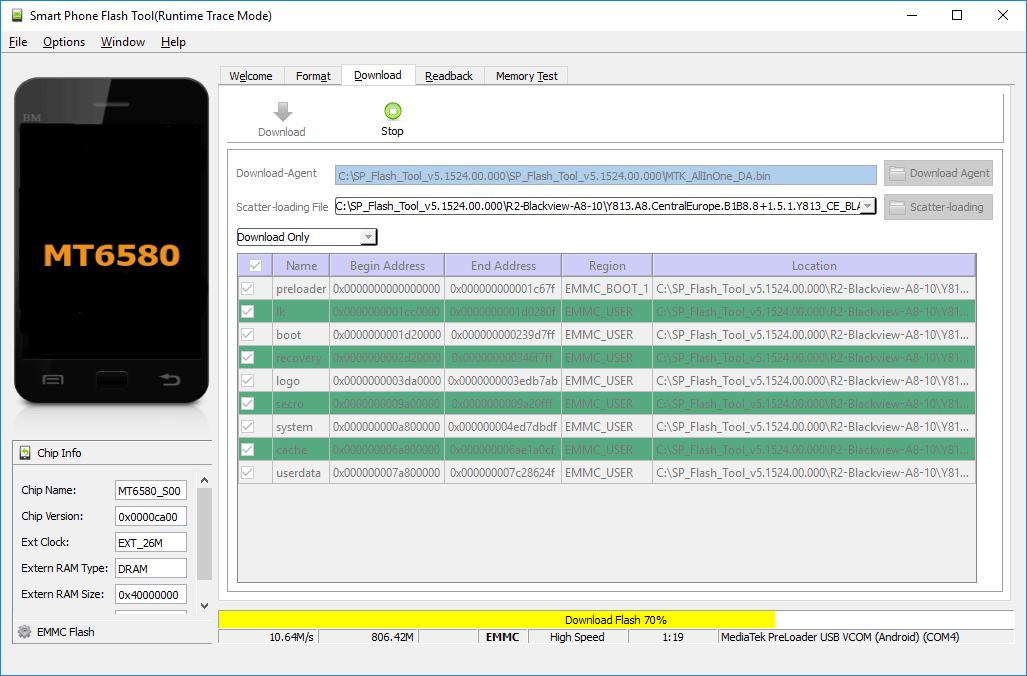
8. SP Flash Tool сообщит о завершении прошивки мобильного девайса – откроется окно «Downlоad Ok» с галочкой.
Включайте девайс. Первый запуск обычно длится довольно долго.
Как обновить Андроид штатными средствами
В функционале ОС Android предусмотрена возможность получения обновлений с сервера производителя через интернет. Пункт, ответственный за получение апдейтов, обычно расположен в меню настроек, рядом с информацией о телефоне. В зависимости от модификации системы, внешний вид этого пункта может отличаться, но функции везде одни и те же. Вот так меню обновления выглядит в чистом Android 5.1 Lolipop (верхний пункт).
А такой внешний вид вход в подменю обновления имеет в ОС MIUI8 от XIaomi (снизу скриншота).
После входа в подменю система свяжется с сервером производителя и проверит, не появилась ли новая версия прошивки. Если она есть — телефон сообщит об этом и начнет ее загрузку. После этого произойдет установка (желательно зарядить аккумулятор до 50 % или выше) и перезагрузка устройства.
К сожалению, не всегда можно обновить Андроид на планшете или телефоне таким образом. Даже если новая прошивка уже вышла — производители не рассылают обновление всем и сразу, так как их серверы могут не выдержать большой нагрузки. Иногда ждать, пока апдейт доберется до конечного пользователя, приходится днями и даже неделями. Однако в этом случае можно перехитрить разработчиков и избежать ожидания.
Работа с файлами мультимедиа
В мобильном приложении может быть предусмотрена работа с мультимедийными возможностями устройства: создание аудиозаписи, использование встроенной камеры (для фото- и видеосъемки).
Запись аудио. Нажать кнопку диктофона в центре нижней части экрана. Чтобы остановить запись, повторно нажать кнопку диктофона. Чтобы отменить запись, нажать клавишу Назад.
Сохраненная аудиозапись будет обработана мобильным приложением.
Запись видео. Нажать кнопку записи видео в центре нижней части экрана. Чтобы остановить запись, повторно нажать кнопку записи. Чтобы отменить запись, нажать клавишу Назад.
Сохраненная видеозапись будет обработана мобильным приложением.
Съемка фотографии. Нажать кнопку фотокамеры. Для отмены съемки нажать клавишу Назад.
Сохраненный фотоснимок будет обработан мобильным приложением.
Описание пунктов меню программы Update Zip Creator
0 — Manual editing updater-script — Редактирование и вставка готовых сценариев в updater-script
1 — Create New Project? — Создание и пересоздание проекта (создаются и пере создаются папки system и под папки как на Android)
2 — Fill Project — наполнить проект файлами
3 — Delete Files in Project — создания сценария и удаление файлов в kitchen
4 — Created update.zip — создать update.zip
5 — Fill ProjectCreated update.zip — наполнить проект файлами и создать update.zip
6 — Fill ProjectCreated update.zipSign Normal — наполнить проект файлами и создать update.zip и подписать
7 — Fill ProjectCreated update.zipSign Stock — наполнить проект файлами и создать update.zip и подписать
8 — Sign — подпись
9 — Push SdCard — отправить на Sd Card или Внутреннюю память
10 — Check for update New Program — проверка обновления
11 — Exit — выход
Разделы CWM recovery версии Touch
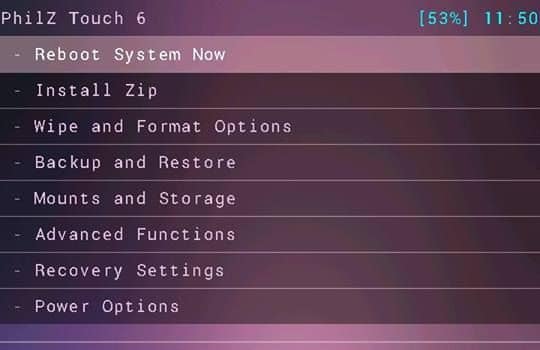
reboot system now – перезагрузка устройства.
install zip – раздел с пунктами выбора установки образа системы, обновления или установки с внешней памяти.
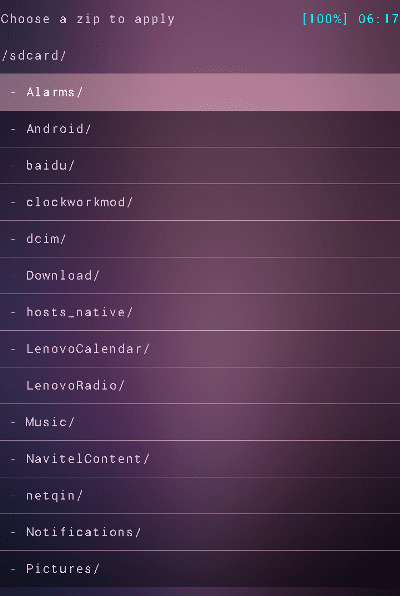
wipe data/factory reset – раздел позволяет стереть пользовательские данные. Часто необходимо для установки нового мода или для сброса настроек и повторной настройки системы.
wipe cache partition – удаление раздела кэша.
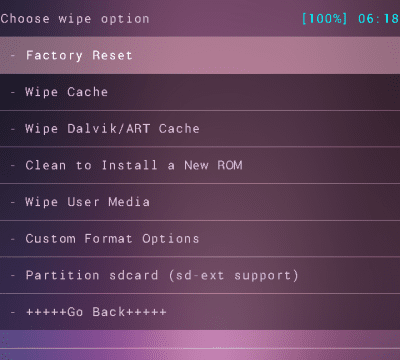
backup and restore – в разделе собраны пункты по сохранению образов системы/раздела, а так же возврата бэкапа при неудачных манипуляциях с системой или в случае отката с одной прошивки на другую.
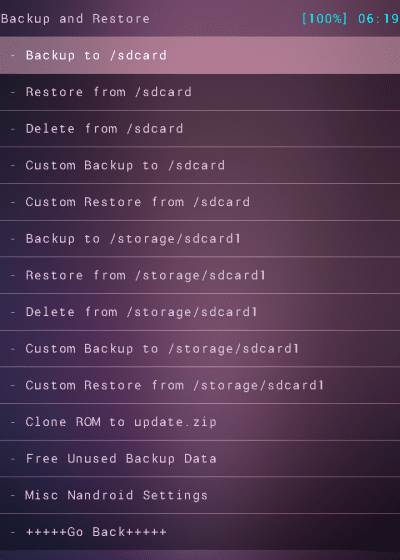
mounts and storage – содержит установки по монтированию и очистке разделов.
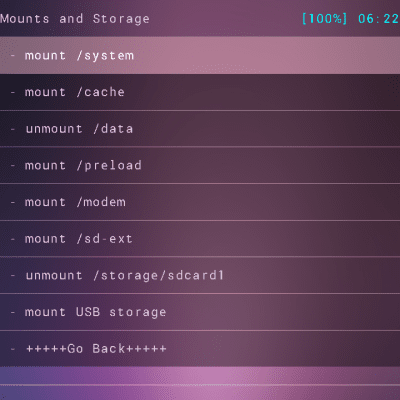
advanced – включает функции перехода в recovery или bootloader, выключение устройства, очистка кэша и т.д.
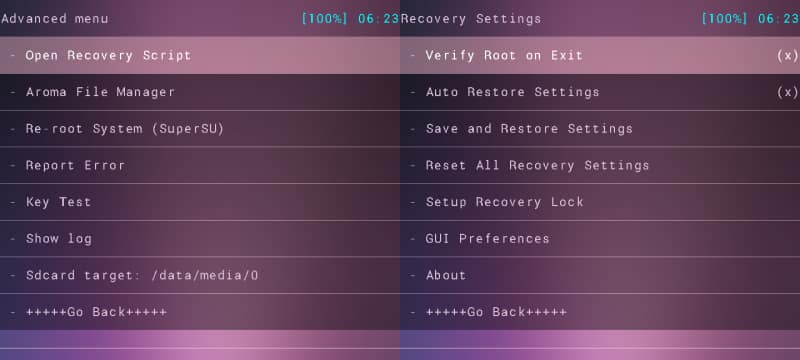
Что такое «Рекавери» и с чем его едят
Многие сразу сдают позиции и выкидывают белый флаг, спеша обратиться в сервисные центры. Но любой опытный пользователь скажет, что делать этого не стоит. Ведь можно сохранить себе лишние нервы и денежные средства, всего лишь последовав простым шагам из данной инструкции.
«Рекавери» – это программное обеспечение смартфона на базе ОС «Андроид», являющееся чем-то вроде «БИОСа» на ПК. То есть с помощью «Рекавери» можно делать полный сброс смартфона на заводские настройки, также можно устанавливать обновления операционной системы и просто прошивать. При покупке в магазине пользователь чаще всего получает устройство с заводским «Рекавери»-меню, которое немного ограничено в функционале и не даст возможности успешно прошить операционную систему.
Если же говорить о «кастомном» (в переводе с английского custom – «сделанный на заказ») «Рекавери», то оно позволит уже более полноценно «общаться» с системой телефона, делать резервные копии прошивок и восстанавливать их, а также делать более полноценный и глубокий сброс устройства.
Работа с формами
Прокручиваться может как форма, так и элемент формы. При прокрутке таких форм существует следующая особенность:
- если прокрутка началась внутри элемента и ему есть куда прокручиваться в момент начала действия, то прокрутка будет осуществляться для элемента;
- в противном случае прокручиваться будет вся форма.
Внимание!
Полосы прокрутки на мобильных устройствах не отображаются постоянно, поэтому можно не обратить внимания на то, что форма (отчет или таблица) показывает только фрагмент информации.
Практически в каждой форме есть команды, выполняющие определенные действия в форме. Часто используемые команды представлены в виде кнопок или гиперссылок на самой форме. Редко используемые команды доступны через специальное меню Все действия, доступ к которому осуществляется с помощью кнопки ≡.
Команды открытия вспомогательных форм реализованы с помощью специального меню, которое открывается с помощью нажатия на заголовок окна, если заголовок выделен подчеркиванием.
В форме могут располагаться табличные документы и диаграммы. В этих объектах может быть доступна функция расшифровки. Расшифровка — это действие, связанное со значением в ячейке табличного документа или элемент диаграммы. Это может быть открытие другой формы, построение другого отчета или перестроение текущего и т. д. Для выполнения расшифровки нужно нажать на интересующую ячейку или элемент диаграммы. Если расшифровка не поддерживается, ничего не произойдет.
Инструкция по установке обновления через ADB
Перед тем, как двигаться дальше:
- Убедитесь, что Android-устройство заряжено более чем на 60%.
- Убедитесь, что вы включили отладку через USB на вашем Android.
- Установите драйверы устройств на ПК и убедитесь, что ваше устройство может быть обнаружено.
- Загрузите нужный файл update.zip с доверенных сайтов, таких как порталы производителей смартфонов, на ваш компьютер.
- Загрузите пакет Android SDK на свой компьютер.
Далее загрузите Platform-Tools на свой компьютер и распакуйте zip.file. Следуйте нашей инструкции, чтобы не возникло никаких проблем. В папке имеется довольно много файлов. Вы будете использовать только эти четыре элемента:
- exe;
- exe;
- dll;
- dll;
Подключите Android к компьютеру с помощью USB-кабеля, включите USB-отладку на Android и убедитесь, что ваш телефон обнаружен компьютером. В распакованной папке зажмите клавишу «Shift», а затем щёлкните правой кнопкой мыши. Теперь выберите «Открыть командную строку». Откроется окно командной строки. Введите команду «adb devices», чтобы проверить, правильно ли установлен и совместим ли компонент с ПК. Если вы получите серийный номер, за которым следует «устройство», это означает, что сервер работает правильно. Переместите файл update.zip, предварительно загруженный в папку Platform-tools.
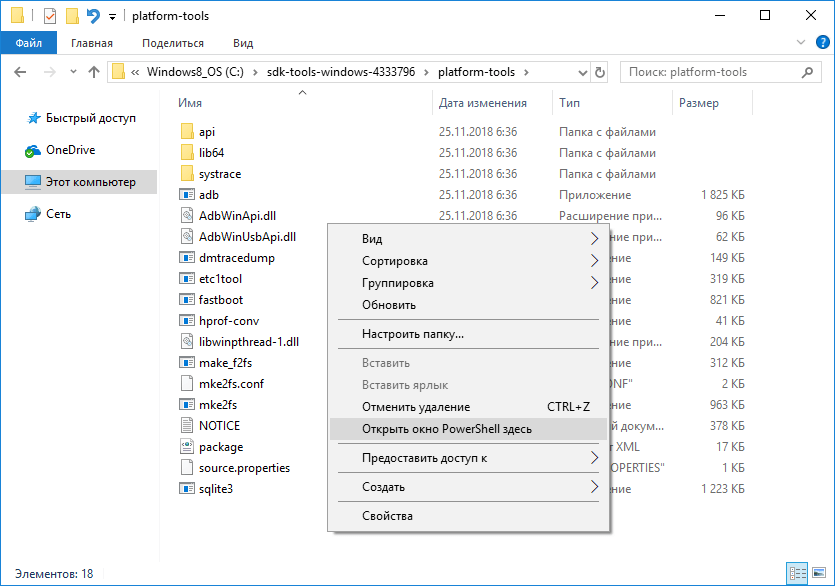
Теперь вы должны загрузить свой Android в режим восстановления. Для этого выключите гаджет, а затем включите его с зажатой клавишей увеличения или уменьшения громкости. Используйте клавиши громкости, чтобы выбрать опцию «Apply update from ADB» и подтвердите выбор кнопкой «Питание». На компьютере в окне командной строки введите «adb sideload имя файла прошивки», затем zip.file будет отправлен на ваш Android.
Теперь ваш Android откроет и проверит update.zip. Затем zip.file будет загружен на вашем Android. Процесс займёт довольно много времени, поэтому не отключайте гаджет и не выключайте компьютер, иначе рискуете получить «кирпич». Когда процесс завершится, вы увидите что-то вроде «Install from ADB complete». Готово!
https://youtube.com/watch?v=_wuUZKkduOw
Выбор прошивки — подбираем нужную версию
ОС «Android» разработала компания Google. Эта же компания теперь выпускает и обновления для своей ОС. В зависимости от номера модификации в сборке могут иметься какие-либо характерные особенности. А также различные программы, присущие именно для этой версии сборки. Собственно, прошивка магнитолы, да и любого другого устройства, работающего под управлением этой операционной системы, создаётся вокруг ядра, к которому дополнительно подключаются нужные драйверы и программы, служащие для обеспечения работы и взаимодействия основного блока, с подключенными к нему устройствами.
Исходный код операционной системы изменяется каждым разработчиком оборудования с учётом его нужд. Написанием альтернативных программ, обеспечивающих работу различных устройств, в том числе и магнитол, также занимаются частные организации.
Прошивка для магнитолы андроид может быть получена не только с официального сайта производителя устройства, но и скачана с сайтов сторонних производителей программного обеспечения.
Альтернативные версии прошивок, от сторонних разработчиков, могут отличаться как внешним видом, так и набором функций. К тому же, обычно в альтернативных прошивках нет механизма слежения за пользователем, используемого компанией «Google» по умолчанию во всех своих программах. Существенным их минусом является то, что при неполадках, на гарантийный ремонт можно не рассчитывать.
Использование альтернативных версий ПО, требует от пользователя ОБЯЗАТЕЛЬНОГО создания резервной копии используемых официальных версий программ. Эти копии помогут восстановить работоспособность устройства в случае неудачной прошивки альтернативной версией программного обеспечения.
Во время выбора подходящей для конкретного устройства версии прошивки следует обращать внимание не только на то, чтобы она подходила для использования в конкретной автомагнитоле, но и на то, для работы с каким экраном (с экраном какого разрешения) предназначается конкретная прошивка. Если разрешение экрана, указанное в ней, не будет соответствовать тому разрешению экрана, который установлен в магнитоле, то в результате такой установки может появиться мерцание изображения, или же не корректное отображение «картинки» на экране
Установка прошивок, ядер и обновлений через CWM
Прежде чем что либо устанавливать, обязательно сделайте бэкап текущей прошивки. Убедитесь, что аккумулятор устройства заряжен больше чем на половину. Отключите смартфон или планшет от ПК или зарядного устройства. Файл, который необходимо установить, разместите на карту памяти (желательно в корень, чтоб проще искать). Если вы устанавливаете новую прошивку, обязательно выполните очистку раздела пользовательских данных при помощи «wipe data/factory reset«. Инструкция:
- устанавливаем накопитель в устройство;
- запускаем CWM;
- выбираем «install zip from sdcard«;
- затем нажимаем «choose zip from sdcard» и выбираем необходимый архив;
- подтверждаем свои намерения кнопкой «Yes» и ожидаем окончания установки;
- затем делаем Wipe cash и advansed/Wipe dalvik-cash;
- переходим в главное меню и жмём reboot system now.
На этом всё. Более подробные инструкции по работе с CWM, ищите в описании необходимых операций в темах ваших устройств на форуме.































