Используйте второй пробел в MIUI
Если у вас есть телефон Android с MIUI, вам повезло. Это потому, что вы можете делиться своими установленными приложениями с другими пользователями, не передавая свои данные. Это возможно с помощью функции «Второе пространство». Эта функция отсутствует в функции нескольких пользователей, доступной на других телефонах.
Вы можете использовать этот метод, если хотите поделиться платными приложениями со своими детьми. Просто создайте второе пространство, зайдя в настройки на своем телефоне. Затем вам будет предложено выбрать приложения, которые должны отображаться во втором пространстве. Выберите приложение и переключитесь на него. Ваши данные из выбранного или любого другого приложения не будут синхронизироваться во Second Space.
Видео: Как создать новый аккаунт Google на iPhone – пошаговая инструкцияКак добавить и синхронизировать вторую (и последующие) учетные запись Google на телефоне и планшете
В Android почти ожидаемо, что вы захотите использовать второй аккаунт. Процесс может немного отличаться в зависимости от телефона и версии Android, которую вы используете, но на стандартном Android откройте «Настройки», затем нажмите « Аккаунты» , « Добавить аккаунт» и « Google» . Вам будет предложено войти с учетными данными, связанными с вашим новым именем пользователя и паролем.
Как это влияет на отдельные приложения, зависит от приложения. Например, в Gmail коснитесь своего аватара (вверху справа), затем выберите вновь добавленную учетную запись из списка; В то же время в YouTube вы снова коснитесь своего аватара (вверху справа), затем коснитесь имени своей текущей учетной записи, а затем выберите свою вторую учетную запись.
Пять вариантов обхода защиты
Представленные способы подразумевают обход защиты для удаления учётной записи и дальнейшей привязки нового.
Первый
Извлеките сим-карту и запустите устройство. Выберите язык, в следующем окне нажмите на пропуск. Затем, система попросит написать электронную почту. Зажмите на клавиатуре @ и удерживайте, пока не появится кнопка настроек. Зайдите в меню, перейдите к пункту настроек клавиатуры. Вернитесь и перейдите к восстановлению и сбросу. Отключите автоматическое восстановление, затем, резервное копирование и сделайте сброс настроек Google.
Второй
Этот вариант используется при отсутствии выхода в интернет или невозможности открыть меню настроек телефона каким-либо способом.
Вставьте сим-карту в телефон, который необходимо освободить от Google аккаунта. Включите, затем позвоните с другого номера на заблокированный смартфон, примите вызов, вызовите дополнительное меню и добавьте ещё один вызов. Введите произвольный набор цифр и добавьте эту комбинацию в контакты. Привяжите номер к аккаунту Google, при необходимости, создав новый, перезагрузите устройство.
Третий
Повторите начало предыдущего способа: позвоните на заблокированный телефон и добавьте новый вызов. Когда появится клавиатура, введите команду: *#*#4636#*#*. После ввода крайней правой звёздочки система переведёт пользователя в окно с расширенными настройками. Оттуда легко перейти в обычные, нажав на стрелочку в левом углу экрана.
Если у Вас остались вопросы — сообщите нам Задать вопрос
Далее, достаточно зайти в меню восстановления и сброса, отключить автоматическое восстановление и резервное копирование и сделать полный сброс настроек. По окончании процесса нужно подключиться к Wi-Fi и авторизоваться в новой учётной записи Google.
Четвёртый
Зайти в настройки, обойдя авторизацию в Google, можно следующим способом. Зажмите кнопку домой и дождитесь появления значка гугл. Нажмите, затем, в поисковой строке введите слово настройки. Система переправит пользователя в соответствующее меню устройства. Дальнейшие действия аналогичны третьему способу: выключите восстановление и копирование данных, сбросьте аккаунт, перезагрузите смартфон.
Пятый
Установите программу QuickShortcutMaker на смартфон при помощи компьютера. Запустите её и в представленном меню найдите приложения, доступ к которым заблокирован. Создайте для них ярлыки и сможете беспрепятственно ими пользоваться.
Этот способ обхода защиты требует определённых умений во владении системой. Кроме того, подобный вариант не поможет обойти авторизацию в аккаунте, происходящую при включении смартфона.
Почему не создается аккаунт в Google на Андроид: причины
Аккаунт невозможно создать по нескольким причинам:
- Отсутствие активного соединения с интернетом. Если доступ в сеть предоставляется исключительно в автономном режиме, либо были изменены настройки, выполнить процедуру не представляется возможным.
- Данные для входа (логин и пароль) указаны неверно.
- Сбой операционной системы ПК. Для устранения проблемы требуется перезагрузить устройство.
- Возрастное ограничение.
Из-за ограничений по возрасту
Компания четко следует законам. Гугл-аккаунт подразумевает синхронизацию с Ютуб, Гугл Плей, Хром и т. д. Видеоролики могут содержать материалы для несовершеннолетних. Ограничения, введенные корпорацией, блокируют доступ к подобным записям. Соответственно, возрастной ценз вполне оправдан.
Пользователи могут интересоваться: если при регистрации прописать ненастоящий год рождения, то как корпорация установит ограничения? Дело в том, что система и встроенные алгоритмы анализируют поисковые запросы и социальные сети, собирают информацию и на этом основании решает, достаточно ли вам лет.
В США, например, разрешено проходить с 13 лет, в Европе — с 14. Ограничения по возрасту на Ютубе отмечают специальным уведомлением.
Если блокировка выставлена, то путей обхода подвязки аккаунта не много.
Изменяем Hosts
В случае, если вы пользовались Freedom, но способ с установкой и удалением программы вам не помог, то необходимо изменить файл Hosts в системе. Для этого нужен root-доступ и файловый менеджер Root Explorer:
- Открываем Root Explorer и выбираем права R/W (read / write; изменение файлов).
- Переходим в папку /system/etc/.
- Находим там файл Hosts и открываем его в текстовом редакторе.
- Удаляем весь текст и добавляем строчку 127.0.0.1 localhost.
То же самое можно сделать более простыми способами:
- Восстановить оригинальный файл Hosts с помощью приложения AdAway.
- Просто удалить файл Hosts — он восстановится самостоятельно и в оригинальном виде.
Если вы не собираетесь использовать AdAway, то лучше удалить все приложения, которые блокируют рекламу — они тоже могут быть причиной ошибки.
Какова польза от синхронизации?
Но для чего нужна синхронизация в телефоне, какая еще от нее польза? Она нужна для удобства и безопасности. Это незаменимый инструмент, если приходится использовать несколько компьютеров или мобильных устройств. Например, в современных смартфонах под управлением Android приложение для синхронизации позволяет сохранить в одном месте контакты из телефонной книги, Facebook, ВКонтакте, Google+, Outlook, Skype, а также массы других программ, предназначенных для общения. Это действительно удобно и практично, причем потеря смартфона или сим-карты не станет трагедией, ведь резервная копия контактов сохраняется в интернете.
Внимание! Без аккаунта Google процедура синхронизации Android-устройства станет невозможной. Чтобы этот аккаунт появился, достаточно зарегистрироваться в Gmail, создав там почтовый ящик
Обладатели Android-смартфонов могут отыскать параметры синхронизации в разделе «Настройки», выбрав пункт «Учетные записи и синхронизация».
Синхронизация – одна из самых полезных функций, которые только могут быть в мобильных устройствах. Настроив ее, вы не только обезопасите себя от потери личных данных, но и сделаете использование смартфона более комфортным.
1
Множество людей, которые совсем недавно купили себе смартфон и еще не имеют опыта работы с ним, задаются вопросом, что такое синхронизация в телефоне. Если использовать точные определения, синхронизация – это процесс подключения двух различных объектов друг к другу. Цель синхронизации состоит в том, чтобы информация на одном устройстве по своим свойствам стала соответствовать информации на другом.
Конечно, понятие синхронизации очень обширное, поэтому важно сразу же определить, что такое синхронизация в телефоне и что она конкретно означает. Практически всегда под синхронизацией в телефоне подразумевают объединение списка контактов и сохранение их в «облаке» (защищенное интернет-хранилище информации), доступ к которому будет лишь у ваших устройств
Что такое синхронизация в телефоне и как она работает?
Чтобы объяснить, что такое синхронизация в телефоне и каковы принципы ее работы, возьмем ситуацию, при которой у вас есть два отдельных смартфона. На обеих…
0 0
2
Подробности Создано 18.04.2012 18:15
Приобретя планшет Android вы наверняка задавались вопросом как скинуть на него любимую музыку, видео и фотографии. В отличие от iPad, который получает все это через приложение iTunes, планшеты Android не имеют десктоп приложения и автоматизированной системы для переноса данных с жесткого диска вашего компьютера на устройство.
Вы конечно же можете скачать фильмы и музыку с сети Интернет, но как быть с переносом на планшет ваших семейных видео-файлов и фотографий? Или возможно у вас на компьютере есть адресная книга которую вы хотели бы синхронизировать с планшетным компьютером.
Некоторые планшетные компьютеры поставляются с десктоп приложениями, которые позволяют синхронизировать данные с персональным компьютером, но большинство моделей требуют вмешательства программ сторонних производителей. Давайте рассмотрим три способа решения проблемы взаимодействия компьютера и планшета.
«iTunes для Android»
Хотя не существует…
0 0
3
Синхронизация (от греч. synchronos — одновременный) в информатике обозначает одно из двух: синхронизацию процессов, либо синхронизацию данных.
Синхронизация процессов — приведение двух или нескольких процессов к такому их протеканию, когда определённые стадии разных процессов совершаются в определённом порядке, либо одновременно. Синхронизация необходима в любых случаях, когда параллельно протекающим процессам необходимо взаимодействовать. Для её организации используются средства межпроцессного взаимодействия. Среди наиболее часто используемых средств — сигналы и сообщения, семафоры и мьютексы, каналы (англ. pipe), совместно используемая память.
Синхронизация данных — ликвидация различий между двумя копиями данных. Предполагается, что ранее эти копии были одинаковы, а затем одна из них, либо обе были независимо изменены. Способ синхронизации данных зависит от делаемых дополнительных предположений. Главной проблемой тут является то, что независимо сделанные изменения…
0 0
4
Прошивка и жесткий сброс
Если все предыдущие способы не помогали, то можно сделать жесткий сброс (Hard Reset) устройства — программно (через настройки) или аппаратно. Программный сброс можно найти в настройках любого устройства («Сброс к заводским настройкам»). Жесткий аппаратный сброс с помощью зажатия определенных аппаратных кнопок делается у всех устройств по разному — об этом можно узнать в интернете.
Также можно установить другую прошивку на смартфон, либо переустановить оригинальную вручную. Еще один похожий способ — установка свободного пакета GApps через рекавери. Перед жестким сбросом и другими экстремальными способами решения проблемы с Google Play обязательно нужно сделать резервную копию устройства.
-
Не работает яндекс навигатор на андроид авто
-
Cover fire на андроид обзор
-
File create exception зайцев нет как исправить андроид
-
Как включить смс из будущего на андроид
- Как установить сертификат на андроид
После прошивки телефона не могу войти в аккаунт Гугл и создать новый
Проблемы со входом после смены прошивки встречаются достаточно часто. Вероятно, причина скрывается в самой версии установленного Андроид. Попробуйте установить другую прошивку, возможно это решит неисправность. Производители телефонов не рекомендуют пользоваться пиратскими прошивками. Устанавливая не стандартную версию операционки, вы рискуете столкнуться с некоторыми проблемами.
Как перенести приложения на карту памяти Хуавей и Хонор — пошаговое руководство
Если смена прошивки не принесла результата, и авторизация в профиле все равно сопровождается ошибкой, то пишите обращение в службу поддержки. Также это решение станет выходом, если не входит в аккаунт Гугл на Андроид после обновления.
Включаем функцию резервного копирования
Некоторые пользователи под синхронизацией подразумевают резервирование данных, то есть копирование сведений из фирменных приложений Google в облачное хранилище. Если ваша задача – создание резервной копии данных приложений, адресной книги, сообщений, фото, видео и настроек, тогда выполните следующие действия:
- Откройте «Настройки»
своего гаджета и перейдите к разделу «Система»
. На мобильных устройствах с версией Android 7 и ниже предварительно потребуется выбрать пункт «О телефоне»
или «О планшете»
, в зависимости от того, что вы используете.
Найдите пункт «Резервное копирование»
(может еще называться «Восстановление и сброс»
) и перейдите в него.
Установите в активное положение переключатель «Загружать на Google Диск»
или установите галочки напротив пунктов «Резервирование данных»
и «Автовосстановление»
. Первое характерно для смартфонов и планшетов на последней версии ОС, второе – для более ранних.
После выполнения этих простых действий ваши данные будут не только синхронизироваться с учетной записью Google, но и сохраняться в облачное хранилище, откуда их всегда можно будет восстановить.
Распространенные проблемы и варианты их устранения
В некоторых случаях синхронизация данных с учетной записью Google перестает работать. Причин у этой проблемы несколько, благо, определить их и устранить довольно легко.
Проблемы с подключением к сети
Проверьте качество и стабильность подключения к интернету. Очевидно, что при отсутствии на мобильном устройстве доступа в сеть, рассматриваемая нами функция работать не будет. Проверьте подключение и, если это потребуется, подключитесь к стабильному Wi-Fi или найдите зону с более качественным покрытием сотовой связи.
Отключена автосинхронизация
Убедитесь в том, что на смартфоне включена функция автоматической синхронизации (5-ый пункт из части «Включаем синхронизацию данных…»).
Не выполнен вход в Гугл-аккаунт
Убедитесь, что вы авторизованы в учетной записи Google. Возможно, после какого-то сбоя или ошибки она была отключена. В таком случае нужно просто повторно войти в аккаунт.
Подробнее: Как войти в Гугл-аккаунт на смартфоне
Не установлены актуальные обновления ОС
Возможно, ваше мобильное устройство нуждается в обновлении. Если вам доступна новая версия операционной системы, ее обязательно нужно скачать и установить.
Для проверки наличия апдейта откройте «Настройки»
и поочередно перейдите по пунктам «Система»
— «Обновление системы»
. Если у вас установлена версия Android ниже 8, предварительно потребуется открыть раздел «О телефоне»
.
Что можно сделать?
- проверить соединение с интернетом.
- включить опции «Данные в фоновом режиме», клавишу «Синхронизирование».
Опции «Данные в фоновом режиме», клавиша «Синхронизирование»
- перезагрузить компьютер, если требуется сбросить ненужные настройки.
- заменить Сим карточку.
Варианты:
- создание через Ютуб.
- с помощью системы Add Account.
- добавление аккаунта через браузер.
- загрузив программу DNS Setting.
Возможно ваша причина описана в статье-справке на Гугл «Как разрешить ненадежным приложениям доступ к аккаунту?»
Рассмотрим же подробнее следующие варианты.Вариант №1
- входим в приложении Гугл Плей.
- нажимаем кнопку«Ютуб».
Главная страница Приложения Гугл Плей
активизируем специальную – кнопку для подключения приложений на смартфоне.
Активизируем специальную – кнопку для подключения приложений
- нажимаем клавишу «Установить».
- вводим личные реквизиты на странице заявки на аккаунт Гугл.
Входим в аккаунт
нажимаем клавишу «Окей».
Входим в аккаунт Гугл
Примечание: Если данные действия не помогу, перезагрузите смартфон или компьютер.Вариант №2
установим систему Add Account.
Программа для принудительного создания аккаунта в Гугл
Программа Add Account на Андроид
- создаем аккаунт, такого плана: &&&&&@gmail.com
- нажимаем клавишу «Синхронизации» устройства (смартфона, ноутбука).
Активизируем режим синхронизации устройства
- принимаем текст о неверном вводе пароля.
- придумываем другой пароль.
- аккаунт Гугл создан.
Вариант №3 ( с помощью интернет – браузера)
- допустим, у вас есть уже аккаунт, но зайти в него вы не можете.
- входим в опцию «Настройки» устройства.
- удаляем старый аккаунт.
- перезагружаем операционную систему устройства.
- жмем клавишу «Добавить аккаунт Гугл».
Клавиша «Добавить аккаунт Гугл»
затем, клавишу «Существующий аккаунт».
Выбрать опцию «Существующий аккаунт» в меню «Аккаунты»
- загружаем систему DNS Setting, настраиваем.
- входим в «Настройки», подключаем интернет.
- включаем загруженную программу, вписываем цифры: 198.153.192.1; и 198.153.194.1., как показано на рисунке ниже
- https://topinsider.ru/iphone-ipad-ipod/chto-delat-esli-v-android-ne-dobavlyatsya-akkaunt-google
- https://www.woinfo.ru/android/ne-dobavlyaetsya-google-akkaunt-na-android-smartfone-kak-ispravit.html
- https://mobi-insider.com/ne-mogu-voyti-v-akkaunt-google-na-android.html
- https://phone-insider.com/ne-mogu-dobavit-akkaunt-gugl-na-android.html
- https://mobilkoy.ru/chto-delat-esli-ne-poluchaetsya-sozdat-akkaunt-gugl-pochemu-ne-mogu-sozdat-akkaunt-v-gugle-prichiny
Аккаунт Google – зачем создавать и для чего он нужен
Итак, что же мы получим, став зарегистрированным пользователем Google:
- Доступ в огромный магазин приложений, игр и программ — Google Play. Он создан специально для устройств под ОС Андроид. Здесь находится более миллиона самых разнообразных приложений. В Google маркете можно найти программы на любой вкус для работы, обучения и развлечений. Они бывают платными и бесплатными.
- Все сервисы Google взаимосвязаны. Пароли и закладки, сохраненные на Google Chrome вашего ПК, автоматически синхронизируются с мобильным браузером смартфона. А зная, что безопасность для компании находится в приоритете, за сохранность данных можно не беспокоиться. Для работы не лишним окажутся облачные сервисы Google Disk и Google Docs, а также вышеупомянутая почта Gmail. Поэтому имея аккаунт в Google, вы будете всегда иметь доступ к почте, документам и файлам.
- Видеохостинг Youtube, при наличии аккаунта Google, позволяет смотреть, публиковать и транслировать видео в онлайн режиме для своей же аудитории. Соц. сеть Google+ и сервис Hangouts – дадут возможность общаться со своими друзьями и знакомыми. Фактически вы идентифицируете свой смартфон.
- Использование Google Maps именно на мобильных устройствах напрашивается само собой. Наличие аккаунта Google обеспечит синхронизацию всех ваших передвижений. Их можно будет сохранить и посмотреть в любое время на компьютере. А при потере аппарата, можно определить его местонахождение, или, в крайнем случае, даже заблокировать доступ к своему аккаунту на утерянном смартфоне.
Как видно, плюсов у владельцев Google аккаунта достаточно много. А если вы смените аппарат или войдете в свой аккаунт с нового устройства, то пройдя авторизацию своего Google аккаунта и синхронизируя данные, вы опять получите полностью настроенный смартфон.
Очистка телефона от ненужных файлов
Если память телефона Android заполнена, первым делом рекомендуем удалить приложения, загрузки и системный мусор. Наибольшее количество места на смартфоне занимает папка загрузки и установленные приложения. Действенный способ освободить достаточное количество памяти – убрать всё ненужное.
Как очистить внутреннюю память телефона:
Проанализировать все приложения на рабочем столе смартфона. Скорее всего удастся найти несколько ненужных или мало полезных приложений, которыми уже давно не пользуются. Их лучше удалить в целях высвобождения памяти;
- Ещё одна распространённая причина, почему память телефона заполнена – в ней хранится много видео и фото. Можем отфильтровать неудачные фотографии и бесполезные видео. Это уже может решить проблему. Если же все медиаданные нужны или их удаление не помогло высвободить достаточный объём памяти, остаётся только перенести файлы. Рекомендуем переместить данные на флешку или перебросить на компьютер;
- Очистить загруженные файлы из мессенджеров. Они по умолчанию загружают присланные фотографии на телефон. Из-за этого, в хранилище смартфона скапливаются различные открытки, поздравления, фото посторонних людей и прочее. Проще всего очистить этот раздел — использовать компьютер. Через проводник можем открыть одноимённую папку с мессенджера и убрать её содержимое;
- Проверить папку, в которую браузер загружает все файлы. Здесь скапливается много данных, их очистка поможет высвободить немало места.
Это самые эффективные способы освободить место на телефоне, но и они не всем помогают. Проблема с недостатком памяти сохранилась? – Читайте дальше.
Прочие способы обхода проверки Google-аккаунта
Способ 1: использование APK Tool
Один из внештатных способов обхода проверки – воспользоваться небольшой утилитой APK (Android Package Kit).
Использование APK может вызвать некоторые сложности – установить приложение на телефон не так просто. Связано это с тем, что установка на разных устройствах может иметь свои нюансы. Тем не менее, в общем процесс выглядит так:
1. Выберите версию APK для использования. Доступны такие варианты:
- FRPHijacker Tool (для Samsung),
- FRP Bypass APK,
- D-G Unlocker Tool,
- GSM Flasher ADB Tool.
2. Скачайте одно из приложений на USB-флешку: таким образом будет проще запустить FRP bypass утилиту.
3. Подключите USB-флешку к телефону через OTG-кабель. Вот инструкция, как это сделать.
4. Установите APK с USB-флешки.
5. После этого можно получить доступ к настройкам Андроид и отключить проверку аккаунта Google.
Способ 2: с помощью SIM-карты
- Вытаскиваем сим карту из мобильного устройства и запускаем его.
- Пропускаем уведомление об отсутствии симки и выбираем язык интерфейса.
- В форме с вводом телефонного номера или адреса почты и удерживаем значок @ в течении нескольких секунд.
- В появившемся меню настроек выбираем пункт Настройки клавиатуры Android.
- Нажатием кнопок Назад и Домой активируем поисковик Google (он должен появится на домашнем экране устройства).
- В поиске набираем запрос Настройки и заходим в соответствующий раздел.
- Отключаем пункты Автовосстановление и Сохранение резервных копий.
- Сбрасываем настройки повторно (выполняем hard reset).
Способ 3: обход FRP без выхода в Интернет
- Устанавливаем в заблокированный смартфон сим карту и звоним на него с другого мобильного телефона.
- Отвечаем на вызов и нажимаем на кнопку Добавить новый вызов.
- В открывшейся форме вводим любой набор цифр.
- Нажимаем кнопку Сохранить, выбираем пункт и создаём новый аккаунт.
- Перезагружаем устройство.
Способ 4: код для обхода проверки аккаунта
- В заблокированный смартфон ставим сим карту
- Звоним на телефон с другого номера.
- Добавляем новый вызов нажатием кнопки «+».
- Вводим код *#*#4636#*#* в открывшееся окно.
- При правильном выполнении всех действий должно появиться меню с настройками.
- Нажимаем кнопку Восстановление и сброс и отключаем Копирование данных и Автовосстановление.
- Повторно восстанавливаем заводские настройки и перезагружаем телефон.
Способ 5: через email и SMS
- Подключаемся к интернету.
- Пытаемся ввести e-mail и нажимаем кнопку для отправки его через SMS.
- В открывшимся окне отправляем любое сообщение на номер 112.
- Вам придёт уведомление об ошибке в отправке сообщения, рядом с ним будет располагаться кнопка вызова.
- Нажимаем на неё и вводим код *#*#4636#*#*.
- При звонке Андроид перенаправит вас в настройки
- Через настройки выполняем hard reset.
Способ 5: через «Запятую»
После сброса настроек и запуска системы, когда увидите страницу FRP, где необходимо ввести ранее зарегистрированный Гугл аккаунт, нажмите «,» (запятую) на клавиатуре, пока не появится всплывающее окошко с настройками.
- Нажмите «Параметры клавиатуры Google» (иконка шестеренки).
- Тапните на три точки в правом верхнем углу и выберите пункт «Справка и обратная связь».
- Перейдите в любую категорию и выделите часть текста, зажав палец на какой-то строке.
- Вы увидите значок веб-поиска.
- Щелкните по нему и в появившемся поле поиска нажмите «Настройки».
- Затем вы войдете в приложение «Настройки» системы. Перейдите в «Для разработчиков» (если этот параметр отсутствует в списке, то перейдите в «Система» — «О телефоне» и 7 раз нажмите на «Номер сборки»).
- Вернитесь назад и откройте «Для разработчиков».
- Пролистайте немного вниз и увидите «Разблокировка OEM» или что-то похожее. Активируйте ее.
- Удерживайте кнопку «Питание», чтобы перезапустить телефон.
- Теперь при загрузке в окне FRP вы увидите страницу «Добавить учетную запись».
- Профиль, с которым синхронизирован телефон удален. Останется ввести новые данные, и вы попадете в систему.
Синхронизация системы с учётной записью
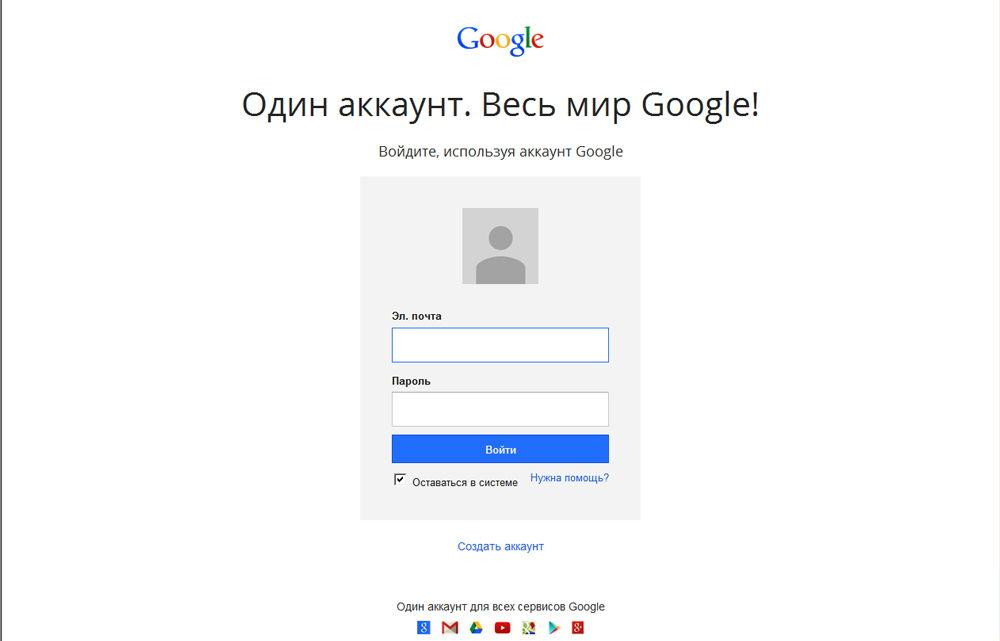 Для более удобного использования Android-устройства желательно иметь аккаунт Google
Для более удобного использования Android-устройства желательно иметь аккаунт Google
Почему нельзя просто её удалить и продолжить пользоваться планшетом или смартфоном? Дело в том, что большинство сервисов Android, к примеру, почта, магазин Play Market, где скачиваются приложения, не работают без подключения к подобному аккаунту. Кроме того, он удобен тем, что ранее введённая вами информация может использоваться во всех приложениях от компании — не нужно каждый раз заново регистрироваться на том или ином сервисе.
Если же вы хотите изменить его или добавить другую учетную запись, вам помогут нижеприведённые инструкции.
Как синхронизировать телефон с Гугл аккаунтом
Синхронизация данных с учетной записью Google – полезная функция, которой наделен практически каждый телефон на ОС Android (не считая разве что устройства, ориентированные на китайский рынок). Благодаря этой возможности можно не беспокоиться о сохранности содержимого адресной книги, электронной почты, заметок, записей в календаре и других фирменных приложений. Более того, если данные синхронизированы, то доступ к ним можно будет получить с любого устройства, нужно просто на нем войти в свой Гугл-аккаунт.
Как синхронизировать телефон с Гугл аккаунтом
— Как синхронизировать телефон с Гугл аккаунтом:
- Включаем синхронизацию данных на Андроид-смартфоне
- Включаем функцию резервного копирования
- Распространенные проблемы и варианты их устранения
Включаем синхронизацию данных на Андроид смартфоне
На большинстве мобильных устройств, функционирующих под управлением ОС Android, синхронизация данных включена по умолчанию. Однако различные сбои и/или ошибки в работе системы вполне могут привести к тому, что эта функция будет деактивирована. О том, как ее включить, мы расскажем далее.
1. Откройте «Настройки» своего смартфона, воспользовавшись одним из доступных способов. Для этого можно тапнуть по иконке на главном экране, нажать на нее же, но в меню приложений или выбрать соответствующий значок (шестеренка) в шторке.
2. В перечне настроек найдите пункт «Пользователи и аккаунты» (может еще называться просто «Аккаунты» или «Другие аккаунты») и откройте его.
3. В списке подключенных учетных записей найдите Google и выберите ее.
4. Теперь тапните по пункту «Синхронизировать аккаунты». Это действие откроет список всех фирменных приложений. В зависимости от версии ОС, установите галочку или активируйте тумблер напротив тех сервисов, для которых требуется включить синхронизацию.
5. Можно поступить немного иначе и синхронизировать все данные принудительно. Для этого нажмите по трем вертикальным точкам, расположенным в правом верхнем углу, или кнопке «Еще» (на устройствах производства Xiaomi и некоторых других китайских брендов). Откроется небольшое меню, в котором следует выбрать пункт «Синхронизировать».
6. Теперь данные из всех приложений, подключенных к учетной записи Google, будут синхронизированы.
Примечание: На некоторых смартфонах принудительно синхронизировать данные можно более простым способом – воспользовавшись специальным значком в шторке. Для этого нужно ее опустить и найти там кнопку «Синхронизация», выполненную в виде двух круговых стрелок, и установить ее в активное положение.
Как видите, нет ничего сложного в том, чтобы включить синхронизацию данных с Гугл-аккаунтом на Андроид-смартфоне.
Включаем функцию резервного копирования
Некоторые пользователи под синхронизацией подразумевают резервирование данных, то есть копирование сведений из фирменных приложений Google в облачное хранилище. Если ваша задача – создание резервной копии данных приложений, адресной книги, сообщений, фото, видео и настроек, тогда выполните следующие действия:
1. Откройте «Настройки» своего гаджета и перейдите к разделу «Система». На мобильных устройствах с версией Android 7 и ниже предварительно потребуется выбрать пункт «О телефоне» или «О планшете», в зависимости от того, что вы используете.
2. Найдите пункт «Резервное копирование» (может еще называться «Восстановление и сброс») и перейдите в него.
Примечание: На мобильных устройствах со старыми версиями Андроид пункты «Резервное копирование» и/или «Восстановление и сброс» могут находиться непосредственно в общем разделе настроек. 3. Установите в активное положение переключатель «Загружать на Google Диск» или установите галочки напротив пунктов «Резервирование данных» и «Автовосстановление». Первое характерно для смартфонов и планшетов на последней версии ОС, второе – для более ранних.
После выполнения этих простых действий ваши данные будут не только синхронизироваться с учетной записью Гугл, но и сохраняться в облачное хранилище, откуда их всегда можно будет восстановить.
Распространенные проблемы и варианты их устранения
В некоторых случаях синхронизация данных с учетной записью Google перестает работать. Причин у этой проблемы несколько, благо, определить их и устранить довольно легко.
Проблемы с подключением к сети
Проверьте качество и стабильность подключения к интернету. Очевидно, что при отсутствии на мобильном устройстве доступа в сеть, рассматриваемая нами функция работать не будет. Проверьте подключение и, если это потребуется, подключитесь к стабильному Wi-Fi или найдите зону с более качественным покрытием сотовой связи.
Смена профиля после прежнего владельца
Сменить аккаунт Гугл на Андроиде после предыдущего пользователя получится посредством выполнения сброса к заводским настройкам. Конечно, прежде всего, следует воспользоваться предоставленной выше инструкцией, однако если на телефоне была выставлена защита, то выполнить процедуру без ввода пароля не выйдет.
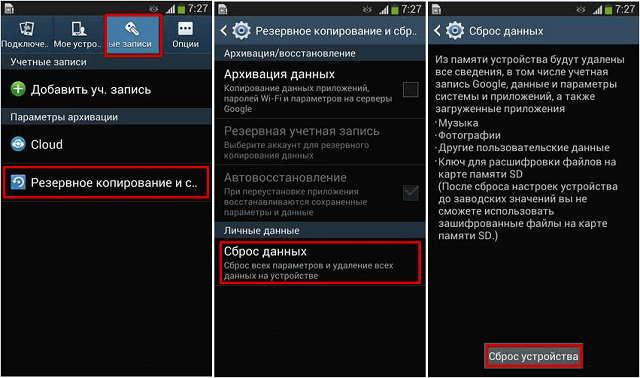
Чтобы обнулить параметры до заводских значений, необходимо открыть настройки телефона, перейти в раздел «Восстановление и сброс» и выбрать пункт «Сброс». Затем подтвердить действие, прочитав предупреждение системы об удалении всех пользовательских данных с мобильного устройства.
Как добавить уже существующий аккаунт Google в iPhone – пошаговая инструкция
- Для того, чтобы добавить уже существующий аккаунт Google на устройстве с операционной системой IOC выполните следующие действия:
- Откройте Gmail на вашем iPhone или iPad. Это красно-белый значок конверта, который обычно находится на главном экране.
- Нажмите ≡ в верхнем левом углу экрана. Значок открывает меню.
- Нажмите стрелку вниз рядом с вашим именем. Список опций будет расширяться.
- Нажмите Управление учетными записями. Появятся ваши аккаунты Gmail.
- Нажмите Добавить аккаунт. Это под вашей текущей учетной записью Gmail.
- Нажмите Google . Это вверху списка. Появится подтверждающее сообщение.
- Нажмите Продолжить
- Введите свой адрес Gmail и нажмите Далее . Используйте адрес Gmail, который вы хотите добавить в Gmail, а не тот, который уже вошел в систему.
- Если вы хотите создать новый адрес Gmail, нажмите « Создать учетную запись» , а затем следуйте инструкциям на экране, предоставленным Google
- Введите пароль и нажмите ДАЛЕЕ . Это вернет вас к списку учетных записей Gmail, который теперь включает новую учетную запись.
- Нажмите Готово . Это в верхнем левом углу экрана.
Заключение
Теперь вы знаете, как настроить учетную запись Google на своем смартфоне или планшете Android, чтобы ваше устройство Android было полностью функциональным. Аккаунт Google, который вы только что подключили к своему устройству Android, синхронизируется с вашим облаком Google, отслеживая множество различных типов информации, таких как приложения, которые вы приобретаете и устанавливаете, сети Wi-Fi, к которым вы подключаетесь, или личные настройки, которые вы предпочитаете при использовании. твое устройство. Если у вас есть несколько устройств Android, подключенных к одной и той же учетной записи Google, гораздо проще синхронизировать всю эту информацию между ними, чем устанавливать одни и те же параметры каждый раз, когда вы меняете устройство, которое используете. Прежде чем идти, оставьте свои комментарии и вопросы, которые могут у вас возникнуть ниже, и мы сделаем все возможное, чтобы помочь.
































