Рейтинг онлайн-будильников
Мы поинтересовались в офисных работников, используют ли они онлайн будильники на компьютере, как часто это делают и для каких целей. Обычно к таким веб-приложениям прибегают:
- для напоминания о каком-либо событии;
- чтобы иметь резервный вариант будильника, вдруг телефон разрядится или нет возможности включить звук на телефоне;
- человек работает за компьютером в наушниках и может не слышать окружающих звуков.
Мы изучили веб-приложения, которые нам порекомендовали сотрудники офисов, фрилансеры и простые пользователи. В ходе анализа учитывались:
- Набор звуков, возможность ставить свои треки, радио, проигрывать видео.
- Удобство использования – как быстро можно выбрать нужное время.
- Функциональность: повтор сигнала, опция нарастания громкости.
- Возможность отсрочки, количество повторов, время между ними.
- Интерфейс – современный дизайн больше нравится пользователям, чем минималистичный.
- Краткая инструкция по использованию, описание функций.
Заметьте, сработает будильник на компьютере, переведённом в спящий режим, зависит от настроек электропитания вашей операционной системы, драйвера чипсета, настроек BIOS и даже модели материнской платы.
Записки Windows – напоминалка на рабочий стол
Начиная с Windows 7 в системе предусмотрена возможность вынесения на рабочий стол специальных форм, которые можно заполнять на собственное усмотрение. Давайте рассмотрим этот процесс более детально. Нажмите кнопку Пуск – Все программы – Стандартные и выберите из списка пункт Записки.
Перед вами появится форма с мигающим курсором, которую нужно заполнить согласно вашему заданию.
Саму форму можно менять по размеру (для этого достаточно потянуть за правый нижний угол), добавлять еще несколько форм (кнопка + слева вверху на форме), перемещать по экрану и менять цвет заливки формы (ПКМ на форме).
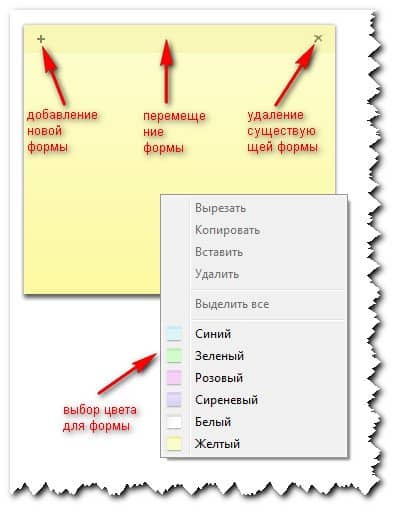
Кстати, весьма удобное дополнение которое я постоянно использую в работе. Вот образец моих записок на сегодня:
Таким образом, самые важные дела которые планируются на день, не дают о себе забыть, для более длительного планирования используйте программу напоминалку Machy.
Вот такую полезную статью, приготовил я для вас сегодня, надеюсь мои советы станут вам полезны. А программа напоминалка на рабочий стол поможет вам в планировании дел и их исполнении.
Очередной конкурс комментаторов за сентябрь месяц закончился и я объявляю победителей:
На этом у меня все, до новых встреч! Пока.
- 5
- 4
- 3
- 2
- 1
(24 голоса, в среднем: 3.7 из 5)
Как установить будильник
На любом Android смартфоне или планшете будильник настраивается через виджет часов на главном экране. Инструкция:
Шаг 1. Откройте главный экран и тапните на виджет с часами. Здесь перейдите на вкладку «Будильник».
Шаг 2. Нажмите на кнопку «Добавить» (в виде плюса), чтобы создать новый будильник. Здесь укажите нужное время, настройте другие параметры (мелодия, вибрация, описание).
Шаг 3. На главной странице нажмите на значок «Показать больше» в виде трех точек и выберите «Настройки». Откроется страница, на которой можно изменить общие параметры для будильников (мелодия, повтор, автоотключение, функции боковых кнопок и другое).
Шаг 4. Чтобы отредактировать или отключить уже существующий будильник, откройте список и тапните по нужному сигналу. После этого внесите все необходимые изменения и нажмите «Готово».
Изменения, которые вносятся для каждого конкретного будильника (например, мелодия и повтор) никак не влияют на другие сигналы. Они работают независимо друг от друга.
Использование AIMP
Если на ноутбуке установлен медиапроигрыватель AIMP, можно использовать его в качестве полноценного будильника.
- Запустите AIMP. Щелкните по значку таймера в правом углу.
- Перейдите во вкладку «Будильник».
- Поставьте отметку возле пункта «Будильник», чтобы активировать окно с настройками.
- Отметьте, когда следует воспроизвести сигнал – в заданное время или через заданное время.
- Выберите трек с компьютера или из плейлиста AIMP.
- Установите громкость звонка и укажите, в течение какого времени она будет плавно увеличиваться.
- Нажмите «Применить» для сохранения конфигурации.
В планировщике AIMP, который открывается при нажатии на значок таймера, есть еще много полезных опций: выключение компьютера, приостановление воспроизведения, выход из программы в заданное или через заданное время. Такая функциональность по большей части является избыточной, но в нестандартных ситуациях тоже может пригодиться.
Как поставить будильник на компьютере (ноутбуке)?
В нашем мире огромная роль отводится времени, ведь оно не только позволяет жить в одном ритме с другими людьми (приходить на работу в одно и то же время, прерываться на обед, посещать какие-либо мероприятия), но и предоставляет возможность планирования своей жизни.
В каждом доме помимо часов обязательно присутствует будильник, который может быть, как самостоятельным устройством, так и частью какого-либо девайса (планшета, смартфона, стереосистемы и так далее).
Несмотря на то, что устройств, позволяющих устанавливать необходимое время, очень много, владельцы компьютеров постоянно пытаются найти способов «установки этого механизма» на свой агрегат.
В этой статье мы попробуем объяснить, как поставить будильник на компьютер или же ноутбук. При этом будут описаны два способа выполнения данной операции, благодаря чему, каждый сможет выбрать наиболее приемлемый.
Способ №1.
Данный вариант предполагает использование предустановленного «опционного пакета», который есть на всех устройствах, базирующихся на windows 7 и 8.
1. Зайдите в меню «Пуск» и нажмите на надпись «Все программы».
2. Затем выберите папку «Стандартные», а в ее подменю выберите папку «Служебные». Нажмите на «Планировщик заданий».
3. Перед вами появится окно, в нем необходимо нажать на параметр «Создать задачу».
4. Всплывет еще одно окошко, в котором вам и предстоит настроить свою задачу. В поле «Имя» введите любое слово, например, будильник. В поле «Описание» можно вписать любой набор букв.
5. Перейдите во вкладку «Триггеры». Нажмите на кнопку «Создать».
6. Во всплывшем окне вы можете настроить время будильника, его частоту (звонить только сегодня, еженедельно и так далее), а также установить дополнительные параметры (повтор проигрывания и тому подобное). Введите необходимые параметры и нажмите на «Ок».
7. Теперь перейдите во вкладку «Действия». Нажмите на «Создать». Теперь кликните по кнопке «Обзор» и выберите необходимый файл, программу для запуска. Если вы хотите, чтобы в определенное время у вас играла музыка, то выбирать стоит сам файл песни. Помимо этого, вы можете настроить свой будильник так, что вместо привычной для всех музыки, у вас будет запускаться фильм или же какая-нибудь программа. После того, как вы выбрали файл, нажмите на «Ок».
8. Еще есть две вкладки: «Условия» и «Параметры». Они позволяют произвести дополнительные настройки, однако, если вам нужен только будильник, то в них вы можете даже не переходить.
Нажмите на кнопку «Ок».
Все, вы установили будильник на свой компьютер! Если сомневаетесь в том, что вы сможете сделать сразу все правильно, попробуйте установить «задачу» так, чтобы запуск ее произошел примерно через 10 минут. Это позволит вам удостовериться в том, что установленный «часовой механизм» сработает с утра.
Главным условием работы будильника является включенный ПК/ноутбук. Он может находиться в спящем режиме, но обязательно должен быть включен.
Способ №2.
Данный способ подразумевает установку сторонней программы на ваше устройство (если вы не доверяете программам, скаченным из интернета, воспользуйтесь первым способом).
Существует множество программ, а также утилит, позволяющих быстро установить на свой агрегат будильник, однако не все они отличаются своей богатой функциональностью.
Наиболее популярными среди пользователей являются программы «Cool Calendar» (подходит только для windows 7) и «Alarm Clock». Они довольно мало весят и просты в использовании.
Скачивание утилит/программ производите только с проверенных источников, чтобы обезопасить свой ПК от возможного заражения.
Описывать процесс установки и использования мы не будем, так как с этим может разобраться даже неопытный пользователь. А настройка программ практически ни чем не отличается от установки реального будильника.
Вот и все, теперь вы знаете, как поставить будильник на компьютере или же ноутбуке.
Планировщик заданий Windows
Заходим в меню «Пуск»
и в строке поиска пишем «Планировщик заданий»
. Когда программа будет найдена кликаем на нее. Планировщик заданий можно открыть и следующим образом: «Пуск» – «Панель управления»
– «Администрирование» – «Планировщик заданий»
.
Открывается планировщик заданий, в нем кликаем «Создать простую задачу»
.
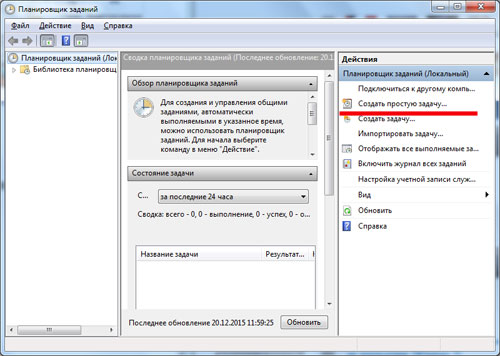
Так как мы создаем будильник, в строке «Имя»
пишем «Будильник»
. В описании можно написать что угодно. Жмем «Далее»
.
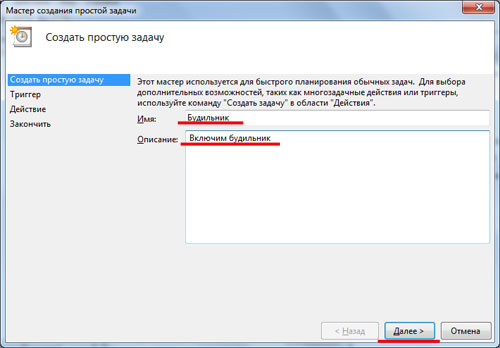
Теперь необходимо указать режим срабатывания будильника, установив маркер. Жмем «Далее»
.
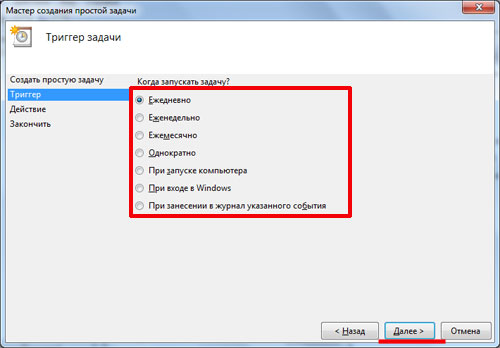
Теперь настраиваем время будильника: с какого дня начать, в какое время срабатывать. Жмем «Далее»
.
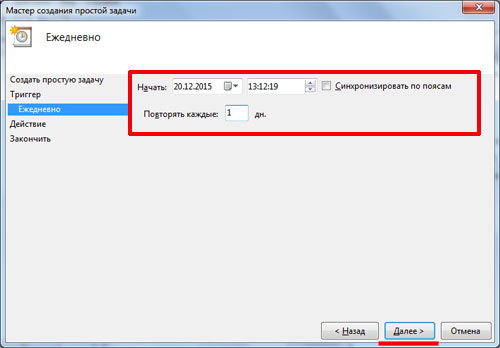
Ставим маркер напротив действия «Запустить программу»
. Жмем «Далее»
.
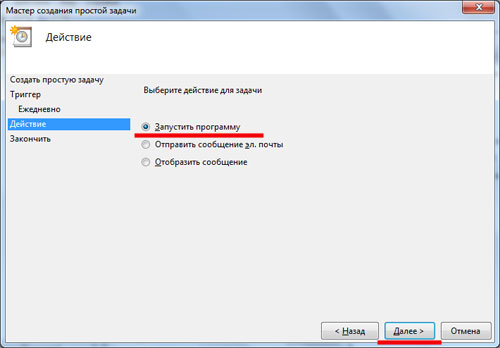
Нажимаем на кнопочку «Обзор»
и выбираем файл, под который будем вставать – это может быть музыка или видео. Жмем «Далее»
.
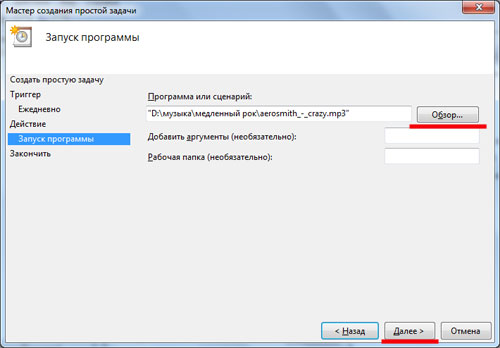
В следующем окне просматриваем все настроенные нами параметры и ставим галочку напротив «Открыть окно Свойства»
. Жмем «Готово»
.
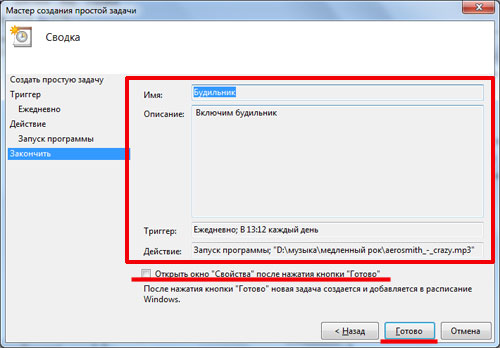
В окне «Свойства»
на каждой вкладке можно просмотреть параметры и изменить их. Переходим на вкладку «Условия»
и ставим галочку «Пробуждать компьютер для выполнения задачи»
. Жмем «ОК»
.
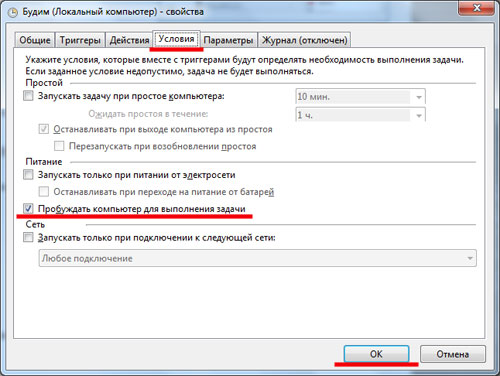
Следует отметить, что после первого срабатывания будильника, он появляется на вкладке «Активные задачи»
(развернуть ее можно с помощью маленького треугольничка справа) в общем списке задач.
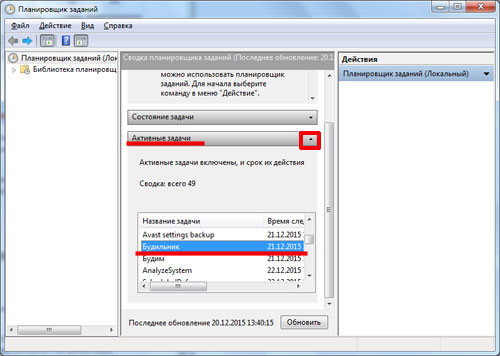
Жмем на задании «Будильник»
два раза правой кнопкой мышки и переходим к просмотру свойств будильника. Здесь же, в меню отображенном справа, можно «Отключить»
или «Удалить»
будильник. Нажав на вкладке «Свойства»
можно изменить настройки будильника.
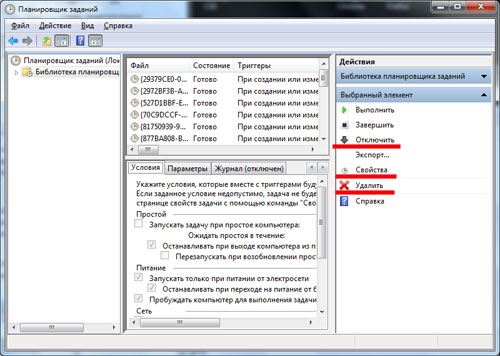
Теперь для того, чтоб будильник срабатывал, необходимо оставлять компьютер в режиме «Сна»
или «Гибернации»
, но не выключать его. Проверьте, будет ли работать будильник в этом случае, и выводить компьютер из спящего режима. Если все получилось – смело устанавливайте его на утро и будьте уверенны, что он сработает.
Для установки нужного режима на ноутбуке перейдите «Пуск»
– «Панель управления»
– «Электропитание»
. Напротив Вашего рабочего плана жмем на ссылку «Настройка плана электропитания»
.
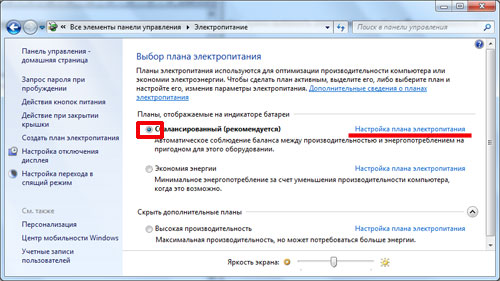
Теперь выбираем, когда компьютер будет переходить в спящий режим. Сохраняем изменения.
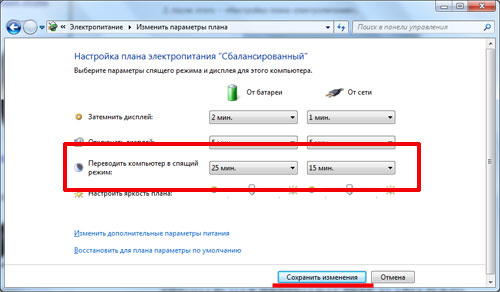
Будильник на ноутбуке – включить, можно ли завести, windows 7,8, установка в спящем режиме
В повседневной жизни время играет важную роль. С его помощью люди придерживаются определённого режима: начинают рабочий день вовремя, ходят на обеденный перерыв, проводят деловые встречи и прочее.
Стандартный будильник сейчас есть в каждом жилом помещении. Настройкой его на мобильном телефоне или других устройствах уже не новость. А можно ли завести будильник на ноутбуке? Несомненно, есть такая возможность. Просто не все о ней знают.
Два основных метода его включения:
- с помощью стандартных утилит;
- установленных на ноутбук программ.
Стандартные утилиты windows
Чтобы установить будильник на ноутбуке можно воспользоваться встроенным в операционную систему windows 7планировщиком заданий.
Для его вызова следует зайти в меню Пуск, потом в строке поиска вписать слово Планировщик.
Фото: строка поиска
Можно воспользоваться вторым способом:
- меню «Пуск»;
- затем «Панель управления»;
- выбрать «Систему и безопасность», «Администрирование»
- и, наконец, «Планировщик заданий»;
- справа в открывшейся части окна следует – «Создать задачу»;
- выбирая вкладку «Общее», нужно вписать имя задачи. Например, назвать её Будильник. В описании — указать «Включение»;
- следующая вкладка «Триггеры». Кликнуть – «Создать».
Если пользователю нужно, чтобы звонок каждый день срабатывал в тоже время, то следует задать для этого определённые данные.

Фото: регулярный будильник
- подтвердить, и зайти в графу «Действие»;
- в выпадающем списке выбрать «Запуск программы»;
- нажать «Обзор» и определиться с музыкальным файлом, который будет звучать при срабатывании звонка;
- сохранить выбор;
- переключиться на закладку «Условия»;
- поставить птичку «Пробуждать компьютер для выполнения задачи»;
- перейдя в «Параметры», пользователь может сам внести коррективы, когда понадобится.
На этом установка завершена. Главное, не забыть оставить компьютер в спящем режиме, включить звук.
Чтобы в него перейти, нужно выполнить следующие настройки в Панели управления:
- в списке выбрать «Электропитание»;
далее — указать в стандартном плане «Максимальная производительность»;
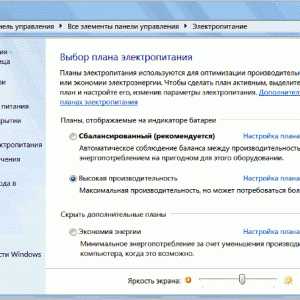
Фото: высокая производительность
- после этого – «Настройка плана электропитания»;
Фото: Питание от батареи
- установить временной промежуток для перехода в спящий режим.
Специальная программа Free Alarm Clock
Программа Alarm Clock очень простая и бесплатная. Установив ее на компьютер или ноутбук, она не позволит опоздать с подъёмом.
Достаточно выбрать приятную для слуха мелодию и пробуждаться с удовольствием. В нём предусмотрено добавление сообщения, появляющегося на экране в момент звонка.
Кроме того, он может выводить компьютер из режима сна и включать питание монитора. Будильников можно выставить столько, сколько необходимо и редактировать их в любой момент.
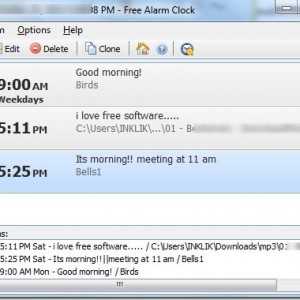
Фото: окно программы
Он поддерживает большое количество звуковых форматов:
- exe;
- mp2;
- mp3;
- wav;
- ogg;
- aiff;
- aifc;
- flac;
- bat;
- com и прочие.
Кроме основной функции в Alarm Clock есть:
- добавление сигнала с сообщением;
- установка повтора ежедневного расписания.
Фото: добавление будильника
Сигналы, которые он способен воспроизводить, можно сохранить как резервные файлы формата *.alm.
Сообщения пользователь сможет откорректировать в любое время.
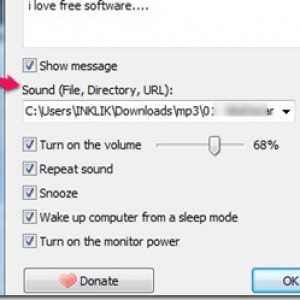
Фото: редактирование
Если говорить о режиме повтора, то его можно устанавливать или отменять. Отсрочить получится от одной до десяти минут.
Работа с ним несложная. Для этого используют кнопку Add, что означает – Добавить, для установки сигнала. В открывшемся новом окне нужно выбрать время сигнала, периодичность повторения, вставку текстового сообщения, которое его сопровождает.
Программа для восстановления данных с жесткого диска после форматирования. Как работает тут.
Если пользователь хочет слышать мелодию, которая хранится на компьютере, то достаточно указать её.
В случае необходимости изменения настроек можно воспользоваться кнопкой Edit.
Для операционной системы windows 8 все настройки выполняются также пошагово аналогично седьмой версии.
Существует ещё один очень удобный способ выставления будильника на ноутбуке. Для этого используют известный проигрыватель AIMP.
Если использовать вкладку Планировщик, то в дополнение пользователь может указать параметры для определённых действий — в указанное время или по окончании звучания песни:
Что касается установки проигрывателя AIMP, то всё очень просто. Нужно всего лишь скачать установочный файл программы и последовательно выполнять шаги инструкции. С этим справится даже неопытный пользователь.
Превратите свой компьютер с Windows 10 в будильник с помощью этих простых решений
- Используйте встроенную функцию будильника и часов Windows 10
- Создайте новое задание и запустите его через проигрыватель VLC
- Используйте сторонние приложения для будильника
Решение 1. Используйте встроенную функцию Windows 10 Alarms & Clock
- Включите ваш компьютер.
- Нажмите на значок Поиск , расположенный рядом с кнопкой «Пуск» в Windows (обычно это значок Cortana).
- В поле поиска введите сигналы тревоги .
- Нажмите на результат Сигналы и часы .
- Это должно привести вас к встроенному приложению тревоги Windows 10.
- Оттуда вы можете редактировать уже созданный будильник – просто нажмите на отображаемую запись и выберите, когда установить будильник, как долго и так далее.
- Если вы хотите добавить и настроить новый сигнал тревоги, нажмите значок «+», расположенный в правом нижнем углу главного окна.
- И следуйте указаниям на экране: установите новое время будильника, введите новое имя для вновь созданного будильника, выберите, когда повторить эту новую настройку и будильник, или примените новый звук для нового уведомления.
- Когда закончите, нажмите кнопку Сохранить .
Имейте в виду, что этот сигнал тревоги будет работать только в том случае, если ваша система Windows 10 активна. Таким образом, хорошей идеей может быть настройка параметров сна вашего устройства, прежде чем делать что-либо еще – вы можете выполнить эту дополнительную задачу, выполнив следующие действия:
- Нажмите горячие клавиши Win + I на клавиатуре.
- В Системных настройках нажмите Система (это первая запись).
- Теперь в левой части главного окна выберите функцию Питание и сон .
- Выберите, когда входить в спящий режим, и убедитесь, что ваше устройство будет активным, чтобы иметь возможность получать недавно установленные уведомления о тревоге.
ТАКЖЕ ПРОЧИТАЙТЕ : приложение Realarm теперь доступно для Windows 10: лучше, чем официальное приложение сигнализации?
Решение 2. Создайте новое задание и запустите его через проигрыватель VLC
Используйте этот метод, если вы хотите запустить видео или определенный звук в качестве уведомления о тревоге. Кроме того, это решение может даже вывести ваш компьютер из спящего режима, поэтому вам не придется беспокоиться о других вещах. Итак, давайте посмотрим, как использовать ваш компьютер с Windows 10 в качестве будильника с помощью этого специального решения:
- Нажмите на поле поиска, как описано выше.
- Там введите планировщик задач и нажмите на запись с тем же именем.
- В Планировщике задач нажмите Действие и выберите Создать базовую задачу .
- Заполните поле, следуя подсказкам на экране.
- В поле Запустить программу введите путь к VLC, а также путь к музыке или видео, которые вы хотите воспроизвести в конце.
- Убедитесь, что в пути Добавить аргументы (там, где вы вводите путь к музыкальным и видеофайлам) нет свободного места.
- В конце убедитесь, что вы установили флажок открыть диалоговое окно свойств для этой задачи, когда я нажму кнопку Готово .
- Дальнейшие настройки теперь могут быть настроены.
- В этом новом окне перейдите на вкладку Условия и установите флажок разбудить компьютер для запуска этой задачи .
- Это все.
Решение 3 – Используйте сторонние приложения сигнализации
Если предыдущие способы не сработали, вы всегда можете загрузить стороннее программное обеспечение для будильника. Мы уже рассказали о некоторых из лучших программ для будильника для Windows 10 в одной из наших старых статей, поэтому обязательно ознакомьтесь с ними.
Все эти приложения предлагают отличные функции, поэтому не стесняйтесь выбирать любой из них.
Последние мысли
Эти три решения описывают самые простые и быстрые способы настройки будильника прямо на компьютере с Windows 10. Конечно, если вы зайдете в Windows Store, вы сможете найти другие альтернативы, но я бы не стал рекомендовать какое-либо другое стороннее программное обеспечение.
Для регулярного использования приложения Alarms & Clock должно быть достаточно; и если вы хотите использовать больше настроек, вы можете создать задачу и запустить ее через медиаплеер, как описано выше.
Однако вы можете порекомендовать любое другое доверенное решение, используя поле комментариев ниже – это единственный способ, с помощью которого мы все можем участвовать в улучшении общего опыта работы с Windows 10.
Примечание редактора . Это сообщение было первоначально опубликовано в ноябре 2017 года и с тех пор было обновлено и обновлено для обеспечения свежести, точности и полноты.
GS Alarm
Помимо времени утилита показывает общее время сеанса за компьютером
Последний в нашем рейтинге, но все еще очень качественный и приятный вариант, который не может похвастаться навороченным внешним видом или расширенным функционалом, но отлично справляется с ролью будильника.
Работает он с любой версией Windows.
О приложении можно сказать, что оно:
- Дает возможность добавлять свои мелодии с жесткого диска
- Позволяет оставлять письменное напоминание к звуковому сигналу
- Умеет прятаться в системный трэй
- Позволяет сделать тестовое оповещение
- Доступно для бесплатного скачивания
Установка будильника без утилит
Для установки можно использовать возможности операционной системы. Пользователю необходимо запустить «Планировщик задач», затем нажать «Пуск» — «Панель управления» — «Администрирование». Откроется окно, в котором будут происходить основные действия:
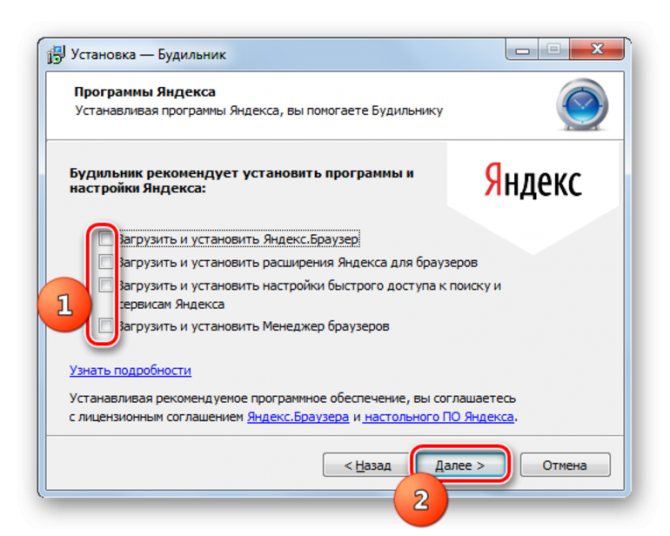
- В правом столбце выбрать строку «Создать простую задачу».
- Написать имя «Будильник» (обязательно) и описание (по желанию).
- Выбрать триггер, то есть периодичность срабатывания программы, нажать «Далее».
- Указать день, с которого будильник будет работать, и время. Нажать «Далее».
- Выбрать строку «Запустить программу» и «Далее».
- Поставить музыку, под которую пользователь будет вставать. Для этого необходимо нажать «Обзор» и выбрать нужный файл.
- Проверить введённые данные и поставить галочку напротив строки «Открыть окно». Нажать «Готово».
- В появившемся окне выбрать вкладку «Условия» и поставить галочку возле «Пробуждать компьютер».
Доступ к будильнику Windows 11 или Windows 10
Первый шаг для получения доступа к будильнику Windows — открыть приложение «Часы». Введите часы в строке поиска на панели задач Windows 10 или в верхнем поле окна поиска в Windows 11 (используйте увеличительное стекло на панели задач, чтобы открыть его). Затем нажмите или коснитесь результата поиска приложения «Часы».
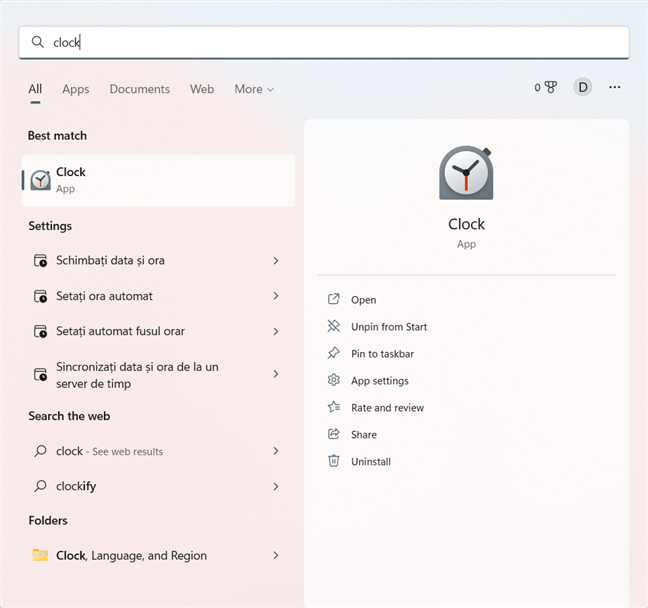
Другой способ получить доступ к приложению — открыть меню «Пуск» и щелкнуть или коснуться ярлыка «Часы», который находится в списке «Все приложения».
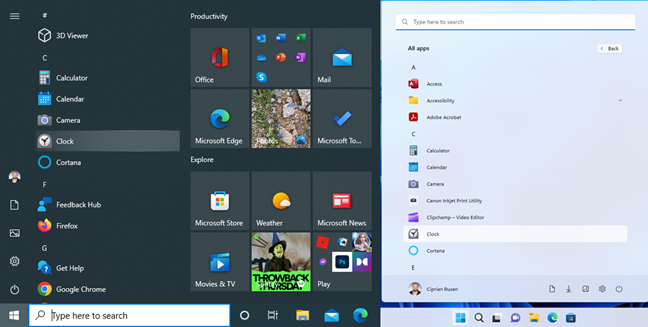
В приложении «Часы Windows» перейдите на вкладку «Будильник» на левой панели.
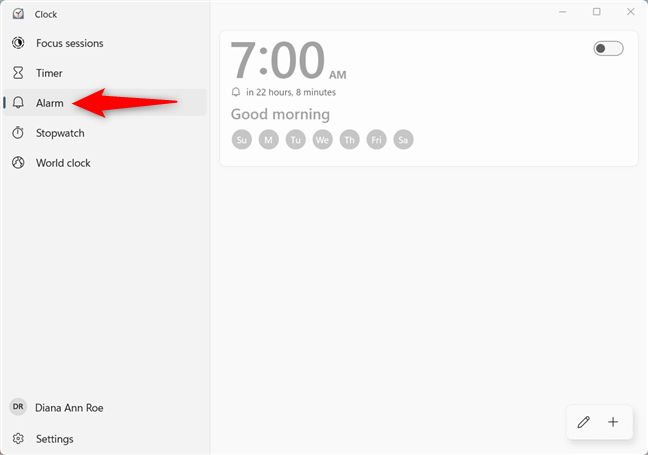
СОВЕТ. Вы также можете использовать вкладку «Мировое время» в приложении «Часы Windows», чтобы следить за временем в разных странах.
Тип будильника
Мелодия
Мелодия
Видео
Радио
Своя
музыка
Громкий
звонок
Петух (кукареку)
Электронные часы
Утка
Heavy Metal
Тревога
НЛО
Сирена
Стрельба
Клубная музыка
Арфа
Веселая песня
Детская песня
Колокол
Ксилофон
Кукушка
Музыкальная
шкатулка
Пляжная музыка
Скрипка
Пение птиц
Пианино
Африканская музыка
Труба (горн)
Флейта
Школьный звонок
Дверной звонок
Воздушная тревога
Дождь
Взрыв
Мистическая
Белый шум
Настенные
часы
8-BIT
Сигнализация
Куранты
K-POP
Утро на природе
Азан
Шум моря
Котик
Гимн
Гитара
Классическая
Космическая
Крик
Ссылка на
Youtube-видео
Радио 1
Радио 2
Радио 3
Радио 4
Радио 5
Радио 6
Радио 7
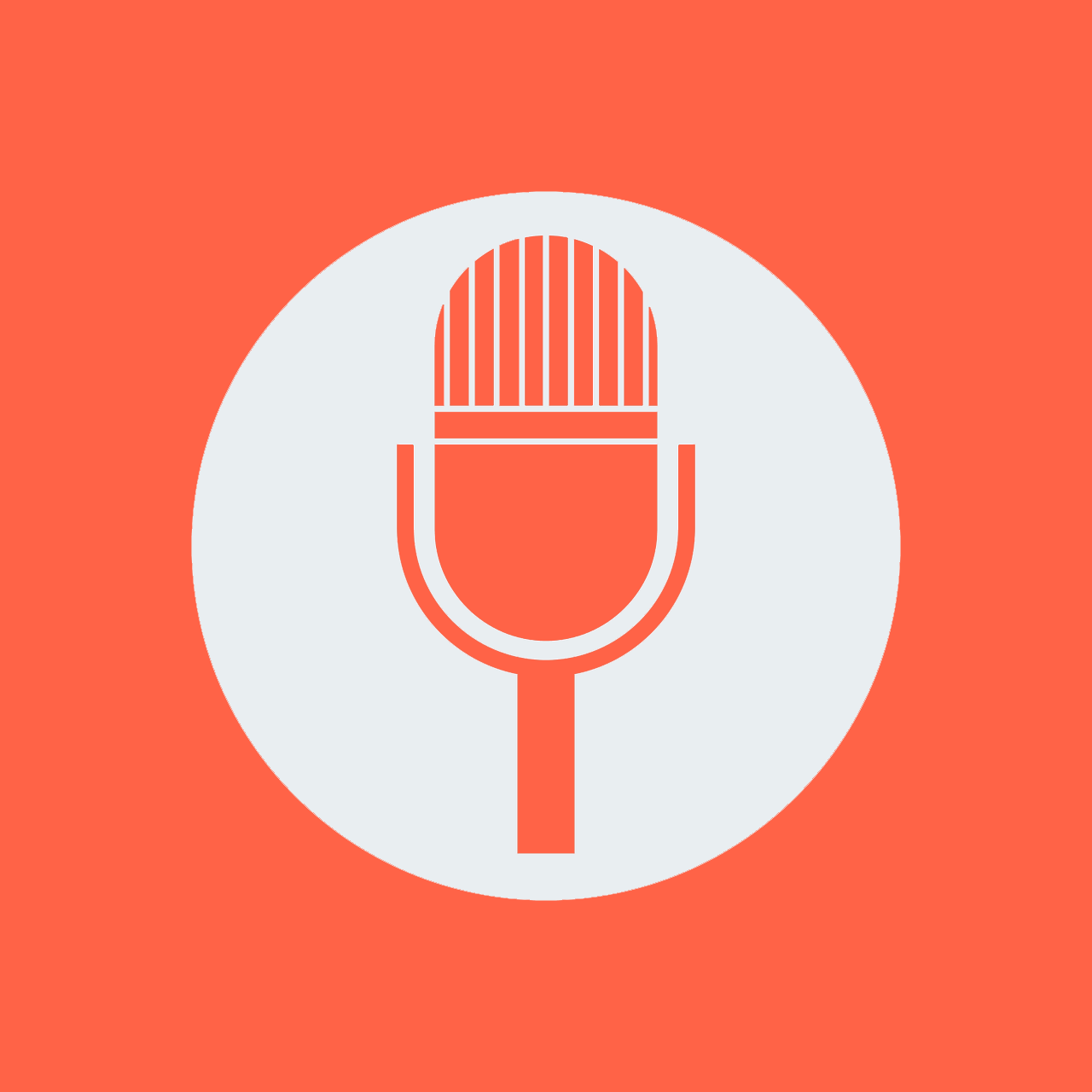
Своя мелодия
Загрузить файл
Как установить будильник в Windows 10 и Windows 11
По умолчанию будильник Windows 11 и Windows 10 имеет только одну предустановку «Доброе утро», настроенную на повторение каждое утро ровно в 7 утра. Этот будильник выключен, но вы можете легко включить его, щелкнув или коснувшись переключателя в правом верхнем углу.
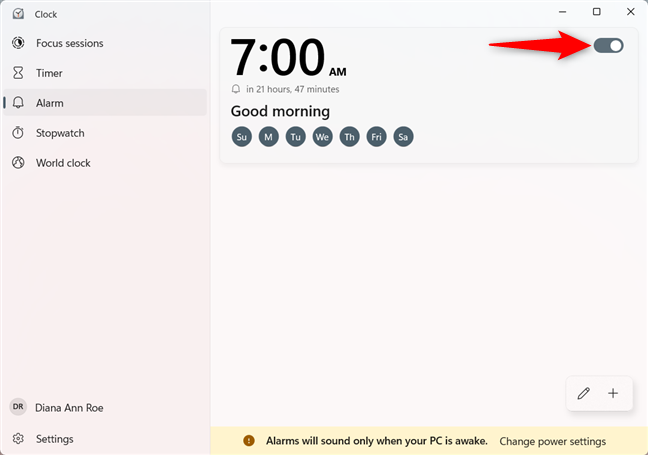
Если 7 утра для вас слишком рано (я знаю, что это для меня *зевает*), вы можете установить этот будильник по умолчанию на другое время, щелкнув или нажав на его запись. Вы также можете использовать кнопку «Редактировать будильник» в правом нижнем углу окна, а затем щелкнуть или коснуться будильника, который вы хотите установить на другое время. Однако это только добавляет дополнительный шаг к процессу редактирования; мы рассмотрим наилучшее использование этой кнопки в форме ручки в следующей главе.
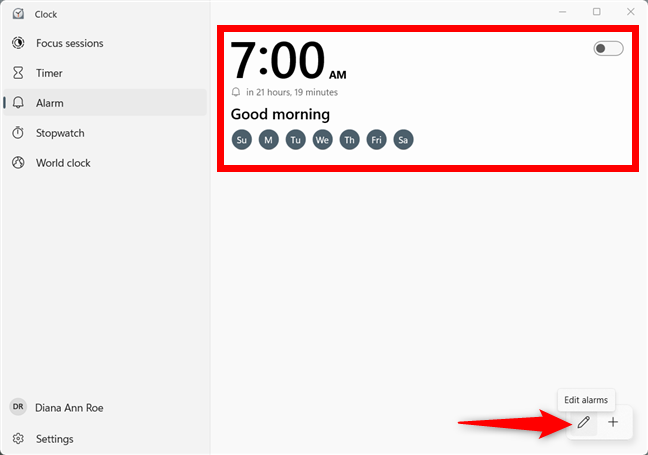
Кроме того, вы также можете создать еще один совершенно другой будильник, чтобы использовать его в те дни, когда вам не нужно вставать рано. Так как окна Редактировать будильник и Добавить новый будильник предлагают аналогичные настройки, мы рассмотрим только то, как создать новый будильник. Сначала нажмите или коснитесь кнопки «Добавить будильник» (+) в правом нижнем углу окна приложения.
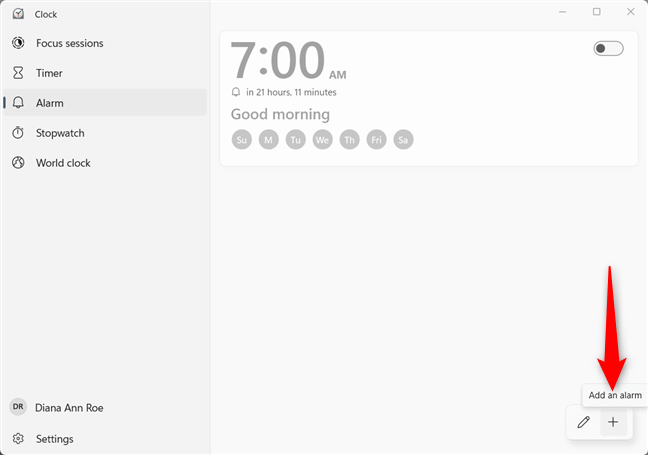
В окне «Добавить новый будильник» установите точное время для вашего будильника, изменив значения часов, минут и периода суток. Это можно сделать, вставив каждое значение с клавиатуры (используйте мышь или нажмите клавишу Tab для переключения с одного поля на другое), прокручивая при наведении указателя мыши на каждое значение или используя отображаемые кнопки со стрелками.
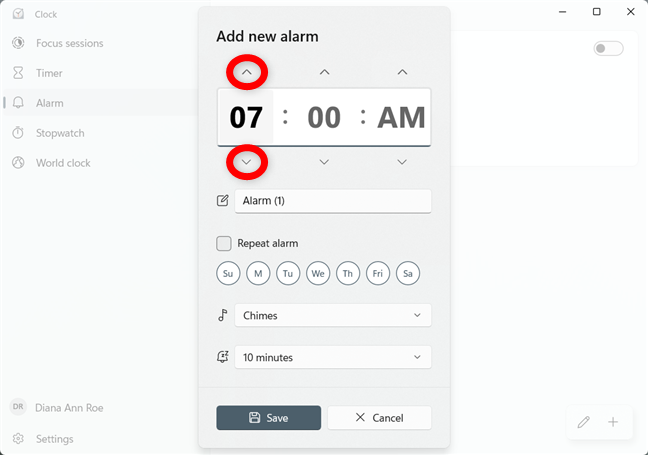
Нажмите или коснитесь поля «Имя будильника», чтобы ввести новое имя вместо будильника по умолчанию (1). Если вам не хочется называть свои будильники, Windows поможет вам отличить их друг от друга, добавив новый номер после общего будильника. Я создал будильник под названием Digital Citizen, чтобы напоминать мне о еженедельной встрече с нашей редакцией.
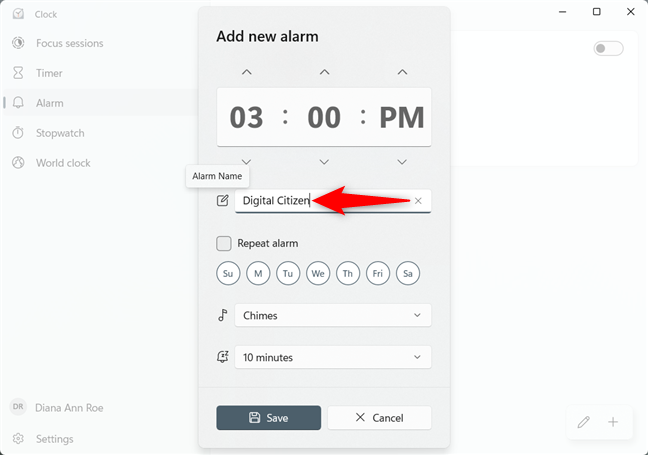
Затем решите, хотите ли вы повторять будильник. Установите флажок Повторить будильник, а затем нажмите или коснитесь дня недели, когда вы хотите, чтобы ваш будильник с этого момента предупреждал вас; вы также можете просто выбрать дни, что автоматически установит флажок «Повторить будильник». У меня будильник повторялся каждую пятницу в 15:00, как показано ниже.
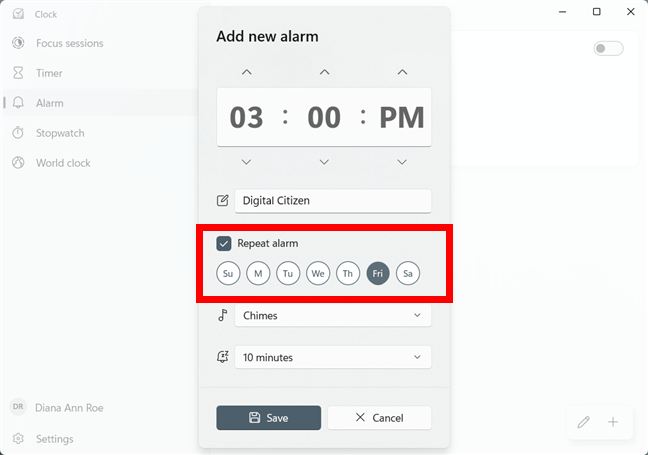
Щелкнув или коснувшись следующего поля («Звук будильника» — показывает выбор «Звук по умолчанию»), открывается раскрывающееся меню, в котором вы можете выбрать, как звучит ваш будильник. Нажмите или коснитесь кнопки «Воспроизвести» рядом с каждой записью, чтобы прослушать ее. Приняв решение, нажмите или коснитесь мелодии, которую хотите использовать для будильника, чтобы выбрать ее.
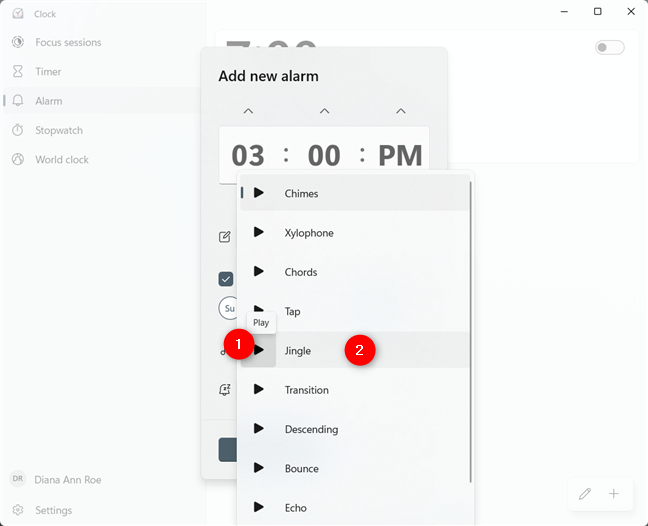
Установите мелодию для будильника в Windows 10 и Windows 11
ПРИМЕЧАНИЕ. Знаете ли вы, что мелодия Echo — это та же самая мелодия, которая используется таймерами в Windows 10 и Windows 11?
Вы также можете установить время повтора, выбрав для него временной интервал. Нажмите или коснитесь 10 минут по умолчанию, чтобы открыть раскрывающееся меню.
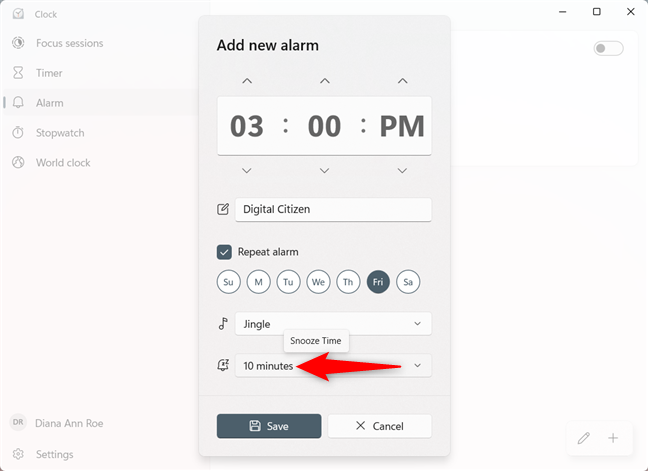
Отключите функцию повтора или выберите одно из отображаемых значений. Нажмите или нажмите на свой выбор, чтобы выбрать его.
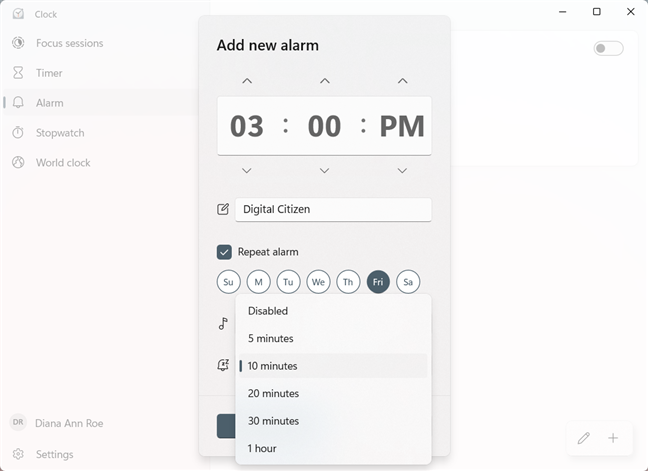
Когда вы закончите настройку будильника, нажмите или коснитесь кнопки «Сохранить» в нижней части окна «Добавить новый будильник».
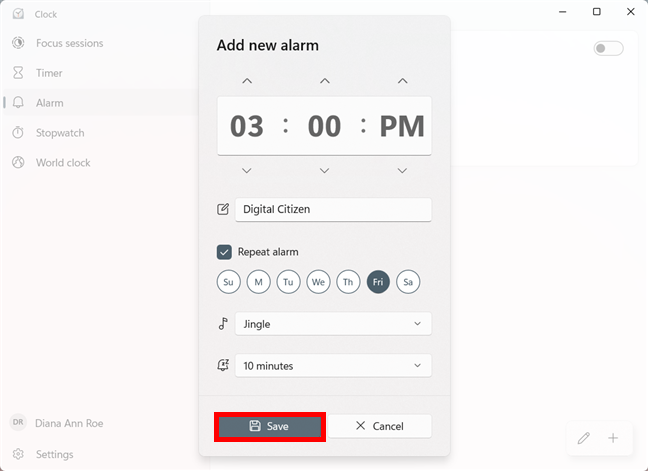
Теперь ваш будильник установлен, и вы можете увидеть его отображение на вкладке «Будильник» приложения «Часы».
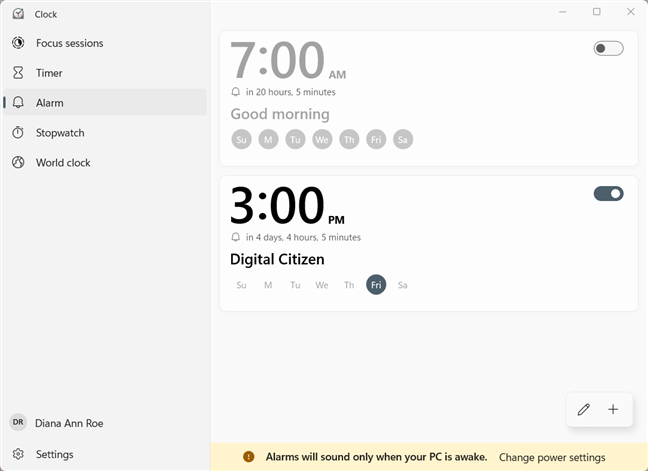
Вы можете одновременно активировать более тридцати сигналов тревоги. Мы могли бы быть еще более конкретными, но мы посчитали, что тридцати более чем достаточно для среднего пользователя (и нам тоже стало скучно ). Ваш будильник срабатывает в указанное вами время, пока ваш компьютер или устройство не спит, даже если оно заблокировано.
Будильник онлайн на компьютере или ноутбуке – прихоть или необходимость
Казалось бы, простой вопрос, но заставляет задуматься – действительно, чем хорош будильник онлайн, если для этого давно существуют специальные устройства – механические и электронные часы с будильниками. Да и практически у каждого сейчас есть мобильные телефоны, в которых встроена функция будильника. Но давайте подумаем – всегда ли удобно устанавливать будильник на телефоне?
Основные недостатки телефонов и механических (электронных) будильников:
- Ограниченное количество будильников.
- Неудобное повторение.
- Разряжается аккумулятор.
- Тихий звук.
- Не слышно в наушниках.
В разных моделях телефонов разное допустимое количество будильников, доступных для установки – где-то может быть пять или десять, где-то двадцать, а где-то всего три. И, если у вас всего несколько доступных будильников, установленных на ваше ежедневное время подъема, к примеру, на 6 утра, а днем или вечером понадобился будильник или таймер, вам придется заменить один из существующих. И вряд ли вам будет удобно каждый раз после срабатывания снова переустанавливать будильник на телефоне на нужное утреннее время. Даже если в вашем телефоне неограниченное количество будильников, тоже не всегда хочется захламлять слоты временем, которое понадобится вам всего раз.
Еще один немаловажный момент – если вы в наушниках, то будильник онлайн на компьютере в браузере вы услышите лучше, чем телефон. Кстати, наш будильник сработает даже в спящем режиме компьютера или ноутбука. К сожалению, если вы выключите полностью ваш компьютер, будильник онлайн не сможет сработать, так как браузер не будет открыт. Нашему будильнику онлайн не обязательно даже подключение к интернету во время его работы – достаточно чтобы интернет был когда вы заходите на страницу и устанавливаете нужное вам время. Также не ограничено количество страниц с будильником онлайн, которое вы можете открыть – и все они будут работать независимо, поэтому вы можете установить на них разное время.
Бесплатный будильник на компьютер
Я изучил несколько вариантов, которые позволяют поставить будильник на компьютере, и остановился на бесплатной программе Alarm Clock.
Скачать её можно на официальном сайте:
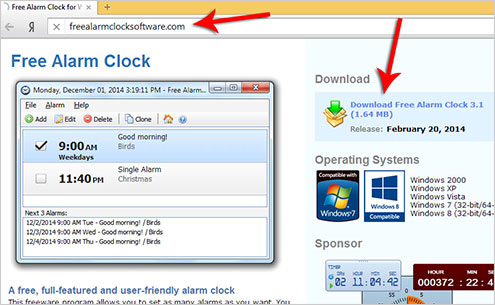
В открывшемся окне нажмите зеленую кнопку «Download Now
» и сохраните программу себе на компьютер.
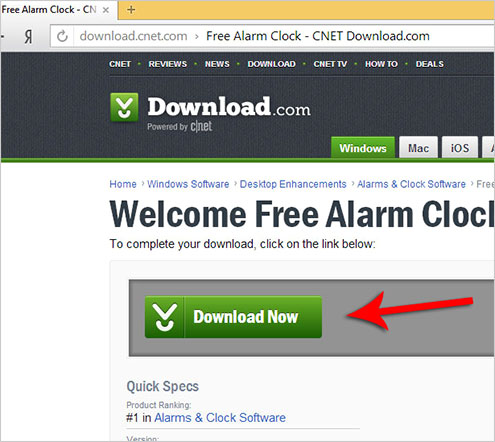
Установка будильника Alarm Clock стандартная, в основном везде жмем «ДА
» и «Далее
». А вот в последнем окне, рекомендую убрать галочку, чтобы лишний раз не открывался сайт разработчика.
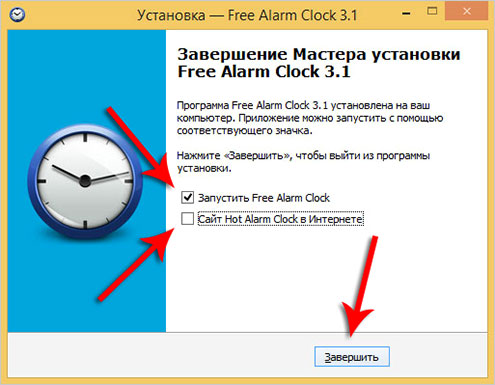
Будильник сразу запустится, если нет – сделайте это с ярлыка на рабочем столе.
Сразу покажу как поставить будильник на компьютере
в данной программе. А достаточно нажать кнопку «Добавить
».
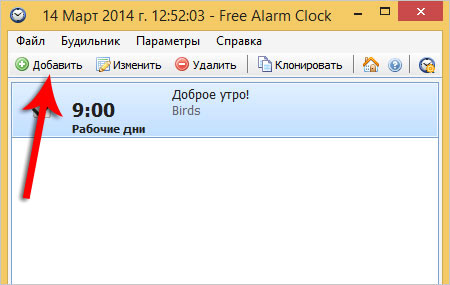
Указать время, когда сработает будильник, выбрать дни недели, если нужно чтобы он проигрывался не один только раз. Потом ввести ему имя, выбрать звуковой файл, а остальное оставить по умолчанию. Нажимаем «ОК
».
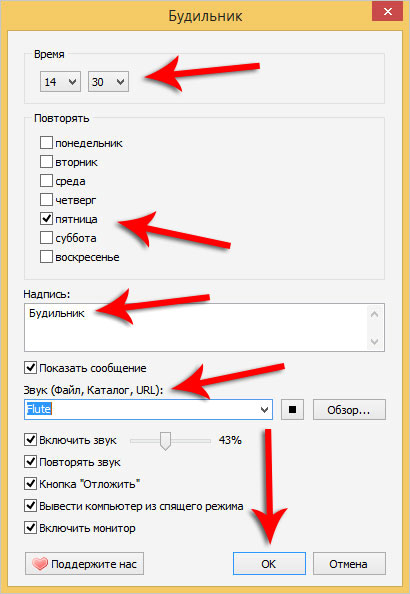
Всё! заведён, и он появился в списке.
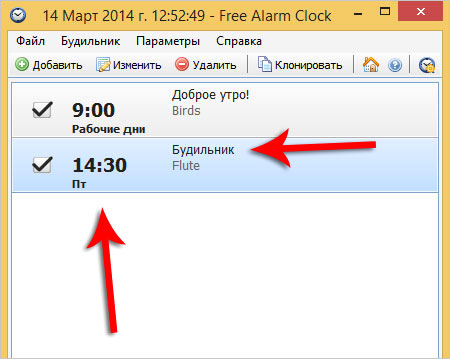
Будильник по умолчанию, который уже есть на 9 утра и установлен на все рабочие дни, можно удалить. Для этого выделите его, и нажмите соответствующую кнопку.
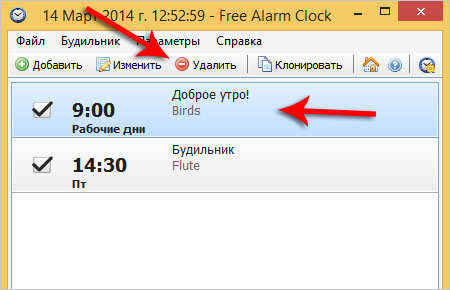
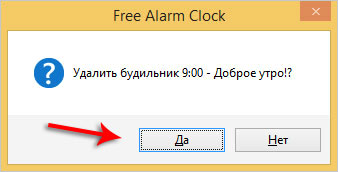
Если у вас со временем скопится много будильников, то не обязательно их будет удалять. Можно их просто временно отключать, убрав на против них галочки.
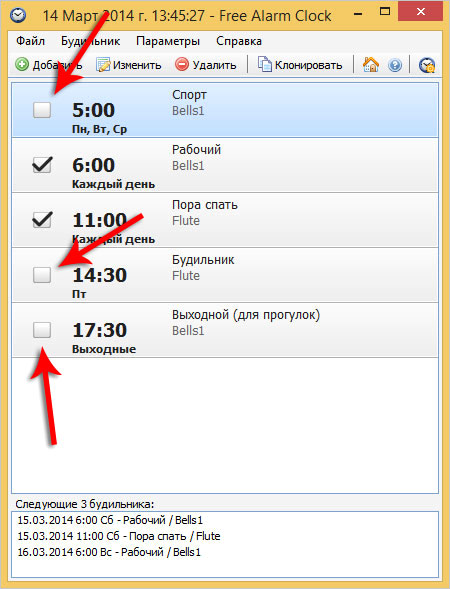
Кстати, когда добавляете новый будильник, то обратите внимание на нижнюю часть настроек. Как я уже говорил там нужно оставить галочки:
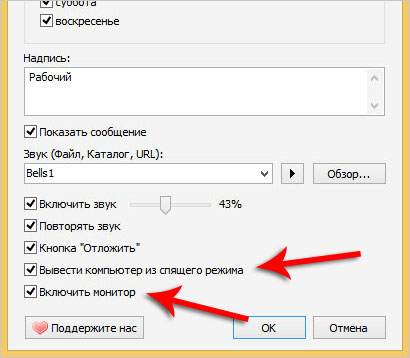
Особенно нам интересны пункты «Вывести компьютер из спящего режима
» и «Включить монитор
». Естественно если у нас включен ПК и заведён будильник, то он будет срабатывать в любом случае (главное программу не закрывайте, она сворачивается в Область уведомлений, рядом с часиками).
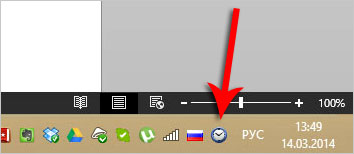
Но если компьютер будет выключен, то будильник не заиграет, а вот при использовании спящего режима всё получится. Поэтому, если вы хотите, чтобы ваш будильник на компьютере сработал
, то переводите свой компьютер не в полное выключение, а в «Спящий режим
».
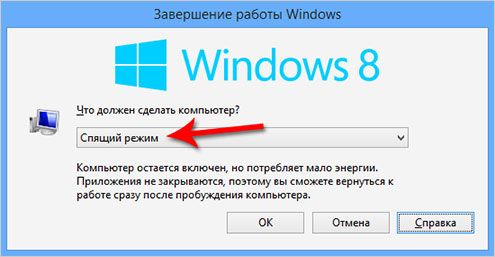
Кстати, будильник можно поставить даже не устанавливая этой программы. А подойдет следующий вариант для тех, у кого уже есть плеер Aimp. Я недавно писал урок про и там затронул эту тему, так что рекомендую почитать.
В повседневной жизни время играет важную роль. С его помощью люди придерживаются определённого режима: начинают рабочий день вовремя, ходят на обеденный перерыв, проводят деловые встречи и прочее.
Стандартный будильник сейчас есть в каждом жилом помещении. Настройкой его на мобильном телефоне или других устройствах уже не новость. А можно ли завести будильник на ноутбуке? Несомненно, есть такая возможность. Просто не все о ней знают.
Два основных метода его включения:
- с помощью стандартных утилит;
- установленных на ноутбук программ.
Установка приложения на умные часы
Есть возможность устанавливать нужные программы на часы. Обязательным условием для этого является их синхронизация с телефоном. Чтобы установить приложение таким образом, выполняют следующие действия:
- Нужно включить умные часы.
- Если нажать на клавишу питания, можно ознакомиться со списком уже установленных здесь приложений. Нужно пролистать страницу вниз и открыть Play Market.
- Теперь нужно выбрать свою учётную запись Google.
- Для перехода на страницу приложения можно воспользоваться поиском. При этом для ввода запроса можно воспользоваться голосовым помощником или клавиатурой.
- При переходе на нужную страницу скачивают приложение и производят его установку.
После первого запуска делают настройку программы для дальнейшего использования.
Как поставить будильник в macOS
На компьютерах Apple нет предустановленного ПО для работы с будильником, поэтому вам понадобятся сторонние программы.
С помощью Wake Up Time
Бесплатная программа Wake Up Time — одна из самых популярных в своей категории и вместе с тем простейших. В ней можно настроить только один будильник, выбрав для него время, мелодию и уровень громкости.
Дополнительных возможностей немного: режим плавного нарастания звука и автопробуждение. Последняя особенно интересна. Будильник на Mac не срабатывает, когда компьютер находится в режиме сна. Но автопробуждение решает эту проблему, активируя устройство перед моментом, на который запланирован сигнал.
Чтобы эта функция заработала, Wake Up Time попросит вас скачать небольшое бесплатное дополнение с официального сайта программы. После его установки запрограммировать компьютер на автопробуждение можно будет одним нажатием кнопки Sleep на панели Wake Up Time.
Загрузить QR-Code
Wake Up Time — Alarm Clock
Разработчик: Rocky Sand Studio Ltd.
Цена: Бесплатно
С помощью Sleep Alarm Clock
Если предыдущая программа вам почему‑то не подходит, в качестве альтернативы можете попробовать Sleep Alarm Clock. Это приложение более функционально. Оно позволяет настраивать несколько будильников и выбирать дни повтора для каждого из них. Также в Sleep Alarm Clock есть таймер сна, который помогает засыпать с помощью расслабляющих звуков.
С другой стороны, эта программа не умеет автоматически выводить компьютер из состояния сна. Чтобы этот режим не мешал будильнику работать, вам нужно запланировать пробуждение устройства вручную. Для этого в настройках macOS откройте раздел «Экономия энергии». Кликните по кнопке «Расписание» и запланируйте выход из спящего режима за 5 минут до времени, на которое назначен будильник.
Возможности бесплатной версии Sleep Alarm Clock ограничены. Чтобы настраивать больше одного будильника, а также разблокировать дополнительные настройки интерфейса и звуки для таймера сна, нужно купить платную версию за 229 рублей.
Загрузить QR-Code
Sleep Alarm Clock — The #1 Alarm Clock & Sleep Timer
Разработчик: Pocket Bits LLC
Цена: Бесплатно

































