Технические характеристики
Полные характеристики и тесты всех компонентов смартфона Самсунг Галакси А73 5G
| Тип | Super AMOLED |
| Размер | 6.7 дюймов |
| Разрешение | 1080 x 2400 пикселей |
| Соотношение сторон | 20:9 |
| Плотность пикселей | 393 точек на дюйм |
| Частота обновления | 120 Гц |
| Защита дисплея | Закаленное стекло |
| Соотношение экрана к корпусу | 87% |
| Особенности | — DCI-P3 — Always-On Display |
Дизайн и размеры корпуса Samsung Galaxy A73 5G
| Высота | 163.7 мм |
| Ширина | 76.1 мм |
| Толщина | 7.6 мм |
| Вес | 181 грамм |
| Водонепроницаемость | IP67 |
| Материал задней панели | Пластик |
| Материал рамки | Пластик |
| Доступные цвета | Серый, Белый, Мятный |
| Сканер отпечатков пальцев | Да, в дисплее |
Соотношение экрана к корпусу 87%
Все характеристики чипа Самсунг Галакси А73 5G и тесты в бенчмарках
ПроцессорЧипсет
Qualcomm Snapdragon 778G
Макс. частота
2400 МГц
CPU-ядер
8 (1 + 3 + 4)
Архитектура
— 4 ядра по 1.9 ГГц: Kryo 670 Silver (Cortex-A55)— 3 ядра по 2.2 ГГц: Kryo 670 Gold (Cortex-A78)— 1 ядро по 2.4 ГГц: Kryo 670 Prime (Cortex-A78)
Размер транзистора
6 нанометров
Графика
Adreno 642L
Частота GPU
490 МГц
Оперативная памятьОбъем ОЗУ
6, 8 ГБ
Тип памяти
LPDDR4X
Количество каналов
2
НакопительОбъем накопителя
128, 256 ГБ
Карта памяти
MicroSD
Макс. объем карты памяти
До 1024 ГБ
Geekbench 5 (одноядерный) 782 Geekbench 5 (многоядерный) 2921
| Операционная система | Android 12 |
| Оболочка UI | One UI 4.1 |
ХарактеристикиОбъем
5000 мАч
Мощность зарядки
25 Вт
Съемный
Нет
Беспроводная зарядка
Нет
Реверсивная зарядка
Нет
Быстрая зарядка
Да
Спецификации и тестирование камер Galaxy A73 5G
Основная камераМатрица
108 мегапикселей
Разрешение фото
12000 x 9000
Зум
Цифровой
Вспышка
LED
Стабилизация
Оптическая
Запись 8K видео
Нет
Запись 4K видео
До 30 кадров/c
Запись 1080p видео
До 60 кадров/c
Количество объективов
4 (108 МП + 12 МП + 5 МП + 5 МП)
Основной объектив
— 108 МП — Апертура: f/1.8 — Фазовый автофокус — Оптическая стабилизация
Сверхширокоугольный объектив
— 12 МП — Апертура: f/2.2
Макро объектив
— 5 МП — Апертура: f/2.4
Времяпролетный объектив
— 5 МП — Апертура: f/2.4
Особенности
— Эффект «боке» — Режим «Pro»
Селфи камераКоличество мегапикселей
32 мегапикселя
Разрешение фото
6464 x 4864
Апертура
f/2.2
Фокусное расстояние
26 мм
Размер пикселя
0.8 микрон
Тип сенсора
CMOS
Размер сенсора
1/2.8″
Разрешение видео
2160p (4K) при 30 FPS
| Версия Wi-Fi | Wi-Fi 6 (802.11 a/b/g/n/ac/ax) |
| Функции Wi-Fi | — Dual Band — Wi-Fi Direct — Wi-Fi Hotspot — Wi-Fi Display |
| Версия Bluetooth | 5 |
| Функции Bluetooth | PBAP/PAB, PAN, OPP, MAP, HSP, HID, HFP, DIP, AVRCP, A2DP |
| Тип USB | USB Type-C |
| Версия USB | 2 |
| Функции USB | — Зарядка — Режим USB-накопителя — OTG |
| GPS | GPS, GLONASS, Beidou, Galileo |
| NFC* | Да |
| Инфракрасный порт | Нет |
СвязьКоличество SIM*
2
Тип SIM
Nano
Режим работы SIM
Попеременный
Поддержка eSIM*
Нет
Гибридный слот
Да
LTE Cat*
18
Поддержка 5G
Да
| Динамики | Стерео |
| Dolby Atmos | Да |
| Класс | Средний класс |
| Дата выхода | Март 2022 года |
| Дата начала продаж | Апрель 2022 года |
| Наличие на рынке | Ожидается |
| Сенсоры и датчики | — Датчик приближения — Гироскоп — Акселерометр — Компас — Сканер отпечатков пальцев |
| Комплект* | — Смартфон — Кабель USB Type-C — Краткое руководство пользователя — Скрепка для извлечения SIM-карт |
Это тоже интересно:
- Samsung Galaxy A53 5G — характеристики, дата выхода, отзывы
- Samsung Galaxy A33 5G — характеристики, дата выхода, отзывы
- Oppo Realme 9 5G Speed Edition — характеристики, дата выхода, отзывы
- Oppo Find X5 Pro — характеристики, дата выхода, отзывы
- Oppo Realme C35 — характеристики, дата выхода, отзывы
Подбор рисунка блокировки
Разблокировать графический ключ Samsung с помощью подбора рисунка, который соответствует часто используемым вариантам. Большинство пользователей ставят на смартфон довольно простой ключ блокировки, например, когда ее целью является не защита информации, а исключение случайного нажатия на сенсорный экран. Простой графический ключ проще вводить при частых снятиях блокировки, ведь сложный ключ потребует больше времени. Это позволяет выделить несколько наиболее распространенных моделей графических ключей и попробовать ввести их на аппарате Samsung. Если пользователь предпочитает ставить несложные графические ключи, то подобрать его можно довольно быстро.
Чтобы узнать, как разблокировать графический пароль Samsung без потери важной информации в телефоне, нужно ознакомиться с особенностями наиболее популярных моделей:
- 1. Ключ, берущий начало слева сверху. По статистике почти 44% пользователей ставят графический рисунок, начинающийся в левом верхнем углу.
- 2. 3 угла. Статистические данные говорят, что 77% пользователей предпочитают графические ключи данного типа.
- 3. Пять точек. Большинство обладателей смартфонов ставят на блокировку код из 5 символов. Некоторые из них предпочитают вообще 4.
- 4. Ключ буквенного типа. Так, 10% всех ключей состоят исключительно из букв. Например, некоторые люди используют первую букву имени.
Данные подсказки помогут определиться в конкретной ситуации и вспомнить пароль
Это позволит снять блокировку без потери важной информации на телефоне, без использования более грубых методов. Данная методика исключит необходимость обращаться в специализированные сервисные центры и трату денег на услуги мастеров
Отключение индикатора
Отключить световой индикатор на Самсунг, работающий при наступлении событий в приложениях, на всех моделях можно через настройки смартфона:
- Заходим в “Настройки”.
- Находим “Уведомления”.
- Переключаемся на “Уведомления приложений”.
С помощью ползунков отключаем световые уведомления на приложениях, где они не нужны. Способ помогает убрать функцию мигания на всех программах, даже не активных в данный момент, но имеющихся на устройстве.
Еще один метод работает не на всех моделях и применим только для активных приложений, которые в данный момент отобразили очередное уведомление:
- Протягиваем пальцем по разблокированному экрану, чтобы открылась область уведомлений.
- Долго тапаем на приложение, надоедающее led-уведомлениями.
- Открываем настройки приложения.
- Отключаем в настройках световую индикацию о событиях.
Метод трудоемкий, но позволяет убрать мерцающий световой индикатор на Самсунг именно на тех программах, которые не нуждаются в постоянном внимании владельца, оставив при этом удобный функционал для мессенджеров, социальных сетей и собственно телефона.
Не все телефоны самсунг, как например галакси а5, а3 2016, j5, j3, j7, а7, j2, а5 2017, j1, джи 7 (не обязательно серии а) оснащены встроеной функцией световой индикатор, но вместо него можно использовать фотовспышку, которая будет уведомлять о входящем звонке.
Как включить больше зависит от установленной в них версии андроид, например, включение в 4.3, о котором ниже, отличается от новых версий 5.0 или 6.0
Если световой индикатор включить, то телефон подскажет о некоторых событиях, происшедших с ним.
Для включения перейдите в меню и откройте настройки. Затем перейдя в «Мое устройство» выберите раздел «Индикатор».
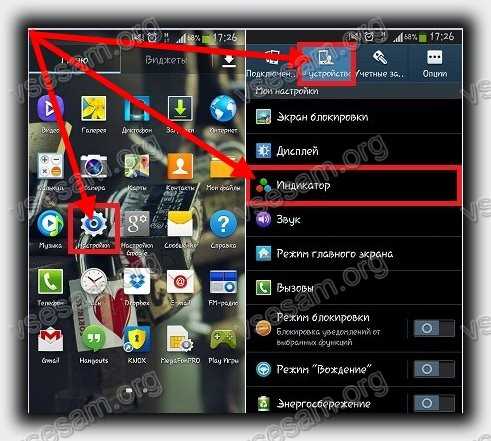
Как настроить световой индикатор описывать не буду. Там просто ставьте птички напротив нужных функций.
Способы перезагрузки
Итак, как перезагрузить телефон Samsung Galaxy:
- Зажмите клавишу включения – «Питание», «Громкость вниз» и «Домой». Если гаджет завис, то придется подождать пару секунд для выключения.
- На экране появится сообщение, в котором надо выбрать желаемое действие: перезагрузить или выключить. Выбираете первое.
- Если все выполнено правильно, экран гаснет и через несколько секунд появляется уведомление о запуске системы Android.
Обычная перезагрузка
Вы также можете перезапустить самсунг гэлэкси другим способом, если панель вашего телефона съемная.
- Выключите, зажимая клавиши «Питание», «Громкость вниз» и «Домой» на несколько секунд.
- Зацепите ногтем выемку на панели и снимите ее.
- Вытащите батарею.
- Через 1-2 секунды вставьте обратно и закройте панель.
- Включите сотовый, нажимая комбинацию клавиш, используемых ранее для выключения.
Но давайте разберемся с ситуациями, когда простой перезагрузки не хватает.
Полный сброс настроек
Если проблема торможения не решилась путем обычной перезагрузки, необходимо выполнить полный сброс настроек. Прежде чем перейти к инструкции по выполнению, рекомендуется сделать резервную копию данных. Сброс подразумевает возвращение к заводским установкам. После выбора этого действия гаджет удаляет все данные, которые появились на нем после приобретения. Поэтому предварительно сохраните нужную информацию в облако или на съемный носитель.
Чтобы сделать полный рестарт настроек нужно:
- Нажать на значок «Настройки». Если его нет на главном экране, то зайдите в меню: нажмите на левую кнопку телефона. Появится контекстное меню, в котором и будет нужная вкладка.
- Выберите подпункт «Общие».
- Нажмите на «Сброс». Если у вас стоял пароль на экране блокировки, понадобится ввести его, прежде чем произойдет hard reset.
Перезагрузка системы через среду Recovery
Если вопрос о том, как принудительно перезагрузить самсунг, не решился методами выше, придется сделать его через режим Recovery так называемый Режим восстановления.
Для этого необходимо сделать следующие шаги.
- Выключите Samsung.
- Нажмите кнопку «Питание», «Громкость вверх» и «Домой» и удерживайте их.
- Подождите, пока гаджет начнет вибрировать. После отпустите кнопку «Питание».
- На дисплее появится сообщение «Android System Recovery». Только после его появления отпускайте все остальные кнопки.
- В появившемся меню выберите пункт «Wipe data/factory reset», нажимая на кнопку «Громкость вниз».
- Выберите пункт «Yes», снова нажимая кнопку «Громкость вниз».
- Для завершения программы необходимо нажать кнопку «Питание». Этим действием вы подтверждаете, что хотите выполнить жесткий сброс и удалить все данные пользователя.
Устройство перезагрузится, и вы снова можете его использовать.
Как настроить автоматическую перезагрузку
Во избежание проблем в будущем с тем, как «ребутнуть» смартфон, можно настроить автоматическую перезагрузку.
- Необходимо зайти в меню настройки и выбрать «Сброс» или «Архивация и сброс».
- В следующем окне среди всех возможных действий вы найдете пункт «Автоматическая перезагрузка».
- Выберите его и подтвердите выбор.
В новейших моделях Samsung Galaxy она встроена, что не нравится многим пользователям. С помощью руководства можно с легкостью отключить эту возможность, выбрав обычное выключение.
Как войти в сервисное меню ТВ LG?
Существует несколько способов входа в сервисное меню, пользователь может использовать любой из них:
- со стандартного пульта ;
- с помощью сервисного пульта ;
- с использованием мобильного телефона в том случае, если у гаджета есть встроенный ИК-порт, а он имеется в наличии у большинства современных моделей.
Все способы довольно просты.
С обычного пульта
Вход в телевизор lg сервисное меню возможен с помощью обыкновенного устройства дистанционного управления, или пульта.
Перед тем, как попасть в сервисное меню телевизора lg, необходимо узнать код доступа. Ввод кода наугад несколько раз подряд может привести к временной блокировке сервисного меню, поэтому следует быть очень внимательным.
Коды для входа в сервисное меню телевизоров можно посмотреть на официальном сайте производителя, для этого необходимо ввести в поисковую строку конкретную марку или же найти свою модель в списке. После этого следует выполнить стандартный вход в сервисное меню телевизора lg с обычного пульта.
Сервисное меню lg обладает довольно большим функционалом. Обычный пульт предоставляет пользователю доступ к ограниченному количеству настроек. Например, при помощи обычного пульта можно обнули все ошибочно выставленные параметры, оставив заводские настройки.
Для входа в меню необходимо нажать кнопку Меню на стандартном пульте. В некоторых случаях вместо надписи используется графическое изображение – стилизованная шестеренка, символизирующая настройку.
Далее необходимо осуществить открытие пункта Установки и внутри него выбрать пункт Заводские настройки. Там можно выполнить восстановление или сброс всех конфигураций для возвращения системы телевизора в первоначальное состояние.
Есть и еще один, более сложный, способ захода в сервисное меню с помощью обычного пульта. Для этого необходимо разобрать любой пульт от старого телевизора, на каждую ножку инфракрасного диода поместить по проводу и подключить концы проводов к выходу компьютерной колонки.
Вскоре на экране должно появиться новое окно, и система запросит пароль, нужный для входа в сервисное меню. Останется только ввести пароль.
Если дома имеются два пульта, возможно возникновение конфликта устройств дистанционного управления. В этом случае пульт может выполнять произвольные манипуляции, которые не связаны с нажатием пользователем определенной кнопки.
При помощи сервисного пульта
Сервисный пульт lg в обязательном порядке должен идти в комплекте с телефизором, как и обычный пульт. Если он вдруг потеряется, следует обратиться в техническую поддержку компании и узнать, в каких фирменных магазинах можно приобрести новое устройство, Сервисный пульт выполняет очень важную роль.
Когда пользователь зайдет в меню при помощи сервисного пульта, телевизор автоматически перезагрузится, и на экране отобразится информация о том, что настройки устройства были изменены.
Однако новые модели могут сразу изменять свои конфигурации без предварительной перезагрузки, в этом случае настройки изменятся сразу после того, как пользователь сохранит изменения.
Специальное меню – это большой список различных опций на черном экране. Перемещение между опциями ведется кнопками, обозначающими перемещение вправо и влево. Чтобы выбрать конкретную опцию, пользователю необходимо перейти к нужной строке и внести соответствующие изменения.
С помощью телефона с ИК-портом
Если дома есть телевизор lg, инженерное меню можно открыть при помощи смартфона, при наличии у него инфракрасного порта.
Для входа в сервисное меню при помощи смартфона с ик-портом необходимо скачать на смартфон специальное приложение, загрузить его можно на официальном сайте производителей телевизора.
После активации приложения необходимо перевести его в необходимый режим, при этом телефон должен быть направлен на телевизор – так, как это обычно делают с пультом. Далее необходимо осуществить вход в сервисное меню при помощи обычного пульта. Если пользователь помнит пароль, трудностей не должно возникнуть.
Решения и советы
Фильтровать результаты
Как сохранить контакты, фото, видео, музыку и другие данные с Samsung Galaxy | Samsung Support RU Когда и для чего сохранять данные Данные сохраняют на случай потери или поломки смартфона/планшета
Как cделать скриншот ладонью на смартфоне Samsung Galaxy | Samsung Support RU На каких смартфонах Samsung можно сделать скриншот ладонью Только на флагманских устройствах — серии Galaxy S, Galaxy Note
Как сделать скриншот экрана на смартфоне или планшете Samsung Galaxy | Samsung Support RU Если нужно сделать скриншот на компьютере, читайте статью «Как сделать скриншот на компьютере или ноутбуке с
Как удалить данные приложения на Samsung Galaxy | Samsung Support RU Для чего удаляют данные приложения Один из способов борьбы с ошибками приложений – удаление данных. Способ подойдет, если удается
К сожалению, не удалось найти ни одного результата, отвечающего критериям поиска.
Не знаете как настроить чтоб Самсунг галакси уведомлял вспышкой о входящих звонках, сообщениях и других событиях? В этой статье вы найдете информацию, как активировать эту функцию на смартфоне.
Функция уведомление вспышкой на Samsung Galaxy оповещает о пропущенных вызовах сообщениях и других о новых событиях вспышкой фотоаппарата. Это полезно когда вам нужно включить на телефоне звук, но вы хотите узнавать о входящих вызовах и тд. Так же это выглядит прикольно, когда лампочка начинает моргать и некоторые просто хотят, чтоб эта функция была активирована. Включается уведомления вспышкой в смартфонах Самсунг Галакси через специальные возможности. Этот способ должен подайте ко всем андроидам Samsung, ниже вы можете добавить отзыв помогла ли вам это статья или нет и не забудьте указать модель устройства, чтоб и другим пользователям осталась от вас полезная информация.
Чтоб включить функцию уведомления вспышкой на Самсунг галакси сделайте следующие действия: Открываете на андроиде Samsung Настройки далее Специальные возможности далее Слух и Уведомление вспышкой , чтоб активировать функцию коснитесь переключателя.
Готово, теперь ваш смартфон Samsung Galaxy будет вспышкой уведомлять о звонках сообщениях и других событиях. Чтоб отключить эту функцию сделайте все то же самое и коснитесь к переключателю для выключения.
Надеюсь, вам помогла статья и вы смогли активировать функцию уведомление вспышкой на андроидах Самсунг. Оставьте, пожалуйста, отзыв о том, подошел ли этот способ к вашему устройству или нет. Вы так же можете добавить полезный совет или дополнить статью новой информацией.
- Мы будем рады, если вы оставите отзыв, комментарий, полезный совет или дополнение к статье.
- Если у вас есть полезные советы, то вы можете разместить их на нашем сайте на отдельной странице, где будет указан автор статьи.
- Спасибо за отзывчивость, взаимную помощь, дополнительную информацию и полезные советы!
Основные функции Samsung Cloud
В базовый набор облачного хранилища Самсунг входят:
Синхронизация ценных данных, хранящихся на смартфоне
Эта возможность позволяет легко перейти на другое устройство без потери данных, или найти нужную информацию без доступа к вашему телефону. Функция помогает вернуть важные файлы, контакты и т.п., если устройство было физически повреждено настолько, что данные с него невозможно восстановить в сервисном центре. Кроме того, резервное копирование позволяет без сомнений ограничивать доступ к украденному смартфону по сети, чтобы злоумышленники не смогли считать приватную информацию.
Резервная копия приложений
Кроме контактов и файлов из галереи, Samsung Cloud сохраняет данные из предустановленных на смартфон приложений. На новом устройстве автоматически загрузятся ваши личные данные, так что их не придется вводить вручную.
Хранение данных на нескольких устройствах одновременно
Ко всей информации, скопированной в облачное хранилище, можно получить доступ с любого другого устройства от компании Samsung – достаточно просто войти в свою учетную запись и запустить процесс синхронизации. Это удобно, когда часто требуется переключаться между смартфоном и планшетом.
Делиться информацией стало проще
Благодаря возможностям Samsung Cloud вы можете создавать приватные ссылки на выбранные файлы и делиться ими с другими пользователями в сети.
Есть у сервиса и свои недостатки:
Ограничение на тип памяти
Синхронизировать с Samsung Cloud можно только данные, которые находятся во внутренней памяти устройства – SD-карты и внешние носители не поддерживаются.
Отказ от работы со сторонними приложениями
Изначально в Samsung Cloud можно было загружать данные, хранящиеся в любых приложениях, установленных на смартфон. Однако с 6 февраля 2021 года облачное хранилище сохраняет информацию только из фирменных приложений, предустановленных на устройство. Таким способом снижается объем резервной копии, но теряется возможность сохранения информации из важных, хоть и легко переустанавливаемых приложений стандартными способами.
Откат устройства Samsung к заводским настройкам
Данный вариант состоит из нескольких шагов и представляет собой более сложный метод снятия блокировки со смартфона. Он подойдет далеко не всем, потому, использовать его нужно на свой страх и риск.
На первом этапе необходимо выполнить выключение устройства Samsung. При следующем включении, нужно войти в меню восстановления аппарата. Данная стадия отличается, ведь все смартфоны разные и имеют различные заводские прошивки и методы выхода в Recovery меню. Для телефонов марки Samsung они следующие:
- 1. Если на изделии имеется кнопка «Home», то для входа в рекавери меню нужно нажать одновременно ее и кнопку питания. Зажав их на несколько секунд, можно попасть в меню восстановления.
- 2. Если имеется кнопка «Bixby», то для входа в рекавери надо зажать ее, питание, повышение громкости.
- 3. Если обеих кнопок нет, то нужно зажать питание, увеличение громкости.
Войдя в режим восстановления, нужно определиться с дальнейшими действиями. В данном меню при помощи кнопок регулировки громкости в качестве навигаторов нужно выбрать пункт «wipe data / factory reset», что по-нашему означает стирание информации, откат к заводским настройкам.
Подтвердить выбор данного пункта меню можно при помощи кнопки питания. Данная опция выполнит удаление всей информации с телефона, о чем появится соответствующий запрос на подтверждение. Здесь нужно кнопкой питания выбрать вариант «Yes – delete all user data», в переводе на русский – да, удалить всю пользовательскую информацию.
Выбрав данный пункт, активируется встроенная подпрограмма, которая выполнит заводской сброс телефона. По завершению процесса восстановления аппарата, появится главное меню, где нужно выбрать пункт перезагрузить систему сейчас. Смартфон перезагрузится и чистая система будет запущена. В ней не сохранится старый графический ключ, потому, доступ к ОС будет открыт пользователю. Это позволит настроить Android под свой вкус, а, также, установить новый графический ключ.
Данный метод не самый лучший, поскольку теряется вся информация пользователя, что критично, если данные вроде фотографий, видео, документов хранились на системном накопителе
Потому, выбирая этот метод, нужно четко понимать важность информации на устройстве
Как достать сим-карту из устройства
- Вставить эжектор в отверстие в лотке и надавить им внутрь.
- Аккуратно извлечь лоток с SIM-картой и достать её.
Компания Samsung решила прислушаться к мнению своих поклонников и вернула в новые флагманские устройства Galaxy S7 и Galaxy S7 Edge поддержку карт памяти. Однако сделала она это с помощью гибридного слота, как это стало модно в последнее время. Это означает, что пользователь должен выбирать, использовать в смартфоне 2 SIM-карты либо одну «симку» и microSD-карточку. Благо нашлись умельцы, обнаружившие, что контакты второй SIM и контакты карты памяти находятся в разных местах и сумели совместить приятное с полезным организовать одновременную работу двух SIM и microSD-карт. И если вы решили стать обладателем нового девайса (или уже стали), несмотря на все его незначительные минусы , то эта статья для вас. Мы публикуем перевод инструкции с подробными комментариями по установке двух SIM-карт и карты памяти в Galaxy S7 и Galaxy S7 Edge.
Отказ от ответственности:
все перечисленные ниже манипуляции вы делаете только на свой страх и риск. Ни автор и никто либо другой не несёт ответственность за ваши действия и за возможный причинённый ущерб. Велика вероятность повредить микрочип SIM-карты, в меньшей степени — карту памяти microSD. Также при нагреве смартфона существует опасность отклеивания данной конструкции и в случае чего могут возникнуть проблемы при извлечении лотка. Вполне возможно, чтобы его достать придётся обращаться в сервисный центр. В этом случае устройство снимается с гарантии.
Итак, если вы осознали все перечисленные риски, то для продолжения вам понадобятся следующие приспособления:
- SIM-карта формата Nano (потому что её легче вырезать и «разобрать»)
- Карта памяти формата microSD
- Зажигалка
- Ножницы, лезвие или любой другой острый предмет
- Тонкий двусторонний скотч (предпочтительней) или супер-клей
- Немного свободного времени, терпение, голова на плечах и прямые руки
Чтобы установить одновременно две SIM-карты и карту памяти в Samsung Galaxy S7 либо Galaxy S7 Edge необходимо:
Определить правильное положение SIM-карты
Сперва вам потребуется определить правильное положение SIM-карты в лотке. Карты разных операторов могут иметь разную конфигурацию контактов. Автор исходной инструкции проводил операции над SIM-картами операторов U Mobile и Maxis (Малайзия). Обычно все SIM-карты имеют специальный ключ с одной стороны (срезанный угол).
Отсоединить чип SIM-карты от основы
Любая SIM-карта состоит из пластикового основания и приклеенного к нему микрочипа с контактной площадкой. Аккуратно нагрейте SIM-карту с противоположной стороны (там, где пластик). На это может потребоваться от 30 секунд до 1 минуты. Затем аккуратно отделите чип с контактной площадкой от основания. В качестве вспомогательного инструмента рекомендуется использовать острый предмет (ножницы, нож, лезвие и т. д.). После этого чип нужно очистить от остатков клея или пластика.Если всё прошло гладко и вам не пришлось менять SIM-карту, то можно считать половину пути пройденным.
Подрезать микрочип SIM-карты
Теперь необходимо аккуратно обрезать контактную площадку SIM-карты для размещения на карте памяти. Обычно требуется укоротить её на 1-2 мм с каждой стороны (как на фото).
Закрепить SIM-карту на microSD
Сделать это можно с помощью двустороннего скотча (в случае чего карту памяти можно будет легко (более менее) «освободить») или супер-клеем (этот вариант менее предпочтителен, так как если вы повредили чип SIM-карты, то отделить его от карты памяти будет достаточно сложно или даже невозможно). Для правильного размещения и был предусмотрен первый шаг. Помимо этого, убедитесь, что угол микрочипа SIM-карты выровнен, как на изображении (обведено красным цветом).
Поместить готовую конструкцию в лоток
Теперь осталось поместить гено модифицированную microSD-карту в лоток, а сам лоток — в смартфон.
Напоследок нужно проверить правильность выполнения всех действий. Если всё сделано верно, то Galaxy S7 «увидит» две SIM-карты и карту памяти microSD. Выглядеть это будет примерно так:
Стоит также отметить, что описанный выше способ подходит ко всем смартфонам с таким же гибридным лотком для SIM-карт. В частности, есть подобный опыт у владельцев Meizu Pro 5.
Вам понадобится подходящая СИМ-карта для Galaxy S8 и S8 + и использовать ее нужно правильно.
Это руководство расскажет вам: какой размер применяется, как вставлять и менять SIM-карту, и как использовать две симки в версиях Dual SIM.
Где найти инженерное меню на Samsung Galaxy
Основное назначение Engineering Mode заключается в полном тестировании мобильных аппаратов на завершающем этапе их производства. Указанная среда изначально разрабатывалась для отладчиков смартфонов и планшетов, однако сегодня ею может воспользоваться любой желающий. Главное – знать, как открыть технический режим на Галаксе.
Войти в инженерное меню можно с помощью специальной комбинации (USSD-кода), которая прописывается в панели набора номера. При этом в разных моделях телефонов эти команды могут отличаться:
- в Samsung J7 и J1 актуальной является комбинация *#*#0011#;
- для Samsung Galaxy A5, Galaxy S5, Galaxy S6 подойдет набор *#*#8255#*#* или *#*#197328640#*#*;
- на Samsung Galaxy A3 используется код *#*#9646633#*#*;
- для Samsung Galaxy S3 – *#*#0#*#*;
- в Samsung Galaxy S7 Edge – *#*#8255#*#* или *#*#4636#*#*.
На остальных девайсах из линейки Галакси можно воспользоваться сервисными комбинациями *#*#4636#*#*, *#*#8255#*#* или *#*#3646633#*#*.
Если с помощью приведенных команд открыть инженерное меню никак не получается, можно прибегнуть к одной из программ, разработанных специально для этой цели (EngineerMode, Mobileuncle Tools, Shortcut Master и др.). Для запуска технического режима достаточно установить и запустить одну из утилит. После этого произойдет автоматический вход в Engineering Mode.
Все приложения для открытия инженерного меню работают только с процессорами MTK (MT6573, MT6577, MT6589 и др.) и с некоторыми чипами Exyon. Для телефонов, оснащенных ЦП Qualcomm (например, Samsung Galaxy A5), подобный софт будет бесполезным.
Cброс графического кода Samsung с использованием стороннего ПО 4uKey для ОС Android
Если предыдущие два варианта по каким-то причинам не помогли решить вопрос, то можно использовать программу 4uKey для простого, наиболее оперативного восстановления доступа к системе. Данная программа предназначена специально для удаления любого вида блокировки экрана. Она работает практически на всех смартфонах, в которых установлена операционная система Андроид. ПО разработано для профессионального использования, потому, для разблокировки достаточно одного клика.
Особенности программы:
- 1. Выполнение разблокировки смартфонов Samsung в один клик.
- 2. Быстрое удаление различных паролей вроде пин-кода, графического ключа, а, также, так полюбившегося всем скана отпечатка пальцев.
- 3. Возможность удаления имеющейся учетки Google без введения пароля.
- 4. Работа на большинстве устройств Samsung, в том числе на наиболее современных.
- 5. Интуитивно понятный интерфейс.
- 6. Быстрая работа, высокая эффективность.
Для разблокировки смартфона этой программой, требуется проделать следующие операции:
- 1. Скачать установочный файл на ресурсе разработчика ПО. Выполнить установку на компьютер, открыть ее двойным щелчком, подключить устройство к ПК посредством USB-кабеля. Когда подключенное устройство не определилось, то надо нажать на вопросительный знак в 4uKey. Это откроет инструкцию по правильному соединению.
- 2. Когда программа увидит телефон, нужно нажать кнопку «Удалить».
- 3. Программа предупредит об удалении всей информации с системного накопителя смартфона. Проследовав рекомендациям на экране, пользователь попадает в меню восстановления.
- 4. В нем нужно нажать «Далее», ознакомиться с предложенными инструкциями для понимания дальнейшей процедуры. В результате, нужно выбрать заводской ресет. По окончанию процесса, устройство будет перезагружено, что приведет к его разблокировке.
Выполнив эти действия, пользователь получает смартфон с чистой системой, которую необходимо настроить и ввести новый графический ключ.
Преимущества программы 4Ukey, работающей на ОС Android:
- 1. Возможность удаления активного пароля блокировки смартфона Samsung в течение нескольких минут.
- 2. Простота использования программы, наличие советов для оптимизации процесса. Обнаружив телефон, пользователю достаточно нажать «Удалить».
- 3. Автоматическое определение типа блокировки.
- 4. Поддержка большинства устройств Samsung.
Программа работает на ОС Windows без каких-либо проблем.
Характеристики Samsung Galaxy A73 5G
|
Экран |
6.7-дюйм Super AMOLED Plus, разрешение 2400×1080 пикселей, плотность пикселей 393 ppi, частота обновления 120 Гц, соотношение сторон 20:9 |
|
Процессор |
Qualcomm SM7325 Snapdragon 778G 5G (6 нм): восьмиядерный (4×2.4 ГГц Kryo 670 + 4×1.8 ГГц Kryo 670) |
|
Графика |
Adreno 642L |
|
Оперативная память |
6/8 ГБ |
|
Внутренняя память |
128/256 ГБ (поддержка microSD до 1 ТБ) |
|
Система и ПО |
Android 12, One UI 4.1 |
|
Основная камера |
108 Мп, f/1.8, широкоугольная, PDAF, OIS 12 Мп, f/2.2, ультраширокоугольная 5 Мп, f/2.4, макрообъектив 2 Мп, f/2.4, сенсор глубины |
|
Фронтальная камера |
32 Мп, f/2.2, 26 мм, широкоугольная |
|
Запись видео |
Основная: 4K при 30 fps, 1080p при 30/60 fps Фронтальная: 4K при 30 fps, 1080p при 30 fps |
|
Связь и подключения |
Wi-Fi 802.11 a/b/g/n/ac/6, dual-band, Wi-Fi Direct, hotspot, Bluetooth 5.0, A2DP, LE, A-GPS, ГЛОНАСС, GALILEO, BDS, QZSS, NFC, USB Type-C 2.0, USB On-The-Go |
|
Сети |
GSM/HSPA/LTE/5G |
|
Звук и аудио |
Стереодинамики, без 3.5-мм |
|
Защита от пыли и воды |
IP67 (до 1 м в течение 30 минут) |
|
Датчики и функции |
Сканер отпечатков (под дисплеем, оптический), акселерометр, гироскоп, компас, приближения |
|
Аккумулятор |
Li-Po 5000 мАч, несъёмный, быстрая зарядка 25 Вт |
|
Цвета |
Серый, мятный, белый |
|
Материалы |
Стекло Gorilla Glass 5 спереди, корпус из пластика |
|
Размеры и вес |
163.7×76.1×7.6 мм, 181 г |
|
Цена |
От 35 тыс. р. |

Как зайти
Существует много способов, как войти в сервисное меню телевизора LG, и выполнить необходимые настройки. Подробно рассмотрим каждый из вариантов.
Способ №1
Для начала разберем стандартный способ, как зайти в сервисное меню телевизора LG с пульта. Для выполнения работы старайтесь использовать оригинальный ПДУ, ведь в таком случае вероятностью успешного выполнения работы повышается.
Сделайте следующие шаги:
- Жмите на кнопку Input и перейдите в раздел TV. Необходимо обязательно включить какой-то канал. Если этого не сделать, вход в системное меню на телевизоре LG будет невозможен.
- Кликните на кнопку «Menu» и «Домой» или «Настройки». В некоторых случаях достаточно нажать и удерживать кнопку «ОК» на ПДУ.
- Опустите клавиши в момент, когда появляется строчка для ввода пароля.
- Введите пароль к телевизору. Для начала попробуйте «0000», а потом попробуйте другие варианты, к примеру, 0413, 8741, 8743, 7777, 8878 и другие.

Как только удалось войти в особый режим ТВ, внесите необходимые изменения.
Способ №2
Существует еще один способ, как зайти в сервисное меню телевизора LG с пульта с помощью оригинального пульта. Алгоритм действий такой:
- Войдите в режим TV.
- Кликните и удерживайте клавишу «Menu» на пульте 5-7 секунд. Иногда может потребоваться нажатие на «Настройки» или «Домой».
- Отбросьте кнопку после появления строчки для ввода пароля.
- Укажите 1105 для входа к установочному меню на телевизорах LG.
- Кликните на «Ввод» в центре пульта.
- Используйте доступные пункты для внесения изменений в параметры ТВ.
Способ №3
При наличии сервисного ПДУ можно использовать другой способ входа в служебное меню телевизора LG. Алгоритм такой:
- Жмите на ПДУ кнопку Insart.
- В появившемся окне укажите 0000, 1105 или 0413.
- Дождитесь перезапуска телевизора и появления на экране нужной информации.
- Найдите необходимые пункты и выполните настройки.
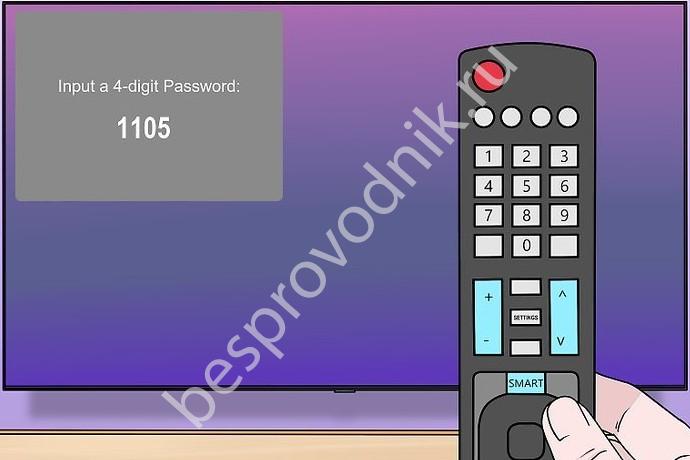
Способ №5
Еще один вариант, как открыть сервисное меню на телевизоре LG — сделать это через ИК-порт телефона. Для этого можно использовать разные приложения, к примеру, play.google.com/store/apps/details?id=it.gmg.android.lgsm&hl=ru. После подключения и при запросе пароля необходимо ввести код 0413.
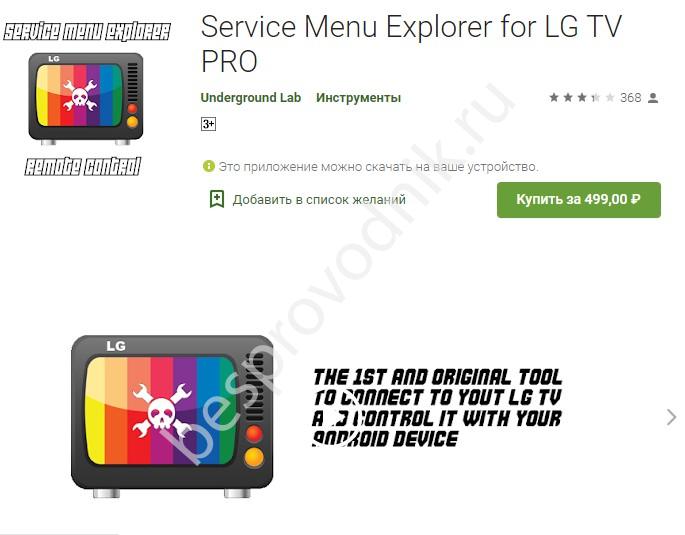
Game Launcher и Game Tools
Вместе с Galaxy S7 компания Samsung представила и две новые функции под названием Game Launcher и Game Tools. Они должны были улучшить игровые возможности мобильных устройств от корейского гиганта. Позднее функции добрались и до других смартфонов компании.
Благодаря Game Launcher и Game Tools пользователи могут быстрее искать игры, установленные на мобильном устройстве, блокировать оповещения, отключать сенсорные клавиши, записывать видео геймплея и т.д. Все эти возможности доступны и владельцам Samsung Galaxy A3, A5 и A7 образца 2017 года.
Для активации Game Launcher и Game Tools пользователям нужно:
- Открыть “Настройки”
- Зайти в пункт “Дополнительные функции”.
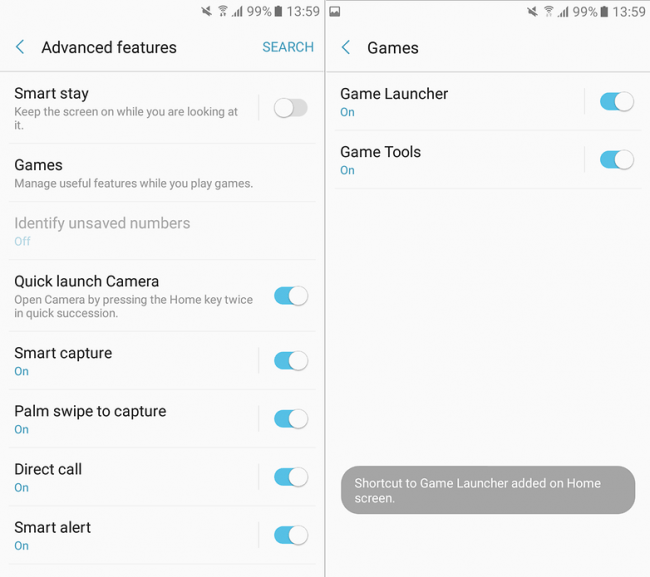
Выбрать раздел “Игры”.
Передвинуть ползунки напротив “Game Launcher” и “Game Tools” в активное положение.












![Как зайти в инженерное меню в самсунг – инструкция для всех моделей [2019] softlakecity.ru](http://souz-market.ru/wp-content/uploads/2/f/0/2f0d326523638adaa9806584512bcfda.jpeg)




![Как зайти в инженерное меню в самсунг – инструкция для всех моделей [2020]](http://souz-market.ru/wp-content/uploads/2/7/b/27bd4b3957dbce072eb121ee1b4165f8.jpeg)
















