Полезная программа для решения проблем
ITunes для iPhone — это бесплатное приложение, которое легко найти и скачать в Интернете. Это приложение поможет вам синхронизировать ваше устройство iOS с ПК. Также, скачивая утилиту, вы вместе с ней устанавливаете базовые драйвера, которые облегчат работу с устройством. В частности, приложение помогает синхронизировать контакты, устанавливать игры, загружать медиафайлы, книги и многие другие полезные программы.
Если на компьютере установлен iTunes для iPhone, при подключении через USB-кабель синхронизация должна происходить быстро и автоматически. Есть важный момент: если идет передача данных, ни в коем случае нельзя тянуть за кабель. Такое прерывание работы может негативно сказаться на файловой системе устройства. Если вам нужно приостановить передачу файла, просто перетащите слайд, отмените синхронизацию, выберите безопасное извлечение, а затем отключите кабель.
Иногда может быть так, что даже после установки iTunes компьютер не видит iOS-устройство. В большинстве случаев такая неприятность возникает после новой прошивки от знакомого «яблока» или после обновления ПК. Чтобы решить эту проблему, выполните следующие действия.
- Установите последнюю версию iOS.
- Подключить файловый менеджер iFunBox или iExplorer, которые обладают идентичными возможностями.
- Используйте эту программу, чтобы найти раздел var/mobile/Media.
- Скопируйте его на свой компьютер, а затем удалите с гаджета.
- Перезагрузите iPhone.
- Выполните подключение к ПК.
- Все готово. Если часть файлов исчезла после подключения, их можно найти в скопированной папке Media».

Установка новой прошивки
Если предыдущие методы для разблокировки iPhone 4, 4s, 4с, 5, 5s, 5с, СЕ и прочих моделей, не дал положительного результата, можно выполнить восстановление системы при помощи установки новой версии прошивки. Чтобы это сделать, придерживайтесь инструкции:
- Найдите и скачайте на компьютер версию прошивки, которая подходит под вашу модель iPhone. Она должна иметь расширение .IPSW
- Перейдите в Проводник и переместите файл в папку Software Updates.
- Подключите телефон к компьютеру и перейдите в iTunes. Перейдите в раздел, который соответствует имени вашего телефона.
- Нажмите клавишу CTRL и «Восстановить iPhone». Появится окно, где можно выбрать файл прошивки. Кликните на его и нажмите «Открыть».
- Дождитесь окончания процедуры восстановления.
Внимание!
Тщательно выбирайте сайты для скачивания прошивок. Не игнорируйте предупреждения антивирусов, чтобы не загрузить на телефон или компьютер вирус
Не скачивайте прошивки с расширением .exe (это вредоносное ПО).
Почему вы видите это сообщение?
Вы видите это сообщение из-за «Ограниченного режима работы USB», функции безопасности, которую Apple добавила в iOS 11.4.1 и расширила в iOS 12. Она запрещает каким-либо устройствам подключенным по USB устанавливать соединение с телефоном, когда он заблокирован. Устройства, подключенные к порту Lightning, все еще могут заряжать ваш iPhone или iPad — они просто не могут передать какие либо данные, пока вы его не разблокируете.
Эта фича была добавлена, потому что такие хакерские инструменты, как GrayKey, использовали USB-соединение для взлома защиты PIN-кодом на iPhone и iPad. В то время как GrayKey используется полицейскими департаментами и другими правительственными учреждениями, возможно, этот же метод позволит преступникам обойти ваш ПИН-код и получить доступ к вашему iPhone или iPad.
Чтобы предотвратить этот эксплойт, Apple ограничивает доступ USB-устройств к данным, когда ваш iPhone или iPad разблокированы. По умолчанию эта настройка включена, но вы можете отключить ее, если она мешает вам, но мы не рекомендуем это делать.
Когда вы подключаете USB-устройство к вашему iPhone или iPad, пока включен режим ограничения, вы увидите уведомление «USB-аксессуар», в котором говорится: «Разблокировать iPhone/iPad, чтобы использовать аксессуары».
Why Did Apple Introduce This Feature?
Many individuals wonder why this specific feature is introduced to iOS. Well, the answer is straightforward. It is all about the security of your data. Thanks to the advancements in the latest technology, a large range of threats pertaining to security have emerged.
With the restriction feature introduced by Apple, your iOS device will not be able to connect to any computer. To connect, you should unlock the device using the device’s passcode, Touch ID, Face ID, etc.
As long as the device is locked, you will see the “Unlock iPhone to use accessories” message.
So, in a nutshell, the “unlock iPhone to use accessories” message appears due to a security feature.
Besides, are you receiving the warning message on your iPhone stating “liquid detected in lightning connector“? If that’s the case, let’s fix it simply.
Изменение пароля или его настроек
Если у вас iPhone X или более новая модель либо iPad с Face ID, перейдите в меню «Настройка»> «Face ID и код-пароль». На более ранней модели iPhone перейдите в раздел «Настройки» > «Touch ID и код-пароль». На устройствах, не поддерживающих Touch ID, перейдите в раздел «Настройки» > «Пароль».
В этом разделе находятся различные параметры и функции.
- Выключить код-пароль: выберите этот параметр, чтобы отключить пароль.
- Сменить код-пароль: введите новый шестизначный пароль. Можно также выбрать «Параметры код-пароля», чтобы использовать четырехзначный цифровой пароль, произвольный цифровой пароль или произвольный буквенно-цифровой пароль.
- Запрос код-пароля: если задано значение по умолчанию, после блокировки экрана требуется ввести пароль для разблокировки. Если вам не требуется немедленный запрос код-пароля, измените этот параметр. (Для вашей безопасности отменить немедленный запрос код-пароля при использовании Touch ID или Apple Pay нельзя.)
- Доступ с блокировкой экрана: используйте этот параметр для доступа на заблокированном устройстве к некоторым функциям, включая представление «Сегодня», Центр уведомлений, Siri, Ответить сообщением, Пункт управления, Wallet и аксессуары USB.
- Стирание данных: если этот параметр включен, после 10 неудачных попыток ввода код-пароля с устройства будут автоматически стерты все данные. Если этот параметр отключен, после 10 неудачных попыток ввода код-пароля потребуется восстановить устройство.
![]()
Экран заблокирован?
Нашел айфон 6? Как разблокировать айфон? Задумываться над ответом на подобный вопрос не рекомендуется. Зачастую любые способы разблокировки «яблочного» телефона приводят к тому, что смартфон превращается в «кирпич».
Как только человек удостоверится в том, что у найденного айфона достаточно энергии, нужно проверить, не заблокирован ли экран. Иногда бывает так, что дополнительная система защиты не установлена пользователем iPhone. Только надеяться на подобный вариант развития событий не стоит.
Если экран заблокирован, система потребует код разблокировки. Угадывать его нет никакого смысла. Остается просто ждать, пока владелец iPhone свяжется с тем, кто нашел его девайс.
Почему смартфон не отображается в проводнике Windows
Как оказалось, iPhone и Windows 10 не лучшая комбинация в плане беспроблемного подключения. Не совсем понятно по какой причине windows 10 не видит iphone — может не удается подключится из-за ошибок в смартфонах компании Apple или проблемы операционной системе Microsoft с синхронизацией файлов. А может быть проблема с обеих сторон. Но сейчас мы не будем выяснять чьи ошибки препятствуют успешному соединению устройств.
Рассмотрим, что делать, если нам нужен быстрый доступ для ручного копирования фото, видео и других документов, но компьютер не видит iPhone или iPad из-за проблем с подключением. К счастью, есть методы, с помощью которых можно решить эту проблему.
По умолчанию iPhone при соединении через USB кабель должен быть автоматически обнаружен Windows. Система должна предложить нам способы доступа к файлам – открытие папки, импорт фотографий с помощью соответствующего приложения или запуск программы iTunes. Но часто встречается, что ни одно из вышеуказанных действий не вызывается. Что делать если компьютер не видит мобильное устройство?
Пароль забыт, как разблокировать Айфон при помощи iTunes
С целью предотвращения кражи данных в iOS предусмотрели механизм, блокирующий устройство на десятую попытку неверного вода пароля. После этого смартфон блокируется, дабы мошенники не получили доступ к банковским картам, фото, кошелькам. Если вы регулярно делали резервное копирование при помощи программы iTunes, потеря пароля для вас не закончится ничем серьезным.
Порядок действий будет следующим:
- Подключаем заблокированный iPhone к компьютеру.
- Запускаем
- Дальше необходимо выполнить принудительную перезагрузку смартфона. На разных моделях iPhone принудительная перезагрузка осуществляется по-разному: если у вас iPhone 6S, нажмите и удерживайте «Домой» и боковую кнопку. В случае с iPhone X, XS и XR следует нажать и быстро отпустить сперва клавишу, отвечающую за прибавление звука, а после кнопки уменьшения громкости. Дальше удерживайте боковую клавишу до тех пор, пока не загорится значок программы. На «седьмом» Айфоне и его старшем «брате» (7 Plus) нажимайте в один момент боковую кнопку и прибавление громкости.
- Если все сделать правильно, на экране высветится специальное окно, в котором следует выбрать «Восстановить iPhone».
- После перезапуска девайса система предложит воспользоваться резервной копией, но при условии, что она имеется. Воспользуйтесь возможностью восстановить все данные.
- Настройте смартфон по своему желанию и пользуйтесь.
Как видим, ничего сложного нет, главное действовать в соответствии с простой инструкцией и желательно регулярно производить резервное копирование. Тогда многих неприятностей удастся избежать.
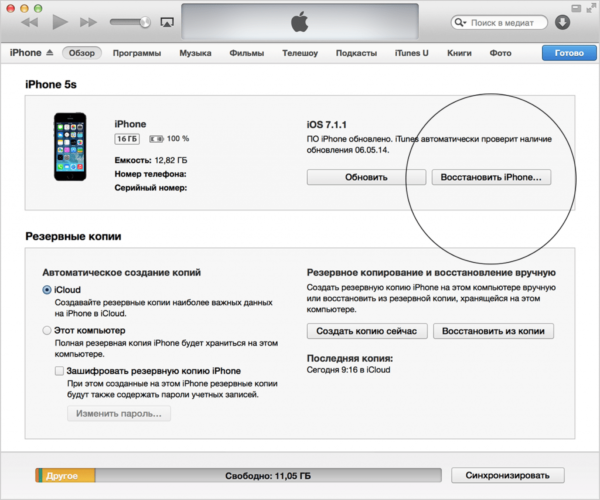
Шаг 3. Переведите iPad в режим восстановления
1. Используйте кнопку на планшете, чье расположение зависит от модели iPad:
Если на планшете отсутствует кнопка «Домой», то нужна будет верхняя кнопка питания.
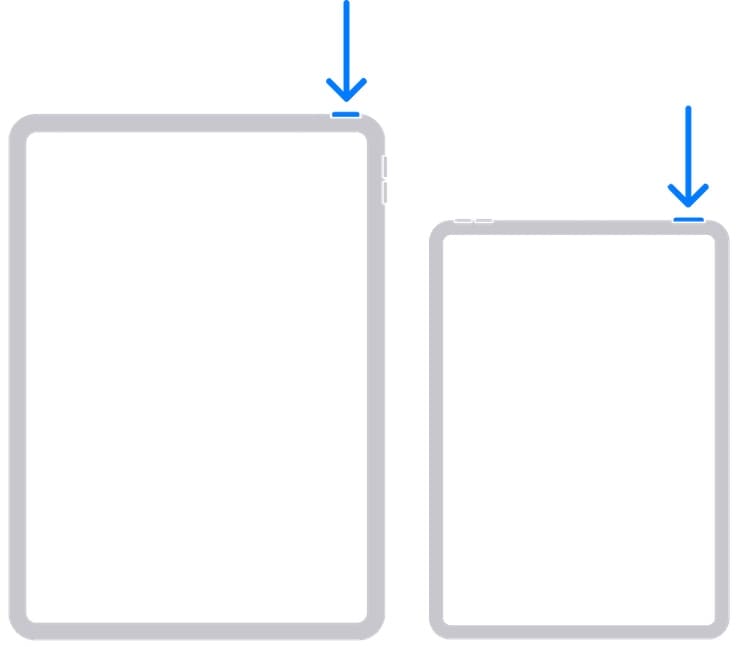
Если на планшете есть кнопка «Домой», то нужна будет именно она – кнопка «Домой».
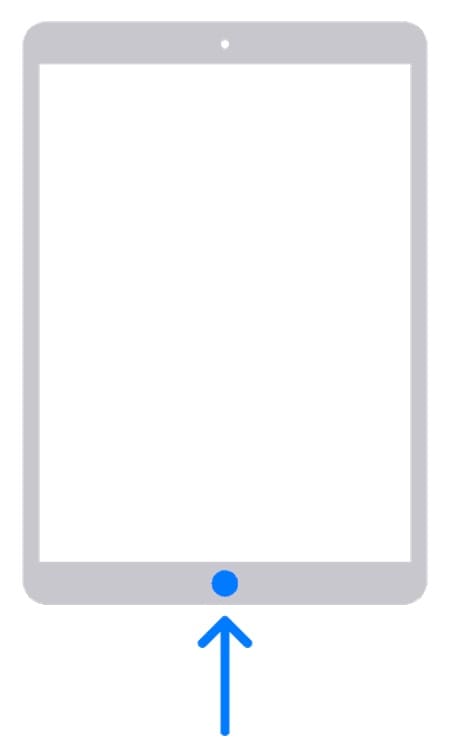
2. Нажмите и удерживайте эту кнопку (см. п. 1 выше) и сразу же подключите ваш iPad при помощи кабеля к компьютеру, но не отпускайте при этом кнопки.
3. Дождитесь появления на экране iPad картинки режима восстановления.

Теперь кнопку можно отпустить. Если на экране отобразится окно ввода код-пароля, забытого вами, то понадобится отключить планшет и начать действовать с первого шага.
Звоним близким
Можно ли разблокировать айфон 6, если нашел его? Некоторые думают, что справиться с поставленной задачей удастся за пару минут. Но на самом деле это не так. Разблокировка iPhone почти невозможна. Точнее, как мы уже говорили, справиться с этой операцией сможет только настоящий владелец девайса.
Предположим, что у обнаруженного айфона экран не заблокирован. Пока человек ждет ответа от владельца девайса, можно заглянуть в телефонную книгу смартфона и журнал звонков. Для чего?
Чтобы ускорить процесс возврата утерянного iPhone. Можно позвонить близким владельца или его друзьям, а затем сообщить о своей находке. Это наиболее верное решение.
Разблокировать экран айфона через безопасный режим
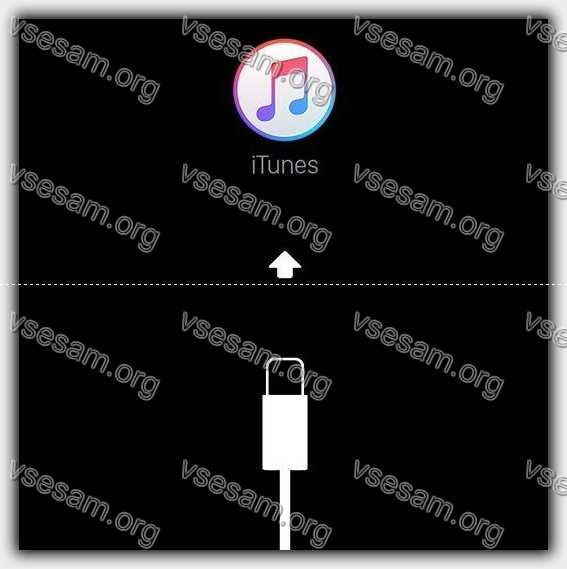
Последнее решение — перевести телефон в безопасный режим — режим восстановления. Этот способ будет работать, если вы не добавили или не отключили учетную запись iCloud на айфоне, и не можете сейчас воспользоваться сайтом iCloud.com.
В этом случае включаем iTunes в компьютере, а затем подключаем айфон к компьютеру с помощью USB-кабеля.
Затем одновременно нажмите кнопку включения / выключения и кнопку «Дом». Подождите, пока телефон не перезагрузится. На экране появится экран режима восстановления.
Теперь отпустите кнопки. ITunes покажет сообщение: «В iPhone возникла проблема, которую нужно было обновить или воспроизвести».
Если вы хотите восстановить телефон в исходные настройки и удалить код блокировки экрана, нажмите кнопку «Восстановить» и дождитесь удаления всех настроек телефона или планшета.
После перезагрузки телефона можете создать новую учетную запись iCloud, к которой присоединить свое устройство. Код блокировки телефона также не будет доступен.
Поддержка в помощь
Еще один метод разблокировки iPhone — обращение в службу поддержки Apple. Этот прием доставляет немало проблем. Более того, чаще всего он оборачивается неудачей.
Для того чтобы провести разблокировку айфона, потребуется:
- Зайти на сайт Apple и открыть «Службу поддержки».
- Осуществить заполнение формы обратной связи. В ней придется подробно описать ситуацию, при которой был утрачен доступ к Apple ID.
- Загрузить в форму обратной связи технической поддержки любые доказательства того, что телефон действительно принадлежит заявителю.
- Отправить сформированный запрос на обработку.
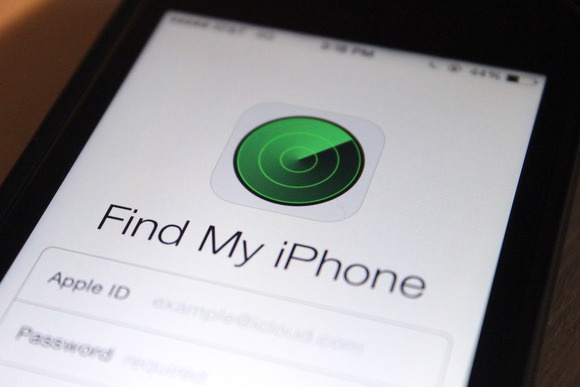
Звучит легко и просто. Но на деле справиться с поставленной задачей проблематично. Если работники службы поддержки Apple убедятся в том, что смартфон принадлежит заявителю, ему восстановят доступ к Apple ID. После этого можно будет воспользоваться соответствующими сведениями для разблокировки мобильного устройства. В противном случае можно забыть о работе с iPhone. Без идентификатора Apple ID обойти систему блокировки «яблочных» мобильных устройств никак не получится!
Навигация по интерфейсу iPhone с Face ID с помощью жестов
Жесты на устройстве iPhone с Face ID позволяют перемещаться по интерфейсу, выполнять несколько задач одновременно, изменять настройки и запускать самые нужные функции.
Основные сведения
Включение iPhone, перевод его в режим сна, активация Siri, Apple Pay и некоторые другие действия выполняются с помощью боковой кнопки.
Включение или выключение
Чтобы включить устройство, нажмите и удерживайте боковую кнопку, пока на экране не появится логотип Apple.
Чтобы выключить его, нажмите и одновременно удерживайте боковую кнопку и любую из кнопок регулировки громкости, пока не появится ползунок. Затем передвиньте его.
Использование Apple Pay
Чтобы подтвердить оплату покупки через Apple Pay с помощью Face ID, дважды нажмите боковую кнопку и посмотрите на экран iPhone.
![]()
Использование естественных жестов для навигации
Чтобы создать непрерывную поверхность, функции кнопки «Домой» были заменены новыми способами навигации.
Разблокировка и переход на экран «Домой»
Чтобы разблокировать iPhone с помощью Face ID, взгляните на свой iPhone, а затем смахните вверх от нижней части экрана блокировки. Если же iPhone лежит на столе или другой плоской поверхности, можно поднять его или коснуться экрана, чтобы вывести из режима сна.
Чтобы перейти на экран «Домой», смахните вверх от нижнего края экрана.
Многозадачность
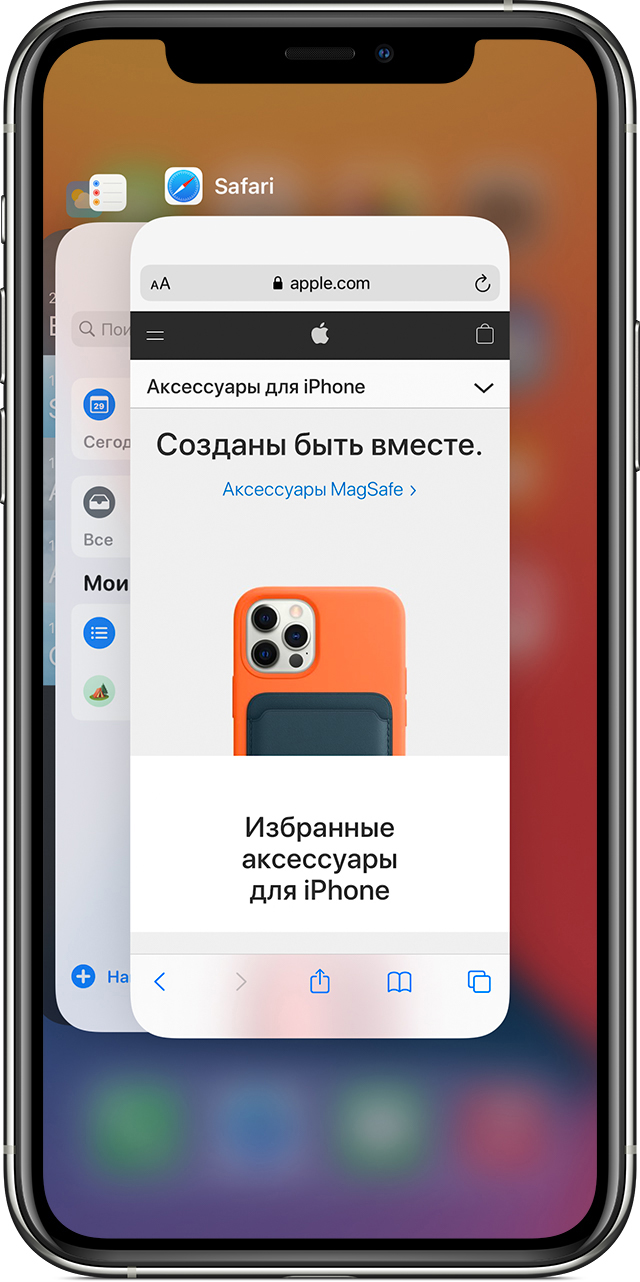
Смахните вверх от нижнего края экрана и подождите. Если вы работаете в каком-либо приложении, смахните вправо вдоль нижнего края экрана, чтобы перейти в другое приложение.
Поиск виджетов

Чтобы посмотреть данные приложений, добавленных в виджеты, смахните вправо на экране «Домой» или экране блокировки для перехода к представлению «Сегодня». Вы также можете найти виджеты на экране «Домой», если вы добавляли их на этот экран.
Как работает GrayKey

GrayKey – разработка компании Greyshift из Атланты, США. Её основал бывший инженер по безопасности Apple.
Greyshift поставляет свои решения только правоохранительным органам США и Канады. Без всяких исключений.
Устройство может подобрать код разблокировки на iPhone. С его помощью, к примеру, в январе взломали iPhone 11 Pro Max.
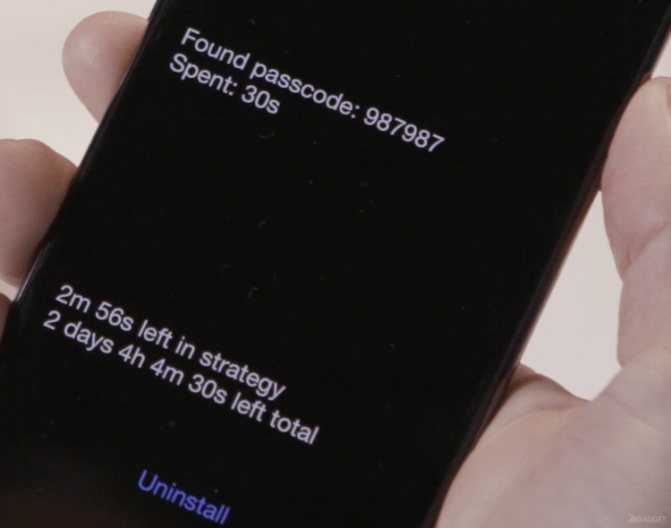
Скорость работы GrayKey – примерно как у Cellebrite. Код из 4 цифр взламывается за 11 минут, из 6 цифр – за 11 часов, из 10 цифр – за десятилетия (но кто им пользуется?!).
Кстати, в конце 2021 года GrayKey подорожал. Повышение цен объяснили появлением новых технологий защиты iOS от взлома и, соответственно, новой ревизией устройства – GrayKey RevC.

За лицензию на онлайн-версию инструмента просят 18 тыс. долларов США за 300 взломов в год, раньше она стоила 15 тыс. А оффлайн-версия по-прежнему стоит 30 тыс. долларов, ограничений по срокам использования нет.
[Завершено] Apeaksoft iPhone Transfer для Windows – бесплатная лицензия на 1 год
Apeaksoft iPhone Transfer для Windows позволяет передавать данные (музыку, фильмы, контакты, книги, музыкальные клипы, фотографии, плейлисты, фотоальбомы) с iPhone, iPad или iPod на ПК, а также синхронизировать музыку, фотографии, изображения, видео, голосовую почту и другие данные с iPhone и компьютером.
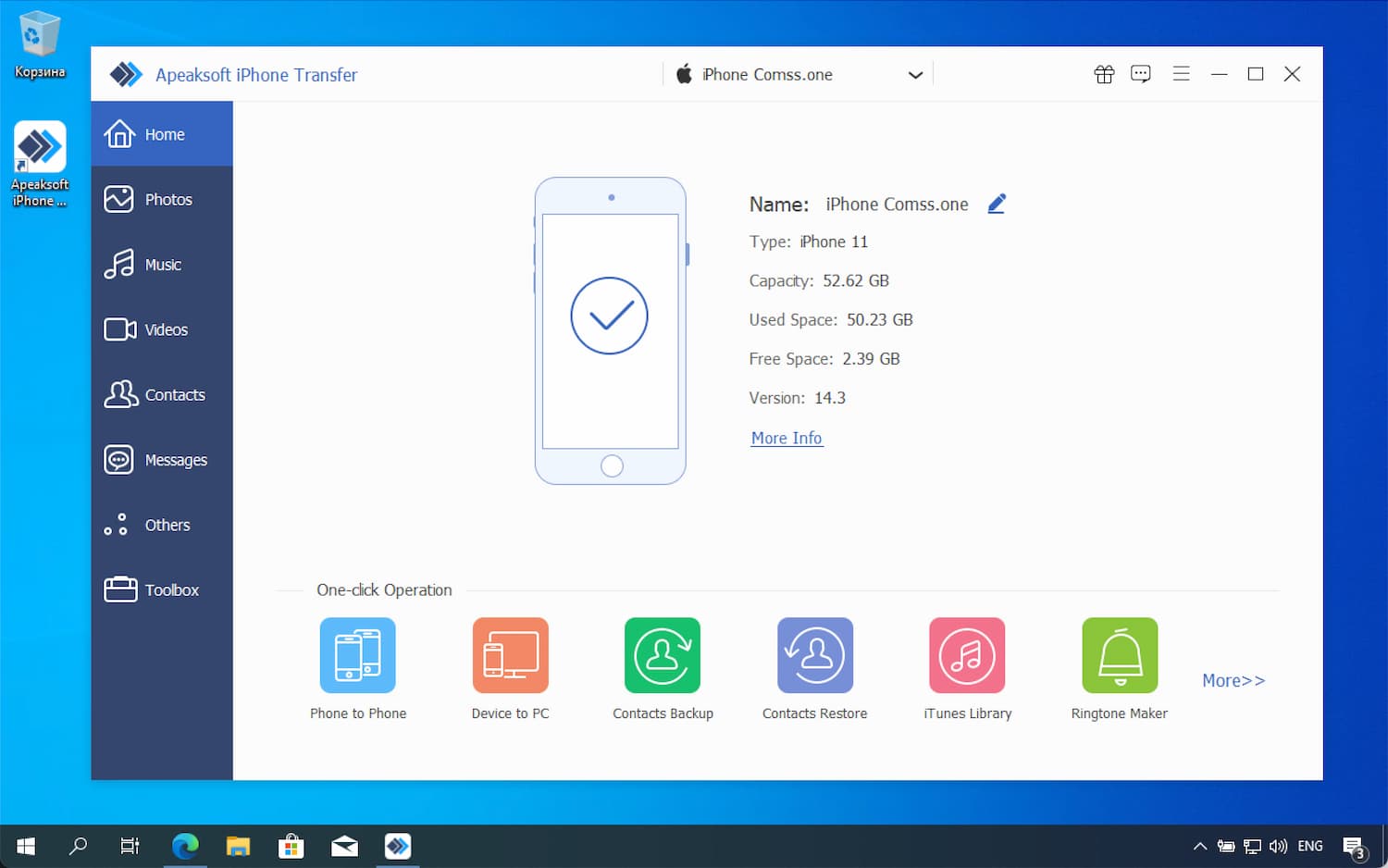
Основные возможности Apeaksoft iPhone Transfer
- Передача фотографий, музыки, видео, контактов, сообщений и других данных с iPhone на компьютер.
- Импорт видео, фото, музыки, книг и другого контента с ПК на iPhone / iPad / iPod
- Передача файлов между iPhone (iPhone 4 и выше, включая iPhone 12), iPad, iPod и Windows компьютером, c поддержкой iOS 14 и iPadOS 14.
- Синхронизация файлов iPhone / iPad / iPod с iTunes для резервного копирования.
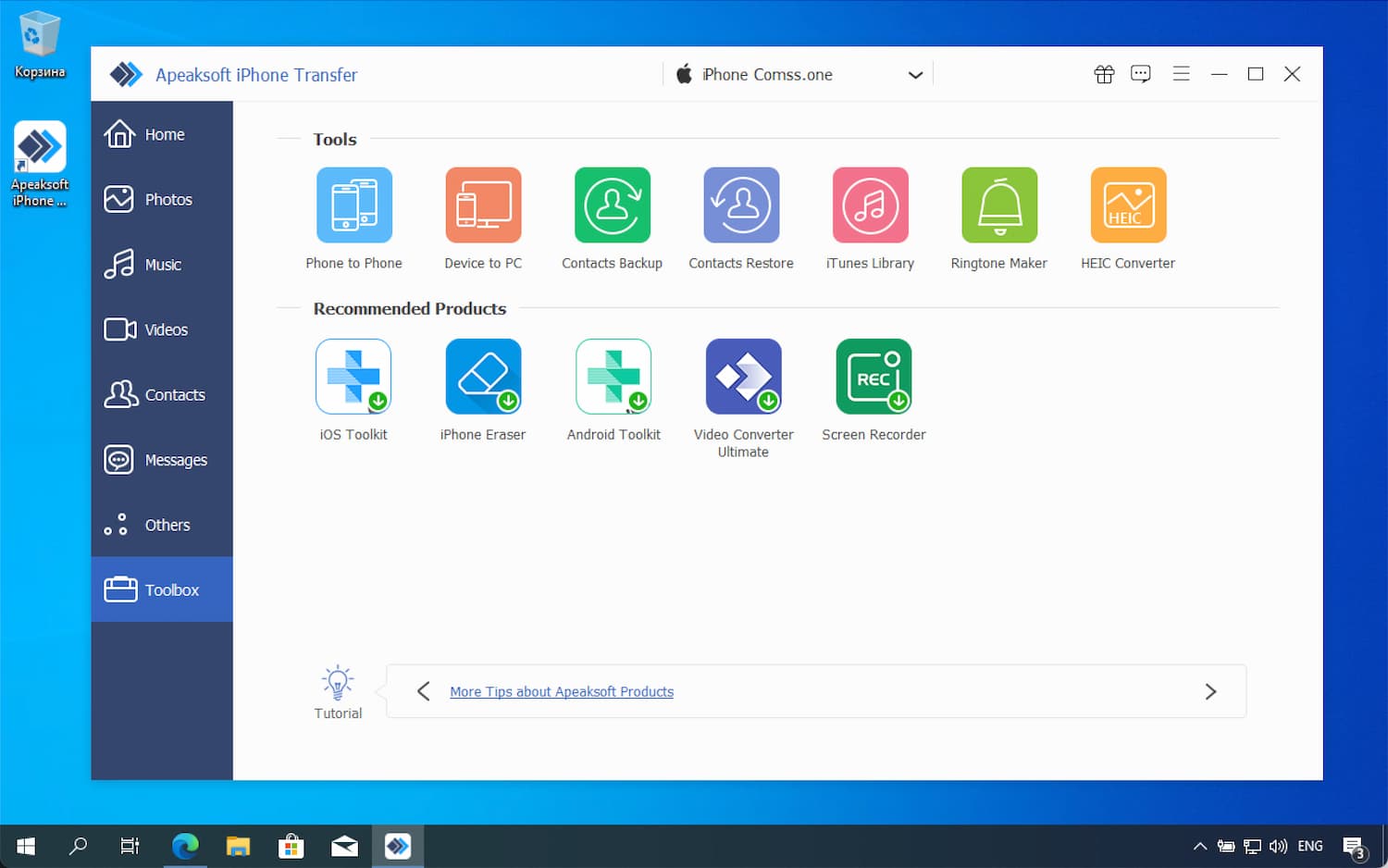
Обратите внимание
Для работы в приложении Apeaksoft iPhone Transfer для Windows необходимо подключить мобильное устройство через USB-кабель к вашему компьютеру, выполнив следующие условия:
- На компьютере должна быть установлена и запущена последняя версия программы iTunes для Windows (64-bit, 32-bit или Microsoft Store).
- На iPhone, iPad или iPod touch подтвердите разрешение доступа к данным для компьютера при запросе «Доверять этому компьютеру?». Чтобы доверять компьютеру, нажмите «Доверять».

Бесплатная лицензия Apeaksoft iPhone Transfer для Windows
Для получения бесплатной лицензии Apeaksoft iPhone Transfer для Windows выполните следующие действия:
1. Перейдите на страницу промо-акции.Укажите ваше имя, адрес электронной почты, установите галочку для «Agree with our Privacy Policy» и нажмите кнопку Register.
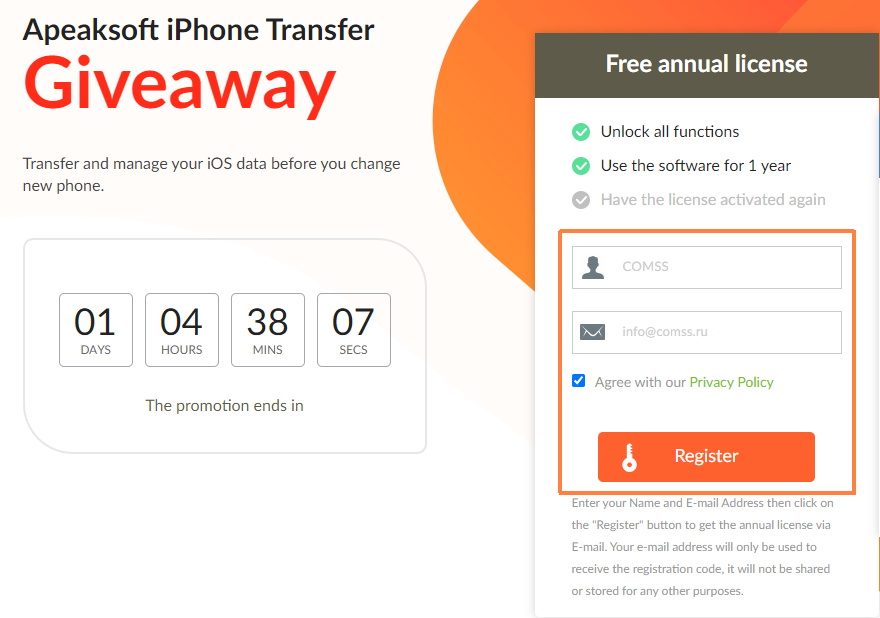
2. На указанный адрес электронной почты будет доставлен код регистрации (Registration code).
Поддерживаемые устройства
- iPhone: iPhone 12 / 12 Pro / 12 Pro Max / 12 mini / 11 / 11 Pro / 11 Pro Max / XS / XS Max / XR / X / 8 Plus / 8 / 7 Plus / 7 / SE / 6s Plus / 6s / 6 Plus / 6 / 5s / 5c / 5 / 4S / 4
- iPad: iPad 2019, iPad Pro, iPad mini 4, iPad mini 3, iPad mini с дисплеем Retina, iPad mini, iPad Air 2, iPad Air, iPad 2, iPad
- iPod: iPod touch 7, iPod touch 6, iPod touch 5, iPod touch 4, iPod touch 3, iPod touch 2, iPod touch
- iOS: iOS 6.0 и выше (включая iOS 14 и iOS 13)
4. Установите программу и для активации полной версии в меню «Register» используйте ваше имя и полученный код регистрации.
С помощью режима восстановления
Зная Apple ID, можно восстановить заблокированный телефон. При этом необязательной является предварительная синхронизация с iTunes или наличие подключенной функции нахождения iPhone. Но учтите, что после восстановления все данные с телефона удалятся навсегда. Для выполнения данной операции используйте следующую инструкцию:
- Выключите телефон и подсоедините его к любому компьютеру, используя usb-кабель.
- Появится меню режима восстановления Recovery Mode.
- Запустите iTunes. Нажмите «Ок», после чего «Восстановить iPhone».
- Если система запрашивает разрешение на автопроверку обновлений, согласитесь.
- На следующем этапе нажмите «Восстановить и обновить». Поступит предупреждение, что все данные с телефона будут удалены.
- Дождитесь окончания процесса, чтобы сбросить пароль и продолжать использовать смартфон.
Частичное получение доступа к заблокированному айпаду
Есть способ добраться до браузера, авторизоваться в социальной сети или облачном хранилище и загрузить свои фотографии в облако, чтобы частично спасти ценную информацию с заблокированного устройства. В этом нам поможет Siri:
- После уведомления об отключении нажмите кнопку «Home» или голосовой командой вызовите Siri.
- «Сколько времени».
- Голосовой ассистент озвучит время и выведет на экран «Часы».
- Перейдите по иконке и в открытом приложении нажмите «Добавить».
- Не выбирайте из предложенных городов, а напишите непонятное слово, чтобы система не отыскала его в списке городов.
- Нажмите на только что написанное слово, кликните «Выбрать все» — «Дать определение» — «Интернет».
- Гаджет перенаправляет на страницу поиска «Google» с соответствующим запросом.
- Зайдите в облачное хранилище Google.Drive и с помощью кнопки «Плюс» и функции «Загрузить файлы» можете просмотреть или закачать нужные фотографии с устройства.
- То же самое можно сделать в любом сервисе (Вконтакте, Инстаграм), который быстро получит доступ к медиатеки.
Нажав кнопку «Home», вы вновь вернетесь на экран блокировки.
Улучшения в iOS 12
Первоначально, когда эта функция была представлена, устройство не отображало уведомление «USB-аксессуар», если оно было разблокировано в предыдущий час. Это означает, что если вы разблокировали свой телефон в предыдущий час, ограничений нет, и соединение будет установлено немедленно.
iOS 12
Однако это было удалено в iOS версии 12, и поэтому каждый раз, когда вы подключаете телефон, вам придется разблокировать его. Оказывается, некоторые пользователи не очень ценят это улучшение, и, как следствие, некоторых это раздражает. С учетом сказанного, вы можете легко полностью отключить эту функцию безопасности в настройках устройства, если она вам не нравится.
Как происходит передача данных
При подключении смартфона к ПК налаживается стабильное соединение, позволяющее передавать данные в формате различных файлов. Каким бы способом пользователь не пользовался, файловым менеджером компьютера или iTunes, он всегда видит разные папки с объектами в качестве интерактивного каталога.
Передача данных происходит просто:
- пользователь копирует нужный файл в папке устройства;
- вставляет его в папку на ПК;
- или производит ту же операцию, вызвав пользовательское меню через правую клавишу мыши — например, с помощью функции «Отправить в…».
После этого файл окажется на внутреннем накопителе памяти телефона и отразится в папке, в которую её поместил пользователь. Это может быть фотография в галерее или трек в Apple Music.
Как получить кнопку «Домой» на вашем iPhone 11
Если приведенных выше советов недостаточно, чтобы утолить жажду функциональности кнопки «Домой», вы можете рассмотреть крайние методы. Например, чтобы ваш iPhone всегда отображал на экране кнопку «Домой».
Это активируется через раздел Доступность приложения Настройки. Перейдите в «Настройки»> «Основные»> «Специальные возможности», затем прокрутите вниз и найдите параметр «AssistiveTouch».
(Возможно, поиск AssistiveTouch будет быстрее на начальном экране настроек.) Включите этот параметр, и в правой части экрана появится кнопка
Это быстрая версия, но прочтите «Как получить кнопку« Домой »на iPhone X» для более подробного объяснения того, как использовать AssistiveTouch и что он может делать.
Разблокировка учётной записи Apple ID
Иногда пользователи iOS устройств сталкиваются с тем, что девайс запрашивает логин и пароль от созданной ранее учётной записи Apple ID. Вот только юзер до конца не уверен, что имеющиеся у него данные верны, либо он просто забыл их.
Тогда на помощь снова приходит PassFab iPhone Unlocker. Эта утилита также помогает в ситуациях, когда нужно разблокировать свою учётную запись, не имея пароля доступа.
Чтобы сделать это, необходимо следовать краткой инструкции.
- Запустите программу. Открыв основное меню, здесь вы увидите опцию «Разблокировать Apple ID». Просто кликните на неё мышкой.
- Подключите девайс. Далее нужно соединить с компьютером свой заблокированный гаджет. Это может быть смартфон от Apple или планшет. Некоторые пользователи впервые подключают устройство к компьютеру и на девайсе могут стоять настройки блокировки экрана. В этой ситуации придётся сначала разблокировать гаджет, затем кликнуть на кнопку «Доверять» на устройства, после чего повторно указать пароль блокировки экрана. Это позволит открыть полноценный доступ к подключению компьютера. Тут PassFab iPhone Unlocker даст все необходимые подсказки.
- Обойдите учётные записи. Если подключение к компьютеру прошло успешно, тогда на экране программы появится опция «Начать». Кликните на неё, чтобы начать процесс разблокировки своей учётной записи. Это делается как для Apple ID, так и для iCloud, где была создана учётная запись. Но далее возможны 2 ситуации.
-
Функция «Найти телефон» отключена. Это более желаемый для многих вариант. Если эта функция выключена, тогда программа PassFab iPhone Unlocker сможет сразу же запустить процесс разблокировки, обнаружив учётную запись. Большое преимущество в том, что все данные сохраняются на гаджете. Нужно дождаться, когда учётная запись будет удалена на устройстве. Для этого ждите соответствующего уведомления в окне программы. После удаления можете создавать новую запись и входить под этими данными.
-
Функция поиска активирована. Если так, тогда сначала придётся заняться сбросом всех настроек в устройстве. Тогда девайс перезагрузится в автоматическом режиме и PassFab iPhone Unlocker насчёт процесс разблокировки учётных записей. Для сброса потребуется открыть Настройки, далее в Основные и кликнуть на пункт Сброс. Там тапнуть на «Сбросить все настройки». Возможно, придётся ввести пароль экранной блокировки. И затем уже начнётся процесс сброса. Не переживайте за Галерею, поскольку медиафайлы и остальные данные сохраняются.
Удалив учётные записи, повторно их зарегистрировать на устройстве не получится. То есть потребуется настраивать другой аккаунт, либо создавать новую учётную запись. Хотя вряд ли это можно считать серьёзной проблемой. Ведь именно с целью удаления и получения доступа и была запущена программа PassFab iPhone Unlocker.
Только учтите несколько важных замечаний:
- в течение всего процесса работы с утилитой нужно оставлять девайс подключённым к компьютеру;
- при наличии на устройстве iOS версии ниже 10.2, в случае обхода Apple ID данные всё равно сохраняются;
- если это версия iOS от 11.4 и выше и при этом гаджет не активирован, тогда провести процесс разблокировки через PassFab iPhone Unlocker не получится.
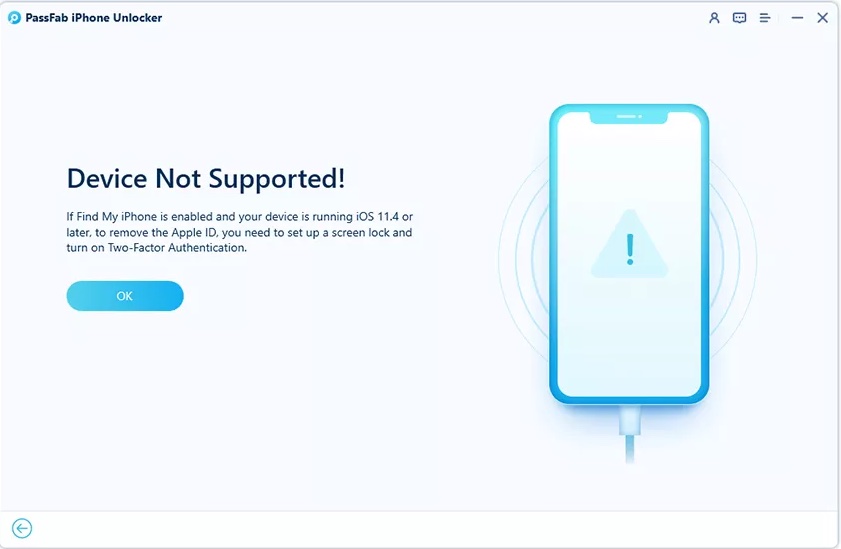
На экране появится уведомление о том, что девайс не поддерживается. Поэтому в этой ситуации придётся искать альтернативное решение.
Компьютер macOS не видит iPhone или iPad
Начну с «родного» для iPhone и iPad компьютера Mac на базе macOS. Естественно из-за того, что это одна «семья», у пользователей реже появляется проблема когда компьютер не видит айфон. Но такие случаи все-таки бывают.
Итак, если твой iPhone упорно не хочет видеть компьютер Mac, попробуй почистить содержимое особой системной папки — Lockdown. Для этого следуй моим шагам:
Шаг 1. Отключи все устройства от компьютера и закрой программу iTunes
Шаг 2. Зайди в программу Finder и одновременно нажми кнопки cmd + shift + G в появившимся окошке введи /var/db/lockdown и нажми кнопку перейти.
Шаг 3. Ты попадешь в папку с сертификатами всех устройств, когда либо подключаемых к твоему Маку, их нужно удалить
Шаг 4. Нажми одновременно кнопки cmd + a и перемести выбранные фалы в корзину кнопкой «Переместить в корзину» или простым перетаскиванием
После этого подключи iPhone компьютеру и на вопрос доверять или нет, отвечаешь доверять. Теперь компьютер Mac будет нормально видеть iPhone.
Вы используете неоригинальный и не сертифицированный USB-кабель.
Разъем Lightning только снаружи выглядит просто, под его оболочкой скрывается микросхема с 4 микрочипами. Мы до конца не знаем как они работают и для чего предназначен конкретный, но достоверно известно, что данный контроллер:
- Переключает контакты, к которым подключен iPhone — коннектор Lightning — двухсторонний и вставляется в разъем любой стороной.
- Отвечает за безопасную передачу информации между устройством и компьютером при синхронизации с iTunes, восстановлении и обновлении iOS.
- Ограничивает напряжение и силу тока при зарядке устройства.

Да, оригинальный кабель Lightning слишком дорогой, например, в российском App Store за него просят 1590 рублей. И это за 1 метр провода и два разъема, один из которых простейший (USB).


MFi (сокращенно от «Made for iPhone/iPod/iPad» — Сделано для iPod/iPhone/iPad) — это программа лицензирования Apple для производителей аксессуаров совместимых с iPhone, iPod Touch и iPad.
За сертифицированные кабели и аксессуары Apple ручается, за что и получает соответствующие денежные отчисления с каждой единицы, а значит они безопасны для вашего устройства (теоретически).
Помимо цены, у оригинальных USB-кабелей Apple есть серьезные проблемы с износостойкостью: они быстро перетираются и ломаются.
Так вот, чтобы ваш iPhone, iPod Touch и iPad заряжался при допустимых напряжении и силе тока, а также синхронизировался без ошибок, используйте как минимум сертифицированный кабель Lightning. Он дешевле оригинального. Но, если у вас нет такой возможности, существует способ, как защиту Apple и заряжать, синхронизировать и восстанавливать iPhone с помощью самых дешевых кабелей.
Как подключить iPhone к Mac с помощью iCloud
Еще один способ подключить iPhone — использовать iCloud, который поддерживает актуальность вашего контента на всех ваших устройствах. Таким образом, вы можете получить доступ к своим медиафайлам и другому контенту на Mac вместо использования iTunes.
Чтобы подключить iPhone и Mac, убедитесь, что вы вошли в одну и ту же учетную запись iCloud на обоих устройствах и у вас одинаковые настройки синхронизации. Любые изменения, которые вы вносите в свой контент на любом из устройств, будут сначала синхронизироваться с iCloud, а затем с устройствами.
- Зайдите в «Настройки» на своем iPhone, коснитесь своего имени.
- Затем нажмите iCloud, а затем войдите в систему, используя свой логин Apple ID.
- Чтобы войти в iCloud на компьютере Mac, выберите «Меню»> «Системные настройки».
- Выберите iCloud.
- Войдите в систему, используя свой Apple ID и пароль, а затем настройте iCloud.
С iCloud вы можете синхронизировать данные, такие как Apple News, данные Homekit, заметки, файлы Safari и закладки, акции и многое другое. После подключения iPhone и Mac и входа в iCloud вы можете синхронизировать их с одинаковыми настройками.
































