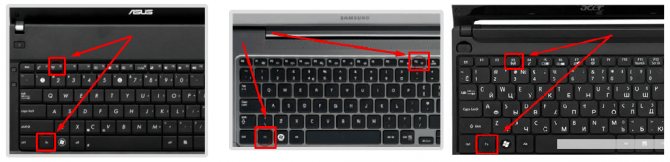Snappy Driver Installer
Snappy Driver Installer — приложение, созданное одним из разработчиков DriverPack Solution и имеющее с последним много общего. Также выпускается в двух вариантах: SDI Lite и SDI Full.
- Вариант SDI Lite представляет собой модуль распознавания устройств и поиска подходящих драйверов в Интернете. Его размер — 3,6 Mb. Собственной базы не имеет.
- Вариант SDI Full — это установочный модуль плюс база (31,6 Gb). Предназначен для установки драйверов независимо от наличия доступа в Интернет.
Особенности Snappy Driver Installer:
- Работает без инсталляции (только переносная версия, можно запускать с флешки или DVD).
- Полностью бесплатный — не содержит премиум-функций и рекламы.
- С усовершенствованным алгоритмом подбора, в основу которого заложен принцип «не навреди».
- Отличается высокой скоростью сканирования.
- Перед установкой драйвера создает точку восстановления системы.
- Позволяет менять темы оформления по выбору пользователя.
- Мультиязычный (есть версия на русском, украинском и прочих национальных языках).
- Адаптирован для Windows 10.
Дальнейшие нюансы и заблуждения
Все известные компании, которые заботятся о своих потребителях, не прекращают работу над улучшением драйверов к своим устройствам, постоянно исправляя ошибки (а таковых порой бывает очень много). Поэтому специалисты (и я тоже ![]() ) рекомендуют регулярно обновлять их версии для ключевых компьютерных устройств.
) рекомендуют регулярно обновлять их версии для ключевых компьютерных устройств.
К примеру, если вы часто используете свой ПК (персональный компьютер) для игр (особенно это касается новинок), то постоянно следя за обновлениями драйверов для видеокарты, Вы сможете повысить производительность или избавиться от глюков вроде вылетов из игры (или каких-нибудь еще).
Почему разработчики сразу не пишут нормальные, шустрые и стабильные драйвера? Всё просто, — все мы люди. Всем нам свойственно ошибаться. А что до улучшений и оптимизации так вообще это всегда было и будет делом времени, знаний и технологий (возьмите тот же XP, оптимизировать его так как сейчас, на момент выхода, было просто невозможно ибо никто не представлял что вообще к чему и почему).
Учитывая, тот факт, что диск, который прилагается к устройствам, может содержать далеко не самые свежие версии, я рекомендую сразу после установки этой версии, отправляться в интернет за поиском новых. Тоже самое, кстати, касается программ. В первую очередь с этой целью, стоит обратиться на сайт производителя, а не на какие-то сторонние непонятные ресурсы.
Программы от производителей комплектующих
Программы позволят бесплатно в автоматическом режиме обновлять драйверы. К тому же есть техподдержка, которая ответит на ваши вопросы практически любое время суток.
Intel Driver Update призвана установить и обновить драйвера на устройства от Intel, задействованные в вашем персональном компьютере. Подходит для фирменных процессоров, сетевых девайсов, портов, накопителей и прочих комплектующих. Железо на персональном компьютере распознаётся автоматически, а поиск необходимого обеспечения проводится за считаные секунды. Главное то, что приложение бесплатное, а служба поддержки готова ответить на любое обращение даже в ночное время.
Приложение устанавливается на Windows 7, Windows 8, Windows 8.1 и Windows 10
- официальная программа от Intel;
- быстрая установка драйверов;
- большая база альтернативных драйверов для различных операционных систем.
поддержка только Intel.
Аналогичная Intel Driver Update программа, но уже для устройств от AMD. Поддерживает все известные комплектующие, кроме серии FirePro. Стоит установить тем, кто является счастливым обладателем видеокарты от этого производителя. Приложение будет следить в режиме реального времени за всеми обновлениями и сообщать пользователю о вышедших апдейтах. AMD Driver Autodetect автоматически обнаружит вашу видеокарту, определит её и подыщет оптимальное решение для устройства. Остаётся лишь нажать кнопку «Установить», чтобы обновление вступило в силу.
Данная утилита не работает с системами Linux, Apple Boot Camp и видеокартами AMD FirePro
- простота в использовании и минималистичный интерфейс;
- быстрая скорость загрузки и установки драйверов;
- автоопределение видеокарты.
- малое количество возможностей;
- поддержка только AMD;
- отсутствие поддержки FirePro.
NVIDIA Update Experience
NVIDIA Update Experience позволяет автоматически загружать обновления для видеокарты от Nvidia. Программа предлагает не только поддержку последнего ПО, но и позволяет оптимизировать игры на лету. К тому же при запуске какого-либо приложения Experience предложит ряд занимательных функций, среди которых возможность делать скриншоты и отображать ФПС на экране. Что касается загрузки драйверов, то программа работает отлично и всегда оповещает о выходе новой версии.
В зависимости от конфигурации аппаратного обеспечения программа оптимизирует графические настройки игр
- стильный интерфейс и быстрая скорость работы;
- автоматическая установка драйверов;
- функция записи с экрана ShadowPlay без потери кадров в секунду;
- поддержка оптимизации популярных игр.
работа только с картами Nvidia.
Таблица: сравнение возможностей программ
|
Бесплатная версия |
Платная версия |
Автоматическое обновление всех драйверов |
Сайт разработчика |
ОС |
|
| + | — | + | https://drp.su/ru | Windows 7, 8, 10 | |
| + | +, подписка 590 рублей за год | + | https://ru.iobit.com/driver-booster.php | Windows 10, 8.1, 8, 7, Vista, XP | |
| + | — | + | https://ru.drvhub.net/ | Windows 7, 8, 10 | |
| + | +, базовая версия 20$, версия lifetime 60$ | — , обновление вручную на бесплатной версии | https://slimware.com/ | ||
| — | +, месячная подписка — 250 рублей | + | https://www.carambis.ru/programs/downloads.html | Windows 7, 8, 10 | |
| + | +, 11 $ в год | -, ручное обновление в бесплатной версии | https://www.drivermax.com/ | Windows Vista, 7, 8, 10 | |
| -,13 дней пробный период | +, 30 $ | + | http://www.drivermagician.com/ | Windows XP/2003/Vista/7/8/8.1/10 | |
| Intel Driver Update | + | — | -, только Intel | https://www.intel.ru/content | Windows 10, Windows 8, Windows 8.1, Windows 7, Vista, XP |
| + | — | -, только видеокарты AMD | https://www.amd.com/en/support/kb/faq/gpu-driver-autodetect | Windows 7, 10 | |
| NVIDIA Update Experience | + | — | -, только видеокарты Nvidia | https://www.nvidia.ru/object/nvidia-update-ru.html | Windows 7, 8, 10 |
Многие программы, представленные в списке, упростят поиск и установку драйверов до нажатия одной клавиши. Вам лишь остаётся присмотреться к приложениям и выбрать то, что покажется наиболее удобным и подходящим по функциям.
Драйверы, как программы, управляющие компьютерным «железом» и некоторыми виртуальными устройствами, являются одними из самых важных компонентов всей системы. И для корректной работы всего оборудования их необходимо устанавливать и своевременно обновлять. Какая же программа для поиска драйверов и установки их в систему подходит для таких процедур лучше всего? Разберем этот вопрос и остановимся на средствах, предлагаемых Windows-системами, а также на сторонних наиболее популярных программных продуктах.
Driver Booster
http://ru.iobit.com/driver-booster.php
На протяжении ряда последних лет именно Driver Booster считается лучшей специализированной программой для обновления драйверов. Многих юзеров подкупает простота использования утилиты – для запуска процесса достаточно нажать одну кнопку.
Разумеется, назвать это главным достоинством программы никак нельзя. На вершине рейтинга она оказалась потому, что выполняет работу по сканированию компьютера на предмет поиска устаревших драйверов лучше всего, подыскивая для вашего железа наиболее актуальные версии. После окончания сканирования высвечивается список установленных драйверов с рекомендациями, какие из их нуждаются в замене, а какие являются полностью рабочими. От вас потребуется только отметить рекомендованные позиции и активировать обновление драйвера.
Вторая область использования утилиты – обновление программных компонент операционной системы, отвечающих за работоспособность игр, и если вы геймер и имеете проблемы с некоторыми из них, стоит произвести проверку ПК с помощью Driver Booster.
Другие достоинства программы:
- тщательно проработанный интерфейс, не доставляющий неудобств даже новичкам;
- постоянно обновляемая база драйверов, состоящая из позиций для более чем миллиона различных устройств);
- возможность обновления игровых библиотек в Windows (NET FrameWork, DirectX, C++);
- простой двухэтапный алгоритм: сканирование и предложение замены конкретных драйверов, с которым можно соглашаться, а можно настраивать список замен самостоятельно;
- если обновление драйвера оказалось неудачным – всегда можно откатиться до предыдущего состояния;
- имеется режим пакетного обновления драйверов, и он задействуется по умолчанию.
ВНИМАНИЕ. До 8 версии утилиты для её работы требуется наличие доступа к интернету, автономная работа обеспечена в последних обновлениях программы.
Нужно ли обновления драйверов?
В общем, не рекомендуется обновлять драйвера, если нет на то никаких причин. Те, которые уже установлены на компьютере, вероятно, работают хорошо. Даже если есть более новая версия, при установке разницы не будет заметно. Не нужно зацикливаться на том, чтобы на вашем компьютере были установлены новейшие драйвера для каждого из компонентов ПК.
Существуют действительно веские причины чтобы обновить драйвера. В частности, геймеры поддерживают свои графические драйверы как можно более актуальными, для обеспечения лучшей графической производительности и уменьшения количества ошибок в современных играх. В других случаях может потребоваться последняя версия, если оборудование выбивает ошибку и блокирует запуск системы.
Платная версия — что к чему
Пока идет установка драйверов, собственно, можете почитать о том, что даёт платная версия, что можно сделать, наведя мышку на кнопку активировать или прочитать список ниже:
- Автоматически находит устаревшие драйверы;
- Скачивает и обновляет устаревшие драйверы одним щелчком мыши;
- Поддерживает больше устройств;
- Обновляет все драйвера и сразу;
- Создает резервную копию драйверов для безопасного восстановления;
- Скачивает и обновляет драйверы на 300% быстрее;
- Увеличивает возможности устройств для наивысшей производительности;
- Автоматически обновляется до последней версии;
- Бесплатная 24/7 Техническая поддержка по требованию.
Объективно говоря, маркетологи раздули вышенаписанное в целях выжать побольше текста и мифических плюсов. На самом деле наиболее актуальным из всего перечисленного является поддержка создания резервных копий драйверов и быстрая их замена из бекапа, а так же доступ к более широкой базе данных устройств (что не факт, что Вам необходимо). Остальное, прямо скажем, существует и работает и так, а поддержка и вовсе маловероятно, что Вам нужна.
Совместимость с системой и другие хвосты
Чтобы гарантировать полную совместимость драйверов с операционной системой Windows, разработчики решили самостоятельно проверять их работоспособность. Так и появилось понятие «подписывание драйверов». Для контроля за наличием подписи в Windows XP была встроена специальная функция. Открыв меню «Свойства системы», вновь перейдите на закладку «Оборудование», а затем нажмите кнопку «Подписывание драйверов». Перед вами появится список, состоящий из трёх пунктов.
Выбрав «Блокировать», вы запретите системе принимать драйвера, не имеющие цифровой подписи; параметр «Предупреждать» укажет Windows сообщать вам лишь о «неофициальности» предложенных файлов, а третий пункт — «Пропускать» — заставит вашу ОС полностью игнорировать статус корректности драйверов.
Данная функция — неплохая идея разработчиков операционной системы, но она не получила распространения. Так, 8 из 10-ти драйверов устройств не обладают необходимым подтверждением корпорации, но в 98% случаев они все равно нормально работают без всяких подписей и прочей ерунды. Т.е. фактически, отсутствие подписи Microsoft не означает, что драйвер является каким-то не таким или может повлечь за собой возникновение проблем с компьютером.
Просто многие компании игнорируют возможность получить эту подпись из-за длительной процедуры тестирования, которая может затянуться на несколько месяцев, а так же, как показывает практика, попросту не нужна. Так что не стоит паниковать, когда система сообщит вам об установке не подписанного драйвера.
Одним словом, выставив запрет на приём не подписанного программного обеспечения, Вы ограничите себя в выборе нужных драйверов для большинства устройств, а взамен получите кучу проблем. Я выбираю пункт «Пропускать».
Device Doctor
Device Doctor — простая в использовании программа обновления драйверов. Можно скачать как обычную версию программы, так и портативную версию, которую не нужно устанавливать и легко переносить на внешнем носителе.
Device Doctor позволяет запланировать проверку драйверов на наличие новых версий, а при нахождении таковых предлагает ссылки на официальные сайты для их загрузки в ручном режиме.
Поскольку обновления драйверов нужно будет загружать вне программы Device Doctor, вам также понадобиться программа распаковки архивов, например, WinRAR.
Device Doctor официально работает с Windows 7, Vista и XP, однако работа программы была протестирована также и на Windows 10.
Способы восстановить старый драйвер
1) Через диспетчер устройств
Вариант №1
Через диспетчер устройств можно откатить драйвер двумя способами. Первый мне нравится тем, что при откате вы сможете вручную выбрать ту версию драйвера, которая вам нужна. Покажу на примере, как можно восстановить старый рабочий драйвер на видеокарту. И так…
Сначала открываем диспетчер устройств
. Для этого зайдите в панель управления, введите в поиск «устройств» и среди найденных результатов будет ссылка на нужный диспетчер (см. скриншот ниже).
Открываем диспетчер устройств из панели управления
Далее найдите в списке устройство, для которого нужно восстановить драйвер. Затем щелкните по нему правой кнопкой мышки и в меню выберите функцию «Обновить драйвер» (как на примере ниже).
Диспетчер устройств — обновить видеодрайвер
После чего появиться меню с выбором: произвести автоматический поиск или вручную на этом ПК. Выбираем второй вариант (см. пример ниже).
Поиск драйверов на этом ПК
Далее Windows предложит указать место на диске. Вместо указания, сразу же нажмите вариант «Выбрать драйвер из списка доступных драйверов на компьютере»
(см. скриншот ниже).
Выбор драйвера из доступных на ПК
Если у вас на ПК было несколько версий драйверов — сейчас вы должны увидеть их список. Ориентируйтесь по датам, версиям и названию. Выбрав любую из версий, согласитесь с установкой.
Выбираем из списка, ориентируясь по дате и версии
Всё! Экран должен моргнуть, а после чего увидите сообщение об успешном (или не успешном) завершении операции. Пример представлен ниже.
Система Windows успешно обновила драйвера!
Вариант №2
Можно откатить драйвер по-другому: найдя нужное устройство в диспетчере, откройте его свойства
.
Свойства (ПКМ по любому из устройств)
В свойствах откройте вкладку «Драйвер» — в нижней части окна должна быть кнопка «Откатить»
. Отмечу, что она не всегда бывает активной (даже если вы недавно обновляли драйвер). Поэтому, рекомендую сначала пробовать первый вариант отката (описанный выше), а затем этот.
Откатить драйвер (если устройство не работает после обновления)
2) С помощью восстановления системы
Если у вас есть точки восстановления системы (а по умолчанию Windows их делает (кроме десятки))
, то можно попробовать откатиться на старый драйвер с помощью восстановления системы.
3) С помощью спец. утилит для бэкапа драйверов
Не мог не отметить и этот способ в данной статье. Правда, для того чтобы им воспользоваться, необходимо заранее сделать бэкап (возможно, кому-то способ пригодится на будущее).
Суть работы примерно следующая:
- устанавливаете спец. утилиту для бэкапа, например, Double Driver (или универсальные программы для обновления драйверов: Driver Booster, 3D Chip, SlimDrivers, Driver Genius и пр. У них также есть эта функция)
. Все эти утилиты можно найти здесь: https://ocomp.info/update-drivers.html; -
запускаете утилиту и делаете бэкап;
В качестве примера. Создание бэкапа драйверов в Double Driver
- далее можете переустановить систему, удалять или обновлять драйвера, программы и т.д. В общем, проводить любые «опыты» над системой;
-
если вдруг захотите вернуться к своим прежним старым драйверам — просто запустите снова спец. утилиту и достанете их из архива, который был предварительно создан. Удобно?!
В качестве примера: восстановить всё!
На этом всё.
За дополнения по теме — заранее благодарю.
Удачи!
RSS(как читать Rss)
Другие записи:
-
Яндекс.Почта: как завести e-mail и войти в свой ящик. Настройка почты: создание правил от спама, …
- Как ускорить Интернет на компьютере, ноутбуке
- Как установить драйвера на компьютер, ноутбук
- Где узнать точный прогноз погоды на завтра, на 10, 14 дней — лучшие сайты о погоде
-
Не могу войти в аккаунт Steam, что можно сделать?
-
Как проверить состояние SSD накопителя (утилиты для диагностики «здоровья» SSD)
-
Как очистить историю посещения сайтов, чтобы нельзя было восстановить! Удаление всего кэша …
-
Как узнать модель ноутбука: где посмотреть точную модификацию
Как обновить драйвера автоматически, вручную, с использованием программ на windows 7, 8, 10
Чтобы это сделать на компьютере уже должны быть файлы нужные для установки. То есть, придется самим лазить в интернете и искать их. Чаще всего так делается для устройств, которые не принимают драйвера другим образом: мониторы, последовательные шины и прочее. Делается это следующим образом:
- Выбираем в диспетчере устройств то, на котором нет программы посредника между устройством и компьютером.
- Кликаем по нему правой клавишей мыши и выбираем “Установить драйвер”.
- Дальше из предложенных вариантов, нам нужен “Выполнить поиск устройств на этом компьютере”.
- Теперь указываем диск и папку, в которой лежат файлы.
- Произойдет инсталляция и после перезагрузки устройство будет полностью готово к использованию.
Как обновиться в ручном режиме
Тут нам нужно выбрать соответствующее устройство, которое следует обновить. Возьмем для примера видеокарту:
- Правой кнопкой мыши кликаем по устройству и нажимаем “Свойства”.
Автоматическое обновление
Этот способ отличается тем, что искать в интернете и скачивать ничего не придется. Система сделает нужные действия сама. От нас потребуются следующее:
- Открыть диспетчер устройств.
- Там выбрать то, версия которого устарела.
- Кликаем по нему правой клавиши мыши и выбираем “Обновить драйвер”.
- Там следует выбрать “Автоматический поиск обновленных драйверов”.
- Теперь появится окно, в котором будет отображаться процесс поиска.
- Если новая версия будет найдена, то начнется его автоматическое обновление. Если же нет, то появится надпись, что последняя версия и так уже установлена или не удалось ее найти.
- После установки останется закрыть окно и перезагрузить компьютер.
- Устройство можно будет считать готовым к использованию.
Программы для установки и обновления
Таких в сети сейчас большое множество. И ведь это очень удобно. Зачем заниматься поиском драйверов, когда можно скачать программу и она сама найдет и установит необходимое, нам останется лишь нажимать на кнопку далее и выбирать из предложенных драйверов нужные. Давайте рассмотрим несколько подобных программ.
DriverPack Solution
Это самый удобный и современный софт. Среди себе подобных ей нет равных. Она содержит большое количество инструментов. Около 40 миллионов пользователей уже используют данный софт и с каждым днем количество таких людей лишь увеличивается.
Есть две версии:
- Онлайн. Весит мало и все действия производит через интернет. То есть определяет устройства компьютера и ищет драйвера в интернете, если нужно то скачивает и устанавливает.
- Оффлайн. Данная версия содержит в себе огромную базу драйверов. Она без наличия интернета установит необходимые драйвера. Но есть один минус – она много весит. Ведь в ней уже содержатся все драйвера.
Утилита полностью русифицирована, что не составит трудностей с ее использованием. Также она предлагает скачать и установить стандартный набор утилит необходимых для пользованием компьютером. Например, браузер, архиватор, проигрыватель и прочее. Для некоторых это настоящая находка. Так как после переустановки windows останется всего лишь запустить программу, и она все сделает сама. Причем еще одно ее преимущество скорость, буквально за 15 минут (при наличии хорошего интернета) все будет готово.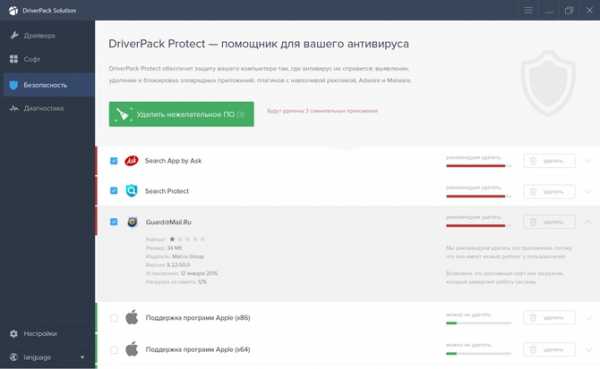
Driver Genius
Основное преимущество данной программы – удаление драйверов. В остальном, она практически идентична предыдущей. Интерфейс, данные о системе и прочее, все почти такое-же. Однако Driver Genius содержит куда более обширную базу данных чем DriverPack Solution. Она обладает огромным минусом – обновление. Чтобы им пользоваться, нужна полная версия, а она не бесплатна.
Snappy Driver Installer
Этот софт полностью бесплатный, а также является портативным. От остальных он отличается особым способом загрузки драйверов, а также их инсталляции. Программа содержит самую крупную базу драйверов, больше чем любой другой подобной программе. Snappy Driver Installer на русском языке, а также имеет удобный фильтр. Это делает работу с программой приятной.
Это основные программы, на самом деле их в разы больше, но они не такие популярные как эти.
Как удалить Driver Booster полностью?
Для удаления, если хотите конечно, то стоит использовать специальный удалятор под названием Revo Uninstaller. Он и прогу удалит и мусор потом который остался тоже удалит
Но можно и по-простому удалить, ну то есть встроенными возможностями самой винды. Итак, нажимаем Пуск, выбираем там пункт Панель управления (если у вас Windows 10, то зажмите Win + X и там будет этот пункт):
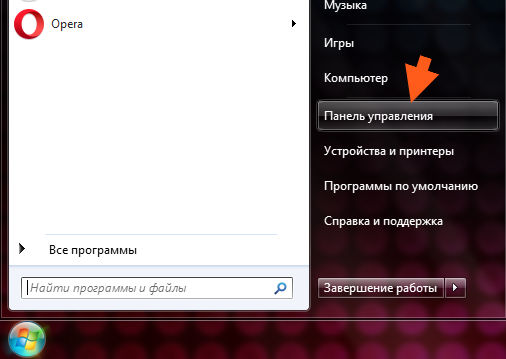
Потом находим значок Программы и компоненты:
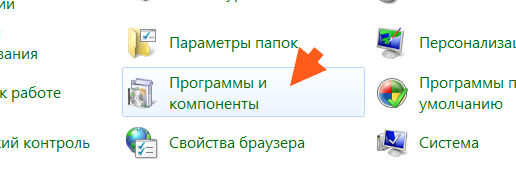
Дальше в списке софта находим Driver Booster, нажимаем по нему правой кнопкой и выбираем Удалить:
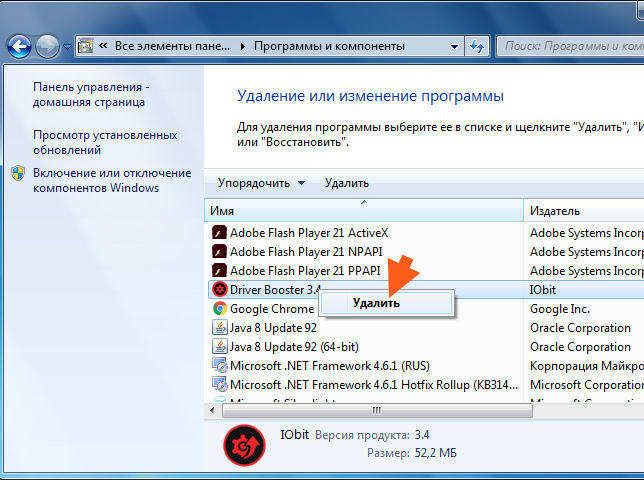
Потом появится окно, где нужно снова нажать на Удалить:

Через пару секунд программа Driver Booster полностью удалиться с компьютера. Тот мусор, который мог остаться при таком ручном удалении, тоже стоит удалить. Как это сделать можете прочитать в этой статье, где я рассказывал как удалить Аваст, только там ищите мусор по фразе driver booster
В общем вот такие вот дела, надеюсь что написал я все понятно и вам данная инфа была полезна… удачи
Как известно, для нормальной работы компьютерного «железа» драйверы устройств нужно поддерживать в актуальном состоянии. Для этих целей лучше использовать автоматизированные утилиты. Одной из таковых является программа Driver Booster. Отзывы о ней среди пользователей, правда, разделились. Но рассмотрим наиболее часто встречающиеся мнения без всякой предвзятости.
DriverPack Solution
Поиск и установка драйверов отлично реализуются для любых версий операционных систем, вроде XP, 7 и 10 поколения. Такое приложение легко скачать из сети, весит установочный образ прилично – около 8 Гигабайт. Огромный размер обусловлен большим количеством драйверов, которые уже содержит приложение. Таким образом, закачать пакет нужно будет один раз, установить его на карту памяти или съемный диск, далее просто подключить к нужному компьютеру.
Интерфейс простой, приложение само ищет в сети драйвера, потом пользователь отмечает галками, какие нужно из них установить. Самым легким решением может быть вариант нажать кнопку Обновить всё.
Driver Booster
Этот софт изобрёл разработчик iObit. Сразу после запуска менеджера программы начинается автоматический поиск обновлений для драйверов. После этого высвечивается подробный отчёт о проделанной работе. Можно выделить следующие преимущества использования программы:
- огромная база поддерживаемых комплектующих, в которую входит более 3000 сборок;
- программа имеет внутренний модуль для оптимизации системы;
- доступна платная Pro версия программы с расширенным функционалом;
- есть возможность выполнять пакетную загрузку драйверов для нескольких устройств.
Кстати, подробно описывал уже на сайте эту софтину, даже сравнивал её с другой, очень классной и популярной (отсутствующей в сегодняшней статье).
Дополнительный инструментарий и ПО
Здесь обитают всякие OpenAL, Microsoft Visiual C++, .NET Framework и прочее, и, что не менее удобно, их так же можно обновить:

Управившись со всем этим, собственно, давайте посмотрим на остаток функционала, настройки и прочее. В первую очередь Вас может заинтересовать кнопка «Инструментарий»:
Она позволяет бороться с проблемами в случае, если что-то пойдет не так или проблема не решилась, а именно: поправить проблему со звуком, исправить ошибки сети, очистить отключенные устройства и прочее.
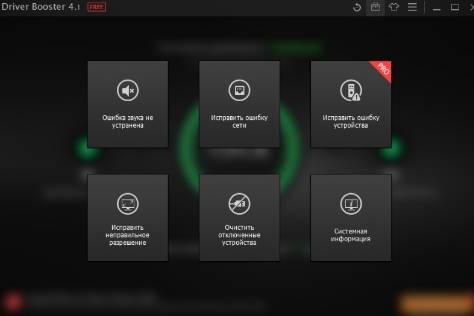
Здесь же можно посмотреть системную информацию, которая представлена не менее наглядно чем в той же AIDA64, хотя и чуть менее подробно:
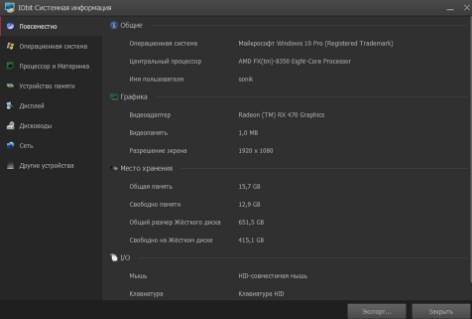
Настройки можно найти, нажав на кнопку меню в правом верхнем углу (изображается, традиционно, тремя полосочками).
Помимо настроек здесь есть и всё прочее, вроде связи с поддержкой, ввода лицензии, журнала обновлений, спасения (об этом ниже) и прочего.
DDU

https://www.wagnardsoft.com/
Замыкает ТОП-10 программ для обновления драйверов утилита, специализирующаяся на видеокартах. Её задача – удалить старое ПО, если при замене на свежий драйвер система ругается, что не может выполнить задачу, поскольку старый не удалён.
Display Driver Uninstaller работает со всем спектром продукции AMD/Intel/NVIDIA, понимая даже устаревшее оборудование. При удалении успешно «ковыряется» в реестре и на системном диске, удаляя абсолютно все следы старого драйвера.
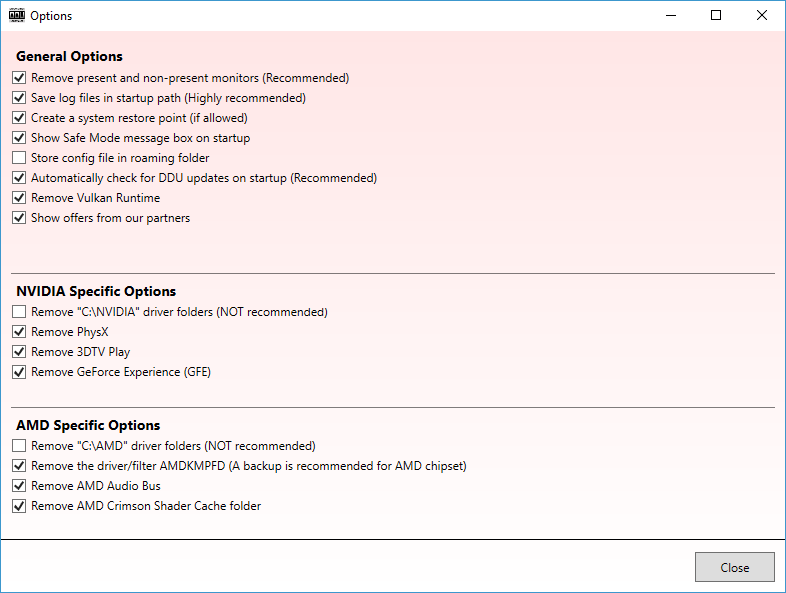
Программа может работать в трёх режимах:
- удаление и последующая перезагрузка ПК;
- удаление с запросом на перезагрузку, который можно и не выполнять, по своему усмотрению;
- удаление драйвера с выключением ПК после завершения.
Отличительной чертой утилиты является подробный лог работы, по которому можно отследить, когда и какие драйвера устанавливались и обновлялись (в некоторых случаях эта функция оказывается просто незаменимой).
Напоследок рассмотрим утилиты от разработчиков основного железа для ПК.
Выводы статьи
Программа IObit Driver Booster предназначена для обновления драйверов на компьютере. Приложение просканирует и определит устройства на ПК, отобразит информацию об имеющихся обновлениях драйверов устройств и игровых компонентов. Выполните в программе Driver Booster установку необходимых драйверов в операционную систему Windows.
IObit Driver Booster — обновление драйверов на компьютере (видео)
Похожие публикации:
- IObit Software Updater — автоматическое обновление программ
- IOTransfer 3 — управление iPhone, iPad, iPod с компьютера Windows
- IObit Smart Defrag для дефрагментации жесткого диска
- IObit Uninstaller для полного удаления программ






![Как скачать, обновить драйвера автоматически. — [pc-assistent.ru]](http://souz-market.ru/wp-content/uploads/4/5/3/453f2aa85dd837545dfa7c22e635a958.jpeg)