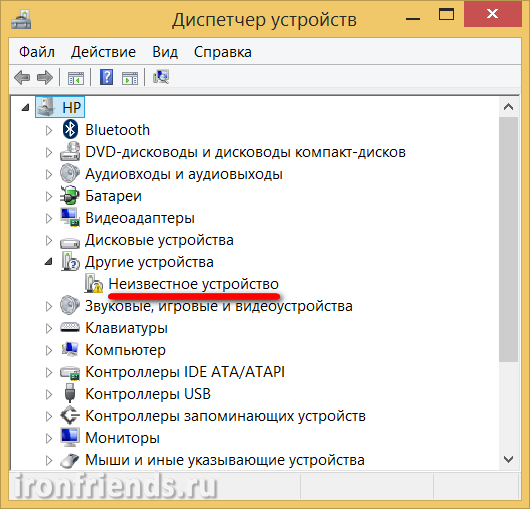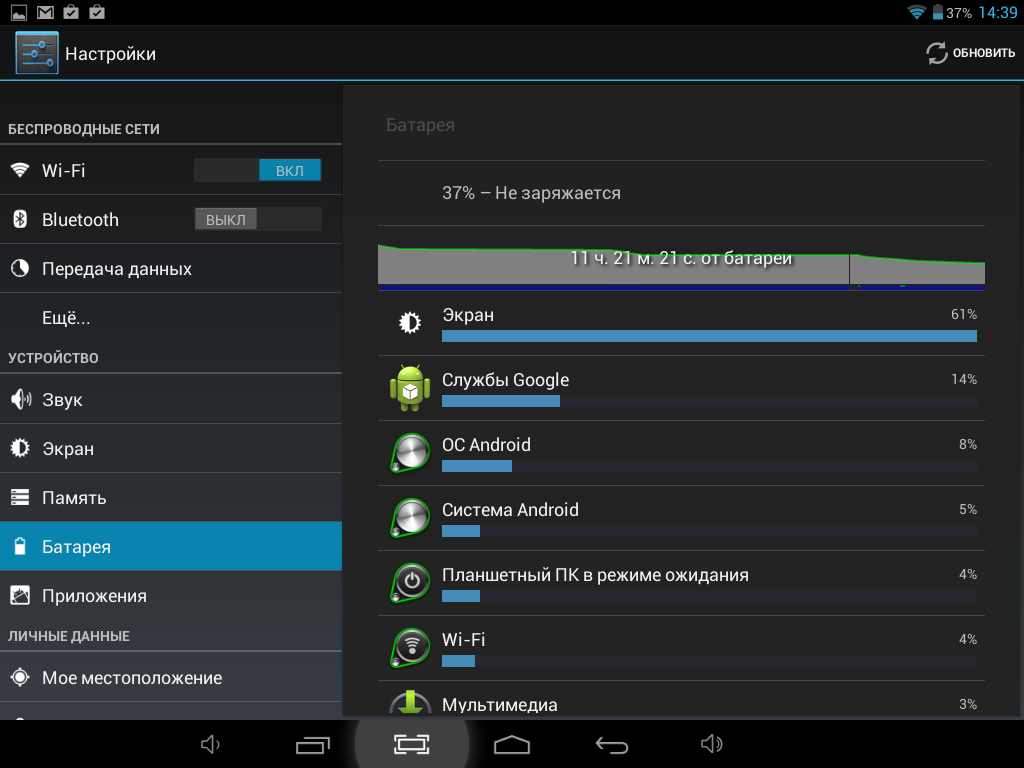Настраиваем компьютер при помощи Carambis Driver Updater
По заявлению разработчиков данный софт разработан для быстрого поиска, а также установки всех необходимых для системы драйверов https://www.carambis.ru/programs/driver_updater.html .
Основная платформа – операционная система Windows. Carambis Driver Updater не только обнаруживает драйвера стандартных устройств компьютера онлайн, но она также способна определить элементы, которые система определить не в состоянии.
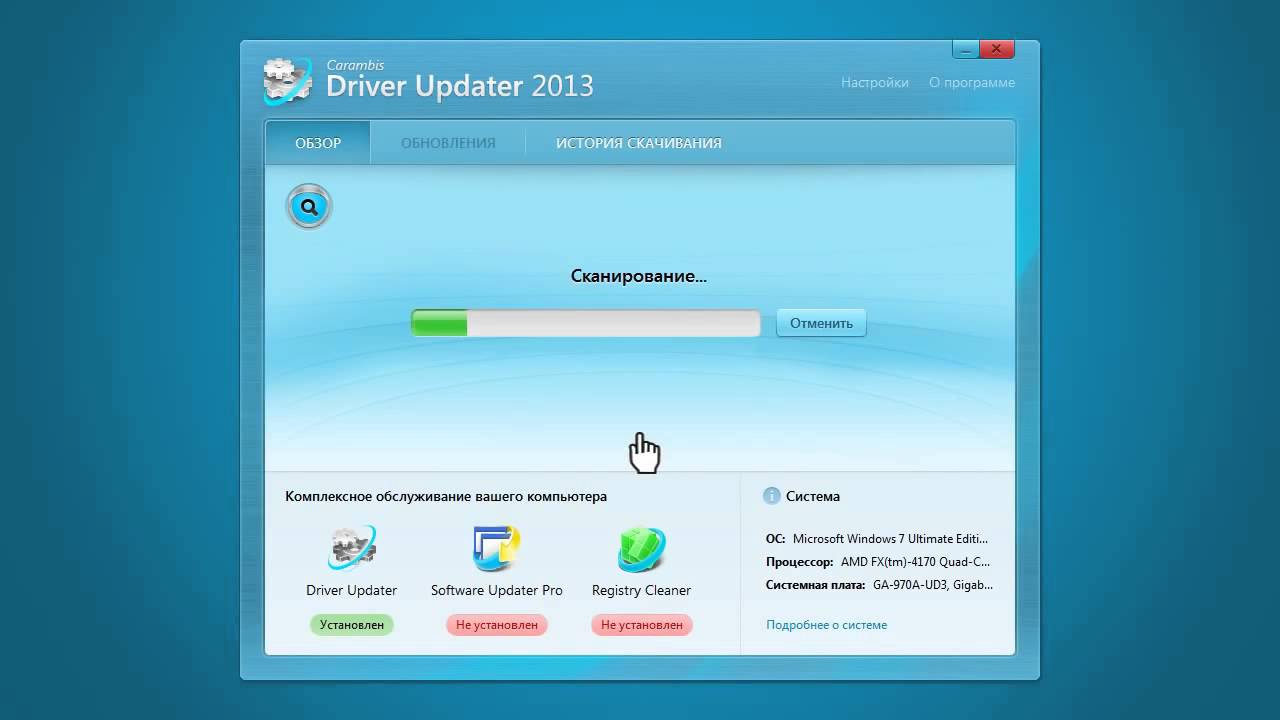
После установки программы на ваш ПК она способна автоматически искать обновления в сети для установленных оборудований, это является еще одним плюсом софта, ведь нет необходимости глубоко разбираться в работе программы. Carambis работает со всеми версиями ОС Windows.
Общие достоинства Carambis Driver Updater:
- Программа переведена на множество известных языков.
- Она имеет простой интерфейс. В ней разберется даже неопытный пользователь.
- Быстро сканирует систему на наличие драйверов и их обновлений в сети. На поиск уходит около 3 минут.
- Сканируется система ежедневно в автоматическом режиме, для стабильной работы утилиты необходим доступ в интернет.
Способы обновления драйверов, когда нет выхода в Интернет
Также можно отнести сюда сбои в сети провайдера (или котенок перегрыз провод, как на первой картинке превью ). В общем, временные проблемы.
Решение
Наверное, самый распространенный вариант, в который попадали многие пользователи (со стажем). У большинства, я думаю, есть смартфон, в котором скачать сотню-другую мегабайт (МБ) не должно составить труда (я надеюсь ). А значит, есть пару вариантов:
- найти сам драйвер и скачать его (а затем перекинуть с телефона на ПК). Этот вариант, несколько, муторный, поэтому его подробно не описываю (т.к. нужно знать точную модель адаптера, в телефоне достаточно неудобно искать драйвер, да и загружать его);
- воспользоваться специализированной программой 3 DP Net (которую без проблем можно скачать со смартфона и перекинуть на ПК).
3 DP Net
Для загрузки нажмите ссылку «Latest ver download» (таким образом загрузите самую последнюю версию программы)
3 DP Net — эта программа разработана специально для обновления драйверов сетевой карты. Она автоматически определит модель вашей карты, и установит для нее драйвер. Программа поддерживает практически все модели сетевых адаптеров, которые встречаются на компьютерах и ноутбуках.
Кстати, для ее работы ИНТЕРНЕТ не нужен! Т.е. достаточно один раз скачать, и потом можно запускать с флешки/диска (или из памяти телефона).
Дальше программа (минут за 10-15) сама автоматически определит все ваши устройства, обновит для них драйвера, а ваши старые сохранит в бэкап. Очень быстро и удобно!
Решение
Такой вариант также встречается, и особенно, в районных центрах, селах, деревнях. В этом случае можно поступить несколькими способами.
Способ №1
Бывает такое, что некоторые центральные улицы в районных центрах подключены к высокоскоростному доступу к Интернет, а остальные нет.
Поспрашивайте у знакомых, друзей, родственников — возможно у кого-то из них есть доступ к сети. Необходимо будет скачать что-то около 10-15 ГБ информации. Речь идет о таких пакетах для обновления драйверов, как DriverPack Solution и Snappy Driver Installer.
Snappy Driver Installer
Для работы полного пакета подключение к сети Интернет не требуется: достаточно запустить исполняемый файл. Очень рекомендую иметь данный пакет на отдельной аварийной флешке (не раз меня выручал ).
DriverPack Solution
Способ №2
Способ №3
Я думаю, что, если у вас в населенном пункте есть сервис по ремонту техники (компьютеров, ноутбуков) — у них наверняка есть подобные программные пакеты. Можете попросить их записать вам на флешку, не думаю, что откажут (если хорошо попросите ).
Если самостоятельно в своем населенном пункте достать подобные программные пакеты (DriverPack Solution и Snappy Driver Installer) не удается, то можно воспользоваться сервисами, которые скачивают нужные вам файлы, затем записывают их на CD/DVD диски (флешки) и по почте отправляют их к вам. Придется, конечно, немного раскошелиться, зато будет диск с драйверами.
После регистрации, указываете им ссылки на файлы, которые нужно закачать. Они их скачивают на сервер к себе, затем их записывают на DVD-диск и отсылают вам по почте.
Естественно, не бесплатно (по-моему, есть наложенный платеж, так что вы ничем не рискуете)
Способ №4
Также можно купить диск с драйверами. Например, как один из удобных вариантов — воспользоваться Avito (популярнейшая доска объявлений, лучший сайт для тех, кто хочет купить или продать что-нибудь ненужное ).
В меню выберите нужную рубрику «Игры, приставки, программы. «, задайте поисковой запрос и ищите по все России. Выбор дисков очень разнообразен. Продавцы также отправляют диски (флешки) по почте (правда, что и как придется договариваться самостоятельно).
Покупаем нужный диск на Avito
Учтите, что на сайте Avito хватает мошенников, и не спешите переводить все деньги за диски сразу же первому встречному.
DriverPack Solution в автоматическом режиме установит драйвера под определенную операционную систему пользовательского компьютера. Последняя версия признана универсальным установочным пакетом драйверов, который всегда можно носить с собой на любом внешнем накопителе.
DriverPack Solution
DriverPack Solution – очень популярная программа, чаще всего используемая для поиска и обновления драйверов. Правда, приходится сталкиваться с ее вирусными версиями и поддельными сайтами. Поэтому загрузку лучше проводить с официального ресурса. Распространяется абсолютно бесплатно. С помощью данной утилиты можно найти ПО для любого компьютера и оборудования, независимо от конфигураций. При этом не обязательно иметь подключение к интернету.
Плюсы
- Подходит для любых компьютеров и ноутбуков независимо от характеристик.
- Полностью бесплатное использование.
- Установка найденных обновлений как полностью, так и выборочно.
- Простой и понятный внешний вид.
- Возможна работа без подключения к сети интернет за счет наличия собственной базы данных.
- Для скачивания доступны редкие, порой даже уже отсутствующие версии драйверов.
- Проведение диагностики аппаратной части ПК.
Минусы
- Апдейты не всегда поступают с официальных сайтов.
- Частые случаи заражения вирусами установщика.
- При установке придется посмотреть несколько рекламных роликов.
Инсталлируем ПО интернета самостоятельно
Первым делом отыщем информацию о самой плате. Зная модель устройства, найти подходящее ПО становится в разы проще.
Как выяснить, что за сетевые карты установлены в системе?
Шаг 1. Открываем «Диспетчер устройств».
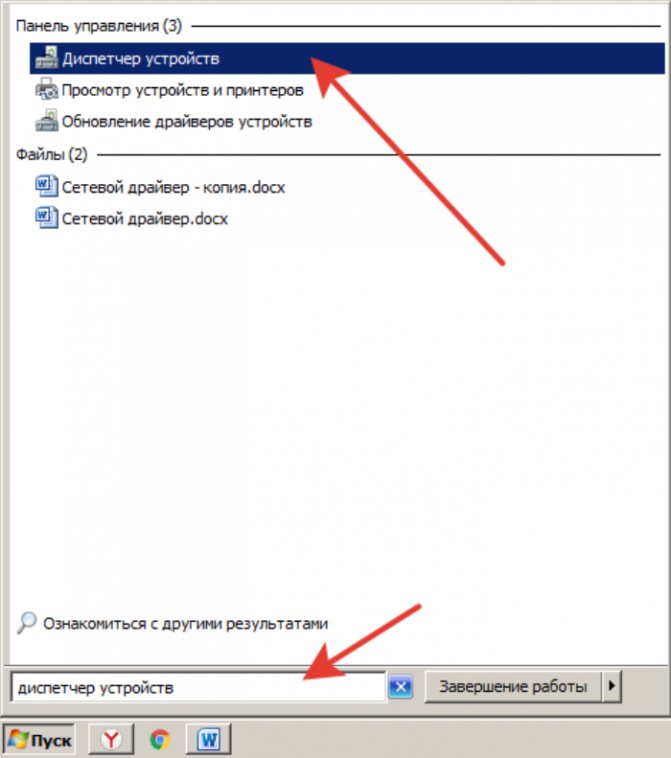
Щелкаем по меню «Пуск», в поисковике вводим «диспетчер устройств», открываем найденный результат
Шаг 2. В каталоге комплектующих ищем пункт (смотрите фото ниже).
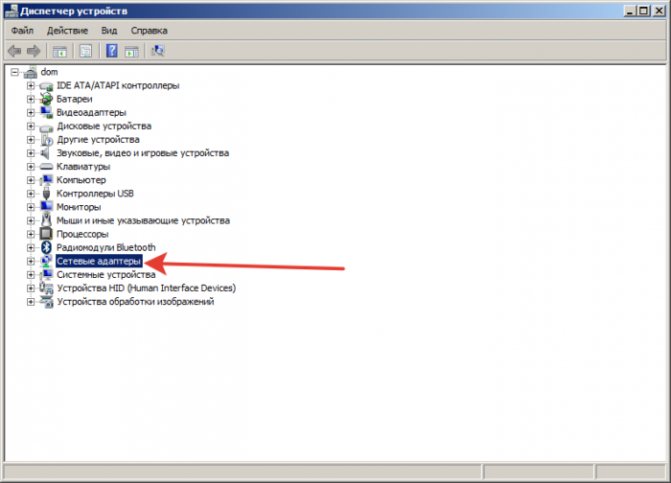
Находим пункт «Сетевые адаптеры», раскрываем его щелчком левой кнопкой мышки по значку «+»
Шаг 3. Раскрываем категорию нажатием по иконке «+». Видим название нашего железа.
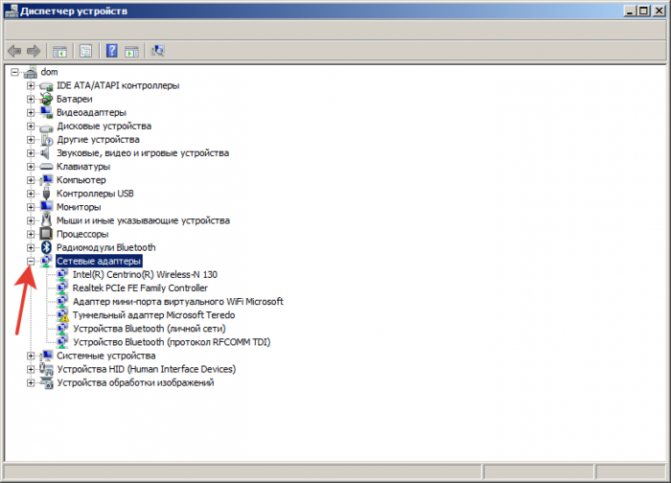
В списке устройств видим название сетевых карт или карты
Скачивание и установка драйвера
Теперь, когда мы знаем производителя сетевой карты, можно приступать к ручному поиску программного обеспечения.
Шаг 1. Вбиваем в поисковик наименование модели.
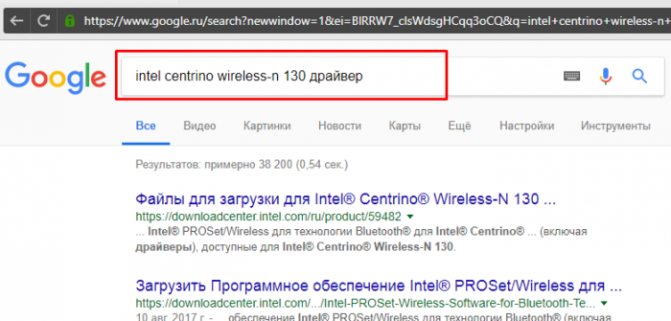
Вписываем в поисковик любого браузера наименование модели сетевой карты
Шаг 2. Первая же ссылка — на сайт компании Intel, изготовившей устройство. Переходим на сайт.
Шаг 4. Выбираем именно ту программу, которая подходит под вашу операционную систему. Начинается загрузка.
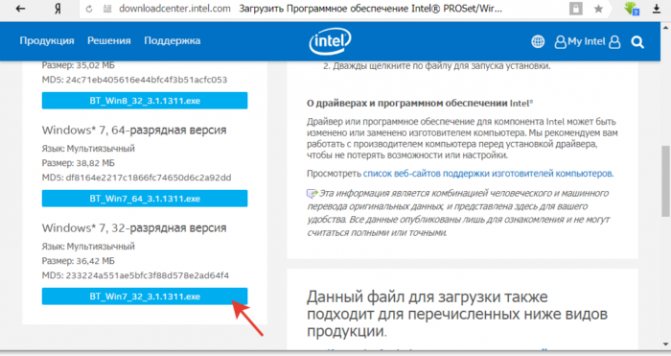
Выбираем программу, которая подходит под операционную систему
Шаг 5. Открываем скачанный exe-файл.
Шаг 6. Следуем инструкциям установщика. Жмем «Далее».
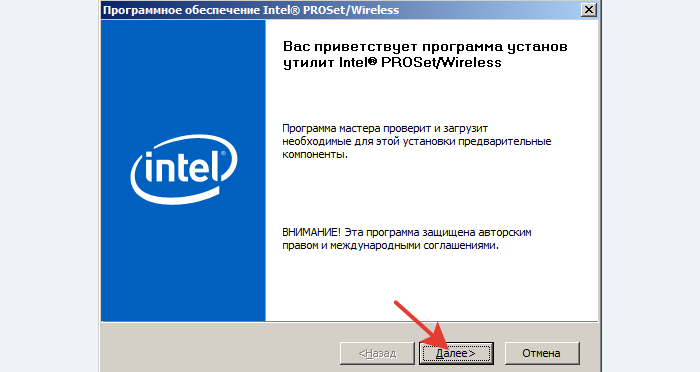
Следуем инструкциям установщика и жмем «Далее»
Шаг 7. Затем принимаем условия лицензии и ждем, пока ПО установится на компьютер.
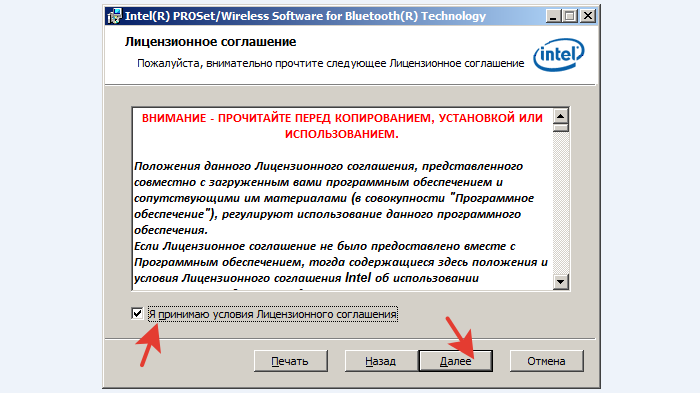
Ставим галочку на пункт «Я принимаю условия Лицензионного соглашения», нажимаем «Далее», следуем инструкции «Мастера установок»
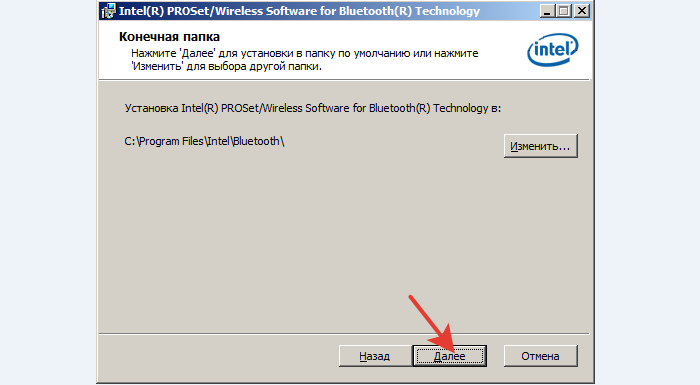
Нажимаем кнопку «Далее»
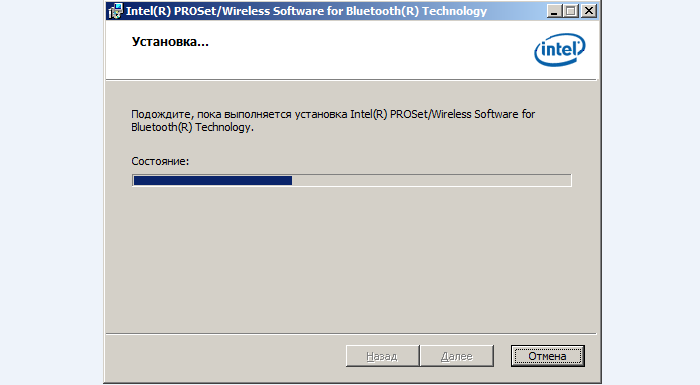
Процесс установки драйверов на компьютер, по завершении закрываем окно
Советы, приведенные дальше помогут инсталлировать драйверы без коннекта с глобальной паутиной.
Snappy Driver Installer
Snappy Driver Installer, или как он сокращенно называется SDI, это программа, которая может автоматически скачать и установить все нужные драйвера на ваш компьютер.
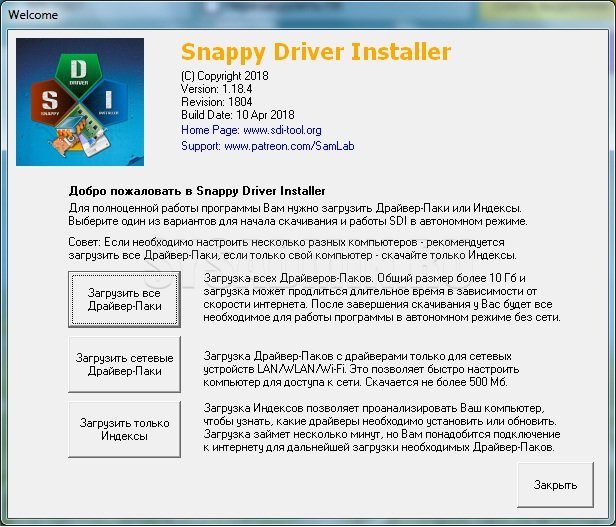
При первом запуске программа поинтересуется, что хочет сделать пользователь — скачать полную версию, скачать только сетевые драйвера, или скачать только список (индексы) драйверов. Да, к сожалению, готовая версия с набором сетевых драйверов в программе отсутствует, и её придется сделать самому — но это единственный бросившийся в глаза недостаток программы.
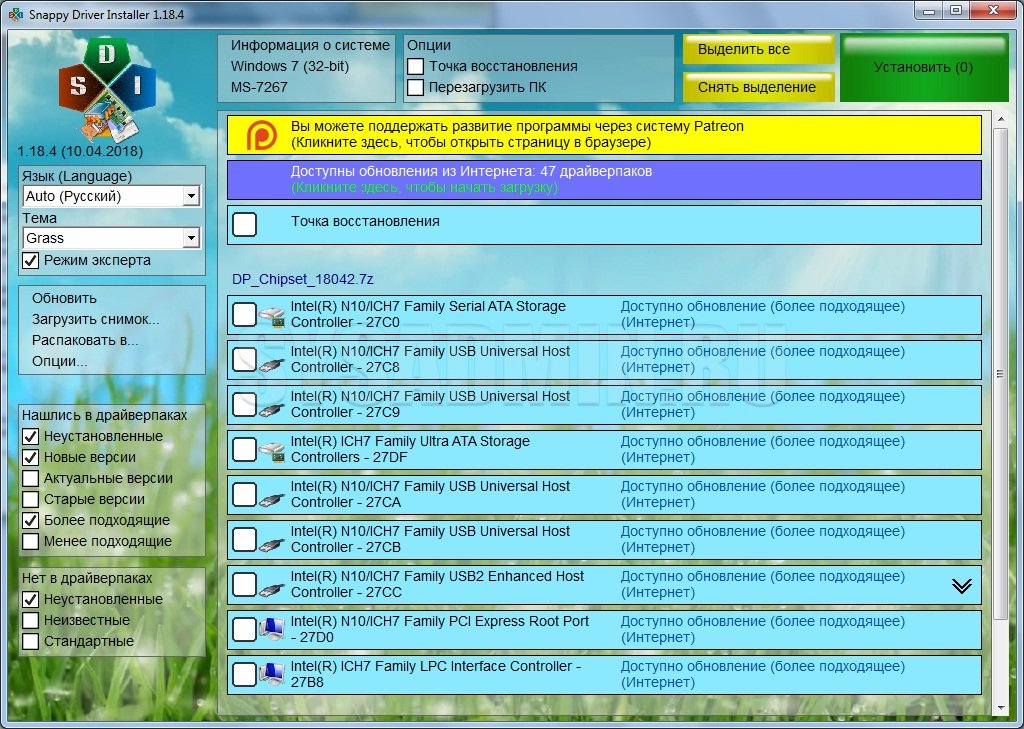
Функционал у программы очень даже достойный — можно настроить автоматическое создание точки восстановления, на случай, если при установке драйверов что-то пойдет не так, можно сразу после установки драйверов отправить компьютер в перезагрузку — в общем, ничего лишнего.
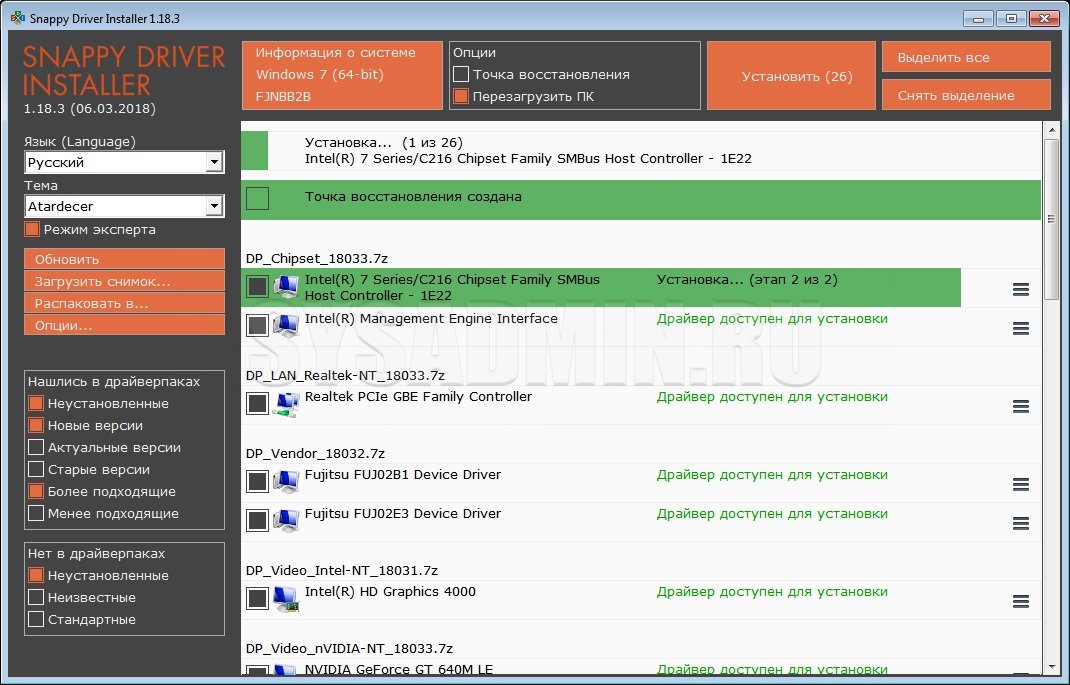
Из мелочей — поддержка различных обложек-скинов программы, автоматическая установка драйверов «без подписи» и «не тестировавшихся на совместимость с данной версией Windows». Так же в программе приятно удивило отсутствие каких-либо попыток установки партнерского программного обеспечения — Snappy Driver Installer делает ровно то, что и должен, то есть устанавливает и обновляет драйвера компьютера.
Обновление драйверов – увеличение производительности
Драйверы твердотельного накопителя (диск SSD) могут оптимизировать обработку данных, что повышает быстродействие привода, а также срок его службы. Огромную пользу также приносит обновление драйверов видеокарт и материнских плат.
Заметное увеличение производительности можно получить только в случае драйверов чипсета и видеокарты. Однако, не стоит ждать «чудес» после загрузки новых версий драйверов для остальных компонентов компьютера.
Независимо от типа устройства, тем не менее, рекомендуется скачать последнюю версию драйвера и загрузить её во время переустановки оборудования.
AMD Driver Auto-Detect
AMD Driver Auto-Detect, конечно же, подходит только для компьютеров и ноутбуков, на которых установлены видеокарты или процессоры AMD Radeon. С помощью этого приложения можно обновить официальный софт до самой последней версии. Без интернета данная утилита работать не будет. Для того чтобы загрузить саму программу, необходимо открыть страницу Support, ввести номер своей модели, и там уже проводить поиск в соответствии с системой.
Плюсы
- Быстрое обновление ПО, совместимого с установленным оборудованием и системой.
- Автоматическая и простая работа – не нужно самим искать конкретную модель или версию драйвера.
- Скачивание софта с официального сайта производителя процессора или видеокарты.
- Установка в один клик.
- Возможность настройки скорости скачивания и прочих деталей.
Минусы
Недостатком данной программы для поиска драйверов можно считать именно ограничение по установкам – только для графических карт и процессоров AMD. На компьютере с несовместимым оборудованием просто выйдет сообщение об ошибке.
Что предпочесть?
Что же выбрать из всего того, что сегодня предлагается на рынке программного обеспечения для автоматизации процессов поиска, установки и обновления драйверов? Думается, рядовому пользователю больше подойдут первые две программы (DriverPack Solution и Driver Booster Free), поскольку они совершенно просты в использовании и являются бесплатными. Остальные утилиты большей частью рассчитаны именно на создание бэкапов после осуществления операций поиска драйверов или их интеграции в систему. Тут стоит отметить, что утилита Driver Genius Pro больше рассчитана на тех, кому в силу специфики приходится очень часто заниматься ремонтом или настройкой компьютерной техники на профессиональном уровне. Программы SlimDrivers и Driver Scanner «заточены» под использование рядовыми юзерами, которые хотят, кроме автоматического обновления или установки драйверов, получить еще и простое средство создания бэкапов для возможного последующего восстановления при сбоях в системе.
Что такое драйвера и нужно ли скачивать программу для их определения и установки?
Драйвер — это тоже программа. С ее помощью Windows взаимодействует с компьютерными устройствами. Драйвера есть у всего оборудования. Так как моделей и видов устройств существует множество, то и драйверов тоже очень много.
Производителями устройств выпускаются обновленные версии драйверов постоянно. В них исправляются рабочие ошибки, ускоряется работа оборудования, появляются обновленные возможности. То есть, с помощью установки новой версии драйвера можно улучшить производительность компьютера.
Рассмотрим несколько специальных программ для определения драйверов, их установки и обновления.
Программы от производителей комплектующих
Программы позволят бесплатно в автоматическом режиме обновлять драйверы. К тому же есть техподдержка, которая ответит на ваши вопросы практически любое время суток.
Intel Driver Update призвана установить и обновить драйвера на устройства от Intel, задействованные в вашем персональном компьютере. Подходит для фирменных процессоров, сетевых девайсов, портов, накопителей и прочих комплектующих. Железо на персональном компьютере распознаётся автоматически, а поиск необходимого обеспечения проводится за считаные секунды. Главное то, что приложение бесплатное, а служба поддержки готова ответить на любое обращение даже в ночное время.
Приложение устанавливается на Windows 7, Windows 8, Windows 8.1 и Windows 10
- официальная программа от Intel;
- быстрая установка драйверов;
- большая база альтернативных драйверов для различных операционных систем.
поддержка только Intel.
Аналогичная Intel Driver Update программа, но уже для устройств от AMD. Поддерживает все известные комплектующие, кроме серии FirePro. Стоит установить тем, кто является счастливым обладателем видеокарты от этого производителя. Приложение будет следить в режиме реального времени за всеми обновлениями и сообщать пользователю о вышедших апдейтах. AMD Driver Autodetect автоматически обнаружит вашу видеокарту, определит её и подыщет оптимальное решение для устройства. Остаётся лишь нажать кнопку «Установить», чтобы обновление вступило в силу.
Данная утилита не работает с системами Linux, Apple Boot Camp и видеокартами AMD FirePro
- простота в использовании и минималистичный интерфейс;
- быстрая скорость загрузки и установки драйверов;
- автоопределение видеокарты.
- малое количество возможностей;
- поддержка только AMD;
- отсутствие поддержки FirePro.
NVIDIA Update Experience
NVIDIA Update Experience позволяет автоматически загружать обновления для видеокарты от Nvidia. Программа предлагает не только поддержку последнего ПО, но и позволяет оптимизировать игры на лету. К тому же при запуске какого-либо приложения Experience предложит ряд занимательных функций, среди которых возможность делать скриншоты и отображать ФПС на экране. Что касается загрузки драйверов, то программа работает отлично и всегда оповещает о выходе новой версии.
В зависимости от конфигурации аппаратного обеспечения программа оптимизирует графические настройки игр
- стильный интерфейс и быстрая скорость работы;
- автоматическая установка драйверов;
- функция записи с экрана ShadowPlay без потери кадров в секунду;
- поддержка оптимизации популярных игр.
работа только с картами Nvidia.
Таблица: сравнение возможностей программ
|
Бесплатная версия |
Платная версия |
Автоматическое обновление всех драйверов |
Сайт разработчика |
ОС |
|
| + | — | + | https://drp.su/ru | Windows 7, 8, 10 | |
| + | +, подписка 590 рублей за год | + | https://ru.iobit.com/driver-booster.php | Windows 10, 8.1, 8, 7, Vista, XP | |
| + | — | + | https://ru.drvhub.net/ | Windows 7, 8, 10 | |
| + | +, базовая версия 20$, версия lifetime 60$ | — , обновление вручную на бесплатной версии | https://slimware.com/ | ||
| — | +, месячная подписка — 250 рублей | + | https://www.carambis.ru/programs/downloads.html | Windows 7, 8, 10 | |
| + | +, 11 $ в год | -, ручное обновление в бесплатной версии | https://www.drivermax.com/ | Windows Vista, 7, 8, 10 | |
| -,13 дней пробный период | +, 30 $ | + | http://www.drivermagician.com/ | Windows XP/2003/Vista/7/8/8.1/10 | |
| Intel Driver Update | + | — | -, только Intel | https://www.intel.ru/content | Windows 10, Windows 8, Windows 8.1, Windows 7, Vista, XP |
| + | — | -, только видеокарты AMD | https://www.amd.com/en/support/kb/faq/gpu-driver-autodetect | Windows 7, 10 | |
| NVIDIA Update Experience | + | — | -, только видеокарты Nvidia | https://www.nvidia.ru/object/nvidia-update-ru.html | Windows 7, 8, 10 |
Многие программы, представленные в списке, упростят поиск и установку драйверов до нажатия одной клавиши. Вам лишь остаётся присмотреться к приложениям и выбрать то, что покажется наиболее удобным и подходящим по функциям.
Драйверы, как программы, управляющие компьютерным «железом» и некоторыми виртуальными устройствами, являются одними из самых важных компонентов всей системы. И для корректной работы всего оборудования их необходимо устанавливать и своевременно обновлять. Какая же программа для поиска драйверов и установки их в систему подходит для таких процедур лучше всего? Разберем этот вопрос и остановимся на средствах, предлагаемых Windows-системами, а также на сторонних наиболее популярных программных продуктах.
Driver Booster
Первая отличная программа (на русском языке) – Driver Booster. Существует несколько версий этой утилиты, в том числе и бесплатная. Её возможностей более чем предостаточно для рядовых пользователей.
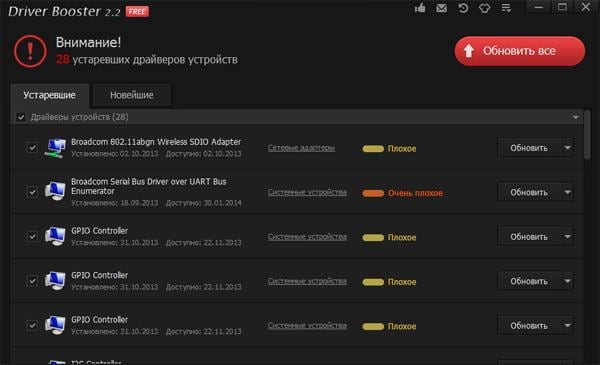
Преимущества программы Драйвер Бустер:
- оперативное сканирование ПК (или ноутбука);
- отображение приоритета обновления устройств (показывает, какие желательно обновить сразу);
- установка осуществляется в фоновом режиме: нажимаете одну кнопку и можете заниматься своими делами.
Также этот бесплатный менеджер драйверов автоматически создает точку восстановления системы. И если произойдет какой-то сбой, Вы легко сможете откатиться назад к прежней рабочей версии.
Способы восстановить старый драйвер
1) Через диспетчер устройств
Через диспетчер устройств можно откатить драйвер двумя способами. Первый мне нравится тем, что при откате вы сможете вручную выбрать ту версию драйвера, которая вам нужна. Покажу на примере, как можно восстановить старый рабочий драйвер на видеокарту. И так.
Сначала открываем диспетчер устройств . Для этого зайдите в панель управления, введите в поиск «устройств» и среди найденных результатов будет ссылка на нужный диспетчер (см. скриншот ниже).
Открываем диспетчер устройств из панели управления
Далее найдите в списке устройство, для которого нужно восстановить драйвер. Затем щелкните по нему правой кнопкой мышки и в меню выберите функцию «Обновить драйвер» (как на примере ниже).
Диспетчер устройств — обновить видеодрайвер
После чего появиться меню с выбором: произвести автоматический поиск или вручную на этом ПК. Выбираем второй вариант (см. пример ниже).
Поиск драйверов на этом ПК
Далее Windows предложит указать место на диске. Вместо указания, сразу же нажмите вариант «Выбрать драйвер из списка доступных драйверов на компьютере» (см. скриншот ниже).
Выбор драйвера из доступных на ПК
Если у вас на ПК было несколько версий драйверов — сейчас вы должны увидеть их список. Ориентируйтесь по датам, версиям и названию. Выбрав любую из версий, согласитесь с установкой.
Выбираем из списка, ориентируясь по дате и версии
Всё! Экран должен моргнуть, а после чего увидите сообщение об успешном (или не успешном) завершении операции. Пример представлен ниже.
Система Windows успешно обновила драйвера!
Можно откатить драйвер по-другому: найдя нужное устройство в диспетчере, откройте его свойства.
Свойства (ПКМ по любому из устройств)
В свойствах откройте вкладку «Драйвер» — в нижней части окна должна быть кнопка «Откатить» . Отмечу, что она не всегда бывает активной (даже если вы недавно обновляли драйвер). Поэтому, рекомендую сначала пробовать первый вариант отката (описанный выше), а затем этот.
Откатить драйвер (если устройство не работает после обновления)
2) С помощью восстановления системы
Если у вас есть точки восстановления системы (а по умолчанию Windows их делает (кроме десятки)) , то можно попробовать откатиться на старый драйвер с помощью восстановления системы.
Защита системы / Windows 10
Вкладка «Защита системы»
Дополнение!
3) С помощью спец. утилит для бэкапа драйверов
Не мог не отметить и этот способ в данной статье. Правда, для того чтобы им воспользоваться, необходимо заранее сделать бэкап (возможно, кому-то способ пригодится на будущее).
Суть работы примерно следующая:
- устанавливаете спец. утилиту для бэкапа, например, Double Driver (или универсальные программы для обновления драйверов: Driver Booster, 3D Chip, SlimDrivers, Driver Genius и пр. У них также есть эта функция) . Все эти утилиты можно найти здесь: https://ocomp.info/update-drivers.html;
- запускаете утилиту и делаете бэкап;
В качестве примера. Создание бэкапа драйверов в Double Driver
В качестве примера: восстановить всё!
Дополнение!
За дополнения по теме — заранее благодарю.
После переустановки Windows нет интернета из отсутствия драйверов
Наиболее вероятная причина — отсутствие на компьютере подходящих драйверов от аппаратного обеспечения, отвечающего за выход в интернет.
Простое решение проблемы: установка нужных драйверов для сетевой карты путем скачивания их с сайта производителя оборудования. Выполнить эту задачу не представляется возможным из-за отсутствия возможности выхода в сеть.
Получается заколдованный круг: необходимо скачать драйвера для сетевой карты из интернета, а затем установить их на компьютер. Но, это не получиться сделать из-за отсутствия необходимого драйвера, из-за которого не работает интернет.
Если в ОС после переустановки пропал интернет, необходимо искать выход из создавшегося положения. Какие существуют методы для исправления этой ситуации?
К сожалению, вариант с созданием резервной копии драйверов заранее, не рассматривался пользователем из-за того, что он не знал о подобной возможности.
Существует довольно много программ для автоматической установки драйверов, например, IObit Driver Booster, но для выполнения своей работы этим приложениям необходим выход в интернет, откуда они скачивают необходимые драйвера.
Решить проблему поможет вариант офлайн установки драйверов. В этом случае, отсутствующие драйвера необходимо скачать на компьютер с помощью другого ПК, потому что на данном устройстве сейчас нет интернета.
Большая часть пользователей не знает модель сетевой карты, установленной на данном ноутбуке или стационарном ПК. Поэтому вариант с загрузкой определенного драйвера с официального сайта производителя устройства отпадает.
На помощь придут офлайн пакеты драйверов, самыми известными из которых являются DriverPack Solution и Snappy Driver Installer. Менеджер установки имеет специальную сборку с огромной базой драйверов, которые можно установить на компьютер без интернета.
Вам также может быть интересно:
- Snappy Driver Installer — поиск, установка и обновление драйверов
- DriverPack Solution — автоматическая установка драйверов на компьютер
Чтобы загрузить всю базу драйверов, размером на много гигабайт, нужен другой компьютер. Полный офлайн пакет передается с другого ПК через переносной накопитель приличного размера (подойдет не всякая USB-флешка). Для части пользователей этот способ не подходит из-за отсутствия возможности воспользоваться другим компьютером для загрузки подобного офлайн пакета драйверов.
Именно в подобной ситуации нам поможет специализированное стороннее программное решение — 3DP Net. Этого приложение автоматически обнаруживает отсутствующие драйверы для вашей карты Ethernet, и решает часть проблем на ПК, связанных с драйверами.
SlimDrivers
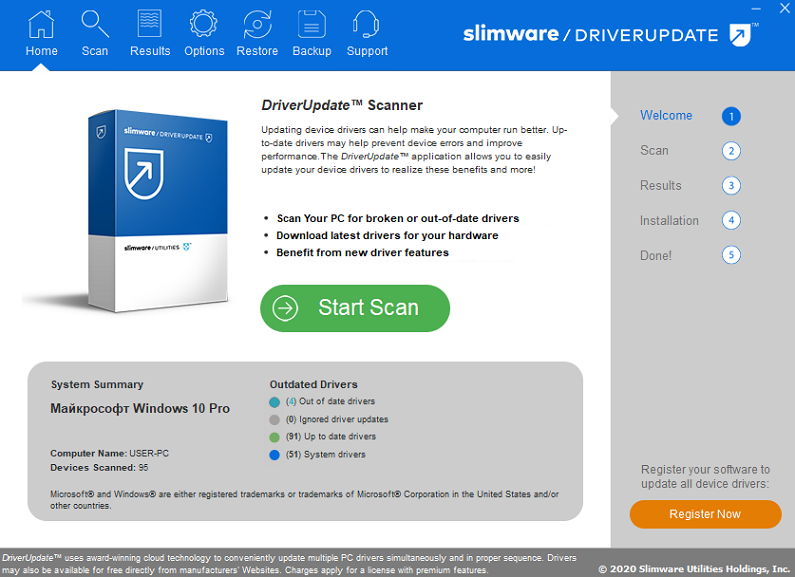
http://www.driverupdate.net/
Бесплатная утилита SlimDrivers благодаря своей хорошей функциональности оказалась достойной быть представленной в топ-10 лучших программ для обновления драйверов Windows. Присутствуют все необходимые опции: автоматическое сканирование и поиск актуальных друйверов, с обновлением тоже проблем не возникает, неплохо утилита справляется и с созданием бэкапа, восстановление из резервной копии тоже происходит гладко.
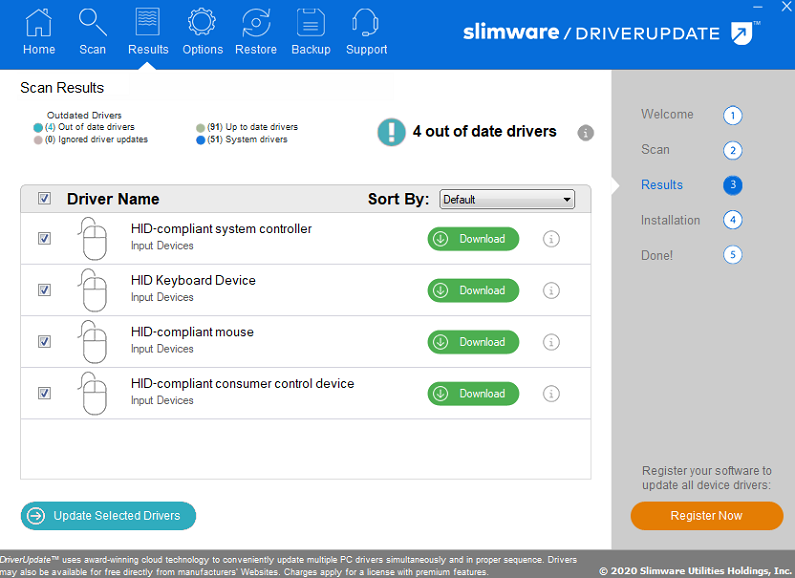
Особенности SlimDrivers:
- Имеется встроенный планировщик, который можно использовать для периодической проверки наличия обновлений;
- функция удаления драйверов отрабатывает очень чётко;
- поиск и обновление производятся довольно быстро;
- весь описанный функционал доступен в бесплатной версии;
- программа совместима со всеми последними релизами Windows.
Обилие рекламы – единственный минус SlimDrivers, многие опции активируются при инсталляции, поэтому будьте внимательны и снимайте ненужные галочки.
Driver Booster
http://ru.iobit.com/driver-booster.php
На протяжении ряда последних лет именно Driver Booster считается лучшей специализированной программой для обновления драйверов. Многих юзеров подкупает простота использования утилиты – для запуска процесса достаточно нажать одну кнопку.
Разумеется, назвать это главным достоинством программы никак нельзя. На вершине рейтинга она оказалась потому, что выполняет работу по сканированию компьютера на предмет поиска устаревших драйверов лучше всего, подыскивая для вашего железа наиболее актуальные версии. После окончания сканирования высвечивается список установленных драйверов с рекомендациями, какие из их нуждаются в замене, а какие являются полностью рабочими. От вас потребуется только отметить рекомендованные позиции и активировать обновление драйвера.
Вторая область использования утилиты – обновление программных компонент операционной системы, отвечающих за работоспособность игр, и если вы геймер и имеете проблемы с некоторыми из них, стоит произвести проверку ПК с помощью Driver Booster.
Другие достоинства программы:
- тщательно проработанный интерфейс, не доставляющий неудобств даже новичкам;
- постоянно обновляемая база драйверов, состоящая из позиций для более чем миллиона различных устройств);
- возможность обновления игровых библиотек в Windows (NET FrameWork, DirectX, C++);
- простой двухэтапный алгоритм: сканирование и предложение замены конкретных драйверов, с которым можно соглашаться, а можно настраивать список замен самостоятельно;
- если обновление драйвера оказалось неудачным – всегда можно откатиться до предыдущего состояния;
- имеется режим пакетного обновления драйверов, и он задействуется по умолчанию.
ВНИМАНИЕ. До 8 версии утилиты для её работы требуется наличие доступа к интернету, автономная работа обеспечена в последних обновлениях программы.
Лучшие бесплатные программы для поиска драйверов
DriverPack Solution
Доступен и онлайн, и офлайн вариант работы. Размер установочного файла онлайн-версии всего 608 килобайт. Размер полной офлайн-версии 17 гигабайт. В базе представлены драйверы для всех версий операционных систем Windows, начиная с XP. Обновляется база этой программы регулярно (в частности, последнее обновление было в день написания данной статьи). Интерфейс программы очень прост. Сразу же после запуска установочного файла произойдет анализ системы и будет предложено установить необходимые драйверы. Так же можно настроить систему, нажав на соответствующую кнопку в программе:
Программа для поиска и обновления драйверов — DriverPack Solution
Помимо этого, воспользовавшись меню программы, можно создать точку восстановления системы, перейти к удалению лишних программ, осуществить настройку экрана компьютера и сделать другие настройки:
DriverPack Solution — Меню
Snappy Driver Installer
Как и первая программа, доступен и в онлайн, и в офлайн вариантах. Размер архива с программой поиска драйверов 4 мегабайта. Распаковав скачанный архив, доступны станут программы запуска для 32-х и 64-х разрядных систем. Размер полной базы драйверов программы составляет 15,5 гигабайт. Эта программа больше подходит для продвинутых пользователей. Есть драйвера для версий ОС Windows начиная с Windows 2000 до последней актуальной версии. Также есть драйвера для серверных систем. Интерфейс Snappy Driver Installer сложнее чем у DriverPack Solution, есть много настроек, которые нужно активировать, чтобы начать работать с драйверами:
Программа для поиска и обновления драйверов — Snappy Driver Installer
Также можно создавать резервные копии. Для того, чтобы произвести поиск драйверов, необходимо нажать на кнопку «Доступны обновления…», откроется окно с выборов драйверов для установки. Также доступно очень много различных ключей запуска данной программы (потребуются для системных администраторов).
DevID
И еще одна бесплатная программа для поиска драйверов — DevID. У нее доступен только один вариант распространения – онлайн-агент. Весит установочный файл 10 мегабайт. База данных для этой программы к сожалению обновляется не так часто, как хотелось бы. Для работы необходимо установить DevID Agent (установка очень простая, но, в отличие от двух первых программ, DevID необходимо устанавливать). После запуска установленной программы, в открывшемся окне нужно нажать на кнопку «Начать поиск »:
Программа для поиска драйверов DevID
Программа просканирует компьютер и предложит новые драйверы, или обновления для уже установленных драйверов, которые сразу же можно установить, воспользовавшись соответствующей кнопкой. Работает DevID с версиями операционных систем Windows от XP до 10:
DevID — Найденные