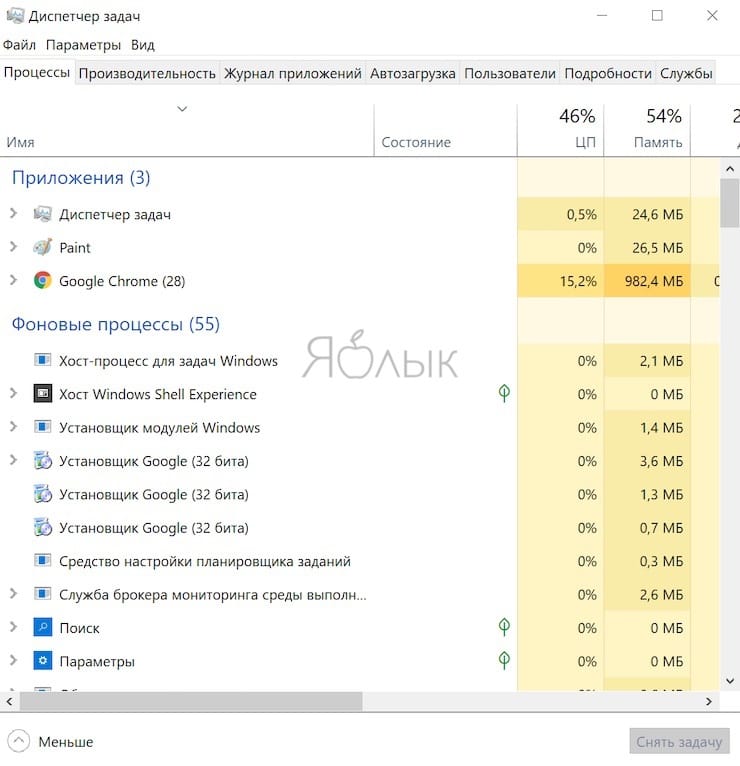Как определить характеристики компьютера при помощи программ?
Рассмотренные варианты несовершенны – показывают статическую информацию о системе, которую берут из технических характеристик устройства и нерегулярной аппаратной проверки. Программы-анализаторы созданы исправить этот недостаток.
Задачи:
- Выполнить глубокую диагностику системы;
- Проследить динамику текущего состояния ПК.
- SiSoftware Sandra;
- Everest;
- ASTRA32.
- PC Wizard – бесплатный дистрибутив, дает полную информацию об установленном оборудовании, программном обеспечении, питании ПК, текущей нагрузке на систему;
- CPU-Z – бесплатный дистрибутив, предоставляет данные о всех установленных устройствах;
- AIDA64 Extreme – наиболее мощная и функциональная программа анализа ПК, но имеет один недостаток – Платная.
Как узнать температуру процессора в Windows 7 без программ
Для этого будет достаточно просто зайти в BIOSкомпьютера. Данная информация показана практически во всех ПК и ноутбуках, может быть за исключением только нескольких старых моделей.
У многих компьютеров, у которых имеется встроенный графический интерфейс, все данные о процессоре, включая температуру, выводятся на экран настроек. Единственным недостатком здесь является то, что данная информация показывает только температуру процессора без его нагрузки.Удобным вариантом для некоторых юзеров также может стать использование командной строки, однако он работает далеко не на каждой системе. Тем не менее, для работы с PowerShellпотребуется выполнить следующие шаги:
- Сначала от имени администратора входим в раздел командной строки и пишем -get wmiobject msacpithermalzonetemperature name space root wmi
- После этого в другом разделе, под названием Current Temperature появляются значения температуры ядер процессора, которые выражены в Кельвинах.
- Далее, берем эти значения и делим их на десять, затем отнимаем от полученной суммы цифру 273,15. Таким образом, мы получаем данные температуры по нашей шкале Цельсия.
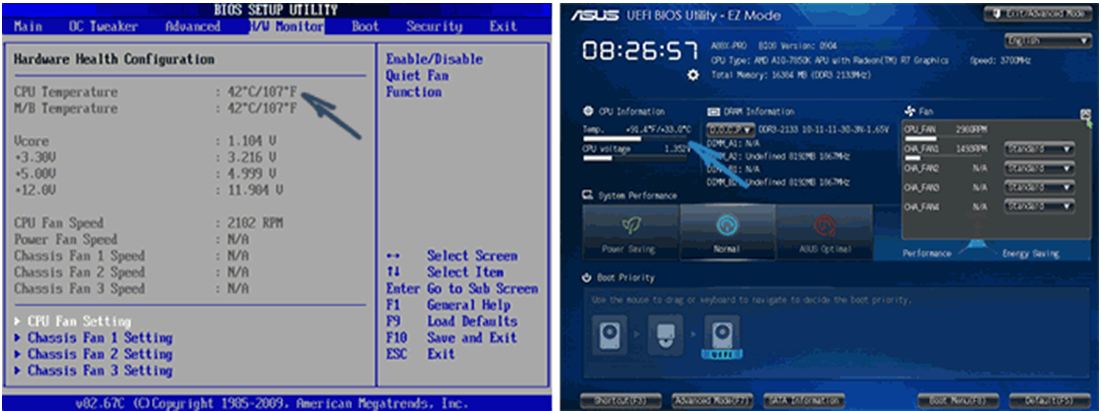
MSI Afterburner
MSI — известный производитель материнских плат и оригинального оборудования (OEM). В MSI Afterburner Приложение популярно среди геймеров для измерения таких статистических данных, как тактовая частота и частота кадров в секунду на их компьютере при запуске требовательных игр.
Кроме того, инструмент может точно измерять температуру процессора и графического процессора. Вы можете не только посмотреть текущую температуру во время работы приложения, но и настроить наложение для отображения этих показателей в режиме реального времени.
Это делает его весьма полезным для мониторинга температуры процессора во время высоконагруженных задач, таких как игры или рендеринг видео. Ты даже можешь управлять вентилятором с помощью MSI Afterburner, устанавливая пределы температуры, при которых он переключается на высшую передачу.
Температура видеокарты при работе
Графические процессоры различных типов имеют разную температуру при эксплуатации, в зависимости от конкретной модели видеоадаптера. Некоторые модели видеокарт имеют фабричный разгон, из-за этого они более сильно нагреваются.
На температуру нагрева графического адаптера оказывает значение система охлаждения, применяемая на конкретной модели, количество кулеров, используемых на устройстве.
В общем случае, нормальная температура видеокарты составляет от 30 до 60 градусов по Цельсию при выполнении обычных работ на компьютере. В играх или в программах, использующих графическое ускорение GPU, температура может подниматься до 90 градусов.
Температура свыше 100 градусов считается максимально допустимой. Хотя производители видеокарт NVIDIA и AMD (ATI) заявляют, что их видеокарты могут работать при подобной температуре, до этой ситуации лучше не доводить.
В документации к конкретной модели видеоадаптера можно получить необходимые сведения о допустимых значениях температуры видеопроцессора.
Чтобы избежать перегрева видеокарты, нужно соблюдать некоторые требования при ее эксплуатации:
- Обеспечить нормальную циркуляцию воздуха в корпусе компьютера.
- Проводить очистку от пыли кулера видеокарты, деталей и корпуса ПК.
Чтобы узнать, какая сейчас температура видеокарты нужна программа, мониторящая текущие значения в режиме реального времени.
В статье вы найдете инструкции о том, как узнать температуру видеокарты в Windows с помощью стороннего программного обеспечения: специализированных программ, отображающих данные о состоянии видеоадаптера компьютера. Часть приложений посвящена только графическим устройствам, другие программы более универсальны: они показывают данные обо всех или о большинстве аппаратных компонентов компьютера.
Как измерить с помощью специальных утилит в Windows 7
Сторонний софт позволяет узнавать не только температуру центрального процессора, но и другие сводные данные по состоянию персонального компьютера. Многие утилиты поддерживают русский язык, что делает их достаточно простыми в использовании.
Speccy
Инструкция по работе с утилитой:
- Необходимо запустить приложение с расширенными правами доступа.
- В главном окне нужно открыть пункт CPU.
- Далее прокрутить список вниз и найти пункт «Average Temp».
- Показатель будет отображать температуру в режиме реального времени.
- Таким образом, можно осуществить мониторинг теплового показателя под нагрузкой и в простое.
Speccy
SpeedFan
Инструкция:
- Нужно запустить утилиту с расширенными правами доступа.
- В главном окне программы отыскать пункт «Temperatures».
- В столбце «Датчик» будет показано значение в режиме реального времени.
HWMonitor
Инструкция:
- В панели инструментов необходимо выбрать пункт с наименованием «Sensor».
- Далее найти пункт «Temperatures».
- В данном разделе будет указано значение для самого чипа и ядер.
Core Temp
Инструкция:
- Нужно скачать архив с исполняемым файлом и распаковать его на рабочий стол.
- Далее требуется открыть установочный компонент с расширенными правами.
- В главном окне утилиты необходимо отыскать пункт «Процессор/Температура».
- Показатель будет указан в градусах Цельсия.
CPU Thermometer
Утилита помогает пользователям определить состояние всей системы и показывает онлайн, реальную температуру графического ускорителя и ядер центрального процессора:
- Запустить приложение с расширенными правами доступа.
- В главном окне выбрать пункт «Temperature Unit».
- Появится информация о тактовой частоте, кэше 1, 2 и 3 уровня.
- Показатель тепла будет находиться в пункте «Load CPU Temperature».
HW Info
Программа для диагностики состояния компьютера. Показывает реальные данные о состоянии оборудования устройства.
Инструкция:
- Скачивание утилиты осуществляется только с проверенного источника.
- Запустить исполняемый файл и в диалоговом окне нажать кнопку «Run».
- На панели инструментов нужно выбрать вкладку «Sensor Status».
- Нагрев процессора будет отражен в пункте «CPU Thermal Temperature».
HW Info
Real Temp
Инструкция:
- Нужно скачать архив с проверенного ресурса.
- Распаковать исполняемые файлы на рабочий стол.
- Запустить программу с расширенными правами доступа.
- В главном окне щелкнуть по вкладке «Temperature CPU/GPU».
- На экране отобразятся показания в режиме реального времени.
GPU-Z
Инструкция:
- В главном окне утилиты необходимо выбрать раздел «Sensor Status».
- Через несколько секунд на экране появится информация о состоянии всех компонентов ПК.
- Нужно щелкнуть по параметру «Temperature CPU».
- В диалоговом окне нажать на кнопку «Show».
GPU Temp
Алгоритм:
- Требуется запустить утилиту с расширенными правами доступа.
- В главном окне на панели инструментов щелкнуть «Options».
- Перейти в пункт «Sensor Field».
- Появится информация о температуре и график ее изменения.
MSI Afterburner
Многие пользователи спрашивают, как проверить температуру процессора ноутбука на Windows 7? Проверка осуществляется с помощью утилиты MSI Afterburner. Данная программа была разработана для оверлокинга графического ускорителя MSI. Помимо увеличения тактовой частоты видеокарты, она показывает температуру ядер процессора:
- На панели инструментов нужно найти вкладку «Свойства MSI».
- Далее выбрать вкладку «Мониторинг».
- В разделе «График» требуется кликнуть по параметру «Temperature CPU».
- Рядом со строчкой «ЦП #1» будет показана информация о температуре чипа.
AIDA64
Инструкция по работе с программой Аида 64 на Виндовс:
- Запустить программу с расширенными правами доступа.
- На панели инструментов выбрать пункт «Computer».
- В окне параметров выбрать «Sensor».
- В разделе «Sensor Type AIDA» будет показана температура CPU, GPU, HDD.
AIDA64
Запускаем All CPU Meter и GPU Meter в Windows 8 и 10
Чтобы запустить рассмотренные выше гаджеты, нам понадобится утилита 8GadgetPack
. Эта утилита представляет собой сборник различных виджетов. Приятным дополнением для пользователя будет то, что ему не надо скачивать выше рассмотренные виджеты, так как они уже идут в составе 8GadgetPack.
Скачать утилиту можно с ее официального сайта http://8gadgetpack.net. После установки, например, в Windows 10, в контекстном меню можно увидеть пункт «Гаджеты
».

Дизайн окна с набором виджетов максимально напоминает окно из Windows 7.
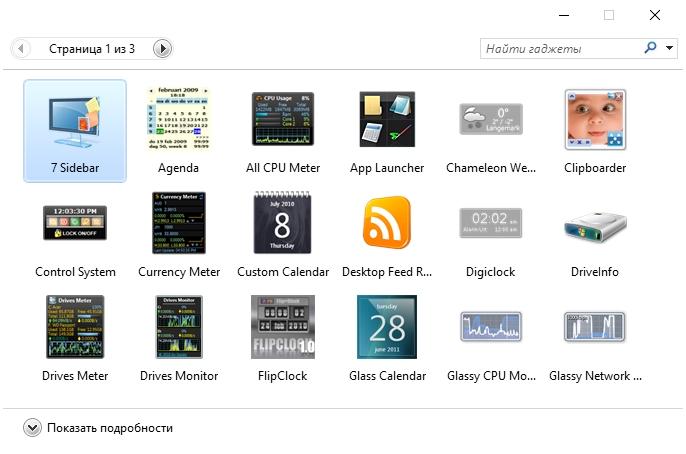
Настройка и установка новых виджетов такая же, как и в семерке, поэтому с ней разберется любой пользователь ПК.
Если у вас на компьютере стоит операционная система Windows XP, то вы не сможете использовать программу 8GadgetPack
, так как она не поддерживается в этой версии ОС. Чтобы использовать виджеты для XP на Рабочем столе советуем воспользоваться бесплатной утилитой Xwidget
. Например, в Xwidget
можно найти такое популярное приложение для мониторинга на рабочем столе, как Afterburner от компании MSI.
Эта программа поддерживает множество виджетов, в которых можно мониторить температуру в XP. Также Xwidget
можно без проблем использовать как в семерке, так и в десятке.
Какая должна быть температура видеокарты у компьютера или ноутбука
Чтобы ваш видеоадаптер долго функционировал, лучше держать под контролем его температуру. Особенно если вы часто играете или используете ресурсоемкие приложения. Но какая температура для видеокарты будет оптимальной? Этот показатель также, как и в случае с процессором, зависит от производителя, а также от новизны и качества этого элемента системы.

Графические устройства для ноутбуков и компьютеров от фирмы NVIDIA из линейки GeForce GT (GT 1030, GT 640, GT 630, GT 520 и пр.) не предназначены для решения высокопроизводительных задач, в том числе и игр. Хотя максимально допустимая температура таких видеокарт не такая уж и низкая (950-980 C), но без торможения они работают в диапазоне 400 – 500 C. Линейка графических адаптеров GeForce GTX (GTX 1650 Ti, GTX 1660, GTX 1650, GTX 1080 Ti, GTX 1080, GTX 1070 Ti, GTX 1070, GTX 1050 Ti, GTX 1050, GTX 560 и пр.) уже предназначена для ресурсоемких программ и игр. У них выше энергопотребление, и они работают без багов при высоких температурах, в том числе и за 1000 C. У таких карт приставка в названии «Ti» говорит о повышенной производительности.
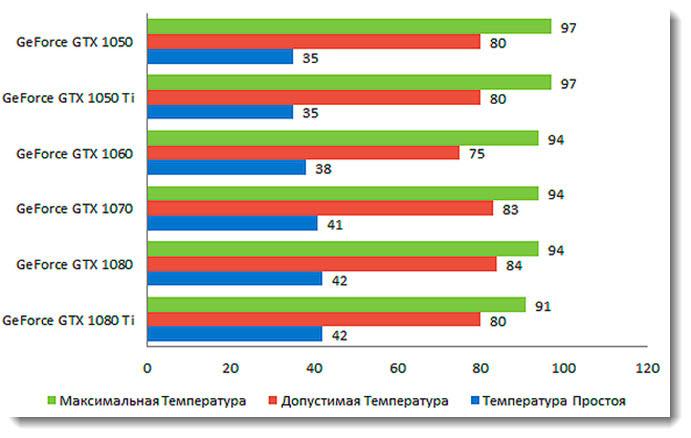
Премиальный сектор с самой высокой производительностью и устойчивостью к перегревам у NVIDIA стал называться вместо привычного GTX – GeForce RTX (например, RTX 2080 Ti, RTX 2080, RTX 2070, RTX 2060). Несмотря на то, что в БИОС критическая температура обозначается в районе 900 C, благодаря новейшим технологиям перегревания удается избежать. Хотя энергопотребление и находится на солидно высоком уровне.
Для флагманских видеокарт от AMD Radeon RX 5700 и RX 5700 XT заметно возросло потребление энергии, но при этом производитель говорит о том, что температура в 1100 C является хоть и критической, но вполне допустимой. Для более ранних моделей — RX Vega 56-64, RX 550, RX 560, RX 570, RX 580, RX 590 и пр. – лучше придерживаться более низких температур (меньше 900 C) во избежание замедления тактовых частот или полного отключения видеокарты.
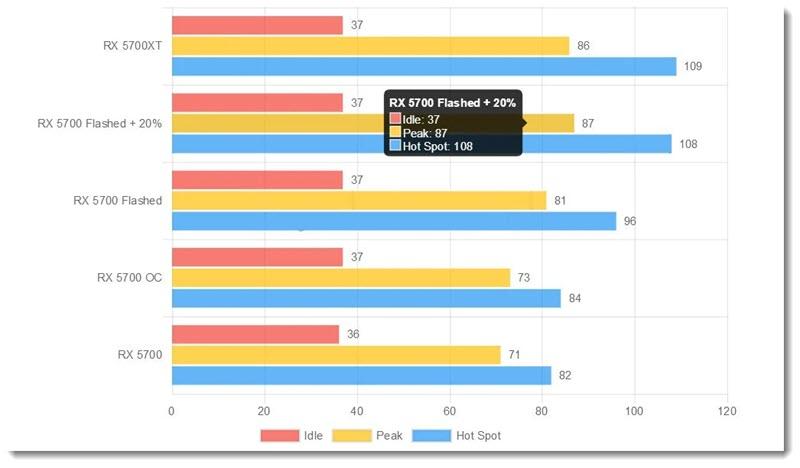
Отслеживание и мониторинг температуры в режиме реального времени
Вариант 1: HWiNFO64
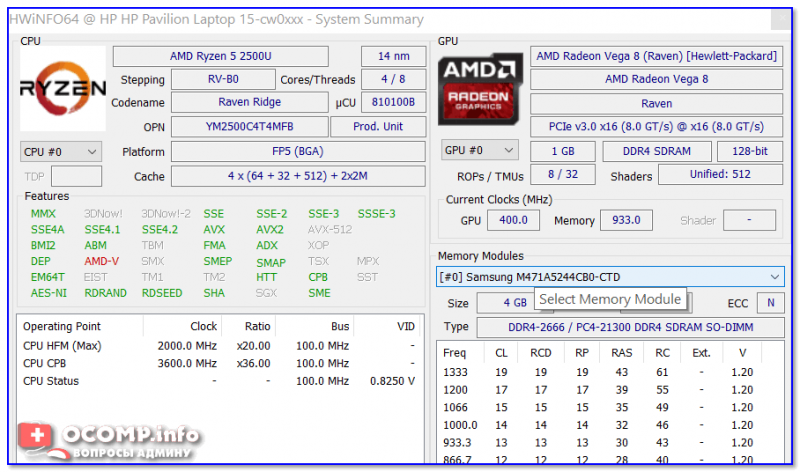
Окно с информацией о ЦП (HWiNFO64)
Отличная бесплатная утилита для просмотра характеристик компьютера (единственный минус: в ней достаточно много различных показателей, который могут «запутать» начинающих пользователей) . Чем примечательная утилита HWiNFO64 — в ее арсенале есть целый раздел «Sensors», в котором представлены многие показатели нагрузок и данные с датчиков, которые можно мониторить в режиме реального времени.
Покажу на примере их настройку. И так, после запуска программы — откройте меню «Sensors» .
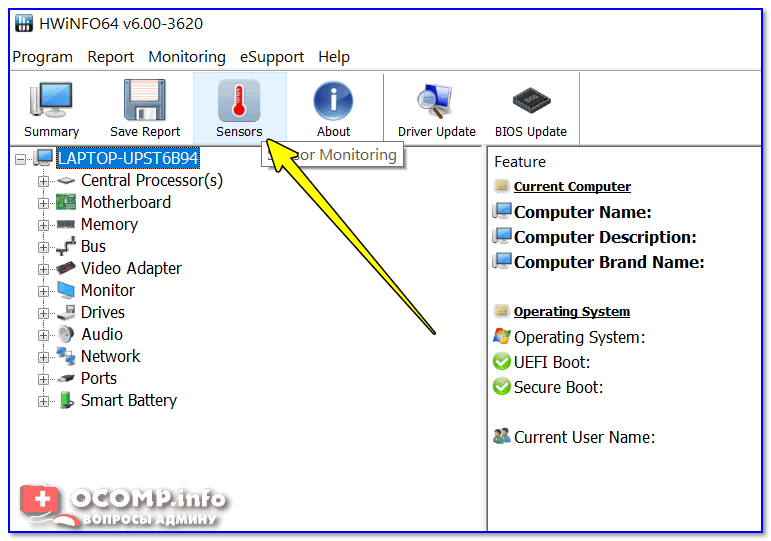
HWiNFO64 — смотрим показания сенсоров
Далее перед вами предстанет большая таблица с различными показателями: температурой, вольтажом, загрузкой ЦП, ОЗУ, таймингом и т.д. Показываются не только текущие значения (см. колонку Current), но и максимальные, минимальные, и средние (Average).
Чтобы вынести нужные показатели в трей — откройте настройки (см. скрин ниже).
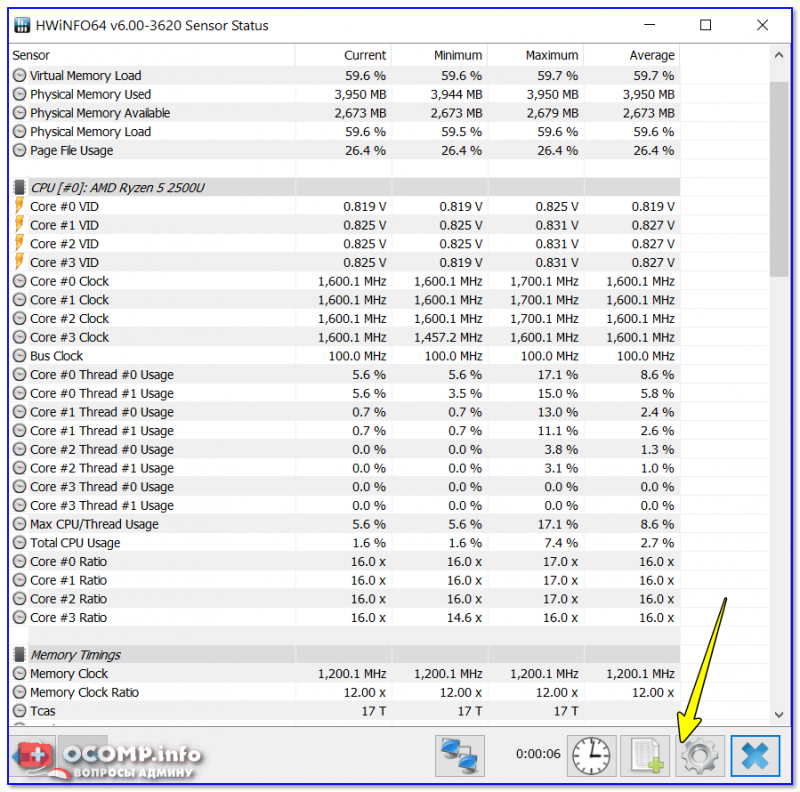
Настройки — HWiNFO64 / Кликабельно
Далее перейдите в раздел «System Tray» и выберите нужный показатель (просто выделите эту строчку), поставьте галочку «Show in Tray» (показать в трее). В своем примере я вынес показатель «CPU (Tcti/Tdie)» —т.е. текущий показатель температуры процессора. Разумеется, вынести можно сразу 5÷10 показателей датчиков в трей.
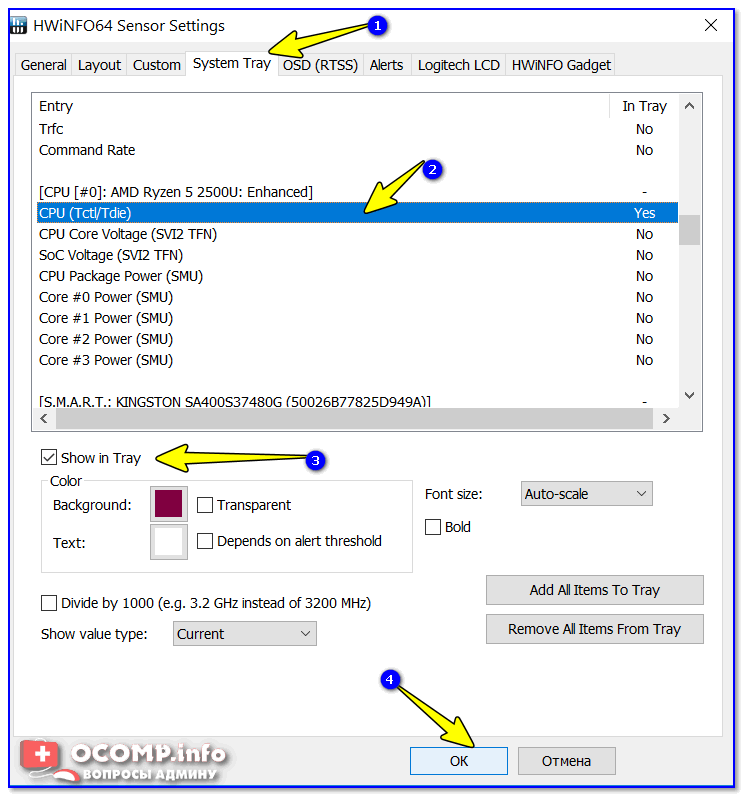
Выносим нужные показания в трей
Ниже на скрине показано, как будут выглядеть эти датчики (вполне наглядно и удобно 👀).

Температура, загрузка ЦП, ОЗУ и пр. показатели — HWiNFO64
Если вам утилита HWiNFO64 показалась запутанной, рекомендую обратить на A > (это аналогичное приложение, но не такое нагруженное и на русском языке. ) .
Вариант 2: AIDA64
Одна из самых известных утилит для просмотра характеристик компьютера. Что касается температуры — то для ее просмотра достаточно открыть вкладку «Компьютер/Датчики» . См. скрин ниже.
Чтобы вынести нужные датчики в трей: откройте настройки программы, затем перейдите в раздел «Значки датчиков» и отметьте галочками те из них, которые нужны. После сохранения настроек — в трее появятся показания датчиков (пример приведен на скрине ниже).
Если вы хотите, чтобы A >»Общие» поставьте галочку напротив пункта «Загружать AIDA64 при старте Windows» (таким образом, после включения ПК — вы сразу же сможете мониторить за показаниями температуры) .
Вариант 3: что касается игр
Для мониторинга за температурой видеокарты и процессора непосредственно в играх — есть одна замечательная утилита FPS Monitor .
FPS Monitor
С помощью этой утилиты можно определить нагрузку на каждое ядро процессора, видеокарту, ОЗУ, сеть. Кроме того, она показывает температуры видеокарты (GPU) и ЦП (CPU) в режиме реального времени. Пример ее работы можете увидеть на фото выше/ниже.
FPS Monitor отлично помогает диагностировать причину тормозов в играх — достаточно посмотреть, на загрузку основных компонентов (кстати, утилита также подсвечивает красным те компоненты, которые уже загружены на 80-100%) .
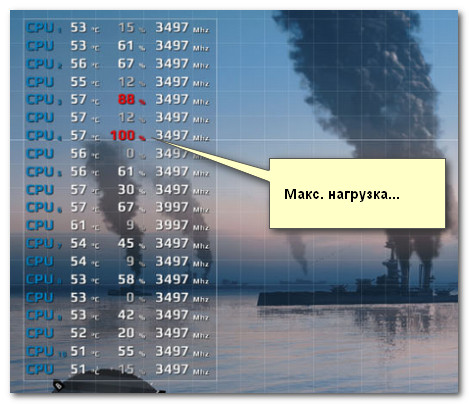
Макс. нагрузка на ядро ЦП
Диагностика. Как узнать из-за чего тормозит игра: из-за процессора, видеокарты или ОЗУ — https://ocomp.info/tormozit-igra-diagnostika.html
Дополнения, как всегда, приветствуются.
Программы для проверки температуры процессора в Windows
Core Temp
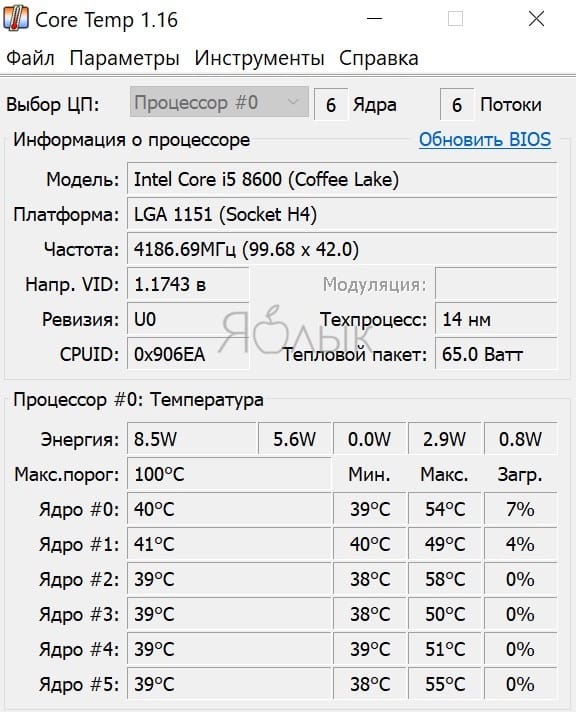
Core Temp является простой и русскоязычной, что для многих важно, программой. Она выводит основную информацию о процессоре, в том числе и его температуру
Работает Core Temp со всеми актуальными версиями Windows, в том числе с Windows 7/10.
Программа позволяет узнать температуру каждого ядра процессора и выводит эту информацию в панель задач Windows. Если Core Temp будет в автозагрузке системы, то нужная информация всегда будет присутствовать в панели задач. Может использоваться программа и в качестве поставщика данных для виджета рабочего стола All CPU Meter. Но есть у Core Temp и собственный виджет, предназначенный для Windows 7 – Core Temp Gadget. Другое интересное дополнение к этой программе – Core Temp Grapher, которое строит графики загрузки и температуры процессора. Оба плагина можно найти на странице дополнений официального сайта Core Temp.
CPUID HWMonitor
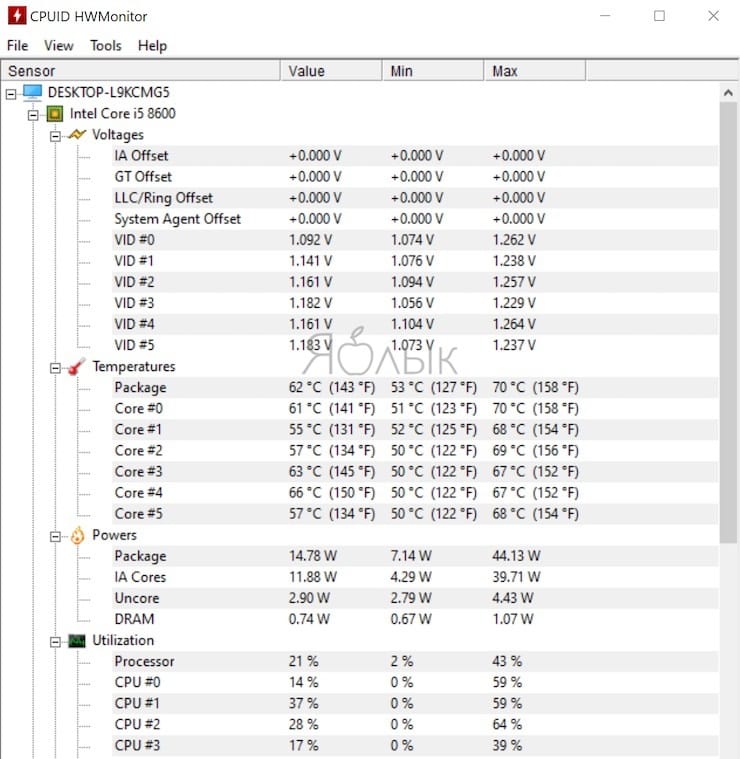
CPUID HWMonitor это бесплатное приложение, которое считается одним из самых популярных для просмотра статуса аппаратных составляющих компьютера или ноутбука. В HWMonitor показана в том числе и температура как процессора в целом, так и всех его ядер по отдельности. Более того, в зависимости от модели материнской платы можно будет узнать и температуру сокета. В столбцах Min и Max показаны средние значения, а в столбце Value – актуальная температура.
HWMonitor также может показать и такую полезную информацию, как:
- Температуру видеокарты, жестких дисков и материнской платы.
- Скорость вращения различных вентиляторов.
- Информацию о напряжении на компонентах и нагрузку на ядрах процессора.
Speccy
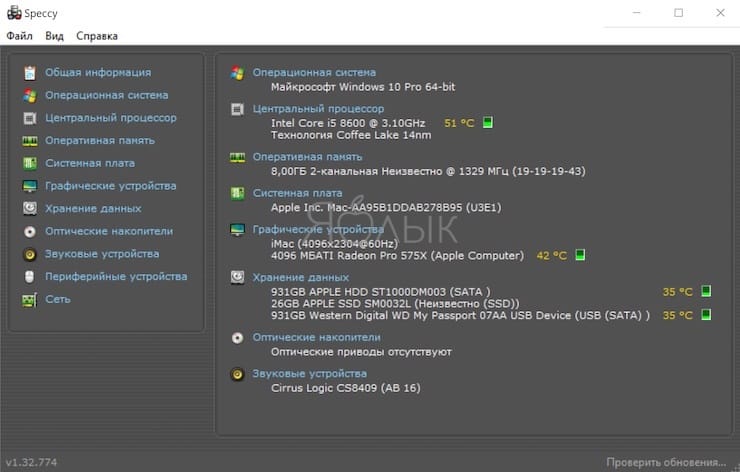
Эта простая программа отлично подойдет начинающим пользователям. Русскоязычное приложение дает информацию об основных устройствах компьютера и их характеристиках. Помимо множество интересной и полезной информации в Speccy можно увидеть и важные показания термодатчиков вашего компьютера или ноутбука. В разделе «Центральный процессор» будет показана текущая температура процессора. В других разделах вы можете узнать температуру видеокарты, материнской платы, SSD и HDD дисков, если они имеют соответствующие датчики.
SpeedFan
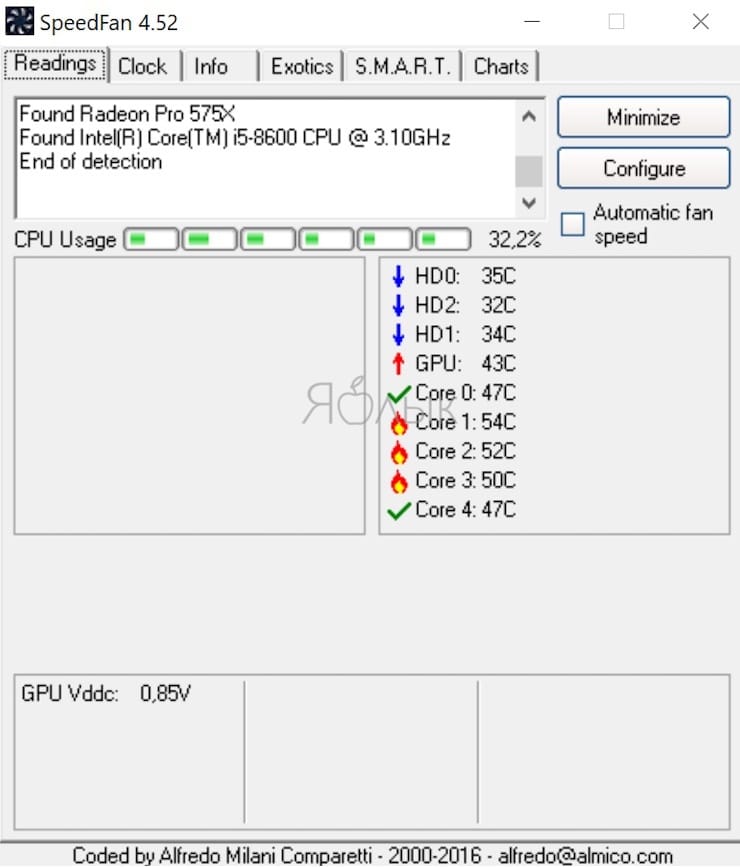
Обычно эта программа используется для наблюдения за скоростью вращения вентиляторов системы охлаждения ноутбука или компьютера. Но вместе с тем утилита может предоставить и информацию о температуре основных компонентов системы, начиная с процессора и его ядер и заканчивая видеокартой и жесткими дисками.
Программа постоянно обновляется, считывая данные со всех актуальных материнских плат. Она корректно работает как в Windows 7, так и в Windows 8/8.1/10. Но на устаревших системах SpeedFan может приводить к проблемам при попытках настроить скорость вращения кулера. Есть в программе и несколько дополнительных возможностей. Например, она умеет строить графики изменения температуры. Это может быть полезным, чтобы увидеть, до каких пределов нагревается процессор при выполнении ресурсоемких задач.
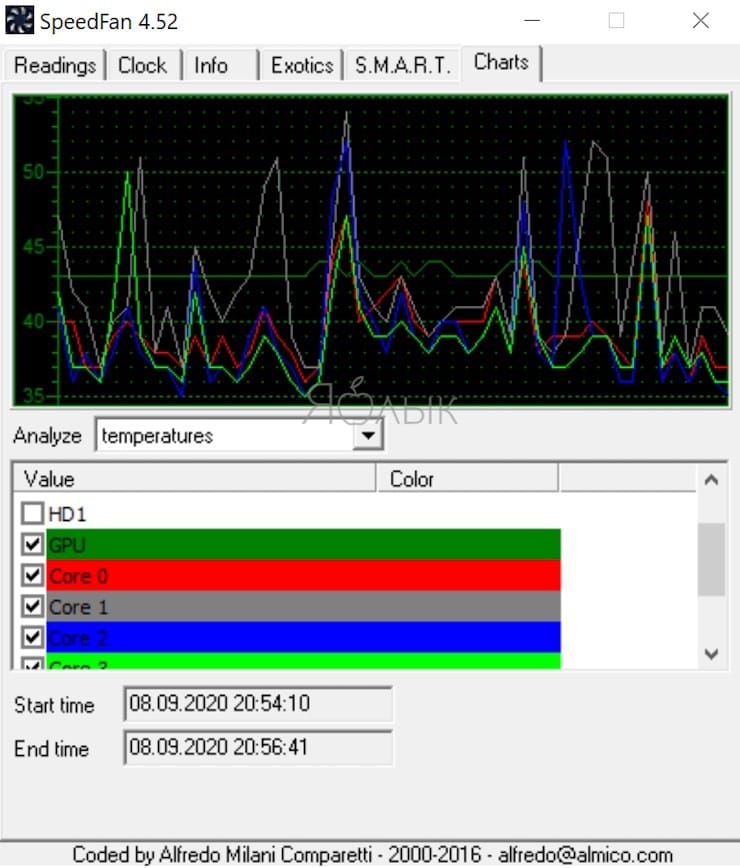
Виджет температуры процессора — легкая установка
Здравствуйте. А Вы знали, что перегрев процессора является довольно опасным явлением, которое сигнализирует о необходимости замены термопасты, потребности в замене системы охлаждения и прочих неисправностях компьютерного оборудования? Чтобы оперативно следить за ситуацией рекомендую использовать виджет температуры процессора. Именно этой теме будет посвящена данная статья.
Важные советы
Когда-то я пользовался стареньким компьютером, который со временем перестал справляться с возложенными на него задачами. Соответственно, нагрузка на ЦП и графический адаптер выросла, что привело к повышению температуры чипов. Если упустить критический момент, можно нанести микросхемам непоправимый вред. Именно поэтому, я советую использовать гаджет, который отображает степень нагревания процессоров.
Особенно это актуально для геймеров, которые играют в современные 3D игры. Им обязательно нужно следить за системными показателями, чтобы не «угробить» оборудование. Очень часто пользователи используют возможность «разгона» частоты через настройки BIOS или прочее программное обеспечение. В таком случае вероятность превышения предела допустимой температуры возрастает в разы. Без специального виджета не обойтись. Он способен не только отображать реальную картину, но и оповещать звуковыми сигналами при возникновении опасности.
Перед тем как перейти к рассмотрению полезных утилит, расскажу кратко о способах снижения температуры.
- Как минимум, следует выполнить комплексную чистку ПК. Системный блок чистить легко. Достаточно снять крышку и аккуратно пропылесосить «внутренности». Можно дополнительно воспользоваться мягкой кисточкой для доступа к труднодоступным местам. С ноутбуком дело обстоит по-другому. Его разборку лучше доверить профессионалам.
- Второе, что следует сделать, это замена термопасты, которая наноситься на контактные поверхности процессора и материнской платы. Эту работу лучше доверить специалистам.
- Если вышеперечисленные меры не дают положительного результата, значит следует выполнить замену системы охлаждения (кулера, радиатора) обработчика процессов и видеокарты.
Core Temp + Gadget
- Сначала необходимо произвести инсталляцию главной программы. Можете выполнить скачивание прямо сейчас, перейдя по этой ссылке.
- После установки запуститься такое окно:
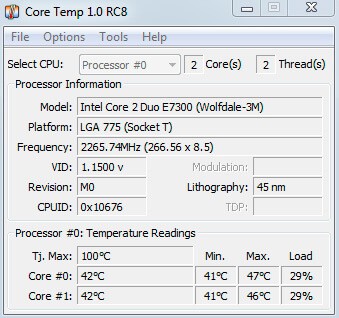
Нужная информация отображается снизу. В моем случае, показана температура для каждого из ядер процессора.
Теперь можно перейти к запуску виджета. Скачиваем его с безопасного ресурса и дважды кликаем по файлу с расширением «gadget». На рабочем столе появиться такое небольшое окно:
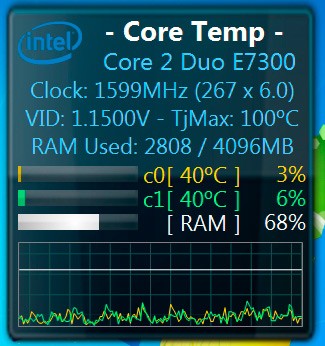
Увы, эта утилита недоступна на русском языке. Но это не критично, поскольку интерфейс понятен и так. При желании можно изменить настройки внешнего вида (размер окна, цветовую схему, отображаемые данные), просто кликнув по изображению гаечного ключа в правом верхнем углу.
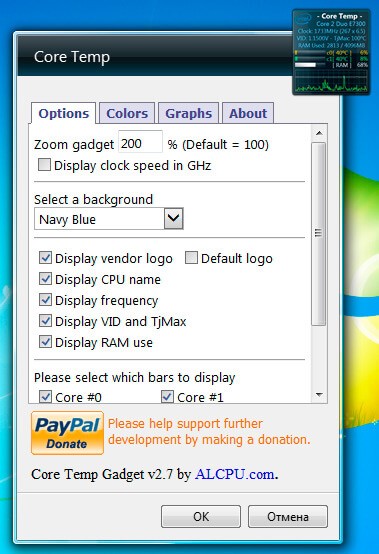
HWiNFO
Более информативная утилита, которая оснащена двумя виджетами. Первый (Sidebar Gadget) отображает общую информацию, а второй (Monitor) – более детальную, вплоть до вольтажа, частоты чипов и скорости вращения вентиляторов. Кроме того, ПО способно показывать перечень установленного оборудования с названиями моделей, точными характеристиками. Это полезно, к примеру, при поиске драйверов в сети Интернет.
Не знаю, как Вы, но я часто сталкивался с проблемой, когда нужно было найти драйвер для звуковой карты или видеоадаптера. Но узнать его «имя» можно было только путем прочтения надписи на плате (после разборки, конечно же), что не очень удобно.
Скачивание данного софта возможно у нас на сайте
Скачать: HWiNFO 64 bit
Определит версию железа
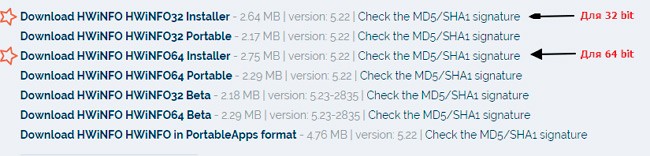
Это ПО может работать и с системой Windows 10.
Когда запустите программу, то отобразиться маленькое окошко с предложением начать сканирование (Run) или выполнить настройку. Выбираем второй вариант и ставим галочки следующим образом:
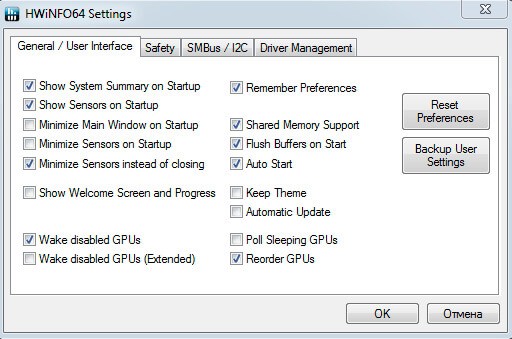
Подтверждаем (ОК), а затем жмём «Начать». После этого действия запуститься несколько информационных окон:
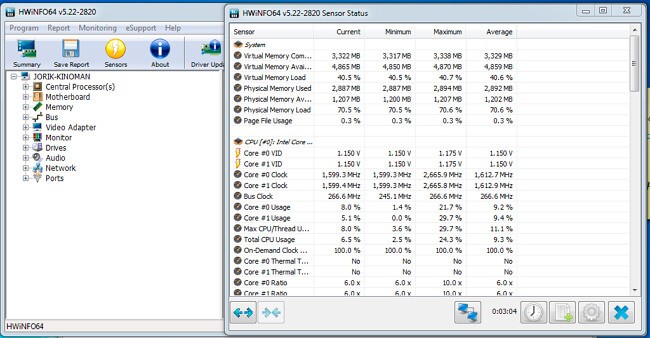
Справа можем просматривать разные данные: температуру процессора, частоту каждого ядра, загруженность памяти и т.д. Слева есть список оборудования, где можно узнать аппаратные подробности.
Приложение не нужно закрывать, просто сворачиваете окна в трэй и просматриваете показатели при необходимости.
В одной из следующих публикаций я подробнее расскажу о приложениях для мониторинга за системой. А пока можете добавить статью в избранное, чтобы не потерять её. Если материал был полезен для Вас, репосты станут достойным вознаграждением за проделанный мною труд.
HWiNFO
Более информативная утилита, которая оснащена двумя виджетами. Первый (Sidebar Gadget) отображает общую информацию, а второй (Monitor) – более детальную, вплоть до вольтажа, частоты чипов и скорости вращения вентиляторов. Кроме того, ПО способно показывать перечень установленного оборудования с названиями моделей, точными характеристиками. Это полезно, к примеру, при поиске драйверов в сети Интернет.
Скачивание данного софта возможно у нас на сайте
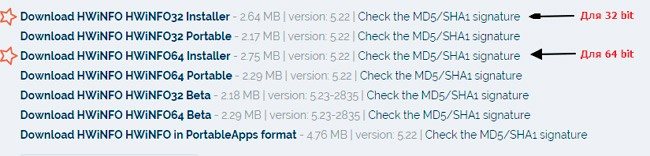
Когда запустите программу, то отобразиться маленькое окошко с предложением начать сканирование (Run) или выполнить настройку. Выбираем второй вариант и ставим галочки следующим образом:
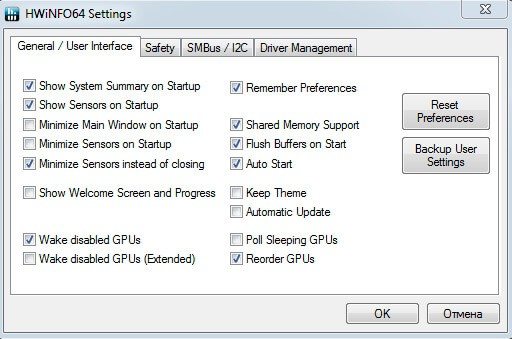
Подтверждаем (ОК), а затем жмём «Начать». После этого действия запуститься несколько информационных окон:
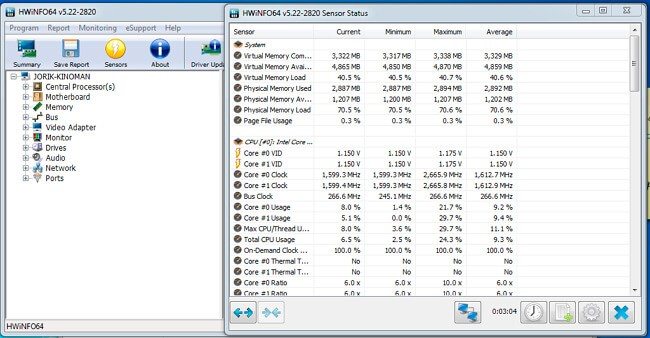
Справа можем просматривать разные данные: температуру процессора, частоту каждого ядра, загруженность памяти и т.д. Слева есть список оборудования, где можно узнать аппаратные подробности.
Приложение не нужно закрывать, просто сворачиваете окна в трэй и просматриваете показатели при необходимости.
В одной из следующих публикаций я подробнее расскажу о приложениях для мониторинга за системой. А пока можете добавить статью в избранное, чтобы не потерять её. Если материал был полезен для Вас, репосты станут достойным вознаграждением за проделанный мною труд.
Средства Windows
Использование средств операционной системы имеют следующие преимущества перед специальными программами:
- Доступность для любого пользователя Windows 7, а также более ранних и поздних версий ОС;
- Бесплатное использование, так как цена программных утилит уже включена в стоимость системы;
- Отсутствие необходимости в скачивании приложений, во время которого можно случайно загрузить на компьютер вирусы .
Воспользоваться этими средствами Windows можно, кликнув правой кнопкой мыши на ярлыке компьютера на рабочем столе (или на аналогичном пункте меню «Пуск») и выбрав «Свойства».
Открывшееся окно показывает информацию о системе:
- Модель и частоту процессора;
- Оценку производительности данной комплектации. Она используется для Windows 7 и более поздних систем.
Для расшифровки данных показателя оценки следует кликнуть по надписи «Индекс производительности Windows» и ознакомиться с возможностями компьютера – его программной и аппаратной конфигурации.
Чем больше эти цифры, тем лучше работает ПК или ноутбук.
Максимальное значение индексов – 7.9, для старых компьютеров – до 5.9.
Дополнительная информация
Опытным пользователям ПК может понадобиться получить дополнительные системные сведения.
Для этого требуется открыть меню «Пуск», выбрать пункт «Стандартные»/»Служебные»/»Сведения о системе».
Ещё быстрее будет начать набирать в строке поиска меню «Пуск» фразу «сведения о системе» и среди найденных результатов найти нужный пункт.
Кроме информации о системе, в открывшемся окне появляются полные сведения о модели материнской платы, файле подкачки, объёме оперативной и виртуальной памяти и даже версии BIOS.
В специальных программах
Перейдем к обзору дополнительных программ, через которые можно посмотреть основные характеристики ПК.
Бесплатные программы
Speccy
При переходе на сайт доступны две версии — платная и бесплатная. Разница лишь в том, что в платной есть автоматическое обновление и премиальная техподдержка. Для просмотра конфигурации компьютера достаточно и бесплатной версии.
1. В главном окне на вкладке «Общая информация» собраны данные по каждому компоненту ПК. Дополнительно показана температура.
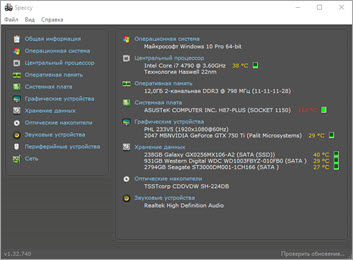
2. В левом меню, выбрав нужное устройство, будет дана подробная информация о его параметрах.
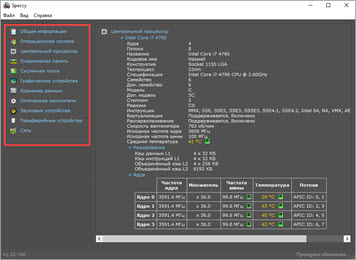
Также в программе есть возможность сделать снимок состояния ПК, сохранив таким образом его характеристики.
Особенно полезна эта опция при апгрейде. Можно скопировать снимок на флешку и показать в сервис центре — там точно подскажут, как подобрать совместимое оборудование.
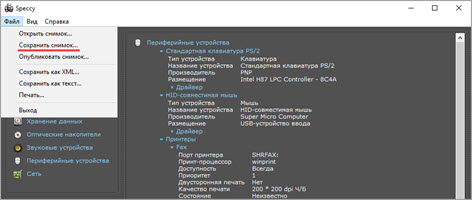
Плюсы программы:
- Объемный функционал.
- Приятный и простой интерфейс.
- Возможность сохранить снимок текущего состояния ПК.
Из минусов: нет функционала для тестирования железа.
CPU Z
Сразу после старта откроется вкладка «CPU», на которой указана модель, сокет, частота и другие данные о процессоре.
В разделе «Mainboard» — информация об установленной материнской плате.
В разделе «SPD» можно посмотреть, в какой слот установлена оперативная память, и узнать её параметры.
Вкладка «Graphics» покажет краткую информацию о видеокарте.
Плюсы:
- Малый размер.
- Показывает полные характеристики процессора.
- Совместимость с любой версией Windows.
Минусы:
- Нет поддержки русского языка.
- Краткие сведения о видеокарте.
Hardware Info
Главное меню состоит из разделов, куда загружается подробная информация о каждом компоненте.
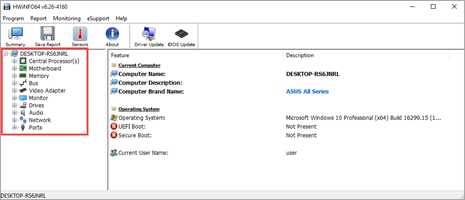
Щелкая по значку + и раскрывая списки, в дополнительном меню отображаются названия устройств. Кликнув по наименованию откроется его характеристика.
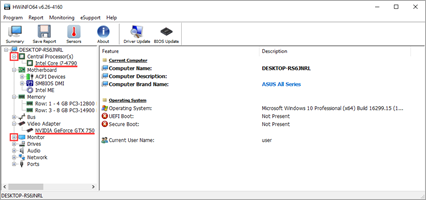
Дополнительно можно записать в html файл общие сведения о ПК. Для этого щелкните по кнопке «Save Report» и укажите место для сохранения.
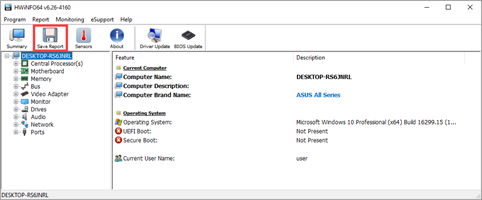
Плюсы:
- Можно загрузить программу в портативной версии (без установки на комп).
- Показывает подробную информацию о каждом комплектующем.
- Есть возможность сохранить сведения в отчете.
- Присутствует встроенный датчик температуры и нагрузки на ПК.
Из недостатков:
- Нет поддержки русского языка.
- Нет инструментов тестирования.
GPU Z
Утилитка предназначена для просмотра данных о видеокарте. В главном меню показаны сведения об объеме памяти, пропускной частоте, типе памяти и других её параметрах.
Платные программы
Aida 64
Программа мультиязычная и при установке автоматически выбирает язык системы.
При первом запуске доступно 30 дней пробного периода. В нем ограничен функционал, но характеристики посмотреть можно. Также доступно меню диагностики системы, но не злоупотребляйте, чтобы не перегреть комплектующие.
В главном окне находятся вкладки с названиями подключенных устройств.
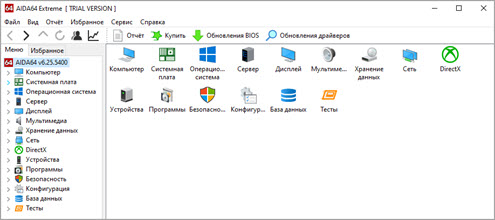
Раскрыв список, откроются характеристики и компоненты устройства.
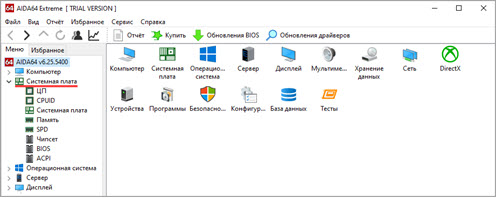
В меню «Сервис» доступны инструменты для диагностики комплектующих.
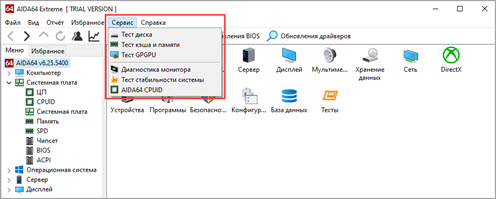
Преимущества:
- Комплекс инструментов для детальной информации о ПК.
- Современное меню управления и наличие постоянных обновлений.
- Инструменты диагностики и стресс тесты.
Из недостатков:
- Высокая цена.
- В пробной версии недоступна полная информация о комплектующих.
SIW
Основной конкурент программы AIDA, включающий в себя целый комплекс инструментов для просмотра характеристик ПК. После установки будет 14 дней пробного периода.
В главном окне можно развернуть пункт «Оборудование» и просмотреть по списку данные о каждом из устройств.
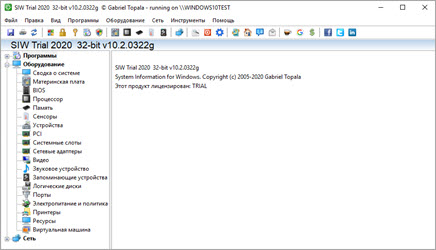
В меню «Файл» можно создать быстрый отчет, в котором будет собрана вся информация о комплектующих.
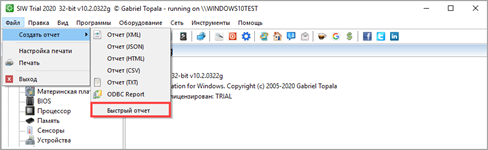
Преимущества:
- Программа не требовательна к железу.
- Удобное и понятное меню инструментов.
- Данные о процессах, службах, времени работы и т.д.
Недостатки:
- Нет инструментов диагностики.
- В пробной версии скрыты некоторые данные.
Open Hardware Monitor 0.5.1 Beta — добротная утилита для аппаратного мониторинга, компактная и лаконичная
Утилита для мониторинга текущих режимов работы процессоров, видеокарт, материнских плат, жестких дисков: частот, температур, напряжений, скоростей вращения вентиляторов, загрузки. Open Hardware Monitor бесплатна и разрабатывается на основе открытых исходных кодов. С виду сильно напоминает HWMonitor от автора CPU-Z, но обладает существенным преимуществом — значение любого из датчиков можно показать в системном трее. Имеет лаконичный интерфейс, на удивление неплохо определяет датчики, умеет показывать температуры дисков и степень износа SSD, не требует установки, имеет крохотный дистрибутив. Среди прочего используется в AnVir Task Manager.
Полный список сенсоров (включая скрытые) можно увидеть на большом скриншоте.
Утилита не выходит из статуса «беты» и обновляется не так часто, как хотелось бы. Прошлая версия выпущена более полугода назад, новая Open Hardware Monitor 0.5.0 Beta получила максимальное число новшеств за всю историю существования программы:
- Добавлен веб-сервер для удаленного мониторинга значений сенсоров через браузер.
- Добавлена или расширена поддержка оборудования:
- процессоров Intel «Ivy Bridge»;
- модулей оперативной памяти;
- SSD на контроллерах Micron (Marvell) и SandForce;
- параметра «усиления записи» (Write Amplification) SSD-контроллеров SandForce;
- контроллеров вентиляторов T-Balancer (поддержка нескольких одновременно).
- чипов мониторинга Fintek F71808E, ITE IT8705F и IT8771E, Nuvoton NCT6779D.
- Добавлены индивидуальные настройки для материнских плат:
- ASUS
- P6T;
- P8Z68-V PRO;
- P8Z77-V;
- P9X79;
- Gigabyte
- EX58-UD3R;
- G41M-Combo, G41MT-S2, G41MT-S2P;
- MA770T-UD3P;
- MA785GM-US2H, MA78LM-S2H;
- MA790X-UD3P;
- H55-USB3, H55N-USB3;
- H61M-DS2 REV 1.2, H61M-USB3-B3 Rev. 2.0;
- H67A-USB3-B3;
- P55A-UD3;
- P67A-UD3-B3, P67A-UD3R-B3;
- Z68A-D3H-B3, Z68AP-D3, Z68X-UD3H-B3.
- ASUS
- Добавлены показатели загрузки оперативной памяти и жестких дисков.
- Добавлена возможность скрытия из главного окна отдельных групп датчиков (материнская плата, процессор, оперативная памяти, видеокарта, контроллеры вентиляторов, жесткие диски).
- Добавлена возможность простой настройки фона плавающего окна — размещением соответствующего изображения в папке программы.
- Добавлено подстройка температуры жестких дисков.
- Улучшено сжатие данных при хранении значений показателей.
- Исправлены ошибки:
- проблемы определения SSD на контроллерах SandForce;
- некорректные значение в градусах Фаренгейта в системном трее;
- отсутствие иконок в трее после автозапуска с Windows;
- проблемы масштабирования шрифта на иконках в трее в Windows XP.
- Лицензия изменена на Mozilla Public License 2.0.
- Добавлено отображение уровня использования оперативной памяти.
- Устранен сбой, вызванный конфликтом с конфигурационными файлами прошлых версий.
Open Hardware Monitor 0.5.1 Beta (Windows, open source)
portable — openhardwaremonitor-v0.5.1-beta.zip (0,4 МБ)