Как узнать версию веб-проводника
В любом без исключения браузере можно посмотреть текущую версию. Чаще всего обновление проходит в автоматическом режиме, нет необходимости искать новую модификацию в просторах интернета. При запуске интернет-проводника, он высвечивает окно, где предлагается запустить обновление.
Для проверки достаточно открыть приложение, нажать на меню, выбрать «справка».
Далее откроется окошко, где необходимо нажать на «все о браузере». В зависимости от используемого веб-обозревателя, надпись немного изменяется.
После нажатия перед пользователем откроется окно, где показана информация о текущей программе. Если используется устаревший вариант приложения, система предложит перезапустить приложение чтобы браузер обновить.
Как только обозреватель перезагрузится, будут установлены все нововведения и улучшения.
Цветовая дифференциация профилей и поиск вкладок
В Chrome 89 разработчики добавили возможность кастомизации пользовательских профилей. Для каждого из аккаунтов в браузере теперь можно выбрать свою цветовую схему, что позволяет быстро определить, какой из профилей используется в данный момент времени.
Нововведение позволит отличать профили в браузере по выбранному оттенку
Изменился и сам интерфейс работы с учетными записями, став более интуитивным. Это нововведение пока недоступно мобильным пользователям – оно реализовано исключительно в настольной версии браузера.
Еще одна новая функция в Chrome – это поиск вкладок, доступный по нажатию пиктограммы со стрелочкой в верхнем правом углу окна браузера. Это выпадающий список всех открытых страниц во всех открытых окнах Chrome, в котором по умолчанию отображается пять вкладок, плюс есть строка поиска.
Поиск вкладок
Эта строка нужна для нахождения нужных вкладок по ключевым словам. Функция пригодится тем, у кого в браузере регулярно открыты десятки вкладок, и им приходится тратить много времени для поиска нужной среди них. Как и в случае со списком для чтения, поиск вкладок следует активировать через флаги (chrome://flags/#enable-tab-search).
Как мне экспортировать закладки?
Волшебное слово — облачная синхронизация. С самого первого запуска приложения браузер Chrome позволит вам синхронизировать пароли и закладки с вашей учетной записью Google. Есть много удобных преимуществ использования Chrome на других устройствах, таких как ваш компьютер или ноутбук. Многие входы в систему выполняются быстрее, и когда вы вводите URL-адреса, браузеры каждой из различных платформ вносят предложения и экономят ваше время.
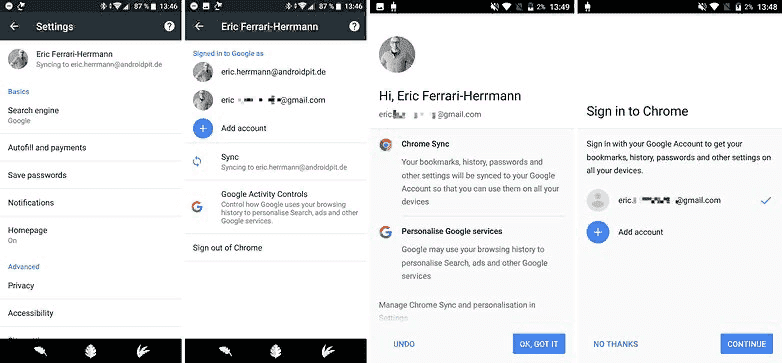 Постоянно импортируйте и экспортируйте закладки с синхронизацией Google Chrome.
Постоянно импортируйте и экспортируйте закладки с синхронизацией Google Chrome.
Если вы уже синхронизируете закладки, все, что вам нужно сделать, это найти их с вашего телефона в браузере на компьютере. Закладки, созданные в Chrome для Android, хранятся в папке «Мобильные закладки», содержимое которой автоматически копируется на все остальные устройства.
Бойкот старым компьютерам
Браузер Chrome 89 больше не поддерживает настольные и мобильные процессоры без инструкций Streaming SIMD Extensions 3 или SSE3. Это совсем старые Celeron, Pentium 4, а также, Athlon 64 FX, обычный Athlon 64, Opteron и Sempron со степпингами ниже E3 и E4. Первые процессоры с поддержкой SSE3 Intel представила в 2003 г., а AMD – спустя еще два года.
Сергей Белостоцкий, владелец продукта PIX BI: BI-системы — это не роскошь, а норма как для крупного бизнеса, так и для СМБ
Маркет

С релизом Chrome 89 браузер прекратит скачивать и устанавливать более свежие апдейты на устаревшие ПК и ноутбуки. Попытка самостоятельной установки обновления путем скачивания инсталлятора ни к чему не приведет – программа установки будет закрываться с ошибкой.
уже предпринимала подобные шаги раньше, отказавшись в Chrome от поддержки процессоров без инструкций SSE2. В CPU Intel они появились 2000 г., в продукции AMD – в 2003 г., и Chrome начал проверять их наличие еще в 2014 г.
Делаем Яндекс стартовой страницей на Андроиде
Вопрос можно решить несколькими способами. О каждом из них мы сейчас расскажем.
Как сделать Yandex стартовой страницей в стоковом браузере
Заходим в главное меню приложений и открываем предустановленный браузер. Вызываем контекстное меню (три вертикальных точки в правом верхнем углу), нажимаем пункт «Настройки«. В открывшемся разделе «Настройки» жмём «Общие«:
Затем выбираем пункт «Стартовая страница«. В открывшемся списке отмечаем строку «Другая«. Теперь нам остаётся вписать адрес главной страницы Яндекса (https://www.yandex.ru), нажимаем кнопку «Сохранить«:
Как сделать на Андроиде в браузере Google Chrome стартовой страницей Яндекс
Сразу скажем, что в Хроме нельзя изменить стартовую страницу, но выход всё-таки есть: мы сделаем поиск Яндекс по умолчанию и из него уже можно переходить на страницу Яндекса в один клик:
Открываем на своём аппарате браузер Chrome, нажимаем кнопку вызова меню настроек (в данном случае три вертикальных точки в правой верхней части дисплея). Из выпавшего списка действий выбираем «Настройки«, в этом разделе выбираем «Поисковая система«. Далее отмечаем «Яндекс«, готово:
В браузере «Опера»
Через браузер «Опера», как и в предыдущем случае, напрямую сделать «Яндекс» стартовой страницей тоже не получится, но добавив Yandex в «Избранное» можно вывести ярлык на главный экран и, при запущенном браузере (Опера) прямо с основного экрана попасть на главную страницу популярного поисковика. Что нужно сделать: запустив браузер «Опера», мы попадаем на страницу с экспресс-панелью. На некоторых устройствах экспресс панель нужно открыть свайпом влево. Далее, нажимаем на свободное поле с плюсом и с помощью клавиатуры вводим адрес Яндекса:
Затем открываем Яндекс и нажимаем на «Добавить на домашний…» Теперь на основном экране появится ярлык Яндекса:
Стартовая страница Yandex на Android с помощью специального софта
Браузер «Яндекс»
Если вы установите мобильный Яндекс.Браузер для Android, то у всегда будет Yandex стартовой страницей. В этом современном веб-браузере пользователей привлекает возможность голосового поиска, ускоренная загрузка страниц, режим Турбо, ускоряющий загрузку фото- и видеофайлов, просмотр роликов без торможений, быстрый доступ к часто посещаемым сайтам:
Виджет «Яндекс» поиск
Установив бесплатно виджет «Яндекс» вы сможете осуществлять поиск в яндексе с помощью голосового ввода (функция «Слушай Яндекс»), искать нужную информацию в «Словарях», «Картинках» и любых других сервисах Yandex. Система быстро обнаружит закладки, приложения, которые были установлены, SMS или контакты. Вся информация о пробках и погоде, ответы на другие запросы можно получать непосредственно на страничке результатов поиска:
Мы постарались максимально подробно ответить на вопрос, часто задаваемый нашими читателями — как Яндекс сделать стартовой страницей на Андроид, хочется надеяться, что нам это удалось. Всем удачи, будьте на связи!
Любой браузер, который будет установлен на смартфон будет иметь свою стартовую страницу по умолчанию. Домашняя страница – это сайт на который пользователь попадает всегда, как включает заново браузер (в том числе и Гугл Хром) или открывает новую вкладку при работе с приложением.
Стартовая страница имеет ряд плюсов:
- Позволяет каждый раз начать работу с «чистого листа» и без долгих закрытий всех вкладок;
- Имеет поисковую строку, что упрощает ее поиск при работе, а также в нижней части – закладки и другие приложения (аналогия с синхронизацией с другими Гугл программами, которые подключены к одному почтовому адресу);
- Можно скачать версию Google Chrome, где в стартовой странице будут еще и часто посещаемый сайты;
- Это самый оптимальный вариант, если интернет и браузер вы используете лишь для поиска необходимой информации.
Группировка вкладок
У многих пользователей браузеров зачастую бывает открыто слишком много вкладок и со временем в них можно просто-напросто запутаться. Чтобы решить эту проблему, разработчики уже работают над группами вкладок в Chrome для Android, чтобы аккуратно организовать наши вкладки. И с недавних пор группировка открытых вкладок доступна для тестирования.
Чтобы включить возможность группировать открытые вкладки нужно активировать сразу два флага: #enable-tab-groups и #enable-tab-grid-layout. Первый непосредственно включает группировку вкладок, а второй — новый вид отображения вкладок — сетка. Затем перезапустить браузер.
После активации новой опции в меню открытых вкладок под последней открытой вкладкой появится кнопка «Создать группу». Ещё одним способом создания группы — «Открыть в новой вкладке группы» в контекстном меню при длительном нажатии на ссылку. Также в нижней части экрана появится панель, на которой будут отображаться все вкладки в группе, позволяющая удобно переключаться между ними.
К сожалению, после включения группировки вкладок изменения от предыдущих двух пунктов и Chrome Duet станут неактивными. Кроме того, эта функция находится в относительно ранней стадии разработки и может содержать некоторые ошибки. Тем не менее она достаточно сильно повышает удобство использования при открытии большого количества вкладок.
Взаимодействовать с электронными письмами, номерами телефонов и адресами в онлайн
Наверное, всех раздражает выполнять лишние действия, вроде копирования и вставки электронных адресов, телефонных номеров и прочего в другие приложения. В Safari на iOS есть функция автоматической создании ссылок для быстрой навигации и связи с людьми. Пусть Chrome на Android все еще и не имеет этой изящной функции, есть другой полезный трюк.
Если на веб-странице отображается номер телефона, адрес или логин электронной почты, достаточно нажать и удерживать их. Отобразится дополнительное окно с параметрами. Один из вариантов использования – сразу передать информацию в Gmail, приложение «Телефон» или Google Карты.
Браузеры на iOS
Стандартным обозревателем для iPhone является Safari. Глобально новые версии поставляются в составе пакета «system update». В качестве исключения незначительные исправления доступны, как для отдельной программы. Установить их можно двумя способами.
AppStore
В каком-то смысле этот способ дублирует работу через PlayMarket для Android. Включает в себя следующие шаги:
- Запустить AppStore (при наличии новых версий на иконке появятся цифры, указывающие их количество).
- В нижней части окна присутствует кнопка «обновления», следует нажать по ней.
Альтернатива: можно сразу нажать кнопку «update all», которая запустит процесс для всех купленных программ.
- Найти нужное приложение в списке и клацнуть Update.
iTunes
В этом случае используется компьютер. Поскольку у iPhone проработанный механизм синхронизации и удалённого управления, то запустить любое обновление можно с помощью специальной утилиты. Она проста в использовании и действия в ней во многом похожи с действиями в AppStore:
- Запустить iTunes.
- Нажать на пункт «Музыка» и перейти во вкладку «Программы».
- Открыть вкладку «Обновления».
- Нажать «Обновить все программы».
- Дождаться завершения операции.
При этом сам iPhone будет несколько минут недоступен. Также, из окна iTunes можно запустить обновление ОС. Принудительно установить новые версии для каких-то программ нельзя. Возможно, эту функцию вернут позже. Она включала в себя нажатие и выбор соответствующего пункта на конкретной программе.
Решение возможных проблем
Процедура обновления веб-обозревателя как в Android, так и в iOS не всегда проходит гладко: вследствие множества факторов возможны сбои и неполадки. Решению проблем с Play Маркетом посвящена отдельная статья на нашем сайте, потому рекомендуем с ней ознакомиться.
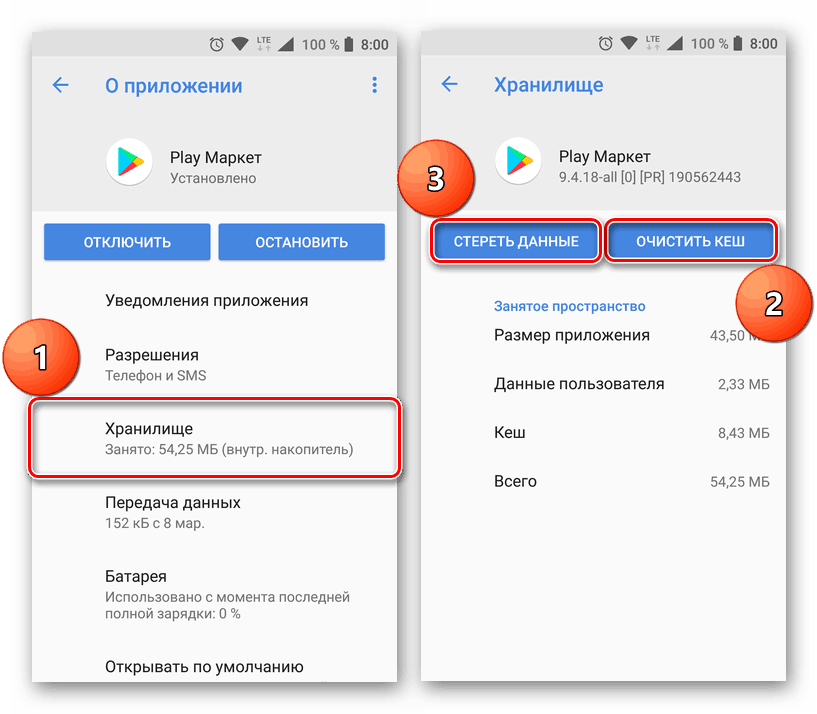
На iPhone некорректно установленный апдейт порой становится причиной системного сбоя, из-за которого телефон может не включаться. Мы рассматривали и эту проблему в отдельном материале.
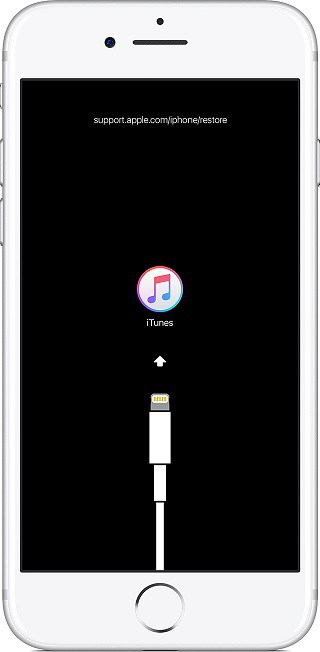
№12: Добавляем больше поисковых систем
В течении долгих лет Хром поддерживал довольно ограниченное количество поисковых систем: Google, Yahoo, Bing, Ask.com и Yandex. И только в 2022 году с выходом обновления до версии 57 стало возможным добавлять другие поисковые системы.
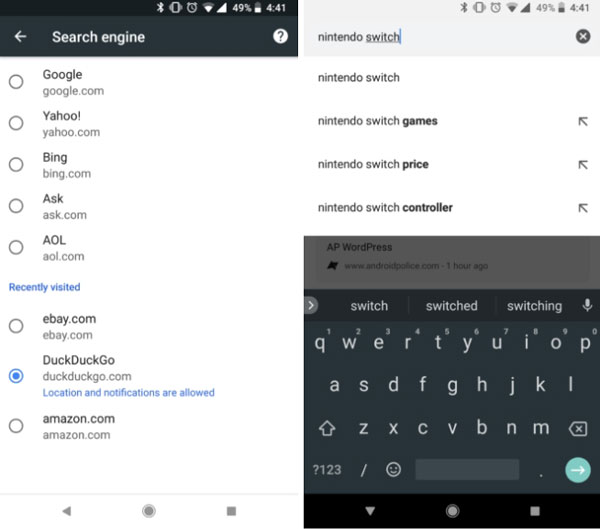
Хотя реализация несколько хромает, сделать это не так уж и сложно. Для начала откройте какую-либо страницу. Затем зайдите в настройки и выберите пункт “Поисковая система”. В открывшемся меню вы увидите список доступных поисковых систем по умолчанию и посещённых вами ранее, нажмите на одну из них, и она будет установлена в качестве поисковой системы по умолчанию.
Стартовая страница
Chrome предлагает простую стартовую страницу с панелью поиска, несколько настраиваемых ярлыков и предлагаемые статьи. Переключатель вкладок и значки меню расположены в верхнем правом углу.
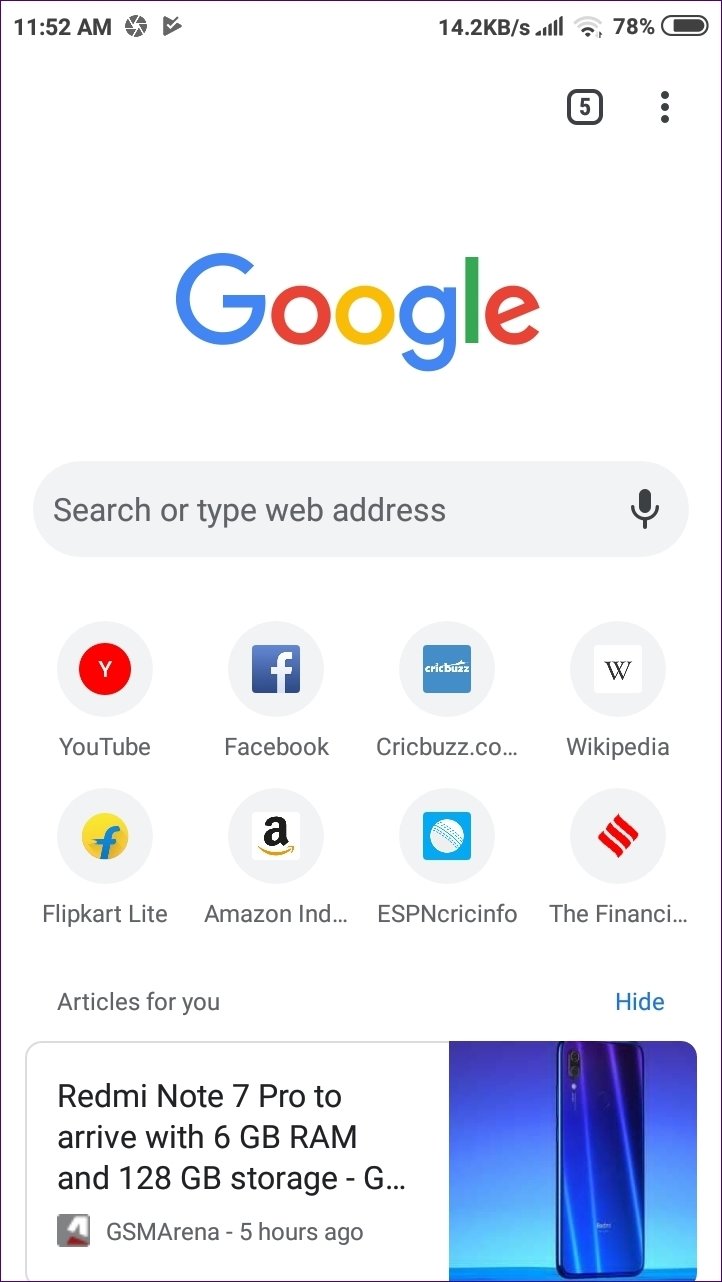
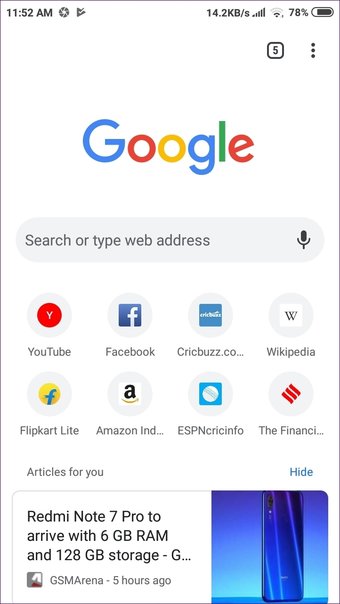
Стартовая страница Mi Browser содержит много вещей. Вверху вы найдете строку поиска, за которой следуют не редактируемые ярлыки веб-сайтов. Затем вы получаете одну или две предлагаемые ссылки. Там еще ниже.
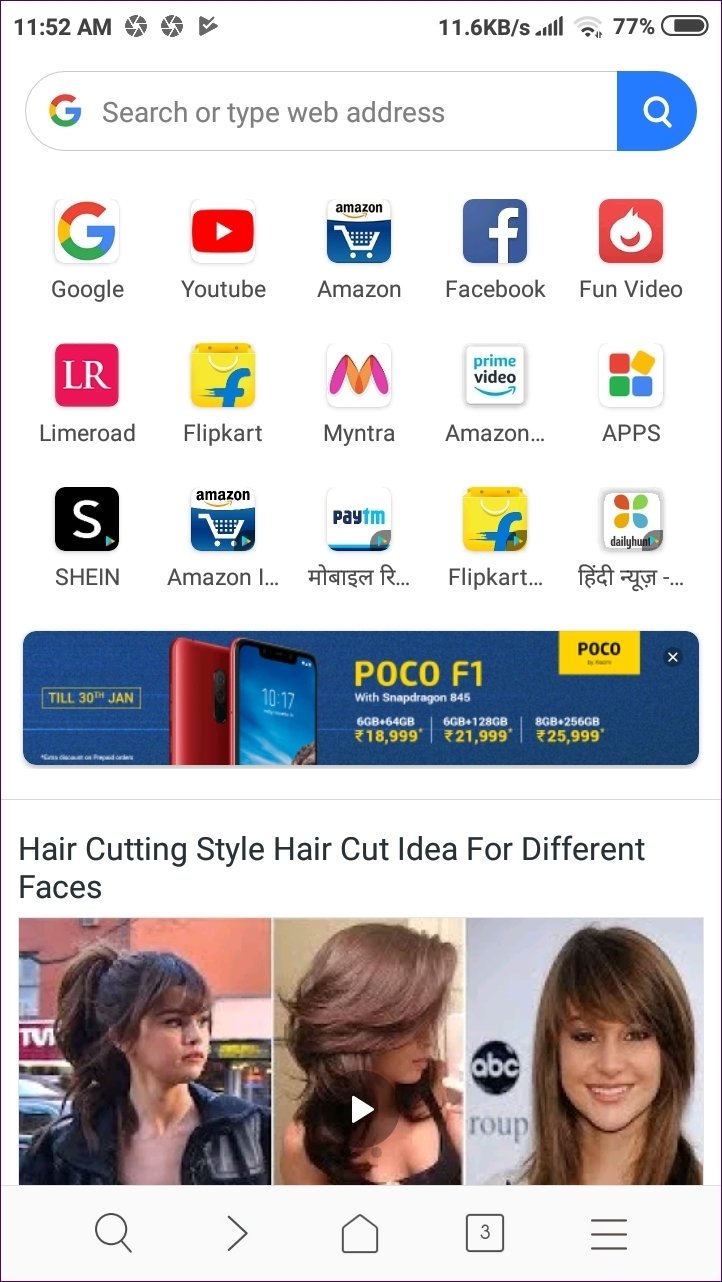
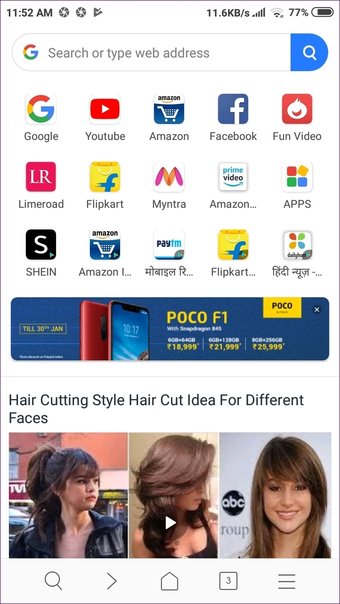
Как только вы прокрутите вниз до предлагаемых ссылок, браузер перенесет вас в совершенно новый раздел, где вы найдете актуальные новости из широкого спектра тем, таких как крикет, политика, здоровье и т. Д. Чтобы покинуть этот безумный мир, вам нужно либо нажать кнопку домашнего браузера или открыть веб-сайт.
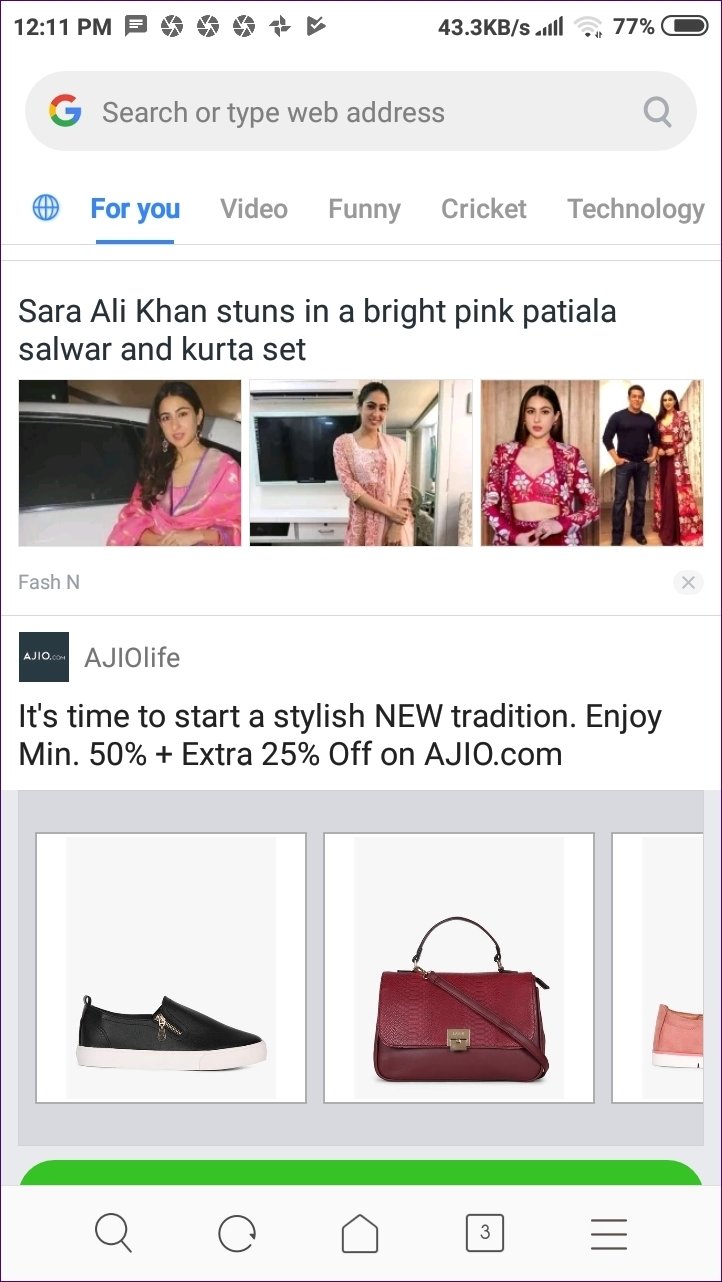
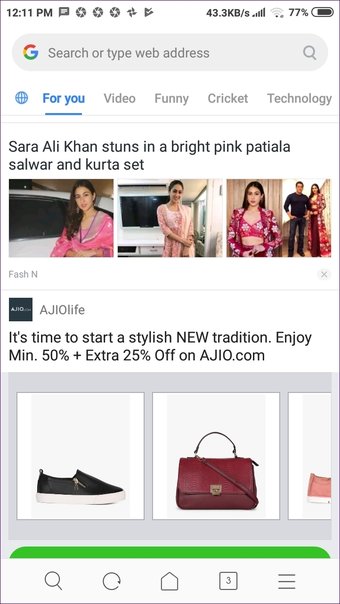
К счастью, если стартовая страница Mi Browser не подходит вам, вы можете изменить ее на пользовательскую стартовую страницу. Это отключит надоедливую новостную ленту.
Производительность
Снижение потребления ОЗУ. Чем больше вкладок, тем больше оперативной памяти потребляет Chrome. Особенно это критично для обладателей слабых устройств и тех, кто постоянно работает со многими сайтами. Функция Automatic tab discarding приостанавливает работу вкладок спустя некоторое время после того, как вы перестали их использовать. Вкладки, где в фоне идёт воспроизведение музыки или видео, приостанавливаться не будут. При нажатии на отключённую вкладку она перезагружается.
- Платформы: Windows, macOS
- Название функции: Automatic tab discarding
Плавная прокрутка страниц. Если вам кажется, что прокрутка страниц в Chrome происходит не совсем плавно или вовсе с заметными рывками, то исправить это поможет функция Smooth Scrolling. Её название говорит само за себя — прокрутка становится более плавной.
- Платформы: Windows, Linux, Chrome OS, Android
- Название функции: Smooth Scrolling
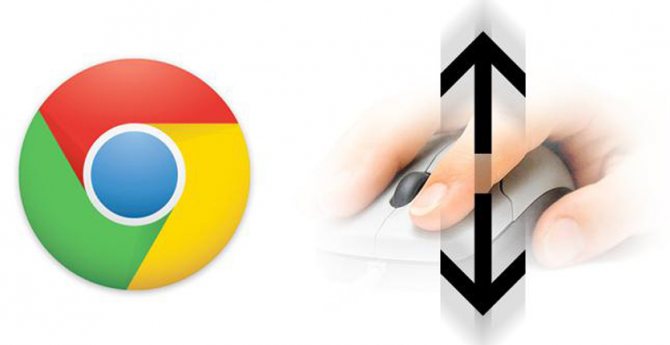
Повышение скорости скачивания файлов. Для ускорения скачивания файлов из интернета стоит активировать функцию параллельной загрузки Parallel downloading. Она отвечает за создание нескольких подключений к серверу для одновременной загрузки разных частей файла с последующим их объединением.
- Платформы: Windows, macOS, Linux, Chrome OS, Android
- Название функции: Parallel downloading
Быстрое закрытие вкладок. Опция Fast tab/window close заметно ускоряет анимацию закрытия вкладок. Даже если система загружена, вкладка закроется без задержки. Данная настройка влияет только на визуальную составляющую, а полноценное завершение всех процессов, связанных с вкладкой, происходит в фоне.
- Платформы: Windows, macOS, Linux, Chrome OS, Android
- Название функции: Fast tab/window close
YouTube SubSound — автоматическая озвучка субтитров на YouTube
Расширение для браузера, которое озвучивает субтитры на YouTube.
Привет всем! Заходя на YouTube мы ограничиваемся роликами, язык которых нам знаком, а великое множество контента на других языках мы игнорируем. «Как здорово было бы стереть эту границу!» – подумал я и создал «YouTube SubSound»
Это бесплатное расширение озвучивает субтитры на YouTube параллельно видеоролику и поддерживает русский, английский, японский, китайский, корейский, французский, немецкий, испанский, итальянский и польский языки.
Немного предыстории. Всё началось с идеи переводить и озвучивать фильмы и сериалы. Интересно было пощупать механику субтитров, синтеза речи и синхронизации с видеорядом. После недолгой попытки реализации стало понятно, что полезного и удобного применения этому я не смогу найти и всё остановилось особо и не начавшись.
Но через некоторое время, открыв какое-то видео на YouTube с субтитрами, я ощутил сложность одновременно следить за картинкой ролика и читать перевод. Сопоставив предыдущий неудачный опыт озвучки фильмов с новой проблемой, родилась идея оживить субтитры YouTube программно генерируемым голосом. Итак, я решил сделать расширение для Chrome, т.к. это самый удобный способ внедрить данную функцию.
Накидав небольшую демку на
80 строк кода, я понял, что получается довольно неплохо, хоть и результат сильно зависит от качества перевода. Само собой, лучше всего выходило с роликами, где автор позаботился о написании/переводе субтитров. Но доработав код, удалось добиться довольно приемлемой слушабельности. И в какой-то момент, во время теста я слушал фоном интервью-ролик с очень быстрой подачей и обнаружил, что не только уловил суть, но и не почувствовал сильного дискомфорта (тут дело вкуса) при прослушивании!
Синхронизировать закладки, пароли, историю и остальное между разными устройствами
Уже всем известно, что у Google есть личное облако, которое можно использовать для синхронизации данных между несколькими устройствами внутри Chrome. Настроить автоматическую передачу можно практически всего: паролей, истории, закладок, открытых вкладок, данных о кредитной карте и т. п. Правда, Google анализирует информацию и использует ее не только для персонализации выдачи, но и показа более подходящей рекламы.
Как активировать синхронизацию:
- Запустить браузер, нажать на 3 точки и открыть «Настройки».
- Войти в личный профиль с помощью соответствующей кнопки.
- Перейти в раздел «Синхронизация» и включить «Синхронизировать данные Chrome».
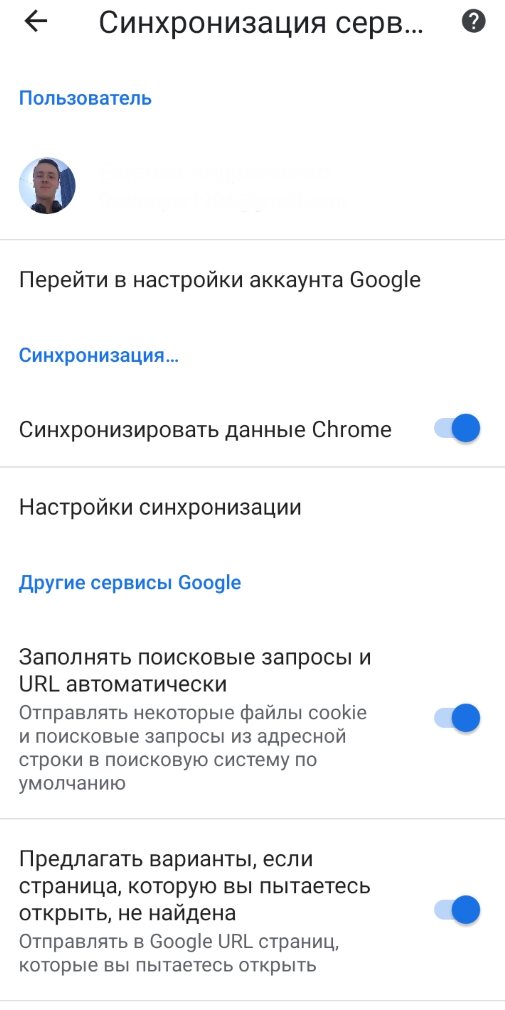
Теперь открывается доступ к службам синхронизации и сервисам Google.
Как обновить Chrome с Malavida
Прежде всего, убедитесь, что установленная версия нуждается в обновлении. Для этого вы должны проверить, какую вы имеете, и чтобы узнать это, сначала нужно перейти в меню Settings. Найдите значок шестеренки среди ваших приложений, а затем нажмите на него:
Найдите доступ к настройкам Android
Как только вы откроете настройки Android, вы увидите различные меню. В этом случае вы должны нажать на Apps & notifications:
Нажмите на Apps & notifications
В зависимости от вашей версии Android и производителя вашего терминала, должен быть раздел под названием See all apps, App info, Installed Apps или что-то подобное. Нажмите на него, чтобы получить доступ к полному списку всех установленных приложений на вашем устройстве:
Раскрывайте полный список приложений
Теперь вы можете видеть все приложения, которые вы установили на свой телефон. Далее найдите Chrome в списке и нажмите на него:
Найдите Chrome среди установленных приложений
Вы попадете на экран с информацией о приложении, с его основными особенностями, интересующими пользователя. Если присмотреться, то увидите, что в конце есть раздел Advanced. Нажмите на него. Одно замечание: в зависимости от производителя вашего телефона, модели, версии операционной системы и слоя настройки Android, вы сможете увидеть номер версии, просто прокрутив до конца. Там вы найдете версию Chrome, установленную на вашем смартфоне:
Прокрутите, чтобы увидеть установленную версию
Запоминайте номер, и сможете проверить наши репозитории, если номер вашей версии соответствует тому, который мы размещали. Рядом с названием приложения появится номер версии. Он выше вашего? Если ответ да, нажмите на него, чтобы перейти на страницу загрузки. Когда вы это сделаете, нажмите на кнопку Download:
Скачайте APK Chrome с сайта Malavida
Вы попадете на вторую страницу загрузки, где вам придется снова нажать на ту же кнопку, чтобы получить APK-файл. После завершения скачивания, в нижней части экрана увидите опцию, позволяющую вам открыть APK-файл. Нажмите Open, чтобы установить его:
Откройте скачанный APK-файл Chrome
Будьте осторожны, потому что разные версии Android могут не отображать одно и то же уведомление, хотя вы можете найти файл в папке загрузок. С другой стороны, если вы не предоставили Chrome разрешение на установку приложений из самого браузера, на экране появится сообщение, информирующее вас об этом и, следовательно, попросит вас сделать это. В любом случае, в предыдущих версиях Android необходимо включить установку приложений из неизвестных источников.
Вы перейдете к установщику пакетов Android, который спросит вас, хотите ли вы установить обновление приложения. Если это так, нажмите Install:
Нажмите на Install, чтобы запустить обновление
После установки на экране появится следующее сообщение:
Установлено обновление Chrome
И приложение будет отлично установлено и обновлено.
Как выглядит новый интерфейс вкладок
С новым интерфейсом пользователи столкнулись неожиданно. Не было даже всплывающего окна, которое спрашивало, отобразить ли новый интерфейс. Вместо этого после автоматического обновления пользователи увидели следующую картину:
- Все вкладки располагаются в виде плитки, то есть по две на один ряд.
- Каждую страницу можно закрыть, смахнув ее влево или вправо.
- Появились группы вкладок. В общем списке они выглядят, как одна. При открытии группы высвечиваются ее вкладки.
- Переключаться между страницами в одной группе можно через нижнее меню.
Однако до этого была более упрощенная схема, в которой список открытых страниц отображался в виде стопки, где каждый элемент «выглядывал» из-за другого сзади. Наша задача – вернуть эту стопку обратно.
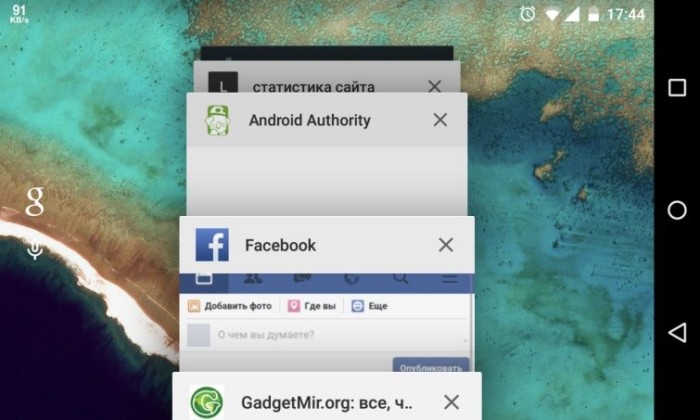
Традиционный способ закрыть вкладки
Android Ice Cream Sahdwich (это Android 4.0) позволяет сделать это без проблем. Активировав экран гаджета, нужно нажать внизу на значок в виде двух прямоугольников. У некоторых моделей нужно продолжительно удерживать кнопку «Домой». Перед вами в виде списка появятся все вкладки, которые вы забыли закрыть (или намеренно оставили, надеясь вернуться к ним). Каждое изображение можно из списка удалить, просто потянув его пальцем в сторону или вниз.
На некоторых телефонах (например, HTC, Samsung) данный список может иметь несколько другой вид, однако принцип останется тем же.
Если вы нажмете на значок и будете удерживать палец на экране некоторое время, появится надпись: «Удаление из списка». Это еще один возможный способ выйти из приложения (применимо не на всех моделях).
Не забывайте, что некоторые приложения продолжат работать в фоновом режиме (даже если вы уже удалили значок). Прервать фоновые процессы можно следующим образом: сначала выполните те же действия, которые описаны в абзаце выше, потом выберите пункт «О приложении» и «Остановить».
Работать со списком на Android очень удобно, если некоторые вкладки вы хотите оставить «в близком доступе» (например, собираетесь использовать их сегодня, а в меню их долго искать).
Будущее стартовой страницы Chrome
Если «шапка» интерфейса браузера сейчас обновилась лишь косметически, то на странице новой вкладки в обозримом будущем (скорее всего, в версии 70) произойдут более значимые изменения. Они вряд ли впечатлят вас, если вы уже видели экспресс-панель в Opera, табло в Яндекс.Браузер или пользовались расширениями для Chrome. Однако для самого по себе Chrome без учёта расширений, обновление принесёт хоть какой-то прогресс:
- Сайтов на стартовой страничке будет 10 вместо 8;
- Вы сами сможете указывать сайты, которые будут отображаться;
- Подписи к сайтам теперь также будут настраиваться;
- Появится возможность выбирать фон для страницы новой вкладки.
С помощью кнопки со значком «+» станет возможно самостоятельно добавлять нужные сайты на эту страничку. При клике по кнопке браузер позволит ввести адрес и подпись для сайта:
На наших скриншотах подписи частично на английском, т. к. сделаны они в ранней тестовой версии Chrome
В свою очередь, если подвести курсор к уже существующей ячейке с сайтами, то сбоку появится иконка в форме вертикального троеточия. Клик по ней откроет тот же самый интерфейс, что и выше, где можно удалить ячейку, изменить URL-адрес или подпись к ней.
Также важно обратить внимание на миниатюрную кнопку в виде шестерёнки в правом нижнем углу:
За ней скрываются возможности по выбору фона, а также восстановлению изначального списка ячеек.
Выбор фона для страницы новой вкладки был давно ожидаем и вот, наконец-то, скоро Google это сделает. Фоны разбиты на категории:
В каждой категории отдельная тематическая подборка изображений:
Пока это всего лишь обычные статичные картинки, но все равно выглядит неплохо:
Как убрать экспресс панель
Выше мы рассмотрели, как в Гугл Хром добавить экспресс панель на сайт, и что сделать для настройки нужного режима. Бывают ситуации, когда человек, наоборот, хочет избавиться от этой информации. Такой опции не предусмотрено, но можно установить другие расширения и настроить их по своему желанию. Для этого сделайте следующие шаги:
- войдите в веб-проводник;
- введите в адресной строке ссылку chrome.google.com/webstore;
- в магазине расширений вбейте поисковый зарос Визуальные закладки;
- найдите и скачайте нужное расширение.
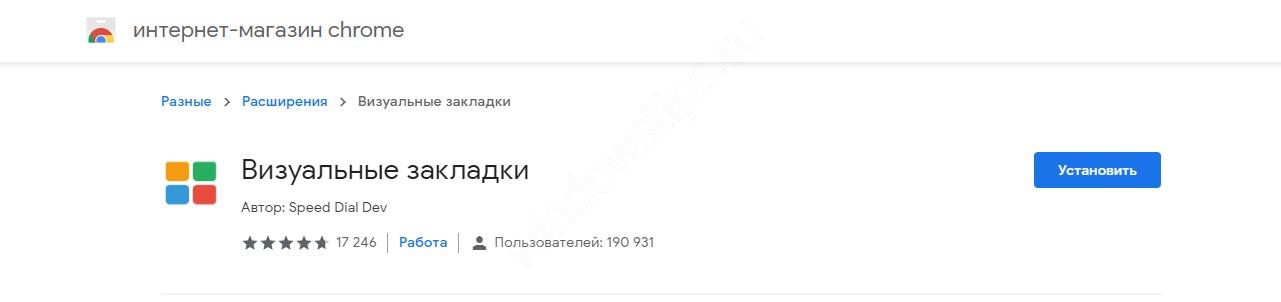
В зависимости от предпочтений можно выбрать Яндекс экспресс панель, о которой упоминалось выше, Speed Dial, IOS7 New Tab Page и другие варианты. Решение можно принимать после установки и проверки разных программ. При желании поставьте расширение для Алиэкспресс в Гугл Хром и делайте с его помощью покупки. Для веб-браузера предусмотрено много полезных программ, которые бесплатны для скачивания.
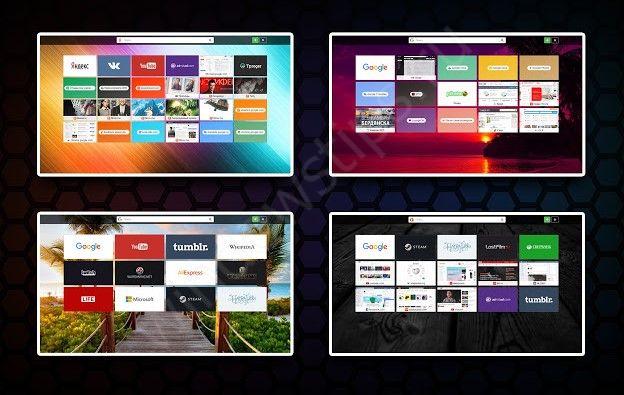
Итог: Chrome Android: навигация вперед и назад
Хромированная навигация в телефоне Android очень полезна и важна для заядлого читателя. Если вы человек (как и я), который на 100% полагается на веб-браузер, а не на собственное приложение, вам следует выработать привычку использовать систему навигации. Это сделает вас продуктивным, а также избавит от необходимости использовать новые вкладки и окна в Chrome Android.
Кнопка «Вперед» вместе с кнопкой «Назад» на хромированном экране значительно упростила просмотр страниц. Это помогает мне переключаться между страницами без особых усилий с моей стороны. Я даже могу перейти к последней странице сеанса без каких-либо проблем!
Точно так же вы также можете найти прямую и обратную навигацию на компьютере Chrome, который работает аналогично Chrome на Android.
Сообщите нам, насколько полезной для вас является навигационная система в браузере Chrome для Android!
Наконец, вот рекомендуемые веб-браузеры для вашего компьютера и мобильного телефона, которые вам стоит попробовать.
Программы для Windows, мобильные приложения, игры — ВСЁ БЕСПЛАТНО, в нашем закрытом телеграмм канале — Подписывайтесь:)
































