Работа с PDF
Как бы не было «сложно» подобные документы можно комбинировать и редактировать. Давайте посмотрим на основные преимущества и недостатки самых популярных утилит для реализации этой задачи.
Adobe Acrobat
Я уже рассказывал про Adobe Acrobat, когда готовил статью Как быстро и правильно объединить несколько PDF в один файл. Эта программа позволяет создавать свои документы, объединять их, редактировать, ну и конечно же читать.
На странице этой утилиты официального сайта Adobe acrobat.adobe.com вы можете скачать бесплатную урезанную версию, подходящую только для чтения, или воспользоваться всеми функциями по максимуму в течение бесплатного тестового периода, который длится неделю.
Я без стеснения пишу о плохих сервисах и программах, а также выявляю некоторые недостатки довольно неплохого софта. Скажу вам откровенно, цены на этот редактор весьма внушительные – подписка на месяц обойдется в 1610 рублей, а если собираетесь пользоваться прогой не меньше года, то это составит уже 11592. Все это без учета НДС.
Возможности этой штуки практически безграничны, а аналогов в плане мощности на сегодняшний день нет. Можно воспользоваться онлайн-сервисом для редактирования, однако, об этом чуть позже.
Если вы решите, что Adobe Acrobat вам нужен кровь из носа и действительно будет полезен, так как вы часто редактируете свои документы, могу подсказать, где можно купить утилиту подешевле. Сейчас в магазине AllSoft действуют скидки на этот товар.
Foxit Reader
Благодаря Foxit Reader вы можете читать, создавать свои документы, добавлять аннотации к PDF-документам. К сожалению, на этом возможности программы заканчиваются. Самое главное преимущество заключается в том, что утилита распространяется бесплатно. Хотя, те же самые возможности есть у в Adobe Reader, который также можно получить на халяву. Так что, наверное, вам придется руководствоваться собственными предпочтениями относительно интерфейса и марок, выпускающих аналогичную продукцию.
Мобильные устройства
Не могу не затронуть вопрос как просматривать PDF с телефона. Adobe Acrobat Reader выпущен также для iOS, Android и Windows Phone. Распространяется бесплатно и даже поддерживает русский язык, так что никаких сложностей вызвать он не должен.
Если вы часто покупаете книги и просматриваете их со смартфона или планшета, а значит скорее всего предпочитаете одну из самых популярных читалок FBreader, о которой я уже неоднократно писал, к примеру, в статье «Как открыть DjVU на компьютере или телефоне», то подходящий плагин, который можно установить в дополнение к основной программе также имеется в магазине Google Play.
Повторю важную информацию. Весь софт распространяется бесплатно.
Создание объединенных документов PDF
С помощью инструмента Объединить файлы можно осуществлять объединение или слияние файлов Word, Excel, PowerPoint, аудио- и видеофайлов, веб-страниц или существующих файлов PDF. Перед тем как создать файл, в Acrobat можно просмотреть и упорядочить документы и страницы. Ненужные страницы можно удалить. Кроме того, отдельные страницы из документов можно перемещать. Acrobat преобразовывает страницы различных файлов в единый документ PDF с последовательно расположенными страницами.
Выберите Инструменты > Объединить файлы. Интерфейс «Объединение файлов» отображается вместе с панелью инструментов сверху.
![]()
Перетащите файлы или электронные письма прямо в интерфейс «Объединение файлов». Кроме того, можно выбрать один из параметров меню Добавить файлы . Здесь можно добавить папку с файлами, веб-страницу, любой открытый файл, содержимое буфера обмена, отсканированные страницы, сообщение электронной почты или ранее объединенный файл («Повторно использовать файлы»).
Если добавляется папка, содержащая не только файлы PDF, файлы другого формата не добавляются.
В виде «Миниатюры» перетащите файл или страницу в нужную позицию. По мере перетаскивания между страницами или документами перемещается полоска синего цвета, которая обозначает текущее местоположение перетаскиваемого элемента.
Развернуть страницы или свернуть документ
В режиме просмотра «Миниатюры» наведите курсор на страницу или файл и нажмите миниатюру «Развернуть страницы» . В развернутом виде можно легко перемещать отдельные страницы между другими страницами и документами.
Чтобы свернуть страницы, наведите курсор на первую страницу и нажмите миниатюру документа «Свернуть документ» .
Предварительный просмотр страниц
В режиме просмотра «Миниатюры» наведите курсор на страницу и нажмите миниатюру «Масштаб» .
В режиме просмотра «Миниатюры» наведите курсор на страницу и нажмите миниатюру «Удалить» .
Чтобы отсортировать список, щелкните имя столбца, по которому нужно выполнить сортировку, в виде «Список». Щелкните его еще раз, чтобы изменить порядок сортировки на обратный. Порядок файлов в списке соответствует их расположению в объединенном PDF. При сортировке расположение страниц в объединенном PDF меняется.
Перемещение файлов вверх или вниз в списке
В виде «Список» выделите файл или файлы, которые нужно переместить. Затем нажмите кнопку «Вверх» или «Вниз» .
Нажмите Параметры и выберите один из вариантов размера преобразованного файла:
Меньший размер файла
Уменьшение больших изображений в соответствии с разрешением экрана и сжатие изображений с использованием алгоритма JPEG низкого качества. Данный параметр подходит для экранного отображения, эл. почты и Интернета.
Примечание. Если исходный файл уже преобразован в PDF, при выборе параметра Меньший размер файла к файлу будет применена функция Уменьшить размер файла . Команда Уменьшить размер файла не применяется, если выбран параметр Размер файла по умолчанию или Больший размер файла .
Размер файла по умолчанию
Создание файлов PDF для удобного просмотра и печати деловой документации. Сохраняется исходный размер и качество файлов PDF в списке.
Больший размер файла
Создание файлов PDF, подходящих для печати на настольных принтерах. Применение стиля преобразования «Высококачественная печать», файлы PDF в списке сохраняют исходный размер и качество.
Применение этого параметра может привести к увеличению размера конечного файла PDF.
В диалоговом окне Параметры укажите нужные настройки преобразования, а затем нажмите кнопку ОК.
Упорядочите страницы, затем нажмите кнопку Объединить.
В диалоговом окне состояния отображается ход процесса преобразования. Некоторые исходные приложения запускаются и закрываются автоматически.
Программы для компьютера
Рассмотрим лучшие программы для компьютера, с помощью которых можно сшить PDF файлы. Каждую программу можно бесплатно скачать с официального сайта.
PDF24
1. В главном окне щелкните по вкладке «Файловые инструменты».
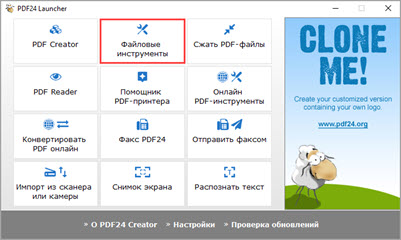
2. Нажмите на иконку + и добавьте PDF документы, которые нужно собрать в один файл.
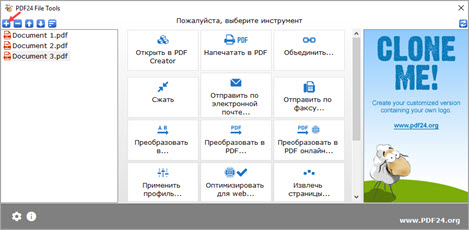
3. Щелкните по инструменту «Объединить».
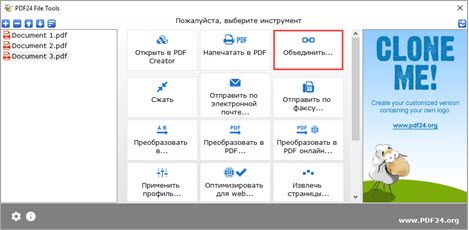
4. Выберите один из предложенных профилей качества.
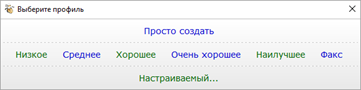
5. Укажите название, нажмите кнопку «Сохранить».
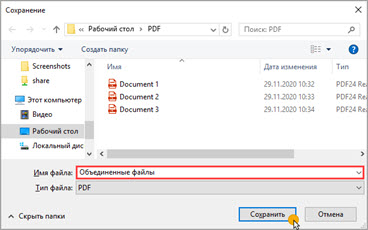
Достоинства:
- Работает без интернета.
- Позволяет настраивать качество и размер выходного файла.
- Не требовательна к ресурсам компьютера.
PDFSAM
Программа доступна в двух редакциях: базовой (бесплатной) и расширенной (платной). На официальном сайте в разделе «Загрузки» выберите версию Basic (бесплатную).
1. В главном меню кликните по инструменту «Объединение».
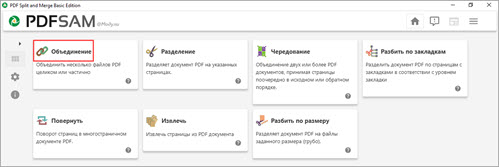
2. Нажмите на кнопку «Добавить» и выберите документы. Или просто перетяните их в окно программы.
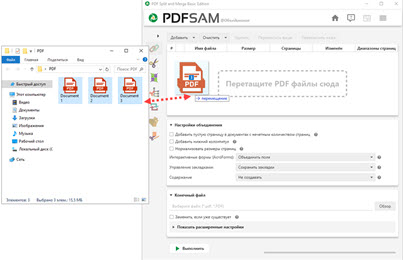
3. Убедитесь, что файлы расположены в правильном порядке, и укажите папку для сохранения результата. Затем кликните по кнопке «Выполнить».
Достоинства:
- Базовые инструменты присутствуют в бесплатной версии.
- Позволяет объединять как целые документы, так и отдельные страницы.
Из недостатков: для корректной работы требуется установленный пакет Java.
LibreOffice
Бесплатный офисный редактор LibreOffice позволяет собрать нескольких одностраничных PDF документов в один. Сделать это можно с помощью встроенной в редактор программы «Draw».
1. В меню «Создать» выберите пункт «Рисунок Draw».
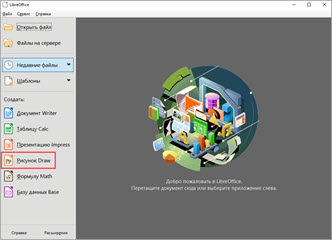
2. Перетяните PDF файл на чистый лист в окно программы.
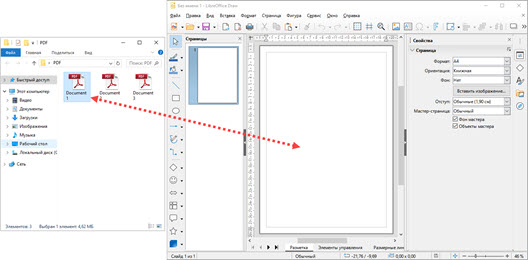
3. Удерживая за края, растяните загруженный документ до нужных размеров.
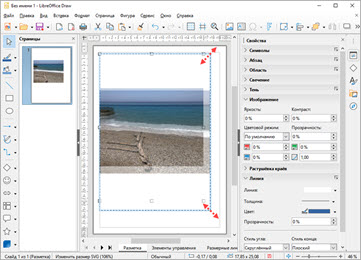
4. В окошке «Страницы» кликните правой кнопкой мыши по свободной области. В контекстном меню выберите пункт «Создать страницу».
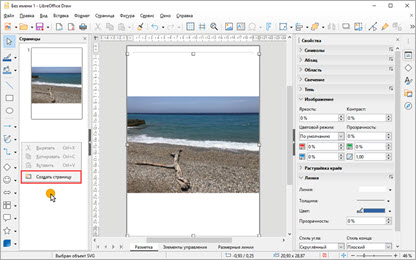
5. Перетяните на новый лист следующий файл.
Таким образом, можно создать несколько новых страниц и переместить на них документы для объединения.
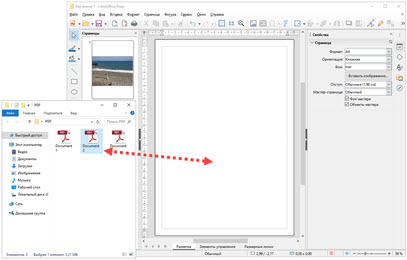
6. Для сохранения кликните по меню «Файл» и выберите пункт «Экспорт в» – «Экспорт в PDF».
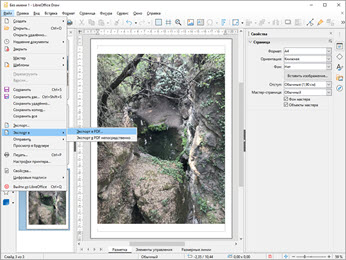
Кликните по кнопке «Экспорт».
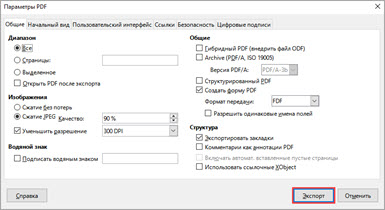
7. Придумайте новое название и нажмите на «Сохранить».
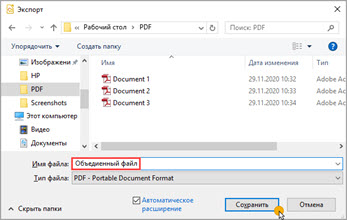
Сохранение
Для того, чтобы сохранить загруженный и отредактированный файл, необходимо выбрать знак дискеты в панели редактирования файла:
В появившемся окне выберите папку для сохранения файла, а также переименуйте его при необходимости:
Программа позволяет также распечатать файл, отправить его как вложение в электронное письмо, найти текст — все эти функции находятся рядом с кнопкой сохранения:
Еще одна полезная функция, которую предлагает Акробат — это «Экспорт PDF»:
Данная опция позволяет сохранить полученный документ в форматах, отличных от pdf, в том числе: doc, xls, ppt, jpeg, html, rtf и другие. Для сохранения в нужном формате выберите его в списке и нажмите на кнопку «Экспорт» внизу страницы:
Дальнейшие действия аналогичны процессу сохранения пдф.
Все, чем занимаюсь на работе: компьютеры, автоматизация, контроллеры, программирование и т.д.
Объединение PDF файлов с помощью программного обеспечения
Если нужно часто объединять PDF файлы, а подключение к интернету может отсутствовать, то придется установить и использовать специализированное программное обеспечение. В этом случае вы не будете зависеть от наличия доступа в интернет, к тому же и стационарные программы работают быстрее, чем онлайн сервисы.
Adobe Acrobat Reader DC
Adobe Acrobat Reader DC – это профессиональный редактор PDF файлов от компании Adobe. В него встроено множество функций, в том числе он способен объединять PDF документы. С его помощью можно править текст, вставлять изображения и менять их положение, а также создавать новые проекты. Также можно объединять и редактировать информацию, набранную в других программах, например Word, PowerPoint или Excel. Сохранять набранную информацию можно в большинстве наиболее текстовых форматов. Однако это приложение имеет и свои недостатки – это высокая стоимость и существенная нагрузка на компьютерное оборудование.
Infix PDF Editor
Еще одно приложение, разработанное для редактирования PDF файлов, которое мы рассмотрим, называется Infix PDF Editor. С помощью этой многофункциональной программы можно создавать и редактировать сложные проекты, задавать расположение графической информации, изменять стиль написания текста, а также переводить с одного языка на другой. Это программное обеспечение также позволяет создавать полноценные цифровые журналы, включающие в себя интерактивные элементы. Интерфейс Infix PDF Editor похож на Microsoft Word, что позволяет новичку быстро разобраться. Объединять PDF документы можно по одному, а также можно задать расположение папки с файлами в формате PDF. Однако эту программу можно установить только на 64-битные операционные системы. Всеми функциями программы можно пользоваться бесплатно, но при этом в каждом созданном файле будет присутствовать соответствующий водяной знак.
Foxit PDF Reader
Foxit Reader – это еще одна программа для работы с форматом PDF, в которой можно gросматривать и редактировать документы. С ее помощью также можно сканировать документы, но функция распознавания отсутствует. Для объединения PDF документов в бесплатной версии этой программы нужно добавить текст из обоих файлов вручную. Можно также вставлять данные из медиафайлов. Кроме того Foxit Reader позволяет настроить защиту документа от изменения.
PDF24 Creator
PDF24 Creator – это программа, которая способна объединить два или более PDF файла в один. Она завоевала популярность благодаря простоте и многофункциональности. С ее помощью можно создавать документы, работать со страницами (добавлять удалять и перемещать), преобразовывать различные файлы в формат PDF, отправлять документы на печать. Данное приложение поставляется со справочным файлом, благодаря которому освоение PDF24 Creator становится еще проще.
pdfFactory
Виртуальный принтер pdfFactory, после установки встраивается контекстное меню Windows и всех приложений, у которых предусмотрена функция печати. Чтобы объединить два PDF файла, нужно отправить их на печать через виртуальное печатающее устройство pdfFactory. Кроме этого с помощью данной утилиты можно добавлять водяные знаки, электронную подпись и другие элементы.
PDFBinder
Приложение с открытым исходным кодом PDFBinder можно скачать с сервиса Google Code. Работа с утилитой упрощена до предела, нужно только добавить необходимых файлы, с помощью кнопки «Add File» и запустить процедуру объединения кнопкой «Bind!». Управлять файлами можно при помощи кнопок «Remove Selected» (Удалить), «Move Up» (Идти вверх), «Move Down» (Идти вниз). Этот софт используется только для объединения PDF файлов, посмотреть и отредактировать документы с его помощью невозможно. Данную утилиту можно использовать бесплатно. Русский интерфейс отсутствует.
PDFsam
PDFsam подходит для работы с электронными документами, с ее помощью можно объединять PDF файлы, подписывать их цифровой подписью, защищать паролем, разбивать информацию на главы и страницы. Присутствует функция распознавания (преобразования изображения в текст). Для работы программы нужно установить на компьютер Java. В бесплатной версии большинство функций недоступно.
Как добавить страницы в PDF с помощью Microsoft Word
Когда вы используете Microsoft Word для добавления страницы в ваш PDF, Word сделает копию PDF, оставив исходный PDF без изменений. Вот как использовать Word для редактирования вашего PDF.
-
Откройте файл PDF в Word, открыв Word и нажав Файл> Открыть .
-
Найдите файл PDF в вашем файловом менеджере и щелкните по имени файла, чтобы открыть файл. Word преобразует PDF в документ Word.
-
Вставьте страницу, щелкнув Вставить в меню Word, и выберите Пустая страница в раскрывающемся меню.
-
После добавления всех страниц нажмите « Файл»> «Сохранить как» .
-
Окно появится. Выберите PDF в раскрывающемся меню в разделе «Формат файла».
-
Создайте новое имя файла и сделайте копию нового документа, сохранив исходный PDF-файл без изменений.
Что такое PDF и с чем его едят
PDF (от англ. Portable Document Format) — это специальный формат электронных документов, который не зависит от выбранной ОС, программы просмотра электронных документов или еще чего-нибудь. Он единый для любого устройства. Все, что нужно для открытия документов в этом формате — программа просмотра. Их существует великое множество, как бесплатных, так и платных.
Однако в AR часто находят уязвимости (а так же справедливо приписывают навязчивость, тормознутость и прочие ужасы жизни), так что кому это не нравится, смотрите в сторону аналогов (Foxit Reader, Nuance и тп).
Если кому интересно, так выглядит документ, открытый в Adobe Reader DC:
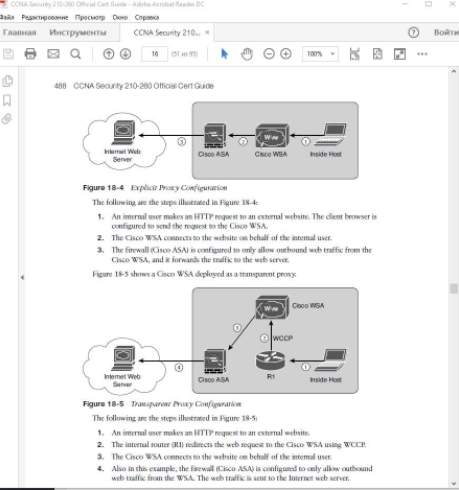
У PDF есть свои ограничения, как то:
- Невозможность редактирования текста (кроме специализированных программ);
- Необходимость вшивать нестандартные шрифты (для любителей делать не по ГОСТу);
- Необходимость использования достаточно больших растровых изображений для внятного отображения при печати.
Среди преимуществ же:
- Простота использования;
- Возможность защитить файл от большинства действий нерадивых пользователей (пометка маркерами, поиск по словам, редактирование текста);
- Независимость от программы просмотра. В любой программе просмотра он будет выглядеть одинаково.
Теперь поговорим о том, как его, собственно создать.
что такое файл pdf
Наверняка вы не раз встречались с таким форматом файлов, как PDF, ведь он очень популярен, и им пользуются миллионы людей по всему миру. Возможно, вы работаете с данным форматом каждый день, либо же иногда читаете с помощью него книги или вовсе стараетесь обходить PDF стороной, так как не знаете, как с ним работать. В любом случае данная статья будет вам полезна и расскажет много интересного о PDF файлах…
Для чего же нужен формат PDF?
Представьте, что вы написали тест в Ворде, красиво его оформили, вставили картинки, рисунки и графики и пошли показать свою работу коллегам. Коллеги берут ваш файл и открывают его с помощью программы, которая отличается от вашей, и вместо красивого аккуратного текста видят непонятное полотно с разъехавшимися в разные стороны шрифтами и картинками.
Такое происходит, потому что разные программы могут совершенно по-разному отображать созданный вами документ. Даже разные версии одной и той же программы могут выдавать подобный результат. И чтобы такого не происходило, был создан формат файлов PDF.
PDF – это формат файлов, который позволяет отображать ваш документ на любом компьютере и в любой программе именно в том виде, в котором вы его создали. Он позволяет сохранить шрифты, картинки и вид исходного документа независимо от того, на какой платформе и в какой программе создавался документ. Этот формат считается общемировым стандартом.
Такой файл можно сравнить с распечатанным на листе бумажным документом: его нельзя ни изменить, ни добавить лишний абзац, ни изменить шрифт или картинки в нем. Для внесения изменений необходимо использовать либо специальное программное обеспечение, либо отредактировать документ в программе, в которой его создали, и заново сохранить файл.
В то же время формат PDF очень функционален: он может содержать не только текст и картинки, но также видео, звуковые файлы и ссылки на сайты. Кроме того, такие файлы очень просты в использовании.
Как работать с PDF
В MS Word 2010, 13, 16 выбираете «Сохранить как» и указываете тип файла: «PDF». Можно также снять галочку «Открыть файл после публикации», чтобы не открывать каждый раз созданную вами PDF-ку.
Устанавливаете его, после чего запускаете Word, нажимаете на большую кнопку сверху-слева: «Сохранить как» -> «PDF или XPS» и сохраняете как PDF.
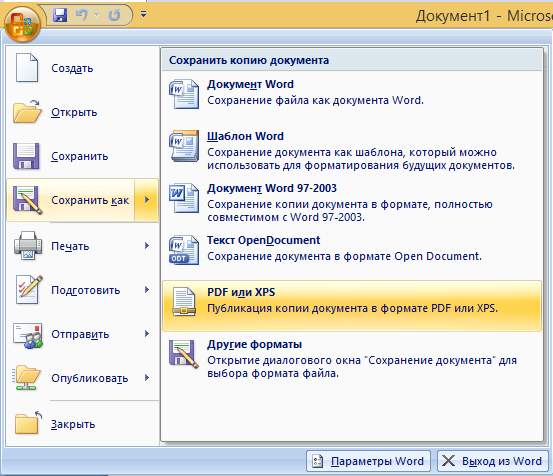
Далее запускаете установщик, ждете, пока принтер установится, после этого открываете нужную вам программу, выбираете опцию «Печать», выбираете виртуальный принтер и снова жмете на кнопку «Печать».
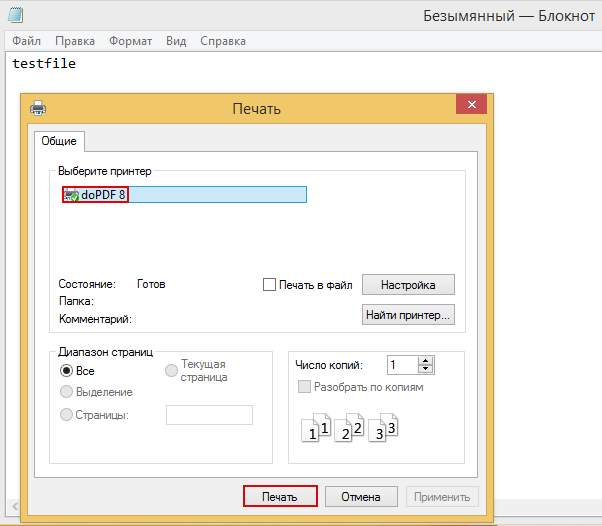
Теперь выбираете интересующие вас настройки (я рекомендую отметить галочку «Embed fonts» для встраивания шрифта в ваш PDF) и жмете на кнопку «OK».
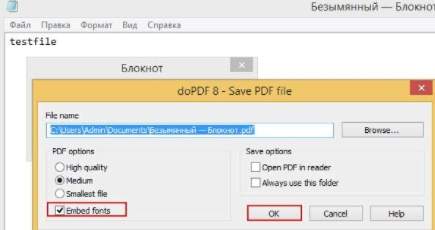
Есть еще и платные аналоги, но вы не подумайте, что они делают ровно тоже, но за деньги, нет. Они отличаются тем, что могут вставлять ссылки в PDF файлы, создавать закладки, оглавления, использовать водные знаки, зашифровывать PDF документ и еще много чего, что вам вряд ли в жизни пригодится ![]()
Кстати говоря, Libre Office и Open Office позволяют удобно и просто, без всяких плагинов, создавать PDF-фы на лету.
Онлайн сервис поможет во всем
Если вам необходимо конвертировать Word, PPT, Jpg, Excel в PDF или наоборот, сжать слишком большой файл, объединить или разъединить несколько документов, повернуть, снять или поставить защиту, а также редактировать файл могу предложить вам онлайн сервис smallpdf.com.
Все это вы можете сделать абсолютно бесплатно. Ну а если захотите, потом сможете купить версию конвертера для своего компьютера
Обойдется она в 99 долларов, а заплатите вы всего один раз. Обращаю ваше внимание на то, что данный инструмент заключает в себе только возможности конвертера, но никак не редактора. По сути, функциями можно пользоваться бесплатно
Через сам ресурс, так что о приобретении советую задуматься несколько раз.
Вот в принципе и все, что вы должны были узнать о ПДФ
Я желаю вам приятного дня и напоминаю, что вы всегда можете подписаться на рассылку этого блога или группу Start-Luck Вконтакте, чтобы не пропустить ни одной важной статьи. Возможно, однажды, мне удастся перевернуть вашу жизнь и решить не только текущую проблему, но и открыть какие-то новые возможности, несущие прибыль
До новых встреч, ну а пока, если у вас остались силы и время, могу предложить вам статью о 10 лучших способах заработка в интернете.
Варианты инструкций по созданию файла
Можно воспользоваться несколькими популярными редакторами, чтобы создать файл с окончательным форматом pdf. Большинство стандартных приложений от Microsoft в состоянии это сделать. Предлагаем вашему вниманию несколько алгоритмов с фото-сопровождением.
С помощью браузера — самый простой и быстрый вариант
Используя браузер, пользователю не нужно иметь специальных навыков в формировании такого вида документов. Следуйте пошаговому алгоритму.
- Откройте любой текст с картинками или без в интернете (подойдет и электронный учебник). Затем сделайте по странице клик правой кнопкой мыши и найдите пункт «Печать».
- В появившемся окне необходимо кликнуть на флажок в поле с выпадающим списком. Здесь кликните на пункт «Сохранить как PDF». Внизу подтвердите действие кнопкой «Сохранить». После этого файл будет скопирован в папку «Загрузки» или в выбранную вами директиву.
- Убедитесь, что документ был скачан на компьютер в нужном формате. Перейдите к нему, нажмите правую кнопку мыши, затем выберите пункт «Свойства».
- В появившемся окне найдите поле «Тип файла». Напротив него должно быть отображено «пдф». В некоторых операционных системах название формата прописывается непосредственно на иконке файла.
Обратите внимание, что интернет-страницы перед печатью открываются сразу в виде pdf. Также они доступны для вывода на бумагу со всеми картинками, чертежами и ссылками
Структура текста при этом сохраняется.
С использованием документа Word
Если в перечне приложений отсутствует Adobe Reader, необязательно его скачивать. Создать файл соответствующего формата можно непосредственно в текстовом редакторе Microsoft Word. Сейчас расскажем, как это сделать.
Любой написанный текст с таблицами или картинками можно из текстового перевести в ПДФ. Для этого следуйте алгоритму.
- Перейдите к вкладке «Файл».
- Затем найдите пункт «Сохранить как». Здесь необходимо выбрать в какую директиву будет выполнено сохранение, нажимаем кнопку «Этот компьютер».
- Затем выберите место хранения, укажите конкретную папку, следом в списке «Тип файла» выберите формат PDF.
После этого файл будет открываться в виде электронной книги для чтения. Такой файл отлично поддается редактированию и пересохранению в вид Doc или DOX.
С использованием специальных приложений
Чтобы преобразовывать файл в формат PDF на компьютере, пригодится различный софт. Разработано более сотни приложений, которые смогут реализовать одноименный вариант редактируемого документа. Рассмотрим на примере двух популярных редакторов.
Movavi PDF-редактор
Movavi — это удобная программа, которая работает по бесплатному (пробному) и платному тарифу. Следуйте инструкции по созданию документа.
- Запустите программу, в левой части окна, нажмите кнопку «Начало работы».
- После этого придется ознакомиться с рабочими инструментами программы. Далее можно приступать к созданию файлов. Затем нажмите «Файл» и перейдите к пункту «Создать новый файл».
- Затем нажмите на вкладку «Редактирование». В списке инструментов выберите пункт «Редактировать текст и изображения».
- В рабочей панели появится небольшой перечень инструментов. Выберите один из необходимых и начните оформлять чистый лист.
- По окончании оформления, необходимо сохранить документ. Для этого перейдите ко вкладке «Файл», найдите пункт «Сохранить как». После этого система предлагает варианты, куда загрузить готовый документ.
На момент сохранения вам не нужно будет специально выбирать формат. Приложение делает это автоматически.
На заметку! Если вы попытаетесь закрыть программу (нажав на крестик) с открытым файлом, вам будет предложено сохранить документ. Пользователь получит уведомление о завершении и случайно не удалит свою работу.
InFix
Это очень удобная программа для новичка и продвинутого пользователя. Дает возможность формировать файлы PDF и редактировать их всеми удобными инструментами, которые есть внутри приложения.
Рассмотрим на примере, как создается документ нужного формата.
- Запустите приложение, затем кликните по пункту «Файл» в левом углу окна приложения. Следом кликните «Создать».
- Нажмите кнопку «Пустой», затем в следующем окне выберите подходящие параметры, а затем нажмите кнопку «Ок».
- По завершению создания файла, перейдите снова к вкладке «Файл», найдите кнопку «Сохранить как», нажмите на нее.
Программа не предлагает в какое место сделать сохранение. Все варианты файлов, созданные в Infix, сохраняются в одноименную папку, расположенную на системном диске.
На данном этапе мы разобрали несколько вариантов приложений, с помощью которых можно создавать файлы формата PDF прямо на компьютере без использования интернета.
Текстовый редактор
Если вы не знаете, как вставить PDF в Word, то данная часть статьи для вас будет весьма полезной. Файл можно перевести из PDF-формата в DOC или же DOCX. Самый простой способ переноса информации — это копирование, но при этом нарушается структура документа, а значит, такой вариант нам не подходит. Для корректного построения структуры файла после смены формата существуют конвертирующие программы. Одним из таких приложений является First PDF. Оно распространяется в бесплатном варианте. Программу нужно скачать, установить и запустить на своем компьютере. Инструмент очень прост в использовании и не требует особых навыков для работы с ним. Необходимо просто выбрать файл на вашем компьютере, а затем указать формат, в который будет произведена конвертация. После этого указываем путь, где будет создан наш новый материал, нажимаем на кнопку Go. Ожидаем, пока документ будет готов, обычно это несколько минут, а то и менее.
Как переместить или скопировать страницы в документе PDF
Для копирования или перемещения страниц в пределах документе, а также копирования страниц из одного документа в другой можно использовать миниатюры страниц в области навигации или в области документа.
Перемещение или копирование страницы в документе PDF с помощью миниатюр страниц
Откройте файл PDF в приложении Acrobat DC и выберите Инструменты > Систематизировать страницы или нажмите Систематизировать страницы на панели справа.
На дополнительной панели инструментов отображается набор инструментов «Систематизировать страницы», а в области «Документ» отображаются миниатюры страниц.
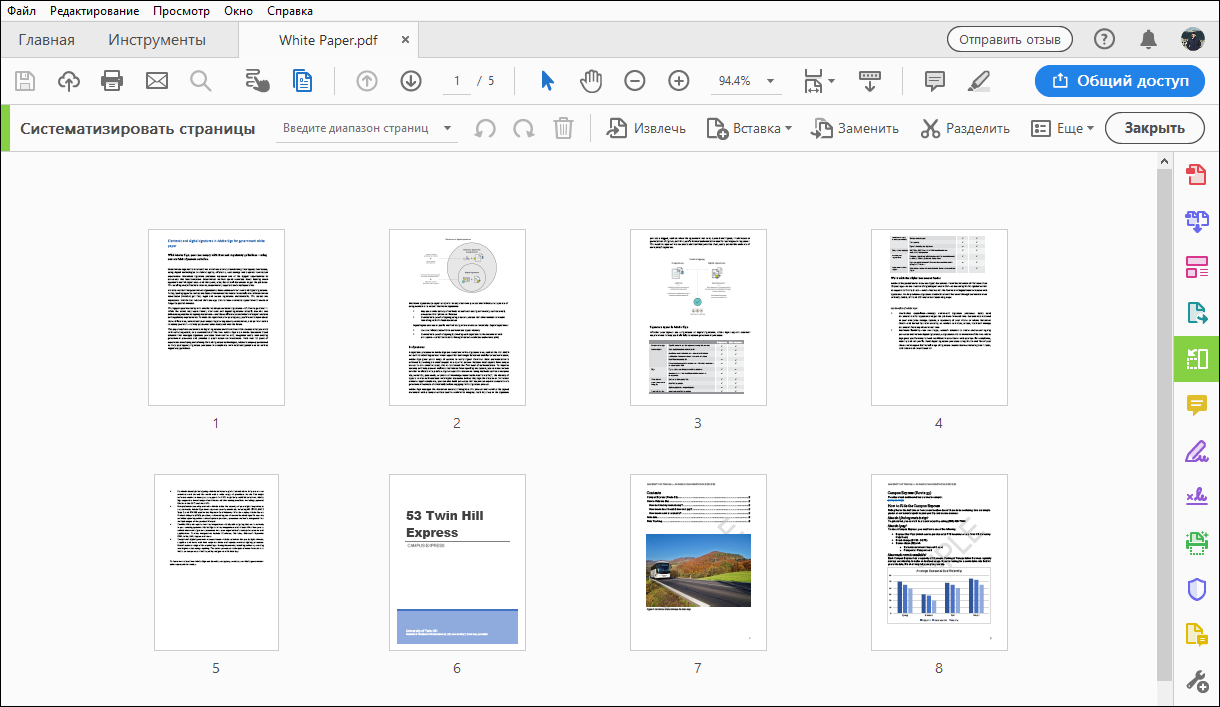
Выберите одну или несколько миниатюр страниц.
- Для перемещения страницы перетащите поле с номером соответствующей миниатюры страницы или саму миниатюру в новое положение. Новое положение миниатюры будет показано на появившейся линейке. При этом страницы будут перенумерованы.
- Для копирования страницы перетащите ее миниатюру при нажатой клавише Ctrl.
Можно также выполнить некоторые операции в левой области навигации, нажав кнопку Миниатюры страниц.
Копирование страницы между двумя документами PDF с помощью миниатюр страниц
Выберите «Окно» > «Разбивать на сегменты» > «По вертикали», чтобы отобразить документы PDF рядом друг с другом.
Откройте панели Миниатюры страниц для обоих документов PDF.
Нажмите кнопку «Миниатюры страниц» в левой области навигации, чтобы открыть панель «Миниатюра страницы».
Перетащите миниатюру страницы на панель Миниатюры страниц целевого документа. Страница копируется, затем выполняется перенумерация страниц.
Вставка содержимого буфера обмена в документ PDF (Windows)
Можно вставить в существующий файл PDF одну или несколько страниц содержимого, скопированного из любого приложения.
Откройте документ, содержащий данные, которые нужно добавить в файл PDF. Выделите и скопируйте содержимое (в большинстве приложений для этого нужно выбрать пункт меню Редактирование > Копировать файл в буфер обмена ).
Выберите Инструменты > Упорядочить страницы. Набор инструментов «Упорядочить страницы» отображается на дополнительной панели инструментов.
На дополнительной панели инструментов выберите Вставить > Из буфера обмена .
Можно также нажать страницу правой кнопкой мыши и выбрать Вставить страницы , чтобы отобразить параметры вставки.
В диалоговом окне Вставить страницы укажите, куда необходимо добавить выделенный отрывок (перед первой, последней или указанной страницы или после нее). Нажмите кнопку ОК.
Чтобы сохранить исходный документ PDF как отдельный файл, выберите Сохранить как и задайте новое имя для объединенного файла PDF.
Как в PDF добавить страницу из другого PDF
С помощью данной опции возможно объединить файлы любого формата, включая Word, Excel, PowerPoint:
В «Инструментах» выбрать пункт «Объединить…».
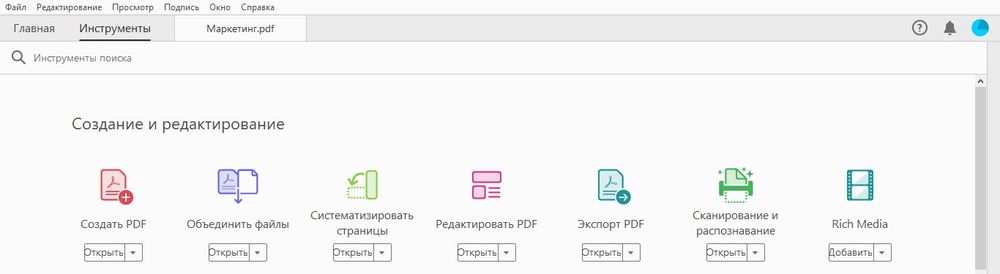
Перетащить файл прямо в интерфейс программы.
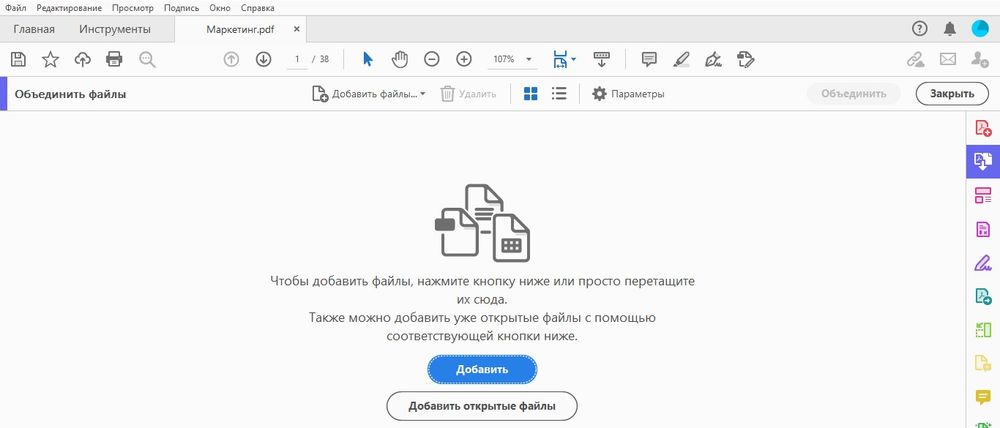
Документы отобразятся на экране.
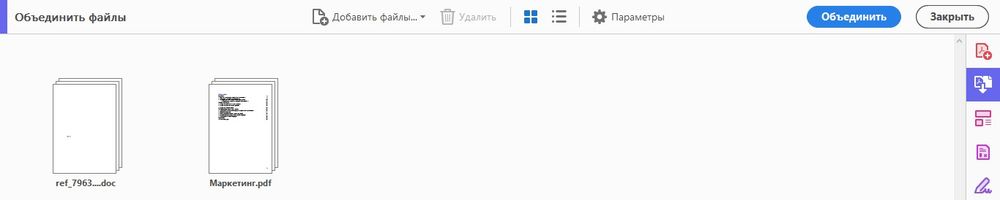
Если нужно отсортировать страницы, двойным щелчком левой кнопки мышки развернуть документ и путем перетаскивания поменять местами листы.
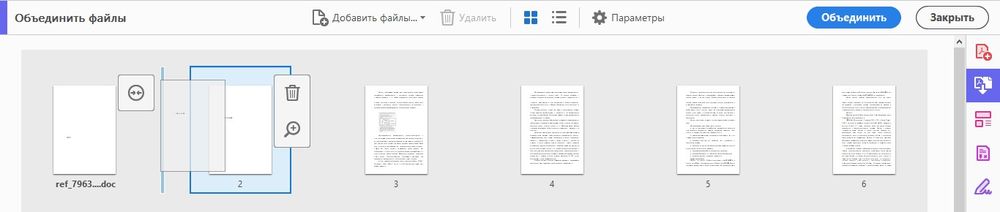
Для удаления конкретной страницы следует навести на нее курсор и нажать на появившийся значок корзины справа.
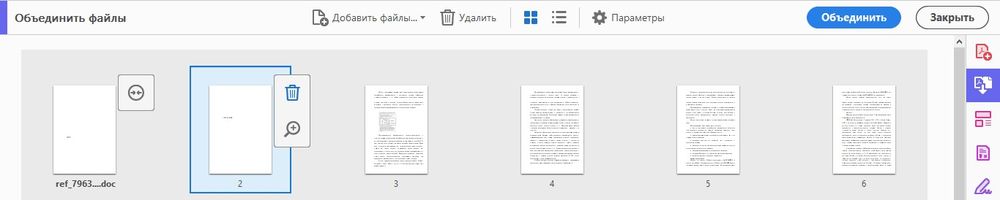
После внесенных изменений двойным кликом по первому листу выйти из режима просмотра. Нажать на кнопку «Объединить». Запустится процесс преобразования, который займет несколько секунд (в зависимости от объема).
Для добавления страницы необходимо провести некоторые манипуляции:
- Открыть файл, из которого должен быть изъят один лист.
- Двойным щелчком открыть левую вертикальную панель инструментов.
- Выбрать миниатюры – первый значок.
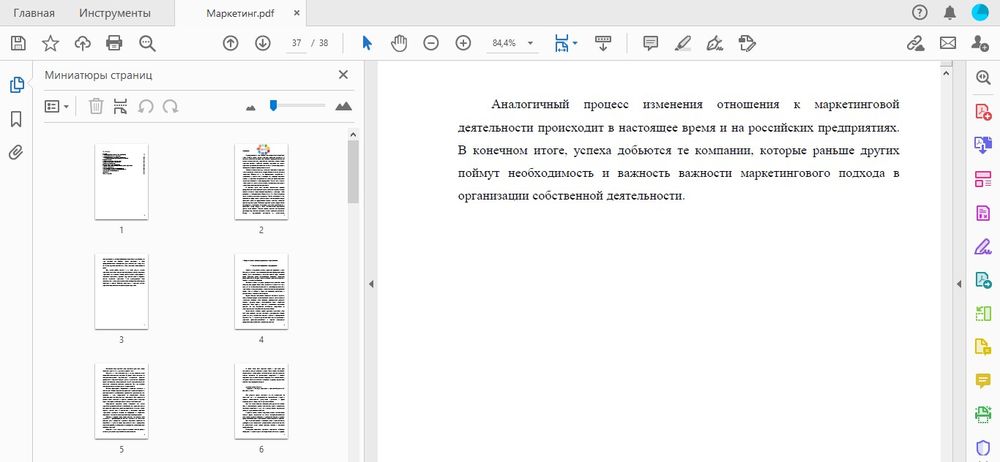
Вызвать параметры, кликнув на соответствующий значок (расположен возле корзины).

Выбрать опцию «Извлечь…». Указать номер листа, который следует извлечь. Отметить галочкой пункт об изъятии в отдельный файл. Нажать «Ок».
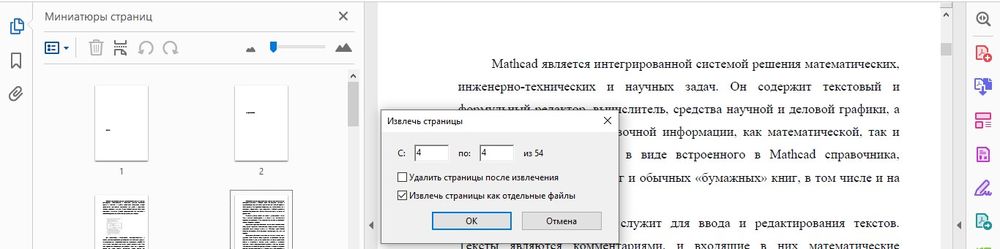
- Закрыть данный файл.
- Открыть документ, в который будет добавлен один лист. Повторить действия из п.2-4.
- Перейти по пути «Вставить страницы» – «Из файла».
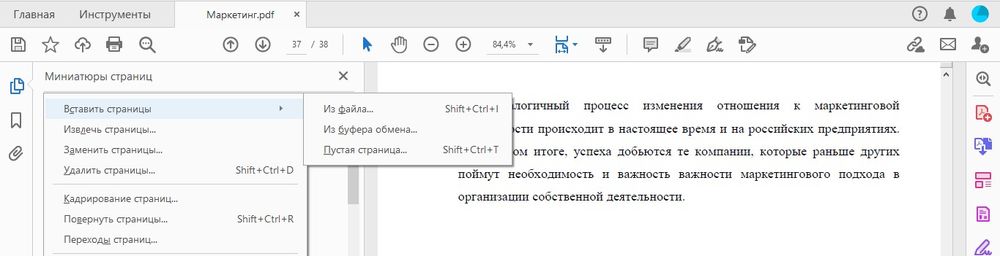
- В открывшейся папке выбрать файл.
- Задать настройки, куда будет вставлен новый лист.
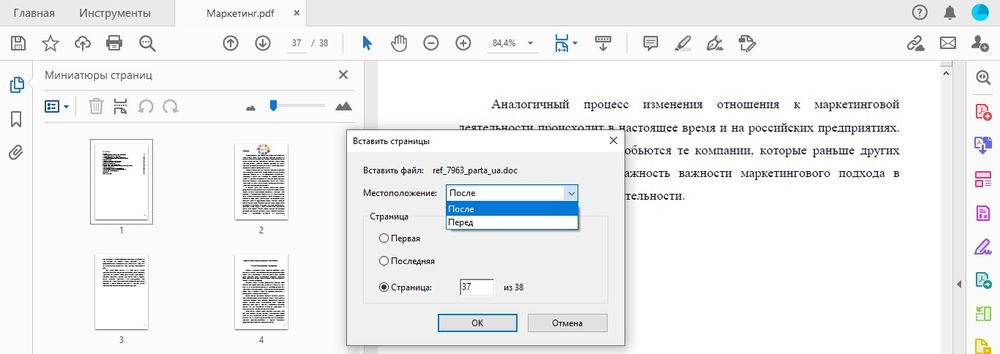
Опция доступна только в платной версии программы Acrobat Pro DC.
вторник, 10 января 2012 г.
Редактируем PDF: вставка/удаление страниц
Коллеги попросили научить их вставлять в готовый pdf-документ(в просторечье «документ акробат») новые страницы с картинками. Конечно, для редактирования PDF документов существует родная программа Adobe Acrobat Professional. Но она довольно сложная, тежёлая и найти нормально поломанную версию проблематично.
Я решил найти и установить простую программу для редактирования pdf. Среди прочих я попробовал программу Infix PDF editor v4.04. Для поставленных задач эта программа оказалась идеальной.
Итак, как вставить новую страницу с картинками в имеющийся pdf: Запускаем Infix PDF editor v4.04.
На нижней панели мы видим количество страниц документа, номер текущей страницы и кнопки в виде стрелочек для перехода вперёд и назад по страницам.
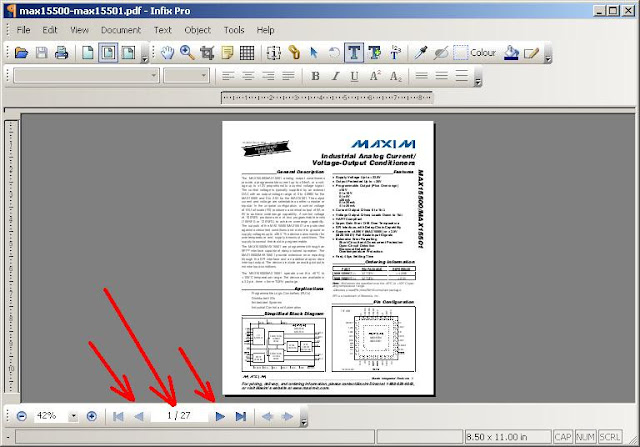
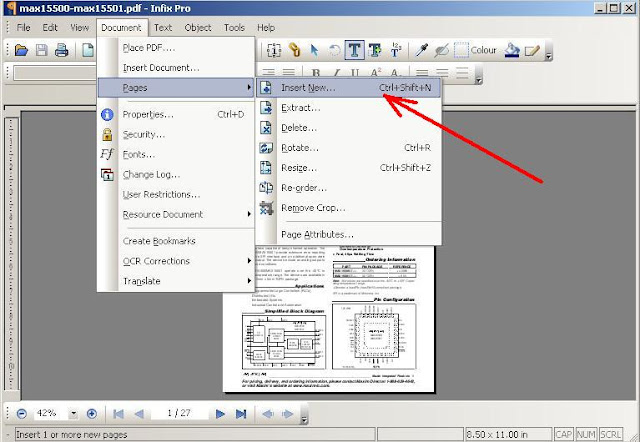
1) «Use current size», использовать для новой страницы размер остальных листов. Т.е. наш новый лист будет таких же размеров, как и остальные 2) Страница будет вставлена перед(Before) или после(After) страницы, чей номер задан в пункте 3. 3) «Page»- номер страницы после или перед которой будет добавлен новый лист.
В нашем случае будет добавлена пустая страница под номером 2. Она следующая(After) после страницы №1(Page).
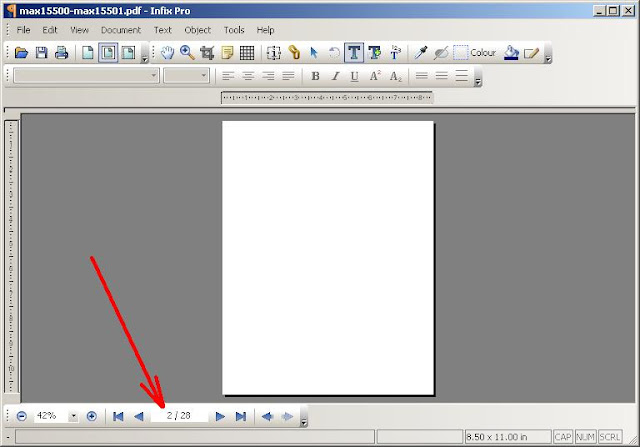
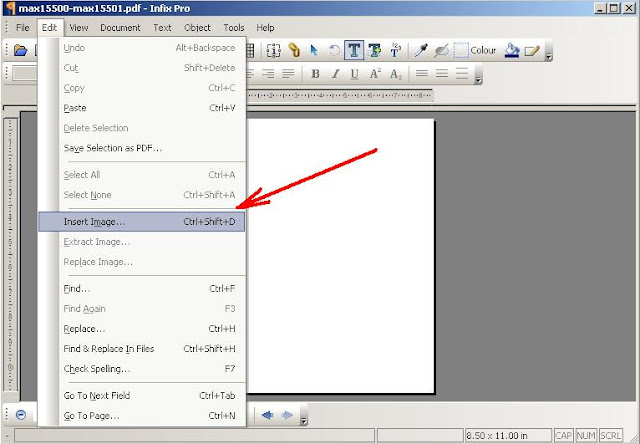
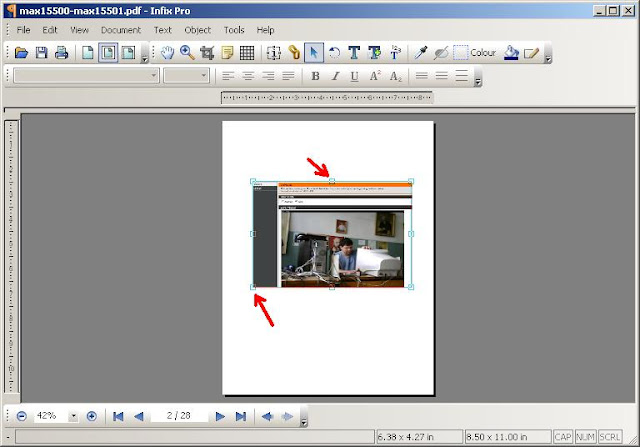
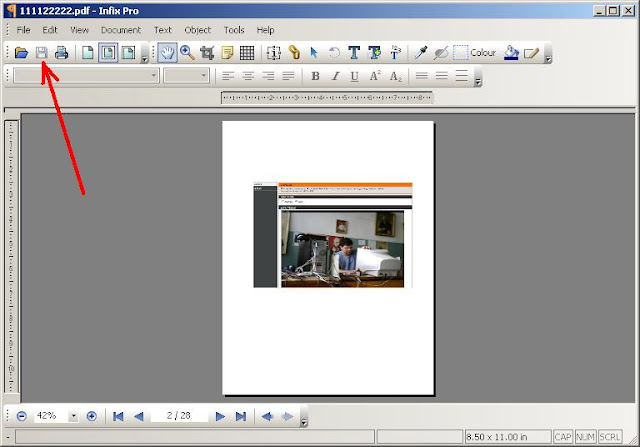
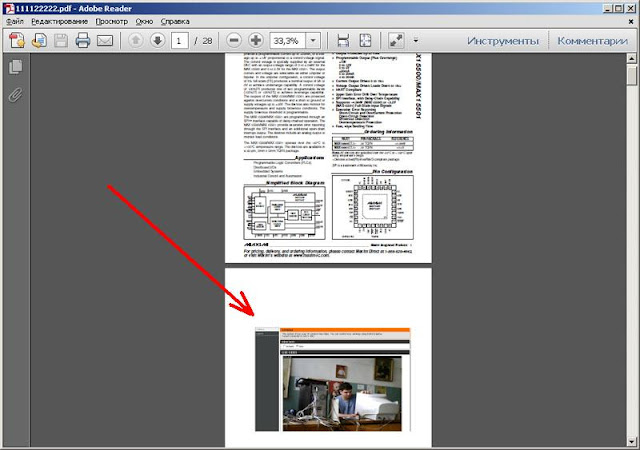
Как видно, изменения в файл PDF были благополучно внесены.
Удалить страницу из pdf-документа еще проще:
Необходимые действия
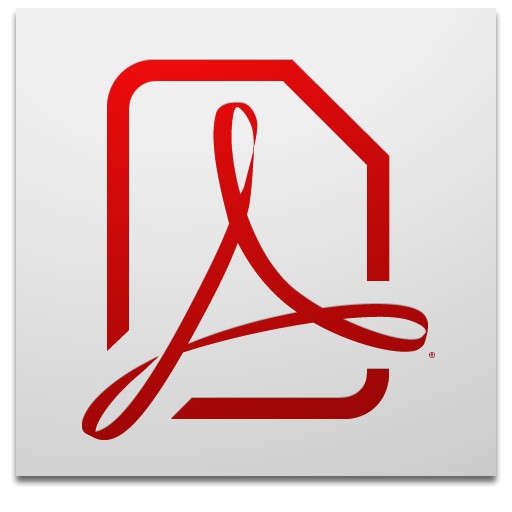 После успешной инсталляции и запуска программы найдите пункт меню «Файл», а затем функцию «Создать». Из возможных вариантов нам понадобится возможность «Объединить файлы в один документ». Жмем «Добавить» и выбираем материалы, необходимые для операции. При помощи пунктов меню вы можете настроить последовательность действий, а также удалить ненужные файлы или страницы. По завершении настройки нажмите на кнопку «Объединить файлы», после чего все загруженные документы будут соединены. Нажмите пункт меню «Файл», затем «Сохранить как» и выберите формат. Пропишите имя вашего нового материала. Нажмите «Сохранить». Теперь наши файлы объединены, и вы знаете, как вставить используя Adobe Acrobat.
После успешной инсталляции и запуска программы найдите пункт меню «Файл», а затем функцию «Создать». Из возможных вариантов нам понадобится возможность «Объединить файлы в один документ». Жмем «Добавить» и выбираем материалы, необходимые для операции. При помощи пунктов меню вы можете настроить последовательность действий, а также удалить ненужные файлы или страницы. По завершении настройки нажмите на кнопку «Объединить файлы», после чего все загруженные документы будут соединены. Нажмите пункт меню «Файл», затем «Сохранить как» и выберите формат. Пропишите имя вашего нового материала. Нажмите «Сохранить». Теперь наши файлы объединены, и вы знаете, как вставить используя Adobe Acrobat.
PDF Viewer for Windows 7
Еще одна программа — PDF Viewer, очень маленькая и простая, не требует много ресурсов. Разработчиком является Vivid Document Imaging Technologies. Возможно функционал кому-то покажется слишком скромным в отличие от предыдущего софта, но с основными задачами этот просмотрщик справляет «на ура» и имеет удобный интуитивно понятный интерфейс. Тем более что программа бесплатная. Она умеет:
- Просмотр ПДФ-файлов
- Выделение фрагментов текста, добавление сносок и стрелок
- Сохранение картинок из файла в отдельные графические файлы
- Смена ориентации страниц — поворот в любую сторону
- Изменение масштаба — отдалять и приближать
- Функция полноэкранного отображения
- Печать файлов
- Поддержка файлов на 85 языков
Минусы программы:
- Непривычный скроллинг по документу. Для этого нужно «захватывать» страницу левой кнопкой мыши и двигать мышь вверх или вниз
- Интерфейс только на английском языке
В общем PDF Viewer подойдет тем, кому нужна простая программа, не требовательная к оборудованию компьютера.
Минимальные системные требования
| Версия Windows | XP, Vista, 7, 8, 10 |
| Место на диске | 1 Mb |
| Память ОЗУ | 512 Mb |
| Частота процессора | 1 GHz |
Открываем PDF файлы с использованием онлайн-сервиса PDFio
Данный онлайн-сервис является универсальным и предлагает удобную возможность воспользоваться им для работы с любыми PDF форматами. С его помощью можно преобразовывать файлы, составленные в PowerPoint, Excel или Word. Работает он следующим образом:
- Откройте сайт PDFio и нажмите на вкладку «Разблокировка PDF».
- Потом кликните на «Выбрать PDF файл».
- После чего укажите к нему путь.
- Подождите пока документ загрузится на сайт и поставьте отметку на пункте «Изменение права файла и снятие с него защиты».
- А теперь кликните на «Разблокировать PDF».
Если преобразование прошло успешно, то сразу же должно показаться окошко с уведомлением, где сказано о разблокировке PDF файла. Там же вы увидите кнопку, которая своим видом напоминает зрачок. После нажатия должен будет открыться уже готовый документ, который можно будет сохранить в удобном для вас месте.
Как вставить страницы в PDF с помощью Adobe Acrobat
-
Откройте PDF-файл в Adobe Acrobat и нажмите « Инструменты» в верхней правой части страницы.
-
Прокрутите страницу вниз до « Вставить страницы» , нажмите « Дополнительные параметры вставки» и выберите один из параметров в появившемся меню.
- Вставить из буфера обмена: вставит страницу с последним элементом, скопированным в буфер обмена.
- Вставить из сканера: вставка изображения с подключенного сканера.
- Добавить в PDF с веб-страницы: вставка содержимого с веб-сайта (по вашему выбору) на новую страницу.
- Вставить пустую страницу: вставляет пустую страницу, которую можно редактировать с помощью соответствующей версии Adobe Acrobat.
Для этого примера выберите Вставить пустую страницу .
-
Это действие откроет новое окно на экране, давая вам возможность выбрать, хотите ли вы добавить страницу до или после текущей страницы. Нажмите OK , и новая пустая страница будет вставлена.
































