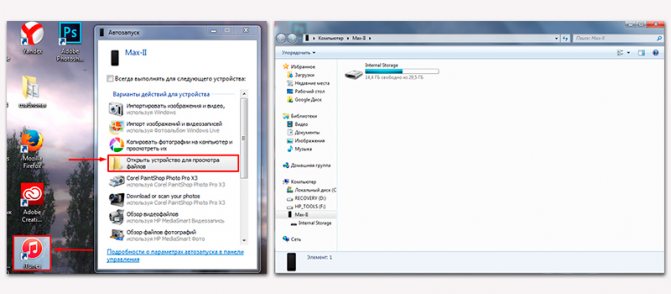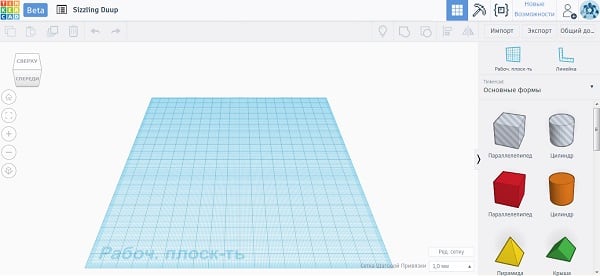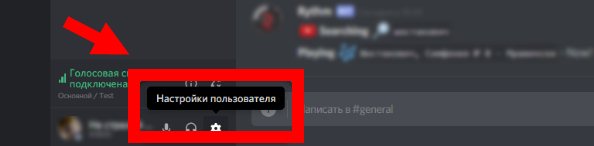Как зарегистрировать ЭЦП с СБИС: пошаговая инструкция
Добавить ключ в систему можно несколькими способами: в разделе для физических лиц, через карточку сотрудника или компании.
В разделе ЭП
В этом случае выполняют следующие действия:
- Открывают сайт sbis.ru. Поочередно переходят в разделы «Сотрудники», «Права и доступы», «Подписи».
- Переходят во вкладку «Прочие операции», активируют функцию «Регистрация имеющейся подписи».
- Убеждаются в правильности выбора сертификата. Нажимают клавишу «Зарегистрировать».
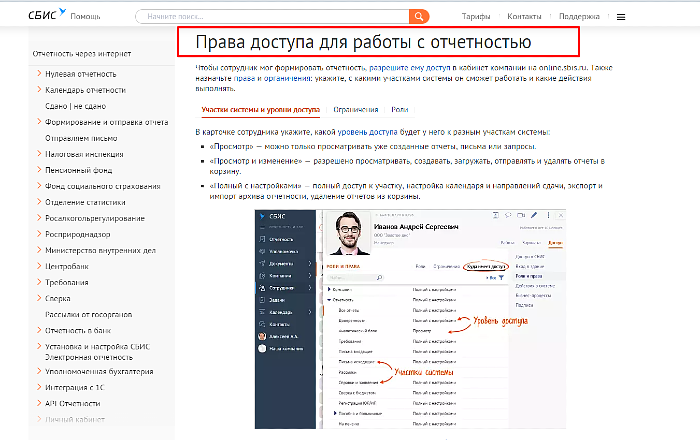 При регистрации ЭЦП в СБИС для сотрудников необходимо установить права доступа.
При регистрации ЭЦП в СБИС для сотрудников необходимо установить права доступа.
В карточке сотрудника
Этим способом регистрируются так:
- Переходят к карточке работника в разделе «Подписи и права». Нажимают кнопку «Зарегистрировать».
- При отсутствии вышеуказанной клавиши открывают ссылку «Подписи». Выбирают вариант «Прочие операции».
- Нажимают кнопку «Зарегистрировать имеющуюся ЭП».
 Зарегистрировать ЭЦП на сайте СБИС можно также в разделе “Карточка сотрудника”.После выполнения этих действий нужно найти подходящий сертификат. Если их несколько, выбирают универсальный или тот, которым нужно подписать отправляемый документ.
Зарегистрировать ЭЦП на сайте СБИС можно также в разделе “Карточка сотрудника”.После выполнения этих действий нужно найти подходящий сертификат. Если их несколько, выбирают универсальный или тот, которым нужно подписать отправляемый документ.
В карточке организации
На странице компании открывают раздел для работы с ЭП, нажимают клавишу «Прочие операции». После нажатия кнопки регистрации выбирают нужный сертификат из перечня.
Поиск и анализ закупок. Максимум
25 000 Р
Возможности тарифа
- Закупки по 44-ФЗ, 223-ФЗ и коммерческим площадкам
- Сохраненные запросы и уведомления о новых закупках
- Торги по компаниям, регионам, отраслям
- Протоколы завершенных закупок
- Интересные торги
- Возможные участники торга и вероятность победы
- Уведомления по интересным торгам
- Торги по реализации имущества
- Поиск запланированных закупок
- Выгрузка списка торгов в Excel
- Жалобы в ФАС
- Статистика вашего участия в торгах и конкуренты
- Переписка, видеозвонки и обмен файлами по торгам
- Электронные согласования и поручения по торгам
- Анализ работы сотрудников
- Размещение закупок на площадке СБИС
- Выписки из ЕГРЮЛ и ЕГРИП, заверенные электронной подписью ФНС
- Информация об учредителях, топ-менеджерах и связанных лицах
- Индекс надежности компании
- Интересные компании
- Бухгалтерская отчетность по всем компаниям
- Полные сведения об участии в торгах и госконтракты
- Судебные дела и проверки госорганами
- Поиск по компаниям и подбор контрагентов
- Комплексная камеральная проверка всей отчетности
- Оценка риска проверки госорганами (ФНС, ПФ, ФСС)
- Оценка финансового состояния компании, управленческие отчеты
- Анализ налоговой нагрузки, выбор оптимальной системы налогообложения
- Расчет суммы возможного кредита по банковским методикам
- Комплексная оценка надежности
- Финансовый и управленческий анализ
- Расчет стоимости бизнеса
- Оценка кредитоспособности
- Положение на рынке, сравнение с конкурентами
- Имущество в залоге и в лизинге
- Информация эмитентов и важные события по компаниям
- Открытые вакансии
- Уведомления об изменениях по интересным компаниям
Действие 2: Установка программы СБиС++ на новом рабочем компьютере.
1. Закачайте с сайта на компьютер, куда Вы хотите перенести программу СБиС++, последнюю версию дистрибутива программы СБиС++ для Вашей конфигурации:
- «СБиС++ Электронная отчетность и документооборот»;
- и «СБиС++ Электронная отчетность и документооборот для уполномоченных бухгалтерий».
2. Запустите на новой рабочей станции загруженный файл, следуя при этом указаниям «Мастера установки»:
при установке программы СБиС++ соглашаемся с условиями Лицензии и нажимаем «Далее», оставляя при этом стандартные настройки, а уже на последнем шаге, перед тем, как нажать кнопку «Готово», убираем галочку «Запустить программу».
3. В каталоге, только что установленной Вами программы СБиС++, удалите папку «db», и после этого надо скопировать в каталог носителя такую папку «db» из копии программы СБиС++, сделанной Вами ранее.
4. Затем запустите саму программу СБиС++.
5. При этом произойдёт запуск автоматически мониторинга системы, в котором следует найти ошибку «Программа – крипто провайдер не установлена». Для решения ошибки нажимаем на ссылку – «Установите программу – крипто провайдер».
6. После нажатия откроется «Мастер создания налогоплательщика – Сведения для регистрации на операторе связи»:
где мы проверяем данные организации (по умолчанию: они должны оставаться такими же, как и на предыдущем компьютере). После чего нажимаем «Далее»;
если же у Вас появляется сообщение «Есть запрос, на который получены ответы оператора
Вы хотите сформировать новый запрос лицензии и СКЗИ?», то нажимаете «Да»;
при этом должно у Вас появиться сообщение: «Внимание! По вашему коду активации …», в котором следует нажать кнопку «ОК»;
после завершения всего процесса установки программы СКЗИ, выводится окно: «Для корректной работы программы после установки СКЗИ необходимо перезагрузить компьютер. Выполнить перезагрузку сейчас?», в котором мы нажимаем на кнопку «Да».
7. Следует убедиться в наличии ранее отправленной отчетности и правильном переносе налогоплательщиков, внесенных в программу.
8. Если же Вы ещё на самом первом шаге скопировали ключ на съёмный внешний носитель, то его необходимо добавить в перенесённую программу СБиС++ для отправки отчетов:
- если Вами в качестве внешнего носителя информации используются ру-токен или е-токен, то необходимо закачать драйвера этого устройства с официального сайта: Рутокен или еТокен ;
- в самой программе СБиС++ надо зайти во вкладку «Контрагенты» -> «Налогоплательщики» («Отправители» для УПБ) и открыть карточку Вашей организации (или же индивидуального предпринимателя);
- затем зайти во вкладку «Ответственные лица», двойным кликом открыть запись, где в одну строку будет Ф.И.О. руководителя и указана должность – «Руководитель»;
- после чего, откроется карточка ответственного лица, где в таблице «Сертификаты ответственного лица», с помощью кнопки «Delete», удаляем действующий сертификат, и, находясь в таблице «Сертификаты ответственного лица», нажимаем кнопку «insert»;
- в первом окне «Мастера создания сертификата» выбираем нужный Вам способ установки сертификата – «Установить с носителя», и нажимаем «Далее»;
- затем выбираем пункт – «Загрузить сертификат», после чего выбираем ключ и нажимаем кнопку «Готово».
9. Далее для проверки работоспособности перенесённой программы СБиС++, отправляем письмо в тестовую налоговою:
- заходим в раздел «ФНС» – «Налоговая и бухгалтерская отчетность», где выбираем под цифрой 2 – «письмо».
- в этом письме осуществляем выбор тестовой налоговой инспекции, после чего сохраняем письмо, передаем его на подпись и затем – отправляем.
10. Если же Вам требуется установка дополнительных модулей, таких, как CheckXML и «Помощь бухгалтера», то:
- заходим в перенесённой программе СБиС++ во вкладку «Сервис» – «Обновить программу», где в окне «Автоматическое обновление» нажимаем кнопку «Проверить корректность» («Обновить»);
- затем, в окне «На сайте разработчиков обнаружено обновление для модулей», выбираем нужные Вам модули, после чего нажимаем кнопку «Загрузить».
Если же для Вас самостоятельный перенос программы СБиС++ покажется затруднительным, или Вы предпочитаете не делать этого сами, то специалисты Компании Sky с удовольствием окажут Вам помощь.
Вход
По логину
Чтобы войти в ЛК по логину, выполните следующее:
- Выберите способ входа – по логину.
- Укажите логин и пароль.
- Нажмите «Войти».
Прямая ссылка на авторизационную форму от ЛК СБИС – https://sso.sbis.ru/auth-online/?ret=online.sbis.ru/.
По телефону
Войдите в ЛК по номеру мобильного телефона, используйте следующую инструкцию:
- Укажите, что хотите войти по телефону.
- Введите номер своего телефона.
- Кликните «Получить код».
- На мобильный поступит звонок. Можно не отвечать. Последние четыре цифры номера и является необходимым кодом, который нужно вписать в соответствующей строчке.
- Если код введен правильно, автоматически произойдет вход в систему.
Через Госуслуги
Войти в ЛК оператора электронного документооборота можно и через учетную запись на Госуслугах. Внизу страницы, где происходит авторизация пользователей, необходимо нажать соответствующий значок.
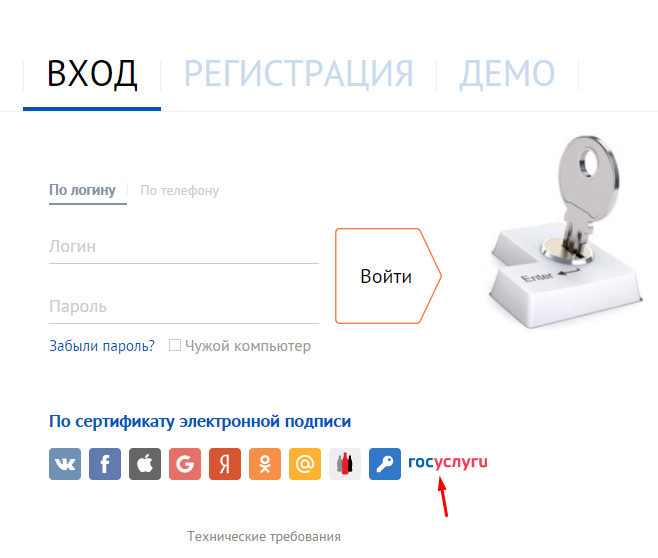
Для авторизации в ЛК введите данные учетной записи ЕГАИС и подтвердите вход
В ЛК СБИС можно зайти и через популярные социальные сети – Вконтакте, Фейсбук, Одноклассники и прочие.
Регистрация по телефону и почте
Чтобы представителю бизнеса или юридическому лицу зарегистрироваться в ЛК СБИСа, необходимо выполнить следующее:
Восстановление доступа
При потере пароля от ЛК СБИС его можно легко восстановить. Чтобы это сделать, придерживайтесь инструкции:
- На странице, где происходит авторизация пользователей (https://sso.sbis.ru/auth-online/?ret=online.sbis.ru/), нажмите «Забыли пароль?».
- Укажите логин, электронную почту или номер телефона. Нажмите «Восстановить».
- Если вписали электронную почту, на нее поступит письмо со ссылкой для сброса пароля. Если указали телефон, на него получите специальный код, который нужно вписать в соответствующем поле.
При восстановлении доступа указывайте контакты, связанные с учетной записью на СБИСе.
Как установить Эцп Сбис на компьютер?
Откройте «Пуск/Панель управления/КриптоПро CSP». На вкладке «Сервис» нажмите «Установить личный сертификат», а затем «Далее». Кликните «Обзор» и выберите файл сертификата, который вы ранее выгрузили с носителя. Дважды нажмите «Далее».
Как сохранить электронную подпись на компьютер?
Выберите «Пуск» > «Панель управления» > «КриптоПро CSP». Перейдите на вкладку «Сервис» и кликните по кнопке «Скопировать». В окне «Копирование контейнера закрытого ключа» нажмите на кнопку «Обзор». Выберите контейнер, который необходимо скопировать, и кликните по кнопке «Ок», затем «Далее».
Как скопировать ключ Сбис на компьютер?
Откройте меню «Сервис/Скопировать ЭП». Кликните сертификат, который хотите скопировать. Укажите имя копии контейнера и нажмите «Скопировать».…Выберите носитель для хранения созданной копии и нажмите «ОК».
- Вставьте ключеной носитель в компьютер. …
- В разделе «Контейнеры ключей» выберите контейнер, который нужно скопировать.
Как выгрузить сертификат электронной подписи?
Выберите вкладку Содержание, кнопка «Сертификаты», вкладка «Личные». В списке сертификатов найдите нужный и отметьте его. Нажмите кнопку «Экспорт». Запустится «Мастер импорта сертификатов».
Можно ли скопировать электронную подпись?
Для того чтобы скопировать электронную подпись с флешки на флешку, откройте программу «КриптоПро», перейдите на вкладку «Сервис» и кликните «Скопировать». … В том случае, если Вы делаете копию на флешку, укажите диск Х (флеш-накопитель). Далее укажите пароль для создаваемого сертификата.
Как перенести электронную подпись с флешки на компьютер?
- Заходим в «Пуск» – «Панель управления»
- В «Панель управления» открываем «КриптоПро CSP»
- Открываем вкладку «Сервис» – «Скопировать»
- Нажимаем кнопку «Обзор» – выбираем нужный ключ ЭЦП для копирования – нажимаем «ОК»
- Проверяем имя ключевого контейнера и нажимаем кнопку «Далее»
Как установить личный сертификат на компьютер?
Вариант 2. Установка через меню «Установить личный сертификат».
- Откройте меню Пуск — Панель управления — КриптоПро CSP.
- В окне программы КриптоПро CSP перейдите на вкладку Сервис и нажмите кнопку Установить личный сертификат:
- В следующем окне нажмите кнопку Обзор, чтобы выбрать файл сертификата:
Как сделать копию электронной подписи?
В первую очередь, скачайте и произведите установку программы КриптоПРО CSP с лицензионного сайта. Вставьте в компьютер носитель ЭЦП. Произведите запуск ранее установленной программы. Откройте раздел — Сервис → “Скопировать”.
Как установить Сбис на компьютер?
Скачайте c сайта последнюю версию программы. Запустите установку СБИС 2.4. В каталоге с установленной системой СБИС 2.4 удалите папку db и скопируйте туда с носителя папку db из сделанной ранее копии СБИС 2.4. Выполните установку той СКЗИ, которая была установлена на прежнем рабочем месте, и введите ее серийный номер.
Как скопировать ЭП в реестр?
Заходим в Пуск/Панель управления/КриптоПро CSP нажимаем на подзаголовок: Сервис и кликаем: Скопировать. В следующем окне жмём: Обзор, выбираем ключевой контейнер и ОК. В открывшемся окне жмём: Далее и переходим к Копирование контейнера закрытого ключа.
Как выгрузить сертификат Эцп на рабочий стол?
Существует несколько способов, как выгрузить сертификаты ЭЦП на рабочий стол. Для этого можно использовать программу КриптоПро, проводник Windows или консоль.…Извлечение сертификата из контейнера
- Запустить КриптоПро CSP.
- Перейти во вкладку «Сервис».
- Нажать «Посмотреть сертификаты в контейнере».
Куда сохраняется сертификат Эцп?
Допускается хранить сертификаты ЭЦП в реестре по аналогии со стандартными ключевыми носителями. Найти перенесенные ключи цифровой подписи можно в папках: HKEY_LOCAL_MACHINESOFTWARECryptoProSettingUsers(идентификатор пользователя)Keys название контейнера (для 32-битной ОС Windows);
Возможности системы электронной отчетности СБИС++
Функциональные особенности:
- пересылка документов из центральных в любые другие регионы страны;
- отправка значительного объема отчетов в наиболее удобный период суток;
- использование различных формуляров для всех существующих видов организаций;
- ускоренная и простая разработка нулевых отчетов;
- загрузка документов из программ 1С разных версий, а также из иных учетных систем;
- сверка расчетов со сведениями, которые находятся в ПФ и ФНС;
- камеральная и форматно-логическая проверка всей имеющейся отчетности;
- оценка возможного результата налоговой проверки, а также налоговый и финансовый разбор;
- заказ даже значительного объема выписок из ЕГРЮЛ по любым партнерам;
- обмен различными сведениями в произвольном виде;
- проверка взаимосвязи параметров из нескольких различных отчетов.
Способы получения консультаций и помощи:
- бесплатное обучение сотрудников и руководителей организаций для использования системы;
- доступ к телефонам службы техподдержки в круглосуточном режиме.
Дополнительные опции:
- быстрое получение ответов в письменном виде с помощью интернета по наиболее распространенным темам;
- заказ официальной документации по вопросам налогообложения и бухгалтерского учета;
- ознакомление с информацией из журнала Правовой Компас, в котором доступны максимально полезные сведения для сотрудников и руководителей различных организаций;
- консультации по актуальным вопросам налогообложения и бухгалтерского учета в телефонном режиме без дополнительной платы;
- получение рассылок на консультационные семинары и возможность подписки на вспомогательные информационные материалы по злободневным вопросам;
- доступ к дайджестам и семинарам в видео режиме, которые освещают самые востребованные и актуальные темы.
С помощью платформы СБИС квалифицированные бухгалтера уже достаточно давно облегчают свою работу и экономят собственное время, так как по максимуму используют ее полезные функции. Им больше не нужно тратить огромное количество времени, потому что отправка отчетов в ПФ, Росстат, ФНС, Росалкоголь и другие организации происходит в сжатые сроки и в ускоренном режиме.
СБИС Онлайн: вход в личный кабинет
Чтобы выполнить вход в систему, необходимо ввести в онлайн-форму личный логин и пароль. Также доступны дополнительные варианты авторизации: по электронному сертификату, профилю в соцсети или аккаунту на портале госуслуг. После авторизации пользователям становятся доступны все возможности выбранного тарифного плана (или бесплатного аккаунта).
Войти в личный кабинет
Вход в личный кабинет Тензор СБИС Онлайн по сертификату
На странице личного кабинета Вы увидите ссылку “По сертификату”. Нажмите ее, чтобы войти в систему с помощью фирменного плагина СБИС от компании Тензор. При использовании этого ПО соединение осуществляется через WebSocket.

Войти в личный кабинет по логину и паролю на СБИС ру
Стандартный вариант авторизации — ввести пользовательские данные в онлайн-форму. Логин и пароль в системе Вы создаете самостоятельно. Вы можете зарегистрироваться и войти в личный кабинет СБИС по электронной подписи или соцаккаунту, а затем перейти к настройкам и создать персональные данные для входа:
- Выберите в меню “Настройки и подписи”.
- Придумайте логин (имя, фамилия, произвольное слово).
- Придумайте сложный пароль с цифрами и спецсимволами.
- Подтвердите создание пароля повторным вводом.

Как восстановить или поменять пароль Тензор СБИС
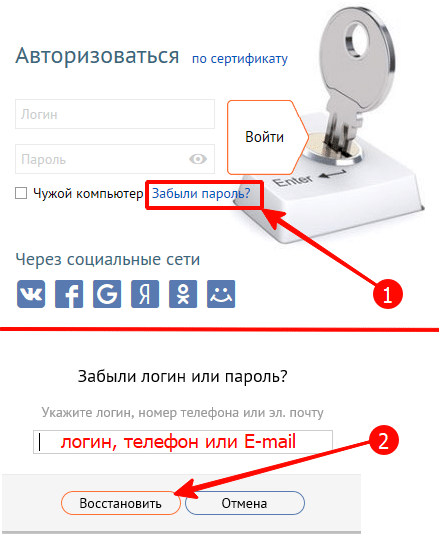
Если Вы считаете, что к существующему паролю могли получить доступ посторонние, то следует как можно скорее сменить его в личном кабинете. Выполните вход в персональный кабинет и в разделе “настройки и подписи” укажите новый пароль, повторите ввод.
Ошибка: подходящий сертификат для авторизации в системе не найден
Специальный программный модуль СБИС Плагин используется для входа в online.sbis.ru по сертификату. В случае блокировки этого ПО при попытке войти в личный кабинет пользователи видят сообщение об отсутствии сертификата. Для решения этой проблемы попробуйте следующие способы:
- Установка плагина. Откройте на компьютере настройку “Установка и удаление программ” и убедитесь, что в списке есть Sbis Launcher. Если программа не найдена, то установите ее.
- Параметры запуска. Проверьте, есть ли в системном трее иконка плагина. Если нет, то запустите программу вручную через меню “Пуск” в Windows.
- Настройки антивируса. Программа может работать некорректно из-за настроек антивирусных программ или ПО для блокировки рекламы (Адблок, Adguard). Отключите блокирующие программы или внесите СБИС в белый список.
- Блокировка портов. Брандамуэр или сетевой экран на ПК не должны блокировать TCP порты 843, 8181 и 8484. Проверьте и при необходимости измените настройки.
- Проблема с компонентами. Для работы плагина требуются Microsoft.NET Framework и Adobe Flash Player. Обновите программы до последних версий и повторно запустите СБИС.
- Режим “Турбо” Яндекс.браузера. При использовании ПО необходимо обеспечить соответствие настроек браузера рекомендациям Тензор.
Ошибка: сервер недоступен проверьте запущен ли Сервер СБИС
Если войти в личный кабинет системы не получается из-за недоступности сервера, то скорее всего причина в неправильной установке сертификатов на рабочие места — их необходимо копировать через КриптоПРО в реестр ПК, создавая одинаковые имена для всех копий. Кроме того, для устранения неполадок следует проверить правильность указания пути к БД в sbis.ini. Если и это не помогло, то попробуйте отключить Брандмауэр.
Промокод на сервис СБИС
У данного сервиса промокоды появятся в ближайшем будущем.
Аналоги сервиса
Документооборот
Обзор и отзывы про Yandex Tracker, система управления проектами
Видеосвязь
Обзор и отзывы про Яндекс 360, набор сервисов Яндекс
Документооборот
Обзор и отзыв Synerdocs, электронный документооборот и подпись
Все аналоги сервиса
Отзыв автора о сервисе СБИС
Хорошо:
- Один из крупнейших операторов РФ
- Много инструментов в экосистеме, от ЭДО до CRM
- Роуминг с другими ЭДО системами
- Корпоративная социальная сеть
- Маркировка товаров
- Отраслевые решения
Плохо:
Огромная экосистема инструментов для бизнеса.
Не выявлены.
Телефон круглосуточной техподдержки и горячей линии СБИС 8-800
Контактным телефоном для Москвы и московской области является номер: +7 495 988-37-95. Линия работает круглосуточно.
Найти номер можно на официальном сайте sbis.ru, в разделе «Поддержка»:
Потребуется выбрать название города или области, нажав на наименование населенного пункта.
Горячая линия Тензор СБИС
Разработчиком системы является компания «Тензор», создающая софт для бизнеса. Московский номер горячей линии компании +7 485 226-20-00.
Телефон удостоверяющего Центра и ЭП: 8 800 200 30 15.
Партнеры могут звонить по номеру 8 4852 262-000 – это центр, занимающийся развитием партнерской сети.
Номера телефонов в регионах
Из регионов клиенты могут звонить по номерам, представленным на сайте:
Горячая линия СБИС Москва:
|
Горячая линия СБИС Ростов на Дону |
+7 863 204-14-78 (77) |
|
Горячая линия СБИС Санкт-Петербург |
+7 812 644-98-93, +7 812 640-87-91 |
|
Горячая линия СБИС Нижний Новгород |
+7 831 202-12-66 |
Телефонные номера расположены на страничках в Сети региональных представительств компании.
Телефоны для специалистов, которые ищут работу:
Просмотреть номера можно в разделе «Контакты», блок «Разработчикам».
Как работает программное обеспечение как услуга?
SaaS работает через модель облачной доставки. Поставщик программного обеспечения будет либо размещать приложение и связанные данные, используя свои собственные серверы, базы данных, сетевые и вычислительные ресурсы, либо это может быть независимый поставщик программного обеспечения, который заключает договор с поставщиком облачных услуг для размещения приложения в центре обработки данных поставщика. Приложение будет доступно для любого устройства, подключенного к сети. Доступ к приложениям SaaS обычно осуществляется через веб-браузеры.
В результате компаниям, использующим приложения SaaS, не поручают установку и обслуживание программного обеспечения. Пользователи просто платят абонентскую плату, чтобы получить доступ к программному обеспечению, которое представляет собой готовое решение.
SaaS тесно связан с поставщиками услуг приложений (ASP) и моделями доставки программного обеспечения для вычислений по требованию, когда поставщик размещает программное обеспечение клиента и доставляет его утвержденным конечным пользователям через Интернет.
В модели SaaS «программное обеспечение по запросу» поставщик предоставляет клиентам сетевой доступ к единственной копии приложения, созданного поставщиком специально для распространения SaaS. Исходный код приложения одинаков для всех клиентов, и когда выпускаются новые особенности или функциональные возможности, они распространяются на всех клиентов. В зависимости от соглашения об уровне услуг (SLA) данные клиента для каждой модели могут храниться локально, в облаке или как локально, так и в облаке.
Организации могут интегрировать приложения SaaS с другим программным обеспечением с помощью интерфейсов прикладного программирования (API). Например, компания может написать свои собственные программные инструменты и использовать API-интерфейсы поставщика SaaS для интеграции этих инструментов с предложением SaaS.
Устанавливаем программу СБИС на компьютер
СБИС работает в двух версиях – локально и онлайн через сайт. Локальная версия будет удобнее тем, что определенные функции доступны без подключения к интернету, например, просмотр личных данных или информации о компании. Поэтому некоторые юзеры выбирают именно ее. Перед началом использования программу следует загрузить и инсталлировать.
Шаг 1: Скачивание
У рассматриваемого софта присутствует несколько актуальных версий, подходящих под разные профессии и цели, однако все процессы выполняются одинаково. Сначала загрузите инсталлятор СБИС на компьютер. Делается это буквально в три действия:
Перейти к странице скачивания СБИС
Ожидайте завершения скачивания установщика, после чего откройте его.</li>
</ol>
Шаг 2: Установка
Теперь перейдем к процессу инсталляции. Вне зависимости от версии или сборки все делается по одному шаблону:
- После запуска инсталлятора вы можете ознакомиться с минимальными требованиями, дабы убедиться в том, что приложение будет нормально функционировать с ПК. Затем нажмите на «Далее».
- Ознакомьтесь с условиями лицензионного соглашения и переместитесь к следующему окну.
- Выберите любое удобное место, куда будет инсталлирован СБИС.
- Отметьте галочкой, нужно ли создавать ярлык на рабочем столе и ставить фирменный драйвер.
- Ожидайте, пока процесс установки будет завершен. Во время него не выключайте компьютер.
- Теперь вы можете запускать софт.
Шаг 3: Первый запуск
Все основные настройки уже можно совершать после того, как вы разберетесь с принципом работы в СБИС, однако в первую очередь рекомендуется выполнить следующее:
- Во время первого запуска произойдет индексация таблиц и дополнительная конфигурация параметров, поэтому нужно подождать некоторое время.
- Далее следует заполнить необходимые поля в мастере создания налогоплательщика. Если сейчас это не нужно, просто закройте окно.
- Перед вами находится рабочая область, вы можете приступать к использованию СБИС.
- Новым пользователям рекомендуем обратиться в меню «Помощь», чтобы ознакомиться с инструкциями по взаимодействию с программой.
Действие 1: Подготовка перед переносом программы СБиС++.
1. Необходимо выяснить место хранения контейнера, содержащего секретный ключ плательщика:
- если, отправляя отчеты Вы пользовались съёмный носителем (рутокен, USB-флэш накопитель или еТокен), то отыщите и проверьте его на актуальность и работоспособность;
- если же Вы, отправляя отчеты не пользовались внешними носителями, и при этом не располагаете на съёмном носителе копиями ключей плательщика, то, по-видимому, эта единственная копия ключей сохраняется в Вашем системном реестре. Найдя её, обязательно следует сделать её резервную копию на внешний съёмный носитель.
2. Далее необходимо провести проверку базу данных на предмет наличия ошибок:
- находясь в запущенной программе СБиС ++, заходим во вкладку «Выход» – «Переключение задач»;
- затем выбираем задачу «Администратор»;
- далее переходим в закладку «База данных» – «Проверить базу данных»;
- и уже после проверки базы данных закрываем программу Jinnee, а в программе СБиС++ выбираем снова вкладку «Выход» – «Переключение задач», где выбираем задачу «Электронная отчетность».
3. Затем следует выяснить местонахождение каталога с базой данных:
для этого, в программе СБиС ++ необходимо зайти во вкладку «Помощь» – «О программе»;
4. После чего, при выключенной программе СБиС++, надо скопировать на внешний носитель Ваш каталог с базой данных.