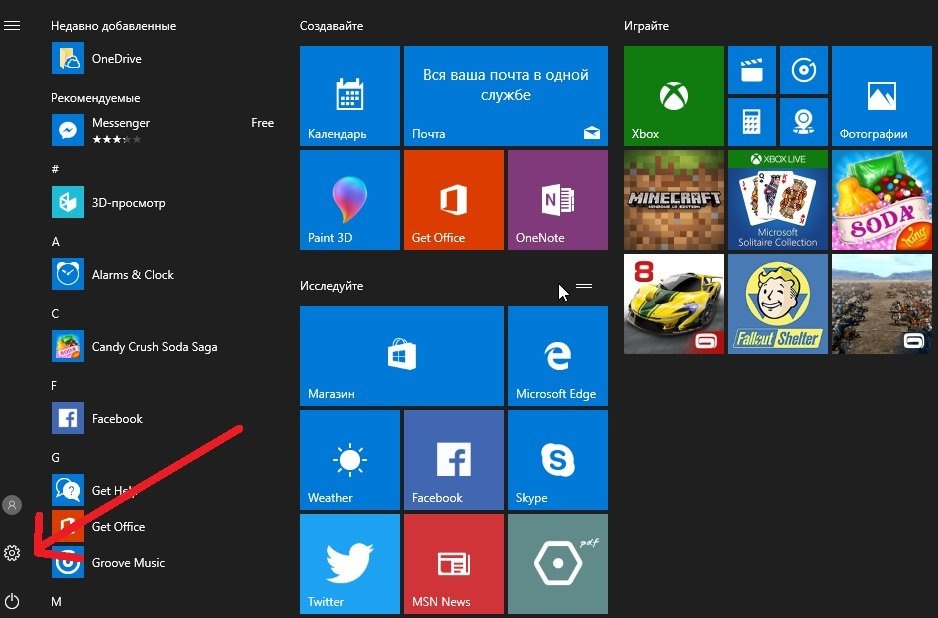Отключение контроля учетных записей пользователя через реестр.
Для того, чтобы отключить UAC через реестр, нужно открыть «Пуск» в строку поиска прописать «regedit» либо воспользоваться горячими клавишами «Windows+R»
Откроется окно «Редактор реестра».
Нас интересует ветка реестра
HKEY_LOCAL_MACHINE SOFTWARE Microsoft Windows CurrentVersion Policies System
Параметры , User Account Control настраиваются тремя ключами реестра:
- PromptOnSecureDesktop;
- EnableLUA;
- ConsentPromptBehaviorAdmin.
Для того, чтобы редактировать данные ключи, достаточно кликнуть по ним два раза мышкой.
Правильно настроить каждую из функций вам помогут следующие настройки:
- Оповещать всегда – нужно выставить значение (1-1-2)
- Оповещать, если приложение изменяет параметры системы (1-1-5)
- Оповещать, но без затемнения экрана (0-1-5)
- Отключить оповещения и саму функцию UAC (0-1-0)
После проделанных изменений перезагрузите компьютер.
В чем разница контролями учетных записей между версиями виндовс
В отличие от Vista, которая имела только два варианта: включить и выключить, в Windows 7 — Windows 10 есть четыре уровня на выбор. Различия между ними заключаются в следующем:
- Всегда оповещать — на этом уровне, вы будете уведомлены, когда приложение пытается что-либо сделать в системе или при доступе к параметрам, требующих права администратора.
- Сообщение, только когда программа пытается внести изменения в компьютер — это по умолчанию и уведомляет вас только тогда, когда программы требуют изменений в системе. Этот уровень меньше раздражает, потому что не мешает пользователю.
- Сообщение, только когда программа пытается внести изменения в компьютер (например, не затемнять рабочий стол) ,
- Никогда не уведомлять — на этом уровне, контроль учетных записей отключен и не обеспечивает никакой защиты от несанкционированных изменений в систему. Тогда вирусам будет намного легче атаковать ваш компьютер.
Все способы отключения UAC
Ну а теперь вернемся к тому, как отключить UAC в Windows 7/10. Самый очевидный способ – через интерфейс. Получить доступ к нужным настройкам можно через апплет «Учетные записи пользователей» в Панели управления, но, чтобы далеко не ходить, можно выполнить в окошке Run (Win+R) команду UserAccountControlSettings
(она работает в Windows 7, 8, 8.1 и 10).
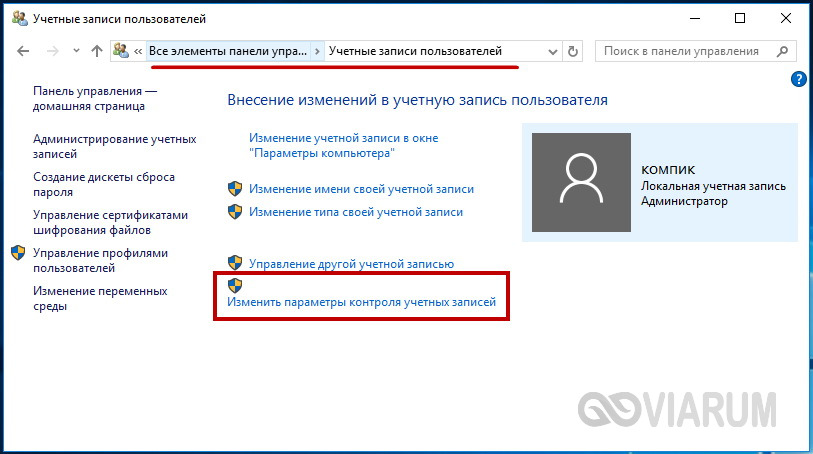
Доступны четыре режима работы UAC:
- Первый режим производит отключение контроля учетных записей, запросы при выполнении любых действий не появляются.
- При работе во втором режиме система запрашивает разрешение на запуск программ, но рабочий стол не затемняется.
- Третий режим установлен по умолчанию. Запрашивается разрешение на выполнение программ с переводом рабочего стола в безопасный режим.
- Четвертый режим включает максимальный уровень защиты, механизм срабатывает не только в случае запуска программ, но и при попытке внесения изменений в настройки самим администратором.
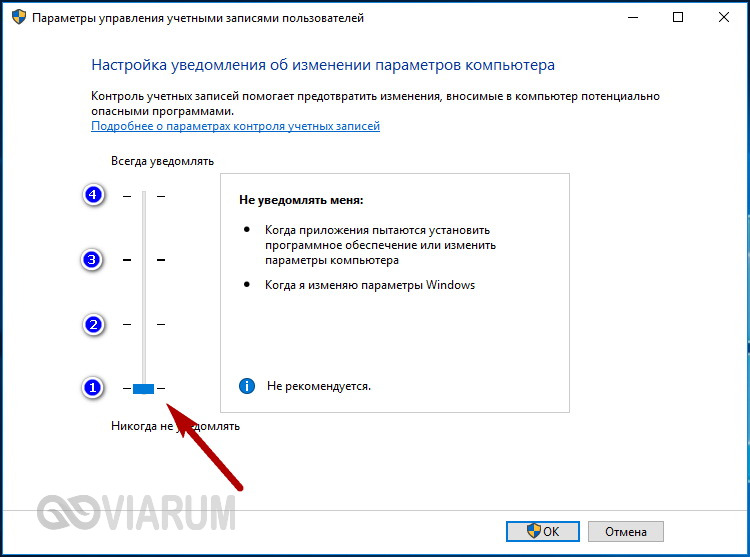
Чтобы отключить UAC, перетащите ползунок в самый низ и нажмите «ОК». Если система того потребует, перезагрузите компьютер.
Откройте редактор реестра командой regedit
и разверните эту ветку:
HKEY_LOCAL_MACHINE/SOFTWARE/Microsoft/Windows/CurrentVersion/Policies/System
Отыщите в правой колонке параметр EnableLUA
и измените его значение с 1 на 0, сохраните настройки и перезагрузитесь.
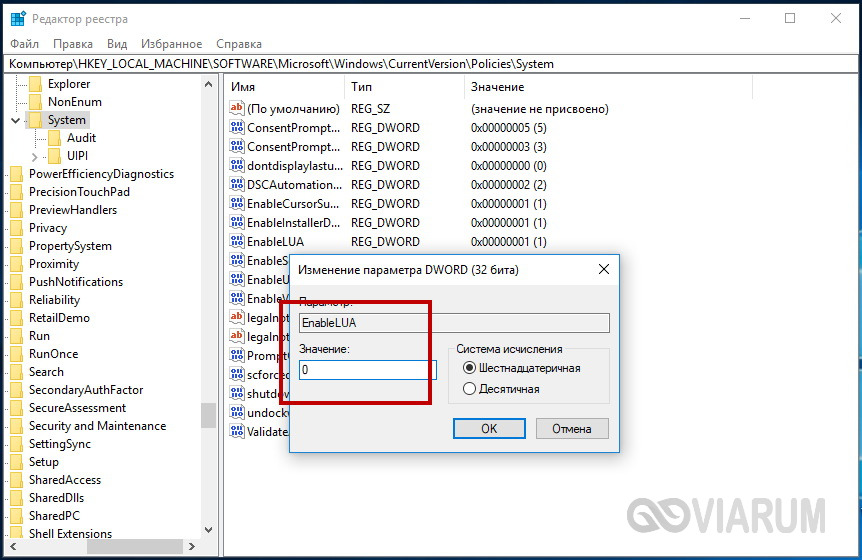
Обратите также внимание на параметры PromptOnSecureDesktop
(0 отключает только затемнение) и ConsentPromptBehaviorAdmin
(1 включает максимальный уровень защиты с требованием пароля)
Использование командной строки
Те же самые действия можно выполнить с помощью запущенной от имени администратора командной строки. В данном примере команда полного отключения UAC будет такой:
C:/Windows/System32/cmd.exe /k %windir%/System32/reg.exe ADD HKLM/SOFTWARE/Microsoft/Windows/CurrentVersion/Policies/System /v EnableLUA /t REG_DWORD /d 0 /f
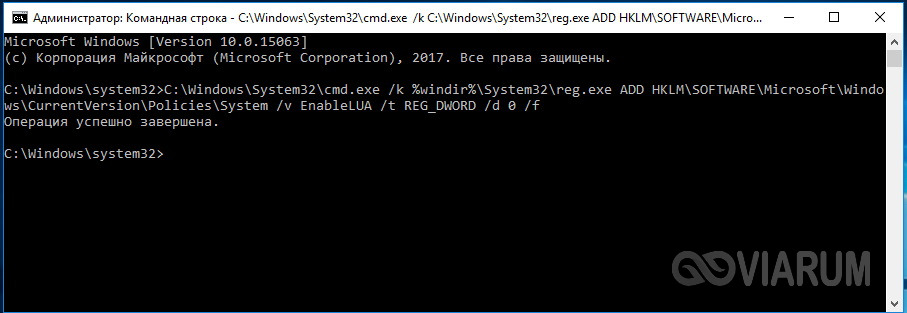
Первая часть команды – это путь к файлу управления реестром, вторая – редактируемый ключ, EnableLUA – отвечающий за отключение UAC параметр, 0 – его новое значение. Подставив на место параметра и его значения иные данные, вы можете изменить настройки других режимов UAC (смотрите выше). Как и в случае внесения изменений через реестр, понадобится перезагрузка компьютера.
Локальные групповые политики
Отключить UAC можно также с помощью редактора локальных групповых политик. Запустите его командой gpedit.msc
и перейдите по пути Конфигурация компьютера – Конфигурация Windows – Параметры безопасности – Локальные политики – Параметры безопасности
.
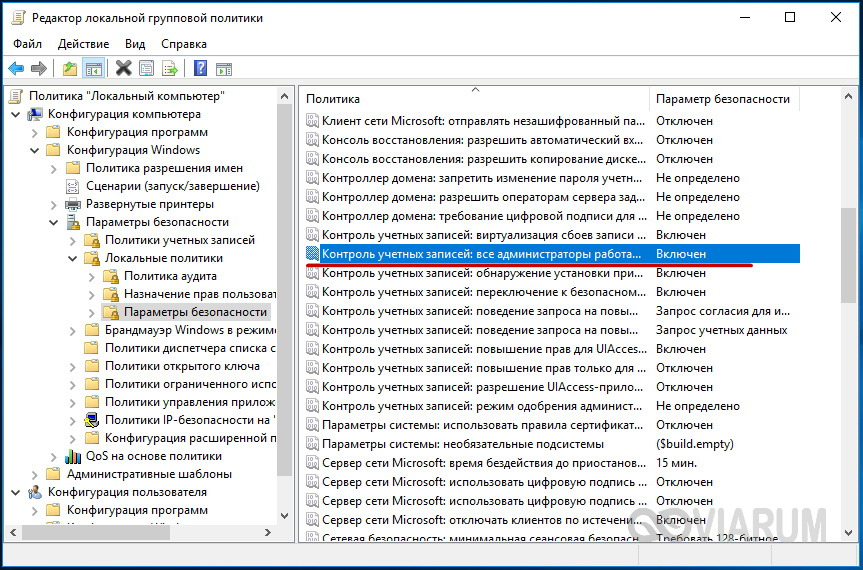
В правой колонке есть много политик управления параметрами контроля учетных записей, но для отключения UAC вам нужен только один – все администраторы работают в режиме одобрения администратором. Кликните по нему дважды и установите радиокнопку в диалоговом окошке в положение «Отключен», а затем перезагрузите компьютер.
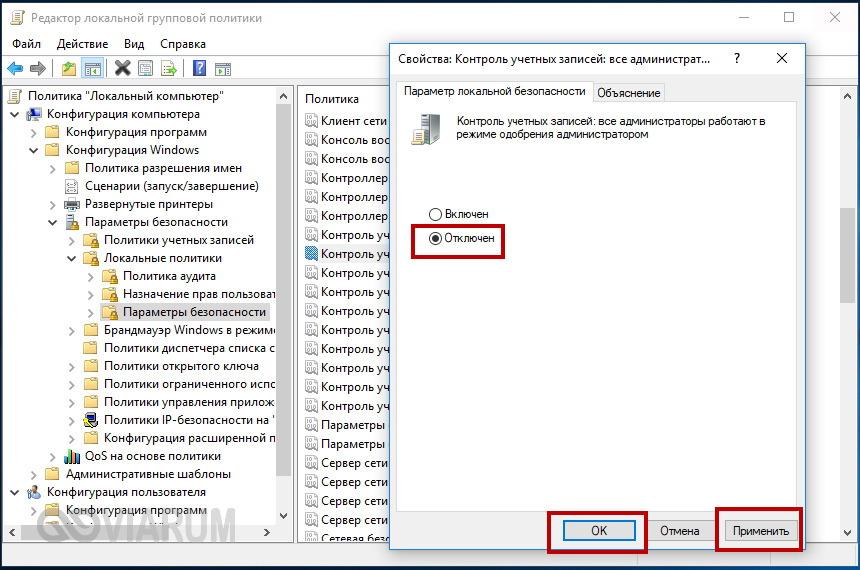
Уведомления об изменении параметров компьютера
Всегда уведомлять в следующих случаях:
Уведомлять только при попытках приложений внести изменения в компьютер (по умолчанию):
Не уведомлять при изменении параметров Windows пользователем.
Уведомлять только при попытках приложений внести изменения в компьютер (не затемнять рабочий стол):
Не уведомлять, когда я изменяю параметры Windows.
Не уведомлять меня:
- Когда приложения пытаются установить программное обеспечение или изменить параметры компьютера.
- Когда я изменяю параметры Windows.
Для изменения параметров получения уведомлений, необходимо переключить селектор в соответствующее положение.
Зачем нужна данная функция
Контроль локальных учетных записей позволяет обеспечить безопасность вашей операционной системы от действий других пользователей или вредоносных программ. Каждый раз, когда неизвестная программа (с несертифицированным разработчиком) вносит какие-либо изменения в работу ОС, компьютер предупреждает пользователей о возможной угрозе.
Если вы доверяете приложению – можно продолжить работу. Если же оно работало в фоновом режиме, и попыталось самостоятельно запустить какие-то процессы, вы сможете остановить это. Фактически, данное окно с вопросом появляется только во время установки новых программ.
В современных версиях Windows существует много инструментов, которые предназначены для обеспечения безопасности. Один из них — User Account Control, что в переводе означает «Контроль учётных записей». Он выдаёт окно с предупреждением, если какая-то программа или процесс пытается внести несанкционированные изменения в систему. И надо либо разрешить запуск утилиты, либо отменить его. Разберитесь, для чего нужен UAC Windows 7, как отключить его, как активировать и как настроить.
Многих пользователей раздражают такие уведомления. Ведь приходится каждый раз подтверждать, что вы согласны на установку нового приложения. Но контроль учётных записей служит для защиты от вредоносного ПО: вирусов, шпионов, рекламщиков. Он не заменит антивирус , сетевой экран или firewall. Но без этой функции Windows будет уязвима.
Если отключить UAC, компьютер окажется под угрозой. Не стоит деактивировать Account Control без причин. Иначе абсолютно любая программа сможет менять настройки системы, устанавливать свои дистрибутивы и запускать их. И всё это без ведома пользователя.
Контроль учётных записей можно настроить, чтобы он не был таким «надоедливым», и оповещение не выскакивало при запуске любой программы. Но рекомендуется оставить эту функцию в активном состоянии, чтобы защитить ПК.
Как работает контроль учетных записей пользователей
В последних версиях Windows, стандартные приложения работают без разрешения администратора.
Они имеют уровень разрешения обычного пользователя – им не разрешается вносить изменения в систему.
Когда приложение хочет внести что-то новое, что влияют на других пользователей, изменения системных файлов и папок, установка новой программы, UAC запрашивает разрешение у пользователя.
Если пользователь выбирает нет, они не будут осуществляться. Если пользователь выбирает да, приложения получат разрешение от администратора и могут их внести в систему.
Это разрешение будет дано, пока приложение не будет остановлено или выключено пользователем
Какие изменения требуют прав администратора
Есть много действий, которые требуют административных привилегий, в зависимости от того, как контроль учетных записей настроена. К ним относятся:
- Запуск приложения в качестве администратора
- Системные настройки или файлы в папках Windows и Program Files
- Установка и удаление драйверов
- Установка элементов управления ActiveX
- Настройка брандмауэра Windows
- Обновление
- Добавление или удаление учетных записей пользователей
- Настройка учетной записи пользователя
- Настройка родительского контроля
- Запуск диспетчера задач
- Восстановление системных файлов
- Просмотр папки и файлов другого пользователя
- Изменение даты и времени системы
Решаем поставленную задачу с помощью файла реестра
Чтобы отключить UAC, мы создадим специальный файл с данными реестра. Этот файл имеет расширение «*reg». Ниже открыт файл в блокноте с необходимыми нам параметрами реестра.
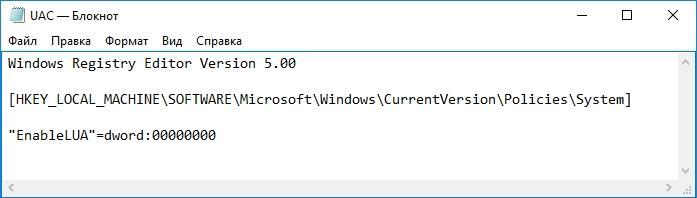
В строке файла «»EnableLUA»=dword:00000000» шестнадцатеричное значение «00000000
» означает, что UAC должен отключиться
. При включенном UAC
это значение будет таким «00000001
». Далее запустим созданный нами файл реестра и обновим данные в реестре.

После обновления реестра ПК необходимо перезагрузить, после чего контроль учетных записей отключится. Включить UAC можно таким же способом, изменив значение с «00000000» на «00000001». Кроме файла реестра решить нашу задачу можно в самом редакторе реестра.
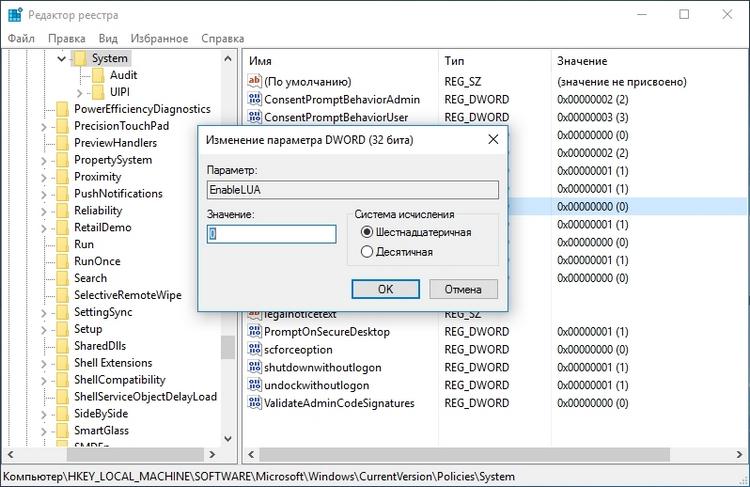
Используя файл реестра, вы сможете быстрее выполнять поставленную задачу, а также использовать этот файл на других компьютерах.
Как отключить контроль учетных записей UAC в Windows 10
Пользователю в разделе контроля учетных записей доступны следующие настройки уведомления об изменения параметров компьютера. По умолчанию система уведомляет пользователя только при попытках приложений внести изменения в компьютер с затемнением рабочего стола.
- Всегда уведомлять: когда приложения пытаются установить программное обеспечение или изменить параметры компьютера; когда пользователь изменяет параметры Windows (Рекомендуется при частой установке нового программного обеспечения и посещении незнакомых веб-сайтов).
- Уведомлять только при попытках приложений внести изменения в компьютер (по умолчанию) — не уведомлять при изменении параметров Windows пользователем (Рекомендуется при использовании знакомых приложений и посещения знакомых веб-сайтов).
- Уведомлять только при попытках приложений внести изменения в компьютер (не затемнять рабочий стол) — не уведомлять, когда пользователь изменяет параметры Windows (Не рекомендуется. Выбирайте этот вариант, только если затемнение рабочего стола компьютера занимает много времени).
- Не уведомлять меня: когда приложения пытаются установить программное обеспечение или изменить параметры компьютера; когда пользователь вносит изменения в систему (Не рекомендуется).
Собственно для полного отключения контроля учетных записей пользователей достаточно отключить все уведомления при попытках внесения изменений со стороны сторонних приложений. Иначе пользователям будет выводиться уведомление о блокировке приложения в целях защиты Windows 10. Рекомендуем отключать UAC только, если Вы уверенны в источнике приложения.
Панель управления
Стандартная панель управления все ещё доступна в последних версиях операционной системы. Пользователям достаточно знать как найти панель управления в Windows 10.
- Перейдите в Панель управления > Учетные записи пользователей > Параметры контроля учетных записей.
- В открывшимся окне перетяните ползунок в самое нижнее значение Никогда не уведомлять.
Путем перетаскивания ползунка в окне управления учетными записями можно быстро отключать и включать контроль учетных записей пользователей
Обратите внимание, полностью отключать средство защиты не рекомендуется
А также попасть в окно параметров управления учетными записями пользователей можно с помощью поиска, набрав Изменения параметров контроля, и выбрав в результатах поиска Изменение параметров контроля учетных записей или выполнив команду UserAccountControlSettings в окне Win+R.
Редактор локальной групповой политики
- Откройте редактор групповой политики выполнив команду gpedit.msc в окнеWin+R.
- Перейдите по пути: Конфигурация компьютера > Конфигурация Windows > Параметры безопасности > Локальные политики > Параметры безопасности.
- Находим политику Контроль учетных записей: все администраторы работают… и меняем её параметр на Отключен.
Редактор реестра
Для более опытных пользователей есть возможность отключить или включить UAC с помощью редактора реестра. Этот способ также подходит для пользователей предыдущих версий операционной системы. Перед внесением изменений рекомендуется создать резервную копию реестра Windows 10.
- Откройте редактора реестра нажав Win+R, и в открывшемся окне выполните regedit.
- Перейдем по пути: HKEY_LOCAL_MACHINE\ SOFTWARE\ Microsoft\ Windows\ CurrentVersion\ Policies\ System.
Здесь мы увидим 3 параметра: ConsentPromptBehaviorAdmin, PromptOnSecureDesktop, EnableLUA значения которых мы и будем менять. Установите следующие значения для каждого уровня положения ползунка.
- Всегда уведомлять —
- Уведомлять при попытках приложений изменить параметры —
- Уведомлять без затемнения экрана —
- Никогда не уведомлять —
Выводы
Несмотря на дополнительную защиту со стороны контроля учетных записей в некоторых ситуациях в пользователя не получается установить даже доверенные приложения. Если же Вы уверенны в достоверности источника приложения, можно на некоторое время полностью отключить контроль учетной записи. После установки нужного приложения, рекомендуем восстановить все значения по умолчанию.
Как работает контроль учетных записей пользователей
В последних версиях Windows, стандартные приложения работают без разрешения администратора.
Они имеют уровень разрешения обычного пользователя – им не разрешается вносить изменения в систему.
Когда приложение хочет внести что-то новое, что влияют на других пользователей, изменения системных файлов и папок, установка новой программы, UAC запрашивает разрешение у пользователя.
Если пользователь выбирает нет, они не будут осуществляться. Если пользователь выбирает да, приложения получат разрешение от администратора и могут их внести в систему.
Это разрешение будет дано, пока приложение не будет остановлено или выключено пользователем
Варианты отключения
UAC контролирует все действия, проведенные от лица администратора, открытие системных программ, стороннего ПО и так далее. При этом на экране будет появляться окно подтверждения определенных манипуляций пользователя. Таким образом, вы сможете защитить свой компьютер от воздействия вирусного ПО и активности злоумышленников. Многие пользователи не хотят регулярно подтверждать каждые выполняемые действия и считают, что такая перестраховка лишняя. В таком случае возникает вопрос об отключении данной функции. Далее в статье будут рассматриваться методы деактивации UAC.
Каждый из предложенных ниже способов можно выполнить только в том случае, если вы заходите в систему на правах администратора.
Способ 1: изменение настроек аккаунта
Самый распространенный метод отключения предупреждений – это настройка аккаунта пользователя. Чтобы открыть учетную запись, можно воспользоваться несколькими вариантами.
- Зайдите в «Пуск» и нажмите на фото аккаунта в правом верхнем углу меню.
Перейдите в раздел «Изменение параметров…» в открывшемся окне.
Уменьшите значение на шкале до «Никогда не уведомлять» и нажмите «Ок».
Теперь осталось только перезапустить компьютер.
Еще один вариант открытия нужного окна, «Панель управления». Для этого выполните такие действия:
- Откройте «Пуск» и найдите строку «Панель управления».
Запустите раздел «Система и безопасность».
В первом пункте нажмите на графу со значком системного администратора «Изменение параметров…».
Выполните действия, описанные ранее в пунктах три и четыре.
Также вы можете воспользоваться поисковой строкой в «Пуск». Для этого необходимо осуществить следующие шаги:
- В меню «Пуск» найдите область поиска и введите .
Откройте первое значение «Изменение параметров…».
Выполните такие же действия, как описанные в первом способе в пунктах три и четыре.
Также вы можете открыть необходимый инструмент, используя окно «Конфигурация системы».
- Зажмите клавиши Win+R, и введите в поисковую строку . Нажмите «Ок», чтобы открыть «Конфигурацию системы».
Перейдите во вкладку «Сервис».
В списке действий отметьте «Настройка контроля учетных записей» и кликните «Запуск».
В открывшемся окошке выполните описанные ранее действия.
Последний метод самый простой. Вы можете открыть необходимый элемент с помощью меню «Выполнить».
- Откройте окно «Выполнить», как было описано выше. В пустое поле введите и подтвердите свои действия, нажав «Ок».
Снова появится уже знакомое вам окошко, где необходимо произвести описанные ранее действия.
Способ 2: «командная строка»
Деактивировать UAC можно используя открытую на правах администратора «Командную строку».
- Откройте «Пуск» и перейдите в раздел «Все программы».
Из предложенного списка выберите строку «Стандартные».
Развернув блок, нажмите ПКМ на значение «Командная строка» и во всплывающем меню выберите пункт «Запуск от имени администратора».
Впишите команду:
Нажмите клавишу «Enter» для подтверждения выполняемых действий.
По окончанию процесса удаления требуется перезагрузить компьютер. При включении его в следующий раз, предупреждения UAC больше не будут появляться.
Способ 3: исправление реестра
Для деактивации UAC можно использовать «Редактор реестра».
- Нажмите две клавиши, как было описано выше, и введите в пустое поле «Regedit», после чего подтвердите свои действия кнопкой «Ок».
Откройте строку «Компьютер», чтобы развернуть каталоги.
Из предложенных папок откройте «HKEY_LOCAL_MACHINE», а затем «SOFTWARE».
Перейдите к пункту «Microsoft».
Теперь кликните «Windows», и далее «CurrentVersion».
Нажимайте пункты последовательно, как указано далее: «Policies» — «System» — «EnableLUA». Если напротив последнего раздела написано значение 1, значит UAC включен.
Измените его на 0, чтобы это исправить, нажав правой кнопкой мышки и выбрав из контекстного меню «Изменить».
В поле «Значение» поставьте цифру и нажмите «Ок» для подтверждения своих действий.
Для окончания процесса деактивации UAC перезагрузите ваш ПК.
Ознакомившись с данной статьей, можно заметить, что существует три варианта для деактивации инструмента UAC. Все они не сложные и помогут вам быстро избавиться от надоедливых предупреждений. Но, перед тем как приступать к применению какого-либо варианта, проанализируйте, стоит ли отключать эту функцию, так как это приведет к снижению защиты ОС от вредоносного ПО. В любом случае, вы можете отключать данную функцию временно, пока выполняете определенную работу. В любой момент вы сможете вернуть обратно оповещения, так как совершенный ранее процесс обратим.
Решаем поставленную задачу с помощью консоли PowerShell
Для отключения UAC для начала запустим консоль PowerShell
от имени администратора. Это можно сделать с помощью встроенного поиска Windows 10. Ниже показано как открыть PowerShell от имени администратора.
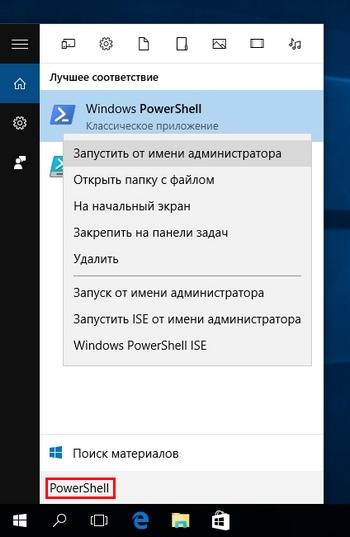
В запущенной консоли PowerShell
необходимо набрать команду, которая изображена ниже.
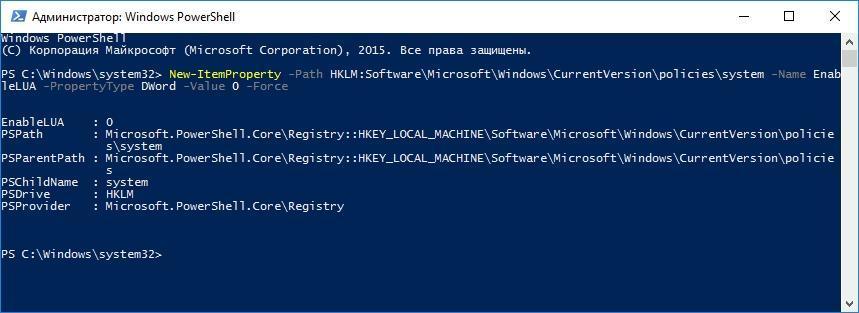
После выполнения этой команды нужно ввести команду Restart-Computer которая перезагрузит ПК
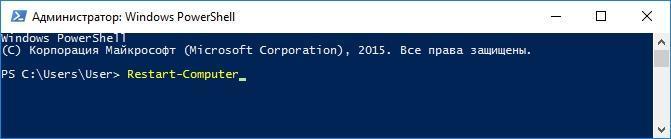
Включить обратно UAC в PowerShell можно с помощью той же команды, только в ней нужно изменить ноль на единицу.
Этот пример будет особенно интересен начинающим системным администраторам и продвинутым пользователям ПК.
Переполнение буфера
Казалось бы, какая связь между переполнением буфера и UAC? Оказывается, таящиеся в Windows баги позволяют обойти ограничения UAC и повысить свои права. Сегодня я покажу на конкретном примере, как при помощи тривиального переполнения буфера можно обойти UAC и добиться администраторских прав.
Есть такая WinAPI — RtlQueryRegistryValues (msdn.microsoft.com), она используется для того, чтобы запрашивать множественные значения из реестра одним своим вызовом, что делается с использованием специальной таблицы RTL_QUERY_REGISTRY_TABLE, которая передается в качестве __in__out параметра.
Самое интересное (и постыдное для разработчиков Microsoft) в этой API то, что существует определенный ключ реестра, который можно изменить при помощи ограниченных пользовательских прав: HKCU EUDCSystemDefaultEUDCFont. Если сменить тип этого ключа на REG_BINARY, то вызов RtlQueryRegistryValues приведет к переполнению буфера.
Когда ядерная API-функция Win32k.sys!NtGdiEnableEudc запрашивает ключ реестра HKCUEUDCSystemDefaultEUDCFont, она честно предполагает, что этот ключ реестра имеет тип REG_SZ, так что в буфер передается структура UNICODE_STRING, у которой первое поле является типом ULONG (где представлена длина строки). Но так как мы можем изменить тип этого параметра на REG_BINARY, то систему это ставит в глубокий тупик и она неправильно интерпретирует длину передаваемого буфера, что приводит к переполнению стека.
Отключение контрольной функции
Способ 1.
Чтобы вызвать уведомление контроля в Windows 10, можно попробовать загрузить установочный файл любой простой программки, например, Media Player. Для этого у пользователей должен быть доступ к записи Администратором . В нижнем правом углу появившегося сообщения щёлкнуть по «Настройке выдачи таких уведомлений». Отредактировать функцию по своему усмотрению.
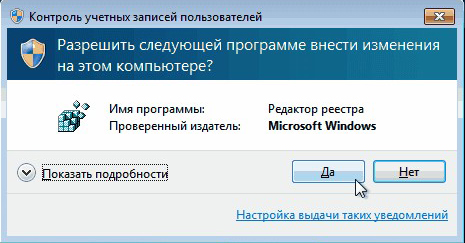
Способ 3.
В меню «Пуск» найти вкладку «Панель управления». В правой части окна открыть «маленькие значки» и выбрать строчку «Учётные записи пользователей». Затем нажать на пункт «Изменить параметры контроля учётных записей». Также настроить работу опции или вовсе отключить её.
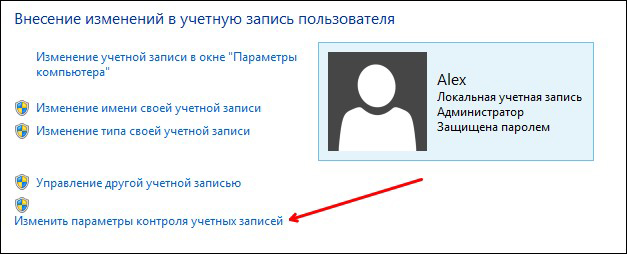
Способ 4.
На клавиатуре набрать Win+R. В открывшейся консоли прописать «UserAccountControlSetting» и ввод. В появившихся параметрах произвести отключение опции.
Способ 5.
Кликнуть по клавишам Win+R. В окне «Выполнить» ввести слово «regedit» и «ок». В левой части редактора реестра найти «Sistem». В открывшейся правой консоли кликнуть двойным нажатием мыши по надписи «EnableLUA». В появившемся окошке поменять значение «1» на «0» и «ок». Для сохранения изменений выскочит уведомление о перезагрузке компьютера.
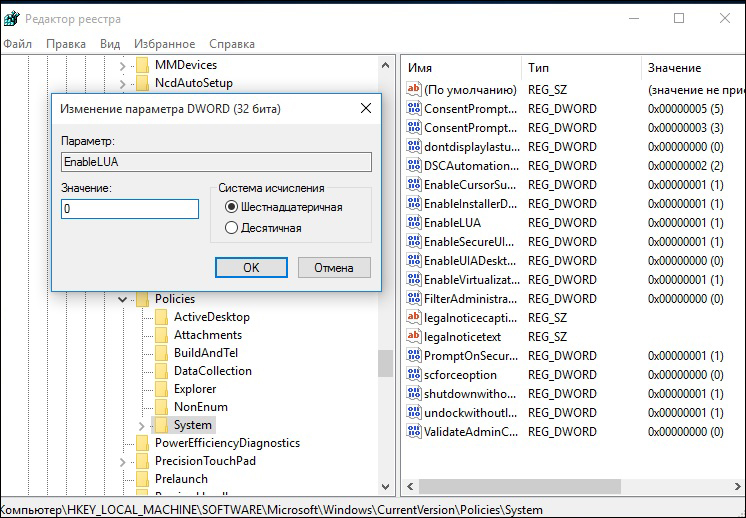
Для того чтобы включить контрольную защиту в ОС Windows 10, в его настройках следует вернуть селектор в исходное положение. Также можно настроить функцию под свои параметры, где наилучшим вариантом может считаться второе положение селектора сверху.
Какие изменения требуют прав администратора
Есть много действий, которые требуют административных привилегий, в зависимости от того, как контроль учетных записей настроена. К ним относятся:
- Запуск приложения в качестве администратора
- Системные настройки или файлы в папках Windows и Program Files
- Установка и удаление драйверов
- Установка элементов управления ActiveX
- Настройка брандмауэра Windows
- Обновление
- Добавление или удаление учетных записей пользователей
- Настройка учетной записи пользователя
- Настройка родительского контроля
- Запуск диспетчера задач
- Восстановление системных файлов
- Просмотр папки и файлов другого пользователя
- Изменение даты и времени системы
Как отключить UAC в Windows 10
Для отключения контроля учетных записей (UAC) в Windows 10, переключите селектор в крайнее нижнее положение, которое соответствует настройке «Никогда не уведомлять».
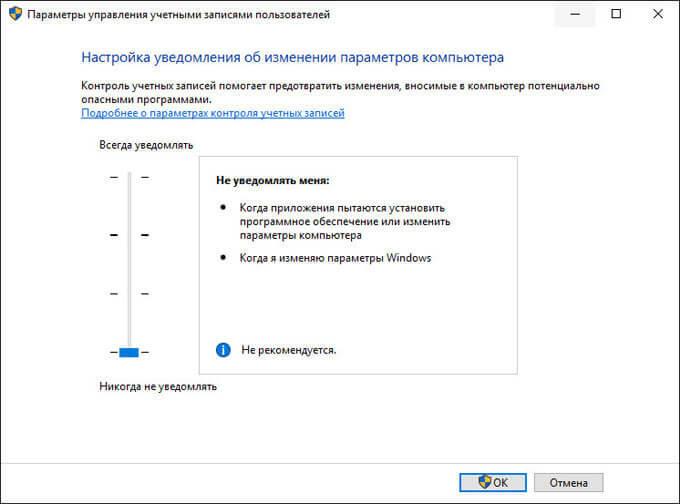
Теперь операционная система Windows не будет уведомлять вас об изменениях на компьютере, при установке программ, или при изменении параметров компьютера. Это самый простой способ отключения контроля учетных записей в Windows 10.
Отключить UAC также можно с помощью редактора реестра или командной строки.
Запустите , а затем введите следующие команды:
отключение UAC:
включение UAC:
После перезагрузки компьютера, контроль учетных записей будет отключен, или наоборот, включен.
Общая информация о настройке UAC
Не следует отключать эту функцию, если вы не обладаете уверенностью в ваших действиях. Однако если у вас уже установлена антивирусная защита, вы можете её использовать без вспомогательных инструментов и отключить UAC. Так же в том случае, если вы единственный пользователь компьютера и у вас нет интернета, вы не устанавливаете на него нечего, также можете воспользоваться этой услугой.
Доступные степени защиты
- Никогда не уведомлять – вы полностью отключаете эту функцию системы;
- Предупреждать, только о попытке программы внести изменение в компьютер, не затемняя при этом экран;
- Уведомлять о попытках приложений внести изменения в систему, с затемнением экрана, этот режим стоит по умолчанию и является оптимальным;
- Уведомляет обо всех действиях пользователя в системе.
Преимущества данной функции составляет несколько факторов, одним из них есть то, что в связи с плотной интеграцией приложения в систему, оно занимает на много меньше ресурсов компьютера, чем могут похвастаться немногие игроки рынка. Бесплатность обеспечения заставляет многих остановиться именно на этом выборе, но функционал ниже, нежели у профессионального антивирусного обеспечения.
Ниже мы рассмотрим особенности отключения UAC в разных версиях Windows, основные отличия состоят в поиске нужного раздела, остальные возможность идентичны.