Восстановление заводских настроек с уничтожением данных
Предыдущий вариант многим покажется не очень удобным. Тем более что Windows 10 обладает встроенным инструментом сброса настроек, который позволяет оставить саму операционку:
- Перейдите в меню «Пуск» кликом по соответствующей иконке.
- Нажмите на кнопку с шестеренкой, чтобы открыть «Параметры».
Перейдите в раздел «Обновление и безопасность», а затем – «Восстановление».
Под заголовком «Вернуть компьютер в исходное состояние» нажмите на кнопку «Начать».
В меню выбора действий выберите «Удалить все», чтобы личные файлы исчезли с диска.
- Далее нажмите на «Просто удалить мои файлы».
- Подтвердите выполнение операции и дождитесь ее окончания.
Скорость завершения очистки напрямую зависит от характеристик компьютера, объема накопителя и количества сохраненных файлов. По окончании вы получите устройство с чистой Windows 10.
Очистка оперативной памяти компьютера
Для очистки оперативной памяти компьютера необходимо воспользоваться Диспетчером задач. Самый простой способ его запуска – это нажатие сочетания горячих клавиш Ctrl+Shift+Esc.
В появившемся окне необходимо перейти на вкладку «Процессы», обычно она открыта по умолчанию.

При помощи сортировки показателей «ЦП» и «Память» вычисляются процессы, нагружающие систему.
В Windows 7 остается на вкладке «Процессы», в Windows 8 и 10 надо перейти на вкладку «Подробности» и нажимать правой кнопкой мыши на процессы, которые нужно закрыть и выбирать из появившегося меню пункты «Снять задачу» или же «Завершить дерево процессов».
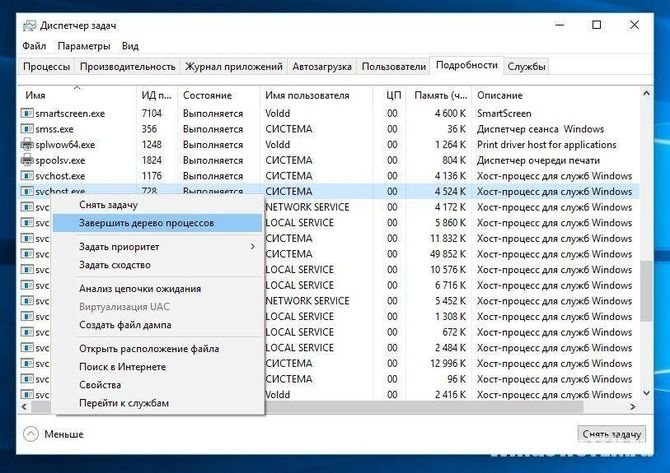
Некоторые процессы могут не закрываться. Это могут быть вирусы. Удалить их можно при помощи антивируса. Но также не закрываться могут и различные стандартные системные службы и другое стороннее программное обеспечение. Для полного их отключения исключаются соответствующие процессы из списка автозагрузки при запуске компьютера.
Дополнительные методы
Хочу отметить, что существует огромное количество утилит, позволяющих профессионально удалять приложение из операционной системы Windows, например Ccleaner, uninstall tool, revo uninstaller и многие другие, так что выбор всегда остается за вами. На этом у меня все, с вами был Иван Семин, автор и создатель IT портала Pyatilistnik.org.
- https://lumpics.ru/how-make-complete-uninstall-of-office-365-from-windows-10/
- https://pc-consultant.ru/rabota-na-komp-yutere/kak-udalit-microsoft-office/
- http://pyatilistnik.org/how-to-remove-office-365-in-a-minute/
Как удалить тор браузер, извлечение программы из компьютера
Браузер, позволяющий анонимно посещать разные сайты, заходить на страницы ресурсов, находящихся в числе запрещённых рано или поздно необходимо удалить.
Процесс полного избавления от приложения тор на компьютере и мобильном устройстве осуществляется по-разному, но в обоих случаях всё предельно легко.
Извлечение программ из памяти мультимедийного устройства – как удалить тор браузер
Неправильная работоспособность различных расширений, необходимость очистить память, желание установить что-то другое, более продуктивное – это реальные причины, по которым пользователи отказываются от программного обеспечения тор. Приложение создавалось для анонимной работы в интернете, но когда пользователю уже не хочется оставаться незамеченным, он может навсегда избавиться от такого браузера. Чтобы удалить из памяти мультимедийных устройств тор, необходимо использовать пару простых правил, что не займёт много времени и сил.
Устранение ненужного контента с компьютера
Полностью извлечь тор из ПК – это лёгкая, доступная начинающим и опытным компьютерщикам задача. Чтобы отправить указанную мультимедийную систему к мусору достаточно поступить так:
- найти папку, с которую закачивался контент;
- выбрать в меню пункт, под которым скрывается указанное расширение;
- переместить лишние данные в корзину;
- подтвердить действие, нажав два раза на правую клавишу мышки.
Такой способ устранения ненужного приложения идеально подходит для людей, которыми используется Linyx. Для виндовс процесс стирания ненужного программного элемента будет ещё быстрее и легче. На компьютерах, работающих с этой операционной системой, стоит выполнять такие шаги по устранению:
- найти на рабочем столе иконку, отображающую нужное расширение;
- нажать на неё и несколько секунд удерживать;
- переместить в мусорное ведро или нажать одновременно кнопки Shift и Delete.
После этих процессов, выбранный элемент считается полностью извлечённым из памяти мультимедийной, рабочей системы. На место этого контента, пользователь сможет поместить другой, более важный, полезный для него.
Удаление браузера тор на андроид
Полностью убрать редко используемую программу с мобильного устройства, функционирующего при помощи системы андроид, сможет каждый человек. Для устранения контента, в котором уже больше нет потребности, следует выполнить действия по такой схеме:
- перейти в меню установок мобильного браузера и полностью завершить его работу – клавиша окончания функционирования находится в дополнительных настройках;
- посетить подраздел меню настроек, предполагающий возможность управления загруженными файлами;
- отметить галочкой нужный компонент, нажать на кнопку удалить.
Устранить такой элемент, это возможно лишь в некоторых мобильных устройствах, несложно без использования главного меню.
Для быстрого извлечения ненужной программы, нужно на рабочем столе мультимедийного прибора найти её изображение. Нажатие на иконку и её удерживание будет способствовать появлению специального значка – красный крестик или небольшой мусорный бак. На эту отметку нужно нажать всего один раз. После выполненной работы, браузер будет успешно обезврежен. Дополнительно это проверить стоит, посетив раздел общих установок мультимедийных устройств.
Полностью прекратить функционирование расширения для анонимного посещения интернета, люди, желающие сделать такой процесс, могут за несколько мину. При присутствии необходимости, этот браузер несложно установить с официального источника, загрузка файла является полностью бесплатной. При повторном закачивании приложения тор, стоит проверить его на предмет наличия вредоносных вирусов, способных препятствовать исправности работы ПК или мультимедийного устройства.
Механизм удаления будет понятным для пользователей всех возрастных категорий. Если выполнить поставленную задачу не удаётся, следует нанести визит в цент сервисного обслуживания. Специализированная помощь в этом случае позволит устранить все проблемы, которые присутствуют на ПК. Избавиться от браузера тор значительно проще, чем установить его из интернета. Именно поэтому, прежде чем стирать расширение, стоит убедиться, что оно больше не будет полезным.
Очистка браузера
В современных компьютерах большинство данных хранится в браузерах, очисткой которых также нужно заняться. Стандартными решениями Windows можно почистить от мусора только временные данные в Internet Explorer, однако большинство пользователей использует другие программы для доступа в интернет. В каждой из них есть свой инструмент, об этом мы говорили в отдельной статье.
Для полной очистки браузера нужно удалить следующие данные:
- историю посещения страниц интернет-сайтов;
- историю загрузок;
- куки;
- данные кэша (изображения и другие данные);
- пароли и логины для входа на различные сайты;
- статистика чтения определенных новостей и поисковых запросов.
IObit что это за программа
Итак, IObit Uninstaller — это программа, главная функция которой заключается в удалении любого софта и папок. На первый взгляд может показаться, что Иобит Унинсталлер является полезным инструментом, однако на самом деле от данной программы больше вреда, чем пользы. Поэтому лучшее решение это удаление IObit с компьютера полностью и навсегда.
Главный недостаток IObit заключается в том, что для своей работы она требует много системных ресурсов, из-за чего слабые компьютеры могут начать серьезно тормозить. Кроме того, IObit uninstaller устанавливается вирусно без ведома пользователя, как и Related Searches, QQPCRtp.exe. К примеру, установки браузера Амиго будет достаточно для того, чтобы в системе появился IObit uninstaller. Данный инструмент внедряется в систему и отнимает у нее функцию удаления, поэтому удалить IObit uninstaller стандартным способом не удастся. Что интересно, всеми функциями пользоваться вы не сможете без активации программы и ввода лицензионного ключа.
Основные возможности программы Иобит Унинсталлер на русском:
- Поиск программ, которые редко используются пользователем ПК;
- Удаление любого софта;
- Восстановление удаленных программ;
- Удаление любых панелей инструментов;
- Принудительное удаление тех программ, которые нельзя удалить при помощи стандартных средств операционной системы.
Как убедиться, что удалённые файлы нельзя восстановить
Если вы хотите проверить, удалился ли файл с вашего компьютера безвозвратно, вы можете протестировать его с помощью программы восстановления данных — EaseUS Data Recovery Wizard
Это надёжный инструмент, который вы можете использовать для сканирования и восстановления любого потерянного файла из-за неосторожного удаления, форматирования жёсткого диска, сбоя ОС, вирусной атаки, потери раздела
Но эта программа, как и все имеющиеся на рынке программы для восстановления данных, не может восстанавливать уничтоженные, стёртые или перезаписанные файлы. Таким образом, с помощью этого приложения вы можете легко проверить, исчез ли навсегда удалённый вами файл.
1. Загрузите и установите на свой компьютер EaseUS Data Recovery Wizard.
2. Используйте установленную программу для поиска и восстановления потерянных данных. Выберите раздел диска или папку, из которой «пропали» ваши данные. Затем нажмите кнопку «Сканировать».
3. Когда сканирование будет завершено, найдите в списке результатов нужные вам файлы и папки.
Выберите их и нажмите кнопку «Восстановить». При выборе места для сохранения восстановленных данных не следует использовать тот же диск, который вы сканировали!
Какие данные нельзя восстановить?
Стёртые данные. После выполнения операции стирания (уничтожения данных) файлы не будут восстановлены никаким программным обеспечением для восстановления данных. Если количество раз очистки жёсткого диска было установлено равным 10, данные никогда не будут восстановлены никаким решением для восстановления данных.
Перезаписанные данные. После потери данных вы продолжили использовать жёсткий диск или запоминающее устройство и записываете на него новые данные поверх старых. Строго говоря, восстановить перезаписанные файлы уже невозможно.
Режим Охоты. Если у Вас нет чего-то в списке с установленными программами.
Как же быть в том случае если приложения или программы нет в списке с установленными программами, а вам необходимо удалить его? Как быть если вам необходимо удалить из автозагрузки ненужную программу, но у вас возникает вопрос какую программу и как это можно сделать? В этом случае в
RevoUninstaller есть специальный режим, который называется – Режим Охоты. Сейчас мы разберемся, какие преимущества дает нам данный режим:
- В запущенном окне программы нажимаем на кнопку «Режим Охоты».
- На нашем мониторе появляется типа прицела, который управляется нашей мышкой.
- Наводим этим прицелом на окно удаляемой программы или значок, который отображается у нас в трее. Он сразу распознает жертву и предлагает нам на выбор что необходимо с ней сделать – завершить процесс, открыть папку содержащую объект, денсталировать, завершить и удалить процесс, остановить автозапуск, свойства, спросить у Гугла и отмена.
- Из данного списка выберите, что вы собираетесь сделать с этой программой.
Удаление дополнительных компонент Windows
Через приложение Параметры вы также можете удалить системные приложения, известные как «Дополнительные компоненты”, включая такие приложения, как Блокнот, Paint, WordPad, Windows Media Player и многие другие.
Чтобы удалить дополнительные компоненты в Windows 10, выполните следующие действия:
- Откройте Параметры.
- Нажмите на Приложения.
- Нажмите на Приложения и возможности.
- В разделе «Приложения и возможности” нажмите кнопку Дополнительные компоненты.
- Выберите приложение, которое вы хотите удалить — например, Блокнот, WordPad, и Microsoft Paint.
- Нажмите кнопку Удалить.
После выполнения этих действий системное приложение будет удалено на устройстве.
Использование специальных утилит
Безусловно, удалять игру штатными средствами Windows — правильно и корректно. Однако не всегда это удобно, в особенности, если пользователь — новичок. К тому же, встроенный деинсталлятор не всегда выполняет очистку качественно. То есть после процедуры удаления всё равно в папках и реестре остаются какие-то элементы.
Чтобы избежать этих проблем, а также, чтобы сэкономить время, поручите очистку системы специальным программам-деинсталляторам. Они справятся с этой задачей гарантировано на все 100%. Файлы и ключи «игрушки» исчезнут из Windows навсегда. Выбирайте одно из нижеприведённых популярных решений и действуйте.
Uninstall Tooll
Выполняет деинсталляцию в три раза быстрей, чем встроенная системная утилита. Поддерживает пакетное удаление приложений.
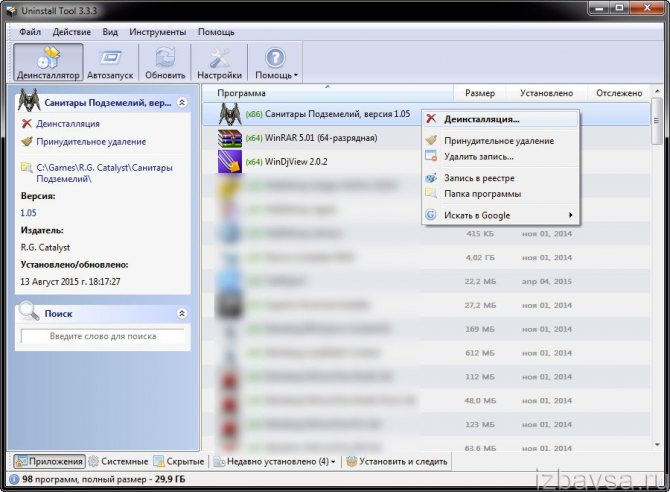
Soft Organizer
Обладает понятным, простым управлением: активация очистки в два клика мышкой. Скрупулёзно выполняет деинсталляцию, не оставляя каких-либо «следов» игры на диске.

Revo Uninstaller
Один из самых популярных «удаляльщиков». Распространяется в двух версиях: Free — бесплатная, Pro — платная. Начисто вычищает все файловые директории и ветки реестра.
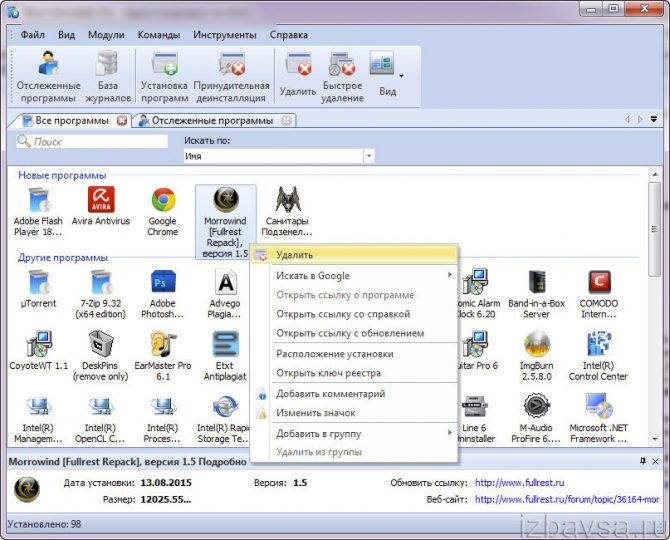
Как пользоваться программами?
Алгоритм очистки утилитами-деинсталляторами прост и практически идентичен применительно к любому из приведённых решений:
- Запустите программу-помощник.
- Выберите в списке ПО, имеющегося в системе, игру, которую нужно убрать из ПК. Выделите её кликом мышки.
- Нажмите в панели управления кнопку «Удалить» или «Деинсталлировать».
- Выполните инструкции встроенного деинсталлятора игры (его окно откроется сразу же после запуска очистки).
- По завершении процедуры запустите проверку системы (она автоматически стартует, вам только останется подтвердить действие). Утилита просканирует реестр и директории диска на наличие оставшихся элементов приложения после удаления.
- Очистите все найденные ключи в реестре и файлы, папки в директориях.
Как быть с аккаунтом
Мы рассказали, как полностью удалить Стим – больше ненужной программы на компьютере нет. Как быть с профилем пользователя? Несмотря на отсутствие клиента, аккаунт сохраняется – им можно пользоваться на других устройствах.
Если вы больше не хотите пользоваться учетной записью, можно избавиться и от нее! Чтобы удалить Стим аккаунт через Стим, просто сделайте следующее:
- Укажите использованный при регистрации адрес электронной почты;
- Впишите номер привязанного мобильного телефона;
- Расскажите о причинах удаления и нажмите на кнопку отправки.
На электронную почту поступит письмо с подтверждением принятия запроса – теперь остается только ждать! Процесс рассмотрения заявки занимает тридцать дней (в этот срок можно отменить удаление).
Если вы решите деактивировать аккаунт, потеряете безвозвратно:
- Загруженные игры;
- Информацию профиля;
- Подарки;
- Предметы инвентаря;
- Средства кошелька;
- Прочую связанную с аккаунтом информацию.
Вы узнали, как удалить Стим с компьютера полностью – ничего сложного! Если больше не хотите пользоваться клиентом или планируете продать/ отдать устройство, пользуйтесь нашими инструкциями и убирайте приложение навсегда!
Программы и компоненты
Мы будем говорить о том, как полностью удалить Steam с компьютера – наши инструкции помогут стереть десктопное приложение. Будьте внимательны, описанные ниже действия позволяют избавиться от программы, но не от аккаунта!
- Предварительно выйдите из клиента полностью;
- Одновременно зажмите клавиши Win+R, чтобы открыть командную строку;
- В появившееся поле впишите control и нажмите на кнопку «ОК»;
В открывшемся окне панели управления найдите раздел «Программы и компоненты»;

- Перейдите к подразделу «Удаление или изменение»;
- Найдите в списке название приложения и щелкните правой кнопкой мыши;
- Выберите пункт «Удаление».
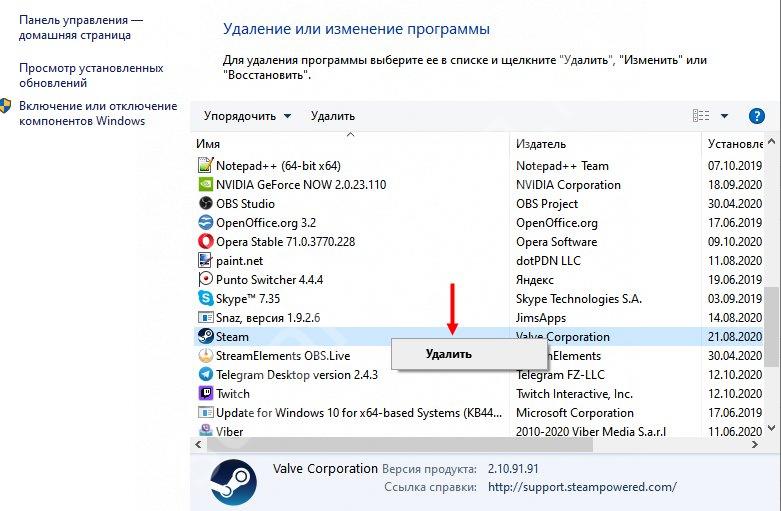
Вы смогли удалить Стим навсегда – способ точно сработает, если файлы не были повреждены. Самый простой и доступный каждому вариант!
Удалите приложения Windows или предустановленные приложения с помощью Powershell.
В Windows 11 есть несколько приложений Microsoft, которые нельзя удалить из приложения «Настройки», панели управления или меню «Пуск». Сторонние программы удаления будут избавьтесь от этих предустановленных приложений, но вы также можете удалить вредоносное ПО с помощью Windows Powershell.
- Нажмите клавишу Windows, введите powershell в строке поиска и выберите Запуск от имени администратора на панели результатов.
- Вставьте get-appxpackage в терминал PowerShell и нажмите Enter.
Windows Powershell сгенерирует список всех предустановленных приложений на вашем ПК. Перейдите к следующему шагу, чтобы узнать, как найти и удалить любое приложение.
- Щелкните правой кнопкой мыши строку заголовка Windows Powershell, выберите «Изменить» и выберите «Найти».
- Введите имя (или связанное с ним ключевое слово) предустановленного приложения, которое вы хотите удалить, и нажмите Enter или выберите «Найти следующее приложение» в терминале.
Допустим, вы хотите удалить приложение «Фото», введите фотографии в диалоговом окне «Найти» и нажмите Enter.
PowerShell выделит тексты, соответствующие вашему запросу
Обратите внимание на результат в строке «Имя». Это то, что вам понадобится для удаления приложения
- Выделите «Имя» приложения и нажмите Control + C, чтобы скопировать содержимое.
- Теперь введите Get-AppxPackage. | Remove-AppxPackage в терминале и нажмите Enter.
Примечание: заменить с контентом, который вы скопировали на шаге 5. Итак, команда на удаление приложения Microsoft Photo будет выглядеть так:
Get-AppxPackage Microsoft.Windows.Photos_2021.21090.29009.0_x64__8wekyb3d8bbwe | Удалить-AppxPackage
Чтобы удалить LinkedIn, еще одно предустановленное приложение для Windows 11, вставьте Get-AppxPackage 7EE7776C.LinkedInforWindows | Remove-AppxPackage в терминале PowerShell и нажмите Enter. Вы получите дрель.
Подождите, пока не получите сообщение об успешном завершении (операция занимает около 5-10 секунд), и проверьте список приложений на своем устройстве, чтобы убедиться, что приложение удалено.
Если вы случайно удалили предустановленное приложение, вы можете восстановить его, выполнив следующую команду в PowerShell:
Get-AppxPackage -AllUsers | Foreach {Add-AppxPackage -DisableDevelopmentMode -Register «$ ($ _. InstallLocation) AppXManifest.xml»}
Обратите внимание, что эта команда восстановит все приложения, встроенные в Windows 11. Поэтому, если вы удалили некоторые другие приложения до аварии, выполнение приведенной выше команды переустановит все ранее удаленные встроенные приложения
Как удалить Download Manager
Премиум Download Manager является ненадежной установки, которая используется для распределения различных подозрительных программ. Даже несмотря на то, что менеджер может ввести пользователей в безвредные программы, было обнаружено, что он может распространиться, рекламного по, угонщиков браузера и потенциально нежелательных программ, а также. Наши исследователи вредоносных программ указывают, что этот менеджер является потенциально нежелательные программы (или щенка) себя и вам нужно удалить его! Если вам нужна помощь в удалении Premium Download Manager, вы должны прочитать этот доклад.
Вы можете пойти к premiumdownloadmanager.com скачать Download Manager премиум на вашей операционной системы. Мы не рекомендуем, потому что, если вы устанавливаете app, вам нужно будет удалить его. К сожалению многие пользователи компьютеров являются обманом думая что премиум Download Manager может увеличить скорость загрузки и помогают управлять обращений из единого интерфейса. Конечно большинство пользователей столкнется этот Download Manager после выполнения установщиков на подозрительных, возможно ненадежных веб-сайтов. Как вы возможно знаете, приложений, загруженных из ненадежных сайтов часто требуют удаления.
После тестирования премиум Download Manager наши исследователи обнаружили, что этот установщик может помочь с распространением объекты модуля поддержки обозревателя (BHO), потенциально нежелательные программы мультибар и таких реклам, как PriceFountain, PriceGong и WebZoom. Если вам нужна дополнительная информация об этих программах, вы можете проверить отдельные удаление направляющих. Конечно мы можем сказать вам сразу что вам будет необходимо удалить их
Обратите внимание, что это не только программы, которые могут потребоваться для удаления из операционной системы, если вы решите доверить Услуги премиум Download Manager
Премиум Download Manager можно установить программное обеспечение без уведомления, и программное обеспечение, которое он устанавливает является ненадежной. По этой причине вы должны удалить этот потенциально нежелательные программы из вашей операционной системы как можно скорее. Вам также необходимо удалить премиум Download Manager прекратить многочисленные всплывающих обследований, которые могут быть использованы для сбора личной информации. Таким образом после удаления Download Manager и угрозы, связанные, вам нужно проверить ваш компьютер!
После того как вы проверить ваш компьютер, вам нужно выяснить, что является самым лучшим и быстрым способом для ликвидации существующих угроз. Если вы хотите удалить премиум Download Manager вручную, можно следовать приведенным ниже инструкциям. Эти инструкции по удалению может быть полезным при работе с щенков и рекламного по, но не рекомендуется, опираясь на них, если вы не опытный, в этом случае, следует использовать автоматические вредоносных программ удаления программного обеспечения.
Шаг 1. Удалите Download Manager и программ
Windows XP
- Откройте меню Пуск и выберите Панель управления
- Выберите Установка и удаление программ
- Выберите нежелательные приложения
- Нажмите кнопку Удалить
Windows 7 и Vista
- Нажмите кнопку Пуск и выберите Панель управления
- Перейти к Uninstall Программа
- Щелкните правой кнопкой мыши на подозрительное программное обеспечение
- Выберите Удалить
Windows 8
- Переместить курсор в левом нижнем углу
- Щелкните правой кнопкой мыши и откройте панель управления
- Выберите Удаление программы
- Удаление нежелательных приложений

Шаг 2. Удалить из ваших браузеров Download Manager
Удалите Download Manager от Internet Explorer
- Откройте IE и нажмите на значок шестеренки
- Выберите пункт Управление надстройками
- Удаление ненужных расширений
- Изменить домашнюю страницу: значок шестеренки → свойства обозревателя (вкладка «Общие»)
- Сброс вашего браузера: значок шестеренки → свойства обозревателя (дополнительно)
- Нажмите кнопку Сброс, установите флажок и нажмите кнопку Сброс снова
Удаление Download Manager от Mozilla Firefox
- Откройте Mozilla и нажмите на меню
- Выберите пункт дополнения и перейти к расширения
- Выберите нежелательные дополнения и нажмите кнопку Удалить
- Сброс Mozilla: Сведения об устранении неполадок → Alt + H
- Нажмите кнопку Сброс Firefox, подтвердите его и нажмите кнопку Готово
Утилита для полного удаления комодо с компьютера
А вот эта утилита, разработана создателями самого антивируса. С ее помощью следов на компьютере не останется, что благоприятно скажется на его производительности.
После скачивания, распакуйте. Она в rar архиве. Кто не знает как . Там найдете не одну утилиту, а несколько.
Определите, что именно хотите удалить, точнее какой антивирус у вас установлен: Comodo Internet Security, Firewall, GeekBuddy или браузер Dragon.
После этого выберите соответствующий инструмент и запустите его, впрочем, в архиве также найдете инструкцию.
Таким способом вы полностью навсегда уберете с компьютера все доверенные приложения, причем не вручную, а автоматически.
Препятствий возникать не должно, а появляться комментарии ниже вам помогут. Пишите – разберемся. Успехов.
Рубрики: Без рубрики
Как удалить Download Master?
Используйте Установка/Удаление программ. После удаления, программа установки скорее всего заявит вам о том что нельзя удалить каталог программы, потому что не удаляется некий файл. Переходите в каталог программы и смотрите как называется данный файл. Запускаете диспетчер задач и во вкладке Процессы находите название похожее на имя неудаляемого файла. Удаляете процесс. Удаляете папку с файлом. Можно конечно ещё реестр поправить, но уже сделанного будет достаточно.
Чтобы удалить Download Master, нужно зайти «Пуск» -> «Панель управления» -> «Установка и удаление программ». Ждёте, пока идёт построение списка, находите строчку Download Master и справа внизу нажимаете кнопку «Удалить». Но этого бывает не достаточно. Чтобы не испытывать различного рода неудобства, связанные с неполным удалением, нужно установить, например, программу CCleaner, которая после стандартного удаления «подчистит» все директории, где «отметился» Download Master, и тогда всё будет ОК.
Надо зайти в программ файлс найти там папку даунлод мастер там будет файл unins001 или unins000
надо его запустить , это программа удаляет полностью все файлы даунлод мастера .
Чтобы деинсталлировать ненужную программу Download Master, находим «Установку/ удаление программ», выбираем Download Master — нажимаем параметр «Удалить». Также Download Master может удалить деинсталлятор Revo Uninstaller.
Часто бывает, что при удалении программ через Пуск -> Название программы -> Удалить программу, в списке, который формируется при открытии перечня «Установка и удаление программ» остаются просто Ярлыки. Нужно просто кликнуть на нужное название и нажать «Удалить». Если в списке был только ярлык, то Windows сообщит об этом и удалит ярлык из перечня установленных программ.
Но лично я для очень качественной и корректной деинсталляции (удаления) пользуюсь программой Advanced Uninstaller PRO. Рекомендую. С этой программой не нужно думать, где и какие «хвосты» остались. Очень она помогает, например, когда нужно вычистить все предыдущие версии программы, которую собираетесь установить.
Шоппинг гид, или storegid – это браузерный угонщик. Эта программа меняет под себя настройки браузера. Шоппинг гид постоянно транслирует рекламу, также в строках процессов в “Диспетчере задач” появляется storegid.exe
В связи с эти многие пользователи интересуются как удалить шопинг гид.
инструкция по удалению:
откройте папку C:\Users\<Имя Пользователя>\AppData\Local
удалите папку storegid
потом почистите папку Temp
Если антивирус вылечил (не удалил) файл, то программа точно будет работать правильно. Но если ативирус сказал что лечение не возможно и удалил зараженный файл, то есть вероятность, что программа не будет работать , потому что у вас теперь не хватает файла. Однако, не все файлы в программе важны (файлы отчетов, ведение истории и. др.). Без этих файлов можно обойтись.
Чтобы удалось полностью деинсталлировать такую программу, как IMVU Toolbar, можно попробовать «Revo Uninstaller» — после установки выбираем там «IMVU Toolbar» — жмём «Удалить» — потом «Продвинутый режим», следуем подсказкам.
С некоторых пор пользуюсь программой Uninstall Tool. Вызвано тем, что некоторые программы не удаляются полностью обычным деинсталлятором. А эта прога имеет функцию «Установить и следить».
Срздает журнал — где что и как устанавливаемая программа начудила. При удалении вычищает все хвосты удаляемого. Скачать мона тута . Там же есть и прога вычищающая хвосты от ранее установленных а затем удаленных АнтиВирей. А они хвосты оставляют по любахе. Уже затем CCleaner, чистка регистра,путей и ярлыков.
Если избавиться от приложения проблематично
Если в списке ПО, имеющем возможность удаления, не находится искомая программа, то она либо является Portable версией, то есть запускается без установки, а, следовательно, и не может быть удалена, либо это вредоносный софт, от которого лучше избавиться с помощью антивирусного программного обеспечения.
Если необходимо удалить Portable версию приложения, то сделать это проще, чем избавляться от установленного софта. Удаляются они так же, как и любой файл на компьютере: выделением и нажатием клавиши Delete — для помещения в корзину, или нажатием Shift + Delete — для полного уничтожения.
Если программа не удаляется через панель управления, то почему это происходит, можно выяснить, запустив диспетчер задач, или открыв настройки антивируса. Возможно, какой-либо компонент противовирусного ПО или процесс в системе блокирует удаление. Временно отключив его, можно запустить деинсталляцию.
Иногда ни одна из попыток избавиться от ПО не заканчивается успешно. В этом случае помочь может только принудительное удаление через реестр:
- Нужно открыть реестр, нажав клавиши Win + R, и в открывшемся окне набрать regedit ;
- Создать резервную копию реестра командой Файл — Экспорт;
- Сохранить эту копию в удобном месте;
- В реестре пройти по пути: Компьютер\HKEY_LOCAL_MACHINE\SOFTWARE\Microsoft\Windows\CurrentVersion\Uninstall;
- Будет открыт список компонентов, среди элементов этого списка нужно выбрать интересующий. Если в списке его нет, он будет указан в ключе DisplayName ;
- В ключе UninstallString выделить и скопировать его значение;
- Снова вызвать окно Выполнить клавишами Win + R и вставить скопированные данные, после чего нажать Enter;
- Приложение удалится с ПК.
Удаление установленного программного обеспечения с компьютера — это всегда дело специальных приложений. Либо используется встроенный в систему деинсталлятор, либо применяются сторонние средства. В последних версиях операционных систем встроенные возможности для деинсталляции стали действенными и эффективно как удаляют софт, так и чистят его следы внутри ОС. Однако специализированные программы для чистки систем не теряют своей актуальности и также развиваются, подстраиваясь под требования времени.
Originally posted 2018-04-07 11:40:48.
Как удалить download master с помощью программы
Этот процесс описывать не буду. Вам придется скачать приложение, и там найдете инструкцию.
Этот способ самый качественный, он не оставляет следов, которые в конечном итоге уменьшают производительность компьютера и ноутбука.
Рево унисталер не единственная, но поскольку она мне нравится больше всех, ею я и поделился. Успехов. Кстати, если понадобится скачать опять, то ссылка здесь.
Причина проблемы — вероятно, после удаления DM осталась интеграция в браузеры. Что для этого нужно сделать? Предлагаю пару вариантов решения проблемы.
1. Повторно установите Download Master, зайдите в “Инструменты” → “Настройки” → “Общие” → ”Интеграция” и уберите флажок с пунктов “отслеживать URL в буфере обмена” и интеграции в браузеры.
Нажимаем “Применить” и “ОК”, выходим из DM и удаляем его.
2. Если проблема не исчезла, то нужно проверить плагины или расширения в браузерах. Возможно, плагин DM остался активированным и его нужно отключить.
Для примера расскажу как отключить остатки плагина Download Master в Google Chrome.
В правом верхнем углу открываете Меню → Инструменты → Расширения.
Откроется список всех установленных расширений.
Находим в нём DM и удаляем его нажатием на значок корзины напротив Download Master (см.скрин ниже).
3. Если и теперь проблема осталась, попробуйте почистить систему CCleaner’ом, он удалит остатки программы и очистит реестр.
Здравствуйте уважаемый посетитель сайта! Хотите знать, как удалить download master с компьютера, то вам сюда, из этой инструкции вы узнаете, как полностью удалить download master с компьютера. Данная инструкция очень простая и рассчитана на каждого пользователя персонального компьютера.
Чтобы удалить download master с компьютера нам поможет программа revo uninstaller pro, данная программа очень простая в использовании и думаю, с ней справится любой начинающий пользователь ПК. И так чтобы начать процесс удаления программы download master, вам нужно на своем компьютере запустить программу revo uninstaller pro, затем в специальном окошке вводим название программы download master, после чего в специальном окне вы увидите установленную программу download master. Теперь наводим курсор мыши на нашу программу и один раз нажимаем правую кнопку мыши, после чего отобразится меню, в котором вам нужно будет выбрать пункт «Удалить».
Когда вы выберете пункт «Удалить», на вашем компьютере через некоторое время откроется окошко деинсталляции программы download master с вашего компьютера. Чтобы продолжить и удалить данную программу с компьютера, вам нужно нажать на кнопку «Да».
Когда вы нажмете на кнопку «Да», на вашем компьютере начнется процесс удаления программы, после того как завершится процесс удаления программы, на вашем компьютере откроется оповещающее окошко, о том, что программа download master успешно удалена с вашего компьютера, чтобы завершить данный процесс, вам остается нажать на кнопку «OK». Теперь нам нужно начать поиск оставшихся следов.
Чтобы начать поиск оставшихся следов, вам нужно поставить галочку напротив пункта «Продвинутый», и нажать на кнопку «Сканировать».
Когда вы нажмете на кнопку «Сканировать», на вашем компьютере начнется поиск оставшихся следов от программы, после завершения поиска вы увидите найденные следы. Чтобы удалить найденные следы, вам нужно нажать на кнопку «Выбрать все» и нажать на кнопку «Удалить».
Когда вы нажмете на кнопку «Удалить», на вашем компьютере откроется окошко подтверждения удаления выбранных пунктов. Чтобы продолжить и удалить остатки выбранных следов, вам нужно нажать на кнопку «Да».
Когда вы нажмете кнопку «Да», на вашем компьютере откроется еще одно окошко с найденными остатками программы. Здесь вам также нужно нажать на кнопку «Выбрать все» и нажать на кнопку «Удалить».
Когда вы нажмете на кнопку «Удалить», на вашем компьютере, откроется подтверждающее окошко, в котором вам также нужно нажать на кнопку «Да». Когда вы нажмете на кнопку «Да», программа download master будет полностью удалена с вашего компьютера.


































