Как Восстановить Удаленную Папку Windows.old в Windows 11/10/8/7
В этой статье мы покажем вам как восстановить удаленную папку Windows.old в Windows 11/10/8/7, если она была потеряна или удалена.
Способ 1. Программа Для Восстановления Удаленной Папки Windows.old в Windows 11/10
Чтобы восстановить удаленную папку Windows.old и затем откатиться до предыдущей версии, все что вам нужно — это программа для восстановления жестких дисков EaseUS, которая может восстановить папку Windows.old в Windows 10, которая пропала вследствие удаления, форматирования, вирусной атаки, сбоя операционной системы и т. д. Более того, эта программа обеспечивает полное восстановление файлов и структуры папок. Читайте далее подробное руководство по работе с программой.
Скачать для ПК
Скачать для Mac
1. Загрузите и установите на свой компьютер EaseUS Data Recovery Wizard.
2. Используйте установленную программу для поиска и восстановления потерянных данных. Выберите раздел диска или папку, из которой «пропали» ваши данные. Затем нажмите кнопку «Сканировать».
3. Когда сканирование будет завершено, найдите в списке результатов нужные вам файлы и папки.
Выберите их и нажмите кнопку «Восстановить». При выборе места для сохранения восстановленных данных не следует использовать тот же диск, который вы сканировали!
Это важно
Вы закончили восстановление папки Windows.old с помощью профессиональной программы для восстановления данных. Чтобы операционная система и файлы всегда оставались в безопасности, мы рекомендуем вам выработать привычку делать резервные копии
Если вы не хотите возиться с резервным копированием вручную, то можете попробовать программу для резервного копирования по расписанию в Windows для автоматических бэкапов.
Способ 2. Запустите Восстановление Системы или Резервное Копирование
Если на компьютере включена функция Восстановления Системы, то у вас есть резервный образ операционной системы Windows, конфигурации и параметров. С его помощью можно восстановить операционную систему Windows до более раннего момента, т.е. когда была создана точка восстановления. Чтобы восстановить Windows.old с помощью Восстановления Системы, вам просто нужно выполнить следующие действия:
Шаг 1. Нажмите кнопку Пуск
Шаг 2. Введите Восстановитьи кликните самый первый результат.
Шаг 3. Выберите Восстановление Системы.
Шаг 4. Выберите нужную Точку Восстановления.
Шаг 5. Нажмите ‘Далее’ и ‘Готово’ чтобы вернуть состояние компьютера до предыдущей точки восстановления.
Способ 3. Восстановление Файлов из Папки Windows.old
Это самый простой способ ручного восстановления всех ваших файлов. Единственное условие — вы удалили папку Windows.old не позже 28 дней назад. Ваши личные файлы временно сохраняются в папке Windows.old в течение 28 дней. Ниже вы найдёте инструкцию по восстановлению файлов вручную.
Шаг 1. Дважды щелкните ‘Этот компьютер’ или ‘Мой компьютер’.
Шаг 2. Перейдите на диск C и откройте папку Windows.old.
Шаг 3. Дважды щелкните папку Users.
Шаг 4. Дважды коснитесь или дважды щелкните свое имя пользователя.
Шаг 5. Откройте папки с файлами, которые требуется восстановить.
Шаг 6. Скопируйте и вставьте нужные файлы из каждой папки в другое место.
Командная строка
Ещё один действенный способ решения проблемы – командная строка.
1. Откройте её от имени Администратора (через контекстное меню Пуска).
2. Выполните в ней команду:
rd /s /q c:windows.old
- rd – команда удаления каталога;
- /s, /q – параметры, отвечающие за удаление всех подкаталогов и отсутствие запроса на подтверждение операции соответственно;
- последний аргумент – путь к папке
Содержимое каталога будет стерто, минуя Корзину.
Когда вы обновляете компьютер до новой версии Windows 10 или устанавливаете предварительную сборку, процесс установки сохраняет копию предыдущей версии в папке «Windows.old».
Это является частью механизма безопасности на случай, если процесс обновления пойдет не так. Если по какой-либо причине установка не удалась, система может использовать папку Windows.old, чтобы отменить изменения. Кроме того, если обновление завершится успешно, резервная копия предыдущей версии будет сохранена, чтобы обеспечить возможность отката в случае возникновения проблем при новой установке.
Хотя это удобная функция, если ваш компьютер работает правильно после обновления, вы можете безопасно удалить папку Windows.old, чтобы освободить гигабайты пространства.
В этой инструкции по Windows 10 мы расскажем о различных способах избавления от папки Windows.old, чтобы освободить несколько гигабайт пространства для хранения более важных файлов.
Если новая система установлена в другой раздел
Удаляем старую Windows из меню загрузки
Для наведения порядка в меню загрузки открываем «Дополнительные параметры системы» (для этого нажмите Win-Pause и выберите одноименный пункт).
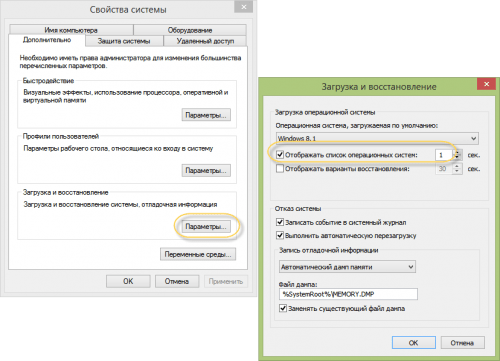
Теперь снимаем галку «Отображать список систем…». Все: старая операционная система не будет появляться в меню загрузки при старте компьютера.
Для любителей контролировать все параметры запуска предлагаем способ с прямым редактированием этого меню. Нажимаем Win+R и в появившемся окне пишем msconfig.
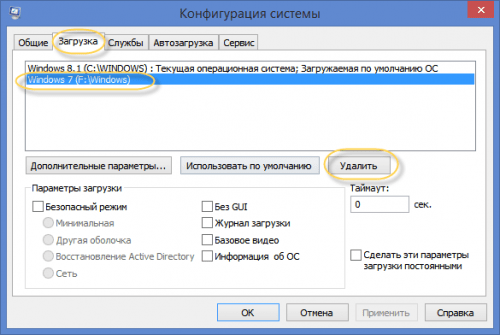
Старую систему из списка просто удаляем.
Удаляем старые системные файлы
А теперь займемся удалением самого каталога Windows старой системы. Для этого находим его на диске и открываем свойства папки.
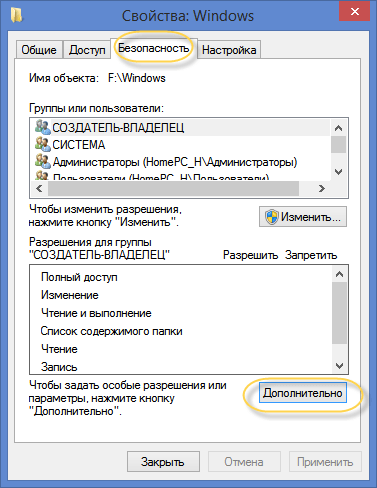
Здесь выбираем «Безопасность» и нажимаем на кнопку «Дополнительно».
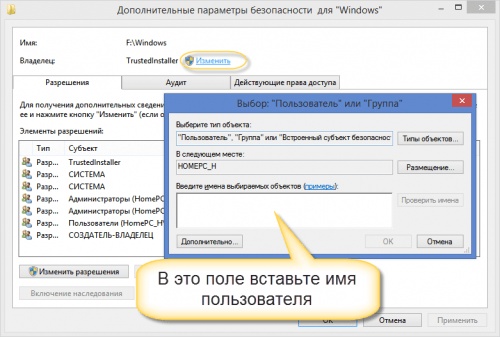
Чтобы стать владельцем папки, наберите имя пользователя, под которым вы работаете в указанное на картинке поле.
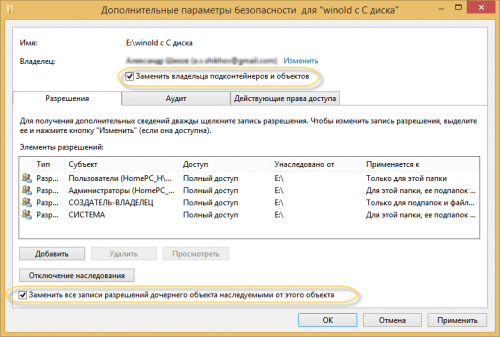
Не забудьте установить галки «Заменить владельца подконтейнеров и объектов» и «Заменить все записи …», нажмите Ок.
Теперь вы владелец папки и в ваших силах удалить каталог. Во время удаления может выйти вот такое сообщение.
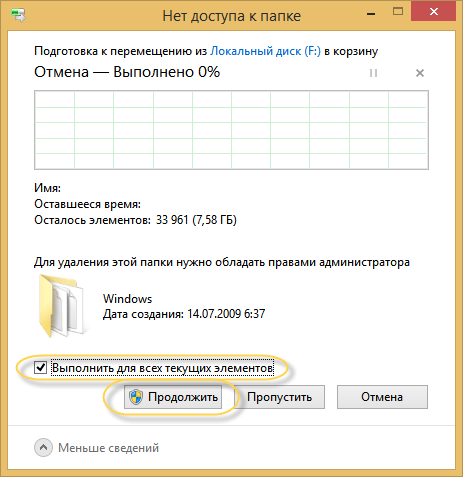
Поставьте галочку «Выполнить для всех…» и нажмите Продолжить.
Помните, что после удаления старых системных файлов путь назад будет закрыт. Так что не спешите с этим. Убедитесь сначала, что все нужные вам программы и данные перенесены в новую систему.
Добрый день, друзья. Я думаю, каждый пользователь замечал, что после того, как он установил новую операционную систему , данная ОС начинает работать, как отлаженные часы. Все загружается быстро и корректно. С такой системой приятно работать.
Но идет время, и система начинает тормозить. Происходит долгая загрузка при включении, также, система очень долго выключается. Тоже самое происходит с программами, установленными на данной системе. Они долго загружаются и некорректно работают.
Начинать работу надо с поиска необходимых драйверов для жесткого диска. Зачастую, при попытке установить Windows XP на ноутбук, возникают проблемы с определением жесткого диска. Избежать такой беды можно найдя на сайте производителя ноутбука необходимые драйвера («по умолчанию» на вашем ноутбуке их не будет).
В Центре загрузок надо скачать нужные вам файлы, разархивировать и скопировать на флэш-карту (можно использовать внешний винчестер с USB-разъемом).
Вам потребуется скачать образ установочного диска Windows и записать его на диск (можно использовать программу ISO File Burning). Не извлекайте этот диск после завершения записи, вставьте флэш-карту с записанными драйверами для жесткого диска и сделайте перезагрузку вашего ноутбука.
Когда стартует загрузка ноутбука, нажмите и не отпускайте клавишу F8, при появлении меню быстрой смены загрузочного устройства, используйте пункт Internal DVD-Rom, кликните на любую клавишу, чтобы стартовала загрузка с диска.
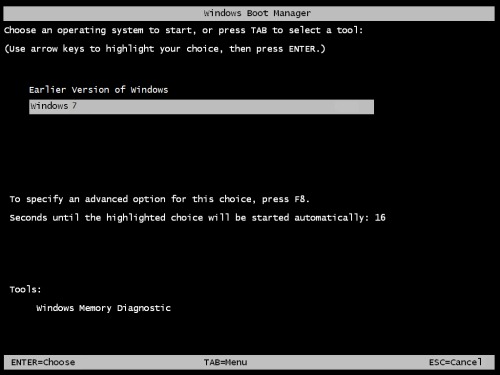
Далее ориентируйтесь на указания пошагового меню, когда программа загрузки предложит вам выбрать разделы, или скажет, что жесткий диск отсутствует. Вам надо выбрать пункт меню «Установить драйверы», для чего пропишите путь к USB-накопителю. После того, как установка драйверов будет закончена, отсоедините флэш-карту.
Когда программа определит винчестер, найдите раздел с установленной ОС Windows 7. Затем выберите пункт «Форматировать в NTFS», кликните Enter.
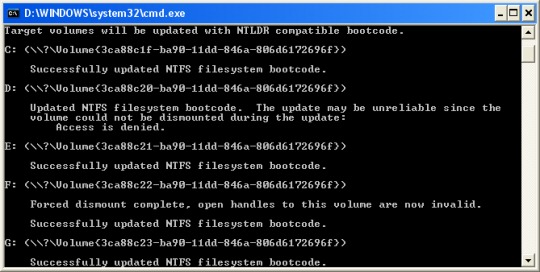
Во время установки ОС XP, ноутбук будет несколько раз самостоятельно перезагружаться. Не обращайте на это никакого внимания и не пытайтесь ему помешать, устройство само загрузится с винчестера.
Теперь вам останется зайти на сайт производителя ноутбука и скачать драйверы для материнской платы и других устройств, необходимых для нормального функционирования ноутбука. Только не забывайте, что драйверы вам нужны уже для Windows XP.
Вот, собственно, и все. Удачной вам работы на привычной XP.
В ситуации, когда компьютер начинает медленно работать единственным верным выходом среди рекомендаций по самостоятельной настройке компьютера вы найдете переустановку операционной системы, но не всегда это выполняется корректно, поэтому дальше возникает необходимость убрать старый windows после установки нового. Обычно установка ОС производится на чистый раздел, но если так случилось, что вы установили новую операционную систему Windows туда же (в тот же логический диск), куда и старую, то она автоматически уберет файлы старой операционной системы в папку под названием «Windows.old». После того как все нужные файлы были сохранены, папку со старой ОС можно удалить. Тем более что место на жестком диске никогда не бывает лишним. Сделать это можно двумя способами.
Загрузка последней удачной конфигурации
Этот вариант считается наиболее простым, он позволяет быстро вернуть рабочее состояние системы. Для начала необходимо перейти в Безопасный режим. Для этого во время загрузки Windows нужно нажать клавишу F8
и выбрать пункт «Последняя удачная конфигурация
». После чего система восстановит предыдущие рабочие настройки и системные файлы, далее загрузка пойдет повторно.
В разных моделях ноутбуков вход в безопасный режим для дальнейшего сброса или восстановления системы осуществляется с помощью системных утилит. Ниже приведены комбинации для запуска некоторых из них:
- ASUS — F9
; - Dell XPS — F8
; - Lenovo ThinkPad — F11
; - Lenovo IdeaPad — специальная клавиша OneKey Rescue
; - Toshiba — F8
или 0
; - Sony VAIO — F10
или клавиша ASSIST
; - HP Pavilion — F11
; - LG — F11
; - Rover — Alt
(удерживать); - Samsung — F4
.
На последних моделях ПК с UEFI для перехода в безопасный режим потребуется изменить значения по умолчанию при выборе ОС. Более детальную информацию можно прочитать в технической документации.
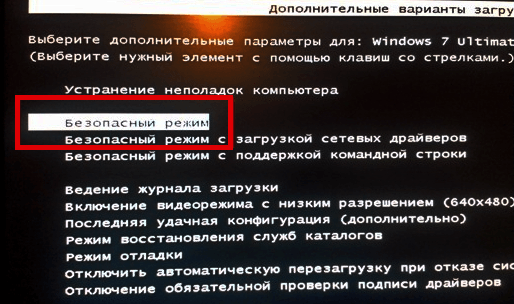
С помощью последней удачной конфигурации можно откатить последние версии драйверов, которые вы могли установить некорректно. Или вернуть рабочие системные файлы, на которые воздействовало вредоносное программное обеспечение. Такой метод возврата к прежней конфигурации поможет при мелких багах и зависаниях, которые появились с последними изменениями в системе. При более серьезных поломках он может оказаться бесполезным и нужно будет пробовать другие способы, чтобы вернуть файлы.
Ручное удаление
Теперь опишем процесс удаления вручную, то есть, если бы вы производили удаление директории клавишей Delete
. Удалив папку с помощью клавиши Delete
, можно увидеть такое сообщение.
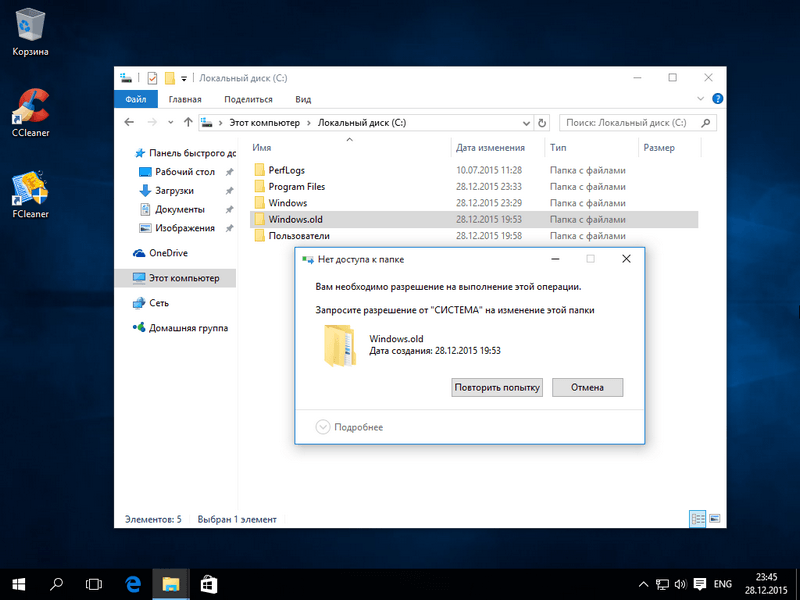
Это сообщение означает, что у нас нет прав для удаления этой директории. Чтобы правильно задать соответствующие права, зайдите в свойства папки на вкладку «Безопасность
».
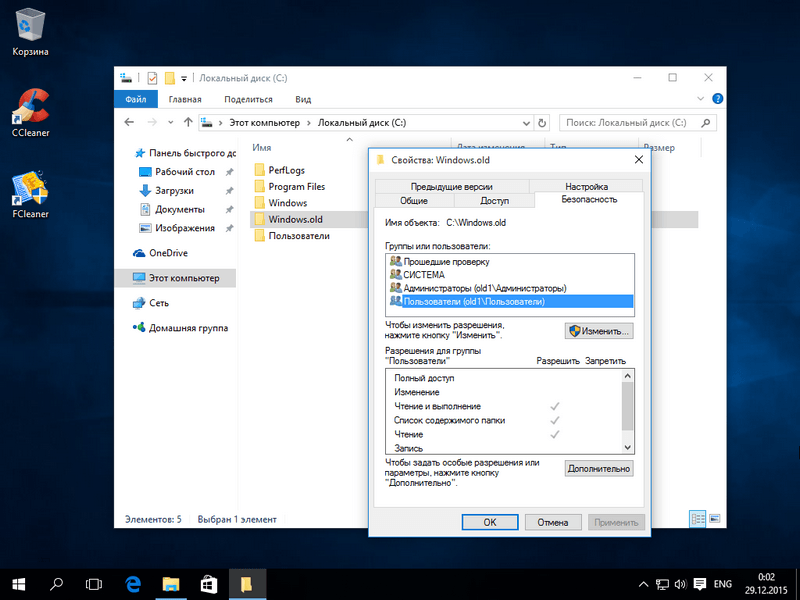
Теперь нажмите кнопку Дополнительно
. Вы должны попасть в окно дополнительной безопасности этой папки.
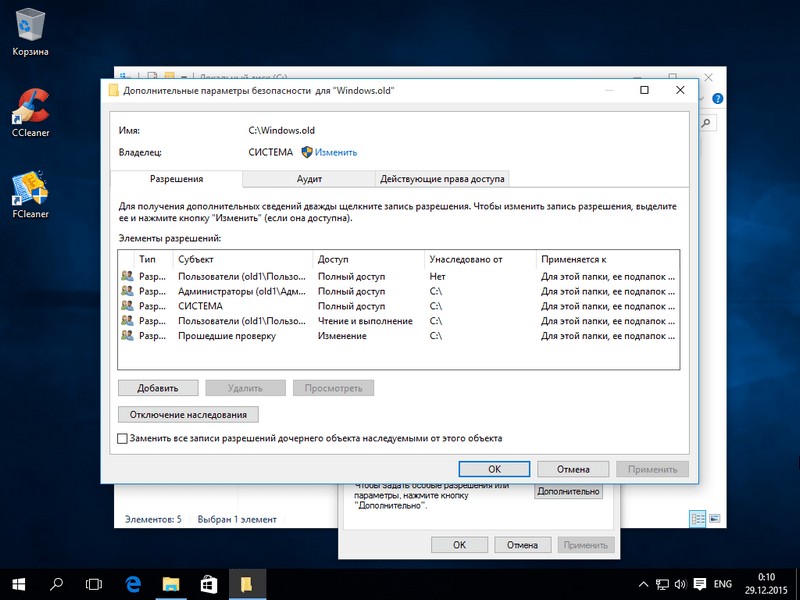
Как видно из рисунка, владельцем нашей папки является «СИСТЕМА
». Поэтому нужно выбрать владельцем пользователя, с помощью которого вы зашли в систему и нажать кнопку Применить
. После применения прав вы сможете удалить «Windows.old» с помощью проводника клавишей Delete
.
Когда компьютер слишком стар?
Это вопрос, который мы часто получаем от читателей, которые либо хотят купить старый компьютер для члена семьи, либо хотят знать, должны ли они заменить существующий компьютер.
Ответ «это зависит», поскольку то, для чего используется компьютер, определяет, обладает ли он достаточной производительностью. Если компьютер по-прежнему соответствует или превышает минимальные требования для запуска приложений, то нет причин его заменять. Учитывая, насколько мощными являются компьютеры даже десятилетней давности, если вам нужно только выполнять базовый просмотр веб-страниц и повысить производительность, они, вероятно, все еще в порядке.
Гораздо большая проблема — поддержка программного обеспечения. Microsoft Windows — самая популярная операционная система в мире, но Windows 11 поддерживает не все, кроме (на момент написания) самых последних поколений процессоров. Дата окончания срока службы Windows 10 — 14 октября 2025 года, и если вам нужна Windows после этой даты, вам понадобится компьютер, на котором может работать Windows 11 или более поздняя версия. Вы не можете держаться за старые версии, такие как Windows Vista или 7, поскольку они не получают обновлений, особенно обновлений безопасности.
Предположим, вам не нужна ОС Windows. В частности, вы всегда можете установить один из множества замечательных дистрибутивов Linuxкоторая вполне способна стать повседневной операционной системой для любого.
Как удалить
Папку Windows old можно удалить несколькими способами, ОС уже оснащена всеми необходимыми утилитами, которые могут это сделать. Также можно воспользоваться сторонними программами для этого действия.
Штатными средствами
В виндовс есть отличная утилита, которая хорошо справляется с очисткой диска. Чтобы воспользоваться ее возможностями, требуется воспроизвести следующие действия:
- Сочетанием клавиш Вин+R вызвать утилиту «Выполнить». Ввести команду и нажать «Ок».
- Появится окно, в котором потребуется выбрать системный диск, что нуждается в очистке. Выбирать необходимо тот, на котором висит папка для удаления.
- Утилита для начала оценит объем файлов для очистки. Это займет некоторое время.
- После сканирования появится окно, в котором можно задать параметры очистки. Кликнуть по «Очистить системные файлы». Кнопка расположена внизу окошка.
- Появится еще одно меню, в котором необходимо заново выбрать системный диск. А после поставить галочку на пункте «Предыдущие установки Windows. Кликнуть по «Ок».
Останется только дождаться того, как утилита завершит очистку выбранного диска.
Командная строка
Этот способ подойдет для опытных пользователей, но если неукоснительно следовать инструкции, то могут справиться даже новички. Удаление папки Виндовс Олд через командную строку выглядит следующим образом:
- Навести курсор на меню «Пуск» и кликнуть по нему правой кнопкой мышки. Это вызовет список в окошке, через которое возможно запустить командную строку. Следует быть внимательным и выбирать пункт с правами администратора.
- Появится черное окно командной строки. В нем необходимо ввести следующую команду: . После чего нажать на Enter для ее выполнения.
После завершения очистки следует закрыть утилиту. Следует отметить, что этот способ удаления папки Виндовс Олд является самым надежным.
Планировщик заданий
Для удаления директории прошлой версии ОС необходимо сделать следующие действия:
- Зайти в поисковик (в виде лупы), расположенный возле меню «Пуск», и найти «Планировщик заданий».
- Найти в списке заданий SetupCleanupTask и нажать на него дважды.
- Кликнуть по названию пункта правой кнопкой мышки и выбрать «Выполнить».
После всех действий папка будет удалена с компьютера безвозвратно.
Через дополнительные параметры
Устранить данный каталог можно при помощи дополнительных параметров ОС. Это делается следующим образом:
- Требуется зайти в меню пуск и перейти к пункту «Параметры». Также необходимое окно возможно вызвать сочетанием клавиш ВИН+I
- В открывшемся окне нужно совершить переход по плитке «Система».
- После чего необходимо перейти к вкладке «Память устройства», которая расположена в левой части окошка параметров. В открывшемся меню требуется выбрать тот диск, на котором установлена Виндовс, в подпункте «Локальное хранилище».
- Откроется шкала наполненности диска различными документами. Нужно кликнуть по «Временные файлы».
- Это откроет окно удаления. Прежде чем приступить к чистке, требуется установить галочку на «Временные файлы». И только после этого очистить диск.
Как только завершится удаление, папка Виндовс Олд исчезнет. Это сразу станет понятно, так как пространство, занятое временными файлами будет нулевым.
Ccleaner
Популярная программа для очистки ПК от ненужных файлов и программ умеет правильно удалять каталоги, наполненные файлами от старой Виндовс. Чтобы это сделать, необходимо проследовать инструкции:
- Скачать и установить программу Ccleaner с официального сайта. Рекомендуется брать утилиту именно с родного веб ресурса, так как там всегда последняя версия, также это полностью безопасно.
- Открыть программу и перейти к главному окну «Очистки».
- Во вкладке Виндовс требуется спуститься к разделу «Прочее» и поставить галочку около пункта «Старая установка Windows.
- После изменения параметров требуется нажать на кнопку «Очистка» на главном экране программы.
Excel-Office
Когда мы открываем какой-нибудь документ, после его закрытия, его название появляется в списке «Последние документы» (Недавние документы).Как найти последний документ Word.Список последних документов появляется при нажатии на кнопку «Пуск» — «Недавние документы».Или в открытом документе Word нажимаем на закладку «Файл» в разделе «Открыть» — «Последние документы». Как очистить «Последние документы» в Word.Рассмотрим, как удалить из списка последних документов какой-нибудь документ, чтобы другие пользовали не видели, какой документ мы открывали.Чтобы удалить документ их этого списка, нажимаем на его название правой мышкой. Появится диалоговое окно с функциями
Выбираем функцию «Удалить».Внимание!Если нажмем на функцию «Удалить», то документ удалится сразу, без дополнительного вопроса «Вы действительно хотите удалить безвозвратно этот файл?». Этого вопроса не будет
Отменить это действие невозможно.Таким же способом можно удалить папку из списка последних документов. Не нужно нажимать на папку левой мышкой, т. к. она откроется. Нажимать на папку нужно правой мышкой, чтобы открылось диалоговое окно с функциями.Список последних документов Word.Можно настроить Word, чтобы установить количество показываемых документов, которые последними открывали или отключить эту функцию совсем.Для этого заходим на закладку «Файл» в раздел «Параметры» (Параметры Word) и выбираем функцию «Дополнительно». В правой части диалогового окна в разделе «Экран» ставим нужную цифру в строке «Число документов в списке последних файлов».Если нужно, чтобы в списке последних документов не отражался ни один документ, который открывали, ставим «нуль».Нажимаем кнопку «ОК». Выходим из окна параметров Word. Работая с большим документом Word, нам, часто, приходится перемещаться по нему, искать нужные страницы, таблицы, т.д. В Word есть несколько способов найти быстро конкретный объект. Подробнее о разсных способах поиска и перемещения по документу, читайте в статье «Перемещение по документу Word».
Программы Microsoft Office отображают несколько документов, открытых в этой программе, чтобы можно было использовать эти ссылки для быстрого доступа к файлам. Эта функция по умолчанию включена, но вы можете самостоятельно отключать или включать ее, очищать список и настраивать количество отображаемых в нем файлов.
Если эта возможность была выключена и затем включена, то будут отображаться только файлы, открытые и сохраненные после ее включения.
Если закрыть файл, а затем переместить его (например, с помощью проводника), ссылка на него в программе, где он был создан, перестанет работать. Вам потребуется перейти к файлу и открыть его, выбрав Файл > Открыть. После открытия файла в новом расположении ссылка на него будет добавлена в список. Дополнительные сведения о том, как отрыть файл таким образом, см. в статье: Открытие файлов из меню “Файл”
Удаление старого windows после установки нового
После установки новой виндовс на винчестере остаются файлы от старой версии, которые могут занимать несколько гигабайт дискового пространства. Более того, в меню загрузки предыдущие версии виндовс продолжают «висеть», предлагая с них загрузиться пользователю. К тому же они засоряют винчестер ПК и тормозят его работу. Итак, как удалить старую винду?
Через меню очистки диска
Убрать старую версию windows можно через утилиту очистки диска, которая есть во всех ОС Microsoft, включая windows 10
Заходим в «Компьютер» и кликаем правой кнопкой мыши на иконку раздела, где была предыдущая версия. Выбираем пункт «Свойства», дальше – «Очистку диска».
Система начнет сканировать данный раздел на наличие trash-файлов; в их числе будет пункт «Предыдущие установки виндовс»
Проверьте, чтобы он был отмечен галочкой. Подтвердите удаление. windows еще раз спросит, хотите ли вы продолжить операцию – нажимайте «ОК». Через несколько минут утилита осведомит вас о том, что все trash-файлы были удалены.
Утилиту очистки диска можно вызвать другим способом: кликните левой кнопкой манипулятора «Пуск» и в строке поиска введите слово «Очистка» (работает и для windows 10/windows 8.1). В появившемся перечне выберите пункт очистки диска. Кликните кнопку «Enter». Утилита предложит выбрать раздел, где будет произведена операция очистки
Предыдущую версию windows можно обнаружить и удалить посредством других программ-очистителей. Можно воспользоваться, к примеру, CCleaner, последняя версия которого была оптимизирована для работы с windows 10. Можно устанавливать и другие утилиты – Glary Utilities, IOBit Advanced Care и так далее. Главное, чтобы они поддерживали работу с windows 10/8.1/7.
Удаление папки «windows.old» и корректирование меню загрузки
Бывает такое, что ни стандартная утилита-чистильщик windows, ни сторонняя не могут найти старые файлы. Это приводит к тому, что пользователю приходится самому искать папку «windows.old», удалять ее, а затем через виндовсовское меню конфигурации загрузки отключать функцию выбора уже несуществующей версии. Но для этого нужно установить права системного администратора
Как это сделать? Очень просто: нажимаете комбинацию клавиш Win+R, вводите secpol.msc и кликаете «Enter». В появившемся левом меню дважды кликаете на «Локальные политики», затем – «Параметры безопасности». После этого, теперь уже в правом окошке, ищите пункт «Учётные записи: Состояние «Администратор». Дважды по нему кликаете и переключаем с «Отключен» на «Включен» и сохраняете изменения.
После этого нужно перезагрузиться и запустить новую (не старую!) версию операционной системы. После основной стадии загрузки windows предложит вам зайти через две учетные записи, среди которых будет администраторская. Заходим именно через нее. Все, теперь можно баловаться с системой на правах системного администратора.
Теперь нужно через «Проводник» зайти в тот раздел, где расположена папка «windows.old» и удалить ее. Для этого нужно кликнуть правой кнопкой манипулятора по иконке данной папки и выбрать пункт «Свойства». Затем нужно кликнуть на «Безопасность» и дальше – на «Дополнительно». Среди предложенных вкладок выбираем «Владелец», нажимаем кнопку «Изменить» и выбираем ту учетную запись, из-под которой будет проводиться удаление. Сохраняем изменения кнопкой «Применить» и кликаем «ОК».
Появится сообщение, что мы стали владельцем данного каталога. Нажимаем «ОК». Теперь можно удалять папку «windows.old» (после последующего ее перемещения в «Корзину» данный каталог нужно убрать и оттуда).
Теперь нужно зайти в меню конфигурации загрузки. Нажимаем комбинацию клавиш Win+R, вводим msconfig и кликаем «Enter». Переходим к вкладке «Загрузка» и выбираем предыдущие версии windows. Нажимаем кнопку «Удалить»
Компьютер выдаст уведомление о необходимости перезагрузки. Соглашаемся и перезапускаем систему. Все, вопрос «как удалить старый windows» решен.
secretwindows.ru
Удаление старой установки Windows вручную
Если вы по какой-то причине желаете удалить папку со старой версией Windows вручную, то придется немного повозиться и выполнить ряд настроек.
Теперь давайте выполним настройки поэтапно:
READ Как установить программу tecdoc
Удалить папку тоже можно двумя способами. Первый — щелкнуть правой кнопкой мышки по значку папки и выбрать пункт «Удалить». Согласиться с тем, что вы желаете удалить папку. Затем очистить корзину. Второй — выделить папку щелчком левой кнопкой мышки, на клавиатуре одновременно нажать клавиши Shift+Del, согласиться с удалением. Папка удалится мимо корзины, то есть ее не надо будет очищать.
Как создать точку восстановления в windows 7
Каждый день в операционной системе происходит огромное количество изменений файловой структуры. В процессе пользования компьютером файлы создаются, удаляются и перемещаются как системой, так и пользователем. Однако, эти изменения не всегда происходят во благо пользователя, частенько они являются результатом работы вредоносного программного обеспечения, цель которого нанести урон целостности файловой системы ПК путем удаления или шифрования важных элементов.
Но компания Microsoft тщательно продумала и прекрасно реализовала средство противостояния нежелательным изменениям в операционной системе windows. Инструмент под названием «Защита системы windows» запомнит текущее состояние компьютера и при необходимости откатит все изменения до последней точки восстановления без изменения пользовательских данных на всех подключенных дисках.
Как сохранить текущее состояние операционной системы windows 7
Схема работы инструмента достаточно простая — он архивирует критически важные системные элементы в один большой файл, который называется «точка восстановления». Она имеет достаточно большой вес (порой до нескольких гигабайт), что гарантирует как можно более точный возврат к предыдущему состоянию.
Для создания точки восстановления обычным пользователям не нужно прибегать к помощи стороннего программного обеспечения, можно справиться посредством внутренних возможностей системы. Единственное требование, которое нужно учесть перед тем, как приступить к выполнению инструкции — пользователь должен быть администратором операционной системы или наделен достаточными правами доступами к системным ресурсам.
- Один раз необходимо нажать левой кнопкой мыши на кнопке Пуск (по-умолчанию она находится на экране слева внизу), после чего откроется небольшое одноименное окошко.
В самом низу в строке поиска нужно набрать фразу «Создание точки восстановления» (можно скопировать и вставить). Вверху меню Пуск отобразится один результат, на нем нужно нажать один раз.
После нажатия на пункт в поиске, меню Пуск закроется, а вместо него отобразится маленькое окошко с заголовком «Свойства системы». По-умолчанию будет активирована нужная нам вкладка «Защита системы».
Внизу окошка нужно найти надпись «Создать точку восстановления для дисков с включенной функцией защиты системы», рядом с ней будет кнопка «Создать», нажмите на нее один раз.
Появится диалоговое окно, которое предложит выбрать название для точки восстановления, чтобы в случае необходимости можно было легко ее найти в списке.
Рекомендуется вводить название, которое содержит название контрольного момента, перед которым она была сделана. Например — «Установка браузера Opera». Время и дата создания добавляются автоматически.
После того, как будет указано имя точки восстановления, в том же окошке нужно нажать кнопку «Создать». После этого начнется архивация критически важных системных данных, которая в зависимости от производительности компьютера может занять от 1 до 10 минут, иногда больше.
Об окончании операции система уведомит стандартным звуковым оповещением и соответствующей надписью в рабочем окне.
В списке имеющихся на компьютере точек только что созданная будет иметь указанное пользователем название, в котором также будет указана точная дата и время. Это позволит при необходимости сразу же ее указать и сделать откат до предыдущего состояния.
При восстановлении из резервной копии операционная система возвращает системные файлы, которые были изменены неопытным пользователем или вредоносной программой, а также возвращает исходное состояние реестра. Точку восстановления рекомендуется создавать перед установкой критических обновлений операционной системы и перед инсталляцией незнакомого программного обеспечения. Также хотя бы раз в неделю можно создавать резервную копию для профилактики. Помните — регулярное создание точки восстановления поможет избежать потери важных данных и дестабилизации рабочего состояния операционной системы.
Удаление из списка загрузки
Как правило, процесс удаления старой Винды заключается в том, что пользователь стирает с жёсткого диска возникающую при установке новой ОС папку Windows.old. В целом такое решение совершенно правильно, и именно об этом процессе будет рассказано в следующих разделах — но даже при полном удалении каталога при включении компьютера продолжит появляться окошко выбора операционной системы.
Чтобы убрать его радикально (со всеми содержащимися на диске или в виртуальном разделе данными), придётся удалить Виндовс 7 (или другую ОС) с компьютера. Другой вариант подразумевает использование окошка «Конфигурация системы»:
Открыть «Панель управления» и перейти в раздел «Система и безопасность».
Ввести в поисковой строке «Администрирование» и кликнуть по появившемуся слева заголовку.
В разделе с тем же названием дважды щёлкнуть по ярлыку «Конфигурация системы».
Переключиться на вкладку «Загрузка».
Отметить в верхнем списке старую Винду, которую требуется удалить после установки новой, и нажать на соответствующую кнопку.
Последовательно кликнуть «Применить».
И «ОК».
После чего решить, когда должен быть перезагружен компьютер — без этого шага изменения не вступят в силу.
Как удалить старую/вторую windows
Александр Шихов, 12.12.2013 (обновлено 11.07.2017)
После установки новой операционной системы поверх или параллельно (в другой раздел) предыдущей встает вопрос, как избавиться от остатков старой версии. Прежняя windows, если она установлена в этот же раздел, получает имя windows.old и не мешает основной системе. Если же старая операционная система установлена в другой раздел, то имя папки остается прежним, но новой системе это тоже не мешает. Все, казалось бы, хорошо, но есть две проблемы. Во-первых, старая система занимает полезное место и объем может быть более чем внушительный. Во-вторых, она присутствует в меню загрузки, которое мы видим при включении компьютера. Как же отделаться от старой windows?
Почему нельзя просто удалить старые файлы?
Старые системные файлы просто так удалить не получится. Мешает отсутствие доступа к папке у пользователя текущей версии windows. Обычно возникает такое сообщение.
Внимание! Приступайте к удалению старых каталогов windows и Program Files (файлы программ) только после того, как перенесете все их данные в новую windows!
Если новая система установлена в том же разделе, что и старая
В этом случае нам надо просто очистить старые системные файлы, включая папку windows.old. Для этого мы используем программу «Очистка диска», которая входит в состав операционной системы. Подробную инструкцию можно найти на сайте Microsoft.
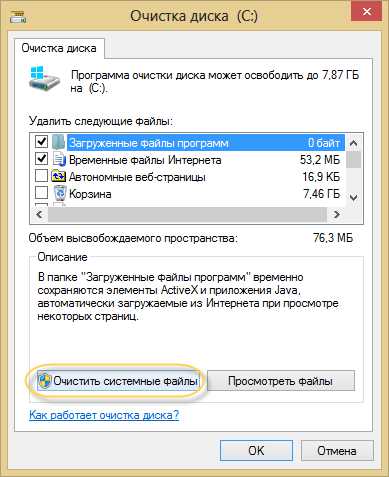
Кстати, таким же способом вы можете удалить ненужные обновления windows и ряд других служебных файлов.
Удаляем старую windows из меню загрузки
Для наведения порядка в меню загрузки открываем «Дополнительные параметры системы» (для этого нажмите Win-Pause и выберите одноименный пункт).
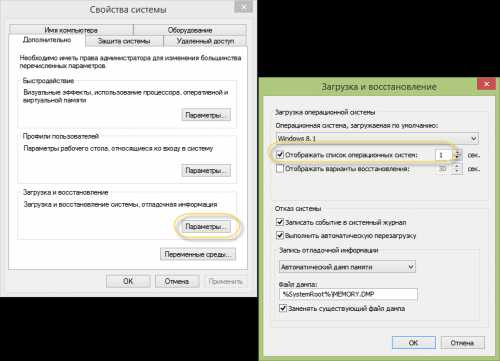
Теперь снимаем галку «Отображать список систем…». Все: старая операционная система не будет появляться в меню загрузки при старте компьютера.
Для любителей контролировать все параметры запуска предлагаем способ с прямым редактированием этого меню. Нажимаем Win+R и в появившемся окне пишем msconfig.

Старую систему из списка просто удаляем.
Удаляем старые системные файлы
А теперь займемся удалением самого каталога windows старой системы. Для этого находим его на диске и открываем свойства папки.
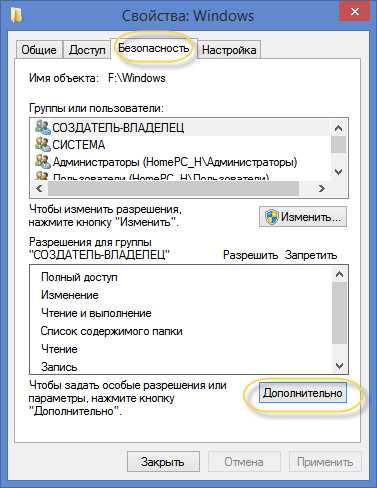
Здесь выбираем «Безопасность» и нажимаем на кнопку «Дополнительно».
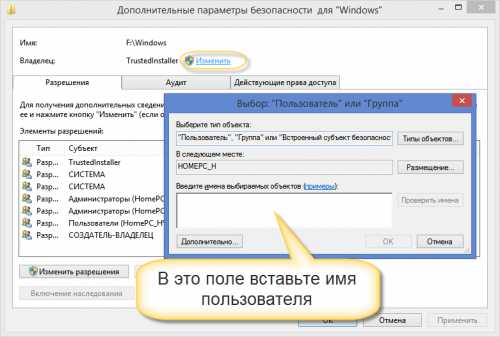
Чтобы стать владельцем папки, наберите имя пользователя, под которым вы работаете в указанное на картинке поле.
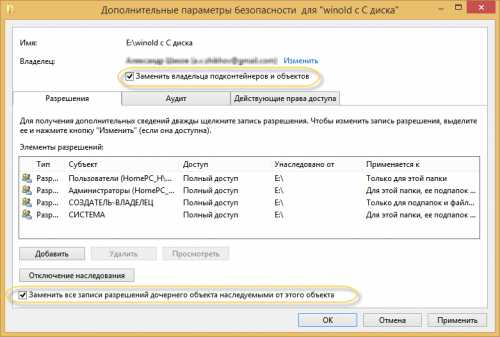
Не забудьте установить галки «Заменить владельца подконтейнеров и объектов» и «Заменить все записи …», нажмите Ок.
Теперь вы владелец папки и в ваших силах удалить каталог. Во время удаления может выйти вот такое сообщение.
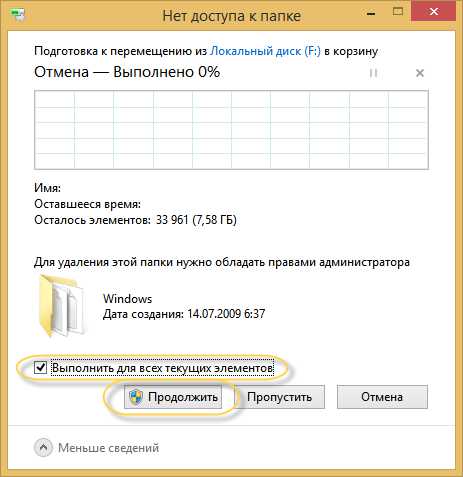
Поставьте галочку «Выполнить для всех…» и нажмите Продолжить.
Помните, что после удаления старых системных файлов путь назад будет закрыт. Так что не спешите с этим. Убедитесь сначала, что все нужные вам программы и данные перенесены в новую систему.
← Понравился материал? Читайте нас на Facebook
Исправление 13: дефрагментируйте жесткий диск
ВАЖНЫЙ : Игнорируйте это исправление, если у вас твердотельный накопитель (SSD), так как это может повредить диск.
Вы, вероятно, думаете о файле как об отдельном предмете (например, о документе Word, фильме или фотографии). Но когда вы сохраняете файл на жесткий диск, некоторые данные хранятся в одном месте на диске, а остальные — в других местах.
Это называется «фрагментацией», и когда она становится действительно плохой, отдельный файл может быть распределен по сотням или даже тысячам мест на вашем диске. И эти места, как правило, находятся далеко друг от друга.
Это может действительно замедлить работу вашего компьютера, потому что, когда Windows открывает такой фрагментированный файл, она должна сначала собрать все эти части вместе. И чем больше они разложены, тем больше времени требуется. То же самое применяется при сохранении файла; чем шире разбросаны данные, тем больше времени требуется для сохранения.
Плохая фрагментация обычно наблюдается на старых компьютерах, где жесткий диск использовался в течение длительного времени.
К счастью, Windows поставляется со встроенным инструментом, который можно использовать для дефрагментации (также известного как «дефрагментация») жесткого диска. Вот как вы это используете:
1) Если у вас есть открытые программы и / или файлы, закройте их все.
2) На клавиатуре нажмите кнопку Windows logo key и S в то же время введите дефрагментировать и нажмите Дефрагментация и оптимизация дисков :
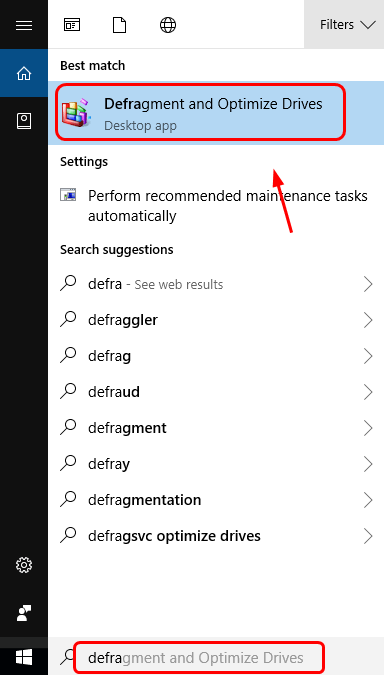
3) Выберите диск, который нужно дефрагментировать, и нажмите Оптимизировать .
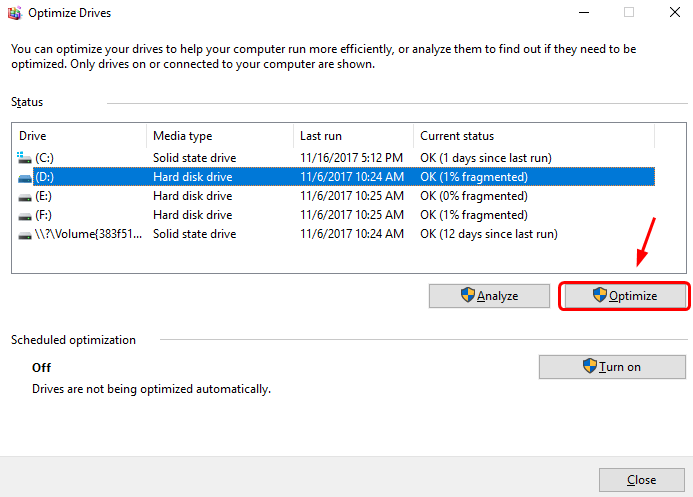
4) Дефрагментация займет от нескольких минут до пары часов, в зависимости от типа диска и имеющихся на нем данных.
По завершении перезагрузите компьютер и посмотрите, работает ли он лучше.































