Деинсталляция эмулятора
Если вам просто не понравился BlueStacks, и вы хотите попробовать какой-нибудь другой эмулятор Android, то необходимо будет его просто деинсталлировать в панели управления. Если же вам необходимо его в последующем переустановить, то помимо удаления через панель управления необходимо также очистить системный реестр от эмулятора BlueStacks.
Вариант 1: Удаление эмулятора BlueStacks через панель управления
- Откройте панель управления (Пуск->Панель управления) и перейдите в «Программы и компоненты».
- В появившемся списке найдите Bluestacks Apps Player Эту программу нужно деинсталлировать. Выделите соответствующую строку и нажмите кнопку удаления.
- Укажите причины (необязательно), а затем кликните на «Удалить».
Вариант 2: Очистка системного реестра после деинсталляции
Можно долго искать в реестре следы BlueStacks и удалять их вручную, при этом нарываясь на различные ссылки, указывающие, например, на имена файлов, которые не относятся к самой ранее установленной программе (например, тот же инсталлятор). Но проще воспользоваться программой BSMultiTool, которая чистит реестр от мусора, оставленного эмулятором.
- Скачайте утилиту BSMultiTool, разархивируйте и запустите ее с правами администратораq.
- В появившемся окне введите цифру 7.
- Далее введите «с», чтобы согласиться с условиями использования утилиты.
- В следующем окне введите «y», чтобы начать процесс очистки реестра.
- Дождитесь очистки реестра и нажмите кнопку Q для выхода из программы.
На этом инструкция, как удалить Блюстакс с компьютера, окончена. Обязательно перезагрузите ПК после всех проделанных действий!
xn—-7sbmatugdkfphym2m9a.xn--p1ai
Перемещение кэша в эмулятор
Теперь рассмотрим как установить кэш в BlueStacks, так как некоторые игрушки не могут нормально работать без кэша. И проблема эта касается только тех игр, которые были установлены при помощи метода с использованием APK файла.
Стоит отметить, что в этом плане Блюстакс намного проще, чем тот же Nox App Player. Но все равно без подробной инструкции не обойтись, поскольку ситуация нестандартная. Вряд ли кто-нибудь этим занимался. Поэтому вот инструкция:
- Для начала запускаем эмулятор.
- Далее нужно открыть Google Play при помощи стандартного значка на главном экране Блюстакс.
- Теперь в строке поиска нужно ввести «Total Commander» и нажать Enter.
- Из результатов поиска выбираем нужное приложение и кликаем по нему.
- Далее нажимаем на кнопку «Установить» и принимаем все условия.
- После инсталляции находим файловый менеджер (Total Commander) на главном экране и запускаем его.
- Проходим по пути «SD карта/Windows/Documents» и выделяем файл с кэшем (учтите, что он должен находиться в каталоге «Мои документы».
- Далее нажимаем на кнопку с тремя точками и в появившемся меню выбираем «Копировать в буфер».
- Теперь переходим по пути «sdcard/Android/obb» и вставляем скопированный файл туда.
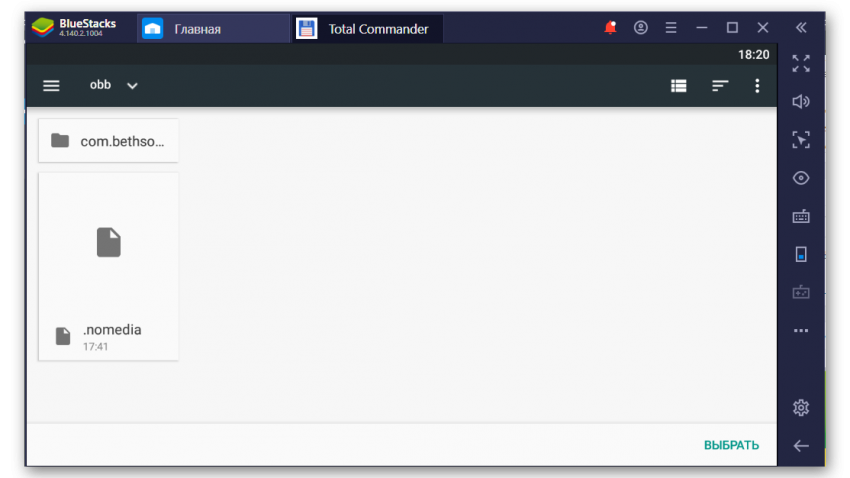
Осталось только вернуться на рабочий стол эмулятора и запустить игру. Если все было сделано правильно, то вы сможете без проблем играть. Как видите, процесс нельзя назвать особенно простым. Но тем не менее, с ним можно справиться без посторонней помощи.
Инструкция
Попутно будут проанализированы два эффективных пути:
- Использование системных инструментов.
- Работает специальной утилитой от разработчика эмулятора.
Использование стандартного способа
Это означает удаление программы с помощью системного инструмента «Программы и компоненты». Это то, что использует большинство пользователей. Однако этот вариант нельзя назвать надежным.
Дело в том, что этот инструмент не может удалить все данные приложения. Поэтому после завершения процесса удаления нам придется удалить их вручную. Однако пока речь идет о простой отмене. Вот что надо делать.
- Откройте меню «Пуск».
- Перейдите в каталог «Система — Windows».
- Щелкните элемент «Панель управления».
- В новом окне откройте «Программы и компоненты». Если вы не можете найти такой элемент, измените параметр отображения на «Маленькие значки».
- Откроется список установленных приложений. Здесь мы ищем приложение BlueStacks Player и щелкаем имя правой кнопкой мыши.
- В появившемся меню нажмите «Удалить».
- Щелкните красную кнопку.
- Подтверждаем операцию.
- Теперь вернемся к списку установленных программ и повторим процедуру для компонента BlueStacks Notification Center, если он есть.
- После перезагрузки компа.
Приведенные выше инструкции показывают способ вызова «Панели управления», используемый в Windows 10. В предыдущих версиях операционной системы вам нужно было использовать другой алгоритм:
- Сначала нажмите на клавиатуре Win + R и вызовите инструмент «Выполнить».
- Введите элемент управления в строку и нажмите «ОК» или Enter на клавиатуре.
Далее будет запущен нужный нам компонент.
Вариант от разработчиков
Есть еще один способ успешно удалить BlueStacks. Он основан на использовании специального деинсталлятора, который можно скачать с официального сайта. По мнению создателей продукта, это намного проще и безопаснее:
- Скачиваем отсюда специальную утилиту.
- Запустите файл BSTCleaner_All.exe.
- Ждем немного.
- В окне завершения нажмите «ОК».
Как только мастер закончит свою работу, Blustax будет полностью удален с вашего компьютера. Кстати, эта утилита подходит для всех версий эмулятора. Осталось только очистить ПК от ярлыков на рабочем столе, если они еще остались.
Method 2 (Alternative Method on How to Uninstall BlueStacks) )

In this method, we will be using BS cleanup to uninstall Bluestacks from your PC/laptop.
Step 1- First you need to delete all the temporary files from your device. You can execute step 6 from the above method to do it.
Step 2- Download ‘BS cleanup’ from the download link mentioned below.
Step 3- Install it. Then run it on the device from where you wish to uninstall Bluestacks completely.
Step 4- Follow the dialog boxes which appear on your screen until the message ‘Process has been finished‘ appears on your screen.
Step 5- Click on ‘OK‘ to terminate the process.
Uninstall BlueStacks: Final Thoughts
Using either of the methods, you can completely uninstall Bluestacks from your PC/laptop. Also, the BS cleanup file is free to download and use. Thus, uninstalling Bluestacks from your device is entirely free of cost. You can then reinstall the Bluestacks Android emulator on your PC/laptop.
The installation files are available at the official website of Bluestacks which is accessible using ‘https://www.bluestacks.com‘ this link. Moreover, you can also download Bluestacks from our website.
Что делать, если последняя версия уже установлена
Если удаление временных файлов не помогло установить новую версию эмулятора, попробуем очистить реестр Windows. В нём также должны храниться данные программы.
Порядок действий:
- Снова откройте окно для ввода команд;
- Теперь нам нужно ввести следующее: «regedit»;
- Возможно нужно будет нажать кнопку «Ок» для разрешения запуска реестра. Далее откроется окно, где нужно выбрать ветку HKEY_LOCAL_MACHINE;
- Далее нажмите на папку «SOFTWARE»;
- В ней нужно найти все папки с названием Bluestacks. И удалить их вместе с содержимым;
- Не закрывая окно реестра, выберите вверху пункт «Правка»;
- Внизу выберите пункт для поиска и в небольшом окошке введите «Bluestacks». Запустите поиск по реестру;
- Если система найдёт другие файлы в реестре с этим названием — удалите их.
Затем закройте окно реестра, выполните перезагрузку ПК. Далее нужно скачать последнюю версию эмулятора и установить её.
Другие ошибки BlueStacks и пути их устранения
Мы рассмотрели все основные причины, почему не запускается или не устанавливается эмулятор, а также представили перечень распространенных проблем с запуском движка виртуализации. Теперь вы знаете, что необходимо делать для полноценной работы программы.
Обратите внимание на еще несколько видов ошибок и методы их устранения. Error 1609 — ошибка при применении параметров безопасности
Часто возникает при инсталляции или запуске эмулятора. Причиной является неправильное имя пользователя либо плохое соединение с интернетом. Для устранения, рекомендуется войти в систему с правами администратора и запустить отладку сетевого подключения
Error 1609 — ошибка при применении параметров безопасности. Часто возникает при инсталляции или запуске эмулятора. Причиной является неправильное имя пользователя либо плохое соединение с интернетом. Для устранения, рекомендуется войти в систему с правами администратора и запустить отладку сетевого подключения.
Error 1064 — причина проблемы скрывается в процессе инициализации BlueStacks. Требуется переустановка эмулятора (выше было описано, как это корректно сделать).
Error 1406 — системная ошибка, зачастую появляющаяся в процессе инсталляции программы. Откройте «Мой компьютер» и посетите панель управления. Найдите «Локальные пользователи», выберите пункт «Администратор». Снимите галочку напротив раздела «Отключить учетную запись». После подтверждения действия, войдите в систему под учетной записью администратора и начинайте установку эмулятора.
Если ошибка 1406 возникла в ходе использования BluesTacks, посетите системный реестр. Выберите «Компьютер», кликните правой кнопкой мыши по надписи HKEY_CURRENT_USERSoftware, в появившемся меню нажмите «Разрешения» и «Добавить». Установите галочку в соответствующем окне с параметрами доступа. В разделе «Имя группы или пользователя» укажите «Everyone» и нажмите «ОК». В дополнении к вышеприведенному методу, советуем снова запустить реестр, выбрать «Компьютер» и нажать HKEY_LOCAL_MACHINESoftwareMicrosoftWindowsCurrentVersionSetup, затем удалить InstanceComponentSet#.
P.S. Если вышеприведенные методы кажутся вам слишком сложными, откройте менюПуск и в поисковой строке пропишите msconfig.exe. Войдите в «Конфигурацию системы». Вам нужна вкладка «Общие», в которой следует посетить пункт «Выборочный запуск». Снимите галочку напротив параметра «Загружать элементы автозагрузки». Далее находите раздел «Службы» и ставите галочку возле «Не отображать службы Microsoft», после чего жмёте «Отключить все». Теперь перезагрузите ПК. Таким образом, системные службы не будут мешать инсталляции эмулятора, однако стоит учитывать, что данный способ удалит все точки восстановления ОС.
Используем стандартные возможности Windows
Для начала рассмотрим наиболее простой вариант удаления неугодного эмулятора с ПК. Ниже представлена пошаговая инструкция по претворению задуманного в жизнь:
- Через меню «Пуск» или командную строку открываем Панель Управления.
- В разделе «Программы» находим пункт «Удаление программы».
- В открывшемся окне представлен список всех приложений, установленных на компьютере. Щелчком ЛКМ выделяем BlueStacks App Player.
- В верхней части панели находим кнопку «Удалить/Изменить». Если этой кнопки нет, то кликните ПКМ на нужную графу и выберите ее уже там.
- Автоматически открывается окно «Uninstall», где подтверждаем серьезность намерений.
- Несколько сообщений проинформируют об окончательном удалении, соглашаемся и двигаемся далее.
- Ожидаем завершения деинсталляции.
Аналогичным образом избавляемся от дополнительной утилиты BlueStacks Notification Center, если она присутствует в списке.
Чистка реестра
Для правильного удаления BlueStacks нужно избавиться от остаточных файлов, одним словом – программного мусора. Для этого:
- Воспользуемся комбинацией Win + R.
- В поле «Открыть» вводим команду regedit.
- Видим окно редактора, где нам потребуется раздел «Правка».
- В выпадающем меню выбираем пункт «Найти…». Альтернативный вариант его вызова – сочетание Ctrl + F.
- Вводим поисковый запрос, идентичный названию удаленного эмулятора.
- Избавляемся от ключей, в теле которых есть злополучное наименование.Чтобы перейти к следующему, нажмите F3.
Полируем файловые директории
Завершающий этап очистительных мероприятий заключен в следующий набор пошаговых мануалов:
- Нажимаем комбинацию клавиш Win + E, чтобы открыть Проводник.
- В пустой строке «Поиск» вводим имя эмулятора «BlueStacks».
- Система, как ищейка, найдет оставшиеся элементы программы.
- Удаляем их стандартными средствами Windows.
Таким простым способом можно полностью удалить приложение с персонального компьютера.
Поиск файлов Bluestacks во временной папке Windows
Давайте приступать к очистке временных файлов старой версии Bluestacks.
- Нажмите вместе клавиши WIN+R для открытия командного окна;
- Внизу должен появится небольшой блок для ввода команд компьютеру. Введите в нём следующее: «%TEMP%». Регистр не учитывается, поэтому вводить команду можно маленькими буквами;
- Откроется новое окно, где будут все временные файлы ваших программ, установленных на ПК. Вы можете удалить их все сразу. Нажмите CTRL+A и клавишу DEL. Но это делать не обязательно. Можно удалить только папку «Bluestacks», которая препятствует установке новой версии. Если такой папки нет, удалите здесь все файлы;
- Закройте окно и перезагрузите компьютер.
Попробуйте сейчас загрузить новый Bluestacks, так как уже установленные файлы старой мы удалили. Если ошибка с последней версией снова появляется, переходим к следующей инструкции.
Полностью удалить BlueStacks с ПК
Прежде всего, чтобы удалить программу, вам нужно открыть панель управления. Вы можете сделать это, выполнив поиск в окне поиска Cortana.
Это окно появится после того, как вы откроете панель управления.
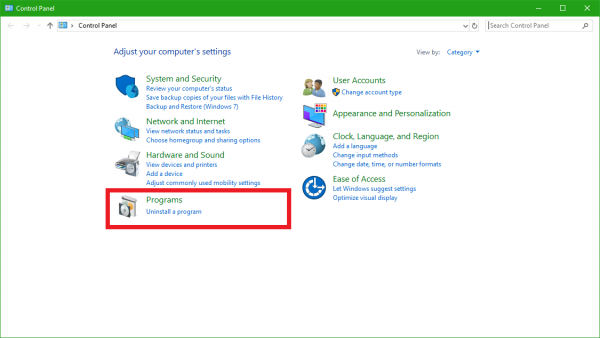
Теперь вам нужно нажать на подменю Удалить программу в меню Программы .
Теперь загрузится новый вид списка, где вам придется искать Bluestacks и выбирать его. После этого просто щелкните правой кнопкой мыши на записи списка и выберите Удалить.
Теперь вы должны увидеть запрос UAC (Контроль учетных записей), в котором вас попросят разрешить программе вносить изменения в ваш компьютер. Нажмите Да.
После этого появится диалоговое окно с вопросом, хотите ли вы удалить Bluestacks App Player. Там вы должны нажать Да , чтобы продолжить.
Теперь Bluestacks App Player будет удален, и вы увидите подсказку о том, что Bluestacks теперь удален. Вот как выглядит подсказка.

Ваша работа еще не выполнена. Теперь, как обсуждалось выше, вам придется удалить все оставшиеся ненужные файлы по одному.
Удаление оставшихся ненужных файлов и записей
Теперь будет оставшаяся папка с именем BluestacksSetup.
Вы можете найти эту папку, вероятно, скрытую в папке ProgramData в корневом каталоге или на диске C: \. Эта папка тоже может быть скрыта.
Найдя его, удалите папку BluestacksSetup .
Теперь нажмите комбинацию клавиш WINKEY + R на клавиатуре или найдите Выполнить в поле поиска Cortana, чтобы запустить утилиту Выполнить .
Внутри этого введите % temp% и нажмите ОК.
Новая папка откроется. Выберите все файлы в этой папке и нажмите комбинацию SHIFT + Удалить . Нажмите «Да» в ответ на вопрос, хотите ли вы удалить эти временные файлы навсегда.
В качестве меры предосторожности, давайте сделаем еще один шаг, который обеспечит правильную очистку Bluestacks с вашего компьютера. Для этого вам нужно сделать следующее.. В окне поиска Cortana найдите regedit
Или просто откройте окно «Выполнить», введите Regedit и нажмите «ОК».
В окне поиска Cortana найдите regedit. Или просто откройте окно «Выполнить», введите Regedit и нажмите «ОК».
Теперь перейдите по этому пути:
HKEY_LOCAL_MACHINE \ SOFTWARE \ BlueStacks
Внутри этой папки реестра выберите все файлы и удалите их.
После этого Bluestacks был должным образом очищен от вашего компьютера, не оставляя ненужных остатков.
Почему я должен вручную удалить все файлы?
С помощью этого метода мы также снижаем нашу зависимость от стороннего программного обеспечения Uninstaller. На мой взгляд, операционная система Windows самостоятельно способна управлять своими собственными остаточными и ненужными файлами и тем, как она использует и обрабатывает временные или постоянные файлы при условии, что программное обеспечение построено правильно. Кроме того, подобный метод полезен для правильной очистки всех остаточных файлов для всех программ, которые удаляются с помощью метода панели управления по умолчанию в Windows.
Если по какой-либо причине вы не можете удалить программы, вам могут пригодиться следующие ссылки:
- Как удалить программы в безопасном режиме
- Удалите программы с помощью реестра.
Если у вас есть какие-либо сомнения или предложения по этому поводу, прокомментируйте ниже и сделайте это двусторонней связью.
Почему возникают проблемы с удалением программ
Прежде чем разобраться с удалением ненужных элементов, давайте разберемся как проходит в системе процесс их записи на диск.
Итак, вот вы скачали файлы программы и запустили инсталлятор, который должен установить все элементы и наладить взаимодействие с вашей операционной системой. Не думайте, что инсталлятор просто копирует файлы из папки установки в папку «Program Files». Дополнительно он размещает файлы и в других системных папках, обеспечивающих работу вашего компьютера.
Так, файлы .dll могут быть продублированы в общую подпапку «Common Files», расположенную внутри «Program Files»; драйверы копируются в папку «SYSTEM32» и подпапку «drivers»; какие-то оперативные данные могут храниться в системных скрытых папках «AppData» и «ProgramData»; если программа меняет настройки и опции оперативной системы, то новые записи появятся и в реестре Windows.
Параллельно с установкой ведется запись перечня всех мест, где инсталлятор оставил данные о программе. Это нужно, чтобы деинсталлятор или системный инструмент «Удаление программ» смог считать этот журнал и эффективно удалить программу. Однако, если по каким-то причинам лог-файл с данными об установке поврежден или утерян, то привычным способом удалить программу не удастся.
Не скачивается программа: нет активного подключения к интернету или «плохой»
В настоящее время все чаще программы требуют активного подключения к сети, тем самым обеспечивая обмен информацией с главным сервером. Это позволяет проводить время в любимых ММО или получать актуальную информацию о свежих обновлениях. Активное подключение также необходимо для проверки лицензии, без которой нельзя попасть в игровой процесс.
Прежде чем решить поиграть через эмулятор, проверьте интернет. Проще всего сделать это через любой браузер. Если он присутствие, но BlueStacks продолжает настаивать на его отсутствии, посетите настройки антивируса. Есть вероятность, что это он заблокировал соединение во избежание заражения вирусом или кражи личных данных. Достаточно добавить эмулятор в список исключений.
Последним вариантом, может стать проверка роутера, как связующего звена между вашим ПК и выходом во всемирную сеть. Особенно актуально это в тех случаях, если он работает постоянно, без периодических отключений от электрической сети.
Правильное удаление программ из компьютера
Любые программы должны удаляться из ПК правильно. Иначе вы оставите массу файлов в системе, которые будут помехой для других программ. В каждой ОС есть мастер удаления программ.
Вызывается он следующим образом:
| Версия ОС: | Способ: |
|---|---|
| Windows 7 | Нажмите пуск слева внизу и выберите пункт «Панель управления» (ПУ). Затем выберите «Удаление программ» (УП). |
| Windows выше 7 версии | Вместе нажмите WIN+R и введите «control». Или нажмите по кнопке Пуск ПКМ и выберите соответствующий пункт. |
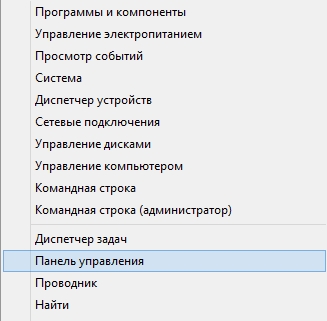 Выберите «Панель управления» при нажатии правой кнопкой мыши по значку «Пуск»
Выберите «Панель управления» при нажатии правой кнопкой мыши по значку «Пуск»
Дальнейший порядок действий:
- Выберите «УП». После чего найдите эмулятор в списке;
- Нажмите на названии программы курсором мыши и выберите вверху кнопку «Удалить».
Фирменный деинсталлятор
На официальной странице поддержки эмулятора обсуждается, как правильно удалить Bluestacks на компьютере с Windows 10 8 7.
Во-первых, вам нужно удалить каталог с временными файлами TEMP: вы можете получить к нему доступ обычным способом — через консоль Run, вызываемую комбинацией Win + R :
% температура%
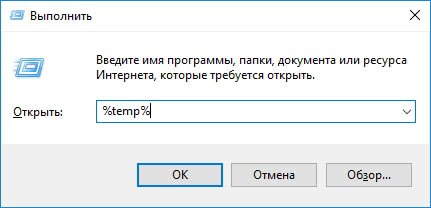
Выделите весь контент и удалите его:
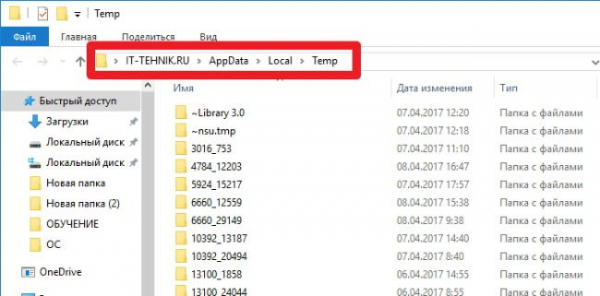
Вы можете получить предупреждение о том, что некоторые объекты нельзя удалить прямо сейчас, потому что они используются запущенными приложениями. Это хорошо!
Загрузите BSTCleaner_All (общая версия) со страницы выше, запустите инструмент. Он будет автоматически удален через несколько секунд. Вам не нужно ничего выбирать или подтверждать. После завершения операции просто перезагрузите компьютер.
Как скопировать файл в BlueStacks
Существует несколько способов копирования файлов в данный эмулятор, но для работы с файлами в BlueStacks необходим файловый менеджер. Можно воспользоваться любым удобным для Вас, например, ES Проводник.
Встроенные расшареные папки в BlueStacks
В Блюстакс по умолчанию уже встроены 6 расшаренных папок, часть из которых находятся в пользовательских папках а часть по умолчанию в ProgramData, которая является системной и по умолчанию в системе скрыта. Ниже предоставлено соответствие папок в системе и в эмуляторе:
- C:\Users\\Pictures — \sdcard\windows\Pictures
- C:\Users\Public\Pictures — \sdcard\windows\PublicPictures
- C:\Users\\Documents — \sdcard\windows\Documents
- C:\Users\Public\Documents — \sdcard\windows\PublicDocuments
- C:\ProgramData\BlueStacks\UserData\InputMapper\ — \sdcard\windows\InputMapper
- C:\ProgramData\BlueStacks\UserData\SharedFolder\ — \sdcard\windows\BstSharedFolder
Т.е. скопировав необходимый файл на компьютере в любую из папок в левой колонке, он автоматически появляется в эмуляторе в каталоге, соответствующий правой колонке:
Создание своей расшаренной папки в BlueStacks
Если папки в системе, которые описаны выше Вас не устраивают, есть возможно либо их изменить, либо создать свой каталог, расшареный для эмулятора. Для этого необходимо править системный реестр.
Для запуска редактора реестра необходимо нажать сочетание клавиш Win+R
и набрать словоregedit .
Все общие папки находятся в HKEY_LOCAL_MACHINE\SOFTWARE\BlueStacks\Guests\Android\SharedFolder
Здесь можно создать новые либо изменить существующие под папки. В каждой из этих под папок в реестре есть 3 файла:
- Name — имя папки в BlueStacks;
- Path — путь к папке в Windows;
- Writable — возможность записи в папку из эмулятора.
Меняются пути к папкам а так же их название путем редактирования этих переменных. Для свой папки выбрать можно любую.
Так же, есть возможность добавить новую папку, для этого создадим новую папку с следующим порядковым номером (получается, что 6) и создадим в ней переменные с необходимыми именами и параметрами:
Запускаем проводник, и видим, что в \sdcard\windows появился созданный нами каталог Windows-BlueStacks:
а в ней и файлы, которые мы туда скопировали:
Android Comander для копирования файлов в эмулятор
Удобный файловый менеджер, который позволяет напрямую копировать файлы в любое устройство на базе ОС Android, в том числе и эмулятор. В отличии от предыдущих методов, позволяет сразу же скопировать необходимые файлы в нужное место, без использования расшаренных папок.
Удаление
Если вы удаляли Аваст или любой другой антивирус, то прекрасно знаете, что без стороннего софта обойтись иногда практически невозможно. Здесь ситуация схожая: если вы попытаетесь избавиться от встроенного проигрывателя так же, как удаляете программу на виндовс 8, то потерпите неудачу: в списке установленных приложений обнаружить Media Player не получится.
Избавиться от встроенного проигрывателя в Windows XP можно было с помощью утилиты XPLite. Однако с более поздними версиями ОС от Microsoft эта программа несовместима; другие же утилиты не так известны и вряд ли заслуживают доверия.
К тому же Media Center занимает не так много места: уж лучше удалить вторую операционную систему, если она установлена или почистить компьютер от временных файлов – и пользы больше, и для системы безопаснее.
Сервис Windows Media Center по словам разработчиков должна предоставить массу возможностей в работе с мультимедиа. Однако на практике это довольно бессмысленная программа и ничего не дает, кроме лишних неудобств. Тем более, что она постоянно находится в системных процессах и использует драгоценную память компьютера.
Поэтому ее хочет удалить почти каждый пользователь Windows 7/8. Тем, кто хочет удалить Windows Media Center, следует проделать достаточно работы. Для начала, приходится иметь дело со встроенной системной программой. Ее труднее очистить, чем вылечить зараженный компьютер.
Как правило, удалять сервис необязательно. Достаточно его отключить и, если понадобится, запустить снова. Для этого нужно проделать несколько действий:
Для большинства этого может быть достаточно. В конце концов, уже известно как отключить его выключить, в том время как некоторым он может потребоваться в будущем.
Не запускается эмулятор Bluestacks App Player причины и решение проблемы
Во-первых, причина почему не запускается BlueStacks может скрываться в недостаточной оперативной памяти компа
Особое внимание обратите на обязательное условие — для данной утилиты нужно не менее, а лучше более 1 Гига именно оперативки , а не всего свободного места на жестком диске вашего ПК. В случае недостаточной памяти эмулятор не сможет нормально работать (файлы и игры открываться не будут)
Во-вторых, может возникнуть ситуация, когда оперативки достаточно, то есть более 1 Гб, а start BlueStacks не запускается все равно. В этом случае желательно выполнить переустановку плеера. Потребуется совершить несколько шагов:
- необходимо полностью удалить его из «Программы и компоненты» через «Панель управления»;
- в «Диспетчере задач» найти программу «ВlueStacks HD» и отключить ее;
- с помощью комбинации клавиш «WIN+R», затем следуя маршрутом: «RegEdit» — «HKEY_LOCAL_MACHINE» — «SOFTWARE» — « ВlueStacks» удаляем программу из реестра;
- удалить папку с эмулятором
В-третьих, чтобы продукт служил надлежащим образом, можно поработать над улучшением его производительности. Как вариант — можно изменить размер окна приложения, так как эффективность его работы напрямую зависит именно от данного параметра. Необходимо сперва закрыть программу, потом с помощью запуска regelit попробовать нижеприведенные значения:
HKEY_LOCAL_MACHINE/SOFTWARE/BlueStacks /Guests/Android/FrameBuffer/0/Wigth.
В-четвертых, почему не запускается BlueStacks — на компьютерном устройстве не установлена седьмая версия Windows. К сожалению, с другими версиями винды продукт не дружит. Правда, на сегодняшний день производители этого приложения продолжают решать вопросы по его совмещению с другими операционками: Windows XP,MAC OS X, Vista.
В-пятых, знайте, что не устанавливается BlueStacks при отсутствии доступа к Интернету. Установка эмулятора требует обязательного наличия постоянного доступа к Сети, мало того, после проведенных установочных действий вам рекомендуется получить учетную запись. Для этого следует зарегистрироваться на сервере и указать свой электронный адрес, по которому вы получите специальный ПИН-код, необходимый для доступа к учетной записи. Код обязательно запишите или запомните.
В-шестых, если вам BlueStacks не удалось установить, обратите внимание на видеокарту в вашем компе. Дело в том, что продукт весьма требователен к параметрам видеоадаптера и при установленном нестандартном оборудовании запросто выдаст «ошибку 25000»
Появление такого сообщения на экране монитора означает, что в этом случае не тянет видеокарта и придется обновить драйвера. Программа просто не сможет «увидеть» видеоадаптер именно из-за проблем с драйверами. Обновить их несложно: надо воспользоваться подсказками на сайте производителя видеокарты. Если понадобится уточнить какое на вашем ПК видеоустройство, откройте
В этом месте вы и увидите его название. Сайт производителя видеокарты можно найти с помощью любой поисковой системы. Скорее все у вас видакарта ATI либо Nvidea
В-седьмых, при установлении приложения может появится сообщение об «ошибке 1609». Это означает, что утилита не имеет возможности получить требуемые права на выполнение необходимых операций. Причина такого сбоя — некорректное имя пользователя ПК, либо проблемы с соединением с интернетом. Можно попробовать устранить эту погрешность путем запуска программы от имени администратора.
Обновить эмулятор до последней версии
Мы представили перед вами практически все ошибки при установке эмулятора. При внимательном соблюдении вышеизложенных правил и требований эта игрушка на вашем ПК будет работать нормально и корректно. Также вы можете узнать как решить проблему с ошибкой 1406 при установке Bluestacks App Player.


































