Общие характеристики камер для фото и видео
В смартфоне POCO X3 NFC установлены 4 камеры на тыльной стороне и 1 фронтальная, всего получается 5.

1. Основная камера
Основная камера – это модуль Sony IMX686 с матрицей Quad Bayer размером 1/1,7″. Матрицы типа Quad Bayer состоят не из отдельных пикселей, а из групп по четыре пикселя, каждый из которых имеет размер 0,8 мкм. По умолчанию съёмка ведётся с разрешением 16 Мп, однако есть возможность принудительно перейти на сверхвысокое разрешение 64 Мп, в этом режиме будет работать каждый пиксел, а не группа из 4. В объективе нет оптической стабилизации, светосила постоянная и достаточно высокая – F/1.9, фокусное расстояние объектива эквивалентно 26 мм. В основной камере работает фазовая система автофокуса, и это единственная камера с автофокусом в этом смартфоне.
Разрешение в режиме 64 Мп составляет 9248 x 6944 пикселей. В некоторых обзорах можно встретить фразу, что, якобы, режим 64 Мп смартфон включает при хорошем освещении. На самом деле режим повышенного разрешения 64 Мп пользователь включает самостоятельно, в том случае, когда он это посчитает необходимым, и от освещения это не зависит никак.
2. Широкоугольная камера
Самый крупный кружок, расположенный по центру в модуле камер – это широкоугольная камера, она имеет разрешение 13 Мп с размером каждого пикселя 1,12 мкм, угол охвата 123°, светосила F/2.2. Автофокуса в широкоугольной камере нет.
4. Датчик глубины
Камера разрешением 2 Мп, которая отвечает за искусственное размытие заднего плана, которая по сути является датчиком глубины.
5. Фронтальная камера
Фронтальная камера имеет разрешение 20 Мп и фиксированный фокус.
| Широкоугольная камера | Основная камера | Основная камера, цифровой зум 2x |
|---|
Ночная съёмка
Если ночной съёмкой назвать фотографирование ранним вечером, как только включились фонари подсветки, то результат впечатляет:

Однако именно ночью камера смартфона POCO X3 NFC выдаёт не особо хорошие результаты. И этот факт напрямую связан как с работой матрицы камеры на высоких значениях ISO, так и алгоритмов обработки приложения камеры. Автоматика настроена таким образом, что в условиях плохой освещённости смело повышает чувствительность ISO, чтобы удерживать выдержку не длиннее 1/30, таким образом программа пытается избежать смаза при съёмке с рук.
Этот факт демонстрирует пример ниже: если установить камеру на штатив, это ничего не изменит по сравнению со съёмкой того же самого сюжета с рук без штатива – штатив в данном случае бесполезен, и таскать его с собой на прогулку особого смысла нет.
 |
 |
| Петропавловка с рук | Петропавловка со штатива |
|---|
Однако не всё так плохо, так как у нас в камере имеется режим “Профи”, в котором можно рулить всеми параметрами съёмки на свой вкус, а именно: установить камеру на штатив, выбрать ISO 100 и отрегулировать выдержку для достижения верной экспозиции. Выдержка для сюжета ниже составила 3 секунды:

Для сравнения приведём тот же самый сюжет, снятый в автоматическом режиме “Фото”, здесь камера не долго думая установила ISO 1512 и выдержку 1/17:

Не сходя с этого места, мы сняли такое же точно фото, установив ручные настройки ISO 100, выдержку 3 секунды и разрешение 64 Мп и решили посмотреть, что же изменится. Вопреки ожиданиям, режим 64 Мп никакой умопомрачительной детализации не добавляет, его можно использовать, если, например, есть желание распечатать данный снимок большим форматом и повесить на стену. Размер изображения составил 9248×6944 пикселей:

Для полноты картины приведём еще несколько примеров ночным фотографий, снятых в стандартном режиме «Фото»:
Режим “Ночь”
Несмотря на то, что многие рекомендуют при ночной или вечерней съёмке всегда использовать режим “Ночь”, ничего особо примечательного этот режим не делает, по крайней мере более качественной или детализированной фотография в этом режиме не становится. Очень похоже на то, что режим “Ночь” добавляет на фото некий эффект HDR и чуть более агрессивно борется с шумами, которые возникают на высоких ISO. Таким образом фото получается более плоским, менее динамичным и каким-то тусклым.
Сравнение фото в обычном режиме и в режиме “Ночь”: на примере ниже эффект HDR явно заметен около яркого фонаря, который программа изо всех сил старалась проработать так, чтобы мы увидели лампочку внутри плафона.
 |
 |
| Обычный режим “Фото” | Режим “Ночь” |
|---|---|
 |
 |
| Обычный режим “Фото” | Режим “Ночь” |
Как включить блокировку экрана при разговоре по телефону
По умолчанию производители смартфонов предусмотрели срабатывание датчика движения, который размещен сверху в передней части устройства возле фронтальной камеры и при приближении девайса к уху блокирует его экран. Именно это помогает и экономить заряд батареи, отключая ненужную во время разговора по телефону подсветку дисплея, и устранить вызываемый ею дискомфорт или вероятность случайного нажатия тачскрина из-за отсутствия блокировки. Но иногда этот датчик может быть попросту отключен в Вашем гаджете, а если в настройках все-таки отображено, что он работает, – также есть вероятность, что его необходимо откалибровать или даже ремонтировать.
Ниже мы приведем инструкцию о том, что делать если экран телефона не гаснет при разговоре:
чтобы включить датчик приближения перейдите в “Вызовы” и выберите “Настройки”, найдите пункт “Входящие вызовы” и включите опцию “Датчик приближения”, – в разных гаджетах этот путь может немного отличаться, но возможность управления работой датчика приближения есть во всех смартфонах;
- если функция уже была включена, но во время разговора экран все так же не блокируется, – попробуйте откалибровать его с помощью приложения “Датчик Приближения Сброс” и его функции “Calibrate Sensor”, где Вам предстоит закрыть датчик рукой и нажать кнопку “Next”, после чего отодвинуть руку и снова нажать “Next”, а по окончанию останется только выбрать “Calibrate” и “Confirm”, не забыв дать программе доступ кнопкой “Разрешить”;
- в ситуации, когда и это средство не помогло включить блокировку, можно сделать перепрошивку девайса, – желательно, специалистами сервис-центра для избежания проблем с включением телефона после нее;
- кроме всего прочего, виной невозможности заблокировать телефон может быть аппаратная неисправность датчика, поэтому Вам не сможет помочь ни его включение, ни калибровка, ни перепрошивка всей системы, – в таком случае без профессиональной диагностики и, возможно, ремонта или замены детали результата не добиться.
Мы рассмотрели, почему не выключается экран при разговоре на смартфоне и какими обстоятельствами это обусловлено. Зачастую, если стандартное включение в настройках не дало эффекта, проверка смартфона и грамотные манипуляции специалистов могут помочь включить необходимую функцию – именно перепрошивка девайса и замена датчика чаще всего позволяют легко запустить нужную и удобную во время телефонных разговоров блокировку экрана.
Приложения для блокировки экрана во время разговора
После загрузки и включения выполните рекомендации:
- приложите палец к микрочипу на гаджете и подождите несколько секунд;
- теперь отведите руку на 5 см и проверьте наличие светового сигнала во время касания и отведения руки в сторону;
- проследите загорание чипа в нужный момент и повторите действие несколько раз;
- сохраните полученные результаты в памяти.
Если ситуация не изменилась, воспользуйтесь услугами сервисного центра. Телефон Huawei в случае поломки подлежит возврату в магазин в течении 12 месяцев. Гарантия распространяется на множество видов поломок. Для этого понадобится товарный чек и документ, предоставляющий личность.
Не блокируется экран во время разговора: причины
Существует всего 3 причины, мешающие блокироваться экрану на Хонор и Хуавей во время звонков:
- отключение функции в меню настроек (обычно она находится в активном состоянии, а отключить сервис способен лишь владелец смартфона);
- неправильно откалиброванный датчик приближения, переставший распознавать появление рядом с собой посторонних предметов, лица, рук;
- сломавшийся или полностью переставший работать датчик.
Иногда к появлению проблемы приводит банальный сбой в работе Андроид, но подобное случается редко, поэтому первым делом следует проверять настройки телефона. Вероятность отключения сервиса намного выше неожиданного системного сбоя смартфона.
Источники
- https://InstAndroid.ru/reshenie-problem/datchik-priblizheniya-android.html
- https://androproblem.ru/polomki/na-android-ne-vyklyuchaetsya-ekran-vo-vremya-zvonka.html
- https://fizmir.org/ne-gasnet-ekran-pri-razgovore-na-smartfone-kak-zablokirovat/
- http://Grand-screen.com/blog/kak-vklyuchit-ili-otklyuchit-datchik-priblizheniya-na-androide/
- https://iya-yai.kiev.ua/blog/pochemu-ne-blokiruetsja-jekran-na-smartfone
- https://huawei-guide.com/ne-blokiruetsya-ekran-pri-razgovore.html
- https://mobi-insider.com/ne-blokiruetsya-ekran-pri-razgovore-na-huawei-i-honor.html
Устраняем физические препятствия
Если после отключения всевозможных мешающих функций сенсор освещения не перестает выдавать сбои, возможно, что дело в физических препятствиях. Есть несколько влиятельных факторов, которые приведут к неполадкам в датчике:
- пленка или стекло, накрывающее всю площадь фронтальной панели устройства, мешает корректной работе сенсора. Бывает, что китайские магазины продают пленки на устройства без соответствующих вырезов под камеру и датчики, из-за чего сенсоры «не понимают», что освещения в данный момент нет и нужно отключить дисплей во время звонка. Для этого стоит переклеить пленку или самостоятельно сделать вырез в месте датчика;
- загрязнение играет немаловажную роль в этом контексте, так как если пользователь носит устройство без чехла, отверстия в пленке или стекле забиваются пылью и грязью. Стоит очистить место датчика;
- если нарушена герметичность корпуса, загрязнение бывает и под стеклом дисплея. В таком случае можно попробовать очистить внутреннюю часть стекла самостоятельно при наличии соответствующих навыков, либо отдать смартфон в сервисный центр, что крайне рекомендуется;
- разбитый экран устройства – еще одна причина, почему не работает датчик.
Что такое датчик приближения Андроид?
Датчик приближения – это небольшой элемент устройства, который активируется при физическом сближении телефона и какого-либо предмета. Благодаря правильной работе датчика приближения при разговоре дисплей смартфона гаснет автоматически, как только пользователь подносит его к уху.
Датчик приближения Андроид очень полезен и даже необходим как минимум по двум причинам, а именно:
- При отключённом экране во время разговора вы точно не нажмёте случайно какую-либо кнопку на сенсорном экране, к примеру, ухом или щекой
- Датчик приближения Андроид позволяет экономить заряд аккумулятора. При включённом во время разговора экране телефона заряд батареи расходовался бы гораздо быстрее, а это крайне неудобно для людей, привыкших или вынужденных подолгу разговаривать по телефону
Датчик приближения находится в верхней части смартфона. Как правило, он размещён рядом с объективом фронтальной камеры. На некоторых устройствах датчик видно невооружённым взглядом, а на некоторых обнаружить его не так уж и просто. Чтобы определить местонахождение датчика приближения, достаточно во время разговора убрать устройство от уха и поднести палец к месту рядом с фронтальной камерой. Если дисплей погас, это означает, что вы нашли датчик.
Расположение датчика и функциональные особенности
Сенсор датчика приближения располагается на верхней плашке лицевой стороны устройства. Обычно там расположены динамик, камера, сенсоры приближения и освещения. В последний моделях эти сенсоры объединяют в один.
Основная функция этого сенсора – реакция ни приближение объекта к экрану телефона. Такая технология придумана для автоматической блокировки дисплея во время разговоров по телефону, общению по Viber или WhatsApp
При следующем звонке обратите внимание, как экран тухнет если поднести аппарат к уху и затем загорается после завершения разговора
Сам сенсор отправляет сигнал инфракрасного света для определения на каком расстоянии находится объект и при приближении производит блокировку.
При таком подходе получаем сразу два больших плюса:
- Блокирована экрана от случайных нажатий ухом, что предотвращает случайную завершению разговора, включение громкой связи, так же случайно можно перевести звонок в режим ожидания и тп;
- Второй момент – экономия заряда батареи смартфона. Дисплей телефона – основной источник потребления питания, при включенном экране – расход увеличивается и батарея быстро садится. При звонке с выключенным экраном батарея живет дольше;
Технические характеристики Poco X3 Pro
- Дисплей: 6,67″, IPS LCD, 2400×1080 пикселей, соотношение сторон 20:9, 395 ppi, 450 нит, 120 Гц, HDR10
- Чипсет: Qualcomm Snapdragon 860, 7 нм, 8-ядерный, 1 ядро Kryo 485 Gold с частотой 2,96 ГГц, 3 ядра Kryo 485 Gold с частотой 2,42 ГГц, 4 ядра Kryo 485 Silver с частотой 1,78 ГГц
- Графический ускоритель: Adreno 640
- Оперативная память: 6/8 ГБ, LPDDR4x
- Постоянная память: 128/256 ГБ, UFS 3.1
- Поддержка карт памяти microSD: до 1 ТБ
- Беспроводные сети: Wi-Fi 5, Bluetooth 5.0 (A2DP, LE), GPS (A-GPS, GLONASS, GALILEO, BDS), NFC
- Основная камера: четверная, главный модуль 48 Мп, f/1.8, 1/2.0″, 0.8µm, PDAF; сверхширокоугольный модуль 8 Мп, f/2.2, 119˚; макро 2 Мп, f/2.4; сенсор глубины 2 Мп, f/2.4
- Фронтальная камера: 20 Мп, f/2.2, 1/3.4″, 0.8µm
- Аккумулятор: 5160 мАч
- Зарядка: быстрая проводная 33 Вт
- ОС: Android 11 с оболочкой MIUI 12
- Габариты: 165,3×76,8×9,4 мм
- Масса: 215 г
Для чего нужен датчик приближения
Датчик приближения – это специальный сенсор, отвечающий за автоматическое отключение дисплея во время телефонного разговора. Экран становится неактивным, поэтому вы не можете осуществить случайное нажатие, зацепив дисплей ухом или щекой. Proximity sensor расположен на верхней грани смартфона, обычно возле фронтальной камеры. На современных смартфонах сенсора не видно из-за тонких рамок.
Как вы уже поняли, proximity sensor – очень полезный инструмент, облегчающий использование мобильного устройства. Но почти все смартфоны Сяоми грешат существенным недостатком – некорректной работой датчика приближения. Он может не срабатывать при поднесении смартфона к уху, либо работать хаотично, из-за чего экран будет все время гаснуть и повторно включаться. Поэтому многие пользователи хотят полностью отключить датчик приближения. Но перед тем, как приступать к таким радикальным мерам, мы рекомендуем откалибровать сенсор. Как это сделайте – читайте в следующем пункте.
Как настроить датчик приближения
Если вы впервые столкнулись с проблемой, когда на Redmi не гаснет экран при звонке, попробуйте просто перезагрузить его. Это может быть временный сбой. Если же таким образом решить проблему не удалось, необходима настройка.
Возможно, имеются механические препятствия, не позволяющие телефону увидеть приближение — защитное стекло либо плёнка не от вашей модели Сяоми, закрывающая сенсор. Для проверки отогните плёнку и проведите тестирование, совершив звонок.
Если проблема не устранена и по-прежнему не гаснет экран, попробуйте отключить функцию блокировки телефона в кармане. Иногда две эти программы, включенные одновременно, могут вступать в конфликт, так как используют для работы один и тот же функционал.
На разных моделях смартфона включаться эта функция может по-разному:
- Через «Телефон», удержание значка «3 чёрточки», затем «Входящие вызовы» и «Блокировка в кармане».
- Через «Настройки», затем пункт «Блокировка и защита» (или «Экран блокировки и отпечаток пальца»), далее пункт «Расширенные настройки» и далее нажатием синей кнопки отключаем режим «В кармане».
В некоторых смартфонах также имеется функция «Предотвращение случайных нажатий».
Отключить её легко: нужно зайти в «Настройки», затем выбрать пункт «Экран блокировки и пароль», после — «Дополнительно». И уже там снять галочку с пункта «Предотвращение случайных нажатий».
Для чего нужен датчик приближения
Датчик приближения – это специальный сенсор, отвечающий за автоматическое отключение дисплея во время телефонного разговора. Экран становится неактивным, поэтому вы не можете осуществить случайное нажатие, зацепив дисплей ухом или щекой. Proximity sensor расположен на верхней грани смартфона, обычно возле фронтальной камеры. На современных смартфонах сенсора не видно из-за тонких рамок.
Как вы уже поняли, proximity sensor – очень полезный инструмент, облегчающий использование мобильного устройства. Но почти все смартфоны Сяоми грешат существенным недостатком – некорректной работой датчика приближения. Он может не срабатывать при поднесении смартфона к уху, либо работать хаотично, из-за чего экран будет все время гаснуть и повторно включаться. Поэтому многие пользователи хотят полностью отключить датчик приближения. Но перед тем, как приступать к таким радикальным мерам, мы рекомендуем откалибровать сенсор. Как это сделайте – читайте в следующем пункте.
Установка приложения
Если для обмена файлами или синхронизации между девайсами пользоваться НФС можно без специального софта, то для оплаты покупок с прикрепленной картой придется задействовать дополнительное ПО. По умолчанию для этого используют Google Pay, который бывает предустановлен на устройство с завода и находится в папке с софтом от Гугл. В других случаях:
- Откройте магазин Play Маркет. В поисковую строку сверху введите Pay и начните поиск.
- Тапните по первой карточке с названием проекта и повторно нажмите «Установить».
- После загрузки софта на Поко появится надпись «Открыть».
Приложения электронных кошельков также могут взаимодействовать с модулем беспроводной связи. Например, ЮMoney.
Причины возникновения неполадок
Говоря о появлении проблемы датчика, можно выявить некоторые случаи, располагающие к неполадкам. Основная часть относится к настройкам внутри телефона.
Причины проблем:
- Функция датчика отключена;
- Активация ненужных опций;
- Неправильные пленка или защитное стекло. Работа может быть нарушена, если на стекле или пленке нет специального отверстия под динамик разговора или переднюю камеру. В такой ситуации нужно просто сменить защитный материал.
- Некорректная работа самого устройства. Только в этом случае придется производить калибровку датчика
Теперь разберемся с каждым случаем отдельно.
Продолжительность работы
Смартфон POCO X3 NFC комплектуется аккумулятором ёмкостью 5160 мАч. В условиях тестирования при количестве звонков 30 минут в день, просмотре интернет-страниц около 1.5 часов через 4G, прослушивании mp3-плеера через гарнитуру порядка 2,5 часов в день аппарат работал 42 часа. При просмотре видео гаджет работал 14 часов, в режиме навигатора – 4 часов 55 минут. Как итог, аппарат приходится заряжать раз в 1,5-2 дня. Если использовать смартфон в менее интенсивном режиме, то он будет работать 3 дня.
Если говорит о практике использования POCO X3 NFC, то заряда аккумулятора будет хватать на два дня активного использования, включая навигатор, Facebook, ВКонтакте, Instagram, YouTube, режим модема, немного игр. С точки зрения автономности аппарат весьма неплох.
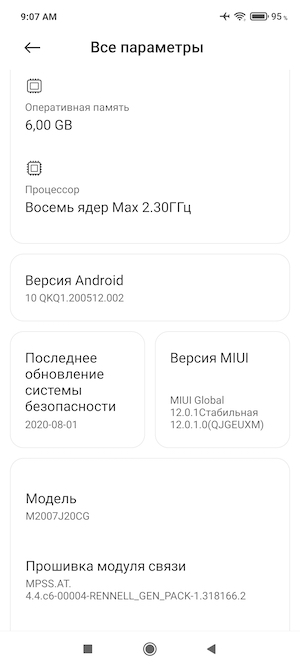
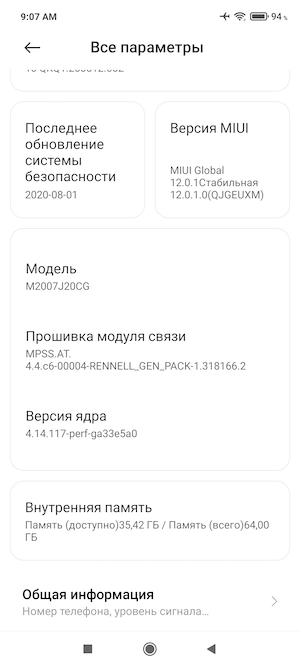
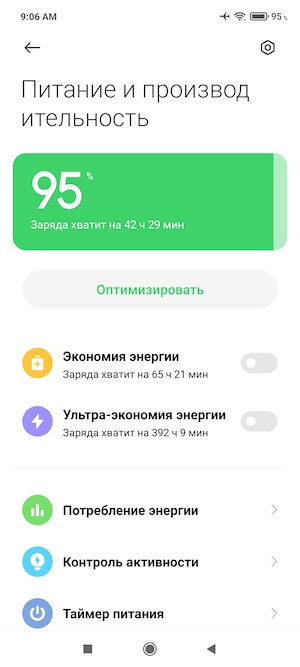
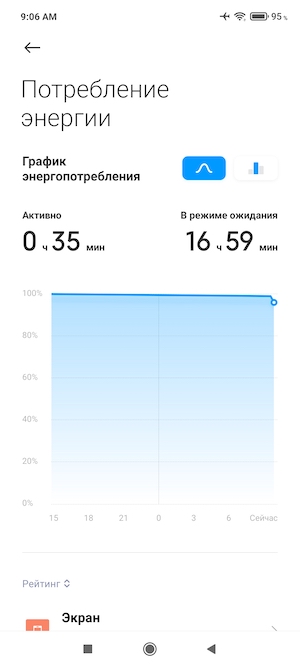
В настройках можно активировать включение энергосберегающего режима при достижении определённых показателей зарядки батарейки. Он предусматривает отключение всех приложений, кроме максимум шести самых важных, без которых пользователь не сможет обойтись даже при угрозе отключения телефона. По умолчанию заполнены три из них – это Телефон, Сообщения и Контакты, Будильник.
Также приятно, что POCO X3 NFC имеет поддержку «быстрой зарядки». От комплектного зарядного устройства аппарат заряжается 1,5 часа.
Калибровка датчика приближения
Калибровка – это достаточно серьезный процесс, требующий предельной внимательности, так как он осуществляется через инженерное и главное меню, то есть вы будете иметь дело непосредственно с «железом».
Для начала проверим, работает ли датчик:
Сначала следует вызвать инженерное меню. Делается это так: в наборе номера телефона (приложение «Телефон») введите следующую комбинацию: «*#*#6484#*#*». После этого на экране появляется такой функционал:
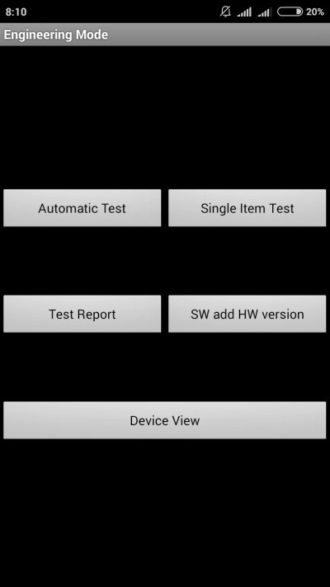
Датчик приближения Xiaomi — калибровка
Выбираем «Single item Test», далее – «Proximity Sensor»;
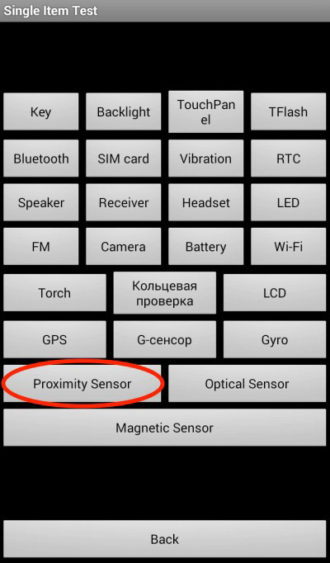
На экране появится тест, в ходе которого при нахождении пальца близко к экрану (к динамику разговора), будет соответствующая надпись: «Близко», а на расстоянии – «Далеко». Если вы это увидели, значит все в порядке. Можно приступать к калибровке. В противном случае обратитесь в сервисный центр.
4. Готово.
Инструкция:
- Выключите телефон;
- Теперь нужно вызвать Main Menu. Для этого одновременно зажмите кнопки увеличения громкости и включения. После вибрирующего сигнала отпустите кнопку включения, но продолжайте удерживать клавишу регулировки звука до появления логотипа Xiaomi.
- Если открывшийся функционал на китайском языке, переведите его на английский – нажмите кнопку «中文», находящуюся справа от клавиши «download».
Датчик приближения Xiaomi — инструкция
Для открытия инженерного меню нажмите самую верхнюю кнопку;
- Далее нажимаем на «Proximity Sensor».
- Расположите гаджет горизонтально, положив его на что-то ровное, также стоит полностью открыть, очистить, избавить датчик от яркого освещения.
- Для начала калибровки нажмите клавишу «Calibration».
- По окончании процесса появится надпись «Successfully» (Успешно), а потом вам будет предложена проверка датчика.
- Выйдете из меню и включите телефон.
Готово.
Как показывает практика, работа должна быть восстановлена.
Как выполнить настройку (откалибровать) датчик приближения
В тех случаях, если модуль работает некорректно (дисплей не отключается при приближении к голове человека или же тухнет на удалении от неё), потребуется выполнить его регулировку
Для этого важно знать, как откалибровать датчик приближения на Андроид. Решить эту задачу можно встроенными системными средствами, через инженерное меню или через сторонние утилиты
Рекомендуем: Родительский контроль на телефон Андроид — пошаговая настройка
Перед тем, как приступить к калибровке, необходимо отыскать модуль на корпусе смартфона. Чаще всего он размещён в верхней части дисплея, поблизости от передней камеры. Чтобы найти его, следует при звонке отодвинуть мобильный девайс от уха, чтобы загорелся экран, а затем приблизить палец к селфи-камере и провести от неё влево или вправо. Если дисплей отключится, значит, в этом месте расположен необходимый узел.
В ряде случаев работоспособность модуля нарушается из-за попадания пыли. Чтобы исправить такую поломку, достаточно выключить гаджет и тщательно продуть и протереть область вокруг элемента. Далее следует перезапустить девайс и проверить работоспособность. Если проблема не устранена, следует приступить к калибровке.
Возможности системы
Встроенные службы – наиболее простая возможность выполнить калибровку. Для этого нужно перейти в настройки смартфона и в разделе «Экран» или «Специальные возможности» выбрать эту опцию. Далее потребуется следовать подсказкам системы в процессе выполнения операции.
Сначала необходимо убрать все предметы, расположенные перед датчиком, после чего активировать настройку. После этого напротив элемента в нескольких сантиметрах нужно поставить лист бумаги, а затем последовательно приближать его к модулю и удалять от него. Если экран на протяжении этих действий гаснет и снова загорается, значит, калибровка выполнена верно.
Инженерное меню
Провести диагностику модуля и, при необходимости, регулировку можно через инженерное меню. Для этого необходимо:
Выбрать ввод номера и ввести *#*#3646633#*#* или *#*#6484#*#*.
- Перейти к проверке комплектующих («Hardware Testing»), откройте раздел «Sensor», затем «Light/Proximity Sensor» (датчик света и приближения).
- Чтобы выполнить тестирование, провести сбор сведений модуля («PS Data Collection»).
- Кликнуть «Get One Data», когда на экране загорится «0», приблизить ладонь к элементу и повторно нажать «Get One Data».
- Если на экране высветится число «255», модуль исправен.
- Чтобы провести настройку, нужно выбрать «PS Calibration», затем «Calibration».
- Нажать «Calculate min value», при этом модуль должен быть открыт.
- Увидев на экране сообщение «Calculate succeed», приблизить на пару сантиметров к экрану бумажный лист и нажать «Calculate Max Value», а затем «Do Calibration».
После этих действий необходимо перезагрузить мобильный девайс.
Рекомендуем: Алиса на Android: полный обзор приложения
Стороннее приложение
Ещё один удобный способ провести калибровку модуля – воспользоваться бесплатным сторонним приложением «Датчик приближения. Сброс». Загрузить его можно на Google Play.
Это решение подходит для смартфонов, на которые владелец получил Root-права.
После загрузки и инсталляции необходимо запустить утилиту и выполнить следующие действия:
- Кликнуть «Calibrate Sensor».
- Закрыть датчик и нажать «Next».
- Открыть модуль и перейти к следующему шагу.
- Кликнуть «Calibrate», затем — «Confirm».
- Нажать «Разрешить», чтобы приложение могло использовать рут-права на телефон.
- Дождаться перезагрузки устройства и проверить, как оно функционирует.
Для исправной работы датчика приближения, его необходимо включить в меню телефона и, если возникнет такая необходимость, сделать калибровку встроенными средствами системы, через инженерное меню или с помощью сторонних приложений. Если эти действия не принесли результатов, и модуль по-прежнему работает некорректно, это говорит о неисправности. Узнать, как исправить поломку, можно в статье, посвящённой этой теме.
В последние годы все современные смартфоны будь-то Айфоны или Андроид устройства оснащаются большим количеством сенсоров и датчиков. Каждому отведены свои функции в телефоне — измерение сердечного ритма и пульса, барометр для измерения давление, акселерометр для вычисления нахождения в пространстве, поворотов. Сегодня поговорим о датчике приближения в устройстве — что это за прибор, для чего предназначен, работоспособность сенсора. Так же дадим нужную информацию как отключить или включить, откалибровать датчик.
Выводы о работе камеры POCO X3 NFC
Смартфон – не фотокамера, и не видеокамера. Если мы пытаемся использовать его как фотокамеру и жалуемся на плохую эргономику, недостаточно прокаченные технические характеристики, это неправильно. Смартфон – это мини-компьютер с фото- и видеокамерой, который всегда с собой. Конечно, можно его использовать как для развлечений и общения, так и для съёмки, однако ждать профессионального качества от него не следует, у него другие цели и задачи.
В качестве повседневной камеры в кармане для большинства задач смартфона POCO X3 NFC более чем достаточно, при хорошем освещении камера показывает отличные результаты, сравнимые не только с камерами других смартфонов, но и даже с некоторыми фотокамерами.
Плюсы
- Отличное качество снимков при хорошем освещении, особенно пейзажей и городских зарисовок.
- Функциональное приложение камеры, в котором есть всё необходимое, и даже больше. Никаких дополнительных приложений не требуется.
- Приложение камеры стабильное, быстрое и в целом удобное.
- Удобное переключение между обычной и широкоугольной камерами.
- Наличие режима “Профи” с полным контролем над всеми параметрами съёмки: балансом белого, выдержкой, ISO, компенсации экспозиции и фокусировкой.
- Отличный аккумулятор, который держит заряд и позволяет снимать продолжительное время, в том числе на морозе.
- Качество съёмки видео на ожидаемом для смартфона уровне.
- Возможность использовать карту памяти ёмкостью до 256 Гб.
Минусы
- Использовать смартфон для творческой фотосъёмки получится с большой натяжкой.
- Зум 2x не оптический, а цифровой.
- Автофокус работает только для основной камеры.
- Алгоритмы размытия заднего плана на портретных фото далеки от идеала.
- Невнятная работа ночного режима. В целом ночью и при недостаточном освещении смартфон снимает плохо.
- Режим съёмки 64 МП не особо полезен на практике.
- Режим съёмки в RAW не даёт особых преимуществ в качестве картинки, съёмку в этом режиме вряд ли можно назвать целесообразной.
- Штатные алгоритмы HDR работают невнятно, разница с обычным режимом не особо сильная, а в некоторых случаях её попросту нет.
- Режим склейки панорам работает не самым лучшим образом.
- Невнятный режим макро, который вообще непонятно зачем.
- Режим “Спереди и сзади” по какой-то причине работает только для видео.
- Фронтальная камера лишена режима 4K и автофокуса.
- На экран не вывести индикатор уровня записи звука.



































