Как увидеть скрытые папки в Windows 10.
В Windows10 как и в предыдущих ОС Windows (XP, 7, ![]() не все папки доступны взору пользователя, некоторые из них скрыты. Сделано это не случайно, Windows скрывает от вас системные папки, где хранятся важные для операционной системы файлы, что бы вы случайно не удалили их и тем самым не сделали свой компьютер нерабочим. Но бываю случаи, когда вам необходимо увидеть скрытые папки (для удаления лишнего хлама, очистки компьютера от действий вируса и т.д.). Для этого необходимо сделать эти папки видимыми, об этом и пойдет речь в данной статье как сделать видимыми скрытые папки в Windows10.
не все папки доступны взору пользователя, некоторые из них скрыты. Сделано это не случайно, Windows скрывает от вас системные папки, где хранятся важные для операционной системы файлы, что бы вы случайно не удалили их и тем самым не сделали свой компьютер нерабочим. Но бываю случаи, когда вам необходимо увидеть скрытые папки (для удаления лишнего хлама, очистки компьютера от действий вируса и т.д.). Для этого необходимо сделать эти папки видимыми, об этом и пойдет речь в данной статье как сделать видимыми скрытые папки в Windows10.
Внимание!!! Отнеситесь серьезно к содержимому скрытых папок, поскольку от них зависит работа вашего компьютера/ ноутбука. Для начала поясню, бывает два вида скрытых файлов или папок:
Для начала поясню, бывает два вида скрытых файлов или папок:
1) Скрытые файлы и папки. Это папки в свойствах которых выбран атрибут H — hidden (скрытый). При желании вы сами можете скрыть любую папку выставив этот атрибут в свойствах папки или файла. Иногда вирусы способны так скрываться от вас.

2) Системные файлы и папки. В свойствах которых добавлен атрибут S — system (системный). Это файлы и папки, которые критичны для работы операционной системы и простое открытие скрытых папок не даст вам возможность увидеть защищенные системные файлы.
В этой статье я рассмотрю два способа отобразить скрытые папки Windows 10:
1) С помощью вкладки Вид;
2) Используя меню Параметры проводника.
Как сделать видимыми скрытые папки Windows 10 с помощью вкладки Вид.
Данные способ крайне прост и потребует от вас минимум усилий и времени. Но он не позволит вам увидеть защищенные системные файлы, только скрытые файлы и папки. Первое что необходимо сделать, открыть Проводник или любую папку на компьютере/ ноутбуке.
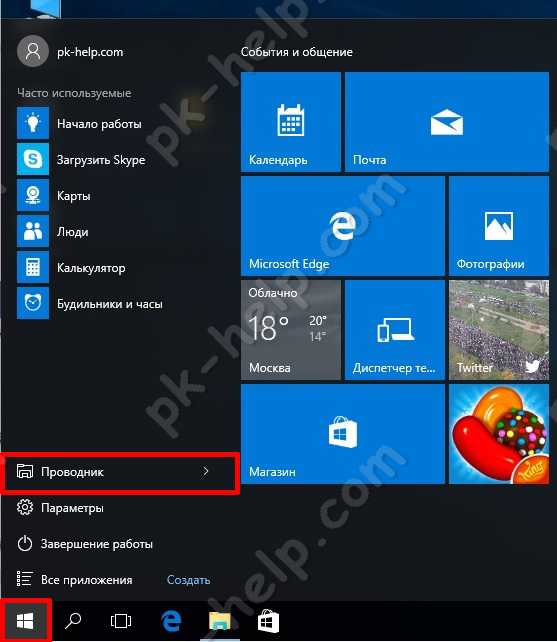
В верхнем поле выберите вкладку Вид и поставьте галочку напротив пункта «Скрытые элементы».

После этого скрытые папки станут вам видны. Если хотите вернуть все назад, соответственно уберите галочку.
Как увидеть скрытые папки Windows 10 используя Параметры проводника.
Данный способ позволит вам не только увидеть скрытые папки, но и отобразить защищенные системные.
Что бы воспользоваться этим способом, нажмите сочетание клавиш «Win» + «Q» и в строке поиска введите «Параметры проводника».
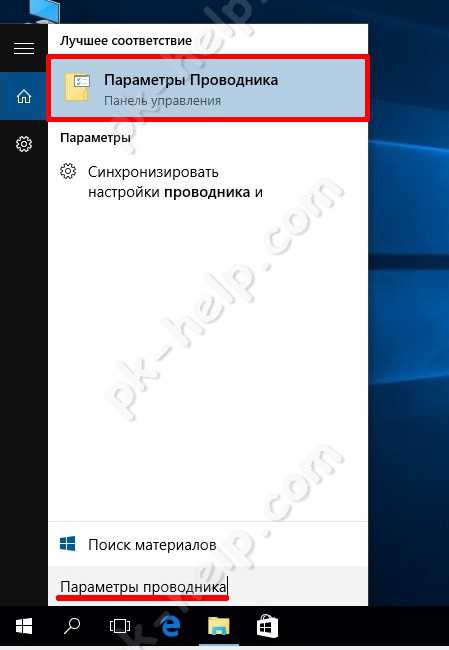
В открывшемся окне Параметры проводника, перейдите на вкладку Вид. Если вы хотите увидеть:
— скрытые папки Windows 10, отметьте пункт «Показывать скрытые файлы, папки и диски»;
— системные файлы и папки, уберите галочку с пункта «Скрывать защищенные системные файлы (рекомендуется)».
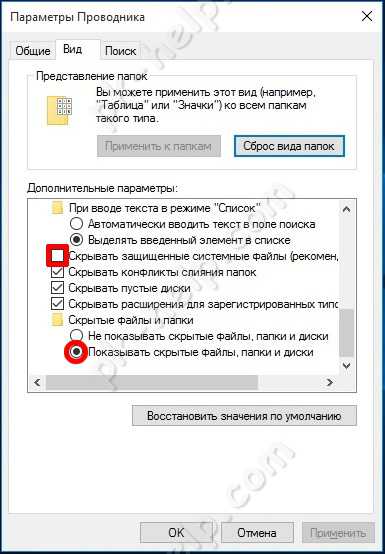
При открытии системных файлов появится предупреждающее сообщение, с которым необходимо согласиться.
После этого вам станет доступно все, что было скрыто.
Скрыть папку Windows с помощью CLSID
Теперь давайте посмотрим, как скрыть папку Windows, используя код CLSID. Код CLSID (Class IDentifier) представляет собой буквенно-цифровой код, используемый операционными системами Microsoft для распознавания и управления файлом. При использовании этого метода папка будет не скрыта, а замаскирована.
В приведенном ниже примере папка, которую мы хотим скрыть, называется Personal и находится на рабочем столе Windows.
- Создайте новую папку на рабочем столе вашего компьютера и назовите её Personal.
- Скопируйте или перенесите все папки и файлы, которые хотите скрыть, в папку Personal.
- Откройте командную строку Windows.
- В командной строке введите cd desktop, чтобы перейти в каталог, в котором мы создали папку Personal. Нажимаем клавишу Enter на клавиатуре компьютера.
- Наберите ren Personal Personal.{20D04FE0-3AEA-1069-A2D8-08002B30309D} и нажмите клавишу Enter на клавиатуре компьютера.
- Значок папки изменится и будет заменён на Этот компьютер.
- Если дважды щелкнуть папку «Personal» вместо просмотра содержимого папки, откроется окно «Этот компьютер». Это происходит потому, что буквенно-цифровой код внутри фигурных скобок является идентификатором CLSID Этого ПК. Каждый CLSID идентифицирует тип файла и информирует Windows о том, как следует управлять этим файлом. Другими словами, если мы изменим CLSID папки на CLSID, идентифицирующим другой класс, рассматриваемая папка будет рассматриваться, как если бы это был файл другого типа.
Как переименовать папку
На этом этапе для дополнительной маскировки папки мы можем переименовать.
- Поместите указатель мыши на папку Personal и нажмите правую кнопку мыши.
- Нажмите Переименовать.
- Переименуйте папку следующим образом:
- Этот компьютер для Windows 10 или Windows 8.1
- Компьютер, если вы используете Windows 8 , Windows 7 или Windows Vista.
Таким образом, папка будет видна любому, кто имеет доступ к компьютеру, как стандартная ссылка на «Этот компьютер».
Чтобы получить доступ к содержимому замаскированной папки, мы должны восстановить её.
Используя CLSID, мы можем скрыть папку Windows или, точнее сказать, замаскировать её, защитив информацию и личные данные. Распознавание замаскированной папки с CLSID возможно, но не для всех.
Важно: если жесткий диск, на котором вы скрыли папку, будет прочитан в другой операционной системе, папка будет видна
Как восстановить оригинальную папку
После объяснения, как скрыть папку Windows с кодом CLSID, давайте посмотрим, как её восстановить.
- Откройте командную строку Windows.
- В командной строке введите cd desktop и нажмите клавишу Enter на клавиатуре компьютера.
- Затем в командной строке введите:
- ren “Этот компьютер”.{20D04FE0-3AEA-1069-A2D8-08002B30309D} Personal, если используете Windows 10 или Windows 8.1
- ren “Компьютер”.{20D04FE0-3AEA-1069-A2D8-08002B30309D} Personal, если используете Windows 8 , Windows 7 или Windows Vista.
Нажмите клавишу Enter на клавиатуре компьютера.
Возможные ошибки
Как задействовать опцию «Показывать скрытые файлы и папки»
Иногда происходит такая ситуация, что пользователь активирует параметр «Показывать скрытые файлы и папки», но переключатель самостоятельно переходит в положение «Не показывать скрытые файлы и папки». В этом случае нужно:
- С помощью Win + R запустить инструмент «Выполнить», ввести в строку regedit и нажать «OK».
С помощью команды «regedit» нужно запустить Редактор реестра
- В открывшемся окне в левой части пройти по адресу: HKEY_LOCAL_MACHINESOFTWAREMicrosoftWindowsCurrentVersionExplorerAdvancedFolderHiddenSHOWALL.
- Если в правой части окна есть параметр CheckedValue (со значением 0), тип REG_SZ, то его нужно удалить. Чтобы сделать это, нужно кликнуть ПКМ по имени и выбрать пункт «Удалить».
- Если в списке есть параметр CheckedValue, тип REG_DWORD, то поменять его значение на 1. Для этого дважды кликнуть по имени и в открывшемся окне внести изменения в строку «Значение».
Параметр «CheckedValue» должен иметь значение 1
В противном случае параметр нужно создать. Для этого кликнуть ПКМ на свободной области окна, выбрать «Создать», затем «Параметр DWORD». Назвать его CheckedValue и дать значение 1.
- Пройти по адресу: HKEY_CURRENT_USERSoftwareMicrosoftWindowsCurrentVersionExplorerAdvanced.
- Найти в списке параметр Hidden (со значением 0), тип REG_SZ, и удалить его.
- Если в списке есть параметр Hidden, тип REG_DWORD, то поменять его значение на 1. В противном случае параметр нужно создать.
- Найти в списке параметр SuperHidden, тип REG_DWORD, и поменять его значение на 1.
- Нажать «F5», чтобы обновить окно редактора и закрыть его.
Что делать, если «Свойства папки» отсутствует
Обычно это говорит о том, что в систему проникли вирусы. Возможно, у антивируса просто не получилось идентифицировать и удалить вредоносные программы. А чтобы пользователь не мог зрительно обнаружить их, авторы таких приложений используют атрибуты «Скрытый» или «Системный». Кроме того, удаляется пункт меню «Свойства папки».
Даже если вредоносное ПО будет удалено, антивирус не сможет восстановить этот пункт. Это нужно будет делать вручную:
- С помощью Win + R запустить инструмент «Выполнить», ввести в строку gpedit.msc и нажать «OK».
С помощью команды «gpedit.msc» нужно запустить Редактор локальной групповой политики
- Пройти по адресу: Конфигурация пользователя — Административные шаблоны — Компоненты Windows — Проводник.
- В правой части окна найти строку «Удалить команду «Свойства папки» и дважды кликнуть по ней ЛКМ.
Команда, связанная с данной ошибкой, называется «Удалить команду «Свойство папки» из меню «Сервис»
- В открывшемся окне установить переключатель в положение «Отключён».
- Подтвердить действия. И перезагрузить компьютер.
Флажок должен стоять напротив пункта «Отключён»
Возможно, после вирусной атаки Редактор реестра не был заблокирован. В таком случае можно воспользоваться им:
- С помощью Win + R запустить инструмент «Выполнить», ввести в строку regedit и нажать «OK».
- Пройти по адресу: HKEY_CURRENT_USERSoftwareMicrosoftWindowsCurrentVersionPoliciesExplorer.
В правой части окна найти параметр NoFolderOptions, тип REG_DWORD. Двойным щелчком ЛКМ открыть его и установить значение 0.
Скрытие файлов и папок — простой и быстрый способ защитить личную информацию. Конечно, первые два менее надёжные, и искушённые пользователи случайно или намеренно могут обнаружить секрет. Зато FHF и архиватор скроют личные данные даже от опытных глаз.
- https://siniy-ekran.ru/poleznoe/kak-skryvat-fajly-v-windows-7/
- https://user-life.ru/kak-sdelat-samomu/kak-skryt-papku-v-windows-7.html
- https://kompkimi.ru/sovety/kak-skryit-pokazat-faylyi-i-papki-na-kompyutere-s-windows-7
Программы для скрытия файлов
Для работы с файлами используются специальные утилиты. Они помогают защитить файлы от вмешательства посторонних. Программы действуют после скачивания и установки на ПК или ноутбук и предлагают другие полезные функции: блокировка доступа, установка паролей, поддержка нескольких учетных записей.
Hide Folders
Программа Hide Folders — максимально простой инструмент для защиты персональных данных. Утилита имеет русскую версию. Пользователям предлагается пробная бесплатная версия сроком 30 дней. Стоимость лицензии составляет 8,99 долларов для одного компьютера.
После установки Hide Folders предлагает несколько уровней защиты: скрытие, блокировка, только для чтения. Приложение работает на жестких дисках с различными файловыми системами: NFTS, FAT32, FAT. Если нужно защитить файлы на внешних носителях, то устанавливают дополнительную утилиту Hide Folders Ext.
В программе можно установить комбинации горячих клавиш для открытия программы или управления защитой. Hide Folders успешно скрывает следы при работе со скрытыми файлами: удаляет ярлыки, не отображается в списке часто используемых программ, удаляет сведения о папках из истории “Проводника”.
Преимущества программы Hide Folders — надежная защита и широкие возможности для защиты информации. К недостаткам относят необходимость вносить плату за пользование утилитой.
Wise Folder Hider
Wise Folder Hider — бесплатный инструмент, скрывающий нежелательные файлы за пару кликов. Утилита имеет русскую версию. После скачивания программа предлагает ввести пароль пользователя.
Чтобы скрыть файлы, их переносят в поле программы. Дополнительно можно установить пароль на открытие папки, расположенной внутри программы. Для этого в перечне операций выбирают пункт “Установить пароль”.
Утилита предлагает отправить предложений разработчику или связаться со службой поддержки. Текст сообщения пишется на английском языке. Программа не имеет русскоязычной техподдержки.
Lim BlockFolder
Lim BlockFolder — простая утилита для шифрования и защиты информации. Программа имеет рисифицированную версию и доступна для скачивания в сети. При установке пользователю предлагается выбрать язык.
Приложение закрывает доступ к папкам, расположенным в компьютере или на съемных носителях. Файлы для скрытия выбираются с помощью кнопки “Добавить”. Для входа в программу устанавливается пароль. Если пользователь опасается, что может забыть пароль, то можно установить подсказку. Ее размер не более 1000 символов.
Чтобы заблокировать доступ к папке, по ней щелкают правой кнопкой мыши и выбирают пункт “Заблокировать”. Далее вводится пароль. В настройках можно закрыть доступ ко всем указанным папкам после завершения работы программы.
Lim BlockFolder имеет простой и понятный интерфейс. Дополнительный плюс — это возможность ввести подсказку, которая поможет пользователю вспомнить пароль.
My LockBox
My LockBox — еще один инструмент для скрытия файлов на компьютере. Приложение бесплатное и имеет русскоязычную версию. После установки программа предлагает установить пароль. Этот этап можно пропустить, тогда при запуске утилиты не потребуется вводить пароль.
Особенность My LockBox — это необходимость указать адрес электронной почты. Если пользователь забудет пароль, то сможет восстановить его через бесплатный онлайн-сервис. Далее выбирается папка, которую необходимо скрыть. Ее выбирают из списка или перетаскивают из Проводника.
Выбранная папка исчезает из открытого доступа. Чтобы просматривать скрытые файлы, открывают приложение My LockBox. В бесплатной версии защита действует только для одной папки. Добавление новых папок действует только после приобретения подписки. Ее стоимость от 5,99 долларов.
WinMend Folder Hidden
WinMend Folder Hidden — простая утилита для работы со скрытыми файлами. Программа бесплатная и доступна для скачивания в Интернете. Процесс установки выполняется на английском языке. Изменить язык можно в самой утилите при нажатии на кнопку Language в правом нижнем углу.
При первом открытии программы предлагается ввести пароль. Чтобы закрыть доступ к информации, в утилите WinMend Folder Hidden наживают на кнопку “Скрыть файл” или “Скрыть папку”. Через утилиту удобно управлять отображением файла или папки. Достаточно нажать на кнопку “Отобразить” или “Скрыть”.
Утилита работает с данными, находящимися на USB-носителях. Недостаток WinMend Folder Hidden — невозможность установить пароль на отдельные папки и файлы.
Воспользоваться системным реестром
Использовать первый способ по разным причинам порой не удаётся.
Например, вредоносная программа скрыла какие-либо документы на вашем ПК и заблокировала возможность настраивать операционную систему.
Тогда можно попробовать решить проблему при содействии системного реестра.
Там необходимо подкорректировать параметры, которые отвечают за отображение невидимых элементов, а значит, вернуть им обычный облик.
Итак, приступим:
1. Переходим в меню «Пуск» (оно находится в левом нижнем углу рабочего стола на панели управления);
Переходим в меню «Пуск»
2. Кликаем на слово «Выполнить». В отобразившемся окне вводим слово «regedit» и жмём на Enter (Для ПК с системами седьмой и восьмой версии понадобится ввести слово «regedit» прямо в строку поиска меню «Пуск»). Проделав всё это, вы увидите на мониторе системный реестр, в нём необходимо найти нужный нам пункт.
3. В окне слева будет отображён список разделов, имеющихся в реестре. Вам потребуется поэтапно переходить из раздела в раздел: HKEY_CURRENT_USER, Software, Microsoft, Windows, CurrentVersion, Explorer, Advanced.
4. Перемещаемся в необходимый раздел в правой стороне окна, после этого отыскиваем параметр «Hidden», нажимаем по нему два раза и заменяем в отображённом окне в строке «Значение» цифру ноль на цифру один. Если оказалось, что нужного параметра в этом разделе нет, необходимо заняться его созданием. Кликаем по пустому месту в правой части окна реестра правой кнопкой мыши и нажимаем в открывшемся списке «Создать», а далее — «Параметр». Переименовываем новоиспечённый параметр в «Hidden» и присваиваем ему значение один, нажав по нему два раза.
5. Теперь нужно отправиться в раздел реестра: HKEY_LOCAL_MACHINE, SOFTWARE, Microsoft, Windows, CurrentVersion, Explorer, Advanced, Folder, Hidden, SHOWALL.
6. В нём ищем пункт «CheckedValue», чтобы присвоить ему значение один. Указанным ранее методом создаём этот пункт при его отсутствии и тоже вписываем сюда цифру один.
Используем командную строку
или просто делаем щелчок ПКМ по кнопке «Старт» и выбираем нужный элемент из меню:
Далее вводим команду в консоли (черное окно):
Вместо адреса следует указать полный путь БЕЗ КАВЫЧЕК, который можно скопировать из строки в окне проводника, используя комбинацию «CTRL + C» или вызвав контекстное меню щелчком ПКМ:
Возвращаемся к консоли и прописываем команду полностью или просто вставляем скопированный путь с помощью комбинации «CTRL + V» или щелчка ПКМ:
- Чтобы запустить команду, нужно нажать клавишу «Enter»;
- Вот и все! А если хотите вернуть видимость элементу, то следует прописать немножко другую команду:
Активируем опцию неотображения скрытых директорий
Для того, чтобы директории, которым присвоен атрибут «Скрытый», не были видны в проводнике Windows, необходимо отключить опцию отображения скрытых объектов.
- Вызываем окно проводника, зайдя в любой каталог, на диск или запустив «Мой компьютер».
- Вызываем пункт главного меню под названием «Упорядочить».
- Активируем вкладку «Вид» и перемещаемся вниз по списку дополнительных параметров.
- Переносим чекбокс в положение «Не показывать…», дабы скрытые каталоги стали невидимыми для пользователя.
- Сохраняем новые параметры отображения скрытых объектов, кликнув «Применить».
- Знакомимся с информацией в диалоге предупреждения и принимаем к сведению приведенную информацию.
Дополнительная информация
Часто открыть скрытые папки требуется для того, чтобы получить доступ к их содержимому и что-либо там отредактировать, найти, удалить или выполнить иные действия.
Не всегда для этого нужно включать их отображение: если вы знаете путь к папке, просто введите его в «адресной строке» проводника. Например, C:UsersИмя_пользователяAppData и нажмите Enter, после чего вы попадете в указанное расположение, при этом, несмотря на то, что AppData — скрытая папка, ее содержимое уже не является скрытым.
Сегодня вы узнаете несколько способов, как скрыть папку в Windows 10. Известную поговорку: «Меньше знаешь, лучше спишь», следует слегка изменить в связи с развитием цифровых технологий и экономики.
<center> </center>
Сегодня персональный компьютер превратился в неотъемлемую часть человеческого организма, практически стал частью мозга. Вам же не хотелось бы, чтобы к вашим мыслям имели свободный доступ посторонние граждане? Ведь не известно, насколько добрые у посторонних намерения.
Даже у близких может возникнуть соблазн в случае, если они узнают секреты родственника или друга. Что уж говорить о чужих людях, которые не постесняются использовать против вас все, что только смогут.
И вы все еще храните персональные и коммерческие сведения на жестком диске компьютера? А где же еще их хранить? Ведь держать в памяти абсолютно все физически невозможно.
Знаете ли вы, что любые папки, документы, файлы на Виндовс 10 можно скрыть, сделать невидимыми для постороннего глаза? А то, что невидимо, как бы не существует. Нельзя узнать то, чего нет.
Сделать важные файлы и целые папки в памяти компьютера невидимыми – отличный способ защитить свою приватность и бизнес. Существует немало методов как скрыть папку в Windows 10.
На самом деле, алгоритмы как Виндовс сделать папки невидимыми достаточно просты и справиться с ними сможет каждый. Читайте дальше и вы сможете надежно защитить хранящиеся на жестком диске компьютера данные от несанкционированного доступа.
Как скрыть или показать скрытые документы и папки в Windows 10 с помощью Проводника
Этот метод позволяет быстро и просто скрыть паки или найти ранее скрытые при помощи стандартного инструментария Проводника Windows.
Удаление системных файлов приведет к нарушениям в работе Виндовс или даже выведет из строя компьютер. Поэтому системные файлы защищены от несанкционированного удаления и некомпетентного редактирования.
Если проявляют интерес к вашим личным и деловым сведениям неопытные пользователи, для защиты информации достаточно просто сделать важные документы или папки целиком невидимыми в Проводнике Windows и на Рабочем столе. Для этого выполните следующую процедуру:
- Выделите нужную директорию или файл при помощи мыши (щелкните по ней).
- Нажмите правую кнопку мыши. Откроется контекстное меню.
- Нажмите на кнопку «Свойства».
- Во вкладке «Общие» поставьте галочку в чек-боксе с подписью «Скрытый».
Подтвердите новые установки нажатием кнопки «Применить». Поскольку в папке находятся файлы, система потребует еще одно подтверждение, появится интерфейс с запросом на настройку дополнительных свойств.
Например, если злоумышленник знает имя файла, без запрета на индексацию он сможет обнаружить невидимый в менеджере файлов документ просто запустив «Поиск».
Подтвердите изменения нажатием кнопки «ОК».
Но и это еще не все. После такой процедуры папки станут полупрозрачными, но все-таки останутся заметными в Проводнике.
Чтобы сделать папки и файлы в Проводнике Windows и на Рабочем столе полностью невидимыми, необходимо внести еще кое-какие изменения в настройках.
- Откройте проводник.
- Зайдите в меню «Файл».
- Выберите пункт «Изменить параметры папок и поиска».
- Откройте выкладку «Вид».
- Найдите в списке пункт «Не показывать скрытые файлы, папки и диски» и поставьте в чек-боксе напротив галочку.
- Подтвердите новые установки нажмите кнопку «Применить» и «ОК».
Это всё потому что, любой компьютерщик без проблем нейтрализует вашу защиту при помощи обычных средств Проводника Windows 10.
Для того, чтобы обеспечить гарантированную защиту от вмешательства более изощренных граждан, рекомендуется обратиться к возможностям специального программного обеспечения.
А если самому понадобится вернуться к этим спрятанным документам? Как найти скрытую папку или другие файлы?
Отображение скрытых папок в Windows 10
При необходимости владелец компьютера все-таки может получить доступ к скрытым элементам. Причем существует сразу несколько способов осуществить задуманное, и помощь сторонних средств даже не потребуется.
Вкладка «Вид»
Просмотр папок на компьютере под управлением операционной системы Windows 10 выполняется через стандартное приложение Проводник. Оно имеет ряд настроек, которые в том числе позволяют отобразить скрытые каталоги и директории. Чтобы открыть доступ к таким папкам, не нужно искать способ отключить скрытие. Достаточно сделать пару простых шагов:
Запустить «Проводник» или «Этот компьютер».
Открыть вкладку «Вид».
- Щелкнуть правой кнопкой мыши по плитке «Показать или скрыть».
- Отметить галочкой пункт «Скрытые элементы».
Теперь каталоги, которые по умолчанию были скрыты, будут отображаться наряду с обычными директориями. Вы без труда сможете просматривать и редактировать содержимое таких папок.
На заметку. В отличие от стандартных, скрытые элементы характеризуются другими иконками. В данном случае они более тусклые, благодаря чему пользователь всегда понимает, какой тип папок он собирается открыть.
В «Параметрах проводника»
Не покидая Проводник, можно обратиться к альтернативному методу, который позволит открыть скрытый каталог. При этом пользователю также понадобится вкладка «Вид»:
Запустите вкладку «Вид».
Перейдите в раздел «Параметры».
- В появившемся окне откройте еще одну вкладку, которая имеет название «Вид».
- Пролистайте вниз список доступных опций и отметьте пункт «Показывать скрытые файлы, папки и диски», чтобы включить соответствующую опцию.
Нажмите на кнопку «Применить» для сохранения настроек.
Функционально этот метод ничем не отличается от предыдущего. Результат будет один и тот же. А обращаться к «Параметрам» стоит в том случае, когда во вкладке вид не отображается плитка «Показать или скрыть».
Через параметры папок и поиска
Данный способ использует то же диалоговое окно, которое позволило увидеть скрытые элементы через «Параметры проводника». Однако доступ к нему осуществляется иным образом:
Откройте приложение «Этот компьютер».
Щелкните ЛКМ по вкладке «Файл».
- Среди предложенных разделов выберите «Изменить параметры папок и поиска».
- Активируйте функцию показа спрятанных каталогов и файлов.
Отличается лишь то, какое приложение использует человек. Как бы то ни было, установка новых параметров даст возможность посмотреть на содержимое скрытых папок, а также покажет спрятанные диски, если таковые имеются.
Полный путь
Вернемся к приложению Проводник. Если внимательно присмотреться к его интерфейсу, то можно заметить вытянутую строку, где отображается директория, в которой находится пользователь. Чтобы понять, как она работает, достаточно найти на компьютере любую папку и открыть ее. В этот момент строка будет показывать полное расположение. Например, C:/Program Files/WinRAR.
Особенность адресной строки заключается в том, что она позволяет отобразить скрытые элементы в случае, если пользователь знает их точное расположение. Адрес требуется ввести в соответствующее поле, а затем останется нажать клавишу «Enter». При этом не перепутайте адресную и поисковую строку Проводника. Первая располагается по центру, а вторая – в правом углу.
Командная строка
Видеть спрятанные элементы позволяют не только настройки Проводника. Командная строка – это широко распространенный интерфейс, который есть на любом компьютере с ОС Windows 10. Он обрабатывает пользовательские запросы. Разумеется, КС предусматривает наличие команд для отображения скрытых папок. Чтобы ПК начал показывать такие директории, обратитесь к инструкции:
- Щелкните ПКМ по иконке «Пуск».
- Из списка выберите «Командную строку» и запустите ее с правами Администратора.
- Введите запрос «dir /ah c:\», где вместо «c» указывается буква, закрепленная за конкретным диском.
- Нажмите на клавишу «Enter».
Справка. Также показ скрытых каталогов можно активировать через альтернативу КС – интерфейс PowerShell. Чтобы найти его, воспользуйтесь поисковой строкой Windows, а затем введите запрос «Get-ChildItem -Force c:\».
Далее останется проверить, действительно ли все папки компьютера теперь видны. Для этого откройте Проводник и попытайтесь найти необходимый раздел.
Использование free hide folder
Программа free hide folder позволяет скрыть любую папку от посторонних глаз.
Скачайте и установите программу, после чего вы сможете зайти в программу и, нажав кнопку, указать путь к вашей папке. Программа автоматически сделает ее скрытой. Благодаря паролю никто уже не сможет добраться до вашей скрытой папки, кроме вас.
В современном мире у любого человека есть неотъемлемое право на личное пространство. У каждого из нас в компьютере имеется информация, не предназначенная для чужих чересчур любопытных глаз. Особенно остро проблема конфиденциальности возникает, если кроме вас доступом к ПК обладает несколько других лиц.
В Windows файлы различного типа, не предназначенные для общего доступа, можно скрыть, то есть они не будут отображаться при стандартном просмотре в Проводнике.
Как и в предыдущих версиях, в Виндовс 8 отображение скрытых элементов отключено по умолчанию. Но если, например, кто-то вносил изменения в настройки операционной системы, то скрытые папки будут видны в Проводнике в виде полупрозрачных объектов. Как убрать их с глаз долой? Нет ничего проще.
Кстати, скрыть любую папку на вашем компьютере можно посредством установки стороннего специализированного софта разных разработчиков ПО. По ссылкам, указанным ниже можно, ознакомиться со списком таких программ и прочитать подробную инструкцию по скрытию отдельных директорий в Windows.
Способ 1: Настройки системы
В Виндовс 8 присутствует встроенная возможность настройки видимости скрытых директорий. Вид можно изменять и для папок с присвоенным самим пользователем статусом скрытой, и для системных закрытых файлов. И конечно же, любые настройки можно отменить и изменить.
Способ 2: Командная строка
С помощью командной строки можно изменить режим отображения одной конкретной выбранной папки. Метод этот более интересный, чем первый. Посредством специальных команд меняем атрибут папки на скрытый и системный. Кстати, большинство пользователей почему-то незаслуженно игнорирует широкие возможности командной строки Windows.
В заключение хочется напомнить одну простую истину. Присвоение директории статуса скрытой и изменение режима её отображения в системе не защитит надежно ваши секреты от поползновений опытного пользователя. Для серьёзной охраны закрытой информации используйте шифрование данных.
Бывает необходимость открыть скрытые файлы и папки операционной системы, в основном –чтоб редактировать некоторые важные системные документы.
Для этого необходимо знать, как сделать видимыми скрытые папки.
Дело в том, что во всех современных версиях ОС Windows настройки по умолчанию предполагают так называемую «защиту от дурака».
Это означает, что неопытный пользователь попросту не видит большинства важных системных разделов и не может внести в них потенциально опасные изменения.
Но с другой стороны, некоторые тонкие настройки операционной системы могут потребовать редактирования этих скрытых файлов.
В этой статье будет приведено подробное руководство, позволяющее реализовать эту процедуру в Windows 7, Windows 8 и Windows 10, которые на данный момент занимают львиную долю используемых операционных систем в коммерческом и частном секторе.
Прятать можно в архив
Неплохим вариантом может оказаться использование архиватора. Надежно спрятать документы или фотографии поможет соответствующая программа, например, WinRAR или 7-Zip. Выбирать в настройках сильное сжатие, как правило, ни к чему, а вот назначить пароль к архиву – обязательно.
Переместив файлы и папки в запароленный архив, вы не оставите шансов кому бы то ни было воспользоваться ими. А пароль запишите, чтобы не забыть.
В сети полным-полно софта, решающего задачу если не скрытия файлов, то запрещения или ограничения доступа к ним. Как правило, это программы-шифровальщики. Настоятельно советую использовать такие проги аккуратно (и проверять антивирусом!), иначе ваши файлы могут стать недоступными и для вас.
Для тех же, кто желает разобраться в данной теме досконально, или просто стать более опытным пользователем ПК, существует обучающий курс «Гений компьютерщик». Советую его пройти, в результате обучения можно узнать много полезного и интересного из мира компьютеров.
Всем спасибо за внимание, я всегда рад поделиться полезной информацией. И вы делитесь ею через социальные сети
Не забудьте подписаться на рассылку новостей, чтобы знать, когда появиться новая статья на блоге. Желаю всяческих успехов, до новых встреч!
С уважением! Абдуллин Руслан
Как скрыть весь диск в Windows
Вы можете скрыть весь диск с помощью редактора реестра. Это невозможно сделать в панели управления или в меню параметров папки.
Откройте редактор реестра и перейдите к указанной ветке реестра:
HKEY_LOCAL_MACHINE \ Software \ Microsoft \ Windows \ CurrentVersion \ Policies \ Explorer
Нажмите на пустое пространство справа и выберите Создать → Параметр DWORD (32 бита).
Дайте параметру имя NoDrives, сохраните его, а потом дважды щелкните по нему для его редактирования.
В разделе Система исчисления выберите параметр Десятичная. А в качестве Значения введите номер того диска, который вы хотите скрыть. Вы спросите, как найти номер диска, ведь он обычно представлен в виде буквы алфавита, С или D?
На самом деле это можно сделать довольно легко. Букве A соответствует цифра 1, Букве B – 2, C равно 4, D равно 8 и так далее. Каждая буква имеет удвоенный номер предыдущей буквы. Нетрудно догадаться, что диску E будет соответствовать число 16. Такой номер и надо ввести в качестве значения указанного параметра реестра.
Но что делать, если вы захотите скрыть несколько разных дисков? Просто сложите их номера и введите полученное число. Например, если требуется спрятать диски A и D, то сложите 1 с 8. Параметр NoDrives должен быть равным 9. Не забудьте сохранить значение реестра и перезагрузить компьютер.
Чтобы отобразить снова диск(и), просто удалите созданную выше запись NoDrives.
Как найти невидимые элементы
Чтобы найти невидимую папку, самый простой вариант – выделить область, где она находится, и увидеть её в виде прозрачного прямоугольника.
Также можно сделать следующее:
Шаг 1. Открыть меню «Пуск», напечатать «Параметры папки», кликнуть по найденному результату.
Открываем меню «Пуск», печатаем «Параметры папки», кликаем по найденному результату
Шаг 2. Выбрать «Вид».
Переходим во вкладку «Вид»
Шаг 3. Установить птичку возле пункта «Показывать скрытые файлы…», кликнуть «Применить», затем «ОК».
Устанавливаем птичку возле пункта «Показ скрытых документов», нажимаем «Применить», затем «ОК» Подтверждаем действие, нажав «Да»
В Виндовс ХP и Виндовс 7 немного иные манипуляции:
- Откройте «Проводник». Открываем «Проводник»
- Кликните в меню по блоку «Сервис». На Виндовс 7 для вызова меню необходимо зажать клавиши «Alt+F10», затем перейти к данному пункту.
Кликаем по пункту меню «Сервис»
- Затем нажимаются «Параметры папок».
Нажимаем на «Параметры папок»
- После этого ставится галочка возле «Показывать скрытые файлы…» и щелкается кнопка «Применить».
Устанавливаем птичку возле пункта «Показ скрытых документов», нажимаем «Применить», затем «ОК»
Для чего существуют невидимые файлы?
Скрытые элементы – это обычные папки, но только они не отображаются как все остальные.
Для этих элементов используют атрибут «скрытый».
В интерфейсе Windows такие документы не отображаются по умолчанию.
Не стоит заблуждаться, что, скрыв часть папок, можно освободить место на жёстком диске. Они будут весить так же, как и обычные.
Для чего существуют невидимые папки?
Папки бывают невидимыми по нескольким причинам.
- Разработчики операционных систем намеренно делают невидимыми часть системных файлов, которые неопытный пользователь может по ошибке удалить, нарушив работу своего компьютера. При повседневном использовании юзеру нет нужды в них заглядывать и что-то менять, поэтому многие даже не знают о существовании этих «невидимок».
- Сами пользователи порой скрывают какие-то документы. Это особенно актуально, если компьютер рабочий или им пользуются дети.
- Также такую функцию удобно использовать, если на вашем компьютере много файлов, которыми приходится пользоваться редко. Для того, чтобы они не занимали лишнее место и не мешали находить и просматривать более важные документы, их можно скрыть.
- Не стоит исключать влияние вирусов на ваш ПК. Они могут стать виной исчезнувших из поля зрения папок.
Файлы можно сделать видимыми на жёстком диске в целом или в определённой его части.
Специалисты предлагают несколько вариантов решения такой задачи.
































