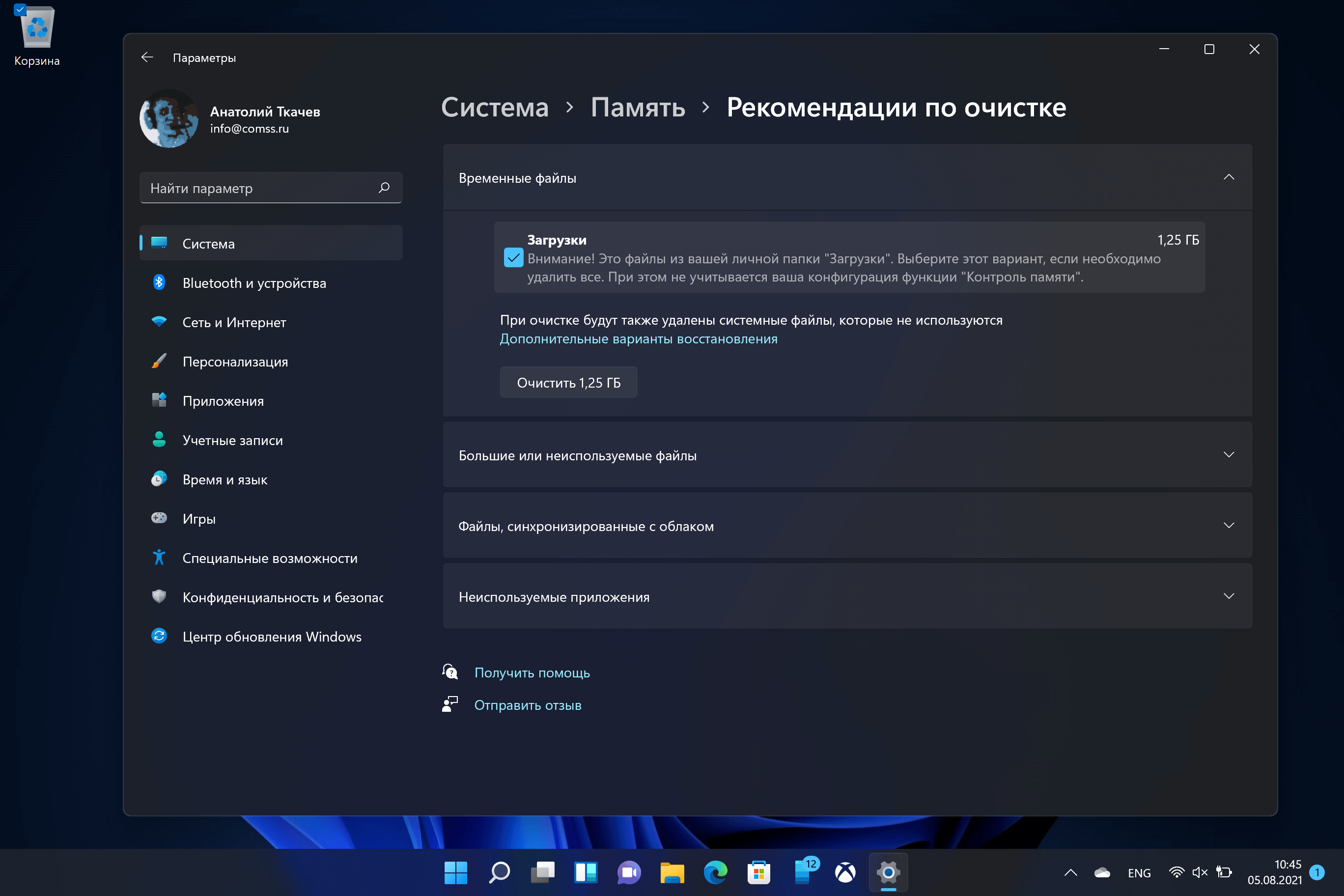Очистка системы от ненужных файлов вручную
Для того чтобы очистить накопитель от лишних компонентов, нужно открыть окошко «Очистка диска» или зайти в специальный подраздел «Параметров» и удалить мусор. Если пользователь хочет выполнить выборочное удаление некоторых файлов, то ему придется очищать ПК от хранящейся в разных папках информации вручную.
Удаление временных файлов
Когда системный накопитель засоряется лишней (ненужной) информацией, возможны проблемы в работе ПК (замедляется скорость обработки и выполнения команд, внезапно закрывается и исчезает программа). Пользователь может вручную самостоятельно удалить некоторые временные файлы. Находятся они в папке под названием «Temp». Правда, маршрут к ней в каждой версии Виндовса свой. К тому же «Temp» является скрытой папкой, а чтобы ее увидеть, нужно активировать опцию «Показывать скрытые папки».
Как найти на жестком диске С временные файлы:
- запустить «Выполнить» или открыть поисковик;
- в пустой строчке напечатать: «%Temp% или %TMP%»;
откроется окошко «Temp».
Где обычно на ПК находятся папки с временными файлами:
- C:\DOCUME~1\Admin\LOCALS~1\Temp;
- C:\Windows\Temp;
- C:\Users\<имя пользователя>\App Data\Local\Microsoft\Windows\Temporary Internet Files;
- C:\Documents and Settings\<имя пользователя>\Local Settings\Temp.
Важно! Удалять саму папку под названием «Temp» нельзя. Можно только очистить ее содержимое
Правда, если пользователь не знает назначение некоторых файлов, то лучше их не трогать.
Как удалить предыдущие версии Windows
После обновления ПК старая редакция Виндовса никуда не исчезает, а хранится на локальном накопителе. Система автоматически резервирует Windows.old, чтобы в случае неполадок пользователь мог откатать ОС к прежней версии. Однако после каждого обновления Виндовс пропадает свободное место на накопителе. Ведь система сохраняет все новые и новые папки Windows.old. Вместимость главного диска постоянно уменьшается. Подобная проблема решается методом удаления старой редакции Виндовса.
Как удалить Windows.old:
- зайти в «Пуск»;
- открыть: «Параметры» → «Система» → «Память устройства»;
- активировать: «Освободить место сейчас»;
- отметить галочкой подпункт «Предыдущие установки Windows»;
удалить папки, на хранение которых уходит много места на главном диске.
Второй способ ликвидации Windows.old:
- запустить «Выполнить»;
- в пустой строчке напечатать: «cleanmgr»;
- появится окошко «Очистка диска С»;
- активировать «Очистить системные файлы»;
- в списке выбрать «Предыдущие установки Windows»;
- удалить выбранные элементы.
Третий способ удаления Windows.old:
вызвать Командную строчку от имени Администратора;
ввести команду: «RD /S /Q C:\windows.old».
Удаление установленных программ
Иногда пользователи скачивают из интернета разные приложения, которые впоследствии редко открывают. Однако все скачанные программы занимают место на системном накопителе. Желательно ненужные приложения удались с ПК.
Как освободить место на ноутбуке от неиспользуемых программ:
активировать «Панель управления»;
открыть подраздел «Программы»;
перейти в подпункт «Удаление программы»;
- выбрать из списка редко используемое приложение;
- удалить выбранное приложение.
Быстрый способ деактивации ненужной программы:
- нажать комбинацию «Win+X»;
- появится список опций;
перейти в «Приложения и возможности»;
- появится список программ;
- выбрать редко используемое приложение и удалить.
Важно! Для полной деактивации некоторых программ (например, антивируса) бывает недостаточно стандартных возможностей Виндовса. Пользователю придется предварительно установить на свой ПК специальную утилиту-деинсталлятор (например, Revo Uninstaller или Bulk Crap Uninstaller), помогающую деинсталлировать ненужное приложение
Виртуальные диски
Иногда пользователи интересуются: «Можно ли удалить Яндекс.Диск и другие «виртуалки», чтобы освободить место на компьютере?» Ответ довольно прост — такая возможность есть. Она не повредит записанным в «облаке» данным, да еще и поможет вам при очистке системного раздела жесткого диска.
Правда, радоваться тут особо не стоит. Дело все в том, что при удалении, скажем, того же «Яндекс.Диска», вы стираете столько места, сколько «весит» сама программа. Но никак не то количество гигабайт, которое записано в данной «проге». Так что вы сможете освободить пару-тройку мегабайт. И все.
Если виртуальные диски-облака используются часто, да еще и в корневую папку вы постоянно скидываете все больше и больше файлов, то есть смысл переустановить контент на более просторный раздел. Так, при крахе операционной системы вы не потеряете важные файлы.
Как открыть CHKDSK в Виндовс 7
Первым делом следует отметить, что утилита не имеет собственного интерфейса, работает через иные системные компоненты, например, «Мой компьютер» или «Командную строку». Сама по себе она является аналогом утилиты ScanDisk, которая была встроена в Windows 98/Me. Поэтому пользователи, которые привыкли ее называть так и попали в эту статью по запросу «Как запустить скандиск в Windows 7», найдут далее все необходимые инструкции по работе с приложением CHKDSK, который ее полностью замещает в «семерке».
Способ 1: «Мой компьютер»
Самый простой вариант задействования CHKDSK заключается в запуске проверки через меню «Компьютер».
- Откройте средство «Компьютер» с ярлыка на «Рабочем столе» или из меню «Пуск».
- Найдите в оснастке диск или логический раздел, который требуется проверить, кликните по нему правой кнопкой мыши и выберите пункт «Свойства».
- Перейдите ко вкладке «Сервис» и кликните по кнопке «Выполнить проверку».
-
Дальше появятся два варианта окон, которые зависят от того, будет проверяться системный диск или другой. В последнем случае откроется средство проверки – убедитесь, что все опции отмечены, затем нажимайте «Запуск».
В случае если на проверяемом накопителе установлена система, нажатие на упомянутую кнопку откроет дополнительный диалог – в нём потребуется сперва настроить расписание проверки нажатием на одноимённую кнопку. При этом обычно проверка назначается на первое включение компьютера после перезапуска.
Вариант с запуском CHKDSK из меню «Компьютер» представляет собой оптимальный вариант, использовать другие стоит лишь когда этот неэффективен.
Способ 2: «Командная строка»
Второй вариант открытия рассматриваемой утилиты заключается в использовании средства «Командная строка».
- Инструмент следует запускать с администраторскими полномочиями – для этого откройте «Пуск», в поиске введите , затем выберите нужный результат, кликните по нему правой кнопкой мыши и выберите пункт «Запуск от имени администратора».
-
Далее появится окно «Командной строки». Команда, которой запускается утилита, выглядит так:
Её можно ввести с несколькими аргументами, которые дополняют рассматриваемый функционал. Приведём самые полезные из них:
- /f – исправление ошибок на диске, если таковые обнаружены;
- /x – принудительное отключение тома, если таковое требуется;
- /r – исправление повреждённых секторов;
Пример ввода команды проверки диска E: с устранением ошибок и исправлением повреждённых секторов:
Введите команду и нажмите Enter.
- Для системных дисков процедура немного отличается: ввод команды и нажатие Enter приведёт к появлению ошибки остановки и предложению проверить диск после перезагрузки. Для начала процедуры воспользуйтесь кнопкой Y на клавиатуре и нажмите Enter.
- Проверка займёт некоторое время, а по её завершении получите отчёт по найденным и исправленным ошибкам.
Запуск CHKDSK с помощью «Командной строки» позволяет более тонко контролировать процесс проверки.
Решение некоторых проблем
В некоторых случаях попытка запуска утилиты проверки диска сопровождается трудностями. Рассмотрим самые частые ошибки и методы их устранения.
CHKDSK не запускается
Самая частая проблема – утилита просто не запускается ни первым, ни вторым способом. Причин у этого может быть несколько, и наиболее распространённая – повреждение системных файлов. Рекомендуется провести проверку целостности компонентов Windows 7.
Подробнее: Исправление ошибок с системными файлами
Вторая частая причина проблемы – нарушения в работе жесткого диска. Как правило, неполадка сопровождается дополнительными симптомами: тормоза в работе машины, непонятные звуки в процессе эксплуатации, проблемы с доступом к другим областям накопителя.
Урок: Поиск и исправление ошибок с HDD
CHKDSK запускается каждый раз при запуске компьютера
Следующая проблема тоже связана проблемами в работе винчестера или неполадками с системными файлами. Нередко она сигнализирует о скорой поломке накопителя, поэтому рекомендуем ознакомиться со статьёй ниже и воспользоваться предложенными методами решения проблемы.
Подробнее: Что делать, если CHKDSK постоянно работает при старте компьютера
Заключение
Мы рассмотрели методы запуска утилиты проверки диска CHKDSK, а также решение проблем, которые иногда возникают в процессе использования этого средства. Как видим, ничего сложного нет.
Альтернативная очистка
Если по каким-то причинам вы не желали бы использовать стандартные способы очистки, находящиеся в Windows, можно воспользоваться другими альтернативными способами, благодаря которым жёсткий диск также может избавиться от ненужного «Мусора».
Можно скачать специальные программы, осуществляющие автоматическую очистку дисков, а можно воспользоваться BIOS.
Возможности
При установке операционной системы приходится иногда воспользоваться возможностями БИОС, чтобы настроить запуск загрузочного диска.
В процессе последующей установки удаётся не просто удалить всё полностью с винчестера, а даже его отформатировать.
Даже если на винчестере где-то затаились вирусы, а вы не могли их отыскать, через форматирование вы легко избавитесь от них. Одновременно с этим вы добьётесь желаемого расширения свободного дискового пространства.
Опытные пользователи легко поделятся, как очистить жёсткий диск через БИОС. Ничего сложного в этой процедуре нет, но внимательным быть во время проведения манипуляций придётся.
Итак, для проведения процедуры форматирования через БИОС, позаботьтесь о приобретении загрузочного диска или диска-реаниматора.
Лучше всего иметь загрузочный диск, тогда удастся через БИОС отформатировать дисковое пространство, а потом сразу же установить новый Windows.
Вставьте загрузочный диск в дисковод, перезагрузите ПК, а в момент последующей загрузки нажмите кнопку «Delete», в некоторых версиях приходится нажимать кнопки «F2» или «F8».
Войдите в раздел BOOT, установите параметр загрузки с привода, после этого появится приветствие, а затем сразу же установка операционной системы. Следующим шагом будет выбор дискового пространства, которое вы желаете очистить через процедуру форматирования.
Выберите системный раздел, кликнув по нём, ниже сразу же появится несколько вариантов действий. Вам следует избрать «Форматировать», процесс начнётся, через несколько минут дисковое пространство будет словно новым.
После нажатия «Форматировать», процесс начнётся
Все последующие действия будут зависеть от вашего желания, можно продолжить процедуру установки Windows, а можно процесс на этом завершить, поскольку цели своей вы уже точно достигли. Через какое-то время вы можете вновь вернуться к своему ПК и установить ОС, которую сейчас вы удалили.
Итак, процесс удаления ненужного «мусора» и полной очистки дискового пространства несложен. Следует только один раз попробовать, испытать свои навыки на практике, как через некоторое время вы сами не заметите, что стали в этом вопросе уже профи.
Troubleshooting
Disk Cleanup is stuck
If Disk Cleanup is getting stuck at a certain deletion process (deletion of temporary files or deletion of Windows updates), try any of the following tips:
- Run Disk Cleanup as an Administrator
- Delete the files and folders manually, but be logged in as an Administrator.If Disk Cleanup is getting stuck at deleting Internet Explorer temporary files, delete the temporary files manually. Be logged in as Administrator or as any user with administrative rights to the system when doing so.
- Run a command. To do so, follow these steps:
- Open Command Prompt
- Type , where D:\ is your Windows drive letter, and D:\Windows is your Windows installation path
- Press Enter
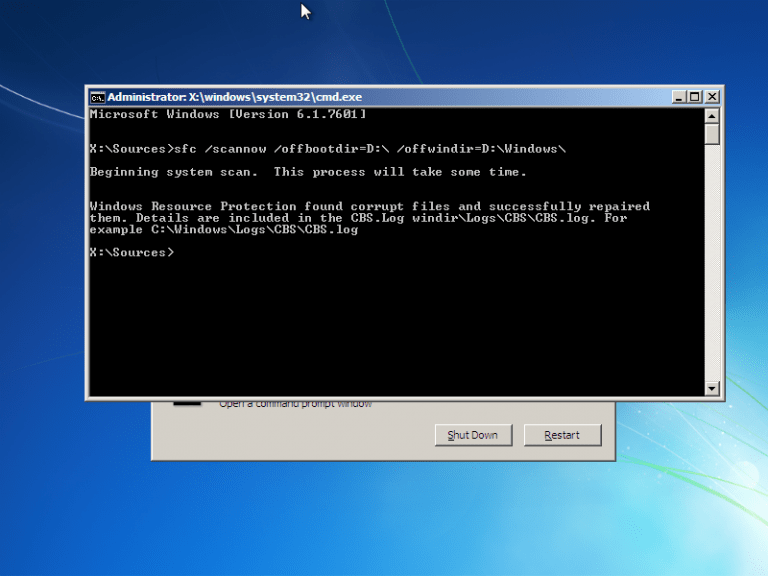
Sfc utility results screen
Можно ли удалить папку Windows Installer
Удалить папку Windows Installer вместе со всей информацией, которая в ней содержится, нельзя. Если это сделать, возникнут сбои, как в работе операционной системы, так и в работе ряда приложений. Есть несколько способов, как уменьшить размер папки Windows Installer.
Очистить Windows Installer от лишних файлов
Как было сказано выше, в папке Installer хранится большое количество информации, которая может являться временной. Например, часть приложений, сведения о которых хранятся в папке, могут быть удалены с компьютера, либо данные об обновлении могут устареть и пропадет их актуальность.
Чтобы очистить папку Installer от лишних файлов, можно воспользоваться специальными приложениями. Например, программой PatchCleaner, которую можно бесплатно скачать из сети.
Загрузите ее и установите, после чего запустите. И выберите путь к папке Installer.
Произойдет моментальный анализ папки Windows Installer. В приложении будет указано, сколько временных файлов сейчас используется, и их удалить нельзя, а также указано, какие файлы можно удалить. Чтобы удалить “лишние” файлы, нажмите “Delete”.
Появится сообщение с информацией о том, что после удаления указанных файлов их нельзя будет вернуть. Нажмите “Yes”.
После очистки в папке Windows Installer останутся только необходимые для грамотной работы системы файлы.
Перенести папку Installer на другой диск
В начале статьи мы говорили о том, что зачастую пользователи хотят удалить папку Installer или информацию из нее только по причине того, что у них она находится на системном диске малого объема, например, на SSD. Помимо очистки данной папки есть и другой способ решения проблемы — перенос папки на другой диск. Это позволит освободить место на системном диске и сохранить файлы.
Перенос папки Installer нужно выполнять по следующим правилам:
- Копируйте папку Installer из Windows на системном диске, после чего вставьте ее на другой диск;
- Далее на системном диске удалите папку Installer;
- Далее откройте командную строку от имени администратора и пропишите в ней команду:
mklink /j "c:\windows\installer" "d:\Installer"
В данном примере папка Installer была перенесена в корневой каталог диска D. Если в вашем случае адрес папки другой, нужно прописать его в указанной выше команде.
- После этого на системном диске появится папка в Windows под названием Installer со знаком стрелки. Это значит, что идет обращение к информации в другой директории, то есть на другом диске.
Важно: Переносите папку только на внутренний накопитель компьютера. Не стоит размещать системную информацию на внешнем жестком диске
Советы для нерабочих компьютеров
Если компьютер больше не включается, это не значит, что личные данные, хранящиеся на нем, исчезли навсегда. Чтобы уберечь их от посторонних глаз, для начала нужно получить доступ к жесткому диску.
Если вы знакомы с внутренним устройством компьютера или просто хотите заглянуть в него, то достаточно открыть его и извлечь жесткий диск. Для ноутбуков эта задача может оказаться сложнее — прежде чем браться за дело, стоит найти руководство для вашей конкретной модели.
После извлечения жесткий диск можно подключить к другому компьютеру и очистить с помощью упомянутых выше инструментов. Но можно и сэкономить время, обратившись в мастерскую, где жесткий диск могут не только извлечь, но и очистить.
Помимо этого, есть и более низкотехнологичные способы обезопасить личные данные (некоторые даже могут назвать их терапевтическими). Для «очистки» старого жесткого диска, который вы планируете сдать на переработку, можно просто воспользоваться молотком, дрелью или даже камнем.
Главное — сломать пластины жесткого диска. Это вращающиеся диски, на которых и хранятся данные. Их уничтожение не всегда означает, что данные нельзя восстановить, но процесс усложняется настолько, что становится нецелесообразным.
Фото на обложке: Alex Ionas /
Очистка системы с помощью CCleaner
CCleaner — это бесплатная утилита для оптимизации системы, возможностей у которой больше, чем у «Очистки диска»
CCleaner содержит несколько дополнительных функций для очистки вашего ПК, выходящих за пределы возможностей Windows. Мы рекомендуем установить компактную версию программы с CHIP DVD. В ней нет рекламы, а разработчики избавили даже предварительные версии от тайком проникшего в свое время трояна.
После установки проведите процедуру очистки, не меняя настроек по умолчанию. Впоследствии вы сможете добавить свои варианты и даже настроить автоматическую очистку. Чтобы нечаянно не удалить нужную информацию, для каждого пункта сначала нажимайте на кнопку «Анализ». В этом случае CCleaner сначала проведет тестовый прогон, не стирая ни одного файла. Лишь после того как вы останетесь довольны результатом, запустите настоящее удаление кликом по кнопке «Очистка».
Теперь перейдите на вкладку «Реестр», чтобы освободить реестр от мусора и всевозможных отходов. Сначала проведите анализ нажатием на «Поиск проблем» и лишь затем приступайте собственно к процессу очистки с помощью клика по кнопке «Исправить». Работу CCleaner можно автоматизировать, чтобы меры по очистке проводились по заданному вами графику. Эта функция доступна лишь в версии Pro, которую можно приобрести у разработчика почти за 1700 рублей.
- Как найти и удалить дубликаты файлов
- 5 ошибок при запуске Windows 10, и что с ними делать
Фото: компании-производители, ShutterStock/Fotodom.ru
Настройте параметры восстановления Windows
Если файлы для восстановления системы (точки восстановления) занимают много места на жестком диске, то вы можете уменьшить объем выделенного для этих целей пространства. Компромисс заключается в том, что у вас будет меньше точек восстановления для отката к прежним состояниям системы и меньше предыдущих копий файлов для восстановления. Если эти функции не так важны для вас, как используемое ими пространство на жестком диске, то вы можете высвободить вплоть до нескольких гигабайт пространства, зарезервированного ранее под восстановление системы.
Для того чтобы осуществить это, перейдите в раздел Восстановление.

Нажмите на ссылку-кнопку Настройка восстановления системы

В открывшемся окне нажмите Настроить.

Уменьшите объем выделенного пространства для восстановления системы или удалите все имеющиеся точки восстановления с диска.
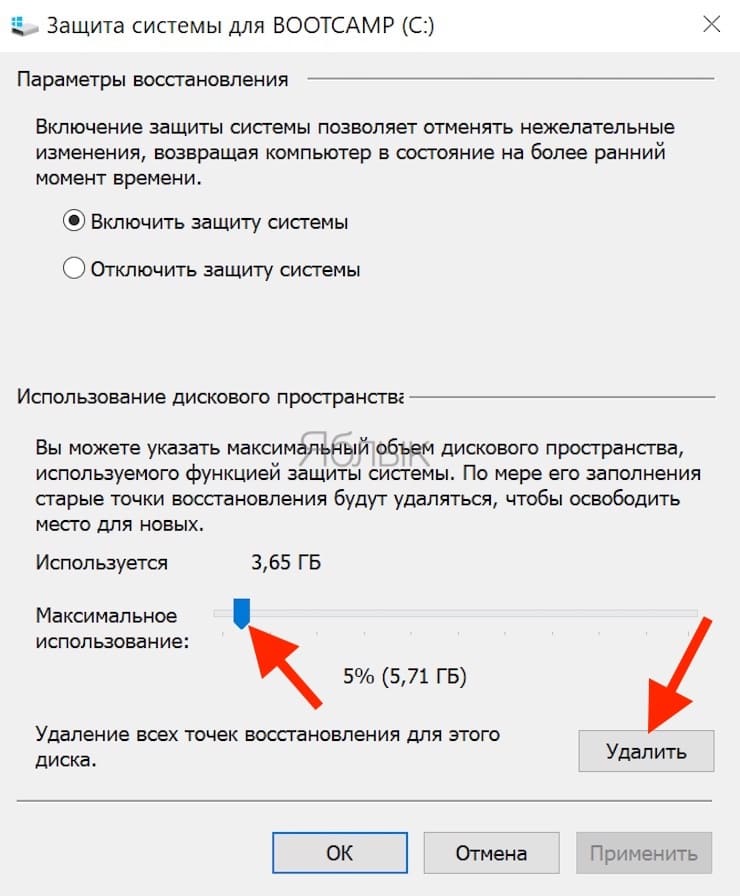
Как использовать утилиту «Очистка диска»
После открытия программы, первое окно попросит вас выбрать диск, которые вы хотите очистить. После нажмите ОК. В следующем окне расставьте галочки напротив нужных элементов, которые вы хотите очистить. Справа от них указано количество занимаемого ими пространства на жестком диске.
Примечание: Если видна опция «Сжать старые файлы», мы рекомендуем её избежать. Часто это вызывает больше неудобств, чем мизерное освобождение памяти.
После расставления нужных галочек, нажмите ОК, чтобы начать процесс очистки. Появится окно с подтверждением, нажмите «Удалить файлы».

Если в окне утилиты нажать кнопку «Очистить системные файлы» появится возможность удалить предыдущие установки Windows, пакеты драйверов устройств (ненужные, старые версии) и файлы Защитника Windows (в Windows 10, некритические файлы).
После очистки, окно программы закрывается автоматически.
Чистим рабочий стол
Заходим на рабочий стол и смотрим все что там есть. Скорее всего у Вас там куча всего.
Заранее создайте и подготовьте папки в которые вы будите перемещать необходимые файлы, а также важные документы и другую информацию.
Обычно я поступаю следующим образом.

Стрелками я отметил только то что мне нужно удалить.
Открываю заранее подготовленные папки, зажимаю левую клавишу мыши и перемещаю в них накопившиеся фото, музыку, документы, iso-образы установщики программ в общем все необходимое.
А перед тем как сохранить и разложить все по папкам. Я думаю, что мне уже не нужно и без сожаления удаляю, лучше сделать сначала чистку с рабочего стола.
Перед тем как вы определились что вам не нужно. Сделайте проверку всех файлов на размер.
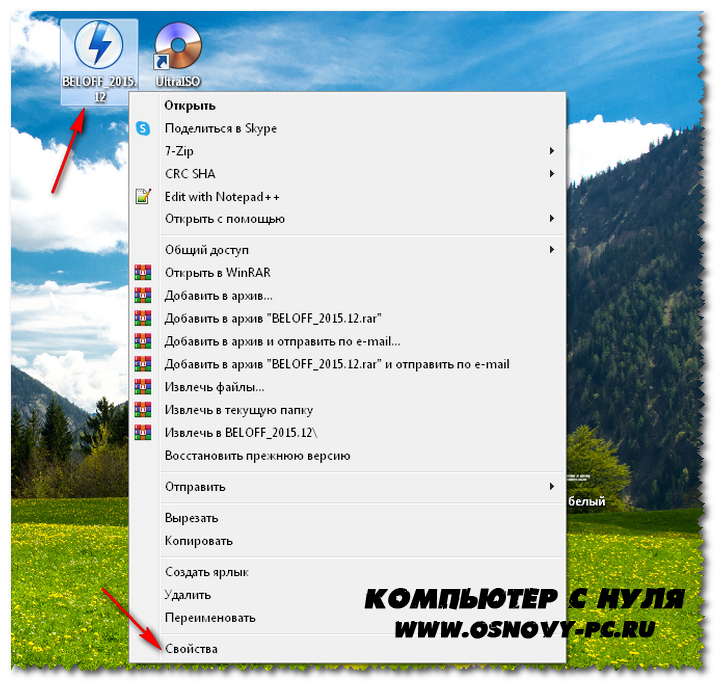
Для этого выберете файл, который нужно удалить и кликните правую кнопку мыши-Свойства.
Размер файлов делиться на 2 единицы измерения:
- ГБ
- Мб
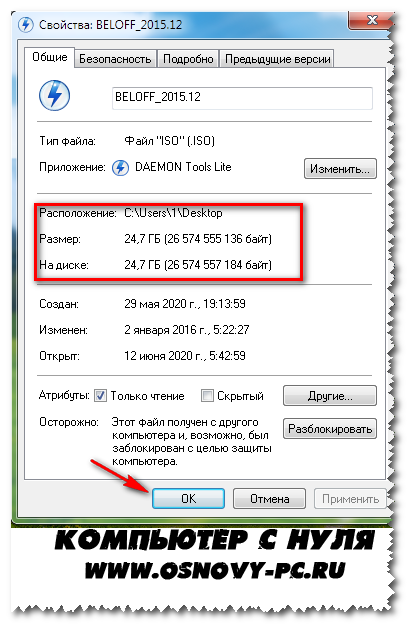
Удалили? После этого уже должно стать больше места на жестком диске где и хранятся все ваши файлики.
Как еще ускорить работу компьютера
В Windows есть дополнительные настройки, которые помогут увеличить быстродействие. Изменив или отключив их, вы сможете добиться значительного прироста в производительности.
Отключение визуальных эффектов
Windows 10 отличается своим красочным внешним видом, плавными переходами и отображением теней. Но вся эта красота влияет на производительность, и если у вас слабый компьютер, это будет заметно.
Для отключения визуальных эффектов нажмите правой клавишей мышки на значке «Этот компьютер» и выберите пункт «Свойства».
Перейдите в пункт «Дополнительные параметры системы».
Во вкладке «Дополнительно», в части «Быстродействие», нажмите кнопку «Параметры».
Во вкладке «Визуальные эффекты» выберите пункт «Обеспечить наилучшее быстродействие» и нажмите «ОК».
Внешний вид изменится на упрощенный, но увеличится прирост производительности.
Увеличение файла подкачки
Если в вашем компьютере мало оперативной памяти (от 1 до 4 Гб), можно увеличить файл подкачки. Он будет подгружать файлы с оперативной памяти на жесткий диск.
1. Нажмите правой клавишей мышки на значке «Этот компьютер», выберите пункт «Свойства».
2. Перейдите в пункт «Дополнительные параметры системы».
3. Во вкладке «Дополнительно», в части «Быстродействие», нажмите кнопку «Параметры».
4. Перейдите во вкладку «Дополнительно». В пункте «Виртуальная память» нажмите «Изменить».
5. Снимите галочку с пункта «Автоматически выбирать объем файла подкачки». В части «Указать размер» напечатайте, сколько памяти в МБ вы хотите выделить. Затем нажмите «Задать» и «ОК».
Вот и всё – файл подкачки увеличен. Перезагрузите компьютер, чтобы изменения вступили в силу.
Отключение служб
Службы — это процессы, которые запускаются вместе с системой для моментального реагирования на то или иное действие. Пример тому антивирус, который запускает несколько служб для выявления вирусов еще до их активации.
В Windows 10 по умолчанию заложено много лишних служб – они замедляют работу компьютера. Покажу, как отключить некоторые из них.
Windows Search. Эта служба индексируем файлы для быстрого поиска. Для отключения выполните следующие действия:
1. Нажмите правой клавишей мышки на значке «Этот компьютер». Выберите пункт «Управление».
2. Перейдите в пункт «Службы и приложения», выберите «Службы». В списке найдите «Windows Search».
3. Щелкните правой кнопкой мыши, выберите «Свойства» и нажмите «Остановить». В поле «Тип запуска» выберите «Отключена». Нажмите «Применить» и «ОК».
Superfetch. Отвечает за оперативный отклик программ. Самые активные приложения служба подгружает в оперативную память, что дополнительно нагружает компьютер. Для отключения проделайте аналогичные выше действия, только в списке служб найдите «Superfetch».
Службы защиты. Если на компьютер установлена хорошая антивирусная программ, то можно отключить встроенную защиту Windows.
Для этого нужно отключить три службы:
- Антивирусная программа «Защитника Windows»
- Брандмауэр Защитника Windows
- Центр обеспечения безопасности
Делается это так же, как отключение Windows Search (см. ).
Одна из лучших антивирусных программ – антивирус Касперского. Хоть он и тормозит систему, но отлично справляется с защитой. Также хорошо себя зарекомендовала линия защиты от Eset, которая не тормозит компьютер, но не так эффективна.
Антивирусы Касперский и Eset платные. Из бесплатных: AVG, Avira и 360 total security, но они без фаервола.
Планировщик задач
Планировщик задач служит для запуска в назначенные дни и часы определенных программ и файлов. По умолчанию система помещает туда свои файлы и задачи. Для их удаления выполните следующие действия.
- Откройте «Этот компьютер» – Локальный диск C – папку «Windows» – папку «Tasks».
- Удалите все файлы в этой папке.
Восстановление системы
Восстановление системы работает по принципу программы Wise Registry Cleaner, которую мы рассмотрели . Эта функция создает точки восстановления, которые в случае сбоя или заражения вирусами помогут откатить систему.
Такие точки, по большому счету, восстанавливают только ключи реестра. Поврежденные программы зачастую не работают после восстановления, поэтому сервис можно отключить.
1. Нажмите правой клавишей мышки на значке «Этот компьютер» и выберите «Свойства».
2. Нажмите на пункт «Защита системы» слева и в окошке кнопку «Настроить». Затем выберите диск, на котором нужно отключить защиту, и выберите «Отключить защиту системы».
3. В пункте «Удаление всех точек восстановления для этого диска» нажмите кнопку «Удалить» и «ОК».
Очистка диска с помощью disk cleanup в windows server 2021
Чтобы очистить системный диск от ненужных файлов в Windows Server 2021 с помощью утилиты Disk Cleanup, нужно в File Explorer открыть свойства диска и нажать кнопку Disk Cleanup.
Также можно в поисковой строке набрать «disk cleanup» или cleanmgr.exe.
Выберите диск, который вы хотите очистить.
Дождитесь пока мастер очистки проверит ваш диск и найдет ненужные файлы, которые можно безболезненно удалить.
Вы можете выбрать компоненты, файлы которых можно удалить. Вам предлагается удалить следующие временные файлы:
- Setup Log Files
- Downloaded Program Files
- Temporary Internet Files
- Recycle Bin
- Temporary files
- Thumbnails
Чтобы удалить ненужные системные файлы нажмите на кнопку Clean up system files.
Дополнительно предлагается очистить:
Выберите нужные опции, при этом Disk Cleanup покажет количество места, которое освободится. Нажмите Ок и подтвердите удаление временных файлов.
Дождитесь, пока утилита cleanmgr.exe удалит ненужные файлы.
Как очистить папку WinSxS?
Очистка хранилища компонентов может освободить ценное пространство на жестком диске.
Однако вы не можете удалить папку WinSxS вручную
Также обратите внимание, что после очистки папки WinSxS вы не сможете откатить обновления, пока не обновите свой компьютер
Вы также можете столкнуться с проблемами с некоторыми приложениями, которые полагаются на предыдущую версию DLL-файла, если он будет удален во время очистки.
Как показано ниже, существует несколько способов очистки папки WinSxS.
Очистка WinSxS с помощью DISM
DISM (Deployment Image Servicing and Management) — это утилита командной строки со встроенной опцией для очистки хранилища компонентов. Очистка с помощью DISM удалит все ненужные файлы из каталога WinSxS, не нарушая работу вашей системы.
- Начните с запуска командной строки с повышенными правами. Нажмите Win+R, введите cmd и нажмите Ctrl+Shift+Enter.
- Введите следующую команду в командной строке:
- После завершения процесса проверьте, указано ли «Да» или «Нет» рядом с «Рекомендуется очистка хранилища компонентов».
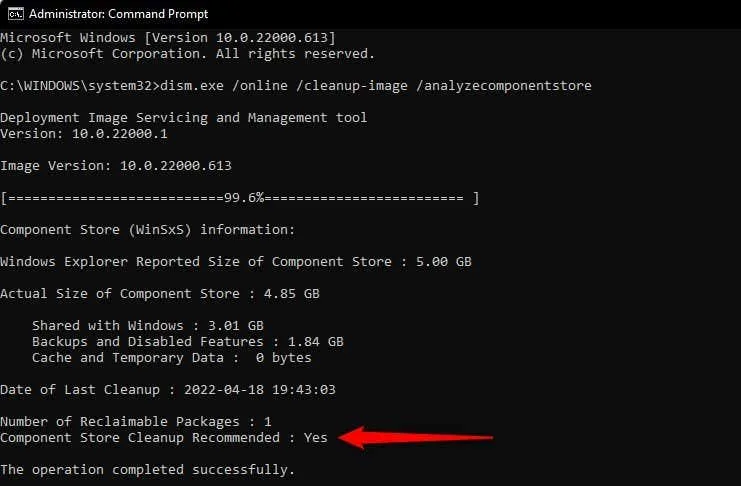
- Если он говорит да, выполните следующую команду:
Когда процесс завершится, все ненужные файлы WinSxS будут удалены.
Существуют также другие команды очистки WinSxS, которые вы можете запустить, если хотите очистить определенную группу файлов. Например, если вы хотите очистить старые версии компонентов Windows, выполните следующую команду:
Если вы используете более старую версию Windows, например Windows 7, вы можете использовать следующую команду для удаления резервных копий пакетов обновлений (Windows 8, 10 и 11 не имеют пакетов обновлений):
Очистка WinSxS с помощью очистки диска
В Windows также есть встроенный инструмент очистки диска, который может очищать системные файлы и другие типы ненужных файлов, в том числе файлы в папке WinSxS.
- Запустите Проводник и перейдите на Этот компьютер (или Компьютер в Windows 11).

- Выберите локальный диск и нажмите Alt + Enter, чтобы открыть свойства диска.
- Выберите вкладку «Общие» и нажмите «Очистка диска».
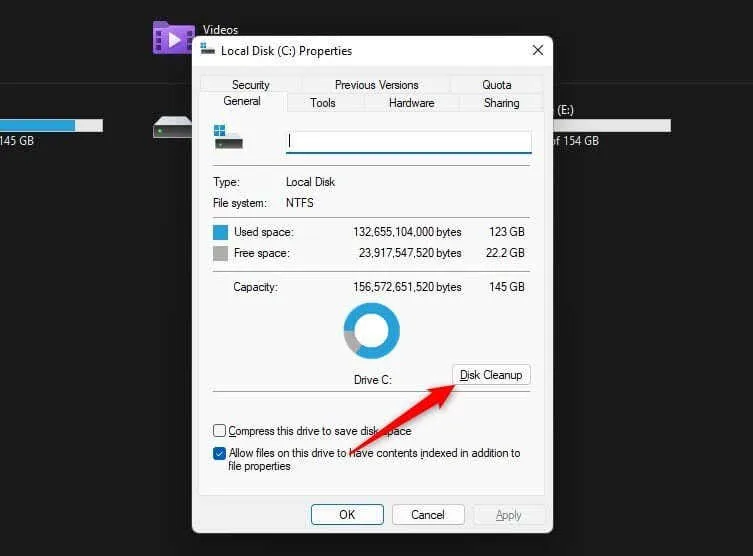
- Windows будет искать файлы, которые вы можете безопасно очистить, включая файлы резервных копий, временные файлы и файлы, оставшиеся от более старых версий Windows. Когда вы увидите открытое окно «Очистка диска», нажмите кнопку «Очистить системные файлы» внизу.
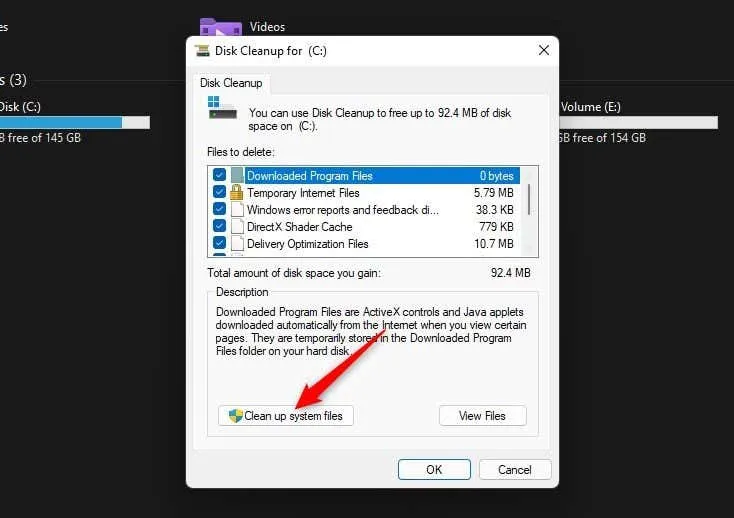
- Утилита выполнит еще один поиск, на этот раз системных файлов. Как только он найдет файлы, которые можно безопасно удалить, вы увидите список с типами файлов. Общие имена, которые вы увидите, включают очистку Центра обновления Windows, антивирусную программу Microsoft Defender и временные файлы Интернета.
Вы можете установить все флажки, если хотите очистить всю систему от мусора, но обязательно выберите «Очистка Центра обновления Windows» для очистки файлов обновлений из папки WinSxS. Нажмите OK после выбора.

Конечно, со временем файлы снова скопятся в папке WinSxS. Поэтому вам нужно будет время от времени использовать очистку диска, чтобы содержать папку WinSxS в чистоте. Кроме того, вы можете запланировать очистку компонентов с помощью планировщика заданий.
Очистка WinSxS с помощью планировщика заданий
Вы можете использовать планировщик заданий, если хотите регулярно очищать папку WinSxS по принципу «установил, забыл».
- Нажмите Win + R, введите taskschd.msc и нажмите Enter.
- Используйте левую боковую панель, чтобы перейти к Библиотеке планировщика заданий\Microsoft\Windows\Servicing.

- Щелкните правой кнопкой мыши задачу StartComponentCleanup в списке задач, выберите «Свойства» и перейдите на вкладку «Триггеры» в свойствах. Затем нажмите «Новый».
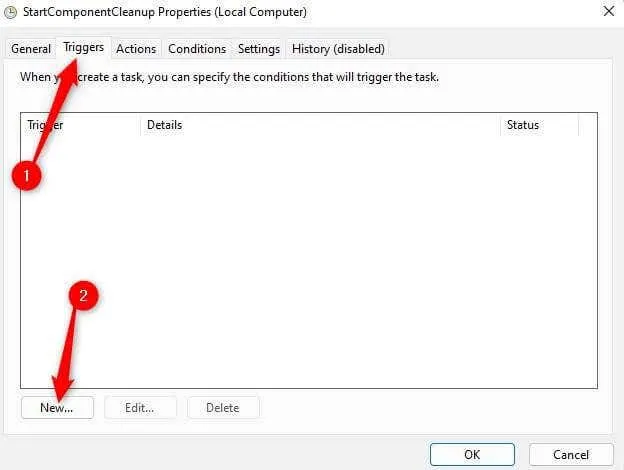
- Выберите расписание для задачи, выбрав периодичность (ежедневно/ежемесячно/еженедельно) и время. Нажмите OK, когда закончите.
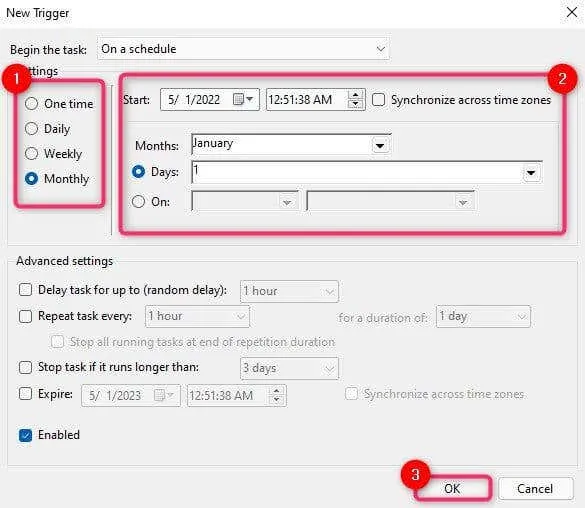
- Задача будет выполняться автоматически в соответствии с добавленным вами расписанием. Однако вы также можете запустить задачу сразу, выбрав задачу StartComponentCleanup и выбрав «Выполнить» на правой боковой панели.

Реальное удаление файлов
Все мы знаем, что при удалении файл на самом деле не стирается. Удаляется только запись о нем, а сами данные все еще продолжают существовать где-то на диске. Поэтому для полного удаления информации нужно использовать специальные утилиты, которые затирают свободное пространство диска нулями или случайными данными. После этого восстановить файлы не получится. В предыдущих шагах мы уже много чего удаляли, поэтому самое время затереть свободное пространство, чтобы нельзя было восстановить вообще ничего.
Существует много утилит для затирания информации. Но мы будем использовать то, что уже у нас есть, а именно CCleaner. Зайди в «Сервис → Стирание дисков», выбери диск, который хочешь очистить от недобитых файлов, укажи стирать «Только свободное место» и задай способ стирания. Приложение поддерживает несколько стандартов стирания — от самого простого, подразумевающего одну перезапись, до метода Гутмана (35 проходов).
Стирание свободного места
Из конкурентов CCleaner интересна, к примеру, программа BCWipe — она может не только стирать свободное пространство, но и удалять файл подкачки, который также может содержать конфиденциальную информацию. BCWipe стоит денег, но для одноразового стирания подойдет и trial-версия.