Программы для ускорения игр
С каждым годом игры становятся все требовательнее, а компьютер, наоборот, словно постоянно замедляется в работе. Программы, о которых мы сегодня расскажем, помогут освободить ПК от лишних процессов и ненужных служб во время запуска игр, оптимизировать настройки системы, очистить ее от мусора, а также немного повысить производительность видеокарты непосредственной регулировкой частоты и напряжения. Все это поможет ускорить любимые игры.
Wise Game Booster
Современная программа для ускорения компьютера для игр, которая часто обновляется. Поддерживает русский язык и все актуальные версии Windows. Каждое действие по оптимизации можно проводить как вручную, так и в автоматическом режиме в один клик. Приятно, что здесь нет навязчивой подписки или дополнительных услуг. К сожалению, работа идет только с настройками системами и действующими службами, с драйверами и устройствами действий не производится.
Razer Game Booster
Программа для улучшения производительности игр от именитого игрового производителя. Содержит в себе все нужные утилиты для отладки и ускорения системы, позволяет запускать игры прямо из своего главного окна. Нельзя не отметить самый приятный интерфейс, если сравнивать с аналогами. Игровую направленность подчеркивают и важные для геймера сторонние функции: ведение статистики, замер FPS, возможность делать скриншоты и записывать видео. К минусам можно отнести обязательную регистрацию, а также требовательную визуальную оболочку. Впрочем, если с видеокартой все более менее в порядке, то это отличная программа для ускорения игр на ПК.
Game Fire
Еще одна добротная программа с полезными для запуска игр функциями. Здесь сильнее чувствуется разница «до и после», т.к. оптимизированные настройки активируются в особом игровом режиме. Отметить стоит и отличную интеграцию с сервисами Windows, в том числе с Проводником. Если бы здесь был русский язык и не навязывалась платная подписка (а без нее часть функций недоступна), это была бы идеальная программа для ускорения игр на ноутбуке.
GameGain
Среди всех программ, представленных в статье, эта обладает худшей наглядностью производимых действий. Интерфейс максимально прост, совместимость с новейшими системами и устройствами в наличии, но вот что конкретно она делает – остается за занавесом. Кроме того, при каждом запуске пытается уговорить вас купить платную версию для мнимого «максимального буста».
MSI Afterburner
Отличный инструмент для тонкой настройки видеокарты. Оставьте лишние службы и фоновые задачи для других программ, эта специализируется чисто на разгоне. MSI Afterburner считается одной из лучших программ в своем сегменте, работает с любыми производителями и полностью бесплатна. Грамотный подход и наличие дискретной видеокарты даст неслабый прирост FPS в играх.
EVGA Precision X
Практически полный аналог вышеупомянутой программы, умеет разгонять видеокарты и следить за параметрами работы. Однако специализируется только на чипах nVidia и никаких других. Для владельцев топовых карт Geforce – самое то. Именно с помощью этой программы можно выжать из своего графического адаптера максимум производительности.
Мы рассказали о нескольких программных решения, предоставляющих возможность ускорения и стабилизации работы игр. Дальнейший выбор за вами. Оптимальный вариант – выбрать из этой подборки 2-3 программы и использовать их вместе, и тогда ничто не помешает любимым игрушкам запускаться, задействуя при этом максимум мощности железа ПК.
Как выйти из Skype на компьютере?
Прочитав эту статью на сайте thegoodanswer.ru до конца Вы сможете узнать о том, как выйти из Скайпа (Skype) на компьютере.
Как выйти из Скайпа на компьютере
Для того, чтобы выйти из Скайпа (Skype) на компьютере с помощью этого способа Вам будет нужно:
1. Нажать на панели задач левой кнопкой компьютерной мыши на Skype.
2. После этого, перед Вами откроется меню. В этом меню Вам будет нужно нажать на «Выход из Skype».
3. Далее, перед Вами откроется окно. В этом окне Вам будет нужно нажать на кнопку «Выйти».
Как выйти из учетной записи Скайпа на компьютере (способ №1)
Для того, чтобы выйти из учетной записи в Скайп (Skype) на компьютере с помощью этого способа Вам будет нужно:
1. Открыть раздел в скайпе под названием «Skype».
2. После этого, перед Вами откроется список. В этом списке Вам будет нужно нажать на «Выход из учетной записи».
Как выйти из учетной записи в Скайп на компьютере (способ №2)
Для того, чтобы выйти из учетной записи в Скайп (Skype) на компьютере с помощью этого способа Вам будет нужно:
1. Нажать на панели задач левой кнопкой компьютерной мыши на Skype.
2. После этого, перед Вами откроется меню. В этом меню Вам будет нужно нажать на «Выход из учетной записи».
Если ни один из способов не подходит
Порой случается так, что Windows Explorer не отвечает. Это проводник Windows (графический интерфейс операционной системы, рабочий стол, иконки и пр.). Но необходимо срочно выйти из скайпа. На помощь придет диспетчер задач. Для того чтобы его открыть, достаточно одновременно нажать следующую комбинацию клавиш Ctrl+Alt+Del, после выбираем «Диспетчер задач».
В верхней части находим вкладку «Приложения». В центральном окне диспетчера задач нам необходимо найти задачу Skype. Жмем на него правой кнопкой мыши и в контекстном меню выбираем «Снять задачу».
Случается такое, что в окне «Приложения» не видна задача скайп, но она может быть не завершена. Если вы закрыли скайп и через некоторое время пытаетесь его снова включить, но загрузка не происходит, значит, процесс skype.exe еще активен. Для этого используем сочетание клавиш Ctrl+Shift+Esc, перед нами откроется «Диспетчер задач». Выбираем вкладку «Процессы», далее ищем skype.exe, нажимаем на нем левой кнопкой мыши, далее снять задачу. Система попросит вас подтвердить выбор.
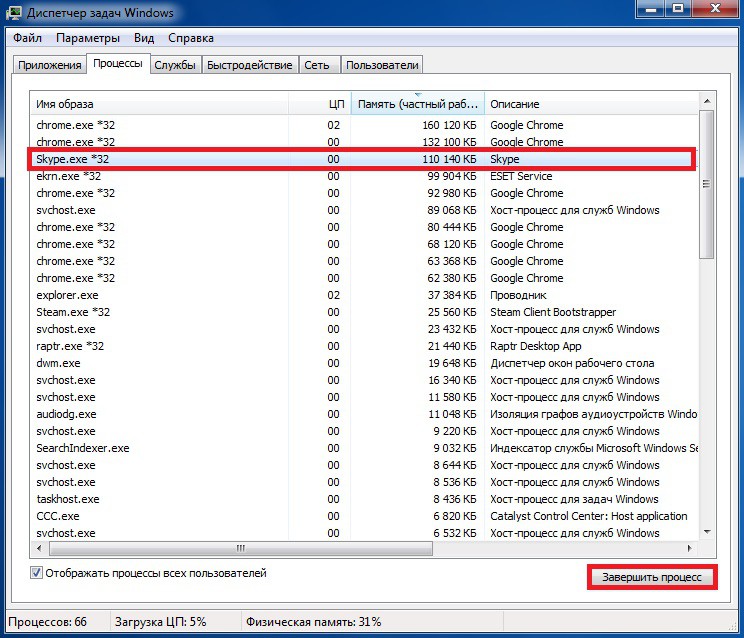
Жмем «Завершить процесс».
Мы рассмотрели типовые случаи, как завершить работу скайпа, и случаи, когда все идет не так, как обычно.
В завершение предложу вашему вниманию несколько интересных возможностей программы Skype, о которых знают далеко не все.
1. Если последовательно нажать три и больше кнопок в окне чата, собеседник увидит кошачьи лапки)
2. Если беспорядочно нажимать кнопки на экране появятся руки разламывающие карандаш.
3. Кроме стандартного набора смайлов, в программе есть и скрытые, приведу список:
(smoking) или (ci) — курящий смайл
(poolparty) — вечеринка в бассейне (bandit) — бандит (drunk) — пьяный смайл (headbang) — бьется головой об стену (mooning) — Демонстрация ягодиц (rock) — рок (finger) — показывает средний палец (toivo) — девочка с собакой (fubar) — тычет пальцем (heidy) — белка (swear) — ругается матом (tmi) — закрывает лицо руками (myspace) — символ социальной сети MySpace (flag:«2 буквы государства»), например флаг России — (flag:by)
Список возможных команд Skype можно просмотреть, если прямо в окно чата написать /admin выявляются все возможные команды.
Нужно убрать скайп, вот только обычными методами сделать это не получится. ПО в этом отношении довольно хитрое. Избавиться от него можно тремя способами:
- через настройки программы;
- с помощью контекстного меню;
- через диспетчер задач.
Первый вариант самый простой. Достаточно зайти на главную Skype, кликнуть на « », выбирая пункт «Выход из учетной записи»
Сразу скажем, что пиктограмму приложения с панели задач вы так не закроете, однако уведомления выскакивать не будут. Для некоторых и этот способ хорош, поскольку не любят различных резких звуков и мерцаний внизу монитора.
Но как убрать скайп полностью? Второй метод позволит полностью закрыть приложение путем использования контекстного меню в трее. Открываете панель, жмете по иконке правой кнопкой мыши и выбираете «выход из Skype».
Третий шаг создан на случай экстренного отключения при зависании системы. Откройте диспетчер сочетанием Ctrl+Alt+Del, выберите первую вкладку с приложениями, найдите Skype и затем жмите «Снять задачу».
Если не помогло, переключаемся на «Процессы». Ищем соответствующий и «убиваем» либо кнопкой «завершить процесс», либо правым кликом мышки и нажатием на «завершить…».
Китайские программы
Особо стоит выделить китайские утилиты. Они устанавливаются на ПК в фоновом режиме, не спрашивая разрешения пользователя. От них очень сложно избавиться. Но и причислить их к семейству вредоносного ПО нельзя. К таким приложениям относится baidu — некое подобие антивируса. Даже если его стереть, он загрузится вновь.
Да и с деинсталлятором разобраться не так просто. В нём ведь только иероглифы. Вот как удалить китайскую программу:
- Откройте «Диспетчер задач» (сочетание клавиш Shift+Ctrl+Esc).
- Вкладка «Процессы».
- Кнопка «Отображать всё» или «Отображать всех пользователей». Такие утилиты часто маскируются под системные процессы.
- Найдите все службы нежелательного приложения. В нашем случае — baidu.
- Лучше упорядочить строки по имени образа или описанию. Для этого кликните на верхнюю часть столбца.
- Процессов может быть много. Но у всех в описании есть иероглифы. И в имя должно входить название программы.
- Кликните правой кнопкой мыши на один из процессов.
- Выберите «Открыть место хранения».
- Сохраните путь к папке в каком-нибудь текстовом файле.
- Повторите это для всех процессов baidu. Даже если каталоги повторяются.
- Завершите процессы, относящиеся к приложению.
- Можно стереть программу, используя функции Windows. Зайдите в «Панель управления». Откройте меню «Программы и компоненты» (или «Удаление программ»). Найдите нежелательное приложение и избавьтесь от него.
- В деинсталляторе будут иероглифы. К сожалению, придётся действовать «наощупь». Но есть несколько факторов, которые помогут определиться. Функция отмены удаления обычно выделена дополнительно: цветом или объёмом. Как и в русских установщиках, кнопка «Далее» находится справа, «Назад» — слева.
- После деинсталляции перезапустите компьютер. Во время включения нажимайте клавишу F Это нужно, чтобы инициировать другой режим загрузки. Выберите «Безопасный режим».
- Теперь китайская утилита не сможет активировать свои процессы. И их получится удалить.
- Откройте файл, в котором сохранили пути к baidu.
- Перейдите в указанные там папки. Для этого откройте меню «Пуск», скопируйте путь в поле для ввода внизу (в нём обычно написано «Найти файлы») и нажмите Enter. Появится нужный каталог.
- Сотрите всё, что в нём находится. А лучше — удалите саму директорию.
- Повторите для каждого пути.
Для комплексной очистки системы воспользуетесь специальными деинсталляторами. Так не придётся «вылавливать» файлы и записи в реестре самостоятельно. И не будет риска, что какой-нибудь элемент ненавистной утилиты останется в памяти.
Вам решать, как полностью удалить программу с компьютера и какой софт для этого использовать. Можете ограничиться встроенными средствами Windows. Но так в системе будут копиться ненужные дынный и ссылки, которые не стёрлись вместе с приложением. Лучше поставить специальные утилиты, предназначенные для удаления программ и оставшегося после них мусора.
Причина появления ошибки
Как и было заявлено, для начала разберемся, почему пишет “Недостаточно памяти”, а самое главное – какой именно памяти. Итак, данная ошибка может появляться практически во время любого действия: звонка, поиска контактов, печатания текста сообщения и так далее. При ее появлении программа полностью зависает, и дальнейшие действия с ней невозможно выполнить.
Есть шесть способов исправления ошибки “Недостаточно памяти для обработки команды”. Мы начнем с самых тривиальных, которые никак не вмешиваются в общую работу компьютера и операционной системы в частности, а закончим кардинальными.
Как выйти из скайпа

Если вам необходимо покинуть аккаунт и перейти на другой, всегда ищите кнопку или пункт меню, озаглавленный как «Выход из учетной записи» или что-то в этом роде. Как правило, эта функция предусмотрена в настройках.
Когда вам потребуется просто закрыть мессенджер – ищите такой пункт контекстного меню как «Выход». Он обычно скрыт, иногда даже недоступен. Например, отключить скайп на мобильных устройствах – это целая история, сопряженная с множеством проблем.
На компьютере
Покинуть клиент на компьютере очень легко – для этого вам не нужно никаких дополнительных действий или быстрой реакции.
Для этого:
- иконка skype — найдите значок мессенджера на панели задач;
- если его там нет, рядом с активным языком найдите небольшую кнопку в форме стрелочки и нажмите на нее. Найдите в открывшемся окне нужный значок;
- нажмите на него правой клавишей мыши;
- в открывшемся контекстном меню выберите пункт «Выйти из Skype». Обычно он располагается ниже всех остальных;
- в окне подтверждения выберите «Да»;
- подождите немного.
Дата, когда вы в последний раз были в скайп и вышли из него, нигде отражаться не будет.
На ноутбуке
Закрытие скайпа на ноутбуке осуществляется абсолютно аналогичным образом: при помощи правой клавиши и вызова контекстного меню.
Но на большинстве современных ноутбуков стоит не windows 7, а windows 8 или 10. Это позволяет воспользоваться несколько другой процедурой. Зайдите в настройки своей учетной записи и нажмите «Выход».
В трее иконка останется, но она будет неактивной.
На андроиде
Для этого:
- найдите на экране изображение вашего аватара (чаще всего оно располагается в верхнем углу, левом или правом);
- нажмите на нее;
- в выпавшем меню настроек найдите пункт, озаглавленный как «Выход»;
- подождите несколько минут.
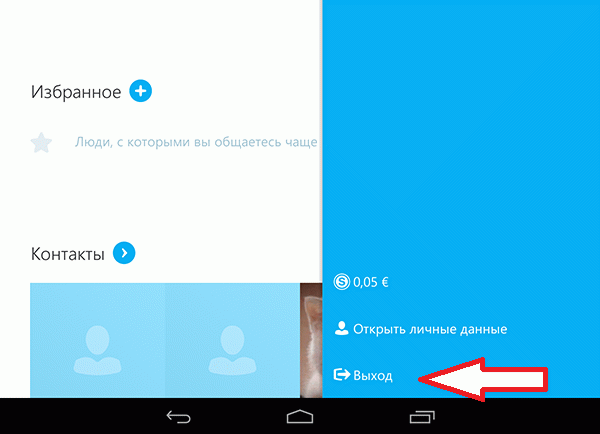
На планшете
Чаще всего выход на планшете можно осуществить точно таким же образом, особенно если учесть, что большинство планшетов работают под популярной, свободной системой андроид. Аналогичный подход используется на ipad.
Но не всегда все так просто. Бывает, что скайп зависает или глючит – к сожалению, для него это характерно. Почему зависает скайп? Этому всегда есть причины.
К тому же, после нажатия «Выход» скайп все равно остается в рабочем состоянии и продолжает поедать заряд батареи. А планшет – это не «комп» и не ноутбук, один только мессенджер в течение часа способен полностью его разрядить.
Чтобы выполнить выход:
- зайдите в настройки на планшете и найдите там пункт, озаглавленный «Приложения» или нечто подобное;
- найдите там мессенджер, нажмите на него.
- после этого отыщите кнопку с командой «Остановить», чтобы все выключить.
- дайте свое согласие на выскакивающее предупреждение.
- на этом и все, клиент полностью и со всеми своими процессами закрыт.
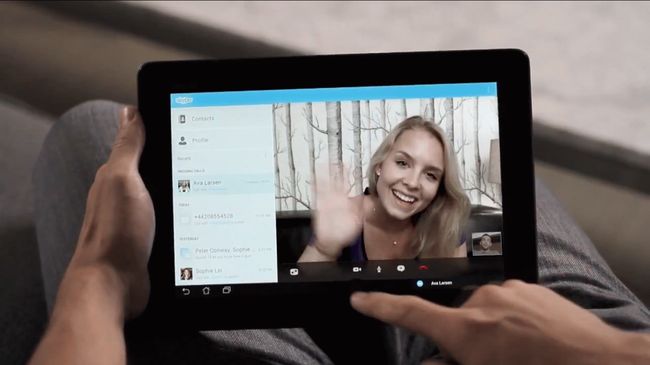
В mac os
Если же вы используете не ноутбук со стандартной виндовс, а в последнее время набирающий популярность макбук, будьте готовы к небольшим трудностям. Если звонки, выход с учетной записи и обмен сообщениями точно такой же, как и везде, то вот с закрытием приложения все слегка по-другому.
Для этого откройте окно приложения, сделав его активным, и нажмите одновременно на клавиатуре Command+Q (Cmd+Q). Начнется завершение работы скайпа.

Выход из конференции скайп
Если какая-либо группа лиц, например, одноклассников, пригласила вас в конференцию, но тема беседы перестала быть вам интересной, самое время из нее выйти. Но мало кто знает, как это правильно делать, поэтому большинство людей просто раздражаются от ненужного чата из «конфы».
Для этого:
- найдите название конференции во вкладках «Контакты» или «Недавние»;
- нажмите на него правой клавишей мыши;
- найдите в контекстном меню пункт «Выйти из разговора».
Если вам так необходимо переключить свое внимание на другой вопрос во время видеоконференции, временно отключите звук конференции или камеру, выйдите из полноэкранного режима, свернув окно
Как закрыть чат в скайп
В любых отношениях происходят серьёзные ссоры и разрывы, и в таком случае хочется избавиться от всего, связанного с бывшим другом или родным человеком, в том числе изменить свою фамилию. Но как это сделать, если в чате постоянно мозолит глаза длинная переписка? Способ только один: ее нужно просто удалить.
Последовательность действий для выхода из Skype
Имеется два совершенно отличающихся друг от друга способа выйти из Скайпа
. Причем для тех, кто еще досконально не вник в пользовательский интерфейс программы – крестик, имеющийся в главном окне, этому не способствует. Он просто обеспечит сокрытие программы в трее, без ее полного закрытия.
Способ первый
Обычно в панели задач имеется иконка Skype, которая имеет цвет в соответствии с выбранным пользователем статусом. Режим «В сети»– зеленого цвета, если имеется другой цвет, значит и режим выбран не этот. Если навести на иконку курсор и нажать правую кнопку на мышке, то появится окно меню, в котором будет предложено несколько вариантов для совершения действия, где выбрать нужно именно ссылку «Выход из Skype»
. Данное действие завершит работу программы и полностью выведет пользователя из программы. При выборе такого действия, чтобы войти в Skype вновь придется запустить ее и пройти процедуру авторизации, введя логин и пароль.
Способ второй
Данный вариант обеспечивает продолжение работы программы при возможности выхода из собственного аккаунта. Это облегчает возможность иметь несколько аккаунтов, позволяя производить вход под разными именами. Процесс такого перехода также не представляется сложным.
В рабочем окне Skype, там, где расположено его основное меню, в верхней части окна имеется раздел «Выйти из системы»
. Если его выбрать программа сразу переводит пользователя на свою главную страницу, где имеется окно для ввода других данных из следующей авторизации с другим именем. Пройдя всю ту же процедуры с авторизацией по новому аккаунту можно получить вход в систему, но уже под новым именем.
Некоторые из вас могут подумать, что данное руководство слишком «необычное», ведь, казалось бы, что тут сложного в том, чтобы выйти из Скайпа? Но, как оказалось, многие неопытные пользователи сталкиваются с трудностями во время этого процесса. Причём это касается не только пользователей компьютеров, но также и телефонов и планшетов.
В данном руководстве я буду рассказать и показать, как правильно выйти из Скайпа на разные операционные системы. Почему говорю «правильно»? Да потому, что многие пользователи делают это неправильно и часто удивляются, что даже после того как якобы вышли из Скайпа, они продолжают получать сообщения и уведомления. Если на персональном компьютере/устройстве совершать такие ошибки, не так уж и критично, то в остальных случаев могут возникнуть довольно неприятные ситуации.
Как выйти из Скайпа на компьютере
программу Скайп
Кто-то считает, что это плохо, кто-то наоборот — хорошо. Но в любом случае, нужно научиться правильно выходить из Скайпа. Для этого предлагаю следующие способы:
# Как выйти из Скайпа на удалённом компьютере или устройстве
- Авторизуйтесь в вашем Скайпе
- Откройте любой чат где можете писать сообщения
- Введите /remotelogout и нажмите ENTER
специальная командаудалённые устройства
Нужно убрать скайп, вот только обычными методами сделать это не получится. ПО в этом отношении довольно хитрое. Избавиться от него можно тремя способами:
- через настройки программы;
- с помощью контекстного меню;
- через диспетчер задач.
Первый вариант самый простой. Достаточно зайти на главную Skype, кликнуть на « », выбирая пункт «Выход из учетной записи»
Сразу скажем, что пиктограмму приложения с панели задач вы так не закроете, однако уведомления выскакивать не будут. Для некоторых и этот способ хорош, поскольку не любят различных резких звуков и мерцаний внизу монитора.
Но как убрать скайп полностью? Второй метод позволит полностью закрыть приложение путем использования контекстного меню в трее. Открываете панель, жмете по иконке правой кнопкой мыши и выбираете «выход из Skype».
Третий шаг создан на случай экстренного отключения при зависании системы. Откройте диспетчер сочетанием Ctrl+Alt+Del, выберите первую вкладку с приложениями, найдите Skype и затем жмите «Снять задачу».
Если не помогло, переключаемся на «Процессы». Ищем соответствующий и «убиваем» либо кнопкой «завершить процесс», либо правым кликом мышки и нажатием на «завершить…».
Зачем скайп ест много памяти компьютера
Ну а если возник вопрос, то мы попытаемся разобраться. Для начала необходимо узнать, что именно программы грузят в оперативку, зачем они это делают.
Как известно, оперативка – это самая быстрая память компьютера. Если бы ее не было, каждый раз при любом открытии любого меню программе бы пришлось лезть на жесткий диск, искать, где же там у него спрятана та самая картинка для панельки. Это привело бы к невероятно долгому отклику.
А теперь представим, сколько всего требуется загрузить skype. Во-первых, он жрет много ресурсов на прогрузку «красивеньких» кнопочек меню.
Во-вторых, он берет много оперативки на корректное отображение видео – представьте только, как много оно весит – своевременное звучание голоса вашего собеседника.
В-третьих, оно постоянно прогружает файлы с исполняемым кодом – операция звонка, процедура набора сообщения, его отправка обходятся очень дорого.
Так может не стоит ругать программу? Может ей наоборот, чем-то помочь?
Как добавить памяти для скайпа

Так не лучше ли переложить задачу на плечи виртуальной памяти?
Эта труженица занята тем, что постоянно переносит неиспользуемые файлы на жесткий диск и в случае необходимости отдает их обратно. К примеру, вы открыли звонок. Меню контактов закрыто, оно вам пока не нужно. Тогда виртуалка перекладывает его на жесткий диск, освобождая оперативку.
Как только вы вновь открываете меню, виртуалка сразу же забирает его обратно в оперативку. Чем файл подкачки больше, тем быстрее все это происходит.
Просто пройдите по пути «Мой компьютер» − «Свойства» − «Дополнительно» − «Быстродействие» −«Параметры» − «Дополнительно» − «Виртуальная память» − «Изменить». Введите нужные числа в «Исходный размер» и нажмите на «Задать».
Напоследок поговорим об ошибках, проблемах.
Удаление зависшего процесса в командной строке
Запустите командную строку от имени администратора. В интерпретаторе командной строки введите команду: «tasklist» (без кавычек), а затем нажмите на клавишу «Enter».
Вы увидите список всех запущенных в операционной системе процессов. Напротив каждого имени приложения отображается его «PID» и объем потребляемой памяти.
Запомните «PID» (цифры) зависшего приложения, которое необходимо отключить. в окне интерпретатора командной строки введите новую команду: «taskkill/pid…» (без кавычек). Вместо «…» после PID вставьте значение, которое вы запомнили. Затем нажмите на клавишу «Enter». Зависшее приложение будет закрыто.
Как выйти и учётной записи Скайп на компьютере
Удалить аккаунт на ноутбуке или персональном компьютере намного проще. Убедитесь в этом сами, следуя алгоритму ниже:
откройте окно программы Скайп,
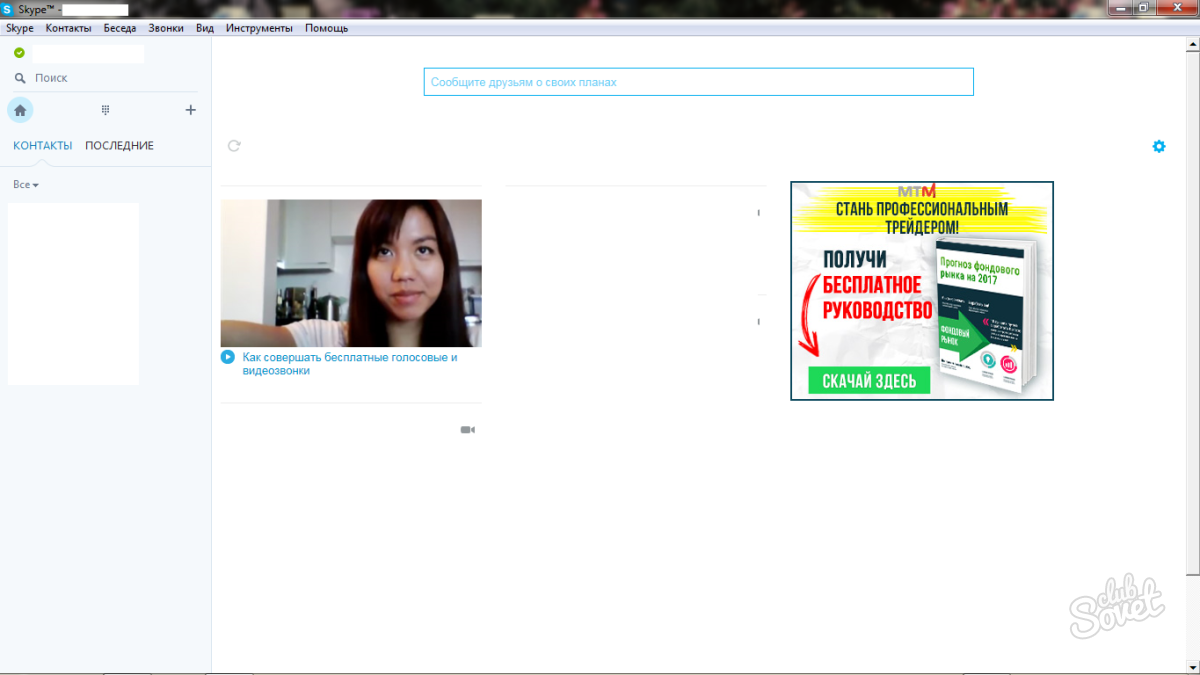
- в левом верхнем углу найдите раздел «Skype»,
- кликните левой кнопкой мыши,
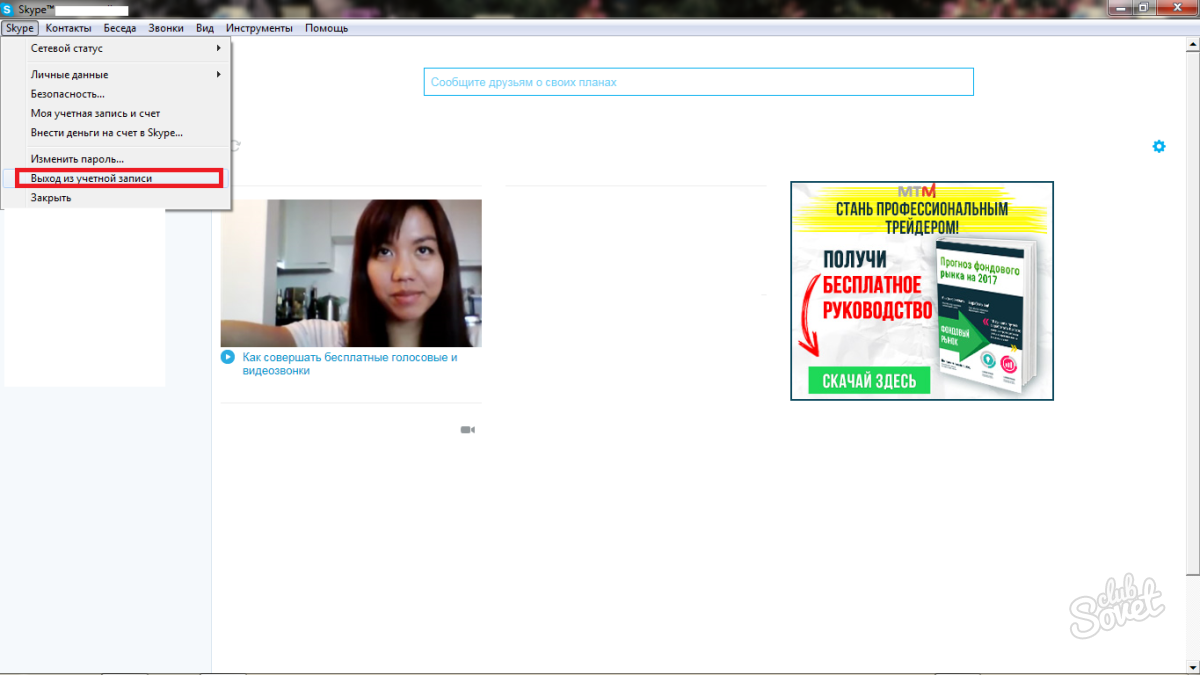
в появившемся списке выберите строку «Выход из учётной записи». Через несколько секунд программа выполнит выход. Также сделать это можно через трей, в случае, если сама программа зависла,
откройте трей, нажав левой кнопкой мыши на маленький треугольник рядом с выбором языка и временем,
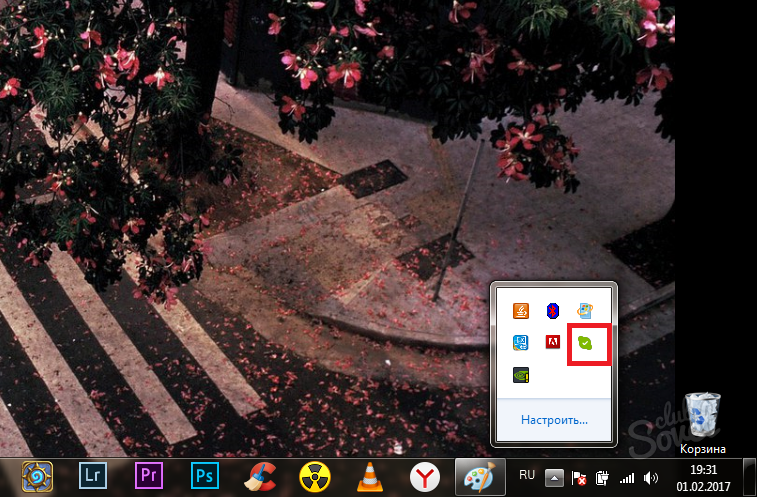
нажмите правой кнопкой мыши по значку Скайпа в трее,
кликните по строке «Выход из Skype».

Теперь вы знаете, как совершить выход из учётной записи Скайпа, если у вас возникли трудности, то лучшим решением будет обратиться в службу поддержки на официальном сайте разработчика.
Привет! Ну что же, поговорим сегодня о Skype
. На сегодня это наверное самая функциональная программа, которая позволяет общаться как угодно. Я имею введу, что можно позвонить с компьютера на компьютер, причем бесплатно. Можно сделать видео звонок, можно позвонить на обычный телефон, еще можно в чате пообщаться, СМС отправить и даже файлы передать. Это не программа, а просто комбайн общения:).
Хочу сейчас написать о том, как установить и зарегистрироваться в Skype (Скайпе)
. Сам процесс вроде бы простой, и эта статья для многих может показаться простой и смешной, но есть причины которые подтолкнули меня к написанию этой статьи. Просто компьютеры сейчас начали появляться и за приделами городов, и имею введу поселки. И меня часто спрашивают как установить и настроить Skype. Родственники которые живут очень далеко есть у многих, а возможность поговорить с ними, увидеть, да еще и бесплатно есть у всех. Нужен просто компьютер подключенный к интернету, (это сейчас уже не большая проблема) и установленная программа Скайп. Собственно ее установкой и настройкой мы сейчас и займемся.
Как скачать Skype?
Здесь все очень просто, заходим на , Наводим мышку на и выбираем “Windows”
(если у Вас установлена эта операционная система).
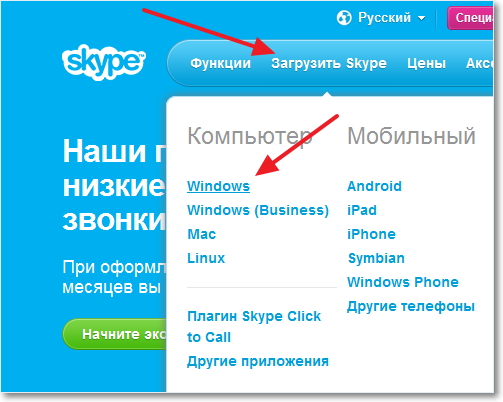
На новой странице нажимаем .

Вас перенаправит на другую страницу и появится окно с предложением сохранить программу. Можно сохранить, а потом запустить, но я советую нажать на “Запуск”
, таким образом программа загрузится на компьютер и запустится автоматически, так проще.

После этого появится окно установки, в котором можно выбрать язык и нужно нажать “Я согласен (-на) – далее”
.
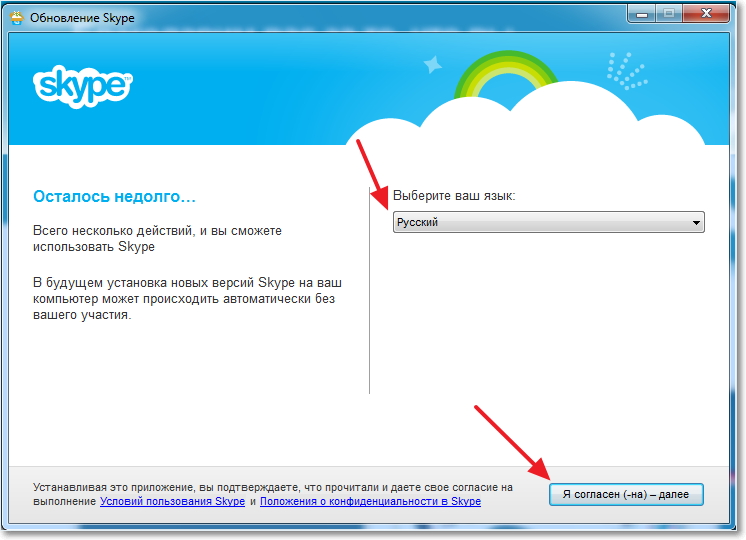
В следующем окне Вы увидите статус установки программы Skype.

После того, как программа установки скачает дополнительные файлы и установит программу, Вы увидите окно, в котором можно войти в Skype в том случае если Вы уже зарегистрированы. Просто введите свой логин и пароль, затем нажмите “Войти в Skype”
. Ну а если Вы хотите зарегистрироваться в Скайпе то нажмите “Регистрация новых пользователей”
.

Как зарегистрироваться в Skype (Скайпе)?
Если у Вас уже есть логин и пароль, то Вы просто можете войти в программу, и начать пользоваться ее преимуществами. Ну а если нет, то нужно зарегистрироваться, что мы собственно сейчас и сделаем. После нажатия на кнопку “Регистрация новых пользователей” откроется браузер со страницей на которой нам нужно зарегистрироваться.
Все что нужно сделать, это заполнить несложную форму и нажать “Я согласен (-на) – далее”
.
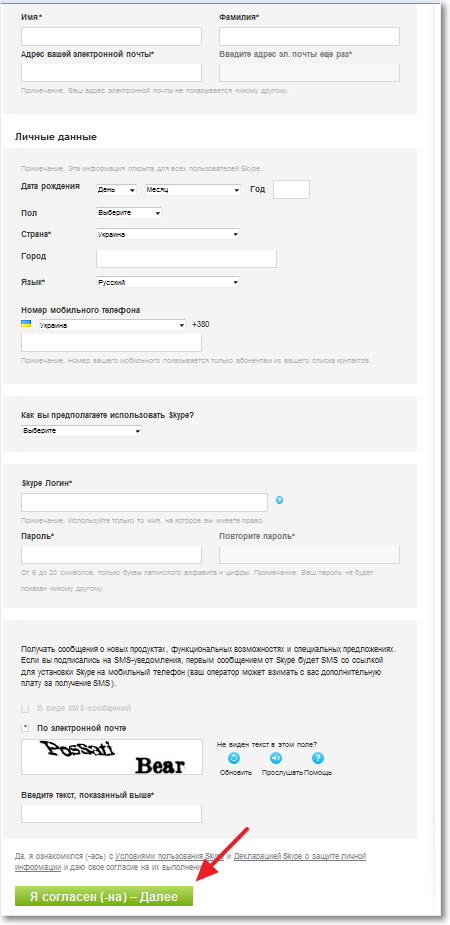
Как войти в Skype?
После регистрации Вы получите логин, который указали в поле Skype логин и пароль, который я советую Вам где нибудь записать или хорошенько запомнить.
После регистрации, нам нужно только прописать логин и пароль в поле для входа в программе Skype.

Появится еще окно, в котором нажимаем “Продолжить”
.
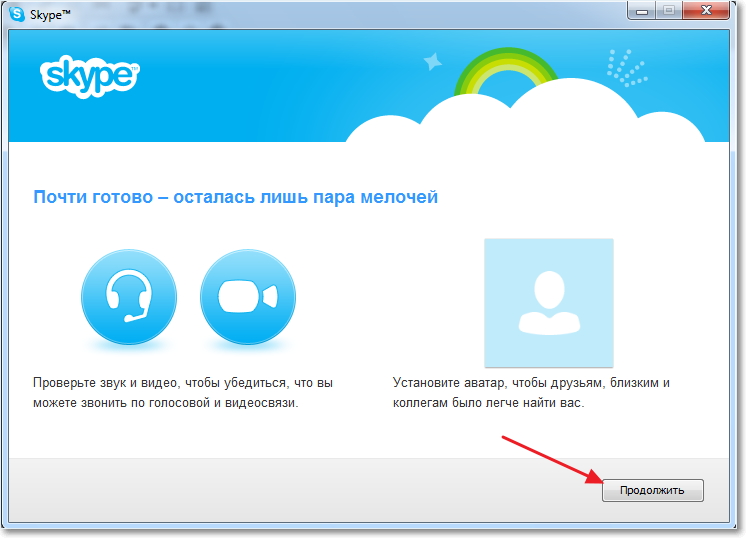
Следующий этап входа в Skype, это проверка звука, микрофона и веб-камеры. Проверяем и нажимаем “Продолжить”
. дальше будет предложено установить, аватар, можете согласится, а можете на жать “Отложить”
и наконец-то начать пользоваться программой Skype нажав на кнопку “Использовать Skype”
.
Вот и все, ми установили и зарегистрировались в Скайпе, теперь можно спросить у своих друзей или родственников логин, добавить его в Skype и наслаждаться общением. Удачи!
Почему программы зависают?
Если у вас регулярно зависают программы, имеет смысл задуматься о причине этих сбоев. Чтобы своевременно её устранить. Такое может случиться, когда:
Утилите для стабильной работы нужно больше оперативной памяти;
Вы запустили слишком много процессов одновременно (в том числе и фоновых). В результате им не хватает ресурсов;
Наличие вирусов
Не важно, как вы будете закрывать приложение, которое не отвечает. Если эта проблема — частое явление, надо обязательно просканировать систему хорошим антивирусом;
Несовместимость, конфликт программ
Утилита не предназначена для запуска на вашей версии Windows. Или есть неподходящие драйверы;
Слишком много установлено. Не стоит «захламлять» систему. Либо почистите её, либо оптимизируйте;
Запускаемая программа содержит ошибки;
Аппаратные неисправности. Обычно это повреждённый жёсткий диск или пришедшие в негодность платы RAM.
Программа может намертво зависнуть из-за разных факторов. Не только из-за тех, что описаны выше. Чтобы закрыть окно, не обязательно выяснять причины сбоя. Но если проблема станет «докучать», лучше разобраться, почему она появилась. Это поможет понять, что делать дальше, и как избавиться от тормозов.
https://youtube.com/watch?v=Jb3mRLO4hmE
Как войти в Skype БЕЗ Установки программы? Скайп для браузера

Скайп веб версия — https://web.skype.com/.Подписывайтесь на рассылку, получайте в ПОДАРОК книгу и участвуйте в Розыгрыше призов — https://smart.clubprofi.com/immortalnew/startrefbook/index.php?id=364838&refid=writeboss1.Из этого видео Вы узнаете, как войти в скайп без установки программы, скайп онлайн, то есть узнаете, как войти в skype через браузер..Изучив данный материал, Вы сможете использовать skype web не только со своего компьютера, но и с мобильного телефона без приложения, то есть войти в веб версию скайпа, не устанавливая программу у Вас получится абсолютно с любого устройства с выходом в интернет..Использование онлайн скайпа у Вас не вызовет трудностей, ведь веб версия скайпа схожа с версией установленной программы на компьютер..#skype #скайп #скайпуроки #скайпрофиль #видеосвязь #видеоконференция #карантин #конференция #конференцсвязь #сидимдома #онлайнобучение #учеба


































